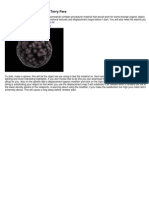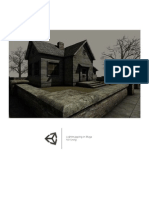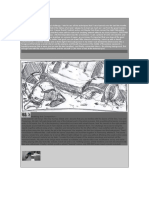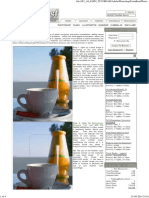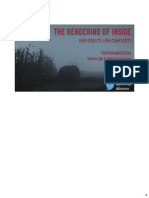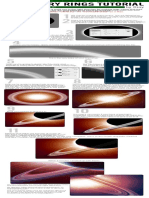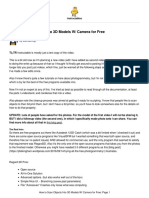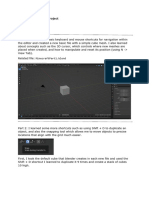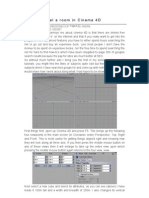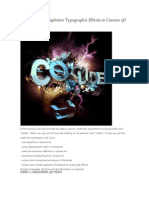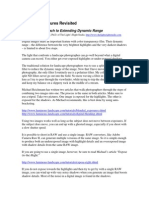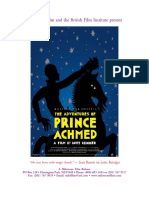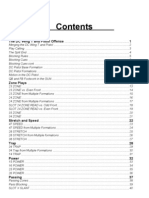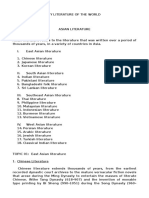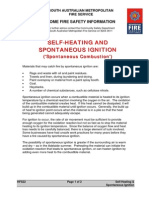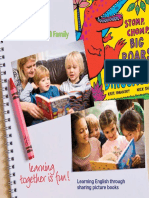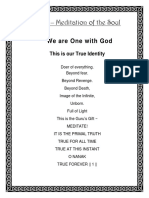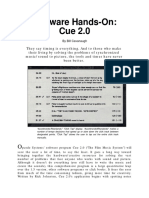Professional Documents
Culture Documents
Blender 3D Explosion Tut
Uploaded by
LRS1Original Description:
Copyright
Available Formats
Share this document
Did you find this document useful?
Is this content inappropriate?
Report this DocumentCopyright:
Available Formats
Blender 3D Explosion Tut
Uploaded by
LRS1Copyright:
Available Formats
Creating quite nice explosions in Blender
A quite nice guide by Rhysy
Firstly, I apologise for the awful format of these tutorials. I hate PDF, but it was either this or learn
HTML coding. Never going to happen. Secondly, although .blends are included, don’t expect to be able
to simply download them and append everything into your own scene. You’ll almost certainly have to
alter halo sizes and material properties, especially with the more advanced one. The colours used may
not necessarily integrate well with your own scene, so expect some work. Thirdly, I’d like to take the
opportunity to rant about the bizarre lack of any good HTML editor that doesn’t entail looking at the
code, but I won’t.
This tutorial will be in two parts. The first shows a basic explosion, very quick to setup and render, and
taking very little system resources. The second is far more complex, looks much better but is not so
easy to animate. Users already comfortable with particle effects may want to skip ahead to the second
explosion, which does not use conventional particles. I will assume a basic working knowledge of
Blender throughout. And I may occasionally delve into pointless sarcastic remarks like this one, for no
reason. Also, I won’t go into animating the explosions, as that’s largely a matter of tweaking particle
motion and material settings… and okay, I’ve not actually animated these. I could if I wanted too
though. Probably.
Part 1 : A small, simple explosion
Download the .blend :
http://rhysy.plexersoft.com/blends/Explosion%20small.blend
This explosion is very suitable if required for only a small part of a scene. It takes moments to setup
and moments to render. This simplicity makes it easy to animate. It’s not at all good for close-ups
though. It may not be too impressive here, but for shots of this technique employed in fully–developed
scenes and not just against a black background, see the Conwy Castle and War Of The Worlds
galleries1.
There are 3 basic components to this : the inner, bright fireball, the outer, radial “trails”, and the debris.
The trails help convey a sense of expansion without the need for motion blur. In fact, it looks horrid with
motion blur. Both parts of the flame are made with ordinary particles with halo materials. These are
textured with musgrave textures. You can use procedural clouds instead, but musgrave is better
because it enables more detail. Crank up the “Octs” setting and lower the “H” setting. Also, it’s useful to
1
This is MY tutorial and I’ll blow my own trumpet if I want to.
PDF Creator - PDF4Free v2.0 http://www.pdf4free.com
turn down the intensity setting. See what happens with the default parameters of a musgrave texture
with the intensity at 1.0 and 0.5 :
The second one is much less saturated with blue. This is good, because it means any other colourband
settings will display much more clearly and not be so swamped by the far–right hand marker.
But first thing’s first. Delete the default plane (or cube or whatever it is these days) and add an
icosphere. Make it emit particles (see all the wonderful documentation on blender.org if you don’t know
how to do this). Let’s start with the inner part of the fireball. Simply add some normal and random speed
to the particles. The spacing between the particles will affect how large the halo setting needs to be, so
here’s what I used. Note the particle settings also :
You should have a rough sphere of particles on screen. Now assign a material and select the halo
setting. Add a texture. Sadly you can only have one texture on halos (we’ll find a way around that in the
second part of the tutorial). Now, logically enough, go into the textures setting and choose musgrave.
Set the H to 0.323 and the Octs to 7.415 (experiment later with these, see what you like best). Also set
the intensity to 0.3 and raise the noise size to maximum, otherwise it’ll look grainy. Now turn on the
colourband. Make colours like this :
PDF Creator - PDF4Free v2.0 http://www.pdf4free.com
See the .blend for further details. Now, go back into the materials settings. Make the texture affect the
colour and the alpha (choosing Multiply instead of Mix may give better results), don’t forget to turn on
HaloTex or nothing will happen. Set the hardness to max and turn the add setting up quite high, but not
to full (I used 0.75). This adds the colour of the halo to whatever’s behind it, faking a quite convincing
glow effect. You may want to lower this value later, if you want to use the sequencer glow effect. Or,
you may not. In any case I lowered the halo size to 0.2 and turned on X–alpha. There’s probably no
need for X–alpha though.
That’s the main fireball done. Now for the glowing spike things. Duplicate the icososphere and rotate it
so that the particles from the two emitters do not overlap each other. For the spikes I only used 500
particles with a much higher normal speed and a bit more random speed. I also turned on vect, which
basically displays the particles as lines along the direction they’re travelling. Musgrave textures seem to
work particularly well for this effect, I find. Here’s the particle settings I used :
Now this mesh will have the same material as the previous one. Either delete the material, or better yet
make a single–user copy of the old one (i.e. click on the number next to the name of the material in the
materials panel). Only minor changes to make here. Lower the alpha to 0.5 and raise the add to 1.0.
This will make the merge quite nicely with the main fireball. Now, go into the textures panel and make
the texture a single–user copy too. No colour changes need be made, but changing the yellow marker
to orange or even red can look quite nice. More importantly though, raise the intensity to 0.4 or 0.5 so
that they’ll display more clearly (since we have fewer particles here). I also raised the H setting to
0.569, but this may not be necessary.
That should take care of the fireball. Now for the debris, that’s even easier. Duplicate an icososphere –
any one – and move it to a new layer, to make it easier to work with. Create a simple piece of debris. A
plane with one vertex moved around will do. Parent this to the icososphere (select the debris, shift–
select the sphere, press ctrl+p). In the object panel (not the particle section, but the object part), turn on
dupliverts and rot. In the particles tab turn on vect, if it isn’t already. This will make the bits of debris
rotate. Now it’s just playing with particle motion settings to get a decent distribution of debris. By now
this shouldn’t be too hard. Don’t use too many particles though, or repetition may become obvious. I
used two bits of debris, each attached to a different emitter. You can just select both the sphere and
debris (at the same time !), duplicate and rotate. Different speed settings for the second emitter also
helps.
Your debris may initially be arranged in a very weird pattern. Select the debris mesh and go into the
object panel. In the “Anim settings” panel, play with the “TrackX, Y, Z” and “UpX, Y, Z” buttons until you
get something better. Finally, to illuminate the debris, which helps fake the 3D appearance of the
particles, I just used an ordinary lamp at the centre of the spheres, with a yellow colour. It may be
helpful to use the “Sphere” lamp option in a real scene.
PDF Creator - PDF4Free v2.0 http://www.pdf4free.com
Explosions with bells and whistles
Download the .blend :
http://rhysy.plexersoft.com/blends/Explosion%20animated.blend
The last tutorial pretty much took particle explosions to their limit. Oh, sure, you can play with shaded
particles with the unified renderer if you like, and probably even get some good results. But this can
lead to some extremely long render times and may mean adjusting your whole light setup in a real
scene. In this part I explore a technique developed by Macke. It’s far more powerful, gives reasonably
good faked volumetric effects and is suitable for large renders or close ups – if anything it looks better
in a larger render. The downside is that it’s a lot more complicated, uses up far more memory and is
much harder to animate.
First things first then, create a particle emitter from an icososphere, and get a nice rough sphere of
particles. Let the particles be emitted over several frames, not all at once as in the previous example,
as we’re going to be making a complete “solid” explosion. Find a frame at which you have a nice rough
sphere of particles. Don’t skimp on the random speed setting, but don’t turn it up too high either. Next
add a second icosphere, level 2, move it out the way of the particles, and parent it to the emitter. Turn
on dupliverts. Now adjust the size of the dupliverted sphere, and if necessary work on the particle
motion settings too. You’re aiming to get something like this :
PDF Creator - PDF4Free v2.0 http://www.pdf4free.com
For reference, here are the settings I used :
Now we’ll give this mesh a material. It’s far easier to just append this from the .blend, but let’s take it
step–by–step for the sheer hell of it. Firstly, set the colour of this material to white. Turn on z–
transparency. Leave the reflectivity as it is for now, but you may need to adjust it later. Turn OFF
traceable and shadow an all that stuff. You can turn them on if you use transparent shadows, but that
will mean a load more work, and a major slowdown. You’ll also want to lower the ambient slider to 0
(stops AO from working on the material) and I found it useful to turn translucency up to 1. Also turn off
specularity. I used a ramp, can’t remember why though. Here’s the material settings I ended up with,
excluding textures :
Now add the first texture. This is where the real work begins. For now, don’t worry about the exact
texture settings too much. Everything in the scene to some extent affects everything else, so at this
stage there’s really little point worrying if things are exactly right, because they’re almost certainly not.
PDF Creator - PDF4Free v2.0 http://www.pdf4free.com
Anyway make this first texture a clouds texture, noise size 2.0, hard noise, depth 6. Though I said
earlier musgrave gives more detail, I couldn’t get it looking so nice with this method – but in any case it
won’t be necessary for extra detail. Adjust the colours so that you get something like you see below :
In the material panel, make this texture affect the colour (value 1.0), normal (value 25, but you may
prefer to lower this), and displacement (value 0.5, may need to adjust). Using bumpampping gives a
massive amount of extra detail, or at least it will when we add lamps. Displacement is not strictly
required, but it helps. A subsurf modifier will make the displacement effect look better if you do. Also
choose Multiply instead of Mix, and in the Map Input panel choose Global instead of Orco and Sphere
instead of Flat. Global coordinates are, I think, a bit like using object–orientation, so that the texture
spreads across the particle spheres seamlessly.
Now for Macke’s extremely clever trick. With just one texture, the fire colour will be there but nothing
else. To fake the appearance of a volumetric, 3D explosion, Macke uses 3 more clouds textures. The
first fades the outer rim of each sphere so you don’t get a sharp cutoff. This is a blend sphere affecting
the alpha (value 1.0) with Subtract. Note the settings in the texture panel, these ensure it makes the
edge of the sphere fade correctly :
The second texture makes the ragged appearance you get with fireballs, rather than a smooth fade off
for each sphere. I found this unnecessary. Basically, It’s just a clouds texture with two colourband
markers close together for a quick change in the alpha value. Consult the .blend for more information.
The final texture is very important, playing a similar role to the first. It has the same mapping settings as
above, but in the Map To panel Alpha, Negative, and Multiply are selected. In the textures panel,
contrast is set to 2.0.
That completes the basic fireball. To give some more variation, I added a second emitter with a second,
smaller icosphere as its child, using a different texture to affect the colour. I gave the particles slightly
more random variation with this one.
Now, these fireball materials don’t have traceable on, so they can’t cast shadows. But they’re not shad
less, so they must receive light from somewhere. To make the cloud look like its glowing from within, I
created another icosphere particle emitter on another layer, this one emitting lamps set to “Sphere”
PDF Creator - PDF4Free v2.0 http://www.pdf4free.com
instead of more icospheres. I made this emitter quite big, about the same size of the particle–fireball
“blob” :
I used a few (8 particles) bright lamps rather than many dim ones. This is better because it gets a less
even glow, which helps to show the bumpmapping more and creates the appearance of several bright,
hot regions and several darker, cooler areas. I made the lamps a sort of orangey–gold colour :
The sphere setting restricts the influence of the lamps to within a specified radius. It also means the
energy decays quickly with distance, so they need to be bright. Settings were found largely through trial
and error. This gives us the basic explosion effect. We’re not at the bells–and–whistles stage yet, but if
you render now you should, with perhaps a little work, get something like this :
PDF Creator - PDF4Free v2.0 http://www.pdf4free.com
Absolutely lovely. A little dim for my liking, but from here on in, it’s finishing touches. Firstly, let’s add
some regular particle halos as trails like we did in the first tutorial, to help give a sense of expansion.
This time I used lots of low–alpha particles rather than a few bright ones. The exact settings were again
arrived at through lots of trial and error. I used the texture I used for the fire, but did not set halo tex.
Oddly this still seems to have some affect on the colour. Halo size was 0.3 and alpha was initially 0.3
too, set to fade over 25 frames (i.e., one quarter of each particle lifetime. Halo material from frames 0 to
100 is mapped onto the lifetime of each particle). Add effect was 0.5. Play with the particle settings so
that they appear to be emerging from the cloud, like so (consult the .blend if needed) :
Note that these particles on their own won’t look as good as when rendered with the main fireball,
because the add effect can’t work on a black background – there’s no colour to add to. So for test
rendering you’ll need to render them together. I recommend border select rendering : shift+b and left–
click and drag in the camera view to define the area you want to render.
I also added some sparks, to represent very hot bits of debris, like you get off a bonfire. This is just
another particle halo system. Small halo size, strong add effect, quite strongly yellow–coloured halos.
Not necessary to animate their material.
We’re almost there. A real explosion illuminates objects around it. I thought it would look quite nice to
have some shafts of light coming out (and I was right, too). This is done with a volumetric halo spotlight,
aimed straight at the camera. Now I can’t abide spotlights, they’re relics of an earlier Dark Age, but they
are very useful for this. Aiming it at the camera fakes rather well the appearance of a spherical halo
(normally this is better, in my opinion, than using multiple spotlights as the halos will overlap and cause
weird effects). Be sure to put it on another layer, and set it to Layer, else it will illuminate the fireball and
since the halo needs to be bright, this would be bad.
The exact settings I used are shown below. Key points to note are setting the samples to 16 and the
halo step to 12 :
PDF Creator - PDF4Free v2.0 http://www.pdf4free.com
Now we need some objects to cast shadows. As shown above, reduce the size of the clipping (the
region where shadows are calculated). Within it, place some small cubes randomly. The material
settings for the cubes are not important as they should be completely obscured by the explosion, as
long as they cast shadows.
Although it doesn’t actually illuminate the fireball , it will still affect its appearance. This is because the
fireball is partially transparent. We started off with a black background, but now the halo gives a yellow
background to the fire. This tends to reduce the rather nice, fluffy appearance we had earlier. You have
to strike a balance between a nice bright glowing explosion bursting with energy and a rather dim, but
very volumetric looking explosion. There’s plenty of room for improvement in this area.
Now the debris. I was getting bored and lazy by this stage, so I only used one emitter. I compensated
by having two separate chunks of debris in the child object. I aimed to create rocks, which I did by
proportionally editing icospheres and fractal subdividing. I also applied a subsurf modifier, so they
wouldn’t be too angular, and using auto smooth, so they would have some very sharp edges. I used
these mesh editing techniques on the particle emitter too, so getting a more random distribution of
debris. A simple procedural clouds texture on the rocks creates bumpmapping. The rocks are quite big,
and some of them are visibly seen to be emerging from the cloud. This further enhances the
appearance of a truly 3D cloud. Probably, it would be best to use a single lamp on the rock layer as in
the first tutorial to illuminate them, or maybe even another spot halo, but I didn’t find this necessary.
The very last step. Render your explosion now, and you may still find it somewhat dim. This is
countered by taking the image and using the glow effect in the sequencer. Works better than simply
upping the lamp energy, because it also blurs the glow, which is far more realistic. Here’s the settings I
used :
And that’s it ! In practise, it’s much easier to just append the whole shebang into a scene and tweak it. It
can take an awful lot of tweaking, especially this second explosion which has many different aspects to
it. Hopefully, this tutorial will explain more clearly what each component does.
One final note of caution : the second .blend is rather unstable ! I don’t know why this is. Treat it with
care.
PDF Creator - PDF4Free v2.0 http://www.pdf4free.com
You might also like
- Organic Material TutorialDocument11 pagesOrganic Material TutorialBoris YamparaNo ratings yet
- Learn Vray Render Settings in SketchUp Step-by-StepDocument62 pagesLearn Vray Render Settings in SketchUp Step-by-Stepshifa musthafaNo ratings yet
- Poser Skin Shaders Guide to Subsurface ScatteringDocument19 pagesPoser Skin Shaders Guide to Subsurface ScatteringyarivtalNo ratings yet
- Light Map TutorialDocument14 pagesLight Map TutorialRayTracer57No ratings yet
- Tutorial For EvermotionDocument27 pagesTutorial For EvermotionNikola GluvakovNo ratings yet
- Getting An Anime Effect in Blender 3D (2.5)Document8 pagesGetting An Anime Effect in Blender 3D (2.5)Yodaman921100% (2)
- Corel Photopaint TipsDocument23 pagesCorel Photopaint TipsrenovpNo ratings yet
- Java Image ProcessingDocument15 pagesJava Image ProcessingVijay Kapanipathi RaoNo ratings yet
- Introduction - : Modeling and CompositionDocument7 pagesIntroduction - : Modeling and CompositionFaisal FarhamNo ratings yet
- Multi-Pass in c4dDocument5 pagesMulti-Pass in c4dqaanaaqNo ratings yet
- Material Properties enDocument7 pagesMaterial Properties enogabsonNo ratings yet
- Vray Basic Material SettingsDocument9 pagesVray Basic Material SettingsAde KurniawanNo ratings yet
- Architectural Rendering With SketchUp and Kerkythea - SketchUp 3D Rendering Tutorials by SketchUpArtistsDocument13 pagesArchitectural Rendering With SketchUp and Kerkythea - SketchUp 3D Rendering Tutorials by SketchUpArtistsmarijean catuiraNo ratings yet
- Flying CloudsDocument17 pagesFlying CloudsObioha Nbj NnaemekaNo ratings yet
- Totally Rad Action Mix ManualDocument8 pagesTotally Rad Action Mix ManualDiego HolandaNo ratings yet
- Steam & Vapor: Tutorials SubmenuDocument4 pagesSteam & Vapor: Tutorials SubmenuIahaia Amade Mucussete AmisseNo ratings yet
- Corel Photopaint TipsDocument22 pagesCorel Photopaint TipsrenovpNo ratings yet
- Interior Lighting: Interior - Day - Start.3dm Tutorial AssetsDocument33 pagesInterior Lighting: Interior - Day - Start.3dm Tutorial AssetsErhan TÜRKMENNo ratings yet
- Digital PaintingDocument4 pagesDigital Paintingizoggg59% (17)
- Making of Oak Pass House - 3D Architectural Visualization Rendering Blog PDFDocument23 pagesMaking of Oak Pass House - 3D Architectural Visualization Rendering Blog PDFcristosolteroNo ratings yet
- Basic PhotoshopDocument124 pagesBasic PhotoshopMey CortezNo ratings yet
- Blender BGE Modelling TutorialDocument26 pagesBlender BGE Modelling TutorialMoh NadifNo ratings yet
- Lighting in Maya-3d MaxDocument30 pagesLighting in Maya-3d MaxshitanshusameerNo ratings yet
- The Droste Trick.Document8 pagesThe Droste Trick.ahmed nweraNo ratings yet
- Creating Photographic Effects FireworksDocument10 pagesCreating Photographic Effects Fireworkstrie_79No ratings yet
- 3ds MAX TutorialDocument47 pages3ds MAX TutorialkiuriganNo ratings yet
- Mountains: Making The MeshDocument25 pagesMountains: Making The MeshKshitij Kumar SinghNo ratings yet
- Jan Herud Recipe For A Nice RenderingDocument2 pagesJan Herud Recipe For A Nice RenderingErtuğrul ŞahinNo ratings yet
- (Ebook PDF) Blender Basics - Classroom Tutorial Book Part 3Document29 pages(Ebook PDF) Blender Basics - Classroom Tutorial Book Part 3Marco ÁguilaNo ratings yet
- Tutorial Glass Apple in Vray and 3D Studio MaxDocument29 pagesTutorial Glass Apple in Vray and 3D Studio MaxmbnamingNo ratings yet
- Clay Wireframe Renders With Mental Ray & 3ds MaxDocument11 pagesClay Wireframe Renders With Mental Ray & 3ds Maxnam_paphNo ratings yet
- Kerkythea 2007 Rendering System FAQDocument6 pagesKerkythea 2007 Rendering System FAQPhantomxCazNo ratings yet
- First Technique: MAX's "Level of Detail" UtilityDocument2 pagesFirst Technique: MAX's "Level of Detail" Utilityicen00bNo ratings yet
- Gjoel Svendsen Rendering of Inside PDFDocument187 pagesGjoel Svendsen Rendering of Inside PDFVladeK231No ratings yet
- Blender Livery CreationDocument9 pagesBlender Livery CreationMikiPopovicNo ratings yet
- Planetary Rings Tutorial by DinyctisDocument1 pagePlanetary Rings Tutorial by DinyctisLĩnh NguyễnNo ratings yet
- After Effects - 3D Picture TrickDocument8 pagesAfter Effects - 3D Picture TrickUnderseen100% (3)
- Interrior TDocument26 pagesInterrior TboblotNo ratings yet
- How To Scan Objects Into 3D Models W/ Camera For Free: InstructablesDocument9 pagesHow To Scan Objects Into 3D Models W/ Camera For Free: Instructablesclauden50No ratings yet
- Minecraft Project DiaryDocument11 pagesMinecraft Project Diarymattbware3No ratings yet
- Tutorial 2- iSimpa Room Acoustic ModellingDocument11 pagesTutorial 2- iSimpa Room Acoustic Modellingdavelos0% (1)
- Tutoriale Pentru Incepatori in 3DS MAXDocument101 pagesTutoriale Pentru Incepatori in 3DS MAXdianaNo ratings yet
- Design A ColdplayDocument11 pagesDesign A ColdplayloveNo ratings yet
- Monochrome Narrowband WorkflowDocument25 pagesMonochrome Narrowband WorkflowKonstantinos ChrisNo ratings yet
- Tutorial PhotoshopDocument25 pagesTutorial Photoshopkhusniatul ainNo ratings yet
- How To Model A Room in Cinema 4DDocument7 pagesHow To Model A Room in Cinema 4DJake MorganNo ratings yet
- How To Create Explosive Typographic Effects in Cinema 4D PDFDocument45 pagesHow To Create Explosive Typographic Effects in Cinema 4D PDFzorrildoNo ratings yet
- Factorio Friday Facts 218Document5 pagesFactorio Friday Facts 218ShoggothBoyNo ratings yet
- NatalieSpitzel StylizedGrassTutorialDocument16 pagesNatalieSpitzel StylizedGrassTutorialAhzab TJNo ratings yet
- Glitterato GuideDocument12 pagesGlitterato Guidewandel mateoNo ratings yet
- Photoshop Adding+Material+TexturesDocument4 pagesPhotoshop Adding+Material+TexturesMladjoNo ratings yet
- Vray TutorialDocument60 pagesVray TutorialInelia PopescuNo ratings yet
- Add photo-realistic textures to 3D renders using PhotoshopDocument4 pagesAdd photo-realistic textures to 3D renders using PhotoshopMladjoNo ratings yet
- Blender Material NodesDocument5 pagesBlender Material Nodesmao_desusNo ratings yet
- Photoshop TutorialsDocument8 pagesPhotoshop TutorialsCaesar HidalgoNo ratings yet
- Deconstructing The Elements With 3ds Max - Second EditionDocument877 pagesDeconstructing The Elements With 3ds Max - Second EditionFernan D. Pérez100% (1)
- Blended ExposuresDocument9 pagesBlended ExposuresIgor SobralNo ratings yet
- 3D Studio MAX Wine Carafe TutorialDocument24 pages3D Studio MAX Wine Carafe TutorialtalkalyandNo ratings yet
- Manual Singer 6233 PDFDocument36 pagesManual Singer 6233 PDFionescu_paul2002No ratings yet
- To Infinity and Beyond A Critique of The Aesthetic White CubeDocument87 pagesTo Infinity and Beyond A Critique of The Aesthetic White Cubeapi-261180768No ratings yet
- A Slave Girl's StoryBeing An Autobiography of Kate Drumgoold. by Drumgoold, KateDocument34 pagesA Slave Girl's StoryBeing An Autobiography of Kate Drumgoold. by Drumgoold, KateGutenberg.org100% (1)
- 1m1 - Main Theme - Transposed Score PDFDocument9 pages1m1 - Main Theme - Transposed Score PDFdhodiNo ratings yet
- Character Analysis of Satan in Paradise LostDocument2 pagesCharacter Analysis of Satan in Paradise LostCythnaSNo ratings yet
- Prince AchmedDocument20 pagesPrince AchmedCecilia Traslaviña100% (1)
- Early Childhood Education Lesson PlanDocument6 pagesEarly Childhood Education Lesson PlanGraciele Joie ReganitNo ratings yet
- BTC - Autopilot - Method - MAKE - 700$-800$ - PER - WEEKDocument4 pagesBTC - Autopilot - Method - MAKE - 700$-800$ - PER - WEEKedward lopesNo ratings yet
- DC Pistol Wing TDocument58 pagesDC Pistol Wing Twahoobobby100% (7)
- Asian LiteratureDocument31 pagesAsian LiteratureTeyn AnnNo ratings yet
- 3971 Toilet Partitions Computation Guide PDFDocument4 pages3971 Toilet Partitions Computation Guide PDFHiren PatelNo ratings yet
- Cujo by Stephen King ReviewDocument3 pagesCujo by Stephen King ReviewJavierNo ratings yet
- French LoverDocument8 pagesFrench LoverPrachi ChandakNo ratings yet
- Resistor ManualDocument28 pagesResistor ManualKalidass BackNo ratings yet
- Fanfiction As A Form of Literature and Proposals For Its ImprovementDocument13 pagesFanfiction As A Form of Literature and Proposals For Its ImprovementPaula Molina100% (1)
- Frankincense Trees of Arabia and AfricaDocument11 pagesFrankincense Trees of Arabia and AfricakenodidNo ratings yet
- Selfheating and Spontaneous Ignition Spontaneous CombustionDocument2 pagesSelfheating and Spontaneous Ignition Spontaneous CombustionKhoirul WaladNo ratings yet
- Massenet - Meditation From ThaisDocument5 pagesMassenet - Meditation From ThaisLiam_Sorensen_1051No ratings yet
- Learning Together Is Fun!: Learning English Through Sharing Picture BooksDocument11 pagesLearning Together Is Fun!: Learning English Through Sharing Picture BooksArun VirNo ratings yet
- Ejoam TemplateDocument22 pagesEjoam TemplateJack FisherNo ratings yet
- DS-2CD2143G0-I (S) 4 MP IR Fixed Dome Network Camera: Key FeaturesDocument5 pagesDS-2CD2143G0-I (S) 4 MP IR Fixed Dome Network Camera: Key FeaturessidneyiremarmaiaNo ratings yet
- MNU - 1654 - 51 - 00 - User GuideDocument290 pagesMNU - 1654 - 51 - 00 - User GuideNestor UrbicainNo ratings yet
- Sprinkler: Rondo Medium-Range MicroDocument2 pagesSprinkler: Rondo Medium-Range MicroTriyonoNo ratings yet
- Corey M Dunn Albert Camus Absurd Freedom Final DraftDocument5 pagesCorey M Dunn Albert Camus Absurd Freedom Final Draftapi-395842970No ratings yet
- JAPJI Sahib - EnglishTranslation by Guruka Singh KhalsaDocument22 pagesJAPJI Sahib - EnglishTranslation by Guruka Singh KhalsaGábor ImolaiNo ratings yet
- A Portrait of The Artist As A Young ManDocument5 pagesA Portrait of The Artist As A Young ManLucian CristeaNo ratings yet
- Software Hands-On: Cue 2.0Document9 pagesSoftware Hands-On: Cue 2.0Anonymous a49Xzs7No ratings yet
- Streetscape ElementsDocument14 pagesStreetscape ElementsAhmed RaadNo ratings yet
- 21stCLPW DiagnosticDocument2 pages21stCLPW DiagnosticMaravilla JayNo ratings yet