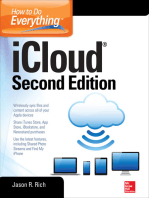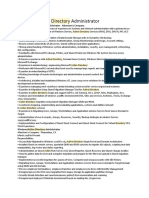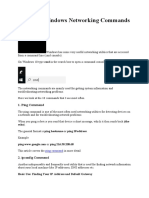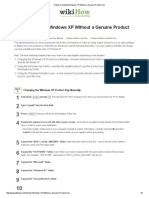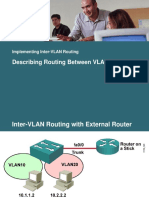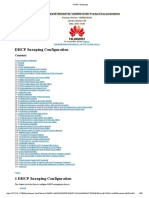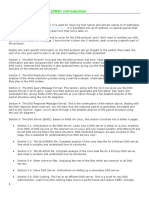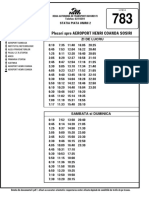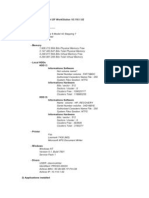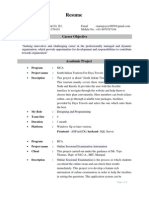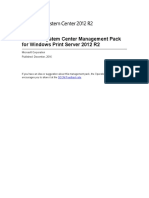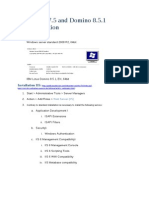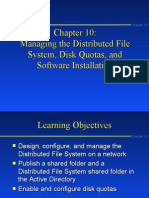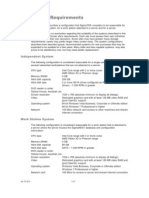Professional Documents
Culture Documents
Windows 10 Guide: A Complete Overview For Connect Users
Uploaded by
Mihai RusOriginal Title
Copyright
Available Formats
Share this document
Did you find this document useful?
Is this content inappropriate?
Report this DocumentCopyright:
Available Formats
Windows 10 Guide: A Complete Overview For Connect Users
Uploaded by
Mihai RusCopyright:
Available Formats
Windows 10 Guide
A Complete Overview for Connect Users
Windows 10 Guide: A Complete Overview For Connect Users
Contents
Chapter 1: Windows 10 at a Glance ............................................................................................................. 5
Start Menu .................................................................................................................................................... 5
Desktop ..................................................................................................................................................... 6
Taskbar ...................................................................................................................................................... 6
Cortana...................................................................................................................................................... 6
Task View .................................................................................................................................................. 6
File Explorer .............................................................................................................................................. 7
OneDrive ................................................................................................................................................... 7
Universal Apps .......................................................................................................................................... 7
Windows Store .......................................................................................................................................... 7
Action Center ............................................................................................................................................ 8
Microsoft Edge .......................................................................................................................................... 8
Other built-in apps .................................................................................................................................... 8
Settings...................................................................................................................................................... 9
Continuum and Tablet mode .................................................................................................................... 9
Windows Hello .......................................................................................................................................... 9
Chapter 2: Apps.......................................................................................................................................... 10
Tiles ......................................................................................................................................................... 10
Live Tile ............................................................................................................................................... 10
Modify Tiles ......................................................................................................................................... 11
Tile Groups .......................................................................................................................................... 12
Native Apps ............................................................................................................................................. 12
Settings.................................................................................................................................................... 12
All Apps List ............................................................................................................................................. 12
View or Close Apps ................................................................................................................................. 13
Chapter 3: Start Menu ............................................................................................................................... 14
Resize ...................................................................................................................................................... 14
Pin and Unpin Tiles ................................................................................................................................. 14
Resize Tiles .............................................................................................................................................. 15
Turn Off Live Tile Updates....................................................................................................................... 15
Change the Start Menu (and Taskbar) Color .......................................................................................... 16
Pin Items from the Left Side of the Start Menu ...................................................................................... 16
Nemsys LLC : 122 S. St Clair, Toledo, Ohio 43604 : 419-243-3603 : www.nemsys.com 2
Windows 10 Guide: A Complete Overview For Connect Users
Look Like Windows 7 .............................................................................................................................. 17
Computer Status ..................................................................................................................................... 17
Searching................................................................................................................................................. 17
Settings.................................................................................................................................................... 17
Chapter 4: Task View.................................................................................................................................. 18
Access Task View..................................................................................................................................... 18
Snap..................................................................................................................................................... 18
Multiple Desktops ................................................................................................................................... 19
Create New Desktop ........................................................................................................................... 19
Chapter 5: Cortona..................................................................................................................................... 20
Accessing ................................................................................................................................................. 20
From the taskbar ................................................................................................................................. 20
From the keyboard.............................................................................................................................. 20
With your voice ................................................................................................................................... 21
From Start ........................................................................................................................................... 21
Cortana Notebook................................................................................................................................... 21
Chapter 6: Edge .......................................................................................................................................... 22
Settings.................................................................................................................................................... 23
Reading View .......................................................................................................................................... 23
Web Note ................................................................................................................................................ 23
Chapter 7: App Store .................................................................................................................................. 24
Installing Apps ......................................................................................................................................... 25
Creating a Microsoft Account ................................................................................................................. 25
Find an app or game after you’ve downloaded it................................................................................... 28
Uninstall an App ...................................................................................................................................... 28
Purchase an app or game........................................................................................................................ 29
Manage your account and payment options .......................................................................................... 29
Find apps and games you’ve already purchased or downloaded........................................................... 29
Chapter 8: Notifications ............................................................................................................................. 30
Handle App Notifications .................................................................................................................... 31
Action Center ...................................................................................................................................... 31
Lock Screen ............................................................................................................................................. 33
Chapter 9: Tablet Mode ............................................................................................................................. 34
Nemsys LLC : 122 S. St Clair, Toledo, Ohio 43604 : 419-243-3603 : www.nemsys.com 3
Windows 10 Guide: A Complete Overview For Connect Users
Activate manually ................................................................................................................................... 35
Settings.................................................................................................................................................... 35
Chapter 10: Screenshot.............................................................................................................................. 36
Capture the entire screen ....................................................................................................................... 36
Capture the active window ..................................................................................................................... 36
Other screenshot notes .......................................................................................................................... 36
Nemsys LLC : 122 S. St Clair, Toledo, Ohio 43604 : 419-243-3603 : www.nemsys.com 4
Windows 10 Guide: A Complete Overview For Connect Users
Chapter 1: Windows 10 at a Glance
Windows 10 combines the best of Windows 7 with the best of Windows 8, providing a familiar upgrade
experience for virtually all users. But Windows 10 also comes with a lot of new and upgraded features as
well. Many new features are designed to improve the desktop experience and draw in business users
who were turned off by Windows 8's tile-based UI and the initial removal of the Start menu. Here’s a
quick peek at the major new and improved features in Windows 10, with more in depth details in the
following chapters.
Start Menu
In Windows 10, the Start menu makes a triumphant return, providing users of traditional PCs with the
experience they expect, updated for the modern age with live tiles that provide at-a-glance information.
Windows 10's new Start menu combines the Windows 7-like application list and the live tiles interface
from Windows 8's Start screen. Windows-8 style "modern" apps (now called "universal apps") can run
within a window on the desktop, like standard desktop programs.
The Windows 10 Start menu is also configurable, so
that it can behave like the Windows 8 Start screen if
you’d prefer. And if you use a tablet, 2-in-1 PC or other
touch-first device, the full-screen Start experience will
be enabled by default.
Nemsys LLC : 122 S. St Clair, Toledo, Ohio 43604 : 419-243-3603 : www.nemsys.com 5
Windows 10 Guide: A Complete Overview For Connect Users
Desktop
Windows 10 steps back from the dueling user interfaces of Windows 8, which offered both a desktop
environment and a strangely separate modern environment for mobile apps. Now, the desktop is at the
focus again and all apps—desktop applications, web applications, universal apps, whatever—run on the
desktop.
Taskbar
The Windows 10 taskbar features all of the functionality you know from Windows 7 and 8 and includes
new Cortana (search) and Task View buttons, plus an enhanced system tray with new functionality that
includes Action Center (for system and app notifications and certain quick actions) and access to the
Touch keyboard.
Cortana
Microsoft’s digital personal assistant makes her way to Windows 10, providing
searching capabilities, reminders, and more. And speak to Cortana, too, a new
hands-free way to interact with your PC.
Task View
Because so few users are familiar with the multitasking features in Windows—ALT + TAB, for example—
Microsoft has created a new Task View experience that makes it easier than ever to find the open apps
and windows on your PC. Task View is also the gateway to a new power-user feature called virtual
desktops, which lets you group related applications and windows into discrete desktop environments.
Nemsys LLC : 122 S. St Clair, Toledo, Ohio 43604 : 419-243-3603 : www.nemsys.com 6
Windows 10 Guide: A Complete Overview For Connect Users
File Explorer
File Explorer gets a nice user interface polish for
Windows 10, while retaining all of the
performance and reliability improvements that
Microsoft first added in Windows 8. This interface
is used to access the documents and other files on
your PC, on network-attached drives and other
PCs on your home network, and even cloud-based
services such as OneDrive and Dropbox
OneDrive
OneDrive integration in Windows 10 isn’t just about files: if you sign-in with a Microsoft account, you
can sync various settings between your Windows 10 PCs and devices too. These include your desktop
theme, passwords, browser settings and more.
Universal Apps
Microsoft has significantly updated the Modern app platform it created for Windows 8, retaining all of
its benefits—security, reliability, and ease of use—while fixing its problems. Now called universal apps,
these applications run on the desktop next to other apps and can be used windowed or fullscreen. As
important, they can be tailored to run on other Windows 10 devices, including phones, Surface Hub,
HoloLens and even Xbox One. That means that you can buy a universal app on your Windows 10 PC and
use it for free on other platforms now.
Windows Store
Windows Store debuted in Windows 8 as well,
and it gets a big update in Windows 10, offering
access to universal apps, of course, but also
music, TV shows and movies. It’s your one-
stop-shop for Windows 10 content.
Nemsys LLC : 122 S. St Clair, Toledo, Ohio 43604 : 419-243-3603 : www.nemsys.com 7
Windows 10 Guide: A Complete Overview For Connect Users
Action Center
The Charms menu has been replaced with the Action Center, a sidebar that provides
notifications and contains buttons for common tasks. Microsoft introduced a
notification system for Windows and apps in Windows 8 but it didn’t provide a way to
manage notifications so that you could view and act on notifications you missed. Well,
the circle is now complete in Windows 10, which features Action Center, the new
notification center. From this handy interface, you can manage your notifications and
access quick settings like rotation lock, screen brightness, and more.
Microsoft Edge
After 20 years of Internet Explorer, Microsoft has finally pulled the
plug and now provides a thoroughly modern web browser called
Microsoft Edge in Windows 10. Edge provides Cortana integration so
you can find information and learn more about restaurants in
particular, a reading list for saving articles for later, a fantastic
Reading view for removing ads and other distractions from web
articles, and a unique Web Note feature that lets you write notes and
draw, and highlight and clip items from web pages.
And if you are an Internet Explorer fan, no worries: Microsoft still includes the latest Internet Explorer
version in Windows 10 too.
Other built-in apps
Microsoft provides a basic Photos app for viewing the photos on your PC and in OneDrive, and for
copying pictures from a digital camera or phone to your PC. Microsoft’s Xbox Music and Xbox Video
apps have been thoroughly overhauled and renamed. Groove Music will let you stream your own music
from OneDrive or, with a Groove Music Pass subscription, from Windows Store. And Movies & TV lets
you watch videos from your own PC or from Windows Store. Most of the fantastic MSN apps that first
debuted in Windows 8—News, Weather, Sports, and Money—carry forward to Windows 10 as updated
universal apps. As always, these apps provide useful and entertaining content with beautiful
presentations. With Windows 10, Microsoft is finally serious about PC gaming again, and the Xbox app
provides access to all of your Xbox Live profile information and friends, and helps you stream games
from an Xbox One to your PC. (You can also take screenshots and videos while playing games in
Windows 10 and share them with your friends.) Finally, Microsoft now offers free Office apps for
Windows 10—Outlook Mail and Calendar, plus People and OneNote—that provide touch-friendly access
to the most powerful productivity offerings on PCs. While these apps are aimed at tablets for the most
part, they work just fine on traditional PCs too. And if you have an Office 365 subscription, you can also
use the Office Mobile versions of Word, Excel and PowerPoint too.
Nemsys LLC : 122 S. St Clair, Toledo, Ohio 43604 : 419-243-3603 : www.nemsys.com 8
Windows 10 Guide: A Complete Overview For Connect Users
Settings
Microsoft has significantly enhanced the PC Settings
experience in Windows 10 and renamed it to
Settings. Now, you can find any options you need in a
single place, and there are links to legacy Control
Panel interfaces when needed.
Continuum and Tablet mode
For those with modern, touch-first devices like tablets and 2-in-1 PCs, Windows 10 offers a special
Tablet mode that makes all apps run full-screen so you can use them more easily with touch. Tablet
mode makes it easier to operate without a keyboard or mouse.
And thanks to an underlying technology called Continuum, Windows 10 can even shift automatically
between Tablet mode and the normal display mode when needed. For example, you might use a Surface
tablet in Tablet mode when used as a tablet, but when you connect a Type Cover, the device can switch
automatically to the normal display mode so you can be more productive with its keyboard and
touchpad.
Windows Hello
With Windows 10, Microsoft is taking the first steps towards our post-passwords future and augmenting
previous sign-in technologies—including full passwords, PINs and picture passwords— with new
biometric sign-in types. Collectively called Windows Hello, these new sign-ins include facial, iris, and
fingerprint scanning, and they work instantly. The bad news? You need new, compatible hardware to
use this feature.
Nemsys LLC : 122 S. St Clair, Toledo, Ohio 43604 : 419-243-3603 : www.nemsys.com 9
Windows 10 Guide: A Complete Overview For Connect Users
Chapter 2: Apps
With the universal apps platform, Microsoft has created a complete app ecosystem that includes a Store
app for finding, downloading, and buying apps and games. And in Windows 10, you can also use Store to
find music, TV shows and movies.
Windows apps now launch in resizable windows, just like desktop applications, that you can drag-and-
move to other areas of the desktop environment as you please. Their title bars also have the familiar trio
of Minimize, Maximize/Restore Down, and Close buttons at their upper-right corners.
Windows 10 comes with a default set of live tiles in the Start menu—those large icons that populate the
right-hand side of the Start menu—such as the Weather, Calendar, Mail, and Photos apps, as well as the
Edge browser. But you can add or remove apps in the tiles pane. There is an additional chapter in this
guide focused just on the Start menu.
Tiles
Tiles are the apps found on your Start screen. As
in Windows 8/8.1, clicking a Tile launches its
corresponding Windows app or desktop
application. To move a Tile, you click on and
drag it to another spot on the layout. Right-click
on a Tile and a small menu pops open which
gives you options: Unpin from Start, Resize,
Turn live tile on (or off), Pin to taskbar, and (if
available) Uninstall.
Live Tile
Live tiles show live updates for certain
applications. For example a weather app may
have a Live option where you will see real
time updates of weather information without Live Tile
opening the app. These Live updates can be
turned off by right clicking on the tile and
choosing Turn Live Tile Off.
Not every app takes full advantage of live
tiles, so you won’t necessarily get at-a-glance
information from every icon in the live tiles
pane.
Nemsys LLC : 122 S. St Clair, Toledo, Ohio 43604 : 419-243-3603 : www.nemsys.com 10
Windows 10 Guide: A Complete Overview For Connect Users
Modify Tiles
Move a Tile
Step 1: Press and hold the tile you want to move.
Step 2: Drag the tile where you want to place it and release.
Resize a tile
Step 1: Press and hold or right-click the tile you want to resize.
Step 2: Tap Resize.
Step 3: Choose the size you want.
Add to Start menu
Step 1: Press and hold or right-click. the tile you want to resize.
Step 2: Tap Pin to Start.
Remove from Start menu
Step 1: Press and hold or right-click. the tile you want to resize.
Step 2: Tap Unpin from Start.
Most Used Apps
You can also click and drag a program from the left side of the Start menu in the Most Used section, to
the right side (aka the Tiled side), and it will appear among the Tiles. This action will remove the
program from the Most used list.
Nemsys LLC : 122 S. St Clair, Toledo, Ohio 43604 : 419-243-3603 : www.nemsys.com 11
Windows 10 Guide: A Complete Overview For Connect Users
Tile Groups
You can also group your tiles as you please. You can create a
group for games, for example, or one for productivity apps,
communication apps, design apps...it’s up to you.
To create a new group, click and drag a live tile to an empty
space in the Start menu’s live tile pane until a horizontal bar
appears (the bar’s color will vary depending on your accent
color). Once the bar appears, release the mouse button, and
Windows will create a new group containing that app.
You can name your groups, too. Mouse over the empty space
above each group, then click Name group once the text
appears. Give the group a name, then press the Enter key.
While you’re at it, go ahead and rearrange your groups by
dragging the drag thumb that appears (look for the two
horizontal lines that appear near the right-hand edge of the
group's name bar).
Native Apps
Windows 8 provides you with a variety of apps already installed on your computer. Browse through
these apps and become familiar with what is there. You can always remove or add similar apps in the
Store, if you don’t like the ones provided.
Some of these apps include Mail, Internet Explorer, Calendar, SkyDrive, Sports, Travel, Reader and so on.
Settings
In fact, it may be initially difficult to distinguish between Windows apps and desktop
applications, but one clue is that most Windows apps have a settings button (an icon
with three bars, sometimes referred to as a “hamburger”) located toward their upper-
left corners.
All Apps List
Situated at the lower-left corner of the Start Menu (and right above the
Windows logo button) is “All apps.” Click these words and the left panel will
switch to an alphabetical list of all programs (both Windows apps and desktop
applications) that are installed on your computer, and their folders.
Any of these listings can be turned into a Tile by clicking and dragging it to a
spot on the right half with the other Tiles, or right-click it, then select Pin to
Start. That app’s icon will now appear at the bottom of the live tiles pane.
Nemsys LLC : 122 S. St Clair, Toledo, Ohio 43604 : 419-243-3603 : www.nemsys.com 12
Windows 10 Guide: A Complete Overview For Connect Users
View or Close Apps
Task View is the new way new way to see all programs open or switch among programs and
desktops. Clicking the Task View icon (which is to the right of the Cortana search box) takes you
to a screen that shows large thumbnails of Windows apps and desktop applications that are
running on your computer. You can jump to any program by clicking its thumbnail. Or, programs can be
closed by clicking the “X” on its thumbnail.
If you use multiple monitors, Task View will only show what you’ve got on a specific monitor. When you
hit the icon, Task View is displayed across all your monitors to help you find what you’re looking for, but
don’t expect to see all your open windows on one display. If you’re running a full screen video on a
specific monitor, then you won’t see Task View on that monitor at all.
Nemsys LLC : 122 S. St Clair, Toledo, Ohio 43604 : 419-243-3603 : www.nemsys.com 13
Windows 10 Guide: A Complete Overview For Connect Users
Chapter 3: Start Menu
Windows 10 finally gives us back the Start Menu, and it’s much more customizable than it ever has been
before. Here is a quick rundown of all the different ways that you can customize it.
Resize
You can quickly resize the Start
Menu by simply moving your
mouse to the top edge of the
Start Menu, once the mouse
changes to a double arrow, you
can resize it up or down. You can
also move your mouse over the
right side edge and follow the
same steps. It’ll make the Start
Menu wider if you have live tiles
pinned.
Pin and Unpin Tiles
You can easily pin and unpin tiles by right-clicking on each one and selecting Unpin from Start (you can
also drag them around to rearrange them).
And if a tile isn’t actually pinned to the Start Menu, you can use the All Apps view to find it, and then
right-click and choose Pin to Start from there. You can also pin regular apps to the right-hand side if you
want.
You might notice that you can also pin things to the taskbar from the same view or uninstall them
quickly as well.
Nemsys LLC : 122 S. St Clair, Toledo, Ohio 43604 : 419-243-3603 : www.nemsys.com 14
Windows 10 Guide: A Complete Overview For Connect Users
Resize Tiles
You can change the size of the tiles by right-clicking on them and choosing Resize and then picking a size.
Unfortunately the tiling is a little weird, so if you have an odd number of small tiles you’ll end up with
blank space.
Turn Off Live Tile Updates
Live tiles show live updates for certain applications. For example a weather app may have a Live option
where you will see real time updates of weather information without opening the app.
Not every app takes full advantage of live tiles, so you won’t necessarily get at-a-glance information
from every icon in the live tiles pane.
If all those blinking tiles end up annoying you, just right-click on them and choose “Turn live tile off.”
Nemsys LLC : 122 S. St Clair, Toledo, Ohio 43604 : 419-243-3603 : www.nemsys.com 15
Windows 10 Guide: A Complete Overview For Connect Users
Change the Start Menu (and Taskbar) Color
You can easily change the color of your Start Menu and Taskbar by right-clicking any empty space and
choosing Personalize.
The Color and Appearance
dialog will show up, and you
can change the color to any
style that you want.
Pin Items from the Left Side of the Start Menu
You can pin applications to the left side of the Start Menu as well, but that’s not quite as intuitive… you
need to drag and drop the shortcut for the application to the Start Button and you’ll see the tooltip
change to “Pin to Start menu,” which is your cue to drop it there.
Once you’ve done so, it should immediately pin that application
to the left side of the Start Menu. You can also drag and drop
the items up or down if you want.
To remove anything that you put on the left side, just right-click
and choose “Remove from this list.”
Nemsys LLC : 122 S. St Clair, Toledo, Ohio 43604 : 419-243-3603 : www.nemsys.com 16
Windows 10 Guide: A Complete Overview For Connect Users
Look Like Windows 7
One of the best ways to customize the new Start Menu
is to just remove all of the silly live tiles and make it
look more like Windows 7. All you need to do is unpin
all the items on the right side, put the items on the left
side that you want, and then resize it down until it
looks good.
Computer Status
When you're ready to step away for a while, the power button is
right there at the bottom of the Start menu so you can put your PC
to sleep, restart it, or turn it off completely.
Searching
When you select the search box on the taskbar, Cortana will help you
find things and get things done. Type what you're looking for and search
will look for programs, Apps, files and even on the web.
Settings
If you want to make other changes to how the Start
menu looks, you can do so in Settings. Select the
Start button, then select
Settings > Personalization > Start to change which apps
and folders appear in the Start menu.
Nemsys LLC : 122 S. St Clair, Toledo, Ohio 43604 : 419-243-3603 : www.nemsys.com 17
Windows 10 Guide: A Complete Overview For Connect Users
Chapter 4: Task View
Task View is the new way new way to see all programs open or switch among programs and desktops.
Clicking the Task View icon (which is to the right of the Cortana search box) takes you to a screen that
shows large thumbnails of Windows apps and desktop applications that are running on your computer.
You can jump to any program by clicking its thumbnail. Or, programs can be closed by clicking the “X” on
its thumbnail.
If you use multiple monitors, Task View will only show what you’ve got on a specific monitor. When you
hit the icon, Task View is displayed across all your monitors to help you find what you’re looking for, but
don’t expect to see all your open windows on one display. If you’re running a full screen video on a
specific monitor, then you won’t see Task View on that monitor at all.
Access Task View
You can access Task View from the icon or by pressing < > + <Tab>.
Snap
Windows 10 still supports Snap, a fantastic
feature that lets you set a window to take up
half your screen.
Snap App to Left < > + <←>
Snap App to Right < > + <→>
Windows 10 has also bumped up this
functionality with a new feature called
Quadrants that lets you snap programs into a four-rectangle grid on your display. After snapping an App
to the left or right, use the up or down keys, Quadrants activates and snaps the window to the upper or
bottom half of that side.
Nemsys LLC : 122 S. St Clair, Toledo, Ohio 43604 : 419-243-3603 : www.nemsys.com 18
Windows 10 Guide: A Complete Overview For Connect Users
Multiple Desktops
Task View also lets you run multiple instances of the desktop environment. This may be helpful if you
want to organize programs you are using for personal and work reasons into separate desktops. You do
this by clicking “New desktop” on the lower-right corner; a new desktop thumbnail will appear to the
right of the thumbnail of your first, current desktop. You can then jump to this second desktop by
clicking its thumbnail.
Virtual Desktops are accessed through the Task View. You can access Task View from the
icon or by pressing < > + <Tab>.
Create New Desktop
To create a new desktop click the + New Desktop icon in the lower right hand corner
of your screen or press < > + <Ctrl> + D. A new desktop appears at the bottom of
the Task View.
To navigate between them you can choose between Desktop 1 and Desktop 2.
From Task View, you can also drag-and-drop open program windows from the current desktop into a
different one, or onto the "+ New Desktop" link to create a new virtual desktop housing the software.
Nemsys LLC : 122 S. St Clair, Toledo, Ohio 43604 : 419-243-3603 : www.nemsys.com 19
Windows 10 Guide: A Complete Overview For Connect Users
Chapter 5: Cortona
Windows 10 comes with Microsoft’s new personal
digital assistant, Cortana, offering a more personalized
search and help experience. But like any digital
assistant, Cortana needs to get to know you a bit before
she can be truly useful to you.
Once Cortana is set up properly, she can alert you when
you need to leave for work or upcoming flights,
recommend nearby restaurants, remind you about your
next meeting and other events, and lots more. You can
also create reminders right in Cortana. Which is of course the subject of a future tip.
Accessing
Cortana is off by default and you need to enable Cortana before you can use this feature. To do so,
select the Cortana (or Search) button on the taskbar and step through the simple wizard. You will need
to agree to let Cortana collect information about you, which will be stored in the cloud so that Microsoft
can sync your preferences between devices.
From the taskbar
By default, Cortana is available via the Cortana search box on the taskbar. However, you can configure
Cortana as a button instead, or you can simply disable Cortana on the taskbar and still use it with your
keyboard or mouse (as explained below). To change how Cortana works on the taskbar, right-click an
empty area of the taskbar and select Cortana and then the option you prefer.
From the keyboard
To access Cortana from your keyboard, press <> and just start typing. Or, if Cortana is not visible on
your taskbar, just type <> + C.
Nemsys LLC : 122 S. St Clair, Toledo, Ohio 43604 : 419-243-3603 : www.nemsys.com 20
Windows 10 Guide: A Complete Overview For Connect Users
With your voice
Using a feature called “Hey, Cortana,” you can trigger Cortana searches by saying—wait for it—“Hey,
Cortana.” This feature obviously requires a working microphone. But you must also enable it first too. To
do so, open Cortana Settings (either using Cortana/Start search or by selecting Notebook and then
Settings from the Cortana UI. You can even fine-tune Cortana to only listen to your voice by using a
simple wizard.
From Start
Microsoft also conveniently places a Cortana tile on Start so you can’t miss this feature.
Cortana Notebook
Cortana stores the information she knows about you in a
virtual notebook. You can access this notebook, and configure
information about yourself—favorite locations, which is
useful for commute help, plus of ton of other information. So
step through each of the categories—Eat & Drink, Events,
Getting Around, and so on—and configure it accordingly. That
way, Cortana can work for you, proactively.
This information that Cortana presents to you throughout
your day can be configured by clicking on the Notebook or
Reminders settings.
If you’d like to be able to just speak commands at your PC,
open Cortana by clicking the search field in the taskbar and
select the Notebook icon in the left-side options pane. Select
Settings from the list, then simply enable the “Let Cortana
respond when you say ‘Hey Cortana’” option. You’ll need an
active microphone for this to work, of course.
While you’re poking around Cortana’s options, you can dive into the Notebook menu to fine-tune
exactly what personal data Microsoft’s digital assistant can access. Remember, however, that like
Google Now, Cortana’s effectiveness is directly related to how much she knows about you.
Or, you can also turn Cortana off, if you are not interested in this.
Nemsys LLC : 122 S. St Clair, Toledo, Ohio 43604 : 419-243-3603 : www.nemsys.com 21
Windows 10 Guide: A Complete Overview For Connect Users
Chapter 6: Edge
Windows 10 comes with a new web browser, Edge. Edge is a Windows app, so it shares the same design
language as the other new Windows apps that are included with Windows 10. Compared to IE, Edge has
a cleaner looking interface with simpler elements in its toolbar. Internet Explorer is still included in
Windows 10, listed under Windows Accessories in the Start Menu, if you need it, but Edge is the default
browser for Windows 10
Once you launch Edge, you’ll see a broad, gray window, most likely full of small snippets of content.
Microsoft makes an effort to make the homepage something like Cortana or your Start menu, with some
rotating news pieces, the weather, and maybe even some sports scores.
Note the small “Customize” link to the upper right. That opens up a really bare-bones page where you
can highlight one or more of six topics to highlight on the homepage. When you launch a new tab, you
might also see some small, square icons containing frequently-visited sites.
At top, you’ll see the search box. By default, Edge uses the Bing search engine to search. Remember,
you can either type a Web address directly into the search box, or else enter a search term or two that
Bing can hunt down.
Nemsys LLC : 122 S. St Clair, Toledo, Ohio 43604 : 419-243-3603 : www.nemsys.com 22
Windows 10 Guide: A Complete Overview For Connect Users
Settings
The Settings section of the browser lets you tweak
browser settings to meet your particular needs. Edge
browser supports a home button, and lets you import
favorites from another browser, like Internet Explorer. You
can also show or hide the favorites bar, as well as toggle the display of the home button.
Reading View
Edge can re-render certain web pages to display only the
main body of text and a related image, stripping out
extraneous graphics and text from the original layout, to
make an online article more visually comfortable to read.
To do this, click the open-book icon to the right of the URL
address bar. This function isn’t available when this icon is
grayed-out: Not every page is able to be stripped down to
its essentials.
Web Note
A unique Edge feature called Web Notes puts the browser into a special mode where
you can add annotations on top of the page. These annotations can be made with your
finger or, if you have one, a stylus (like Surface Pen). Web Notes are saved locally, but
can be synced between devices, and you can share them with others too, even people
who aren’t using Edge.
Nemsys LLC : 122 S. St Clair, Toledo, Ohio 43604 : 419-243-3603 : www.nemsys.com 23
Windows 10 Guide: A Complete Overview For Connect Users
Chapter 7: App Store
Windows Store—commonly called Store—is your one-stop shop for finding
Windows apps and desktop applications, games, music, movies and TV shows. As
such, it’s a busy and dense app, with links to each of the major content areas.
Each of the content areas—Apps, Games, Music and Movies & TV—visually
resembles the Home view, with promoted content, various picks and so on.
Navigation is straightforward, and the built in search functionality lets you search
across each of these content areas from a single place.
Nemsys LLC : 122 S. St Clair, Toledo, Ohio 43604 : 419-243-3603 : www.nemsys.com 24
Windows 10 Guide: A Complete Overview For Connect Users
Installing Apps
Installing Apps is a great way to personalize your device even more. There’s a huge quantity of apps
available through the store that can do almost anything.
Step 1: Click on the Windows Store app
Step 2: Browse the applications or type in a keyword and search
Step 3: Click on the App you want to install
Step 4: Click install
**An account will need to be created to install Apps, see Create an Account
section on how to do this.
**Make sure to look at the price. Many apps are free but some to cost money.
Creating a Microsoft Account
In order to download anything from the APP store, a Microsoft account will be needed to sign in.
Creating a Microsoft account is free and once done, you will not need to enter it each time you
download an item. If you haven’t used Microsoft services in the past, you can use any email address you
want to sign up for a new Microsoft account, including addresses from Outlook.com, Yahoo! or Gmail.
Select NEXT Select CREATE A NEW
ACCOUNT under the
Don’t have an account?
Nemsys LLC : 122 S. St Clair, Toledo, Ohio 43604 : 419-243-3603 : www.nemsys.com 25
Windows 10 Guide: A Complete Overview For Connect Users
Fill in all fields.
Select the dropdown to enter a
current email address you use
Enter all information and click NEXT
Nemsys LLC : 122 S. St Clair, Toledo, Ohio 43604 : 419-243-3603 : www.nemsys.com 26
Windows 10 Guide: A Complete Overview For Connect Users
Enter all information and click NEXT
NOTE: Whatever phone number or
alternate email address used will need to be
used to verify setup.
Once you have entered the code, you can sign in and download any apps from the app store. Don’t
worry, you won’t have to go through this process again.
Nemsys LLC : 122 S. St Clair, Toledo, Ohio 43604 : 419-243-3603 : www.nemsys.com 27
Windows 10 Guide: A Complete Overview For Connect Users
Find an app or game after you’ve downloaded it
One of the issues in Windows 8 is that you would install and app
and then wouldn’t be able to find it. Microsoft has fixed this in
Windows 10. When you complete an app download an Open
button will appear next to that app’s landing page in the Store
app so you can get to it immediately. If you have closed the Store
app, you will see the just-installed app in the Recently Added list
in Start.
Also, the All Apps link at the bottom of Start has a “New” badge,
indicating that something new is available. When you open All
Apps, you will see the new app at the top of the list. And if you
scroll through the entire list of apps, you’ll see that newly-
installed apps also have a “New” badge, setting them off visually.
Uninstall an App
Universal apps are self-contained and don’t require special
files to be installed in different locations all over your PC’s
file system like some legacy desktop applications. To
uninstall any app, including universal apps and desktop
applications, find it on Start or in All Apps, right-click (or,
with touch, tap and hold) and choose Uninstall from the
pop-up menu that appears
If you are uninstalling a universal app, you’ll be asked to
confirm this decision. Note: Every app you install from the
Store can be uninstalled this way. But most of the apps
that come with Windows cannot be uninstalled.
Nemsys LLC : 122 S. St Clair, Toledo, Ohio 43604 : 419-243-3603 : www.nemsys.com 28
Windows 10 Guide: A Complete Overview For Connect Users
Purchase an app or game
As you might imagine, purchasing a paid app or game requires a few more steps than downloading a
free (or previously purchased) item. You will be prompted to sign-in—using your password, PIN or a
Windows Hello-based sign-in—and then asked to confirm which payment method you prefer to use.
From there, the download process proceeds normally.
Manage your account and payment options
If you decide to purchase an APP that is not free, you will need to ensure that Store is set up correctly
for your account and whatever payment methods you prefer to use for paid apps and other content.
You do this from Microsoft Account web site at https://account.microsoft.com, but you can find a link
from within Store: select your account picture next to Search and then choose Payment options from
the drop-down menu that appears. From the web page that loads in your default browser, you can
create, delete and manage payment options tied to your Microsoft account. These include credit and
debit cards, of course, but can also include a Microsoft gift card account balance and PayPal.
Find apps and games you’ve already purchased or downloaded
Using the Store app, you can access your apps
library—the list of the apps and games you’ve
purchased and downloaded across all of your
PCs and devices—so that you can easily find
them again. This can be useful if you’ve received
a new PC or have uninstalled an app and now
wish to get it back. To see this list, open the
account menu in Store and choose My Library. In
the default My Library view, you can see your
most recent apps and games. (There are also
mentions of music and videos, but those are viewed in the Groove Music and Movies & TV apps,
respectively.) Note: My Library will only display those apps and games that will work on the PC or device
you’re currently using. So Windows Phone 8-based apps and games will not appear here if you’re
viewing on a PC, for example. To re-download an item, simply select the Download icon next to that
item, at the far right. You must do so on an app-by-app basis; there is no way to multi-select items here.
Nemsys LLC : 122 S. St Clair, Toledo, Ohio 43604 : 419-243-3603 : www.nemsys.com 29
Windows 10 Guide: A Complete Overview For Connect Users
Chapter 8: Notifications
Windows 10 universal apps work much like mobile apps do on other platforms, providing unique
standalone experiences that (hopefully) meet some need or want. But thanks to unique Windows 10
features, these apps also offer some unique advantages over those running on rival mobile platforms.
One is that you will often not even need to run an app to find out what’s new thanks to pop-up
notifications that are also available via Action Center, lock screen notifications and live tiles on Start that
can keep you up-to-date at a glance. Notifications are configured in Settings, System and Notifications &
Actions.
As you can see, there are a number of options here. Some you should consider include:
Show app notifications. This option needs to be set to On for pop-up app notifications to
display. You can leave this option set to On, even if you don’t want some notifications to appear.
(You can turn off notifications on an app-by-app basis, as explained below.)
Show app notifications on the lock screen. This option needs to be set to On for app
notifications to appear on the lock screen. You can leave this option set to On, as you can
determine which apps are able to display notifications on the lock screen.
Show notifications for these apps. This section lists all of the apps that can display notifications
and lets you configure them individually. To halt all notification types for an app, change the
slider from On to Off. To determine which types of notifications an app can display—pop-up
notifications or notification banners, plus the ability to play a sound on a notification—tap the
name of the app and choose accordingly.
Nemsys LLC : 122 S. St Clair, Toledo, Ohio 43604 : 419-243-3603 : www.nemsys.com 30
Windows 10 Guide: A Complete Overview For Connect Users
Handle App Notifications
App notifications appear as little windows, sometimes called “toasts” because they pop-up, in the lower-
right corner of the screen. These notifications will appear no matter what you’re doing in Windows,
including on the desktop. If you select such a notification, you’ll switch immediately to the underlying
app that triggered that notification. But if you ignore this type of notification, it will simply disappear
within a few seconds. Fortunately, you can view and manage previous notifications in Action Center, as
described below.
Action Center
Action Center, the new notification center in Windows 10, lets you manage app notifications you may
have previously missed. It’s hidden by default, but you can access Action Center by selecting the Action
Center button in the system tray or, on a touch-based system, by swiping in from the right-edge of the
screen.
Nemsys LLC : 122 S. St Clair, Toledo, Ohio 43604 : 419-243-3603 : www.nemsys.com 31
Windows 10 Guide: A Complete Overview For Connect Users
Action Center appears as a pane on the right side of the screen. It
provides access to notifications— separated by app—as well as quick
action tiles, which are described elsewhere in the book.
To access the item that triggered the notification, select the
notification in the Action Center list. For example, if you select an
email message as seen, the message will display will display in the
Mail app. When you access a notification this way, all of the
notifications for that app are cleared from Action Center.
If you simply wish to remove a notification from Action Center, you
can click the Close button (“X”) that appears when you mouse over it.
Or, you can clear all notifications instead of an individual notification
from an app, just hover at the top of the list on the right side to see an
“X” to clear all for this app.
Or to remove all notification, click Clear All from the top of the screen.
Nemsys LLC : 122 S. St Clair, Toledo, Ohio 43604 : 419-243-3603 : www.nemsys.com 32
Windows 10 Guide: A Complete Overview For Connect Users
Lock Screen
In addition to pop-up app notifications, apps can also elect to provide notifications on the lock screen.
This lets you see what’s new when the PC is locked. As discussed in the Personalize chapter, Lock screen
notifications are configured in Settings, Personalization, Lock Screen. If you scroll down a bit, you’ll see a
sections for configuring app icons for detail and quick status updates.
Lock screen notifications are limited. Windows allows you to have just a single app configured to display
a detailed status, while you can configure up to 7 apps that can display a quick status notification, which
is basically just a number or similar on top of an icon. (You can also choose an app that can show alarms
on the lock screen.) Not surprisingly, while many apps support quick status notifications, only a few—
Calendar, Weather, Xbox—support the detailed status notification type. If you manage your schedule
with the Calendar app, that’s the obvious choice, as you can always see your next appointment. Quick
status notification icons appear under the date on the lock screen. Windows will display some non-
configurable notifications, like one for your network connection, plus whatever app notifications you’ve
configured. None of these lock screen notifications are actionable. That is, you cannot tap one, sign-in
and go right to that app. Instead, you will need to manually find and launch any app that provided a
notification.
Nemsys LLC : 122 S. St Clair, Toledo, Ohio 43604 : 419-243-3603 : www.nemsys.com 33
Windows 10 Guide: A Complete Overview For Connect Users
Chapter 9: Tablet Mode
Windows 10’s Continuum dynamically switches from the traditional desktop to a more Metro-like
interface, similar to Windows 8, when you’re using a touchscreen. In contrast to the normal operating
mode of Windows 10—in which Start appears as a menu by default, open apps and windows can float
over the desktop, and the user interface is tailored for keyboard and mouse interaction—Tablet mode
optimizes Windows for touch. Tablet mode should automatically activate (if you want it to) when you
detach a tablet from its base or dock, or you can activate it manually through the Action Center. When
in Tablet mode, the Start menu then goes full screen as do Windows Store apps and Settings. The most
striking aspect will be that the Start menu is now the Start screen.
Note that the icons on the taskbar will change, leaving you only with a back button, the search icon, and
the virtual desktops button. Full-screen mode in Windows 10 is a lot less annoying than it was in
Windows 8 because now you can access you apps, folders, and settings with just a simple click of your
mouse button.
Among the obvious changes you’ll see when you enable this usage mode are:
Everything is full screen. Start and any open apps and windows all switch into a special full
screen mode and the desktop is effectively hidden (though you can still access the desktop in
File Explorer).
App icons in the taskbar disappear. By
default, app icons do not appear in the
taskbar. This cleans up the look of the system
dramatically and ensures you won’t fumble-
finger launch app icons by mistake. You can
click the “All apps” button in the bottom-left
corner to see and launch any of your installed
applications.
Nemsys LLC : 122 S. St Clair, Toledo, Ohio 43604 : 419-243-3603 : www.nemsys.com 34
Windows 10 Guide: A Complete Overview For Connect Users
User interface elements adapt to be touch-friendly. Among the changes here are a touch-
friendly taskbar in which its contained icons are bigger and better spaced for touch, plus a Back
button that works like the one on Windows phones, enabling you to navigate back through the
system “back stack.”
It still works fine with keyboard and mouse. If you just prefer the UI and apps to be full-screen,
no worries: Tablet mode works great with keyboard and mouse too. You don’t have to use
touch.
It’s also important to note that in tablet mode, the Desktop is unavailable. When you open for example,
File Explorer, it will only appear maximized. So, tablet mode is truly a mode in which the Start screen is
where you will spend most of your time interacting with Windows.
Activate manually
You may want to activate the Tablet mode manually. As its name
implies, this user interface is designed to be used with a tablet, but you
can still interact with it on a computer that doesn’t have a touchscreen.
You may want to use it when you don’t want to be distracted by the
desktop, for example. This can be done in the Action Center of
Windows 10.
On the Action Center panel is a “Tablet mode” button. Click this, and
the Start Menu expands to fill the entire screen whenever you click the
Windows logo button. Tablet mode also locks out the user from
interacting with the desktop environment. The desktop is grayed out to indicate this.
Settings
To configure Tablet mode to work the way you prefer, open Settings (< >+ I) and navigate to System,
Tablet Mode. Here, you’ll be able to tell Windows whether you want to even use Tablet Mode on this
device, and specify how you want to handle Tablet Mode prompts if so. You can also tell Windows to
keep your open and pinned apps on the taskbar when in Tablet Mode if you so desire, as well as to boot
into tablet mode at startup.
Nemsys LLC : 122 S. St Clair, Toledo, Ohio 43604 : 419-243-3603 : www.nemsys.com 35
Windows 10 Guide: A Complete Overview For Connect Users
Chapter 10: Screenshot
Capture the entire screen
Press <PRTSCN> (“print screen”): This will save the screen image—sans mouse pointer—to the
clipboard. To paste this image elsewhere (such as in Paint, Word, or other applications), type
CTRL + V.
Press < > + <PRTSCN>: This will save the screen image—sans mouse pointer—to the clipboard
and will create a screenshot file in your Screenshots folder (in Pictures) in PNG format.
Snipping Tool. With the Snipping Tool utility, select New and then Full-screen Snip to save the
screen image—sans mouse pointer—to the clipboard and be prompted to save the resulting
capture to a file.
Capture the active window
Type <ALT> + <PRTSCN>: This will save the screen image—sans mouse pointer—to the
clipboard. To paste this image elsewhere (such as in Paint, Word, or other applications), type
CTRL + V.
Snipping Tool: With the Snipping Tool utility, select New and then Window Snip. Then, using the
mouse, hover over the window you wish to save to select, and then click it. This will save the
screen image—sans mouse pointer—to the clipboard and be prompted to save the resulting
capture to a file. (Note that the window you’re capturing needs to be at the forefront; Snipping
Tool cannot capture the image of a window that is partially or fully hidden.)
Other screenshot notes
Snipping Tool: In addition to full-screen and window captures, it can also be used to
arbitrary rectangles or freeform shapes. And it has an optional delay timer that can be
used to make sure everything is set up correctly.
If you have any additional questions make sure to check out our other trainings and guides at
the Nemsys Training Website or contact us at 419.243.3603
Nemsys LLC : 122 S. St Clair, Toledo, Ohio 43604 : 419-243-3603 : www.nemsys.com 36
You might also like
- Understanding the Internet: A Glimpse into the Building Blocks, Applications, Security and Hidden Secrets of the WebFrom EverandUnderstanding the Internet: A Glimpse into the Building Blocks, Applications, Security and Hidden Secrets of the WebNo ratings yet
- Shortcut Keys For Windows 10: This Guide Lists Shortcut Keys That You Can Use From The Desktop in Windows 10Document2 pagesShortcut Keys For Windows 10: This Guide Lists Shortcut Keys That You Can Use From The Desktop in Windows 10Sourabh NerlekarNo ratings yet
- Delivering Internet Connections over Cable: Breaking the Access BarrierFrom EverandDelivering Internet Connections over Cable: Breaking the Access BarrierNo ratings yet
- Administrator and Helpdesk Interview Questions You'll Most Likely Be Asked: Job Interview Questions SeriesFrom EverandAdministrator and Helpdesk Interview Questions You'll Most Likely Be Asked: Job Interview Questions SeriesNo ratings yet
- Windows 10 PPT 160912134059Document16 pagesWindows 10 PPT 160912134059Shimpli KulkarniNo ratings yet
- Solved - Windows 10 File Explorer Crashes - Driver EasyDocument12 pagesSolved - Windows 10 File Explorer Crashes - Driver Easynvidia100% (1)
- How To Connect To Wifi On Windows 10 PDFDocument3 pagesHow To Connect To Wifi On Windows 10 PDFKelleyNo ratings yet
- Windows 10 Tips and Tricks PDFDocument7 pagesWindows 10 Tips and Tricks PDFmadhukarreddy2811No ratings yet
- 10 Windows Server 2008 Netsh Commands You Should KnowDocument8 pages10 Windows Server 2008 Netsh Commands You Should KnowPetar MrkonjicNo ratings yet
- Computer Fundamentals Lecture01 Sri Lanka Institute of Information Technology (SLIIT)Document25 pagesComputer Fundamentals Lecture01 Sri Lanka Institute of Information Technology (SLIIT)ariff alaviNo ratings yet
- Information Technology II (Notes) 1Document105 pagesInformation Technology II (Notes) 1Odongo FredrickNo ratings yet
- Gnu StandardsDocument84 pagesGnu StandardssonoffettNo ratings yet
- Configure Windows logging for security auditingDocument6 pagesConfigure Windows logging for security auditingtuantm88No ratings yet
- Windows Server 2016: Installation and Configuration: Command ReferencesDocument8 pagesWindows Server 2016: Installation and Configuration: Command ReferenceslucasNo ratings yet
- Network Desktop Support Technician in Los Angeles CA Resume Steve ReneauDocument4 pagesNetwork Desktop Support Technician in Los Angeles CA Resume Steve ReneauSteveReneauNo ratings yet
- Windows-1 Active Directory AdministratorDocument4 pagesWindows-1 Active Directory AdministratorPerfectKey21No ratings yet
- Memory Limits For Windows Releases (Windows)Document19 pagesMemory Limits For Windows Releases (Windows)shreelearnNo ratings yet
- 17.1.7 Lab - Exploring DNS Traffic - ILMDocument9 pages17.1.7 Lab - Exploring DNS Traffic - ILMqashlelo2No ratings yet
- Topic: Windows 10 User Interface: Presented by Presented ToDocument31 pagesTopic: Windows 10 User Interface: Presented by Presented ToMuhammadSarmadMahmoodMalikNo ratings yet
- Chapter 2-OpenSource FinalDocument25 pagesChapter 2-OpenSource FinalGhanshyam SharmaNo ratings yet
- Introduction To Ict Lecture Notes - Book EditedDocument98 pagesIntroduction To Ict Lecture Notes - Book EditedArnold ArudaNo ratings yet
- Basic Home NetworkingDocument20 pagesBasic Home NetworkingscribdarchanaNo ratings yet
- How To Pass Your CCNA in 60 DaysDocument21 pagesHow To Pass Your CCNA in 60 Dayssakki_20080% (1)
- Lesson Plan Labsim For Networkpro 20120425CB54845B66A0Document129 pagesLesson Plan Labsim For Networkpro 20120425CB54845B66A0chris665No ratings yet
- Frequently Asked Questions: Windows 10: UpdateDocument18 pagesFrequently Asked Questions: Windows 10: UpdateHitech DETNo ratings yet
- Supporting and Troubleshooting Windows 10 Outline 1Document2 pagesSupporting and Troubleshooting Windows 10 Outline 1IIHTBangloreNo ratings yet
- Useful Windows Networking Commands GuideDocument6 pagesUseful Windows Networking Commands GuideLeon KityamwiNo ratings yet
- Packet Tracer TipsDocument17 pagesPacket Tracer TipsAyan ChakravortyNo ratings yet
- Presentation of Domain Name SystemDocument33 pagesPresentation of Domain Name SystemPiyushank GuptaNo ratings yet
- Linux Commands for PharmSci571-CADDDocument11 pagesLinux Commands for PharmSci571-CADDsen_natesan4051No ratings yet
- 3 Ways To Activate Windows XP Without A Genuine Product KeyDocument5 pages3 Ways To Activate Windows XP Without A Genuine Product KeyjagjitpawarNo ratings yet
- Basic Switch Configuration CommandsDocument50 pagesBasic Switch Configuration CommandsRobert Hendrix Jr.No ratings yet
- Windows 10 For Beginners (2015) PDFDocument164 pagesWindows 10 For Beginners (2015) PDFGeorge Petrakos100% (7)
- Android Advisor Issue 04 PDFDocument104 pagesAndroid Advisor Issue 04 PDFwulandariweniNo ratings yet
- Mac OS X Keyboard ShortcutsDocument7 pagesMac OS X Keyboard ShortcutsjoyrahmanNo ratings yet
- Describing Routing Between Vlans: Implementing Inter-Vlan RoutingDocument42 pagesDescribing Routing Between Vlans: Implementing Inter-Vlan RoutingArun JoyNo ratings yet
- Networking Technologies and Tcp/ipDocument10 pagesNetworking Technologies and Tcp/ipGuruKPO100% (1)
- ITFPlus (FC0 U61) Module1 - Unit4Document15 pagesITFPlus (FC0 U61) Module1 - Unit4Mico VillanuevaNo ratings yet
- Windows NT RegistryDocument55 pagesWindows NT Registryapi-3777069No ratings yet
- Configure BIND As A Private Network DNS Server On Ubuntu 14Document17 pagesConfigure BIND As A Private Network DNS Server On Ubuntu 14ashblessNo ratings yet
- CA - Ex - S1M11 - Configuring and Testing Your NetworkDocument67 pagesCA - Ex - S1M11 - Configuring and Testing Your Networkapi-3700114100% (1)
- Basic CommandsDocument3 pagesBasic Commandskirakun277No ratings yet
- Ip RoutingDocument24 pagesIp RoutingArun SomashekarNo ratings yet
- How To Configure A Peer To Peer NetworkDocument64 pagesHow To Configure A Peer To Peer NetworkMean LymengNo ratings yet
- Windows 10 Troubleshooting Windows 10 Troubleshooting: Book Review Book ReviewDocument2 pagesWindows 10 Troubleshooting Windows 10 Troubleshooting: Book Review Book ReviewAmrinderSinghNo ratings yet
- DHCP SnoopingDocument35 pagesDHCP SnoopingDouglas Da Silva BeneditoNo ratings yet
- Windows 10 TutorialDocument97 pagesWindows 10 TutorialVũ Văn Cảnh0% (1)
- How To Setup Wireless of Edimax CameraDocument5 pagesHow To Setup Wireless of Edimax CameraKuntal DasguptaNo ratings yet
- 3-3 PROTOCOLS-Domain Name SystemDocument17 pages3-3 PROTOCOLS-Domain Name SystemnsadnanNo ratings yet
- Most Stable Linux DistrosDocument9 pagesMost Stable Linux DistrosJamaunNo ratings yet
- Ethical HackingDocument21 pagesEthical HackingSarabjit BaggaNo ratings yet
- Easy Way To SubnetDocument3 pagesEasy Way To SubnetTaukettNo ratings yet
- CISCO Access Lists Workbook Student Version 1.2Document69 pagesCISCO Access Lists Workbook Student Version 1.2Krystal MeethNo ratings yet
- Understanding TCP/IP Addressing and Subnetting Basics: On This PageDocument10 pagesUnderstanding TCP/IP Addressing and Subnetting Basics: On This PageRamakrishna ReddyNo ratings yet
- 10 Ways To Fix The Blue Screen of Death On Windows - WikihowDocument14 pages10 Ways To Fix The Blue Screen of Death On Windows - WikihowEng.Mohamed AboulfotohNo ratings yet
- Software Development Security Lifecycle ControlsDocument19 pagesSoftware Development Security Lifecycle ControlsRasika Sampath AprNo ratings yet
- Therme Traseu Autobuze EroilorDocument2 pagesTherme Traseu Autobuze EroilorMihai RusNo ratings yet
- E 4 ADocument7 pagesE 4 AMihai RusNo ratings yet
- 1702 01983Document5 pages1702 01983Mihai RusNo ratings yet
- 01 Irregular Verbs MinimumDocument1 page01 Irregular Verbs MinimumMihai RusNo ratings yet
- Linia 783 de la Piata Unirii 2 la Aeroportul Henri CoandaDocument1 pageLinia 783 de la Piata Unirii 2 la Aeroportul Henri CoandaDamian PetracheNo ratings yet
- SIF Oltenia Net Asset ValueDocument3 pagesSIF Oltenia Net Asset ValueMihai RusNo ratings yet
- 1.2. Annex 1.2. SIF2 Assets - Compliance With ASF Reg 152004 (A17)Document27 pages1.2. Annex 1.2. SIF2 Assets - Compliance With ASF Reg 152004 (A17)Mihai RusNo ratings yet
- Statement of Assets and Liabilities of Sif Moldova Date of Calculation 30/06/2014 - Recalculated Monthly, Balanta FinalaDocument4 pagesStatement of Assets and Liabilities of Sif Moldova Date of Calculation 30/06/2014 - Recalculated Monthly, Balanta FinalaMihai RusNo ratings yet
- 026 Articol But Suciu TitusDocument8 pages026 Articol But Suciu TitusMihai RusNo ratings yet
- Grid computing delivers unlimited opportunitiesDocument4 pagesGrid computing delivers unlimited opportunitiesMihai RusNo ratings yet
- C 04329910 FGSD Gsdrty RTBVN NGHJ Uyi Uklkj GfghthgsdfgsdgserserDocument4 pagesC 04329910 FGSD Gsdrty RTBVN NGHJ Uyi Uklkj GfghthgsdfgsdgserserHumayun NawazNo ratings yet
- Ebook PDF Technology in Action Complete Global Edition 15th Edition PDFDocument41 pagesEbook PDF Technology in Action Complete Global Edition 15th Edition PDFluis.fowler187100% (35)
- Itc Lab 01Document6 pagesItc Lab 01bilawal khanNo ratings yet
- Report Number Plate RecognitionDocument51 pagesReport Number Plate Recognitionmadhwan sharmaNo ratings yet
- Report Nº000Document3 pagesReport Nº000cbenmokhtarNo ratings yet
- DWA-525 A2 Manual v1.20 (DI)Document57 pagesDWA-525 A2 Manual v1.20 (DI)Reyna Villar LopezNo ratings yet
- EasyPLC BrochureDocument2 pagesEasyPLC BrochureDalibor AngelovskiNo ratings yet
- Joyce ResumeDocument3 pagesJoyce ResumeDhaval PatelNo ratings yet
- Practical Exercise 1.1: Introduction To Windows ExplorerDocument9 pagesPractical Exercise 1.1: Introduction To Windows Explorernickdash09No ratings yet
- Interview Question Bank - Hyper - V Interview QuestionsDocument4 pagesInterview Question Bank - Hyper - V Interview QuestionsAnil SambaNo ratings yet
- Altair Licensing Quick Installation GuideDocument14 pagesAltair Licensing Quick Installation GuideGeetha DeviNo ratings yet
- Res 40 RMFDocument118 pagesRes 40 RMFGustavo Javier Castañón SelemNo ratings yet
- ASA842 Activation KeyDocument2 pagesASA842 Activation Keyjoshdaniels250No ratings yet
- Beckhoff Twincat ManualDocument58 pagesBeckhoff Twincat ManualMrSarvanNo ratings yet
- 5620 SAM Part Number ListingDocument109 pages5620 SAM Part Number ListingSa VahidiNo ratings yet
- Management Pack Guide For Print Server 2012 R2Document42 pagesManagement Pack Guide For Print Server 2012 R2Quang VoNo ratings yet
- PL2303 Windows Driver User Manual v1.9.0Document20 pagesPL2303 Windows Driver User Manual v1.9.0larry_macias_alvarezNo ratings yet
- Authentication SecurityDocument54 pagesAuthentication SecurityJose Alberto Gaibor Coloma100% (1)
- DisciplineDocument5 pagesDisciplineshawn salazarNo ratings yet
- How To Create An Installation With Winrar, IEXPRESS and Install Creator - EasytutorielDocument38 pagesHow To Create An Installation With Winrar, IEXPRESS and Install Creator - Easytutorielpetitmar1No ratings yet
- How To Edit Right Click Context Menu in Windows 10 11Document6 pagesHow To Edit Right Click Context Menu in Windows 10 11bapxaoboNo ratings yet
- Iverson Training Schedule 2023 v1.5Document41 pagesIverson Training Schedule 2023 v1.5Xiaotian ChengNo ratings yet
- 10 Tips For Autodesk Maya EfficiencyDocument126 pages10 Tips For Autodesk Maya Efficiencykrishnakumarvs007No ratings yet
- Envision For Bactalk: Features and HighlightsDocument2 pagesEnvision For Bactalk: Features and HighlightsAllan AnthonNo ratings yet
- Settings IIS 7 Vs Domino 851Document6 pagesSettings IIS 7 Vs Domino 851ptrroNo ratings yet
- SHAKE2000Document2 pagesSHAKE2000venkatanagachandraNo ratings yet
- Managing The Distributed File System, Disk Quotas, and Software InstallationDocument53 pagesManaging The Distributed File System, Disk Quotas, and Software Installationapi-3729674No ratings yet
- SigmaNEST RequirementsDocument2 pagesSigmaNEST RequirementskblocatNo ratings yet
- HyperWorks 11 AcuSolve Integration GuideDocument3 pagesHyperWorks 11 AcuSolve Integration GuidehpmonNo ratings yet
- C# - 3 in 1 - Beginner - S Guide+ Simple and Effective Tips and Tricks+ Advanced Guide To Learn CDocument405 pagesC# - 3 in 1 - Beginner - S Guide+ Simple and Effective Tips and Tricks+ Advanced Guide To Learn Ccblessi chimbyNo ratings yet