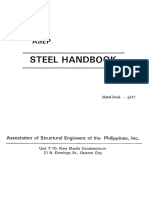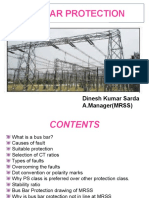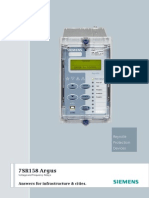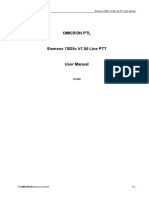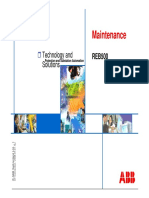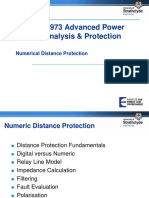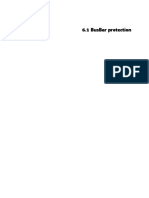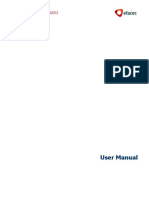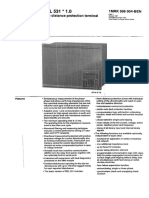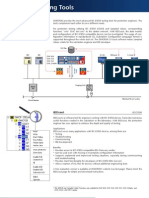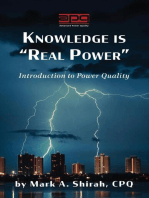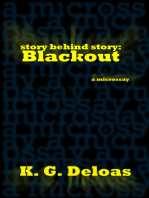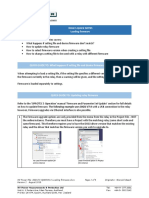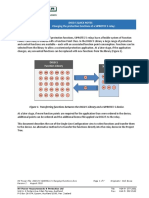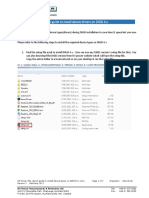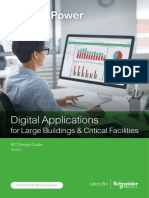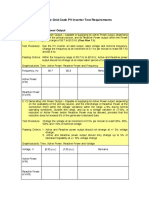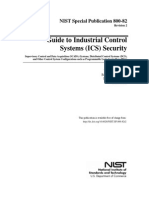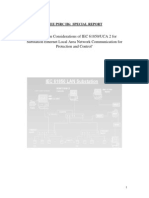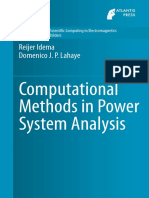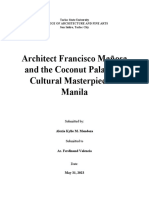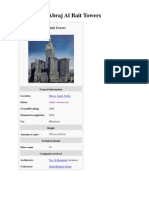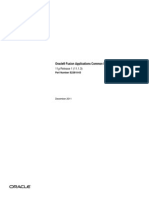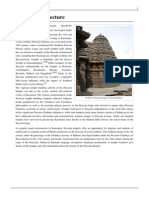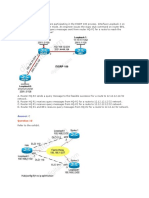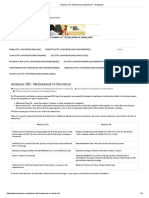Professional Documents
Culture Documents
Digsi 5 QN0008
Uploaded by
Michael Parohinog GregasOriginal Title
Copyright
Available Formats
Share this document
Did you find this document useful?
Is this content inappropriate?
Report this DocumentCopyright:
Available Formats
Digsi 5 QN0008
Uploaded by
Michael Parohinog GregasCopyright:
Available Formats
DIGSI 5 QUICK NOTES
DIGSI-5-QN0008: Get Settings & Fault Records from a relay:
This issue of DIGSI 5 Quick Notes covers:
Connecting to relay via front panel USB
Extracting settings & fault records
Connection to relay via Ethernet Remote Engineering Port (Port J) [Page 7]
Extracting just fault records [Page 8]
Note:
1. These instructions assume the required device drivers for the relay firmware and setting version are
installed within DIGSI 5. If not warnings will be given indicating if device drivers first need to be
downloaded and installed.
2. These methods create a ‘plug-and-play’ version of the setting file. That is, the settings are not
intended for modification and loading back into the relay. This is a precaution in case IEC 61850
protocols are being used, as the extracted setting file would not have Station Level information.
3. DIGIS-5 Quick Note QN0009 shows how to connect to the relay via an Ethernet SCADA interface.
QUICK GUIDE TO: Extracting settings & fault records and other data VIA USB
1: Create a project (Project/New)
Project/New
If you do not create project, you still can go online, individually access and save logs, fault records and
measurements. However, we recommend creating a Project first which allows all data and settings to be
saved (using less steps)
HV Power File: DIGSI-5-QN0008v1 Extract settings and fault records.docx Page 1 of 9 Originator: Warwick Beech
Version 1. May 2017
HV Power Measurements & Protection Ltd Tel: +64-9- 377 2001
Unit 4, 1 Porters Ave, Eden Terrace, Auckland Fax: +64-9- 302 2142
P O Box 26-074, Epsom, Auckland 1030, New Zealand
2: Make a USB connection to the relay
Click Online access, expand out “SIPROTEC 5 devices connected via USB”, then click on “Update
accessible devices”.
At the bottom right of DIGSI, a progress bar is provided during the search for a USB connected relay.
When device is found, it will be listed in the Project tree view.
HV Power File: DIGSI-5-QN0008v1 Extract settings and fault records.docx Page 2 of 9 Originator: Warwick Beech
Version 1. May 2017
HV Power Measurements & Protection Ltd Tel: +64-9- 377 2001
Unit 4, 1 Porters Ave, Eden Terrace, Auckland Fax: +64-9- 302 2142
P O Box 26-074, Epsom, Auckland 1030, New Zealand
3: “Copy online device to project”
Right click on device in Project tree view and select “Copy online device to
project”
Right click
4: Create plug-and-play project
Select “Yes”.
Settings are now copied from the Online instance of the relay, to an Offline instance
Offline instance now appears in Project
HV Power File: DIGSI-5-QN0008v1 Extract settings and fault records.docx Page 3 of 9 Originator: Warwick Beech
Version 1. May 2017
HV Power Measurements & Protection Ltd Tel: +64-9- 377 2001
Unit 4, 1 Porters Ave, Eden Terrace, Auckland Fax: +64-9- 302 2142
P O Box 26-074, Epsom, Auckland 1030, New Zealand
5: Load fault records
At this point, only ‘Settings’ are copied to the project.
In the offline instance, navigate to Process data/Records/Fault Records, and
double click.
After double clicking in the Project Tree, the Fault Record window will open in the centre window. Click
“Read records”, Click yes on the connected device dialogs. If there are records in the relay, a list of the
available records will be displayed.
HV Power File: DIGSI-5-QN0008v1 Extract settings and fault records.docx Page 4 of 9 Originator: Warwick Beech
Version 1. May 2017
HV Power Measurements & Protection Ltd Tel: +64-9- 377 2001
Unit 4, 1 Porters Ave, Eden Terrace, Auckland Fax: +64-9- 302 2142
P O Box 26-074, Epsom, Auckland 1030, New Zealand
A snapshot of the records available in the device is shown. Use “Read Records” to download any new
records created in the device since last snapshot.
6: Select the Fault records you want to download
Check the boxes to select the records wanted, the click “Download”.
Note the State, now changes from “New” to “Downloaded”
7: Viewing the Record
If SIGRA is installed on your PC, when the record is downloaded, it can be open in SIGRA from within
DIGSI 5 (or use the built-in COMTRADE viewer). Double click the record to open. The fault record can
also be exported in COMTRADE format for use with other applications.
HV Power File: DIGSI-5-QN0008v1 Extract settings and fault records.docx Page 5 of 9 Originator: Warwick Beech
Version 1. May 2017
HV Power Measurements & Protection Ltd Tel: +64-9- 377 2001
Unit 4, 1 Porters Ave, Eden Terrace, Auckland Fax: +64-9- 302 2142
P O Box 26-074, Epsom, Auckland 1030, New Zealand
8: Get other Process Data
The above method of getting fault records does not copy other process data.
You should select the other process data and download it in turn.
E.g Logs/Operational Log
/Setting-history log
/Fault log
/User log 1
/User log 2
/Ground-fault log
The Read log entries button in each provides the mechanism to download any new log entries that may
have occurred since last download from the device.
Instantaneous Measurements:
If you also want a copy of the instantaneous measurement values, navigate in the online section to each
of the Measurement entries and select “Snapshot”. Repeat for each Measurement groups you want to
save.
9: Save the project
Save the project to save the downloaded data in the Offline project.
Refer to DIGSI 5 Quick Notes 0001 for information on methods for sending DIGSI 5 project to others
HV Power File: DIGSI-5-QN0008v1 Extract settings and fault records.docx Page 6 of 9 Originator: Warwick Beech
Version 1. May 2017
HV Power Measurements & Protection Ltd Tel: +64-9- 377 2001
Unit 4, 1 Porters Ave, Eden Terrace, Auckland Fax: +64-9- 302 2142
P O Box 26-074, Epsom, Auckland 1030, New Zealand
QUICK GUIDE TO: Extracting settings & fault records and other data VIA Ethernet Port J
The process is similar to that for extracting data via the USB explained earlier in this document. It is only Step
2 that differs.
This assumes your PC IP address is in the same IP subnet as the protection relay Port J. Quick Note 0009
details the connection method for accessing the relay via an Ethernet SCADA interface.
2: Make a Ethernet connection to the relay
Click Online access, expand out and find the entry that matches your Ethernet connection, then click on
“Update accessible devices”.
At the bottom right of DIGSI, a progress bar is provided during the search for a Network connected relay.
When device is found, it will be listed in the Project tree view.
HV Power File: DIGSI-5-QN0008v1 Extract settings and fault records.docx Page 7 of 9 Originator: Warwick Beech
Version 1. May 2017
HV Power Measurements & Protection Ltd Tel: +64-9- 377 2001
Unit 4, 1 Porters Ave, Eden Terrace, Auckland Fax: +64-9- 302 2142
P O Box 26-074, Epsom, Auckland 1030, New Zealand
QUICK GUIDE TO: Extracting just a COMTRADE file
The follow process can be used if you just require a fault record, not settings or other process data.
1: Make an online connection (via USB or Ethernet) to the relay
2: Navigate to the Fault Records
The right window will open, when “Fault Records” in the Project Tree is double clicked.
Select the record of interest, the select Download. The state changed to Downloaded
HV Power File: DIGSI-5-QN0008v1 Extract settings and fault records.docx Page 8 of 9 Originator: Warwick Beech
Version 1. May 2017
HV Power Measurements & Protection Ltd Tel: +64-9- 377 2001
Unit 4, 1 Porters Ave, Eden Terrace, Auckland Fax: +64-9- 302 2142
P O Box 26-074, Epsom, Auckland 1030, New Zealand
Select Export, and an Export dialogue box opens to allow the COMTRADE file to be saved.
HV Power File: DIGSI-5-QN0008v1 Extract settings and fault records.docx Page 9 of 9 Originator: Warwick Beech
Version 1. May 2017
HV Power Measurements & Protection Ltd Tel: +64-9- 377 2001
Unit 4, 1 Porters Ave, Eden Terrace, Auckland Fax: +64-9- 302 2142
P O Box 26-074, Epsom, Auckland 1030, New Zealand
You might also like
- VRE Grid Compliance NGCP Testing GuidelinesDocument28 pagesVRE Grid Compliance NGCP Testing GuidelinesLuisito Ramos100% (1)
- RTLS Installation Manual: Date Modified: June 4, 2014Document52 pagesRTLS Installation Manual: Date Modified: June 4, 2014Asif Belal100% (1)
- Asep Steel HandbookDocument422 pagesAsep Steel Handbookmkpq100% (7)
- Convert HEIC To PNGDocument3 pagesConvert HEIC To PNGEjaz AlamNo ratings yet
- Golden Tulip ReportDocument9 pagesGolden Tulip ReportJimmyNo ratings yet
- Digsi 5 Quick Notes DIGSI-5-QN0009: SIPROTEC 5 - DIGSI 5 Connection Via EthernetDocument2 pagesDigsi 5 Quick Notes DIGSI-5-QN0009: SIPROTEC 5 - DIGSI 5 Connection Via EthernetMichael Parohinog GregasNo ratings yet
- Digsi 5 QN0013Document5 pagesDigsi 5 QN0013Michael Parohinog GregasNo ratings yet
- Digsi 5 QN0010Document2 pagesDigsi 5 QN0010Michael Parohinog GregasNo ratings yet
- Digsi 5 Quick Notes DIGSI-5-QN0011: Using Excel To Modify SettingsDocument2 pagesDigsi 5 Quick Notes DIGSI-5-QN0011: Using Excel To Modify SettingsMichael Parohinog GregasNo ratings yet
- Brazilian Experience With System Protection SchemesDocument9 pagesBrazilian Experience With System Protection SchemesJorge LeaoNo ratings yet
- Busbar Protection: Dinesh Kumar Sarda A.Manager (MRSS)Document30 pagesBusbar Protection: Dinesh Kumar Sarda A.Manager (MRSS)karthikNo ratings yet
- 4 - SIPROTEC 5 - Applications OverviewDocument12 pages4 - SIPROTEC 5 - Applications OverviewHafid BaradjaNo ratings yet
- Power Swing NotesDocument5 pagesPower Swing NotesV-EntertainmentNo ratings yet
- 7SD52 - Multi-End Differential Protection Relay For Two To Six Line Ends, 4-Line Backlit Display - SiemensDocument3 pages7SD52 - Multi-End Differential Protection Relay For Two To Six Line Ends, 4-Line Backlit Display - Siemensb33lawNo ratings yet
- 7SS52 enDocument418 pages7SS52 envsrikala68No ratings yet
- SIEMENS 7SR158 Argus Catalogue SheetDocument16 pagesSIEMENS 7SR158 Argus Catalogue SheetbrunotomeNo ratings yet
- 03 - RelaySimTest AppNote Line Distance Protection With Teleprotection 2017 ENUDocument20 pages03 - RelaySimTest AppNote Line Distance Protection With Teleprotection 2017 ENUJ100% (1)
- 1MRK505349-UEN en Application Manual Distributed Busbar Protection REB500 8.2Document110 pages1MRK505349-UEN en Application Manual Distributed Busbar Protection REB500 8.2kabirsebaNo ratings yet
- The Breaker Failure Protection BFP Schemes in UtilitiesDocument9 pagesThe Breaker Failure Protection BFP Schemes in UtilitiesTrigras Bangun PerkasaNo ratings yet
- Understanding and Managing Power: System HarmonicsDocument58 pagesUnderstanding and Managing Power: System HarmonicsRajendra Prasad ShuklaNo ratings yet
- Power Swing BlockingDocument4 pagesPower Swing Blockingdetectiveholmes0% (1)
- 01 UTM ProtectionDocument105 pages01 UTM ProtectionrajimuruganNo ratings yet
- ABB REC670 1MRK511232 BEN D en Product Guide REC670!1!2 Pre ConfiguredDocument93 pagesABB REC670 1MRK511232 BEN D en Product Guide REC670!1!2 Pre ConfiguredChen ChongNo ratings yet
- Reb5 EDocument468 pagesReb5 EFeigin Leonid100% (1)
- 07 A0 Communicationinterfaces New Set1103Document12 pages07 A0 Communicationinterfaces New Set1103api-241473079No ratings yet
- L3 10 IEC61850 00 Ethernet A 01Document11 pagesL3 10 IEC61850 00 Ethernet A 01veerabossNo ratings yet
- Automatic Load Sharing of TransformerDocument7 pagesAutomatic Load Sharing of TransformerSarang AbadagireNo ratings yet
- PTP BasicsDocument65 pagesPTP BasicsBiswajit BiswasNo ratings yet
- Stub Bus PDFDocument1 pageStub Bus PDFpgcilNo ratings yet
- Siemens 7SA510 7SA511 V3.x Line PTT User Manual ENUDocument4 pagesSiemens 7SA510 7SA511 V3.x Line PTT User Manual ENUjaime anibal navarrete aburtoNo ratings yet
- Whitepaper Substation Automation Schneider ElectricDocument5 pagesWhitepaper Substation Automation Schneider Electricsahil4INDNo ratings yet
- Siemens 7SD8x V7.80 Line PTT User Manual ENUDocument12 pagesSiemens 7SD8x V7.80 Line PTT User Manual ENURaúlEmirGutiérrezLópezNo ratings yet
- 4 Practice Fkey Simple Test of Goose CommunicationDocument60 pages4 Practice Fkey Simple Test of Goose CommunicationName IsNo ratings yet
- Mho Relay 2 PDFDocument8 pagesMho Relay 2 PDFArion BaboolalNo ratings yet
- SeminarLecture6 ModelingDocument49 pagesSeminarLecture6 ModelingMarco TrovóNo ratings yet
- Maintenance: Technology and SolutionsDocument6 pagesMaintenance: Technology and SolutionsRetratosDeMiVidaNo ratings yet
- Lec8 Numerical Distance ProtectionDocument24 pagesLec8 Numerical Distance ProtectionEVTNo ratings yet
- Line Differential Relay 7SD52Document17 pagesLine Differential Relay 7SD52Anonymous 9VcxlFErfNo ratings yet
- SICAM PAS SW 4 1 2 en 08Document16 pagesSICAM PAS SW 4 1 2 en 08pero1971No ratings yet
- Introduction of Num - RelayDocument22 pagesIntroduction of Num - RelayManoj SharmaNo ratings yet
- 6.1-Busbar Protection PDFDocument54 pages6.1-Busbar Protection PDFmubarakkirkoNo ratings yet
- Manual Utilizador TD420 - Ed1 - 2.2.0 - Uk PDFDocument457 pagesManual Utilizador TD420 - Ed1 - 2.2.0 - Uk PDFPaulo MandingaNo ratings yet
- Sce Eno c30 GlobalDocument284 pagesSce Eno c30 GlobalRadu-Ioan IoneciNo ratings yet
- Using Import Filter For Siemens RelayDocument16 pagesUsing Import Filter For Siemens RelaykrlalitNo ratings yet
- High Low Impedance Busbar ProtectionDocument92 pagesHigh Low Impedance Busbar ProtectionNorng VibolNo ratings yet
- Security-Chapter1 - 1 - Intro - 1.0 - v1.0 PDFDocument18 pagesSecurity-Chapter1 - 1 - Intro - 1.0 - v1.0 PDFAlexandra Buendia100% (1)
- Application of Sectionalizers On Distribution SystemDocument8 pagesApplication of Sectionalizers On Distribution SystemRafat ThongNo ratings yet
- REL 531-1-0 Line Distance Protection TerminalDocument20 pagesREL 531-1-0 Line Distance Protection Terminalsenthil kumarNo ratings yet
- ABB REF - Protection - RADHD-Notes PDFDocument8 pagesABB REF - Protection - RADHD-Notes PDFEBENo ratings yet
- RelaySimTest AppNote Line Distance Protection Power Swing Blocking 2017 ENUDocument25 pagesRelaySimTest AppNote Line Distance Protection Power Swing Blocking 2017 ENUkondareddyNo ratings yet
- Comparsion Between Distance SchemesDocument1 pageComparsion Between Distance SchemesMohamed WahidNo ratings yet
- 2015 Line Distance Protection Fundamentals - Kockott PDFDocument70 pages2015 Line Distance Protection Fundamentals - Kockott PDFIgnacio Lucas Avila ManganoNo ratings yet
- Backup To Busbar Protection With Numerical Distance ProtectionDocument4 pagesBackup To Busbar Protection With Numerical Distance ProtectionTran Cong ThanhNo ratings yet
- Protection Basics and TerminologyDocument33 pagesProtection Basics and TerminologyMuhammad AbuzarNo ratings yet
- Iec61850 Goose MessageDocument18 pagesIec61850 Goose MessageMohammad Reza AnghaeiNo ratings yet
- IEC 61850 Testing Tools ENUDocument4 pagesIEC 61850 Testing Tools ENUconst_nos100% (1)
- SIP5-APN-016 Distance Protection With Tele-Protection On An OHL Feeder enDocument32 pagesSIP5-APN-016 Distance Protection With Tele-Protection On An OHL Feeder enKhajaBurhanNo ratings yet
- Digsi 5 QN0017Document3 pagesDigsi 5 QN0017Michael Parohinog GregasNo ratings yet
- Digsi 5 Quick Notes Digsi-5-Qn0019: Loading FirmwareDocument4 pagesDigsi 5 Quick Notes Digsi-5-Qn0019: Loading FirmwareRafael CastellanosNo ratings yet
- Digsi 5 Quick Notes DIGSI-5-QN0002: Changing The Protection Functions of A SIPROTEC 5 RelayDocument7 pagesDigsi 5 Quick Notes DIGSI-5-QN0002: Changing The Protection Functions of A SIPROTEC 5 RelayDanielNo ratings yet
- Quick Guide To Install Device Drivers in DIGSI 4Document3 pagesQuick Guide To Install Device Drivers in DIGSI 4Ivan SalapićNo ratings yet
- IEEE Recommended Settings For Generator ProtectionDocument7 pagesIEEE Recommended Settings For Generator ProtectionBruno SamosNo ratings yet
- MEI & NEC HV Equipment Connectors ListDocument1 pageMEI & NEC HV Equipment Connectors ListMichael Parohinog GregasNo ratings yet
- Moxa Application Flyer - IEC61850 Substation Automation ComputerDocument5 pagesMoxa Application Flyer - IEC61850 Substation Automation ComputerMichael Parohinog GregasNo ratings yet
- Moxa Application - Total IEC61850 MMS Solution For Substation Retrofits 2018Document2 pagesMoxa Application - Total IEC61850 MMS Solution For Substation Retrofits 2018Michael Parohinog GregasNo ratings yet
- Moxa Solution - IEC61850 Substation AutomationDocument1 pageMoxa Solution - IEC61850 Substation AutomationMichael Parohinog GregasNo ratings yet
- Schneider Electric Digital Applications IEC Design GuideDocument268 pagesSchneider Electric Digital Applications IEC Design GuideMichael Parohinog GregasNo ratings yet
- RA Communication Solution Catalog 2016Document16 pagesRA Communication Solution Catalog 2016Michael Parohinog GregasNo ratings yet
- Specification Substation AutomationDocument258 pagesSpecification Substation Automationmspd2003100% (1)
- VRE Solar Test ProcedureDocument14 pagesVRE Solar Test ProcedureReynante T. BitasNo ratings yet
- Ethernet+Design AspectDocument56 pagesEthernet+Design AspectRenukaprasad GsNo ratings yet
- Draft Smart Grid Cyber Security Strategy and RequirementsDocument236 pagesDraft Smart Grid Cyber Security Strategy and Requirementsbill_duncan100% (1)
- Centralized Architecture of The Distribution Substation AutomationDocument154 pagesCentralized Architecture of The Distribution Substation AutomationMichael Parohinog GregasNo ratings yet
- Prosoft Catalogue en 0714Document9 pagesProsoft Catalogue en 0714Anonymous fpUXYzNo ratings yet
- DCS Worldwide Profiles 09Document83 pagesDCS Worldwide Profiles 09Michael Parohinog GregasNo ratings yet
- Lecture 5 Substation Automation SystemsDocument20 pagesLecture 5 Substation Automation Systemscingoski123No ratings yet
- Understanding of Goose MessagingDocument51 pagesUnderstanding of Goose MessagingNeelakandan Masilamani100% (3)
- Ethernet I/P Best Practices & TopologiesDocument68 pagesEthernet I/P Best Practices & TopologiesmeledathNo ratings yet
- Lecture 4 Power System ProtectionDocument23 pagesLecture 4 Power System ProtectionMichael Parohinog GregasNo ratings yet
- NIST Guide To Supervisory and Data Acquisition-SCADA and Industrial Control Systems Security (2007)Document164 pagesNIST Guide To Supervisory and Data Acquisition-SCADA and Industrial Control Systems Security (2007)thomaswangkoroNo ratings yet
- Electrical SCADA System Remote Terminal Unit SpecificationDocument24 pagesElectrical SCADA System Remote Terminal Unit SpecificationhauheoNo ratings yet
- Guide To Industrial Control Systems (ICS) Security - NIST - sp.800-82r2Document247 pagesGuide To Industrial Control Systems (ICS) Security - NIST - sp.800-82r2Anonymous zdCUbW8Hf0% (1)
- GE Lns-Smart Connected OperationsDocument29 pagesGE Lns-Smart Connected OperationsMichael Parohinog GregasNo ratings yet
- IEC61850 Substation CommunicationDocument41 pagesIEC61850 Substation CommunicationMichael Parohinog GregasNo ratings yet
- IEC61850 Substation Communication ArchitectureDocument326 pagesIEC61850 Substation Communication ArchitectureMichael Parohinog Gregas100% (1)
- 02 WholeDocument145 pages02 WholeOswaldo PerezNo ratings yet
- Protocolo Iec 61850Document89 pagesProtocolo Iec 61850Eliecer CastilloNo ratings yet
- INPSNM-SA01 Transmission Line Protection - Rev-BDocument1 pageINPSNM-SA01 Transmission Line Protection - Rev-BMichael Parohinog GregasNo ratings yet
- Electric Cables Handbook 3rd Ed - C. Moore Black Well, 1997) WWDocument1,101 pagesElectric Cables Handbook 3rd Ed - C. Moore Black Well, 1997) WWSDumas100% (16)
- Computational Methods in Power System Analysis - Reijer Idema PDFDocument113 pagesComputational Methods in Power System Analysis - Reijer Idema PDFMichael Parohinog GregasNo ratings yet
- Kylie Case StudyDocument6 pagesKylie Case StudyKelly AlmadrigoNo ratings yet
- Soal Us Mulok Bahasa Inggris SDDocument4 pagesSoal Us Mulok Bahasa Inggris SDukasyah abdurrahmanNo ratings yet
- SR - Sofware Engineer/ManagerDocument4 pagesSR - Sofware Engineer/Managerapi-121383275No ratings yet
- Arm11 Mpcore r1p0 TRMDocument730 pagesArm11 Mpcore r1p0 TRMAman SainiNo ratings yet
- Ibr FormsDocument117 pagesIbr FormsAkhilesh KumarNo ratings yet
- Οδηγός εγκατάστασης του OpenConfDocument10 pagesΟδηγός εγκατάστασης του OpenConfMyrto VenetakiNo ratings yet
- Trce Files Location From CLIDocument11 pagesTrce Files Location From CLItheajkumarNo ratings yet
- Bond, Development Lengths and SplicesDocument11 pagesBond, Development Lengths and SplicesDong DimalantaNo ratings yet
- Importance of Weathering in Rock EngineeringDocument15 pagesImportance of Weathering in Rock EngineeringDinny Kus AndianyNo ratings yet
- P30 Manual PDFDocument214 pagesP30 Manual PDFgeorge_cpp2No ratings yet
- Earth and Rock DamDocument45 pagesEarth and Rock Damsmh khanNo ratings yet
- IBM Whitepaper OSIMMDocument22 pagesIBM Whitepaper OSIMMKlaus DoernerNo ratings yet
- 2015ebook Nuage PDFDocument90 pages2015ebook Nuage PDFalfagemeoNo ratings yet
- Unit 4 - Chettinad and Kerala Arch PDFDocument111 pagesUnit 4 - Chettinad and Kerala Arch PDFSachin JeevaNo ratings yet
- FTO 1 Fire SafetyDocument44 pagesFTO 1 Fire SafetyDhana SekarNo ratings yet
- Abraj Al Bait TowersDocument3 pagesAbraj Al Bait TowersNaseersircilla MohammadNo ratings yet
- Top 10 Strategic Technology Trends For 2017: A Gartner Trend Insight ReportDocument18 pagesTop 10 Strategic Technology Trends For 2017: A Gartner Trend Insight ReportpantmukulNo ratings yet
- Oracle Fusion Applications Common User Guide, Fusion Applications, Oracle FusionDocument94 pagesOracle Fusion Applications Common User Guide, Fusion Applications, Oracle Fusiondsgandhi6006No ratings yet
- Hoysala ArchitectureDocument13 pagesHoysala Architecturenemo3045100% (1)
- Costing Sheet - 1835 - IngotDocument3 pagesCosting Sheet - 1835 - IngotER RAKESHNo ratings yet
- 365 Ais - Database.model - file.PertemuanFileContent LOGMAT 8Document32 pages365 Ais - Database.model - file.PertemuanFileContent LOGMAT 8Asep MiftahudinNo ratings yet
- Diseño Concreto Armado Columna PorticoDocument1 pageDiseño Concreto Armado Columna PorticoAyrtonAstoNo ratings yet
- Antenna Tilt - Mechanical Vs Electrical - TechplayonDocument4 pagesAntenna Tilt - Mechanical Vs Electrical - TechplayonGffrNo ratings yet
- Steel TipsDocument123 pagesSteel TipsEngr AxleNo ratings yet
- Communications Site Installation: CSII/R56 Installer Version Competency RequirementsDocument6 pagesCommunications Site Installation: CSII/R56 Installer Version Competency Requirementswiyah1610No ratings yet
- Account of The Horsburgh LighthouseDocument135 pagesAccount of The Horsburgh LighthouseDr. ShaharilNo ratings yet