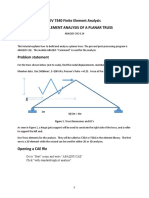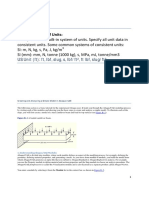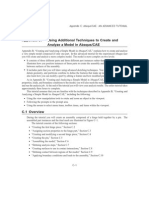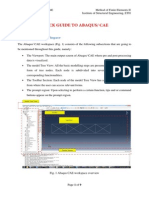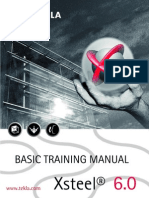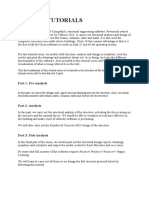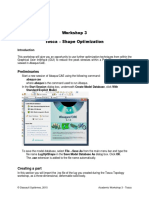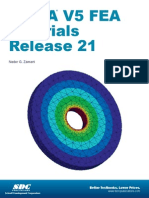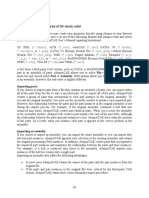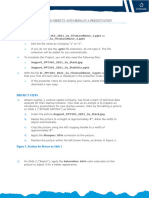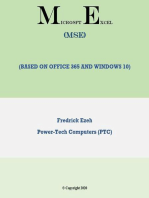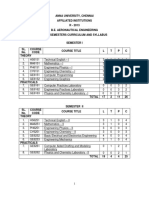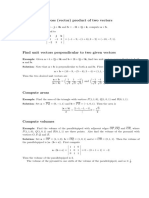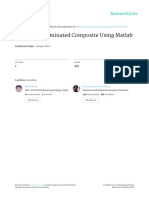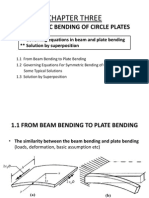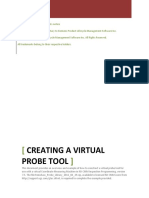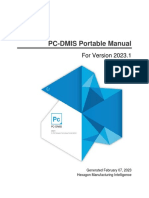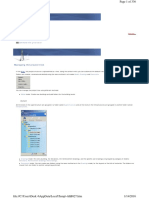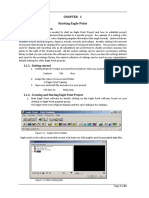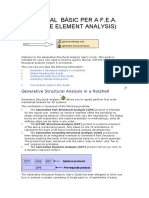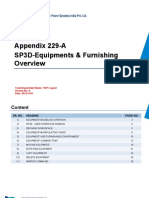Professional Documents
Culture Documents
ABAQUS Tutorial 12 PDF
Uploaded by
kkkrajaOriginal Title
Copyright
Available Formats
Share this document
Did you find this document useful?
Is this content inappropriate?
Report this DocumentCopyright:
Available Formats
ABAQUS Tutorial 12 PDF
Uploaded by
kkkrajaCopyright:
Available Formats
FINITE ELEMENT ANALYSIS OF A PROPPED CANTILEVER BEAM
Instructor: Professor James Sherwood
Revised: Dimitri Soteropoulos
Programs Utilized: ABAQUS CAE 6.9-EF1
Problem Description:
This tutorial shows how to build and analyze the propped cantilever beam shown in Figure 1. The finite
element model of the beam will be constructed using ABAQUS CAE. Three different loads are
considered:
Material: Steel with E=29x106 lbs/in2
Load case 1: Distributed
Load case 2: Lumped
Load case 3: Consistent
Figure 1. Schematic of Beam Dimension and Loading
ABAQUS CAE BEAM TUTORIAL 1 REV 03.01.2011
Creating the Model Geometry
Go to the Start Menu and open Abaqus CAE
You may be prompted with an Abaqus/CAE 6.9 Extended Functionality box (Figure 1). Close this
box by clicking the X in the top right hand corner.
Figure 1. Abaqus/CAE 6.9 Extended Functionality box.
Once the Extended Functionality box is exited, the ABAQUS CAE Viewport should look similar to
Figure 2. (Please note the model tree is the series of functions listed on the left hand side of the
viewport, while the module is the list of icons to the right of the model tree)
Model Tree
Figure 2. ABAQUS CAE Viewport
ABAQUS CAE BEAM TUTORIAL 2 REV 03.01.2011
A model of this I-Beam will be constructed using only beam elements. To create the model
geometry of the steel I-beam, a sketch of the beam length must be generated.
Using the left mouse button, double click Parts in the model tree and the Create Part (Figure 3a)
dialog box appears. Enter a new name for the part (I-BEAM), and under the Base Feature tab
choose Wire for shape and Planar for type. The Create Part dialog box should look identical to
Figure 3b.
Click Continue… and the graphics window will change to a set of gridlines.
Figure 3a. Create Part Dialog Box Figure 3b. Create Part Dialog Box (I-BEAM)
For the first step in generating the model geometry, a 100-in. long line must be created. Click
the Create Lines: Connected icon in the module. (Remember, the module is the series of
icons to the right of the model tree.)
In the viewport click once with the cursor, then drag the cursor horizontally to any other place in
the viewport such that you will be creating a line parallel to the bottom edge of the screen and
click again. After clicking for the second time, press Esc on the keyboard to exit the Create Lines:
Connected tool.
Because a line of arbitrary length was drawn in the initial sketch, it will now be given the proper
dimensions. Click the Add Dimension icon in the module and click the line in the sketch.
After this click, the line should turn red and its corresponding dimension should appear. Move
the cursor away from the horizontal line and click.
At the bottom of the viewport, a New dimension: box should appear (Figure 4).
Example value. Your value may be different.
Figure 4. New Dimension Box
ABAQUS CAE BEAM TUTORIAL 3 REV 03.01.2011
Enter a value of 100.0 in the New Dimension box.
Hit Enter.
The sketch should resize to the appropriate dimension. However, the full length of the line
might not be visible in the viewport. To auto-scale the screen press F6 on the keyboard. The
viewport should look identical to that in Figure 5.
Figure 5. Dimensioned Line (100 in.)
Press Esc on the keyboard to exit the Add Dimension tool.
Click Done in the bottom left hand corner of the viewport.
Sketch mode will automatically be exited, and a grey 100-in. long beam will appear (Figure 6).
ABAQUS CAE BEAM TUTORIAL 4 REV 03.01.2011
Figure 6. Beam Model
Defining Material Properties
To define material properties for this model, double click on Materials in the model tree and
the Edit Material dialog box will appear (Figure 7a). Enter a Name for the material (STEEL),
and click the Mechanical tab, highlight Elasticity and click Elastic. Enter values of Young’s
Modulus = 29E06, and Poisson’s Ratio = 0.32. After the material properties have been
entered, the Edit Material dialog box should look identical to Figure 7b.
Click OK.
ABAQUS CAE BEAM TUTORIAL 5 REV 03.01.2011
Figure 7a. Edit Material Dialog Box Figure 7b. Edit Material Dialog Box (STEEL)
Please note there is no dropdown menu or feature in ABAQUS that sets specific units. All of the
dimensions have been input in inches; therefore, the respective Young’s Modulus units should
be entered in psi (lb/in2). The units chosen for the definition of the material properties should
be consistent and dictate what units should be used for the dimensions of the structure.
At this point in preprocessing, the model should be saved. Click File then click Save. Name the
file I-Beam Tutorial. The file will save as a Model Database (*.cae*) file. It may be of interest to
save the file after each section of this tutorial.
Creating an I-Beam Profile
To create an I-Beam profile for this model, double click Profiles in the model tree and the Create
Profile dialog box will automatically appear (Figure 8a). Enter a Name for the profile (I-BEAM),
and click I under the Shape option. The Create Profile dialog box should look identical to that in
Figure 8b.
ABAQUS CAE BEAM TUTORIAL 6 REV 03.01.2011
Figure 8a. Create Profile Dialog Box Figure 8b. Create Profile Dialog Box (I-BEAM)
Click Continue…
The Edit Profile dialog box will immediately appear (Figure 9a). This dialog box is where
properties of the I-Beam will be entered. Using the properties listed in Table 1 enter the
respective values into the Edit Profile dialog box.
Table 1. I-Beam Properties
Property Value
Area 10.5
I11 20.8438
I12 0.0
I22 10.875
J 3.10051
If this description is done correctly, the Edit Profile dialog box should look identical to that in
Figure 9b.
ABAQUS CAE BEAM TUTORIAL 7 REV 03.01.2011
Figure 9a. Edit Profile Dialog Box Figure 9b. Edit Profile Dialog Box (I-BEAM)
Click OK.
Creating Sections
To create a beam section in ABAQUS, double click Sections in the model tree and the Create
Section dialog box will appear (Figure 10a). Enter a Name for the section (BEAM), and choose
Beam under the Category Tab, and Beam under the Type tab. Your Create Section dialog box
should look identical to that in Figure 10b.
Click Continue…
Figure 10a. Create Section Dialog Box Figure 10b. Create Section Dialog Box (BEAM)
The Edit Beam Section dialog box will immediately appear (Figure 11a). Click Before analysis
under the Section integration: option. Because only one profile has been created, the
dropdown options for Profile name: is set to I-BEAM. Under the Basic tab, enter a value of
Young’s Modulus = 29E06 and Shear Modulus = 10.98E06. Enter 0.32 for a Section Poisson’s
ratio. Check the box to the left of Specify section material density: and enter a value of
0.00073315. The Edit Beam Section dialog box should look similar to that in Figure 11b.
ABAQUS CAE BEAM TUTORIAL 8 REV 03.01.2011
Figure 11a. Edit Beam Section Dialog Box Figure 11b. Edit Beam Section Dialog Box (I-BEAM)
Click OK.
Assigning Sections
Now that the beam section has been created, it can be assigned to the geometry. In the model
tree, click the + to the left of the Parts icon, this action will further expand the model tree’s
options. Next, click the + to the left of the part called I-BEAM, further expanding the model tree
(Figure 12).
Figure 12. Model Tree Expansion (Parts)
After the model tree has been expanded, double click Section Assignments. Using the cursor,
draw a box around the complete geometry. If this action has been done correctly, the model will
turn from a grey line to a red line (Figure 13).
ABAQUS CAE BEAM TUTORIAL 9 REV 03.01.2011
Figure 13. Assigning Beam Sections
Click Done.
The Edit Section Assignment dialog box will immediately appear (Figure 14).
Click OK. If this action was done correctly, the model should turn a blue color.
Figure 14. Edit Section Assignment Dialog Box
Assigning a Beam Section Orientation
A Beam Section Orientation must be assigned. In the toolbar at the top of the Viewport, there
is a dropdown menu labeled Assign. Using the left mouse button, click Assign and click Beam
Section Orientation (Figure 15).
ABAQUS CAE BEAM TUTORIAL 10 REV 03.01.2011
Figure 15. Beam Section Orientation Drop down Menu
Using the cursor, hold the left mouse button while dragging the cursor around the model to
create a box around the entire geometry. If this drag is done correctly, the model will change
color from blue to red.
Click Done.
Using the computer keyboard, enter (0.0,1.0,0.0) in the Enter an approximate n1 direction
(tangent vectors shown) option. Hit Enter. The model should look identical to Figure 16. This
step defines the orientation of the beam cross section in space. The FE modeler always wants to
be sure that the beam is located properly in space for the correct application of the load
direction.
Figure 16. Beam Section Orientation
Click OK.
Click Done. The model should turn back to a blue color.
ABAQUS CAE BEAM TUTORIAL 11 REV 03.01.2011
Creating a Mesh
To create a mesh for the model geometry, double click Mesh (Empty) in the model tree. If this
selection is done correctly, then the geometry should change color to pink.
The first step in creating a mesh is to seed the part. Click and hold the Seed Part icon in the
mesh module and six icons will appear. Hover the cursor over the Seed Edge: By Number icon
and release the button on the cursor.
Using the cursor, draw a box around the entire model. If this action is done correctly, the model
will turn from a pink to a red color.
Click Done.
In the Number of elements along the edges: prompt at the bottom of the viewport enter a
number of 16. This value will seed the selected edge to have 16 evenly spaced elements along
its length.
Hit Enter on the keyboard. The model will now appear to be seeded with evenly spaced pink
points along its length Figure 17.
Figure 17. Seeded Geometry (16 Elements)
Click Done.
Now that the part has been seeded, and a mesh can be generated. Click the Assign Element
Type icon in the mesh module.
ABAQUS CAE BEAM TUTORIAL 12 REV 03.01.2011
You will be immediately prompted by the Element Type dialog box. Under the Family category,
ensure that Beam is selected. Under Beam type: click Cubic formulation. Your Element type
dialog box should look identical to Figure 18.
Figure 18. Element Type (BEAM)
The part is now ready to be meshed. In the mesh module, click the Mesh Part icon . At the
bottom of the viewport, you will be prompted if it is OK to mesh the part? Click Yes.
If this procedure was done correctly, the geometry will turn blue.
Creating an Instance
Now that the part has been meshed, it can be brought into the assembly. To do this task, click
the + to the left of Assembly in the model tree. The model tree will expand and should look
identical to Figure 19.
Figure 19. Model Tree Expansion (Assembly)
ABAQUS CAE BEAM TUTORIAL 13 REV 03.01.2011
Double click on the Instances icon in the expanded model tree. This feature will allow multiple
parts to be brought into the assembly. The Create Instance dialog box will appear (Figure 20).
Figure 20. Create Instance Dialog Box
The I-BEAM part is selected by default because only one part has been created for this tutorial.
If multiple parts had been created, then this step would allow them to be entered into the
assembly.
Click OK. If this step was done correctly, the model should turn a blue color (Figure 21).
Figure 21. Create Instance
ABAQUS CAE BEAM TUTORIAL 14 REV 03.01.2011
Creating a Step
A Step is where the user defines the type of loading, e.g. Static or Dynamic, and defines the
boundary conditions, e.g. support constraints and external loads (forces and moments).
In the model tree, double click the Steps icon. The Create Step dialog box will appear
(Figure 22a). Create a Name for the step called LOADING STEP. Under Procedure type choose
General > Static, General. The Create Step dialog box should look identical to Figure 22b.
Figure 22a. Create Step Dialog Box Figure 22b. Create Step Dialog Box (LOADING STEP)
Click Continue…, and the Edit Step dialog box will immediately appear (Figure 23).
ABAQUS CAE BEAM TUTORIAL 15 REV 03.01.2011
Figure 23. Edit Step Dialog Box
Click OK to accept the default values for the various options.
Apply Constraint Boundary Conditions
Boundary conditions will be defined which will simulate a fixed (also known as “clamped”) beam
at one end and a roller boundary condition at the opposite end.
Double click BCs in the model tree and the Create Boundary Condition dialog box will appear
(Figure 24a). Create a Name for the boundary condition called FIXED, and under the Step
dropdown menu make sure to choose Initial. Under the Category option choose Mechanical,
and choose Symmetry/Antisymmetry/Encastre under the Types for Selected Step option. The
Create Boundary Condition dialog box should look identical to that in Figure 24b.
Figure 24a. Create Boundary Condition Figure 24b. Create Boundary Condition (FIXED)
ABAQUS CAE BEAM TUTORIAL 16 REV 03.01.2011
Click Continue…
In the viewport, the two visible yellow points will be located at either end of the beam. Using
the cursor click the yellow point at the left side of the beam. If this action is done correctly, the
point will turn from a yellow to red color.
Click Done.
The Edit Boundary Condition dialog box will immediately appear. Click ENCASTRE
(U1=U2=U3=UR1=UR2=UR3=0). The Edit Boundary Condition dialog box should look identical to
that in Figure 25.
Figure 25. Edit Boundary Condition Dialog Box (FIXED)
Click OK.
A roller boundary condition will be applied to the right side of the beam model. Double click BCs
in the model tree, and the Create Boundary Condition dialog box will appear (Figure 26a).
Create a Name for the boundary condition called ROLLER, and under the Step dropdown menu
make sure to choose Initial. Under the Category option choose Mechanical, and choose
Symmetry/Antisymmetry/Encastre under the Types for Selected Step option. The Create
Boundary Condition dialog box should look identical to that in Figure 26b.
ABAQUS CAE BEAM TUTORIAL 17 REV 03.01.2011
Figure 26a. Create Boundary Condition Figure 26b. Create Boundary Condition (ROLLER)
Click Continue…
In the viewport the two visible yellow points will be located at either end of the beam. Using the
cursor click the yellow point at the right side of the beam. If this action is done correctly, the
point will turn from a yellow to red color.
Click Done.
The Edit Boundary Condition dialog box will immediately appear. Click PINNED (U1=U2=U3= 0).
The Edit Boundary Condition dialog box should look identical to that in Figure 27.
Figure 27. Edit Boundary Condition Dialog Box (ROLLER)
Click OK.
ABAQUS CAE BEAM TUTORIAL 18 REV 03.01.2011
Applying a Distributed Load to the Beam
A 10 lb/in distributed load will be applied to the end of the beam.
Double click Loads in the model tree and the Create Load dialog box will appear (Figure 28a).
Create a Name for load called DISTRIBUTED, and under the Step dropdown menu make sure to
choose LOADING STEP. Under the Category option choose Mechanical, and choose Line load
under the Types for Selected Step option. The Create Load dialog box should look identical to
that in Figure 28b.
Figure 28a. Create Load Figure 28b. Create Load (DISTRIBUTED)
Click Continue…
Using the cursor, click the beam. If this action is done correctly, the beam will turn from a blue
to red color.
Click Done. The Edit Load dialog box will immediately appear (Figure 29a). Enter a value of -10
under the Component 2: option. This entry will prescribe a load of 10 lb/in on the selected
region in the –Y direction. The Edit Load dialog box should look identical to that in Figure 29b.
ABAQUS CAE BEAM TUTORIAL 19 REV 03.01.2011
Figure 29a. Edit Load Dialog Box Figure 29b. Edit Load Dialog Box (10lb/in)
Click OK. If this action was done correctly, nine evenly spaced yellow arrows will appear on the
model pointing in the –Y direction (Figure 30).
Figure 30. Distributed Loading Condition
Because this project tutorial calls for three different loading conditions on the beam, the created
distributed load will be “suppressed” so that multiple loads can be created with no confusion.
In the Model Tree click the + to the left of the Loads(1) option. The model tree will expand and
should look identical to Figure 31.
ABAQUS CAE BEAM TUTORIAL 20 REV 03.01.2011
Figure 31. Model Tree Expansion (Loads)
Using the cursor, right click DISTRIBUTED (Figure 32). Scroll over the Suppress option and right
click.
Figure 32. Suppress Distributed Load
If this action has been done correctly, a small red X will appear to the left of DISTRIBUTED in the
model tree. Also the yellow arrows pointing in the –Y direction in the model will disappear.
Applying a Lumped Load to the Beam
Now that the distributed load has been suppressed, a lumped load will be added to the model.
Because the lumped load will be only added to certain nodes of the model, it would be of
interest to create a Set so that a concentrated force can be applied to a specific set of nodes.
Double click Sets in the model tree. Make sure to double click the Sets option that is underneath
the I-BEAM part in the model tree (Figure 33).
ABAQUS CAE BEAM TUTORIAL 21 REV 03.01.2011
Figure 33. Sets Option in Model Tree
The Create Set dialog box will immediately appear (Figure 34a). Create a Name for the set called
INNER NODES, and under the type option make sure to choose Node. The Create Set dialog box
should look identical to that in Figure 34b.
Figure 34a. Create Set Dialog Box Figure 34b. Create Set Dialog Box (INNER NODES)
Click Continue… The model will change to a turquoise color.
Using the cursor, draw a box around the model excluding the two outermost edges (Figure 35).
ABAQUS CAE BEAM TUTORIAL 22 REV 03.01.2011
Figure 35. Box (excluding outermost edges)
If this procedure has been done correctly, a total of 15 nodes will turn a red color.
Click Done.
Specific concentrated forces will be applied to all of the interior nodes of the model to create a
set of lumped loads to simulate the distributed load.
Double click Loads(1) in the model tree and the Create Load dialog box will immediately appear
(Figure 36a). Create a Name for the load called LUMPED, and under the Step dropdown menu
make sure to choose LOADING STEP. Under the Category option choose Mechanical, and
choose Concentrated force under the Types for Selected Step option. The Create Load dialog
box should look identical to that in Figure 36b.
Figure 36a. Create Load Figure 36b. Create Load (LUMPED)
ABAQUS CAE BEAM TUTORIAL 23 REV 03.01.2011
Click Continue…
In the bottom right-hand corner of the viewport, click Sets… and the Region Selection dialog box
will immediately appear. Because only one set has been created, click I-BEAM-1.INNER NODES.
The Region Selection dialog box should look identical to that in Figure 37.
Figure 37. Region Selection Dialog Box
Click Continue…
The Edit Load dialog box will immediately appear (Figure 38a). Enter a value of -62.5 in the CF2:
option. This entry will prescribe a force of 62.5 lbs in the – Y direction at each of the interior
nodes in the selected set. The Edit Load dialog box should look identical to that in Figure 38b.
Figure 38a. Edit Load Dialog Box Figure 38b. Edit Load Dialog Box (LUMPED)
Click OK. If this procedure has been done correctly, 15 yellow arrows will appear pointing in the
– Y direction on the set of inner nodes (Figure 39).
ABAQUS CAE BEAM TUTORIAL 24 REV 03.01.2011
Figure 39. Lumped Loading Condition
Applying a Consistent Load to the Beam
To apply a consistent load to the beam the lumped loading condition will be used as well as a
moment about the Z axis applied to the roller end.
Double click Loads(2) in the model tree and the Create Load dialog box will immediately appear
(Figure 40a). Create a Name for the load called MOMENT, and under the Step dropdown menu
make sure to choose LOADING STEP. Under the Category option choose Mechanical, and
choose Moment under the Types for Selected Step option. The Create Load dialog box should
look identical to that in Figure 40b.
Figure 40a. Create Load Dialog Box Figure 40b. Create Load Dialog Box (MOMENT)
ABAQUS CAE BEAM TUTORIAL 25 REV 03.01.2011
Click Continue…
You may be prompted by the Region Selection Dialog Box. If so, click Dismiss. Using the cursor,
click the node on the right end of the beam. If this node has been selected correctly, it will turn
a red color.
Click Done.
The Edit Load dialog box will immediately appear (Figure 41a). Enter a value of 32.552 in the
CM3: option. The concentrated moment is equal to qL2/12, where q is the distributed load per
inch and L is the effective length of a beam element, L = 100/16 in. The Edit Load dialog box
should look identical to that in Figure 41b.
Figure 41a. Edit Load Dialog Box Figure 41b. Edit Load Dialog Box (MOMENT)
Click OK.
Creating a Job
To create a job for this model, double click the Jobs icon in the model tree. Up to this point, you
have been preprocessing the model. A job will take the input file created by the preprocessor
and process the model, i.e. perform the analysis. In the Create Job dialog box, create a Name
for this job called CONSISTENT_LOAD. Blank spaces are not allowed in a job name. Thus, the
use of the underline in the name. The Create Job dialog box should look identical to that in
Figure 42.
ABAQUS CAE BEAM TUTORIAL 26 REV 03.01.2011
Figure 42. Create Job Dialog Box (CONSISTENT_LOAD)
Click Continue…
The Edit Job dialog box will immediately appear (Figure 43).
Figure 43. Edit Job Dialog Box
Accept the default values and click OK.
ABAQUS CAE BEAM TUTORIAL 27 REV 03.01.2011
Setting the Work Directory
To ensure that the input files write to the correct folder, setting the work directory must be
accomplished. At the top of the screen, click File and in the dropdown menu click Set Work
Directory… (Figure 44).
Figure 44. Set Work Directory
The Set Work Directory screen will immediately appear (Figure 45). Click Select… and use
standard Windows practice to select (and possibly create) a subdirectory.
Figure 45. Set Work Directory (FOLDERS)
Click OK.
Click OK.
ABAQUS CAE BEAM TUTORIAL 28 REV 03.01.2011
Writing the Input File (.inp)
To write the input file of the job that was created, first click the + next to Jobs(1) in the model
tree.
Right click the job called CONSISTENT_LOAD and click the Write Input option. This choice will
write an input file (.inp) of this model to the work directory.
It may be helpful to go to the folder on the computer to which the work directory is set to
ensure that the input file was written there.
Model Analysis (ABAQUS Command)
Method #1
Go to the Start Menu and open Abaqus Command
ABAQUS is set to a default directory (Example E:\>). To change hard drive partitions in the
Abaqus Command, type the drive ID of choice followed by a colon (e.g., D:) then hit Enter.
To access a specific directory within that drive type cd followed by the specific folder name in
that directory (e.g., cd APPLIED STRENGTHS T.A) then hit Enter.
Now that the correct directory has been sourced in the command window, type abaqus inter
j=CONSISTENT_LOAD and then hit Enter.
If the job has completed successfully the Abaqus prompt should look similar to Figure 46.
Figure 46. Abaqus Command Prompt (COMPLETED)
ABAQUS CAE BEAM TUTORIAL 29 REV 03.01.2011
Method #2
An alternative method for submitting an *.inp file for processing by ABAQUS can be
accomplished with ABAQUS CAE
Right click the job called CONSISTENT_LOAD and click the Submit option.
If you see a warning:
Click OK. The intent of this warning is to prevent the user from accidentally overwriting a
previously completed analysis with the same name.
The model will now be submitted for analysis by ABAQUS and the progress can be viewed in the
status window at the bottom of the screen.
Postprocessing using ABAQUS CAE
After the analysis has successfully completed in the Abaqus Command window using method #1
or using Method #2, return to view the ABAQUS CAE viewport.
Because the last step of creating the model was to create a job/write (and possibly submit) an
input file, the CONSISTENT_LOAD job should still be highlighted in ABAQUS CAE model tree.
Right click the CONSISTENT_LOAD and then click Results.
If this selection was done correctly, the model should turn to a green color and the model will
have rotated to an isometric view (Figure 47).
ABAQUS CAE BEAM TUTORIAL 30 REV 03.01.2011
Figure 47. Analysis Results Isometric View
To rotate the beam back into the X Y plane for viewing, click View in the toolbar at the top of
the screen. Next, Click Toolbars and make sure the option Views has a checkmark to the left of
it. If not, then click it.
The Views toolbar will appear (Figure 48), and the Apply Front View button can be clicked to
view the model in the X Y plane.
Figure 48. Views Toolbar
To view the deformed shape of the model, click the Plot Contours on Deformed Shape icon
in the Visualization module. The model should look similar to that in Figure 49.
ABAQUS CAE BEAM TUTORIAL 31 REV 03.01.2011
Figure 49. Deformed Shape
Obtaining Displacement Plots
To obtain a plot of the nodal displacement, a path must be created. Double click Paths in the
model tree and the Create Path dialog box will appear (Figure 50a). Create a Name for the path
called LENGTH and ensure that Edge list is selected under Type. The Create Path dialog box
should look identical to that in Figure 50b.
Figure 50a. Create Path Dialog Box Figure 50b. Create Path Dialog Box (LENGTH)
Click Continue…
The Edit Edge List Path dialog box will immediately appear. Click Add Before… and the dialog
box will disappear. At this click, all of the elements on the beam starting from the left end. As
each element is selected, a red line will connect appear on that particular element. The model
geometry should look identical to that in Figure 51.
ABAQUS CAE BEAM TUTORIAL 32 REV 03.01.2011
Figure 51. Path of Elements
Click Done. The Edit Edge List Path dialog box will immediately appear. Click OK.
Now that the path has been created, click the Create XY Data icon in the Visualization
module. The Create XY Data dialog box will appear (Figure 52a). Under Source, choose the Path
option (Figure 52b).
Figure 52a. Create XY Data Dialog Box Figure 52b. Create XY Data Dialog Box (PATH)
Click Continue…
The XY Data from Path dialog box will appear. Under the X Values option click True Distance,
under the Y Values option click Field Output… and the Field Output dialog box will immediately
appear (Figure 53a). Under the Primary Variable tab click U Spatial displacements at nodes, and
ABAQUS CAE BEAM TUTORIAL 33 REV 03.01.2011
under the Component option click U2. The Field Output dialog box should look identical to that
in Figure 53b.
Figure 53a. Field Output Dialog Box Figure 53b. Field Output Dialog Box (U2)
Click OK. The Field Output dialog box will disappear and the XY Data from Path dialog box will
reappear. Click Plot. The viewport should change from viewing the deformed shape of the
model to a plot (Figure 54).
Figure 54. Plot of Y deflection (U2)
ABAQUS CAE BEAM TUTORIAL 34 REV 03.01.2011
Click Cancel.
To view the numerical values of the Y displacement of the beam, click the XY Data Manager icon
in the Visualization module. This option is located directly to the right of the Create XY
Data option.
The XY Data Manager dialog box will appear (Figure 55).
Figure 55. XY Data Manager Dialog Box
Double Click _temp_1 and an Edit XY Data dialog box will appear (Figure 56). These are the X
and Y values which generate the plot. The values can be cut and pasted into Excel for further
postprocessing.
Figure 56. Edit XY Data Dialog Box
Click OK in the Edit XY Data dialog box. Click Dismiss in the XY Data Manager dialog box.
ABAQUS CAE BEAM TUTORIAL 35 REV 03.01.2011
This tutorial completes the postprocessing for the Consistent Load of the project. To complete
both the Distributed and Lumped loading return to the model tree by clicking the Model tab at
the top left of the screen.
Earlier in the tutorial the DISTRIBUTED load was suppressed. To complete the analysis using the
DISTRIBUTED load, Suppress both the LUMPED and MOMENT loads and Resume the
DISTRIBUTED loading condition. (To resume the distributed load right click DISTRIUBTED in the
model tree and click resume).
Create a new Job called DISTRIBUTED_LOAD and complete the postprocessing as needed.
Likewise, suppress the DISTRIBUTED and MOMENT loads and create a new Job called
LUMPED_LOAD and complete the postprocessing as needed.
Conclusion
Save the file by doing either File > Save or clicking the disk icon
Close ABAQUS CAE: File > Exit or Ctrl+Q
You have now completed the Finite Element Analysis of a Propped Cantilever Beam Tutorial.
ABAQUS CAE BEAM TUTORIAL 36 REV 03.01.2011
You might also like
- Finite Element Analysis of a Propped Cantilever BeamDocument36 pagesFinite Element Analysis of a Propped Cantilever BeamErnest NsabimanaNo ratings yet
- Axial+Bending+Torsion+Combined+Buckling Analysis of A Beam (Abaqus Cae) JasDocument57 pagesAxial+Bending+Torsion+Combined+Buckling Analysis of A Beam (Abaqus Cae) JasWares Chancharoen67% (3)
- Propped Cantilever Beam Tutorial Abaqus FinalDocument36 pagesPropped Cantilever Beam Tutorial Abaqus FinalINME0% (1)
- Workshop 1 Linear Static Analysis of A Cantilever Beam: AbaqusDocument15 pagesWorkshop 1 Linear Static Analysis of A Cantilever Beam: Abaqusjose antonioNo ratings yet
- STRESS ANALYSIS OF PLATE WITH HOLE, FILLETS & CRACKDocument26 pagesSTRESS ANALYSIS OF PLATE WITH HOLE, FILLETS & CRACKmailtoswaroopNo ratings yet
- Abaqus - FEA of A Cantilevered BeamDocument23 pagesAbaqus - FEA of A Cantilevered BeamIvanadoNo ratings yet
- ABAQUS Tutorial - Truss AnalysisDocument31 pagesABAQUS Tutorial - Truss AnalysisSudipta BhowmickNo ratings yet
- Abaqus CAE Basic Tutorial: Create and Analyze a Simple Cantilever Beam ModelDocument24 pagesAbaqus CAE Basic Tutorial: Create and Analyze a Simple Cantilever Beam ModelWalter MendezNo ratings yet
- Abaqus CAE Tutorial: Create and Analyze a Simple Cantilever Beam ModelDocument24 pagesAbaqus CAE Tutorial: Create and Analyze a Simple Cantilever Beam ModelShadiNo ratings yet
- Abaqus Cae Shear WallDocument28 pagesAbaqus Cae Shear WallMAGED MOHMMED AHMED QASEM0% (1)
- Abaqus Tutorial 3d PDFDocument15 pagesAbaqus Tutorial 3d PDFFredy PicaulyNo ratings yet
- Abaqus SimpleExampleDocument30 pagesAbaqus SimpleExampleChiha WissemNo ratings yet
- Lab 1Document14 pagesLab 1Flávia de Souza BastosNo ratings yet
- Getting Started with Abaqus FEADocument6 pagesGetting Started with Abaqus FEAAngel J. AliceaNo ratings yet
- Abaqus GuideDocument9 pagesAbaqus GuidePravin AwalkondeNo ratings yet
- Getting Started Abaqus Appendix CDocument63 pagesGetting Started Abaqus Appendix Ckrongdak100% (1)
- Quick Guide To Abaqus/ CaeDocument9 pagesQuick Guide To Abaqus/ CaeginejonathanNo ratings yet
- Robot Structural Analysis 2D Frame Design TutorialDocument59 pagesRobot Structural Analysis 2D Frame Design TutorialMahmud RochyNo ratings yet
- Basic Training Manual Xsteel 6.0Document195 pagesBasic Training Manual Xsteel 6.0Hibozo100% (1)
- Introduction to Pro/Engineer: Modifying AssembliesDocument10 pagesIntroduction to Pro/Engineer: Modifying AssembliesVirginia Franco OverstreetNo ratings yet
- Blocks and Inserts: Aims of This ChapterDocument16 pagesBlocks and Inserts: Aims of This ChapterFasil Getachew100% (1)
- Abaqus IntroductionDocument20 pagesAbaqus IntroductionRavi KumarNo ratings yet
- Example: Creating A Model of An Overhead Hoist With ABAQUS/CAEDocument43 pagesExample: Creating A Model of An Overhead Hoist With ABAQUS/CAEbavin rajNo ratings yet
- Quasi StaticDocument50 pagesQuasi StaticMuhammad Hussain BilalNo ratings yet
- Making Simple and Complex Linetypes in AutoCADDocument21 pagesMaking Simple and Complex Linetypes in AutoCADAmer GonzalesNo ratings yet
- 2D/3D ProblemsDocument14 pages2D/3D ProblemsJUANNo ratings yet
- Orion 18 TutorialsDocument77 pagesOrion 18 TutorialsSamuel Antobam78% (9)
- Computational Poromechanics Homework TutDocument8 pagesComputational Poromechanics Homework TutHéctor Enrique Jaramillo SuárezNo ratings yet
- Workshop 3 Tosca - Shape Optimization: PreliminariesDocument13 pagesWorkshop 3 Tosca - Shape Optimization: PreliminariesSony JsdNo ratings yet
- Computer Application in Civil EngineeringDocument21 pagesComputer Application in Civil EngineeringSangeetha AnguchamyNo ratings yet
- Catia V5 Fea Tutorials Release 21: Nader G. ZamaniDocument25 pagesCatia V5 Fea Tutorials Release 21: Nader G. ZamaniMarcelo SimoesNo ratings yet
- 3D EXAMPLE: Analysis of 3D Elastic Solid: Importing PartsDocument14 pages3D EXAMPLE: Analysis of 3D Elastic Solid: Importing PartsJUANNo ratings yet
- CATIA V5 FEA Tutorials - Bent Rod AnalysisDocument24 pagesCATIA V5 FEA Tutorials - Bent Rod AnalysisroandlucNo ratings yet
- University of Waterloo Department of Mechanical Engineering ME524 - Advanced Dynamics Adams Tutorial 1 Winter 2007 ObjectiveDocument10 pagesUniversity of Waterloo Department of Mechanical Engineering ME524 - Advanced Dynamics Adams Tutorial 1 Winter 2007 Objectivemass1981No ratings yet
- Lecture 1 Getting Start Cae 2Document10 pagesLecture 1 Getting Start Cae 2CKNo ratings yet
- Outline of Topics: Resultant Moments. These Are The Stress Resultants (Also Called Membrane ForcesDocument16 pagesOutline of Topics: Resultant Moments. These Are The Stress Resultants (Also Called Membrane ForcesJosiah FloresNo ratings yet
- A Tutorial: Using Additional Techniques To Create and Analyze A ModelDocument55 pagesA Tutorial: Using Additional Techniques To Create and Analyze A ModelMohammed Abu SufianNo ratings yet
- Basic Training Xsteel 6Document195 pagesBasic Training Xsteel 6ENAENA187No ratings yet
- Excel With Tekla Structures Custom ComponentsDocument20 pagesExcel With Tekla Structures Custom ComponentsRahul Ranaut100% (2)
- Demonstration 1 A First Look at ABAQUS: Note To InstructorsDocument5 pagesDemonstration 1 A First Look at ABAQUS: Note To InstructorsTuğberkDayanNo ratings yet
- Franc3D Abaqus TutorialDocument60 pagesFranc3D Abaqus Tutorialtomer1979100% (1)
- Staad TutorialDocument58 pagesStaad TutorialSritoko83% (6)
- CATIA Title Block Template TutorialDocument5 pagesCATIA Title Block Template Tutorialafkir hamzaNo ratings yet
- Drafting - Exercise 1Document12 pagesDrafting - Exercise 1Japan Fo4mobileNo ratings yet
- Instructions IL PPT365 2021 3aDocument5 pagesInstructions IL PPT365 2021 3amikaelamusacchio28gym0% (1)
- ETABS Building Design ManualDocument84 pagesETABS Building Design ManualAntuan Kouros100% (11)
- Certified Solidworks Professional Advanced Weldments Exam PreparationFrom EverandCertified Solidworks Professional Advanced Weldments Exam PreparationRating: 5 out of 5 stars5/5 (1)
- NX 9 for Beginners - Part 3 (Additional Features and Multibody Parts, Modifying Parts)From EverandNX 9 for Beginners - Part 3 (Additional Features and Multibody Parts, Modifying Parts)No ratings yet
- Autodesk Inventor 2019 For Beginners - Part 1 (Part Modeling)From EverandAutodesk Inventor 2019 For Beginners - Part 1 (Part Modeling)No ratings yet
- NX 9 for Beginners - Part 1 (Getting Started with NX and Sketch Techniques)From EverandNX 9 for Beginners - Part 1 (Getting Started with NX and Sketch Techniques)Rating: 3.5 out of 5 stars3.5/5 (8)
- Certified Solidworks Professional Advanced Sheet Metal Exam PreparationFrom EverandCertified Solidworks Professional Advanced Sheet Metal Exam PreparationRating: 5 out of 5 stars5/5 (4)
- Syllabus For GATE Aerospace Engineering (AE) 2021: (New Syllabus Released On 7 Aug 2020)Document3 pagesSyllabus For GATE Aerospace Engineering (AE) 2021: (New Syllabus Released On 7 Aug 2020)kkkrajaNo ratings yet
- GATE Aerospace Engineering AE Best Books 2019 Download PDFDocument2 pagesGATE Aerospace Engineering AE Best Books 2019 Download PDFkkkrajaNo ratings yet
- Gate Aerospace Study Material and Online Test Series - Goodwill Gate2iitDocument6 pagesGate Aerospace Study Material and Online Test Series - Goodwill Gate2iitkkkrajaNo ratings yet
- Aerodynamics & Space Dynamics: Gate AerospaceDocument20 pagesAerodynamics & Space Dynamics: Gate Aerospacekkkraja100% (1)
- CAD Customization Engineer - Job DetailsDocument8 pagesCAD Customization Engineer - Job DetailskkkrajaNo ratings yet
- Flight Mechanics Syllabus and Performance AnalysisDocument27 pagesFlight Mechanics Syllabus and Performance Analysiskkkraja100% (1)
- Aircraft StrucDocument17 pagesAircraft StrucnasetasuNo ratings yet
- Aerodynamics 3Document4 pagesAerodynamics 3kkkrajaNo ratings yet
- Airflow Around A BulletDocument2 pagesAirflow Around A Bulletrav_ranjanNo ratings yet
- BEST STUDY MATERIAL FOR AEROSPACE ENGINEERSDocument6 pagesBEST STUDY MATERIAL FOR AEROSPACE ENGINEERSkkkrajaNo ratings yet
- Aerodynamics 3Document4 pagesAerodynamics 3kkkrajaNo ratings yet
- Best aerospace engineering study materialsDocument3 pagesBest aerospace engineering study materialskkkrajaNo ratings yet
- ONGC Recruitment for Graduate Trainees through GATE 2018Document7 pagesONGC Recruitment for Graduate Trainees through GATE 2018wec33DFSNo ratings yet
- Aero PDFDocument93 pagesAero PDFImranKabirNo ratings yet
- Fake Companies ListDocument17 pagesFake Companies ListkkkrajaNo ratings yet
- 1 s2.0 S0020740310000202 MainDocument10 pages1 s2.0 S0020740310000202 MainkkkrajaNo ratings yet
- Notification UPSC Asst Chemist Scientist Other PostsDocument38 pagesNotification UPSC Asst Chemist Scientist Other PostsBharani YandamooriNo ratings yet
- Gas Engine FundamentalsDocument13 pagesGas Engine Fundamentalsherdin56No ratings yet
- Aerofoil MH70Document4 pagesAerofoil MH70kkkrajaNo ratings yet
- Theories of FailureDocument4 pagesTheories of FailurekkkrajaNo ratings yet
- Compute cross and vector productsDocument1 pageCompute cross and vector productskkkrajaNo ratings yet
- Abaqus IntroductionDocument20 pagesAbaqus IntroductionRavi KumarNo ratings yet
- Laplace Table PDFDocument2 pagesLaplace Table PDFkkkrajaNo ratings yet
- Composites Part A - Applied Science and Manufacturing Volume 35 Issue 7-8 2004 (Doi 10.1016/j.compositesa.2004.01.014) J. Cugnoni Th. Gmür A. Schorderet - Identification by Modal Analysis of CompoDocument11 pagesComposites Part A - Applied Science and Manufacturing Volume 35 Issue 7-8 2004 (Doi 10.1016/j.compositesa.2004.01.014) J. Cugnoni Th. Gmür A. Schorderet - Identification by Modal Analysis of CompokkkrajaNo ratings yet
- Notification UPSC Asst Chemist Scientist Other PostsDocument38 pagesNotification UPSC Asst Chemist Scientist Other PostsBharani YandamooriNo ratings yet
- Analysis of Laminated Composite Plate Using MatlabDocument10 pagesAnalysis of Laminated Composite Plate Using Matlabkkkraja100% (1)
- The Gradient and Directional DerivativeDocument2 pagesThe Gradient and Directional DerivativekkkrajaNo ratings yet
- Symmetric Bending of Laminated PlatesDocument3 pagesSymmetric Bending of Laminated PlateskkkrajaNo ratings yet
- Circular PlatesDocument24 pagesCircular PlatesNoushad Bin JamalNo ratings yet
- NX CMM CreatingProbes PDFDocument23 pagesNX CMM CreatingProbes PDFgoliatt1609No ratings yet
- SurfCam SolidDocument258 pagesSurfCam Solidtuanvn76No ratings yet
- ICC 70 AdministratorsGuide en PDFDocument92 pagesICC 70 AdministratorsGuide en PDFMarie ManuelNo ratings yet
- MS Access Enhanced Message Box ReplacementDocument15 pagesMS Access Enhanced Message Box ReplacementJoseph StricklandNo ratings yet
- CADWorx TutorialsDocument77 pagesCADWorx Tutorialsyllen1826100% (1)
- AutoCAD 2006 Dynamic Blocks Part 3Document14 pagesAutoCAD 2006 Dynamic Blocks Part 3yunus913No ratings yet
- En Pcdmis 2023.1 Portable ManualDocument311 pagesEn Pcdmis 2023.1 Portable Manualfarewelll luisNo ratings yet
- Cosmed SpirHOMEter - User ManualDocument74 pagesCosmed SpirHOMEter - User ManualluisNo ratings yet
- Mastercam Basic 3D MachiningDocument120 pagesMastercam Basic 3D MachiningPABLO PAZNo ratings yet
- Elevator Management System Software4.13 Operation ManualDocument69 pagesElevator Management System Software4.13 Operation ManualJavier MartínezNo ratings yet
- The Diagnozer Ver3.00 User GuideDocument76 pagesThe Diagnozer Ver3.00 User GuideMARIA MANUELA GUACOLLANTE GUALOTONo ratings yet
- Sample Project 2016 Foundation ManualDocument102 pagesSample Project 2016 Foundation ManualJOSE OSCAR ZAMBRANO CANCHALANo ratings yet
- Animated Garage Door SimulatorDocument18 pagesAnimated Garage Door SimulatorDeepakKattimaniNo ratings yet
- Adaved Concrete BookDocument336 pagesAdaved Concrete BookKimseang UngNo ratings yet
- ArbExpress AXW100 Printable Help 077000013Document216 pagesArbExpress AXW100 Printable Help 077000013mallikharjuna rao paladuguNo ratings yet
- Getting Started in MicroStation: Design File BasicsDocument59 pagesGetting Started in MicroStation: Design File Basicsnurul_suhariNo ratings yet
- 7350797-En V8.1 FireWorks System Control Printed HelpDocument162 pages7350797-En V8.1 FireWorks System Control Printed HelpRaviNo ratings yet
- Techstream Online Help GuideDocument251 pagesTechstream Online Help GuideGeorgeNo ratings yet
- Eagle Point User ManualDocument44 pagesEagle Point User ManualhuzefaNo ratings yet
- Gdot Autoturn User Guide Ds FdsDocument66 pagesGdot Autoturn User Guide Ds FdsMd Didarul AlamNo ratings yet
- Dialog Box Documentation For Dssim-Pc: Ad - Id DescriptionDocument4 pagesDialog Box Documentation For Dssim-Pc: Ad - Id DescriptionErick LopezNo ratings yet
- OnBase 15 - Document Composition MRGDocument154 pagesOnBase 15 - Document Composition MRGWalter FernandezNo ratings yet
- Important ABAP FunctionsDocument6 pagesImportant ABAP FunctionsHoney SwapnaNo ratings yet
- AAA25manual PDFDocument204 pagesAAA25manual PDFCatalin SamoilNo ratings yet
- Catia - FeaDocument240 pagesCatia - FeaFrancescNo ratings yet
- SP3D - Equipment & FurnishingsDocument32 pagesSP3D - Equipment & FurnishingsMatta Satish100% (1)
- 323-1851-301.r1.2 - OME6500 Security and AdministrationDocument148 pages323-1851-301.r1.2 - OME6500 Security and AdministrationJonatn SilvaNo ratings yet
- Explanation of Progressions and TransitsDocument13 pagesExplanation of Progressions and TransitsArthur SantosNo ratings yet
- Configuring The AB1784KT I - O Server With The PKTX CardDocument10 pagesConfiguring The AB1784KT I - O Server With The PKTX CardirkhajuNo ratings yet
- Composites DesignDocument185 pagesComposites DesignagrbovicNo ratings yet