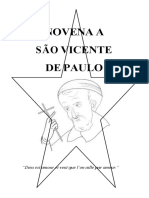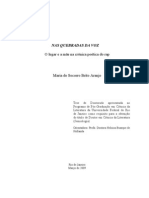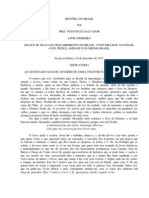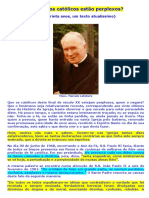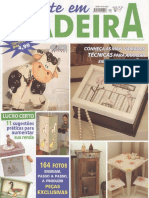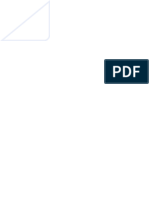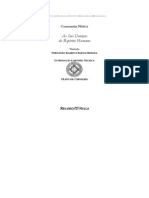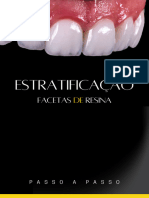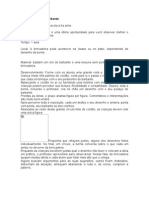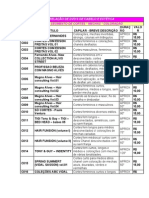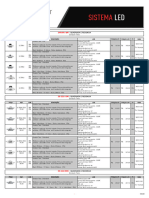Professional Documents
Culture Documents
Apostila de Power Point 01
Uploaded by
Paulo DantasCopyright
Available Formats
Share this document
Did you find this document useful?
Is this content inappropriate?
Report this DocumentCopyright:
Available Formats
Apostila de Power Point 01
Uploaded by
Paulo DantasCopyright:
Available Formats
Tour pela área de trabalho
Bem-vindo ao Corel PHOTO-PAINT®, um sofisticado programa de edição de imagens de bitmap que permite o
retoque de fotos existentes ou a criação de gráficos originais.
Neste tutorial, você se familiarizará com a terminologia e a área de trabalho do Corel PHOTO-PAINT.
O que você aprenderá
Neste tutorial, você aprenderá a:
• compreender os termos utilizados no Corel PHOTO-PAINT;
• navegar pela janela do aplicativo;
• identificar as ferramentas na área de trabalho;
Compreender a terminologia
Antes de começar a utilizar o Corel PHOTO-PAINT, familiarize-se com os termos a seguir.
Termo Descrição
Canal Uma imagem em tons de cinza de 8 bits que
armazena informações de cor ou de máscara de uma
imagem
Área editável A área de uma máscara que permite aplicar tinta e
efeitos a uma área selecionada de uma imagem
Imagem Um arquivo aberto ou criado com o
Corel PHOTO-PAINT
Lente Uma camada do objeto que protege parte ou toda
uma imagem quando se executam correções tonais e
de cores
Máscara Um método de definição das áreas protegidas e
editáveis em uma imagem durante sua edição
Objeto Um bitmap independente que é disposto como uma
camada sobre a imagem de fundo
Caminho Uma série de segmentos de linhas e de curvas
conectados por pontos de extremidade ajustáveis
("nós denominados")
Miniatura Uma versão em miniatura, de baixa resolução, de
uma imagem
Página 1 de 10 Corel PHOTO-PAINT tutorial
Utilizar a janela do aplicativo
A janela de aplicativo do Corel PHOTO-PAINT contém elementos que ajudam a acessar as ferramentas e os
comandos necessários para exibir e editar imagens. Os comandos do aplicativo podem ser acessados por meio da
barra de menus, da caixa de ferramentas, da barra de propriedades, das barras de ferramentas e das janelas de
encaixe.
Barra de propriedades Barra de ferramentas Barra de menus
Caixa de
ferramentas
Barra de
título
Janela de
imagem
Barra de status Janela de encaixe
Navegador
A tabela a seguir descreve os principais componentes da janela do aplicativo.
Parte Descrição
Barra de menus Área que contém os menus suspensos com os
comandos agrupados por categoria.
Barra de propriedades Uma barra destacável com controles que mudam de
acordo com a ferramenta ativa.
Barra de ferramentas Uma barra destacável que contém atalhos para
comandos de menus e outros controles. A barra de
ferramentas padrão contém atalhos para comandos
básicos, como abrir, salvar e imprimir.
Caixa de ferramentas Uma barra que contém ferramentas de edição,
criação e exibição de imagens. A caixa de ferramentas
também contém a área de controle de cores, que
permite selecionar cores e preenchimentos.
Página 2 de 10 CorelPHOTO-PAINT tutorial
Parte Descrição
Janela de imagem A área em que a imagem é exibida. Embora várias
janelas de imagem possam ser abertas
simultaneamente, só é possível aplicar comandos à
janela ativa.
Barra de título A área da janela de imagem que exibe o título da
imagem.
Navegador Um botão que permite exibir uma miniatura da
imagem inteira para que seja possível enfocar a janela
de imagem em uma área específica. O Navegador fica
disponível apenas se algumas áreas da imagem
ultrapassarem a janela de imagem.
Janela de encaixe Uma janela que permite o acesso a comandos
adicionais e informações sobre a imagem. As janelas
de encaixe Dicas e Objetos são exibidas por padrão.
Barra de status Uma área que exibe as informações sobre a imagem,
o sistema e dicas.
Ferramentas da área de trabalho
Os comandos do aplicativo podem ser acessados por meio da barra de menus, das barras de ferramentas, da barra
de propriedades, das janelas de encaixe e da caixa de ferramentas. A barra de propriedades e as janelas de encaixe
fornecem acesso a comandos que correspondem à ferramenta ativa ou à tarefa atual. A barra de propriedades, as
janelas de encaixe, barras de ferramentas e caixas de ferramentas podem ser abertas, fechadas ou movidas pela
tela a qualquer momento.
Barras de ferramentas
As barras de ferramentas consistem em botões que são atalhos para os comandos de menu. A barra de
ferramentas padrão consiste em comandos usados com freqüência. A tabela a seguir explica os botões na barra
de ferramentas padrão.
Clique neste botão Para
Iniciar uma nova imagem
Abrir uma imagem
Salvar uma imagem
Imprimir uma imagem
Página 3 de 10 CorelPHOTO-PAINT tutorial
Clique neste botão Para
Recortar objetos selecionados e copiá-los para a Área
de transferência
Copiar objetos selecionados para a área de
transferência
Colar o conteúdo da área de transferência em uma
imagem
Desfazer a última ação
Refazer a última ação
Importar uma imagem
Exportar uma imagem
Alterar o nível de zoom
Exibir uma visualização de tela inteira
Mostrar ou ocultar a grade de fatiamento da imagem
Mostrar ou ocultar a moldura da máscara
Mostrar ou ocultar a marca de seleção do objeto
Limpar uma máscara
Inverter uma máscara
Iniciar aplicativos Corel
Abrir a tela de boas-vindas
O Corel PHOTO-PAINT também possui barras de ferramentas para tipos específicos de tarefas. Por exemplo,
quando se trabalha freqüentemente com máscaras, é possível exibir a barra de ferramentas Máscara/Objeto. Ao
contrário dos controles na barra de propriedades, o conteúdo de uma barra de ferramentas permanece o mesmo.
Página 4 de 10 CorelPHOTO-PAINT tutorial
Para ocultar ou exibir uma barra de ferramentas
• Clique em Janela ` Barras de ferramentas e clique em uma barra de ferramentas.
Uma marca de seleção ao lado do nome de uma barra de ferramentas indica que ela está sendo exibida.
Barra de propriedades
A barra de propriedades exibe os controles mais usados com a ferramenta ativa. Ao contrário do conteúdo das
barras de ferramentas, o conteúdo da barra de propriedades muda dependendo da ferramenta que está ativa. Por
exemplo, quando se utiliza a ferramenta Texto, a barra de propriedades muda para exibir as configurações
relacionadas a texto, como tipo e tamanho da fonte e alinhamento.
As opções mais avançadas da ferramenta ativa podem ser acessadas na barra de propriedades estendida. Um
botão com uma seta dupla na extremidade da barra de propriedades permite abrir ou fechar a barra de
propriedades estendida.
Para abrir ou fechar a barra de propriedades estendida
Para Proceda da seguinte forma
Abrir a barra de propriedades estendida Clique no botão Abrir opções avançadas .
Fechar a barra de propriedades estendida Clique no botão Fechar opções avançadas .
Janelas de encaixe
As janelas de encaixe exibem controles, como botões de comando, opções e caixas de listagem. Algumas janelas
de encaixe também incluem informações visuais adicionais sobre as ferramentas ou os elementos de imagem. É
possível manter as janelas de encaixe abertas enquanto se trabalha com uma imagem.
Você pode anexar ou encaixar as janelas de encaixe em qualquer lado da janela do aplicativo, ou pode deixá-las
flutuando ou desencaixadas para movê-las enquanto trabalha na janela do aplicativo. Também é possível
minimizar as janelas de encaixe para economizar espaço na tela. Se você abrir mais de uma janela de encaixe
simultaneamente, as janelas são empilhadas umas sobre as outras e possuem guias que permitem acesso rápido
à janela de encaixe desejada.
Um exemplo é a janela de encaixe Objetos. A janela de encaixe Objetos exibe miniaturas do fundo da imagem e
de cada camada do objeto, além de botões de comando e opções relacionados a objetos.
Para abrir uma janela de encaixe
• Clique em Janela ` Janelas de encaixe e clique em uma janela de encaixe.
Página 5 de 10 CorelPHOTO-PAINT tutorial
Para mover uma janela de encaixe
• Arraste a barra de título da janela de encaixe para um novo local.
Para desencaixar uma janela de encaixe, arraste-a a partir da borda esquerda ou direita da janela do aplicativo.
Para encaixar uma janela de encaixe flutuante, arraste-a na direção da borda esquerda ou direita da janela do
aplicativo.
Para minimizar uma janela de encaixe
Para minimizar Proceda da seguinte forma
Uma janela de encaixe flutuante Clique na seta de desenrolar da barra de título da
janela de encaixe.
Uma janela de encaixe encaixada Clique na seta dupla da barra de título da janela de
encaixe. É exibida uma guia ao longo da lateral direita
da janela do aplicativo.
Barra de status
A barra de status exibe informações sobre a imagem, a memória do sistema e a ferramenta ativa. Para ajudá-lo
com a tarefa atual, é possível alterar o tipo de informações exibido. Por exemplo, se você estiver trabalhando com
imagens que têm dimensões diferentes, poderá exibir a dimensão da imagem atual.
Para alterar o tipo de informação exibido na barra de status
• Clique na seta na barra de status e em uma das seguintes opções:
• Tamanho do arquivo
• Ferramenta atual
• Dimensões do documento
• Modo de cor
• Memória
Caixa de ferramentas
A caixa de ferramentas contém ferramentas de edição, criação e exibição de imagens. Algumas ferramentas ficam
visíveis por padrão, enquanto outras são agrupadas em menus desdobráveis. Os menus desdobráveis são abertos
para exibir um conjunto de ferramentas relacionadas. Uma pequena seta no canto inferior direito de um botão da
caixa de ferramentas indica um menu desdobrável. A última ferramenta utilizada em um menu desdobrável é
exibida na caixa de ferramentas. Por exemplo, a ferramenta Remoção de olhos vermelhos aparece no menu
desdobrável de ferramentas Retoque por padrão, mas se você utilizar outra ferramenta no menu desdobrável,
como a ferramenta Clone, a ferramenta Clone é exibida na caixa de ferramentas com a seta do menu desdobrável.
Os menus desdobráveis também funcionam como barras de ferramentas quando são arrastados para longe da
Página 6 de 10 CorelPHOTO-PAINT tutorial
caixa de ferramentas. Isso permite exibir e acessar com facilidade todas as ferramentas relacionadas durante o
trabalho.
Seta do menu
desdobrável
Caixa de ferramentas
Menu desdobrável
Além das ferramentas, a área de controle de cores também é exibida na caixa de ferramentas. A área de controle
de cores permite escolher cores e preenchimentos.
A tabela a seguir descreve as ferramentas e outros controles exibidos na caixa de ferramentas do
Corel PHOTO-PAINT e mostra como algumas ferramentas são agrupadas em menus desdobráveis.
Ferramentas Seleção
A ferramenta Seleção de objeto permite selecionar
um objeto.
A ferramenta Transformação da máscara permite
editar a forma de áreas editáveis.
Ferramentas Máscara
A ferramenta Máscara de retângulo permite definir
áreas editáveis retangulares.
A ferramenta Máscara de elipse permite definir
áreas editáveis elípticas.
A ferramenta Máscara à mão livre permite definir
áreas editáveis com forma irregular ou poligonal.
A ferramenta Máscara de laço permite definir áreas
editáveis que têm forma irregular e são rodeadas por
pixels de cores semelhantes.
A ferramenta Máscara magnética permite detectar
as áreas com cores contrastantes em relação às áreas
circundantes. A ferramenta permite colocar uma
moldura de máscara ao longo das bordas dessas
áreas.
Página 7 de 10 CorelPHOTO-PAINT tutorial
A ferramenta Máscara de varinha mágica permite
definir áreas editáveis de forma irregular que
contenham todos os pixels adjacentes e com cores
similares à do pixel selecionado inicialmente.
A ferramenta Máscara de pincel permite definir uma
área editável passando o pincel como se você
estivesse pintando.
Ferramentas de zoom
A ferramenta Zoom permite alterar o nível de
ampliação na janela de imagem.
A ferramenta Enquadramento permite arrastar
áreas de uma imagem para exibição quando a
imagem é maior do sua janela.
Ferramenta Recortar
A ferramenta Cortar permite remover áreas
indesejadas e endireitar imagens tortas.
Ferramenta Conta-gotas
A ferramenta Conta-gotas permite escolher cores de
uma imagem.
Ferramenta Borracha
A ferramenta Borracha permite apagar áreas de
imagens ou de objetos para revelar o objeto ou o
fundo que está por baixo.
Ferramenta Texto
A ferramenta Texto permite adicionar texto à
imagem e editar o texto existente.
Ferramentas Retoque
A ferramenta Remoção de olhos vermelhos
permite remover o efeito de olhos vermelhos dos
olhos das pessoas em fotos.
A ferramenta Clone permite duplicar parte de uma
imagem e aplicá-la a outra parte da mesma imagem
ou a uma imagem diferente.
Página 8 de 10 CorelPHOTO-PAINT tutorial
A ferramenta Pincel de retoque permite aprimorar
uma imagem misturando texturas e cores para
remover imperfeições, como rasgos, marcas de riscos
e rugas.
Ferramentas Forma
A ferramenta Retângulo permite desenhar formas
retangulares ou quadradas.
A ferramenta Elipse permite desenhar formas
circulares ou elípticas.
A ferramenta Polígono permite desenhar polígonos.
A ferramenta Linha permite utilizar a cor do primeiro
plano para desenhar um único segmento ou
segmentos unidos de linha reta.
A ferramenta Caminho permite criar e editar
caminhos.
Ferramentas Preenchimento
A ferramenta Preenchimento permite preencher
áreas com um dos quatro tipos de preenchimento:
uniforme, gradiente, bitmap ou textura.
A ferramenta Preenchimento interativo permite
aplicar um preenchimento de gradiente a um objeto,
uma seleção ou uma imagem inteira.
Ferramentas Pincel
A ferramenta Pintura permite utilizar a cor do
primeiro plano para pintar uma imagem.
A ferramenta Efeito permite executar correções
locais de cor e tonalidade na imagem.
A ferramenta Espalhador de imagens permite
carregar uma ou mais imagens e pintá-las na sua
imagem.
A ferramenta Desfazer pincel permite restaurar as
áreas de uma imagem para a aparência anterior à
última pincelada.
A ferramenta Substituir cor do pincel permite
substituir a cor do primeiro plano na imagem pela cor
de fundo.
Ferramentas Interativa/Transparência
Página 9 de 10 CorelPHOTO-PAINT tutorial
A ferramenta Sombreamento interativo permite
adicionar sombras a objetos.
A ferramenta Transparência de objeto interativa
permite fazer as cores de um objeto dissolverem-se
gradualmente aproximando-se da cor do fundo da
imagem.
A ferramenta Transparência de cor permite criar
pixels transparentes em um objeto a partir de pixels
com um valor de cor específico.
A ferramenta Pincel de transparência do objeto
permite pincelar áreas de um objeto para torná-las
mais transparentes.
Ferramenta Fatiamento de imagem
A ferramenta Fatiamento de imagem permite
recortar uma imagem grande em seções menores que
podem ser modificadas para a Web.
Área de controle de cores
A área de controle de cores permite escolher cores
e preenchimentos. A área de controle de cor é
formada por três amostras: uma amostra de Cor do
primeiro plano, uma amostra de Cor do fundo e
uma amostra de Cor de preenchimento. A seta
permite trocar a cor de primeiro plano e de fundo, e o
ícone Redefinir cor permite retornar às cores padrão.
A partir de agora. . .
Você pode explorar o Corel PHOTO-PAINT por conta própria ou pode optar por completar outros tutoriais do
CorelTUTOR™ e aprender um pouco mais.
Para obter mais informações sobre os tópicos e as ferramentas apresentados neste tutorial, consulte a Ajuda. Para
acessar a Ajuda do Corel PHOTO-PAINT, clique em Ajuda ` Tópicos da Ajuda.
Copyright © 2007 Corel Corporation. Todos os direitos reservados. Todas as marcas comerciais ou marcas
registradas são propriedade de seus respectivos proprietários.
Página 10 de 10 CorelPHOTO-PAINT tutorial
You might also like
- Bom Dia Todas As CoresDocument66 pagesBom Dia Todas As CoresMATTEW LOCKHART67% (3)
- Novena A São Vicente de PauloDocument12 pagesNovena A São Vicente de PauloPaulo DantasNo ratings yet
- Artes AtividadesDocument20 pagesArtes AtividadesF1rmino PH100% (1)
- Manual Siruba T828Document15 pagesManual Siruba T828Gultyerrez CorreaNo ratings yet
- Nas Quebrada S Dav OzDocument215 pagesNas Quebrada S Dav OzriobaldozNo ratings yet
- Novena de Sao Francisco de Sales CurvasDocument21 pagesNovena de Sao Francisco de Sales CurvasPaulo DantasNo ratings yet
- Antropologia de AtanásioDocument2 pagesAntropologia de AtanásioPaulo DantasNo ratings yet
- Livro de Musicas Da MissaoDocument22 pagesLivro de Musicas Da MissaoPaulo DantasNo ratings yet
- Briefing Padrão AMPRO 1Document3 pagesBriefing Padrão AMPRO 1Paulo DantasNo ratings yet
- História Do Brasil Por Frei Vicente Do Salvador (1627)Document179 pagesHistória Do Brasil Por Frei Vicente Do Salvador (1627)api-3842271100% (1)
- A Criacao e A Queda Santo AtanasioDocument3 pagesA Criacao e A Queda Santo AtanasioPedro AugustoNo ratings yet
- Mapas Nova Organização Judiciária TJCEDocument2 pagesMapas Nova Organização Judiciária TJCEDébora RibeiroNo ratings yet
- Texto Acao de Gracas Maria Missionaria PDFDocument1 pageTexto Acao de Gracas Maria Missionaria PDFPaulo DantasNo ratings yet
- 293 Por Que Os Catolicos Estao PerplexosDocument4 pages293 Por Que Os Catolicos Estao PerplexosPaulo DantasNo ratings yet
- 17 Vineland Escala de Comportamento AdaptativoDocument25 pages17 Vineland Escala de Comportamento AdaptativoRaquel SilvaNo ratings yet
- OSCJeSVP - Formacao de LiturgiaDocument154 pagesOSCJeSVP - Formacao de LiturgiaPaulo DantasNo ratings yet
- Texto Acao de Gracas Maria Missionaria PDFDocument1 pageTexto Acao de Gracas Maria Missionaria PDFPaulo DantasNo ratings yet
- Ineffabilis Deus Carta Apostólica Dogma Da Imaculada Conceição PDFDocument17 pagesIneffabilis Deus Carta Apostólica Dogma Da Imaculada Conceição PDFcrmscNo ratings yet
- Como Resolver o Cubo MagicoDocument9 pagesComo Resolver o Cubo Magicodidiogramacho100% (1)
- Novo Pentecostes Gustavo CorcaoDocument4 pagesNovo Pentecostes Gustavo CorcaoPaulo DantasNo ratings yet
- Man Do Ilustr Iniciante - Ingrid - PDFDocument43 pagesMan Do Ilustr Iniciante - Ingrid - PDFGil ColoiaNo ratings yet
- Educacao Na Alta Idade MediaDocument28 pagesEducacao Na Alta Idade MediaPaulo DantasNo ratings yet
- Arte em MadeiraDocument31 pagesArte em MadeiraPaulo DantasNo ratings yet
- Ide Pelo Mundo Projeto de Estudos Das EnciclicasDocument1 pageIde Pelo Mundo Projeto de Estudos Das EnciclicasPaulo DantasNo ratings yet
- Regras de Vida Cristã - Sto AfonsoDocument3 pagesRegras de Vida Cristã - Sto AfonsoPaulo DantasNo ratings yet
- Instrucao Musicam SacramDocument17 pagesInstrucao Musicam SacramDaniel GonçalvesNo ratings yet
- Novena de NatalDocument26 pagesNovena de NatalPaulo DantasNo ratings yet
- Higiene, Boas Maneiras e Etiqueta (ESSENCIAL) PDFDocument138 pagesHigiene, Boas Maneiras e Etiqueta (ESSENCIAL) PDFRafa DasfolhasNo ratings yet
- A Estilística Do SomDocument5 pagesA Estilística Do SomPaulo DantasNo ratings yet
- O Moço de Carater - Dom Tihamer TothDocument146 pagesO Moço de Carater - Dom Tihamer TothSentineladoOcidente100% (3)
- Cancoes NatalinasDocument5 pagesCancoes NatalinasPaulo DantasNo ratings yet
- Apontamentos Do Barão de StudartDocument14 pagesApontamentos Do Barão de StudartPaulo DantasNo ratings yet
- Mês Das Almas Do Purgatório PDFDocument108 pagesMês Das Almas Do Purgatório PDFPaulo DantasNo ratings yet
- Constantin Nóica - As Seis Doenças Do Espírito HumanoDocument128 pagesConstantin Nóica - As Seis Doenças Do Espírito HumanoThomazPerroni100% (5)
- Autográfico e AlográficoDocument7 pagesAutográfico e AlográficoMaryana LopesNo ratings yet
- Imagem Pessoal Taina LimaDocument9 pagesImagem Pessoal Taina LimatainaNo ratings yet
- Análise - Central Do BrasilDocument3 pagesAnálise - Central Do BrasilEd RobertoNo ratings yet
- 13 BerbequinsDocument4 pages13 Berbequinsalienmaster999No ratings yet
- MR02 20 12 12Document7 pagesMR02 20 12 12Germano JorgeNo ratings yet
- Estranhamento - WikiDocument3 pagesEstranhamento - WikiDaniloNo ratings yet
- Curso ESPMDocument3 pagesCurso ESPMYago VelosoNo ratings yet
- Ebook EstratificaçãoDocument7 pagesEbook Estratificaçãogabrielpaivafreitas.gpfNo ratings yet
- ReticulaDocument30 pagesReticulaAderson Dos Santos SampaioNo ratings yet
- Televisao Formas Audiovisuais de Ficcao e Documentario - Socine 2013 PDFDocument219 pagesTelevisao Formas Audiovisuais de Ficcao e Documentario - Socine 2013 PDFClaudiaNo ratings yet
- Feitiços Avalon PDFDocument23 pagesFeitiços Avalon PDFGabriela Gomes100% (1)
- Dinamicas para Educaçao InfantilDocument13 pagesDinamicas para Educaçao Infantilapi-372393793% (14)
- Relacaodvd Cabelos e EsteticaDocument11 pagesRelacaodvd Cabelos e EsteticaSandro RobérioNo ratings yet
- Lista Bens Tombados Processos Andamento 2018 IphanDocument30 pagesLista Bens Tombados Processos Andamento 2018 IphanDavid Santos0% (1)
- Fito PaezDocument6 pagesFito Paezmarali huaranca ibañezNo ratings yet
- MamboDocument14 pagesMambosoninha_mrv5982No ratings yet
- A República de Platão - Livro XDocument14 pagesA República de Platão - Livro XJackson Nunes100% (1)
- Guirlanda de NatalDocument6 pagesGuirlanda de NatalAdriana luzNo ratings yet
- A Real Mesa CensóriaDocument3 pagesA Real Mesa CensóriaAnton DylanNo ratings yet
- Fluxo PinturaDocument15 pagesFluxo PinturaDenis TadeuNo ratings yet
- Ficha IkrpgDocument110 pagesFicha Ikrpgo mestre payakanNo ratings yet
- Fichamento PDFDocument15 pagesFichamento PDFJulie de OliveiraNo ratings yet
- A Voz e o Silêncio em 4 33 de John Cage PDFDocument6 pagesA Voz e o Silêncio em 4 33 de John Cage PDFlacan5No ratings yet
- Interlight Ia0216 - Tabela de Preços - Rev - Geral - Fev-22-Rev00Document46 pagesInterlight Ia0216 - Tabela de Preços - Rev - Geral - Fev-22-Rev00gerencia operacionalrjNo ratings yet
- 4 Teatro de Arena - Coleção Cadernos de PesquisaDocument84 pages4 Teatro de Arena - Coleção Cadernos de PesquisaRRB100% (1)
- Revista Contorno DigitalDocument50 pagesRevista Contorno DigitalAlana SilveiraNo ratings yet