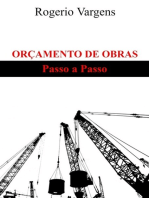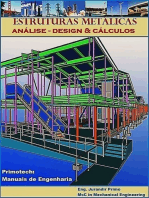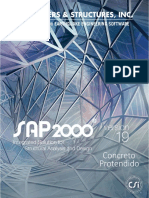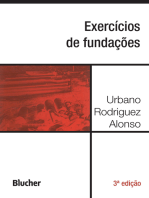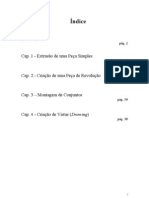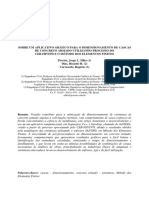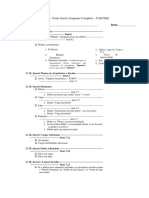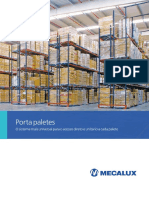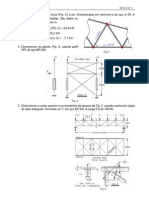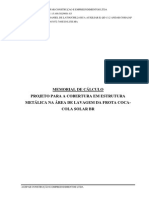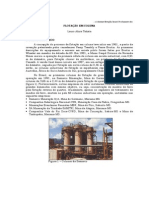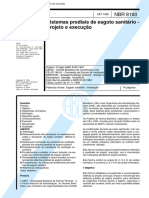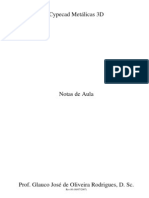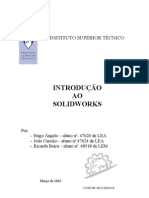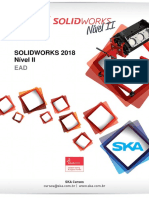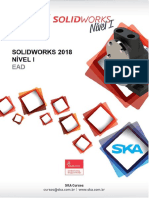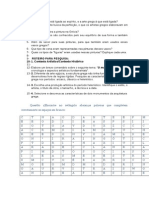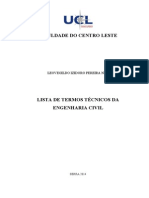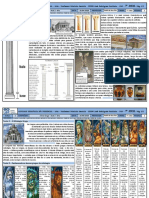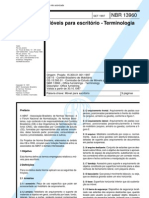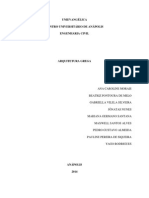Professional Documents
Culture Documents
Apostila - Tekla 18
Uploaded by
Domingos FerreiraCopyright
Available Formats
Share this document
Did you find this document useful?
Is this content inappropriate?
Report this DocumentCopyright:
Available Formats
Apostila - Tekla 18
Uploaded by
Domingos FerreiraCopyright:
Available Formats
TEKLA STRUCTURES
VERSÃO 18.0
CURSO BÁSICO
DOMINGOS FERREIRA
eng_djfsilva@hotmail.com
DOURADOS, abril de 2013
RESUMO
Este curso tem como objetivo mostrar e ensinar as ferramentas básicas de
modelamento e detalhamento em aço do programa Tekla Structures 18.
SUMÁRIO
1. INICIANDO O PROGRAMA ........................................... 4
2. CRIANDO UM MODELO ................................................ 5
3. ABRINDO MODELO EXISTENTE ...................................... 6
4. PROPRIEDADE DA VISTA ............................................... 7
5. EIXOS GLOBAIS ............................................................. 8
6. MODELANDO ................................................................ 9
6.1. GRELHAS ........................................................................9
6.2. CRIANDO E SALVANDO VISTAS ................................11
6.3. PONTOS E LINHAS .......................................................14
6.4. COTAS ..........................................................................14
6.5. COPIAR E MOVER .......................................................16
6.6. CRIAR PEÇAS DE AÇO ...............................................19
6.7. CRIAR PEÇAS DE CONCRETO ...................................27
6.8. ADICIONAR NOVOS MATERIAIS NO CATÁLOGO ..36
6.9. CORTAR PEÇAS ...........................................................37
6.10. PARAFUSOS................................................................39
6.11. SOLDAR PEÇAS AO CONJUNTO.............................44
6.12. GESTOR DE FASES......................................................49
6.13. FILTRO DE VISTA .........................................................50
6.14. VISUALIZAR .................................................................52
6.15. MARCAÇÃO..............................................................53
6.16. INFORMAÇÃO DO OBJETO .....................................54
6.17. OUTROS COMANDOS ..............................................56
6.18. EXERCÍCIO DE MODELAGEM ..................................57
7. DETALHAMENTO .......................................................... 58
7.1. CONFIGURAÇÃO DE DESENHOS ..............................58
7.2. CRIAÇÃO DE DESENHOS ...........................................61
7.3. ÁREA DE TRABALHO PARA O DETALHAMENTO ......64
7.3.1. Alteração da Configuração das Propriedades . 65
7.3.2. Cotas ..................................................................... 65
7.3.3. Criar Vistas e Detalhes ......................................... 69
7.3.3. Criar Vistas do Modelo ........................................ 74
7.3.3. Criar Símbolo de Solda ........................................ 76
7.3.3. Criar Textos ........................................................... 77
7.3.3. Criar Notas Associativas ...................................... 78
7.3.3. Criar Linhas Auxiliares .......................................... 80
8. CONSIDERAÇÕES FINAIS ............................................ 81
4
1. INICIANDO O PROGRAMA
Ao abrir o programa aparecerá uma janela (Figura 1) no qual deverá ser
escolhida as seguintes opções:
Figura 1 - Escolha da configuração do Tekla Structures
Ambiente – escolha o país de origem:
Função – de preferência “ALL” que inclui o detalhamento de concreto e
aço;
Licença – depende do seu objetivo que no nosso caso será o
“Detalhamento em Aço”; e
Modos adicionais – aqui você tem a opção de “Modulo de Gestão de
Construção” no qual não utilizaremos.
Domingos Ferreira. Tekla Structures 18 - Curso Básico
5
2. CRIANDO UM MODELO
Para criar um modelo novo:
Clique Arquivo > Novo... ;
Salvar em – escolha o local de sua preferência para guardar o modelo;
Nome do modelo – adicione um nome para o modelo (ex: Novo modelo
1);
Template de modelo – esta opção permite você adicionar configurações
feitas em outros modelos para o novo modelo, como por exemplo,
materiais, parafusos e carimbos de desenhos criados nos mesmos; e
Tipo de modelo – temos a opção “Usuário-single” que permite que apenas
uma pessoa trabalhe no modelo e temos a opção “Multiusuário” que
permite que várias pessoas trabalhem no mesmo modelo
simultaneamente (esta opção exige um número de servidor).
Figura 2 - Janela para criar um novo modelo
Domingos Ferreira. Tekla Structures 18 - Curso Básico
6
3. ABRINDO MODELO EXISTENTE
Para abrir um modelo existente:
Clique Arquivo > Abrir... ;
Procurar... – localize o local onde o modelo foi guardado, selecione o
modelo e clique em OK;
Na janela Aberto selecione o modelo (pode ter vários modelos guardados
na mesma pasta) que você quer abrir e clique em OK; e
A área de trabalho será aberta (Figura 4).
Figura 3 - Janela para abrir um modelo existente
Domingos Ferreira. Tekla Structures 18 - Curso Básico
7
Figura 4 - Área de trabalho do Tekla Structures
4. PROPRIEDADE DA VISTA
Com um duplo clique na área de trabalho você abre a janela Propriedade
da vista (Figura 5). Esta janela permite você configurar todo o campo de
vista do modelo, como por exemplo, profundidade de visualização, filtrar
fases, ocultar ou exibir peças, soldas, parafusos, linhas, pontos e muito mais.
Todas estas informações serão explicados mais detalhadamente no
decorrer curso.
Neste capítulo será apenas apresentado a opção Visualização >
Profundidade da vista indicado na Figura 05. Esta opção permite aumentar
ou diminuir o campo de visualização para cima e para baixo (retângulo
que envolve a área de trabalho como mostra a Figura 4 acima), digitando
a distância requerida nos campos Para cima e Para baixo. Qualquer peça
que esteja fora do retângulo não será visualizada por você. Para que
todas as peças apareçam no campo de visualização sem a necessidade
Domingos Ferreira. Tekla Structures 18 - Curso Básico
8
de digitar as distâncias deve-se clicar no botão direito do mouse e
selecionar a opção Adaptar Área Trabalho a Modelo Inteiro.
Figura 5 - Janela para editar as propriedades da vista
5. EIXOS GLOBAIS
No canto inferior direito aparece os eixos globais X, Y e Z (Figura 6), que
são os eixos de referência da área de trabalho. Toda a movimentação,
rotação, cópia e criação de peças, grelhas, pontos e linhas depende das
coordenadas dadas em relação a esses eixos.
Abaixo estão listados as principais comandos para alterar a posição dos
eixos globais:
Colocar plano de trabalho - altera a posição dos eixos X, Y e Z
colocando o eixo de sua preferência na posição perpendicular ao plano
de trabalho. Selecione o comando e em Plano selecione o plano
requerido (XY, XZ e ZY);
Domingos Ferreira. Tekla Structures 18 - Curso Básico
9
Definir o plano de trabalho no plano da vista - coloca o eixo Z na
posição perpendicular ao plano de trabalho. Selecione o comando e
clique na vista;
Definir o plano de trabalho por 3 pontos - altera a posição dos eixos
indicando a posição do eixo X e Y requerida. Selecione o comando, clique
na posição “0”, clique na direção do eixo X e depois na posição do eixo
Y; e
Definir o plano de trabalho na face da peça - coloca os eixos na
posição na qual a peça foi criada, Selecione o comando e clique da
peça.
Figura 6 -Eixos globais
6. MODELANDO
6.1. GRELHAS
As grelhas são utilizadas como um auxílio na localização de objetos no
modelo do Tekla Structures e sua criação é a primeira etapa de uma
modelagem. A locação no plano horizontal e os níveis no plano vertical
são fundamentais para o início da modelagem de um empreendimento
ou para a criação de um objeto qualquer, sendo assim, a grelha deve ser
criada antes do início de qualquer modelagem. Ao abrir um novo modelo
a grelha já estará na área de trabalho representada por uma linha com
traços e pontos conforme Figura 7, podendo ser alterada ou deletada
para a criação de uma nova grelha.
Domingos Ferreira. Tekla Structures 18 - Curso Básico
10
Figura 7 - Criação da Grelha
Para criar ou modificar a grelha existente:
Clique Modelação > Criar grelha... para criar uma grelha; ou
Duplo clique na grelha na área de trabalho para modificar a grelha;
Coordenadas – digite as coordenadas em X (colunas) e Y (linhas) iniciando
do zero e deixando um espaço entre cada valor. Em Z (plano vertical) as
coordenadas devem ser digitadas conforme os eixos X e Y, porém com
valores acumulados (Figura 7);
Etiquetas – são os nomes criados por você para representar cada linha,
coluna e elevações, não sendo obrigatório o seu uso. (Figura 7); e
Após preenchimento dos dados da janela clique em Criar ou Modificar
para conclusão.
Domingos Ferreira. Tekla Structures 18 - Curso Básico
11
6.2. CRIANDO E SALVANDO VISTAS
Para criar uma vista:
Clique Vista > Criar Vista do Modela > Usando Dois Pontos ;e
Selecione dois pontos na direção que se deseja criar a vista. A vista será
criada na direção das setas como mostram as Figuras 8 e 9. Para alternar
a vista criada entre plano e 3D use o atalho Ctrl + P.
Figura 8 - Criando vista por dois pontos
Figura 9 - Vista criada
Domingos Ferreira. Tekla Structures 18 - Curso Básico
12
Para salvar a vista criada:
Duplo clique na área de trabalho para aparecer a janela de Propriedades
da vista;
Em Nome digite um nome para a vista criada (ex: Nova Vista, conforme
Figura 10);
Em Salvar como digite um nome para salvar a vista (ex: Nova Vista,
conforme Figura 10); e
Clique em Modificar para aplicar o nome dado à vista.
Figura 10 - Salvando uma vista
Utilizando a vista salva – Primeira opção:
Duplo clique na área de trabalho para aparecer a janela de Propriedades
da vista;
Procure o nome da vista requerida na lista de vistas, selecione e clique em
Carregar (Figura 11); e
Clique em Modificar para carregar à vista. Neste caso a vista atual (3d)
será modificada.
Domingos Ferreira. Tekla Structures 18 - Curso Básico
13
Figura 11 - Selecionando a vista a carregar
Utilizando a vista salva – Segunda opção:
Clique Vista > Lista vistas... ;e
Selecione o nome da vista requerida em Vistas definidas e clique na seta
que aponta para a direita. A vista será aberta após o clique na seta
fazendo com que a mesma faça parte das Vistas abertas (Figura 12).
Neste caso não se perde a vista 3d, é adicionada uma nova vista ficando
com duas vistas abertas. Para alternar entre as vistas segure Ctrl+Tab.
Figura 12 - Abrindo a lista de vistas
Domingos Ferreira. Tekla Structures 18 - Curso Básico
14
6.3. PONTOS E LINHAS
Os pontos e linhas são de fundamental importância para a modelagem,
pois sua utilização é necessária em muitos casos como por exemplo,
criação de peças, localização de centros, divisão de distancias ou de
peças, criação de polígamos e muito mais.
Abaixo estão listados os principais comandos para criação de pontos e
linhas:
Adicionar ponto em extensão de dois pontos selecionados - cria um
ponto no final de uma reta criada por dois pontos selecionados;
Adicionar pontos em linha - cria quantos pontos você quiser dividindo
uma linha, por igual, criada por dois pontos selecionados. Duplo clique no
comando para selecionar a quantidade de pontos que divide a linha;
Adicionar pontos em intersecção de duas linhas - Selecione o
comando e selecione quatro pontos formando um “X”, um ponto será
criado na interseção desse “X”;
Adicionar ponto em qualquer posição - cria pontos na posição que
você quiser. Selecione o comando e clique em qualquer posição; e
Adicionar linha de construção - cria uma linha entre dois pontos
selecionados.
6.4. COTAS
Os comandos de cotas são utilizados para medir as distâncias, ângulos e
arcos entre dois pontos (Figura 13). Estas cotas são temporárias e somem
ao resenhar a vista.
Os comandos de cotas são:
Domingos Ferreira. Tekla Structures 18 - Curso Básico
15
Cota distância horizontal - clique no comando e selecione as duas
posições na horizontal a serem medidas e finalize clicando na posição que
o texto deverá ficar;
Cota distância vertical - clique no comando e selecione as duas
posições na vertical a serem medidas e finalize clicando na posição que
o texto deverá ficar;
Cota distância livre - clique no comando e selecione as duas posições
a serem medidas em qualquer direção e finalize clicando na posição que
o texto deverá ficar;
Cota ângulo - clique no comando e selecione o ponto do centro e
depois selecione os pontos que formaram o ângulo; e
Medir arco - clique no comando e selecione as três posições que
formam o arco a medir e finalize clicando na posição que o texto deverá
ficar.
Figura 13 - Criando cotas
Domingos Ferreira. Tekla Structures 18 - Curso Básico
16
6.5. COPIAR E MOVER
Você pode copiar e mover objetos de forma linear, com a rotação, e com
espelhamento. Os comandos para copiar e mover são iguais, sendo que,
cópia cria um novo objeto, deixando o objeto existente na sua posição
original e mover transfere o objeto existente.
Os comandos para copiar ou mover um objeto estão em:
Clique em Editar > Copiar especial e escolha a opção desejada (Figura
14); e
Clique em Editar > Mover especial e escolha a opção desejada (Figura 15).
Figura 14 - Comandos para copiar um objeto
Domingos Ferreira. Tekla Structures 18 - Curso Básico
17
Figura 15 - Comandos para mover um objeto
Para copiar ou mover Linear:
Selecione o objeto;
Clique no comando Linear...;
Escolha e clique no ponto de origem;
Escolha e clique no ponto de destino; e
Clique em Copiar ou Mover.
Figura 16 - Exemplo de como copiar ou mover um objeto linearmente
Domingos Ferreira. Tekla Structures 18 - Curso Básico
18
Para copiar ou mover Rodar:
O objeto gira em torno do eixo Z, por isso, antes de usar o comando deixe
o mesmo na posição correta;
Selecione o objeto;
Clique no comando Rodar...;
Escolha e clique no centro do raio de giração;
Escolha o ângulo na qual o objeto deve girar; e
Clique em Copiar ou Mover.
Figura 17 - Exemplo de como copiar ou mover rotacionando um objeto
Para copiar ou mover Espelhar:
O objeto é espelhado em relação ao eixo Z, por isso, antes de usar o
comando deixe o mesmo na posição correta;
Selecione o objeto;
Clique no comando Espelhar...;
Escolha e selecione o primeiro e segundo ponto na linha de espelho;
Escolha o ângulo na qual o objeto deve ser espelhado; e
Clique em Copiar ou Mover.
Domingos Ferreira. Tekla Structures 18 - Curso Básico
19
Figura 18 - Exemplo de como copiar ou mover espelhando um objeto
6.6. CRIAR PEÇAS DE AÇO
Abaixo estão descritos os principais comandos para a criação de peças
de aço.
Para Criar coluna:
Duplo clique em Criar coluna para aparecer a janela de Propriedades
da coluna (Figura 19);
Modifique as propriedades conforme Tabela 1 e clique em Aplicar; e
Clique em Criar coluna novamente e depois clique na posição da coluna
requerida. A coluna será criada no nível que foi definido na janela de
Propriedades da coluna.
Domingos Ferreira. Tekla Structures 18 - Curso Básico
20
Figura 19 - Criando colunas metálicas
Tabela 1 – Descrição das propriedades da coluna
Opção Descrição
Peça Nome dado as peças que formam o conjunto coluna
(ex: W, WT, TB, UL)
Conjunto Nome dado ao conjunto de peças que formam a
coluna (ex: PM, PL, CL)
Nome Nome da coluna definido por você (ex: PILAR, PILARETE,
COLUNA)
Perfil O perfil da coluna (ex: W460X349, WT100X9.7, Ø46.3X3.25,
C200X17.1)
Material O material da coluna (ex: A572-50, DIN2440, A36)
Acabamento O tipo de acabamento definido por você (ex: 1010EP1,
Galvanizado)
Classe A cor com que a peça será criada
Número de partida Número do início da marcação (ex: W1, TB51, PM15, PL7)
Posição Vertical Posição da coluna em relação ao eixo local Y
Posição Rotação Rotação da coluna em torno do seu eixo
Posição Horizontal Posição da coluna em relação ao eixo local Z
Nível Superior A posição da segunda extremidade da coluna na
direção Z global
Nível Inferior A posição da primeira extremidade da coluna na
direção Z global
Deformação Cria torção e deformação nas colunas
Domingos Ferreira. Tekla Structures 18 - Curso Básico
21
Para Criar viga:
Duplo clique em Criar viga para aparecer a janela de Propriedades
da viga (Figura 20);
Modifique as propriedades conforme Tabela 2 e clique em Aplicar; e
Clique em Criar viga novamente e depois clique na posição inicial e final
da viga requerida.
Figura 20 – Criando vigas metálicas
Domingos Ferreira. Tekla Structures 18 - Curso Básico
22
Tabela 2 – Descrição das propriedades da viga
Opção Descrição
Peça Nome dado as peças que formam o conjunto viga (ex:
W, WT, TB, U)
Conjunto Nome dado ao conjunto de peças que formam a viga
(ex: V, VC, T)
Nome Nome da viga definido por você (ex: VIGA, VIGA DE
COBERTURA, TERÇA)
Perfil O perfil da viga (ex: W460X349, WT100X9.7, Ø46.3X3.25,
U150X50X2)
Material O material da viga (ex: A572-50, DIN2440, A36)
Acabamento O tipo de acabamento definido por você (ex: 1010EP1,
Galvanizado)
Classe A cor com que a peça será criada
Número de partida Número do início da marcação (ex: W1, U51, V15, T7)
Posição No plano Posição da viga em relação ao eixo local Y
Posição Rotação Rotação da viga em torno do seu eixo
Posição Em profund. Posição da viga em relação ao eixo local Z
Viga curva Cria uma viga curva digitando o raio requerido
Deformação Cria torção e deformação nas vigas
Para Criar poliviga:
Duplo clique em Criar poliviga para aparecer a janela de
Propriedades da viga (Figura 21);
Modifique as propriedades conforme Tabela 3 e clique em Aplicar; e
Clique em Criar poliviga novamente e depois clique nas posições para
criar o perfil finalizando com o scroll.
Domingos Ferreira. Tekla Structures 18 - Curso Básico
23
Figura 21 – Criando polivigas metálicas
Tabela 3 – Descrição das propriedades da poliviga
Opção Descrição
Peça Nome dado as peças que formam o conjunto viga (ex:
U, UE, PR, PC)
Conjunto Nome dado ao conjunto de peças que formam a viga
(ex: T, RF, CA)
Nome Nome da viga definido por você (ex: TERÇA, RUFO,
CALHA)
Perfil Deve-se digitar o comprimento e a espessura do perfil
Material O material da viga (ex: CIVIL-300, GALVALUME, A36)
Acabamento O tipo de acabamento definido por você (ex: 1010EP1,
NA)
Classe A cor com que a peça será criada
Número de partida Número do início da marcação (ex: U1, UE51, RF15,
CA7)
Posição No plano Posição da viga em relação ao eixo local Y
Posição Rotação Rotação da viga em torno do seu eixo
Posição Em profund. Posição da viga em relação ao eixo local Z
Viga curva Não se aplica
Deformação Não se aplica
Domingos Ferreira. Tekla Structures 18 - Curso Básico
24
Para as polivigas você tem a opção de colocar um raio de dobra para
que os perfis formados a frio fiquem iguais aos reais dobrados em fabrica.
Para acrescentar o raio de dobra nos perfis (Figura 22):
Clique na peça e selecione um dos pontos com um duplo clique para
aparecer a janela de Propriedades de chanfro;
Selecione os pontos que deveram receber o raio de dobra (segure a tecla
Ctrl para selecionar múltiplos pontos); e
Selecione o chanfro requerido, que em nosso caso será o representado na
Figura 22. Preencha o campo x: com o valor do raio de dobra e clique em
Modificar (o raio de dobra pode ser externo, central ou interno
dependendo da posição dos pontos que formam a peça).
Figura 22 - Raio de dobra em peças feitas com poliviga
Para Criar chapa por perímetro:
Duplo clique em Criar chapa por perímetro para aparecer a janela de
Propriedades da chapa contorno (Figura 23);
Modifique as propriedades conforme Tabela 4 e clique em Aplicar; e
Clique em Criar chapa por perímetro novamente e depois clique nas
posições para criar o polígono.
Domingos Ferreira. Tekla Structures 18 - Curso Básico
25
Figura 23 – Criando chapas metálicas
Tabela 4 – Descrição das propriedades da chapa de contorno
Opção Descrição
Peça Nome dado as peças que formam o conjunto (ex: CH,
CEP, CHZ)
Conjunto Nome dado ao conjunto de peças que formam a
estrutura (ex: CHE, V, PM)
Nome Nome da estrutura definido por você (ex: CHAPA DE
EMENDA, VIGA, PILAR)
Perfil Deve-se digitar a espessura da chapa
Material O material da chapa (ex: CIVIL-300, GALVALUME, A36)
Acabamento O tipo de acabamento definido por você (ex: 1010EP1,
NA)
Classe A cor com que a peça será criada
Número de partida Número do início da marcação (ex: CH1, CEP51, V15,
PM7)
Posição Em profund. Posição da chapa em relação ao eixo local Y
Domingos Ferreira. Tekla Structures 18 - Curso Básico
26
Para as chapas por perímetro você tem a opção de criar chanfros nas
peças dependendo de sua utilização. Para acrescentar chanfros nas
chapas (Figura 24):
Clique na peça e selecione um dos pontos com um duplo clique para
aparecer a janela de Propriedades de chanfro;
Selecione os pontos que deveram receber o chanfro (segure a tecla Ctrl
para selecionar múltiplos pontos); e
Selecione o tipo de chanfro e preencha os campos x:, y:, dz1: e dz2: com
o valor requerido (Figura 24) e clique em Modificar.
Figura 24 – Chanfros em peças feitas com chapas por perímetro
EXERCÍCIOS - Criar os perfis metálicos citados abaixo:
a) Coluna em perfil W360x122 de comprimento 5.000 mm, iniciando no nível
+0,20 m a partir do nível +0,00 m.
b) Viga em cantoneira laminada L102x102x9,5 de comprimento 2.000 mm.
c) Viga curva em perfil U170x50x3,0 de comprimento 3.000 mm e raio de 2.000
mm.
d) Perfil UE150x50x20x2,0 em chapa dobrada usando a poliviga de
comprimento 1.500 mm.
e) Chapa em forma de trapézio retângulo com altura 200 mm, base menor
125 mm, base maior 350 mm e espessura 8,0 mm.
Domingos Ferreira. Tekla Structures 18 - Curso Básico
27
6.7. CRIAR PEÇAS DE CONCRETO
Abaixo estão descritos os principais comandos para a criação de peças
de concreto.
Para Criar coluna de concreto:
Duplo clique em Criar coluna de concreto para aparecer a janela de
Propriedades da coluna de concreto (Figura 25);
Modifique as propriedades conforme Tabela 5 e clique em Aplicar; e
Clique em Criar coluna de concreto novamente e depois clique na
posição da coluna requerida. A coluna será criada no nível que foi
definido na janela de Propriedades da coluna de concreto.
Figura 25 - Criando colunas de concreto
Domingos Ferreira. Tekla Structures 18 - Curso Básico
28
Tabela 5 – Descrição das propriedades da coluna de concreto
Opção Descrição
Nome Nome da coluna definido por você (ex: PILAR, COLUNA)
Perfil A dimensão da coluna (ex: 400X400, 500X600)
Material O material da coluna (ex: CONCRETO, C20/25)
Acabamento O tipo de acabamento definido por você (ex: NATURAL)
Classe A cor com que a peça será criada
Posição Vertical Posição da coluna em relação ao eixo local Z
Posição Rotação Rotação da coluna em torno do seu eixo
Posição Horizontal Posição da coluna em relação ao eixo local Y
Nível Superior A posição da segunda extremidade da coluna na
direção Z global
Nível Inferior A posição da primeira extremidade da coluna na
direção Z global
Prefixo Nome dado a coluna (ex: PL, CL)
Número de partida Número do início da marcação (ex: PL1, C17)
Unidade de molde Coluna pré-fabricada ou moldada “in situ”
Deformação Cria torção e deformação nas colunas
Domingos Ferreira. Tekla Structures 18 - Curso Básico
29
Para Criar viga de concreto:
Duplo clique em Criar viga de concreto para aparecer a janela de
Propriedades da viga de concreto (Figura 26);
Modifique as propriedades conforme Tabela 6 e clique em Aplicar; e
Clique em Criar viga de concreto novamente e depois clique na posição
inicial e final da viga requerida.
Figura 26 – Criando vigas de concreto
Domingos Ferreira. Tekla Structures 18 - Curso Básico
30
Tabela 6 – Descrição das propriedades da viga de concreto
Opção Descrição
Nome Nome da viga definido por você (ex: VIGA, BALDRAME)
Forma A dimensão da viga (ex: 400X200, 600X250)
Material O material da viga (ex: C30/37, CONCRETO))
Acabamento O tipo de acabamento definido por você (ex: NA)
Classe A cor com que a peça será criada
Posição No plano Posição da viga em relação ao eixo local Y
Posição Rotação Rotação da viga em torno do seu eixo
Posição Em profund. Posição da viga em relação ao eixo local Z
Viga curva Cria uma viga curva digitando o raio requerido
Prefixo Nome dado a viga (ex: V, VB)
Número de partida Número do início da marcação (ex: V13, VB41)
Unidade de molde Viga pré-fabricada ou moldada “in situ”
Deformação Cria torção e deformação nas vigas
Domingos Ferreira. Tekla Structures 18 - Curso Básico
31
Para Criar poliviga de concreto:
Duplo clique em Criar poliviga de concreto para aparecer a janela
de Propriedades da viga de concreto (Figura 27);
Modifique as propriedades conforme Tabela 7 e clique em Aplicar; e
Clique em Criar poliviga de concreto novamente e depois clique nas
posições para criar a viga finalizando com o scroll.
Figura 27 – Criando polivigas de concreto
Domingos Ferreira. Tekla Structures 18 - Curso Básico
32
Tabela 7 – Descrição das propriedades da poliviga de concreto
Opção Descrição
Nome Nome da viga definido por você (ex: VIGA, BALDRAME)
Forma A dimensão da viga (ex: 400X200, 600X250)
Material O material da viga (ex: C30/37, CONCRETO))
Acabamento O tipo de acabamento definido por você (ex: NA)
Classe A cor com que a peça será criada
Posição No plano Posição da viga em relação ao eixo local Y
Posição Rotação Rotação da viga em torno do seu eixo
Posição Em profund. Posição da viga em relação ao eixo local Z
Viga curva Não se aplica
Prefixo Nome dado a viga (ex: V, VB)
Número de partida Número do início da marcação (ex: V13, VB41)
Unidade de molde Viga pré-fabricada ou moldada “in situ”
Deformação Não se aplica
Domingos Ferreira. Tekla Structures 18 - Curso Básico
33
Para Criar laje de concreto:
Duplo clique em Criar laje de concreto para aparecer a janela de
Propriedades da laje de concreto (Figura 28);
Modifique as propriedades conforme Tabela 8 e clique em Aplicar; e
Clique em Criar laje de concreto novamente e depois clique nas posições
para criar o polígono.
Figura 28 – Criando laje de concreto
Tabela 8 – Descrição das propriedades da laje de concreto
Opção Descrição
Nome Nome da laje definido por você (ex: LAJE)
Espessura A espessura da laje (ex: 200, 250)
Material O material da laje (ex: CONCRETO, C20/25)
Acabamento O tipo de acabamento definido por você (ex: NATURAL)
Classe A cor com que a peça será criada
Posição Na profun. Posição da laje em relação ao eixo local Y
Prefixo Nome dado a laje (ex: LJ)
Número de partida Número do início da marcação (ex: LJ14)
Unidade de molde Laje pré-fabricada ou moldada “in situ”
Domingos Ferreira. Tekla Structures 18 - Curso Básico
34
Para Criar painel de concreto:
Duplo clique em Criar painel de concreto para aparecer a janela de
Propriedades de um painel de concreto (Figura 29);
Modifique as propriedades conforme Tabela 9 e clique em Aplicar; e
Clique em Criar de um painel de concreto novamente e depois clique nas
posições para criar o painel finalizando com o scroll.
Figura 29 – Criando painel de concreto
Domingos Ferreira. Tekla Structures 18 - Curso Básico
35
Tabela 9 – Descrição das propriedades do painel de concreto
Opção Descrição
Nome Nome do painel definido por você (ex: PAINEL, PAREDE)
Forma A dimensão do painel (ex: 2000X100, 3500X260)
Material O material da viga (ex: GESSO, CONCRETO))
Acabamento O tipo de acabamento definido por você (ex: NA)
Classe A cor com que a peça será criada
Posição No plano Posição do painel em relação ao eixo local Y
Posição Rotação Rotação do painel em torno do seu eixo
Posição Em profund. Posição do painel em relação ao eixo local Z
Prefixo Nome dado ao painel (ex: PN, PD)
Número de partida Número do início da marcação (ex: PN1, PD24)
Unidade de molde Painel pré-fabricada ou moldada “in situ”
Flexão Não se aplica
EXERCÍCIOS - Criar as estruturas em concreto citadas abaixo:
f) Coluna retangular de seção 600 mm x 500 mm e comprimento 6.000 mm,
iniciando no nível -0,40 m a partir do nível +0,00 m.
g) Viga retangular de seção 550 mm x 250 mm e comprimento 5.000 mm.
h) Viga curva retangular de seção 450 mm x 200 mm e comprimento 3.000
mm e raio de 2.500 mm.
i) Viga em “L” de seção 200 mm x 400 mm e comprimento 3.000 mm em X e
4.500 em Y.
j) Laje em forma de trapézio retângulo com altura 3.000 mm, base menor
2.000 mm, base maior 3.500 mm e espessura 250 mm.
k) Parede em “Z” de altura 2.800 mm, espessura de 250 mm e comprimento
em Y de 4.000 mm, em X de 3.500 mm e novamente em Y com 2.500 mm.
Domingos Ferreira. Tekla Structures 18 - Curso Básico
36
6.8. ADICIONAR NOVOS MATERIAIS NO CATÁLOGO
O Tekla Structures vem com diversos materiais já cadastrados no catálogo,
porém, na necessidade de cadastrar um novo material ou na alteração
do mesmo deve-se seguir os passos abaixo:
Clique em Modelação > Catálogo de Materiais... para aparecer a
janela de Modificar catálogo de materiais;
Para alterar um material existente, clique no nome do material e faça a
alteração requerida e depois clique em Atualizar;
Para adicionar um material, clique com o botão direito em cima de
qualquer material, clique em Adicionar grau, clique em Material 1 e digite
o nome do material, altere o Peso específico e clique em Atualizar; e
Para apagar um material, clique com o botão direito em cima de
qualquer material, clique em Apagar grau.
Figura 30 – Modificando o catálogo de materiais
Domingos Ferreira. Tekla Structures 18 - Curso Básico
37
6.9. CORTAR PEÇAS
Para o corte de peças deve-se utilizar os comandos listados abaixo:
Cortar ajustes/corte - clique no comando, selecione a peça a ser
cortada, selecione o primeiro e depois o segundo ponto na linha de corte.
A parte da peça será retirada no menor lado separado pela linha de corte
(Figura 31);
Figura 31 - Corte de uma viga
Criar linha de corte - clique no comando, selecione a peça a ser
cortada, selecione o primeiro e depois o segundo ponto na linha de corte
e selecione o lado a ser retirado (Figura 32);
Figura 32 – Corte de uma viga
Domingos Ferreira. Tekla Structures 18 - Curso Básico
38
Criar corte poligonal - crie um polígono fazendo o mesmo
procedimento de criar uma chapa metálica de contorno, depois clique
no comando, selecione a peça a ser cortada e clique nos pontos que
formam o polígono. A peça será cortada em toda a extensão do polígono
(Figura 33). Para ajustar a dimensão do corte, clique duas vezes na linha
do polígono para abrir a janela de Propriedades da chapa de contorno e
ajuste as propriedades do corte do mesmo modo de um chapa por
contorno como já explicado acima; e
Figura 33 - Corte poligonal de uma viga
Criar um corte de peça - crie uma peça na dimensão do corte
requerido, clique no comando, selecione a peça a ser cortada e depois
a peça cortante. A peça será cortada conforme a peça cortante (Figura
34). Para ajustar sua a dimensão do corte, clique duas vezes na linha do
polígono para abrir a janela de propriedades e ajuste as propriedades do
corte do mesmo modo de uma coluna, viga ou chapa por contorno
(dependendo da janela que aparecer) como já explicado acima.
Domingos Ferreira. Tekla Structures 18 - Curso Básico
39
Figura 34 – Corte de uma viga por peça
6.10. PARAFUSOS
Abaixo estão descritos os principais meios de se parafusar ou apenas fazer
um furo em peças metálicas:
Duplo clique em Criar parafusos para abrir a janela Propriedades dos
parafusos (Figura 35);
Preencha os campos conforme a Tabela 10;
Clique novamente em Criar parafusos e depois clique nas peças que
fazem parte da ligação finalizando com o scroll; e
Selecione o ponto de início e fim da ligação (linha de criação) e os
parafusos apareceram.
Domingos Ferreira. Tekla Structures 18 - Curso Básico
40
Figura 35 - Propriedades dos parafusos
Domingos Ferreira. Tekla Structures 18 - Curso Básico
41
Tabela 10 – Descrição das propriedades dos parafusos
Opção Descrição
Diâmetro do parafuso A bitola do parafuso (ex: 12.7, 15.88, 25.4)
Parafuso padrão Atribui o material do parafuso (ex: A307, A325)
Tipo de parafuso Define onde será montado o parafuso (Campo ou
Fábrica)
Ligar peça/conjunto Indica se está ligando uma peça secundária ou um
subconjunto
Rosca no material Indica se o parafuso terá rosca inteira ou não
Comprim. de corte Determinar se o parafuso vai passar por uma flange
ou duas e aumenta seu comprimento caso o 100 mm
padrão não seja suficiente
Comprim. adicional Adiciona um comprimento a mais no cálculo do
comprimento do parafusos que o Tekla Structures usa
Formato A forma que os parafusos serão agrupados
Distância do parafuso X Espaçamento dos parafusos na linha de criação
Distância do parafuso Y Espaçamento dos parafusos perpendicular a linha
de criação
Tolerância É o valor do diâmetro do furo menos o diâmetro do
parafuso
Tipo de furo Determina se os furos serão ovalizados ou
sobredimensonados
Furos rasgados X Dimensão do rasgo no furo na direção da linha de
criação
Furos rasgados Y Dimensão do rasgo no furo na direção perpendicular
a linha de criação
Furos rasgados Rotaciona em 90° a posição entre os furos
oblongados de parafusos ligando várias partes
No plano Desloca o grupo de parafusos perpendicularmente
ao eixo X.
Rotação Define a rotação do grupo de parafusos em relação
ao eixo X do plano de trabalho
Em profund. Desloca o grupo de parafusos perpendicularmente
ao plano de trabalho
Domingos Ferreira. Tekla Structures 18 - Curso Básico
42
Abaixo estão exemplos dos diversos modos de se fazer uma mesma
ligação parafusada:
Ligação 1: Linha de criação dos parafusos horizontal e no meio na peça
(Figura 36);
Figura 36 -Lligação parafusada 1
Ligação 2: Linha de criação dos parafusos vertical e no meio da peça
(Figura 37);
Figura 37 - Ligação parafusada 2
Domingos Ferreira. Tekla Structures 18 - Curso Básico
43
Ligação 3: Linha de criação dos parafusos horizontal e na parte inferior
da peça (Figura 38);
Figura 38 - Ligação parafusada 3
Ligação 4: Linha de criação dos parafusos vertical e na parte esquerda
da peça (Figura 39); e
Figura 39 - Ligação parafusada 4
Domingos Ferreira. Tekla Structures 18 - Curso Básico
44
Ligação 5: Furação oblongada com linha de criação horizontal e no
meio da peça (Figura 40).
Figura 40 - Ligação parafusada 5
6.11. SOLDAR PEÇAS AO CONJUNTO
Para soldar as peças umas nas outras para formar um conjunto deve-se:
Clique Criar solda e selecione a peça a ser soldada e depois selecione
a outra peça que receberá a peça. Após a ligação aparecerá uma linha
branca e uma marca indicando que as peças então ligadas formando
um conjunto (Figura 41).
Domingos Ferreira. Tekla Structures 18 - Curso Básico
45
Figura 41 - Indicação de solda entre as peças
Para verificar se as peças estão soldadas entre si e para também
identificar a peça principal do conjunto deve-se:
Clique Ferramentas > Informações > Objeto conjunto ;
Selecione o conjunto. Todas as peças do conjunto selecionado ficaram na
cor amarela e a peça principal do conjunto na cor laranja (Figura 42).
Domingos Ferreira. Tekla Structures 18 - Curso Básico
46
Figura 42 - Verificações de conjunto e peça principal
Caso necessite adicionar, remover ou definir uma peça como a peça
principal do conjunto:
Selecione a peça e clique com o botão direito no mouse;
Em Conjuntos escolha as opções de Adicionar a conjunto, Definir como
nova peça principal de conjunto e Remover do conjunto, dependendo do
que você quiser.
A definição da peça principal é importante, pois a orientação do desenho
na folhas do detalhamento depende da mesma.
Domingos Ferreira. Tekla Structures 18 - Curso Básico
47
Para atribuir uma propriedade para a solda:
Duplo clique em Criar solda para aparecer a janela de Propriedades
da solda;
Preencha a janela conforme a solda requerida. Abaixo segue alguns
exemplos de preenchimento das Propriedades da solda:
Exemplo 1
Figura 43 - Exemplo de preenchimento da janela de Propriedades da solda
Domingos Ferreira. Tekla Structures 18 - Curso Básico
48
Figura 44 - Imagem da solda do Exemplo 1
Exemplo 2
Figura 45 - Exemplo de preenchimento da janela de Propriedades da solda
Figura 46 - Imagem da solda do Exemplo 2
Domingos Ferreira. Tekla Structures 18 - Curso Básico
49
6.12. GESTOR DE FASES
O Tekla Structures tem a opção de dividir o modelo por fases, isso facilita
na hora da modelagem ajudando a diminuir a quantidade de peças na
área de trabalho e também facilita na seleção de peças especificas. Para
dividir um modelo em fases:
Clique em Ferramentas > Gestor de fases... , a janela de Gerenciador
de fase irá abrir (Figura 47);
Clique em Adicionar para criar novas fases e edite a numeração e o nome
da fase conforme requerido por você;
Para selecionar a fase atual de trabalho dê um duplo clique na fase
requerida ou selecione a fase e clique em Configurar corrente. O
caractere @ em frente do número da fase indica a fase atual. Toda peça
criada na fase atual pertencerá a mesma;
Para ver os peças que pertencem a uma determinada fase, selecione
uma fase a partir da lista e clique em Objetos por fases. O Tekla Structures
destaca as peças correspondentes no modelo;
Para mudar a fase de uma ou mais peças, selecione as peças, selecione
uma fase na lista e clique em Modificar fase. Clique em OK para salvar as
alterações.
Domingos Ferreira. Tekla Structures 18 - Curso Básico
50
Figura 47 - Gerenciador de fases
6.13. FILTRO DE VISTA
O Filtro de Vista são conjuntos de regras que podem ser usados para
agrupar objetos com base em propriedades selecionadas e condições.
Para agrupar objetos:
Duplo clique na área de trabalho para abrir a janela Propriedade da vista;
Clique em Grupo de Objetos para aparecer a janela de Grupo de objetos
– filtro de vista;
Clique em Adicionar linha para adicionar quantos filtros de vista quiser.
Para excluir as linhas, selecione a linha desejada e clique em Apagar linha;
Domingos Ferreira. Tekla Structures 18 - Curso Básico
51
Escolha a Categoria (Conjunto, Peça, Parafuso...), a Propriedades (Fase,
Classe, Material...), Condição (Igual, Não é igual, Menor que...) e o Valor
(2, TR2, U150X50X2...) e clique em Modificar filtrar a vista. A Figura 48 mostra
um exemplo de filtro de vista com 5 linhas diferentes para melhor
compreensão.
Figura 48 - Filtro de vista
Segue abaixo a descrição das 5 linhas de filtro de vista da Figura 48:
Linha 1 – De um modelo com fases de 1 a 12 será exibido na vista todos
os conjuntos pertencentes as fases 1, 2, 3, 6 e 10. Os conjuntos
pertencentes as demais fases serão ocultas da vista;
Linha 2 – Será exibido na vista todos os conjuntos com prefixo de TR e PM
e o conjunto VC2. O caractere “ * ” permite a exibição de todos os
conjuntos com o prefixo requerido, não importando sua numeração. Ao
inserir uma numeração após o prefixo (VC2), na vista será exibido o
conjunto com a numeração específica digitado na linha;
Linha 3 – Será exibido na vista todas as peças com prefixo de CH e LL. O
caractere “ * ” permite a exibição de todas as peças com o prefixo
requerido, não importando sua numeração. Ao inserir uma numeração
após o prefixo (CH5, LL51), na vista será exibido a peça com a
numeração específica digitado na linha;
Linha 4 – Será exibido na vista todos os perfis W que começam com o
número 150 e todas as chapas com espessura igual a 6.35mm; e
Linha 5 – Será exibido na vista todos os parafusos com dimensão maior
que 12.7mm.
Domingos Ferreira. Tekla Structures 18 - Curso Básico
52
6.14. VISUALIZAR
A janela Visualizar permite que você defina quais objetos serão exibidos
nas vistas. Para definir quais objetos serão visíveis e como eles serão
exibidos nas vistas:
Duplo clique na área de trabalho para abrir a janela Propriedade da vista;
Clique em Visualizar... para aparecer a janela de Visualizar (Figura 49); e
Marque e desmarque as caixas de seleção para especificar quais objetos
serão visíveis na vista. Por exemplo, se desmarcar a opção Parafusos e
deixar marcado a opção Furos e clicar em Modificar, todos os parafusos
das ligações não aparecerão na vista ficando apenas a furação de cada
ligação parafusada.
Figura 49 - Janela Visualizar
Domingos Ferreira. Tekla Structures 18 - Curso Básico
53
6.15. MARCAÇÃO
O Tekla Structures atribui automaticamente uma numeração para cada
peça e conjunto criado no modelo (ex: CH2, PM15). Após criar uma peça
ou um conjunto a numeração inicial das mesmas no modelo é “0”. Para
atribuir uma numeração para cada peça e conjunto no modelo:
Selecione todos os objetos a serem marcados; e
Clique em Desenhos e Listas > Marcação > Numerar série de objetos
selecionados . O Tekla Structures atribuirá uma numeração para cada
peça e conjunto criado no modelo deixando a mesma numeração para
peças e conjuntos iguais.
Caso haja alguma alteração no modelo depois da marcação os objetos
modificados deverão ser remarcados. O Tekla Structures atribuirá uma
nova numeração para cada objeto modificado ou manterá a mesma
numeração anterior dependendo da alteração feita. Para remarcar os
objetos modificados:
Clique Desenhos e Listas > Marcação > Numerar Objetos Modificados .
Após a marcação de uma peça ou conjunto modificado, a numeração
que antes era contínua (ex: U1, U2, U3 e U4) pode ficar descontínua (ex:
U1, U2, U4 e U6). Para fazer com que a marcação fique contínua
novamente:
Selecione a última peça ou conjunto no modelo (peça U6 do exemplo
acima);
Clique em Desenhos e Listas > Marcação > Apagar Números > Números
Peça e Conjunto (apaga a numeração do conjunto selecionado e das
peças que compõe o mesmo) ou Números da Peça (apaga somente a
numeração da peça selecionada) ou Número Conjunto (apaga somente
a numeração do conjunto selecionado); e
Domingos Ferreira. Tekla Structures 18 - Curso Básico
54
Clique em Desenhos e Listas > Marcação > Numerar Objetos Modificados
. O Tekla Structures atribuirá a numeração faltante (U3 no caso do
exemplo acima) para a peça ou conjunto selecionado.
6.16. INFORMAÇÃO DO OBJETO
Este comando permite visualizar através de uma janela todas as
propriedades de um objeto selecionado, como por exemplo, a fase que
o objeto foi criado, seus números de posição, perfil, dimensões, peso, área,
o última pessoa que criou ou alterou o objeto em questão. Pode ser
utilizado tanto em peças, como em parafusos e soldas. Para saber a
informações do objeto:
Clique em Ferramentas > Informações > Objeto ;e
Selecione o objeto para aparecer a janela Info sobre o objeto (Figura 50).
Domingos Ferreira. Tekla Structures 18 - Curso Básico
55
Figura 50 - Janela de informação do objeto
Domingos Ferreira. Tekla Structures 18 - Curso Básico
56
6.17. OUTROS COMANDOS
Segue abaixo alguns comandos importantes que auxiliam na modelagem:
Representação de peça (Figura 51);
Figura 51- Atalhos para representação de objetos
Rotacionar com o mouse (Ctrl + R) – rotaciona a vista com o mouse em
torno do ponto clicado na vista;
Alternar perspectiva (Ctrl + P) – alterna a visualização da vista entre 3D e
perspectiva;
Filtro de seleção (Ctrl + G) – janela para criar conjuntos de regras para
permitir ou não a seleção de objetos com base em propriedades
selecionadas e condições. Tem o mesmo procedimento de utilização do
Filtro de Vista apresentado no item 6.13, a diferença é que as regras
criadas são para seleção de objetos na vista;
Selecionar várias peças – selecione as peças mantendo a tecla Ctrl
pressionada;
Selecionar vários conjuntos – selecione os conjuntos mantendo a tecla Alt
pressionada clicando em apenas uma peça de cada conjunto;
Desfazer (Ctrl + Z); e
Refazer (Ctrl + Y).
Domingos Ferreira. Tekla Structures 18 - Curso Básico
57
6.18. EXERCÍCIO DE MODELAGEM
Modelar a tesoura do desenho abaixo utilizando os comandos aprendidos
nos itens anteriores.
Domingos Ferreira. Tekla Structures 18 - Curso Básico
58
7. DETALHAMENTO
Neste item ensinarei como configurar as propriedades dos desenhos e
como detalhar os mesmos utilizando a treliça do exercício de modelagem
do item 6.18 como exemplo.
Antes de começar o detalhamento deve-se fazer a marcação das peças
conforme o item 6.15 acima.
7.1. CONFIGURAÇÃO DE DESENHOS
Na configuração de desenhos você diz ao Tekla Structures como o
desenho deve ser visto e o que deve ser incluso ou excluso do mesmo.
Para abrir as janelas de configuração dos desenhos de croquí, conjunto e
montagem:
Clique em Desenhos e Listas > Configurações Desenhos > Croquis... para
aparecer a janela de Propriedades do croquí (Figura 52). Nesta janela
estão todos os itens para configurar os desenhos de croqui;
Clique em Desenhos e Listas > Configurações Desenhos > Croquís de
montagem... para aparecer a janela de Propriedades do desenho de
conjunto. Nesta janela estão todos os itens para configurar os desenhos de
conjunto; e
Clique em Desenhos e Listas > Configurações Desenhos > Desenho de
conjunto geral (montagem)... para aparecer a janela de Propriedades do
desenho geral. Nesta janela estão todos os itens para configurar os
desenhos de montagem;
Domingos Ferreira. Tekla Structures 18 - Curso Básico
59
Na janela de Propriedades do croquí, do desenho de conjunto e do
desenho geral você encontra várias opções de configuração dos
desenhos listadas abaixo:
Nome – você pode atribuir qualquer nome ao desenho, no qual
aparecerá na lista de desenhos e também no carimbo caso você queira;
Título 1, 2 e 3 - você pode atribuir qualquer outra informação ao desenho,
no qual aparecerá na lista de desenhos e também no carimbo caso você
queira;
Vistas – configure o tamanho das folhas, a escala das vistas e cortes, o
número ou letra do início das vistas, as vistas que devem aparecer no
desenho e seus atributos, os cortes das peças e indicações nas vistas no
desenho e os cortes criados no desenho (escala, indicação, marcação);
Cotas – defina o tipo, a fonte e cores das cotas nos desenhos e configure
o que deve ser cotado nos desenhos;
Marcas – defina o tipo de marcação que a peça deve ter (posição da
peça, perfil, diâmetro de furos, acabamento, ligações...);
Objetos – configure as representações das linhas, cores e preenchimento
das peças e peças adjacentes. Defina como os parafusos e furos devem
ser representados. Configure a visibilidade, cores e fontes das grelhas; e
Outros - selecione as caixas de seleção para indicar as áreas que você
quer proteger de texto, marcas, marcas de solda, outros objetos de
anotação, setas dimensão, linhas de dimensão ou valores de dimensão.
Você pode criar desenhos e exibir filtros para a seleção de um grupo
específico de objetos de desenho. Também tem a opção de atribuir
algumas definições nos desenhos, como por exemplo, data de aprovação,
o nome de quem detalhou, verificou e aprovou o desenho (informações
estas que aparecerão na lista de desenhos e também no carimbo caso
você queira; e
Clique em Aplicar e depois em OK a cada configuração feita. Depois de
configurar tudo, na janela de Propriedades, clique em Aplicar e salve as
configurações em Salvar como (Figura 52). Feche a janela e agora você
pode gerar os desenhos.
Domingos Ferreira. Tekla Structures 18 - Curso Básico
60
Configure e salve a propriedades para cada tipo de peça. Para detalhar
os desenhos da treliça do exemplo do item 6.18, faça e salve uma
configuração de croquí para as chapas, outra para os perfis U e ferro
redondo e uma para o conjunto treliça.
Figura 52- Propriedades do croquí
Domingos Ferreira. Tekla Structures 18 - Curso Básico
61
7.2. CRIAÇÃO DE DESENHOS
Os desenhos devem ser gerados em etapas para que as propriedades
salvas, feitas no item 7.1 acima, sejam aplicadas para cada objeto
específico.
Para gerar os desenhos dos perfis U dobrados da treliça do exemplo do
item 6.18:
Clique em Desenhos e Listas > Configurações Desenhos > Croquis... para
aparecer a janela de Propriedades do croquí (Figura 53);
Em Carregar, selecione o nome da configuração salva para os perfis U
dobrados (exemplo “U DOBRADO”) e clique em Carregar, em Aplicar e
OK;
Selecione no modelo todos os perfis U dobrado e clique em Desenhos e
Listas > Criar Desenhos Croquí (Figura 54). Será criado todos os desenhos
das peças selecionadas;
Clique em Abrir a lista de desenhos para visualizar os desenhos
gerados (Figura 55); e
Para abrir um desenho específico, dê um duplo clique no mesmo.
Aparecerá a área de trabalho para detalhamento (Figura 56).
Para gerar os outros desenhos de croquís, de conjuntos e montagem,
repita os procedimentos acima alterando apenas os dois primeiros passos
dependendo do tipo de objeto que será gerado o desenho.
Domingos Ferreira. Tekla Structures 18 - Curso Básico
62
Figura 53 - Janela de propriedades do croquí configurada para perfil U
dobrado
Domingos Ferreira. Tekla Structures 18 - Curso Básico
63
Figura 54 - Criando os desenhos
Figura 55 - Lista de desenhos
Domingos Ferreira. Tekla Structures 18 - Curso Básico
64
Figura 56 - Desenho gerado
7.3. ÁREA DE TRABALHO PARA O DETALHAMENTO
O Tekla Structures não gera todos os desenhos realmente como
gostaríamos, por isso, na área de trabalho temos as ferramentas
necessárias para deixar os desenhos como quisermos. Nela podemos
adicionar, cortes, vistas, detalhes, cotas, legendas, marcas de soldas,
peças, parafusos.
Abaixo serão listados as funções dos principais comandos utilizados no
detalhamento de croquís, conjuntos e montagem.
Domingos Ferreira. Tekla Structures 18 - Curso Básico
65
7.3.1. Alteração das Configurações das
Propriedades
Você pode alterar as configurações das propriedades do desenho (item
7.1) na área de trabalho para detalhamento dando um duplo clique em
qualquer lugar da área, assim, aparecerá a janela de propriedades no
qual as alterações podem ser feitas. Esta alteração será realizada em
todas as vistas e cortes contidas no desenho.
Para alterar as configurações das propriedades do desenho de uma única
vista ou um corte em específico, dê um duplo clique na linha que delimita
os mesmos, assim, aparecerá a janela de propriedades no qual as
alterações podem ser feitas. Esta alteração será realizada apenas na vista
ou corte que foi selecionado.
Dando um duplo clique em um lugar específico no desenho, no objeto, na
cota, na vista ou na marcação por exemplo, irá aparecer a janela de
propriedade especifica ao que foi clicando. Por exemplo, se você der um
duplo clique na cota, irá aparecer a janela de Propriedades das cotas e
se der um duplo clique na peça, irá aparecer a janela de Propriedades do
desenho das peças.
7.3.2. Cotas
Abaixo estão listados os principais comandos para colocação de cotas
nos desenhos:
Criar cota x – cria cotas na direção horizontal (Figura 57). Clique no
comando, selecione os pontos das cotas e finalize clicando no scroll;
Criar cota y – cria cotas na direção vertical (Figura 57). Clique no
comando, selecione os pontos das cotas e finalize clicando no scroll;
Domingos Ferreira. Tekla Structures 18 - Curso Básico
66
Criar um cota ortogonal – cria cotas nas direções horizontal e vertical.
Clique no comando, selecione os pontos das cotas e finalize clicando no
scroll;
Figura 57 - Cota x e y
Criar cota livre – cria costas em qualquer direção (Figura 58). Clique
no comando, selecione os pontos das cotas e finalize clicando no scroll;
Figura58 - Cota ortogonal
Domingos Ferreira. Tekla Structures 18 - Curso Básico
67
Criar cota curva radial – cria cotas no perímetro de objetos curvos
(Figura 59). Clique no comando, selecione três pontos que formam a curva,
selecione os pontos da cota e finalize clicando no scroll;
Figura 59 - Cota curva radial
Criar cota de raio – cria cotas de raio em objetos curvos e circulares
(Figura 60). Clique no comando, selecione três pontos que formam a curva
ou círculo e finalize clicando na posição que deve ficar a cota; e
Figura 60 - Cota de raio
Criar cotas de ângulo – cria cotas de ângulos em objetos inclinados
(Figura 61). Clique no comando, selecione o vértice do ângulo, selecione
as duas linhas que formam o ângulo e finalize clicando na posição que
deve ficar a cota.
Domingos Ferreira. Tekla Structures 18 - Curso Básico
68
Figura 61 - cota de ângulo
Você pode também combinar cotas, adicionar ou eliminar cotas com os
comandos listados abaixo:
Adicionar ponto dimensão – feito as cotas você pode adicionar mais
cotas na mesma linha de cota utilizando este comando. Selecione linha
de cota, onde serão acrescentados as cotas, clique no comando e
selecione os novos pontos que serão cotados;
Eliminar um ponto de cota – feito as cotas você pode eliminar mais
cotas na mesma linha de cota utilizando este comando. Selecione a cota,
onde serão excluídos as cotas, clique no comando e selecione as cotas
que serão eliminadas; e
Combinar linhas de cotas – este comando uni cotas que não estão na
mesma linha tornando-as uma só linha de cota. Selecione as cotas a serem
combinadas e clique no comando, as cotas selecionadas se uniram em
um só linha.
Domingos Ferreira. Tekla Structures 18 - Curso Básico
69
7.3.3. Criar Vistas e Detalhes
O Tekla Structures permite criar vistas e detalhes específicos dos desenhos
utilizando os comandos listados abaixo:
Criar vista de corte – cria vistas e cortes nos desenhos. Clique no
comando, selecione a posição da vista (Figura 62), selecione o campo de
visão da vista (Figura 63) e em seguida a posição da vista no desenho
(Figuras 64 e 65); e
Figura 62 - Seleção da posição da vista
Domingos Ferreira. Tekla Structures 18 - Curso Básico
70
Figura 63 - Seleção do campo de visão da vista
Figura 64 - Seleção da posição da vista no desenho
Domingos Ferreira. Tekla Structures 18 - Curso Básico
71
Figura 65 - Vista criada
Domingos Ferreira. Tekla Structures 18 - Curso Básico
72
Criar vista de detalhe – cria detalhes de um desenho. Clique no
comando, selecione o ponto do centro do círculo e o campo de visão do
detalhe (Figura 66), selecione a posição da indicação do detalhe (Figura
67) e em seguida a posição do detalhe no desenho (Figuras 68 e 69).
Figura 66 - Seleção do centro do círculo e o campo de visão do detalhe
Domingos Ferreira. Tekla Structures 18 - Curso Básico
73
Figura 67 - Seleção da posição da indicação do detalhe
Figura 68 - Seleção da posição do detalhe no desenho
Domingos Ferreira. Tekla Structures 18 - Curso Básico
74
Figura 69 - Detalhe criado
7.3.4. Criar Vistas do Modelo
Cria vistas do modelo sem a necessidade de fechar a área de trabalho do
detalhamento.
Para criar vistas do modelo:
Na área de trabalho do detalhamento dê um Ctrl+tab até chegar na vista
do modelo requerida e posicione a vista na posição desejada para gerar
o desenho (Figura 70);
Clique em Criar uma vista de uma vista do modelo , clique na vista e
dê um Ctrl+tab até chegar na área de trabalho do detalhamento onde o
desenho foi criado (Figura 71); ou
Clique em Criar vista do modelo por área , selecione a primeira e a
segunda posição na vista da área desejada e dê um Ctrl+tab até chegar
na área de trabalho do detalhamento onde o desenho foi criado (Figura
71).
Domingos Ferreira. Tekla Structures 18 - Curso Básico
75
Figura 70 - Vista do modelo para gerar o desenho
Figura 71 - Desenho gerado
Domingos Ferreira. Tekla Structures 18 - Curso Básico
76
7.3.5. Criar Símbolo de Solda
Para criar um símbolo de solda nos desenho:
Duplo clique em Criar símbolo de solda para aparecer a janela de
Propriedades da Marca de Solda e preencha a janela conforme a solda
requerida e clique em Aplicar (Figura 72); e
Clique Criar símbolo de solda e selecione a posição na qual será
indicada a solda e depois clique na posição que ficará o símbolo (Figura
72).
Figura 72 - Criação de simbologia de solda
Domingos Ferreira. Tekla Structures 18 - Curso Básico
77
7.3.6. Criar Textos
Você pode adicionar textos nos desenhos utilizando os comandos listados
abaixo:
Criar texto com linha de referência – cria textos utilizando uma linha
de referência (Figura 73). Clique no comando, selecione a posição da
linha e a posição do texto;
Criar texto – cria textos em qualquer posição no desenho sem utilizar
linha de referência (Figura 73). Clique no comando e selecione qualquer
posição dentro do desenho;
Criar texto ao longo da linha – cria textos inclinados em qualquer
posição no desenho (Figura 73). Clique no comando, selecione duas
posições formando uma linha e clique em qualquer posição dentro do
desenho; e
Criar texto com seta em direção ao primeiro ponto – cria textos
inclinados em qualquer posição no desenho utilizando uma linha de
referência (Figura 73). Clique no comando, selecione duas posições
formando uma linha e clique em qualquer posição dentro do desenho.
Clicando duas vezes no comando aparecerá a janela de Propriedades de
texto onde será configurado a aparência dos textos (Figura 73).
Domingos Ferreira. Tekla Structures 18 - Curso Básico
78
Figura 73 - Propriedades de texto
7.3.7. Criar Notas Associativas
Uma nota associativa é uma marca extra que pode incluir qualquer
informação adicional. Você pode adicionar notas associativas como
posição do conjunto e da peça, acabamento, perfil, dimensão de
parafuso, material. Você pode adicionar várias notas para um objeto e
colocar as mesmas em qualquer lugar. Abaixo estão listadas as notas
associativas:
Domingos Ferreira. Tekla Structures 18 - Curso Básico
79
Nota associativa com linha de referência – cria notas associativas
utilizando uma linha de referência (Figura 74). Clique no comando,
selecione a posição da linha no objeto e a posição da nota;
Nota associativa sem linha de referência – cria notas associativas sem
utilizar linha de referência (Figura 74). Clique no comando, selecione uma
posição no objeto e a posição da nota; e
Nota associativa sobre linha – cria notas associativas inclinados em
qualquer posição no desenho (Figura 74). Clique no comando, selecione
uma posição no objeto e outra fora formando uma linha e clique em
qualquer posição dentro do desenho.
Clicando duas vezes no comando aparecerá a janela de Propriedades
associativas de nota onde será configurado a aparência das notas (Figura
74). As propriedades de aparência das notas são as mesmas que para as
marcas de peças e parafusos.
Figura 74 - Notas associativas
Domingos Ferreira. Tekla Structures 18 - Curso Básico
80
7.3.8. Criar Linhas Auxiliares
O Tekla Structures permite que você desenhe linhas alternativas no
desenho caso necessite adicionar algum detalhe que na modelagem não
foi possível fazer ou para ajudar a melhorar o detalhamento.
Abaixo estão citados os principais comandos para criação de linhas:
Desenhar linha - número “1” da Figura 75. Selecione o comando,
clique na posição inicial da linha e depois na posição final da linha;
Desenhar retângulo - número “5” da Figura 75. Selecione o comando,
clique na posição do primeiro canto e depois na posição do segundo
canto formando o retângulo;
Desenhar um círculo - número “4” da Figura 75. Selecione o comando,
clique na posição do centro e depois na posição que determinará o raio
do círculo;
Desenhar um arco por 3 pontos - número “2” da Figura 75. Selecione
o comando, clique na posição do primeiro, do segundo e do terceiro
ponto que formará arco;
Desenhar polilinha - número “3” da Figura 75. Selecione o comando e
clique na posição dos pontos que formarão a polilinha;
Desenhar polígono - número “6” da Figura 75. Selecione o comando e
clique na posição dos pontos que formarão o polígono sendo que para
fechar o polígono clique com o scroll; e
Desenho oculto - número “7” da Figura 75. Selecione o comando e
clique na posição dos pontos formando um polígono finalizando com o
scroll para fechar o polígono.
Domingos Ferreira. Tekla Structures 18 - Curso Básico
81
Para desenhar as linhas o Tekla Structures permite pegar apenas os
pontos no desenho que estão ligados no snap, para pegar um ponto fora
da linha do desenho clique no botão direito do mouse e selecione Livre,
assim você pode pegar qualquer ponto que quiser no desenho para
fazer as linhas.
Figura 75 - Linhas auxiliares
8. CONSIDERAÇÕES FINAIS
Nos itens acima foram citados todos os comandos básicos do programa
Tekla Structures, caso ainda haja alguma dúvida, consulte a Ajuda (F1)
na barra de ferramentas, é um auxilio importante na entendimento do
programa e no funcionamento dos comandos.
Tudo que foi ensinado nos itens acima sobre o programa não foi
aprendido em nenhum curso e sim com a ajuda de colegas de trabalho,
pesquisas na internet, com o Ajuda do Tekla Structures, com curiosidade
e força de vontade em aprender.
Domingos Ferreira. Tekla Structures 18 - Curso Básico
You might also like
- Dimensionamento de elementos e ligações em estruturas de açoFrom EverandDimensionamento de elementos e ligações em estruturas de açoNo ratings yet
- E-Book - Como Calcular Estruturas Metálicas - 04.2021Document58 pagesE-Book - Como Calcular Estruturas Metálicas - 04.2021Luis Carlos Martins AmaroNo ratings yet
- Curso Detalhamento Fundamentos e Prática AtualDocument187 pagesCurso Detalhamento Fundamentos e Prática AtualProtenge Engenharia Ltda.No ratings yet
- Apostila SAP2000 - Concreto ProtendidoDocument32 pagesApostila SAP2000 - Concreto ProtendidoBrenno Corrêa100% (4)
- NBR 14744 - Poste de Aco para IluminacaoDocument25 pagesNBR 14744 - Poste de Aco para Iluminacaolara_frederico2313100% (6)
- Concreto protendido: Tração Axial, flexão simples e força cortanteFrom EverandConcreto protendido: Tração Axial, flexão simples e força cortanteNo ratings yet
- Estrutura metálica residencialDocument1 pageEstrutura metálica residencialalanmalaquias100% (1)
- Estruturas Metalicas Especiais Unidade IIDocument22 pagesEstruturas Metalicas Especiais Unidade IIRodrigo BugmannNo ratings yet
- Manual de Detalhamento de Estruturas MetálicasDocument12 pagesManual de Detalhamento de Estruturas MetálicasEdvania Fernando0% (1)
- Pre Dimensionamento Concreto ArmadoDocument30 pagesPre Dimensionamento Concreto Armadojoao carlosNo ratings yet
- Planta baixa e esquema da telha sanduícheDocument1 pagePlanta baixa e esquema da telha sanduícheSâmyla CottaNo ratings yet
- Fabricacao Estruturas MetalicasDocument64 pagesFabricacao Estruturas MetalicasPaulaMagalhães100% (1)
- Projeto estrutural básico em CypeCADDocument43 pagesProjeto estrutural básico em CypeCADChristal Mehlem100% (1)
- Apostila de Solidworks (Português)Document46 pagesApostila de Solidworks (Português)morph_euNo ratings yet
- Dimensionamento de Cascas de Concreto ArmadoDocument21 pagesDimensionamento de Cascas de Concreto ArmadoAndré Gama100% (1)
- 4 edifícios, 5 locais de implantação, 20 soluções de fundaçõesFrom Everand4 edifícios, 5 locais de implantação, 20 soluções de fundaçõesRating: 5 out of 5 stars5/5 (1)
- MANUAL BÁSICO DE ESTRUTURAS METÁLICAS PARA CYPE 3DDocument57 pagesMANUAL BÁSICO DE ESTRUTURAS METÁLICAS PARA CYPE 3Dlrcs2000No ratings yet
- Configurando o Robot Structural Analysis para NBR 6118Document27 pagesConfigurando o Robot Structural Analysis para NBR 6118renan100% (1)
- Passo a passo Eberick básicoDocument56 pagesPasso a passo Eberick básicoEdson Augusto100% (1)
- Advance Steel - BOOKDocument426 pagesAdvance Steel - BOOKCarlos SousaNo ratings yet
- Estruturas Metálicas - Estudo de ViabilidadeDocument72 pagesEstruturas Metálicas - Estudo de ViabilidadeGabriele RodriguesNo ratings yet
- Estruturas de Madeira e MetálicasDocument244 pagesEstruturas de Madeira e Metálicasmorais355100% (1)
- Dimensionamento de estruturas de aço com perfis formados a frioDocument306 pagesDimensionamento de estruturas de aço com perfis formados a friog401992100% (2)
- Apostila - Curso Revit Structure 2016Document60 pagesApostila - Curso Revit Structure 2016Otávio Wilson100% (1)
- Dicionário para Engenharia CivilDocument105 pagesDicionário para Engenharia CivilmustakNo ratings yet
- As ColunasDocument2 pagesAs ColunasPrimeiro Vigilante100% (3)
- Check List TqsDocument3 pagesCheck List Tqsfael-vitalNo ratings yet
- Advance Steel 2018 Programa de Treinamento-VirtualDocument2 pagesAdvance Steel 2018 Programa de Treinamento-VirtualTatty Gonçalves100% (1)
- Análise e dimensionamento de viga em concreto armado com SAP2000Document67 pagesAnálise e dimensionamento de viga em concreto armado com SAP2000Tamara Aparecida de PaulaNo ratings yet
- Manual de Ajuda para Instalação e Utilização Do DimPerfilDocument8 pagesManual de Ajuda para Instalação e Utilização Do DimPerfilEdison AlmeidaNo ratings yet
- Manual GuindasteDocument54 pagesManual GuindasteSteel Solutions100% (1)
- Geometria e A Ordem DóricaDocument191 pagesGeometria e A Ordem DóricaRomulo Rodrigues AlcântaraNo ratings yet
- Arquitetura GregaDocument14 pagesArquitetura GregaLourdes HT0% (1)
- Porta Paletes 222381Document44 pagesPorta Paletes 222381Rodrigo NishiNo ratings yet
- Manual de Construção em Aço - MontagemDocument144 pagesManual de Construção em Aço - MontagemGanderlan100% (2)
- CYPE 3D-Exemplo PraticoDocument113 pagesCYPE 3D-Exemplo Praticone_2000100% (1)
- Cap. 4 - Peças ComprimidasDocument13 pagesCap. 4 - Peças Comprimidasjulianlacerda86No ratings yet
- Advance Steel 2017 PDF - En.ptDocument55 pagesAdvance Steel 2017 PDF - En.ptvicente paulo alves100% (2)
- Memorial de Cálculo - COBERTURA METÁLICADocument11 pagesMemorial de Cálculo - COBERTURA METÁLICAKauana Muniz100% (1)
- Ábaco para pré-dimensionamento de coberturas em arco treliçadasDocument6 pagesÁbaco para pré-dimensionamento de coberturas em arco treliçadasLucas EduardoNo ratings yet
- Manual Acv - EstruturasDocument91 pagesManual Acv - EstruturasLetácio OliveiraNo ratings yet
- Catalogo GalpaofacilDocument6 pagesCatalogo GalpaofacilPatricia Mesquita100% (1)
- Projeto estrutural de galpão industrial metálicoDocument139 pagesProjeto estrutural de galpão industrial metálicoAlberto MaiaNo ratings yet
- Flotação em ColunaDocument20 pagesFlotação em ColunaDiego Henrique Maya100% (1)
- Orientação inicial de arte no ensino fundamentalDocument41 pagesOrientação inicial de arte no ensino fundamentalMaria Lúcia AraujoNo ratings yet
- NBR 8160 - Instalações Prediais de Esgoto SanitárioDocument74 pagesNBR 8160 - Instalações Prediais de Esgoto SanitárioLucas OliveiraNo ratings yet
- Apostila AUTOMETALDocument79 pagesApostila AUTOMETALWilian LB100% (4)
- Apostila RobotDocument30 pagesApostila RobotPaulo Coradini100% (2)
- Códigos de Erro Eberick - Guia rápidoDocument196 pagesCódigos de Erro Eberick - Guia rápidoKristyan Vannbat33% (3)
- Adenda Tricalc 12.0 PortuguêsDocument64 pagesAdenda Tricalc 12.0 Portuguêscarlosjr1969No ratings yet
- Análise estrutural com o Metálicas 3DDocument68 pagesAnálise estrutural com o Metálicas 3DBianca MatiasNo ratings yet
- REVIT ESTRUTURA I - Guia Prático para Projetos de Estruturas de Concreto No Revit 2020Document140 pagesREVIT ESTRUTURA I - Guia Prático para Projetos de Estruturas de Concreto No Revit 2020Severino Vieira0% (1)
- Cálculo de seções de aço para estribos de concreto armadoDocument1 pageCálculo de seções de aço para estribos de concreto armadoJeancarlo Ribas100% (1)
- Introdução Ao Solid WorksDocument47 pagesIntrodução Ao Solid WorksAnderson FerreiraNo ratings yet
- 3995 Apostila de Solidworks (Autocad)Document47 pages3995 Apostila de Solidworks (Autocad)ThIaGoM100% (17)
- Tutorial SolidWorks PDFDocument47 pagesTutorial SolidWorks PDFthiagosp3No ratings yet
- Apostila SolidWorks 2006Document92 pagesApostila SolidWorks 2006Daniel Augusto DemarchiNo ratings yet
- SolidWorks 2018 Nível II - Visão Geral do Recurso LoftDocument31 pagesSolidWorks 2018 Nível II - Visão Geral do Recurso LoftCristiano DuarteNo ratings yet
- SolidWorks 1 Parte Material de ApoioDocument16 pagesSolidWorks 1 Parte Material de ApoioWanderley XavierNo ratings yet
- 18 Lição 7 - ExercíciosDocument11 pages18 Lição 7 - ExercíciosRenisouzaNo ratings yet
- Detalhamento de peça no SolidworksDocument27 pagesDetalhamento de peça no SolidworksPablo WesleyNo ratings yet
- Bem-vindo ao Working ModelDocument4 pagesBem-vindo ao Working ModelbenettiluanaNo ratings yet
- Regulamento técnico instalações gás edifíciosDocument16 pagesRegulamento técnico instalações gás edifíciosJosé Luis MouraNo ratings yet
- Anotações DAXDocument2 pagesAnotações DAXAndré LuizNo ratings yet
- Manoel Victor - Assombração (Contos)Document50 pagesManoel Victor - Assombração (Contos)LucianoNo ratings yet
- Ordem Unida AlinhamentoDocument72 pagesOrdem Unida AlinhamentoArão De Sousa LimaNo ratings yet
- Instabilidade de colunas de silos metálicosDocument115 pagesInstabilidade de colunas de silos metálicosDanieleFicanhaNo ratings yet
- NBR 12008-1990Document10 pagesNBR 12008-1990samuelNo ratings yet
- Guia de exercícios para fortalecimento muscular e relaxamentoDocument5 pagesGuia de exercícios para fortalecimento muscular e relaxamentoRodrigo MeninoNo ratings yet
- A Arte e Arquitetura da Grécia AntigaDocument30 pagesA Arte e Arquitetura da Grécia AntigaLidiane MonteiroNo ratings yet
- HAU - Grécia Antiga - FinalDocument42 pagesHAU - Grécia Antiga - FinalAdryelleCarvalhoNo ratings yet
- Varias AtividadesDocument14 pagesVarias AtividadesClarice NataliNo ratings yet
- Casa Adorada: Como identificar e tratar rachaduras, trincas e fissurasDocument11 pagesCasa Adorada: Como identificar e tratar rachaduras, trincas e fissurasFrancisco FrançaNo ratings yet
- Termos Técnicos Engenharia CivilDocument58 pagesTermos Técnicos Engenharia CivilLuizFelipeNo ratings yet
- A Arte Grega - Atividade 2 - Arte - 7º Anos - Professor Fabrício Secchin - EscoLAR - 2020Document3 pagesA Arte Grega - Atividade 2 - Arte - 7º Anos - Professor Fabrício Secchin - EscoLAR - 2020Izabela SorrilhaNo ratings yet
- A arte dos sumérios, assírios e persasDocument27 pagesA arte dos sumérios, assírios e persasFlávio FranciscoNo ratings yet
- EVN Diario Informatizado-ProfessoresDocument7 pagesEVN Diario Informatizado-ProfessoresDina Ester0% (1)
- NBR 13960 - Móveis para Escritório - TerminologiaDocument9 pagesNBR 13960 - Móveis para Escritório - TerminologiaBruno LopesNo ratings yet
- Cidadania E Ordem UnidaDocument36 pagesCidadania E Ordem UnidaMaria Antonia Borges LimaNo ratings yet
- Arquitetura GregaDocument14 pagesArquitetura GregaDaniel Faria MoreiraNo ratings yet