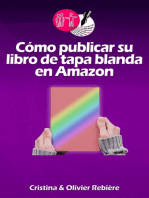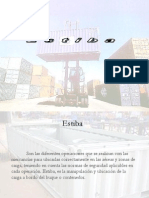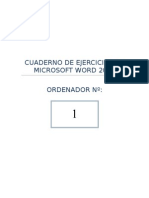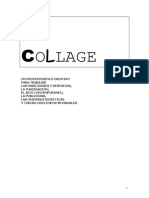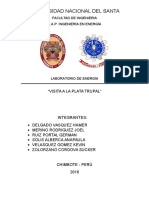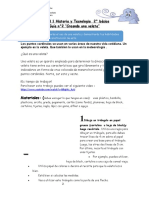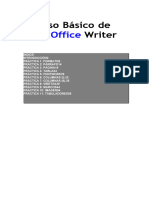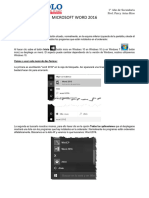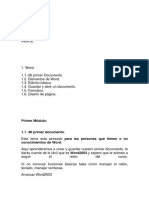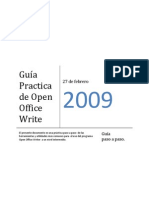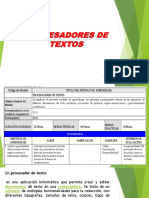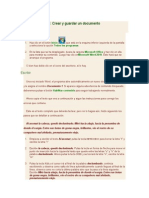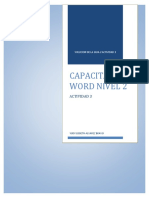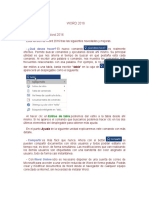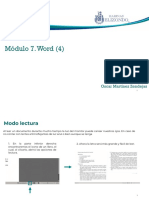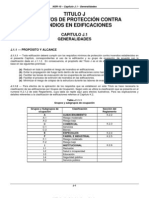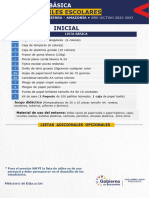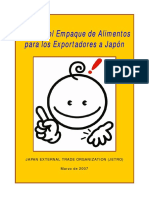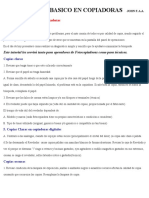Professional Documents
Culture Documents
Curso básico OpenOffice Writer
Uploaded by
Jose RubioOriginal Description:
Original Title
Copyright
Available Formats
Share this document
Did you find this document useful?
Is this content inappropriate?
Report this DocumentCopyright:
Available Formats
Curso básico OpenOffice Writer
Uploaded by
Jose RubioCopyright:
Available Formats
Curso de Alfabetización Digital Básica (WRITER)
Curso Básico de
OpenOffice Writer
INDICE:
1. INTRODUCCIÓN..................................................................................2
2. PRÁCTICA 1: FORMATO....................................................................6
3. PRÁCTICA 2: PÁRRAFO...................................................................14
4. PRÁCTICA 3: PÁGINA.......................................................................19
5. PRÁCTICA 4: TABLA.........................................................................24
6. PRÁCTICA 5: FONTWORK................................................................29
7. PRÁCTICA 6: COLUMNAS (I)............................................................32
8. PRÁCTICA 7: COLUMNAS (II)...........................................................35
9. PRÁCTICA 8: VIÑETAS.....................................................................39
10. PRÁCTICA 9: MARCOS.....................................................................44
11. PRÁCTICA 10: IMAGEN....................................................................54
12. PRÁCTICA 11: TABULADORES.......................................................58
PRÁCTICA
Centro Guadalinfo Cenes de la Vega 1
Curso de Alfabetización Digital Básica (WRITER)
INTRODUCCIÓN (PROCESADOR DE TEXTOS)
1. Para acceder al procesador de textos pinchamos
en el botón Actividades. Nos aparecerá a la izquierda
la lista de favoritos, localizamos el tercer icono
llamado LibreOffice Writer y pinchamos en él.
2. Una vez abierto observaremos dónde esta situado el cursor ( raya que
parpadea al inicio del documento).
Centro Guadalinfo Cenes de la Vega 2
Curso de Alfabetización Digital Básica (WRITER)
3. Si queremos empezar a escribir más abajo podremos mover el cursor con la
tecla ENTRAR del teclado. Si por el contrario queremos subir el cursor hacia
el inicio del folio le daremos a la tecla “RETROCESO” del teclado.
4. Para comenzar a escribir en MAYÚSCULAS varias palabras, buscamos una
tecla llamada “BLOQ MAYUS” y le damos, cuando no queramos seguir
escribiendo en mayúscula le volveremos a dar otra vez. Si sólo queremos
escribir la primera letra de una palabra en Mayúsculas, mantenemos pulsada
la tecla Mayús mientras pulsamos en la letra correspondiente.
5. Para poner ACENTOS, en cualquier palabra primero le daremos a la tecla del
acento, situada a la derecha de la tecla “ñ” del teclado y luego a la letra que
lleva el acento. Por ejemplo la palabra “camión” va acentuada en la “o”,
primero le daría a la tecla acento y luego a la “o”.
6. Para poner COMAS, se le da a la tecla que esta situada a la derecha de la “M”
del teclado.
7. Para poner PUNTOS, se le da la tecla de que a la derecha del acento del
teclado.
8. Si nos fijamos hay algunas teclas que a parte de tener un número o letra,
encima de ellas hay algunos símbolos (admiración en la tecla del número 1,
paréntesis en la tecla del número 8 y 9...)pues bien, si quisiera poner algún
símbolo de estos se dejaría pulsada la tecla de MAYUS CON UNA FLECHA
DEBAJO APUNTANDO HACIA ARRIBA y seguidamente pulsaremos la tecla
que contenga el símbolo que queremos. (esta tecla esta debajo de la tecla de
poner mayúsculas)
Centro Guadalinfo Cenes de la Vega 3
Curso de Alfabetización Digital Básica (WRITER)
Escribimos el siguiente texto:
COLEGIO PÚBLICO DOLORES ROMERO POZO:
DIRECCIÓN POSTAL: Carretera de Sierra Nevada s/n
18190 Cenes de la Vega
HISTORIA
En Abril de 1927 Dolores Romero Pozo mandó construir el primer grupo
escolar en Cenes de la Vega al que se le puso su mismo nombre: Dolores Romero
Pozo. Estas escuelas estaban formadas por dos grandes aulas, una para chicos y
otra para chicas, unos jardines y unas viviendas para los maestros. Hasta esta
fecha Cenes de la Vega carecía de escuelas y las clases se impartían en los bajos
de una vivienda, propiedad de las hermanas Uceda Diaz, vivienda que fue
reformada y que actualmente constituye la Biblioteca Municipal de Cenes de la
Vega (Antigua Casa de la Cultura). Este grupo escolar fue inaugurado en 1937.
En los años 60, las dos aulas tienen que ser reformadas y en la misma
superficie se crean tres, una para niños, otra para niñas y una tercera para los
párvulos. En 1969 el grupo escolar es cercado debido a su proximidad a la
Carretera de la Sierra.
En los años 70, el incremento de la población y la alta natalidad obliga al
Ministerio de Educación a construir dos nuevas escuelas, con sus respectivas
viviendas. Éstas se construyen en unos terrenos ubicados delante de los accesos
al grupo escolar y que hasta ese momento servían de expansión en los recreos.
En dichos terrenos también se ubicó el primer consultorio médico del municipio
al que llamaban Centro de Higiene Rural. En 1977 se abre la puerta que da al
Barranco del Arco y en 1978 se construyen servicios higiénicos.
En los años 80, las cinco aulas escolares fueron insuficientes, además, la
ubicación de las últimas al pie de las construidas por Dolores Romero Pozo,
impedían la práctica del deporte para los escolares. Es entonces, cuando la
familia Uceda Diaz, en un nuevo acto de generosidad, dona unos terrenos en los
que construir nuevas unidades escolares, que reagrupen y acojan a la mayoría
de los alumnos, respetando las dos primeras construidas en el año 1927.Con
estas nuevas escuelas, se demuelen las construidas en los años setenta y queda
como nueva visión principal las de 1927, con su campo escolar, y tras éstas las
últimas construidas. Este nuevo grupo escolar (3 unidades de EGB y una de
Preescolar) fue inaugurado el 16 de octubre de 1987 por los señores D. Alberto
Fernández Gutierrez y D. Juan Santaella López, delegado provinciales de las
Consejerías de Educación y Ciencia y Gobernación de la Junta de Andalucia.
En 1981 se cambia de lugar la fuente o pilar que había en el patio del colegio.
En 2006 se inaugura el actual CEIP el Zargal de Cenes de la Vega y el CEIP
Dolores Romero Pozo pasa a utilizarse como expansión del nuevo colegio, ya que
desde la inauguración han sido insuficientes las instalaciones del mismo para
cubrir la demanda de toda la población del municipio.
Centro Guadalinfo Cenes de la Vega 4
Curso de Alfabetización Digital Básica (WRITER)
Cuando terminemos, guardamos el documento en nuestro pendrive. Para
ello pinchamos en el menú Archivo>Guardar como y la ponemos el nombre
practica 0 en el campo Nombre. Luego pinchamos en nuestro pendrive que se
encuentra en la columna izquierda y se llama Sistema de ar... Luego pinchamos
en el botón Guardar.
Para quitar el pendrive con seguridad, pinchamos en
Actividades>Archivo. Se nos abrirá la ventana del Gestor de Archivos.
Pinchamos en la flecha que apunta para arriba a la derecha de nuestro pendrive
que está debajo de Dispositivos en Sistem... Desaparecerá la ventana y ya
podremos desenchufar nuestro pendrive.
Centro Guadalinfo Cenes de la Vega 5
Curso de Alfabetización Digital Básica (WRITER)
Práctica 1: FORMATO.
Abrimos el archivo llamado practica 1 formato.odt que está
en nuestro pendrive.
Para ello pinchamos en Actividades>Archivo. Se nos abrirá
la ventana del Gestor de Archivos.
Pinchamos en nuestro pendrive que está debajo de Dispositivos en
Sistem...
Hacemos doble clic sobre el documento llamado practica 1 formato
haciendo doble clic sobre él.
Centro Guadalinfo Cenes de la Vega 6
Curso de Alfabetización Digital Básica (WRITER)
UNA VEZ ESCRITO EL DOCUMENTO
1. Una vez escrito el documento con todas sus comas, puntos, acentos,
mayúsculas,... observamos que alguna palabra esta mal escrita, le falta
algún acento, nos falta una letra o nos sobra, deberemos hacer lo siguiente:
- Si la palabra contiene una letra incorrecta: nos moveremos con el ratón
y nos situamos detrás de la letra incorrecta y pinchamos con el botón
izquierdo, le damos a la tecla RETROCESO.
- Si la palabra le falta una letra : nos movemos con el ratón y nos situamos
en el sitio donde falta esa letra y pinchamos con el botón izquierdo,
directamente teclearemos la letra que nos falta.
2. Una vez hecha la corrección de la palabra deberemos movernos con el ratón y
volver al final del texto (última palabra escrita) y volveremos a pinchar. Se
recuerda que donde este el cursor (raya que parpadea) es donde siempre se
sigue escribiendo.
3. También podemos activar la revisión ortográfica desde la barra de
herramientas estándar, pinchando en el icono
Nos saldrá el siguiente cuadro de
diálogo donde nos irán
apareciendo las palabras que
debemos corregir resaltadas en
rojo. Por ejemplo, nos saldrá la
palabra Guadalinfo, en este caso,
dicha palabra está bien escrita,
entonces tendremos que darle a
ignorar o a añadir si queremos que
forme parte del diccionario del
programa. Cuando nos salga una
palabra que debamos corregir, debemos elegir de entre las sugerencias que nos
ofrece el programa justo en la ventana que aparece debajo del texto y luego
pinchar en cambiar. Y así sucesivamente, hasta completar la revisión ortográfica.
Si ninguna de las sugerencias nos convence, pinchamos en el texto y la
corregimos nosotros y pinchamos en Corregir.
Centro Guadalinfo Cenes de la Vega 7
Curso de Alfabetización Digital Básica (WRITER)
DARLE FORMATO AL TEXTO.
1. Observaremos que encima del folio hay unos iconos, pues bien, si no nos
acordamos para que se utilizan nos situaremos encima de cualquier icono y
nos dará una breve descripción.
2. Antes de realizar cualquier cambio bien al texto, palabra, letra, párrafo,...
deberemos seleccionar lo que vamos a modificar.
- Si queremos modificar por ejemplo el texto entero, el primer paso sería
seleccionar el texto, se hace: nos situamos con el ratón delante de la primera
letra que hay escrita en el folio, pincharemos con el botón izquierdo y lo
dejaremos pulsado, y nos iremos moviendo con el ratón hacia la derecha, y
luego una vez terminada la primera linea (se quedará en negrita) nos
dirigiremos con el ratón hacia el final del texto y dejaremos de pulsar el botón
izquierdo.
- El mismo procedimiento se haría en caso de que fuese una palabra o párrafo,
nos situaremos con el cursor delante de la palabra o párrafo pincharemos sin
soltar el botón izquierdo y nos moveremos hacia la derecha hasta que se quede
seleccionada la palabra o párrafo.
3.
4. Una vez hecha la selección ya si podremos pulsar el botón (un click) de
NEGRITA, SUBRAYADO, CURSIVA, ALINEAR A LA IZQUIERDA,
CENTRADO, ALINEAR A LA DERECHA Y JUSTIFICADO.
Centro Guadalinfo Cenes de la Vega 8
Curso de Alfabetización Digital Básica (WRITER)
5. COLOR DEL CARÁCTER, ( para poner color a
la letra o número)
1º se selecciona lo que queremos ponerle un
color ( texto, párrafo,..)
2º se deja pulsada la tecla de color del carácter
hasta que salga la paleta de colores y pinchamos
con un click el color deseado.
6. TAMAÑO DE LA FUENTE, se utiliza para poner
la letra con un tamaño mas grande o mas pequeño.
1º Se selecciona lo que queremos cambiar el tamaño
2º El tamaño de la fuente esta situado a la izquierda del botón de negrita,
normalmente tiene un número 12 y una flecha, pues bien para que nos salga
una escala de tamaños deberemos pinchar en esa flecha, una vez que aparece,
para seguir viendo mas tamaños desde 6 hasta 96, observaremos que
aparecen dos flechas una situada arriba y otra abajo de la escala (la situada
arriba para ver tamaños menores, la situada abajo para ver tamaños
superiores) iremos pinchando hasta encontrar el tamaño deseado, una vez
encontrado pincharemos con el ratón encima del número deseado.
7. NOMBRE DE LA FUENTE, se utiliza para cambiar el tipo de letra. Se hace
con el mismo procedimiento que para cambiar el tamaño de la fuente.
BOTÓN DESHACER
Este botón tiene un símbolo de una flecha inclinada hacia la izquierda, se utiliza
para deshacer el cambio anterior. Por ejemplo imaginemos que le ponemos al
texto un color de letra rojo, pues si pulsamos este botón una vez nos quitará la
letra de color rojo. Supongamos que por error se nos borra todo el texto, pues si
pulsamos este botón volverá otra vez el texto.
Centro Guadalinfo Cenes de la Vega 9
Curso de Alfabetización Digital Básica (WRITER)
CAMBIAR TODO UN TEXTO A MAYÚSCULAS
Si queremos cambiar todo un texto en mayúsculas, seleccionamos todo el texto y
una vez seleccionado, pinchamos en el menú Formato>Cambiar uso de
mayúsculas>MAYÚSCULAS.
Centro Guadalinfo Cenes de la Vega 10
Curso de Alfabetización Digital Básica (WRITER)
Realiza los siguientes cambios en el práctica 1:
Activar la revisión ortográfica y corregimos todos los errores
Busque la palabra formativas y sustitúyala por las palabras “de formación”.
El titulo alineado en el centro, en negrita, subrayado y con un tamaño de letra
20.
la palabra Guadalinfo resaltarla en negrita y subrayada, todas las veces que
aparece en el texto.
poner “la brecha digital” en negrita y cursiva.
al primer párrafo ponerle el tipo de letra “Dejavu Sans”
al segundo párrafo ponerle el tipo de letra “FreeSans”
justificar todo el texto
poner todo el texto con color de letra rojo
deshacer el cambio anterior
poner todo el texto en negrita
poner el último párrafo en MAYÚSCULAS.
Centro Guadalinfo Cenes de la Vega 11
Curso de Alfabetización Digital Básica (WRITER)
VISTA PRELIMINAR
Esta opción está situada en el ménu ARCHIVO, le pinchamos encima de esta
palabra, se abre un menú y buscaremos “Previsualizar la página” nos
situaremos encima y damos un click. También tenemos esta opción en la barra
de herramientas, justo en el icono
La utilidad de esta opción es para ver como queda el texto que hemos realizado
antes de imprimirlo.
Para salirnos de la vista preliminar buscaremos un botón que nos dice “Cerrar
la previsualización” y lo pulsaremos para volver al texto. SE RECUERDA QUE
CERRAR VISTA PRELIMINAR NO ES DARLE A LA “X” DE CERRAR EL
DOCUMENTO.
Cuando terminemos, guardamos el documento en nuestro pendrive. Para
ello pinchamos en el menú Archivo>Guardar y se guardarán todos los cambios
realizados.
Centro Guadalinfo Cenes de la Vega 12
Curso de Alfabetización Digital Básica (WRITER)
Para quitar el pendrive con seguridad, pinchamos
en Actividades>Archivo.
Se nos abrirá la ventana del Gestor de Archivos.
Pinchamos en la flecha que apunta para arriba a la
derecha de nuestro pendrive que está debajo de
Dispositivos en Sistem... Desaparecerá la ventana y ya
podremos desenchufar nuestro pendrive.
Centro Guadalinfo Cenes de la Vega 13
Curso de Alfabetización Digital Básica (WRITER)
Práctica 2: PÁRRAFO.
Abrimos el archivo llamado practica 2 parrafo.odt que está
en nuestro pendrive.
Para ello pinchamos en Actividades>Archivo. Se nos abrirá
la ventana del Gestor de Archivos.
Pinchamos en nuestro pendrive que está debajo de Dispositivos en
Sistem...
Hacemos doble clic sobre el documento llamado practica 2 parrafo
haciendo doble clic sobre él.
Centro Guadalinfo Cenes de la Vega 14
Curso de Alfabetización Digital Básica (WRITER)
Preparacion de las fibras
Papel reciclado
Obtención de papel con materia prima reciclada. Los pasos de formación de la
oja y su manipulacion son los mismos. La diferencia radica en que el material
utilizado es papel. Éste es obtenido en su mayor parte de los sobrantes de
edición (mejor calidad, menos utilizado, más limpio y homogéneo) y de las
recogidas selectivas (papel más sucio por estar utilizado y desconocerse su
composición exacta, periódicos mesclados con revistas, cajas de cartón usadas,
etc.)
Papel de pasta virgen
Una vez se tiene la pasta de papel obtenida por medios químicos (pasta química
o Wood Free, se consigue disolviendo la lignina) o medios mecánicos (pasta
mecanica, no se elimina la lignina sino que se separan las fibras por fricción),
hay que acondicionarla para el proceso de fabricación.
Pulper
La pasta se prepara en un aparato llamado pulper (dispositivo semejante a una
gran batidora), donde se mezcla agua con la pasta de papel. La pasta puede
estar en forma de fardos y balas (muchas hojas de pasta de papel), a granel
(pasta de papel desmenuzada) o, si se trata de una fabrica integrada cuyo
proceso de pasta y de papel se realiza en la misma factoría, en suspensión de
agua.
El pulper es una gran cuba, normalmente a nivel inferior del suelo, en cuyo
interior se encuentra una gran hélice. Al añadir la pasta de papel, comienza el
proceso de disgregación de fibras, primero por el impacto al caer los fardos,
después por el rozamiento de la élice con la pasta y finalmente por el rozamiento
de las mismas fibras entre sí. Esta acción genera calor que ayuda a la dispersión.
Según el tipo de producción, se puede usar papel viejo, obteniendo un papel de
menor calidad (papel reciclado). Aunque siempre se mezcla con pasta virgen, ya
que las fibras se estropean, se rompen y dejan de ser útiles para la fabricación.
Es imposible reciclar o reutilizar papel indefinidamente.
Centro Guadalinfo Cenes de la Vega 15
Curso de Alfabetización Digital Básica (WRITER)
Activar la revisión ortográfica y corregimos todos los errores.
Le aplicamos al título principal un color azul, una fuente Dejavu Sans de
20 puntos y Negrita.
Los subtítulos (Papel reciclado, Papel de pasta virgen, Pulper) los
aplicamos un color azul, una fuente FreeSans de 16 puntos y Negrita.
Justificamos todo el texto.
Para el texto del párrafo 1
aplicamos una fuente
Andika de 12 puntos.
Para el texto de los párrafos
2, 3, 4 y 5, aplicamos una
fuente FreeSans de 10
puntos.
Le aplicamos al primer
párrafo una sangría delante
del texto de 2 cm y una
sangría detrás del texto de 2
cm. Para ello, seleccionamos
primero el párrafo y
pinchamos en el menú
Formato>Párrafo.
Nos sale el siguiente cuadro
de diálogo y ponemos 2 cm antes
del texto y 2 cm después del
texto.
Centro Guadalinfo Cenes de la Vega 16
Curso de Alfabetización Digital Básica (WRITER)
Le aplicamos al segundo
párrafo una sangría del tipo
francesa de 1,50 cm, es
decir, una sangría de -1,50
cm para la primera línea y
1,50 cm para antes del texto.
Al cuarto párrafo le aplicamos
una sangría antes del texto de
2 cm.
Al quinto párrafo le aplicamos
una sangría antes del texto de
4 cm.
Aplicamos al primer párrafo un interlineado de 1,5 líneas. Para ello
seleccionamos el primer párrafo y pinchamos en el menú
Formato>Párrafo y en el cuadro de diálogo que aparece, justo debajo de
Interlineado hay un desplegable, pinchamos y elegimos la opción 1,5
líneas.
Para terminar vamos a poner tabuladores a los párrafos 1, 3, 4 y 5. Para
ello pinchamos al principio de cada párrafo y pulsamos en la tecla del
tabulador.
Centro Guadalinfo Cenes de la Vega 17
Curso de Alfabetización Digital Básica (WRITER)
Guardamos el documento en nuestro pendrive pinchando en el menú
Archivo>Guardar.
Hacemos una vista previa pinchando en Archivo>Previsualizar la
página.
RESULTADO FINAL DE LA
PRÁCTICA 2
Para quitar el pendrive con seguridad, pinchamos
en Actividades>Archivo.
Se nos abrirá la ventana del Gestor de Archivos.
Pinchamos en la flecha que apunta para arriba a la
derecha de nuestro pendrive que está debajo de
Dispositivos en Sistem... Desaparecerá la ventana y ya
podremos desenchufar nuestro pendrive.
Centro Guadalinfo Cenes de la Vega 18
Curso de Alfabetización Digital Básica (WRITER)
Práctica 3: PÁGINA.
Abrimos el archivo llamado practica 3 pagina.odt que está
en nuestro pendrive.
Para ello pinchamos en Actividades>Archivo. Se nos abrirá
la ventana del Gestor de Archivos.
Pinchamos en nuestro pendrive que está debajo de Dispositivos en
Sistem...
Hacemos doble clic sobre el documento llamado practica 3 pagina
haciendo doble clic sobre él.
Centro Guadalinfo Cenes de la Vega 19
Curso de Alfabetización Digital Básica (WRITER)
Reciclar aceite
El aceite lubricante de los vehículos es reciclable y, sin embargo, cada año
se desechan o se tiran por el alcantarillado millones de litros. Esta práctica no es
sólo un desperdicio, sino que también es un riesgo en potencia. Los restos de
aceite contienen sustancias tóxicas que pueden ser muy contaminantes si no se
tratan adecuadamente. Sólo cuatro litros de aceite (la cantidad que utiliza un
coche cuando realiza el cambio de aceite) pueden contaminar una superficie de
agua equivalente a dos veces un campo de futbol. Y si el aceite entra en contacto
con aguas residuales, puede acabar con las bacterias necesarias para un
tratamiento adecuado de las aguas negras.
Recuperar el aceite de los motores para su reutilización supone un ahorro
importante de petróleo y energía. Según la Asociación de Refinerías de Petróleo
de EE.UU., "el aceite nunca desaparece y ensucia todo".Está demostrado que el
aceite lubricante refinado tiene la misma calidad y actúa de la misma forma que
el aceite virgen, aunque todavía se recicla muy poco. Parte se recicla como aceite
para motor o lubricante de alta calidad, mientras el resto se utiliza como
combustible en calderas industriales. En Italia existe un índice de reciclaje
impresionante: los planes de recolección lograron recuperar el 83% del aceite
usado en 1991. En muchos otros lugares se están implantando programas de
recuperación que destinan el aceite a usos industriales.
En países como el Reino Unido y EE.UU. está prohibido verter aceite en el
alcantarillado, y las cifras demuestran que, al cabo del año, la cantidad de aceite
utilizada en la puesta a punto de los coches es igual a la cantidad que se
desperdicia. Si en Estados Unidos el aceite desperdiciado se reciclara, podría
suministrar energía a un total de 360.000 viviendas cada año. La cantidad anual
que se vierte por las alcantarillas y en la basura es once veces la cantidad que se
derramó en la marea negra del Exxon Valdez. En algunos sitios se han pintado
señales en los sumideros para que la gente no vierta por ellos el aceite. En
Seattle, EE.UU., el símbolo es un pez acompañado de una advertencia: el aceite
mata.
REDUCIR, REUTILIZAR, RECICLAR
Si tiene que cambiar el aceite de su coche, compre la cantidad justa que necesite.
Compruebe que la estación de servicio o el taller de su barrio acepta el aceite
usado para reciclar. So no es así, deberían indicarle dónde dirigirse. La Asociación
de Recuperación de Sustancias Químicas en el Reino Unido (y organizaciones
similares en otros países) dispone de una red de puntos de recuperación, y los
centros de reciclaje disponen de las instalaciones apropiadas. Haga lo que haga,
nunca tire el aceite.
Centro Guadalinfo Cenes de la Vega 20
Curso de Alfabetización Digital Básica (WRITER)
Pasarle la revisión ortográfica
Para el título, le aplicamos la fuente Dejavu Sans de 22 puntos, Negrita,
Cursiva, Subrayado, centrado y de color verde.
El subtítulo (REDUCIR, REUTILIZAR, RECICLAR) lo presentamos con la
misma fuente y un tamaño de 16 puntos. Le aplicamos un color azul
oscuro, Negrita, Cursiva, Subrayado.
El texto tiene una fuente FreeSans de 14
puntos, cursiva y justificado.
Colocamos tabuladores al principio de cada
párrafo.
Introducimos una encabezamiento pinchando en
el menú Insertar>Encabezamiento>Estilo
Predeterminado.
Nos saldrá una pequeña sección justo en la parte
superior de la página.
Pinchamos en ella para colocar el
cursor allí y pinchamos en el menú
Insertar>Campos>Fecha.
Nos saldrá la fecha de hoy, la
seleccionamos y le ponemos el tipo
de letra o fuente Bitstream Charter
de 16 puntos de tamaño, en Negrita,
Cursiva y alineada a la derecha.
Centro Guadalinfo Cenes de la Vega 21
Curso de Alfabetización Digital Básica (WRITER)
Insertamos un pie de página pinchando en el
menú Insertar>Pie de Página> Estilo
Predeterminado.
Nos aparecerá una pequeña sección en la
parte inferior de la página.
Pinchamos en
ella para colocar el cursor y luego pinchamos en el menú
Insertar>Campos>Número de página, le añadimos “de” y luego
pinchamos en el menú Insertar>Campos>Total de páginas, es decir, la
numeración de página indicará el número de la página actual y el contar
página indica el total de las
páginas que compone el
documento. La numeración
la ponemos de color azul,
en negrita y alineado a la
derecha.
Centro Guadalinfo Cenes de la Vega 22
Curso de Alfabetización Digital Básica (WRITER)
Cambiar los márgenes derecho e izquierdo de
todo el documento a 4 cm. Para ello pinchamos
en el menú Formato>Página. Luego nos
aparece un cuadro de diálogo, pinchamos en la
pestaña Página y cambiamos los márgenes
derecha e izquierdo de 2cm a 4cm.
Cambiar la orientación de la página a Horizontal. Para ello pinchamos en el
menú Formato>Página y en el cuadro de diálogo que aparece, pinchamos
en la pestaña Página y buscamos Orientación y seleccionamos la opción
Horizontal.
Centro Guadalinfo Cenes de la Vega 23
Curso de Alfabetización Digital Básica (WRITER)
Hacer una vista previa pinchando en Archivo>Previsualizar la página.
Para finalizar guardaremos el documento pinchando en Archivo>Guardar.
Para quitar el pendrive con seguridad, pinchamos
en Actividades>Archivo.
Se nos abrirá la ventana del Gestor de Archivos.
Pinchamos en la flecha que apunta para arriba a la
derecha de nuestro pendrive que está debajo de
Dispositivos en Sistem... Desaparecerá la ventana y ya
podremos desenchufar nuestro pendrive.
Centro Guadalinfo Cenes de la Vega 24
Curso de Alfabetización Digital Básica (WRITER)
Práctica 4: TABLA.
Vamos a crear un nuevo documento de textos, para ello
pinchamos en el botón Actividades. Nos aparecerá a la
izquierda la lista de favoritos, localizamos el tercer icono
llamado LibreOffice Writer y pinchamos en él. Nos
aparecerá una hoja en blanco con la que ya podemos
empezar a trabajar.
Ponemos de título MI TIENDA DEL OESTE, en negrita,
en tamaño 20 y centrado. Pinchamos en cualquier sitio
para perder la selección. Luego bajamos una línea
pulsando en la tecla Entrar.
Para crear la tabla pinchamos en el menú INSERTAR, le
damos un click y una vez se abre el menú buscamos la palabra
TABLA, y le damos un click.
Nos aparece una ventana donde podremos ponerle el nombre
a la tabla, también nos aparece filas y columnas y unos
cuadros al lado con unos números que nos sirve para insertar
el número de filas que serán 11 y el número de columnas que
serán 5.
Una vez determinados estos parámetros le daremos al botón
Insertar.
Centro Guadalinfo Cenes de la Vega 25
Curso de Alfabetización Digital Básica (WRITER)
Una vez insertada la tabla, seleccionamos la primera fila de la tabla y en la barra
de herramientas de la tabla pinchamos en la icono llamado unir celdas para
fusionar todas las celdas en una sola.
Luego iremos pinchando con el ratón dentro de los cuadros de la tabla e
introduciendo número o letras según el contenido de la tabla que se da más
abajo.
Centro Guadalinfo Cenes de la Vega 26
Curso de Alfabetización Digital Básica (WRITER)
Luego vamos a seleccionar las celdas de las columnas Precio, IVA, importe y
Stock para alinear su contenido hacia la derecha con el siguiente icono.
Luego rellenamos la primera fila de un color naranja, la segunda fila de color
negro y la primera columna de color gris. Para ello seleccionamos la primera
fila y pinchamos en la herramienta de color de fondo que se encuentra en la
barra de herramientas de la tabla. Nos saldrá una paleta de colores y
escogeremos el naranja. Lo mismo tendremos que hacer con el resto.
Centro Guadalinfo Cenes de la Vega 27
Curso de Alfabetización Digital Básica (WRITER)
Resultado final:
Guardamos el documento en
nuestro pendrive. Para ello
pinchamos en el menú
Archivo>Guardar como y la
ponemos el nombre practica 4 en
el campo Nombre. Luego
pinchamos en nuestro pendrive
que se encuentra en la columna
izquierda y se llama Sistema de
ar... Luego pinchamos en el botón
Guardar.
Para quitar el pendrive con seguridad, pinchamos en
Actividades>Archivo. Se nos abrirá la ventana del Gestor
de Archivos. Pinchamos en la flecha que apunta para
arriba a la derecha de nuestro pendrive que está debajo de
Dispositivos en Sistem... Desaparecerá la ventana y ya podremos desenchufar
nuestro pendrive.
Centro Guadalinfo Cenes de la Vega 28
Curso de Alfabetización Digital Básica (WRITER)
PRÁCTICA 5: FontWork
Vamos a crear un nuevo documento de textos, para ello
pinchamos en el botón Actividades. Nos aparecerá a la
izquierda la lista de favoritos, localizamos el tercer icono
llamado LibreOffice Writer y pinchamos en él. Nos
aparecerá una hoja en blanco con la que ya podemos
empezar a trabajar.
Con FontWork podemos crear textos con impresionantes
formas, estilos y efectos de diseño. Para ello, pulsamos en
el icono Texto de la Barra de Herramientas de Dibujo.
Si no nos aparece la barra de Dibujo en la parte inferior
de la ventana, pinchamos en Ver>Barra de
Herramientas>Dibujo y se hará visible dicha barra de herramientas.
Nos aparece una cruz como cursor de ratón, y dibujamos un cuadro de
texto pinchando y arrastrando hacia la derecha. Luego escribimos el texto que
vamos a editar con FontWork, por ejemplo, Curso Básico.
Luego desplegamos el menú Formato y
seleccionamos Objeto>FontWork.
Centro Guadalinfo Cenes de la Vega 29
Curso de Alfabetización Digital Básica (WRITER)
En la ventana FontWork, pulsamos sobre una de las formas que se encuentran
en el cuadro superior. Utilizaremos la barra de desplazamiento para ver todas
las posibilidades. Escogemos el Arco Superior de Círculo.
Podremos modificar el efecto utilizando la línea de botones situados debajo del
cuadro de formas.
Elegiremos el tipo de sombra que aplicaremos al texto,
pulsando sobre el botón Vertical.
En el cuadro Distancia X, escribimos 0,08” y, en el
cuadro Distancia Y escribimos 0,03”.
Por último, pinchamos en el cuadro contorno de
caracteres.
Centro Guadalinfo Cenes de la Vega 30
Curso de Alfabetización Digital Básica (WRITER)
Por último ya podemos cerrar la ventana FontWork y ver el resultado final.
Guardamos el documento en
nuestro pendrive. Para ello
pinchamos en el menú
Archivo>Guardar como y la
ponemos el nombre practica 5 en
el campo Nombre. Luego
pinchamos en nuestro pendrive
que se encuentra en la columna
izquierda y se llama Sistema de
ar... Luego pinchamos en el botón
Guardar.
Para quitar el pendrive con seguridad, pinchamos en
Actividades>Archivo. Se nos abrirá la ventana del Gestor
de Archivos. Pinchamos en la flecha que apunta para
arriba a la derecha de nuestro pendrive que está debajo de
Dispositivos en Sistem... Desaparecerá la ventana y ya podremos desenchufar
nuestro pendrive.
Centro Guadalinfo Cenes de la Vega 31
Curso de Alfabetización Digital Básica (WRITER)
PRÁCTICA 6: COLUMNAS (I)
Vamos a crear un nuevo documento de textos, para ello
pinchamos en el botón Actividades. Nos aparecerá a la
izquierda la lista de favoritos, localizamos el tercer icono
llamado LibreOffice Writer y pinchamos en él. Nos
aparecerá una hoja en blanco con la que ya podemos
empezar a trabajar.
Vamos a crear dos columnas. Para ello hacemos click
en el menú FORMATO y luego pinchamos en
COLUMNAS.
Se abre una ventana donde al principio aparece la
palabra Columnas y debajo un número 1, pues bien
ahí hay dos flechas que pinchando sobre ellas
pondremos el número de columnas deseado.
Una vez hecho esto se le dará al botón Aceptar y
empezaremos a escribir el texto.
Centro Guadalinfo Cenes de la Vega 32
Curso de Alfabetización Digital Básica (WRITER)
Copiamos el siguiente texto:
ARQUITECTURA RELIGIOSA
La iglesia parroquial es del siglo XVI, y se menciona en el Libro de Apeos y
Repartimiento de Cenes. Se dice que se conserva en muy buen estado, pues solo
carecía de puertas y que poseía ciertas heredades y un horno de pan. Destaca su
armadura mudéjar.
Luego vamos pulsando la tecla Entrar hasta colocar el cursor al principio de la
segunda columna y escribimos el siguiente texto:
ARQUEOLOGÍA
Se han encontrado restos arqueológicos que parecen corresponder a una
necrópolis de origen morisco. La Necrópolis morisca se encuentra en el Barrio
de la Venta.
Centro Guadalinfo Cenes de la Vega 33
Curso de Alfabetización Digital Básica (WRITER)
Guardamos el documento en
nuestro pendrive. Para ello
pinchamos en el menú
Archivo>Guardar como y la
ponemos el nombre practica 6
Columnas en el campo Nombre.
Luego pinchamos en nuestro
pendrive que se encuentra en la
columna izquierda y se llama
Sistema de ar... Luego
pinchamos en el botón Guardar.
Para quitar el pendrive con seguridad, pinchamos en
Actividades>Archivo. Se nos abrirá la ventana del Gestor
de Archivos. Pinchamos en la flecha que apunta para
arriba a la derecha de nuestro pendrive que está debajo de
Dispositivos en Sistem... Desaparecerá la ventana y ya podremos desenchufar
nuestro pendrive.
Centro Guadalinfo Cenes de la Vega 34
Curso de Alfabetización Digital Básica (WRITER)
PRÁCTICA 7: COLUMNAS (II)
También podemos copiar el texto primero y luego ponerlo en dos columnas.
Se hará del mismo modo que lo explicado anteriormente, con la diferencia que
antes de irnos a formato, columnas tendremos que seleccionar el texto o la parte
del texto que queremos que quede dentro de la columnas.
Para ello, cerramos todas las ventanas.
Abrimos el archivo llamado practica 7 columnas.odt que está en nuestro
pendrive.
Para ello pinchamos en Actividades>Archivo. Se nos abrirá la ventana
del Gestor de Archivos.
Pinchamos en nuestro
pendrive que está debajo de
Dispositivos en Sistem...
Hacemos doble clic
sobre el documento llamado
practica 7 columnas
haciendo doble clic sobre él.
Seleccionamos el
texto completo.
Centro Guadalinfo Cenes de la Vega 35
Curso de Alfabetización Digital Básica (WRITER)
Pinchamos en el menú Formato>Columnas, elegimos 2 columnas y en el
desplegable que hay a la derecha de Espaciado pinchamos en la flecha que
apunta arriba para aumentar el espacio hasta 0,50 cm. Además ponemos una
línea de separación entre las columnas. Para ello, pinchamos en el menú que hay
a la derecha de Estilo y en anchura elegimos 1,00 pt. Luego pinchamos en
Aceptar.
Pinchamos en Archivo>Previsualizar la página para ver el resultado.
Centro Guadalinfo Cenes de la Vega 36
Curso de Alfabetización Digital Básica (WRITER)
Para cerrar la vista preliminar pinchamos en el enlace Cerrar la
previsualización. Luego nos vamos al principio del documento y ponemos un
título. Por ejemplo, CENES DE LA VEGA, en negrita, tamaño 20 y centrado.
Dejamos un espacio de separación entre el título y las columnas.
Centro Guadalinfo Cenes de la Vega 37
Curso de Alfabetización Digital Básica (WRITER)
Guardamos el documento en nuestro pendrive. Para ello pinchamos en el
menú Archivo>Guardar.
Para quitar el pendrive con seguridad, pinchamos en
Actividades>Archivo. Se nos abrirá la ventana del Gestor de Archivos.
Pinchamos en la flecha que apunta para arriba a la derecha de nuestro pendrive
que está debajo de Dispositivos en Sistem... Desaparecerá la ventana y ya
podremos desenchufar nuestro pendrive.
Centro Guadalinfo Cenes de la Vega 38
Curso de Alfabetización Digital Básica (WRITER)
Práctica 8: VIÑETAS.
Abrimos el archivo llamado practica 8 viñetas.odt que está en nuestro
pendrive.
Para ello pinchamos en Actividades>Archivo. Se nos abrirá la ventana
del Gestor de Archivos.
Pinchamos en nuestro pendrive que está debajo de Dispositivos en
Sistem...
Hacemos doble clic sobre el documento llamado practica 8 viñetas
haciendo doble clic sobre él.
Centro Guadalinfo Cenes de la Vega 39
Curso de Alfabetización Digital Básica (WRITER)
Tipos de vino:
Clasificación General
Vinos tranquilos
Blancos
Rosados
Tintos
Vinos especiales
Generosos
Licorosos generosos
Dulces naturales
Mistelas
Espumosos naturales
Gasificados
De aguja
Enverados
Chacolís
Derivados vínicos
Clasificación por edad
Vinos jóvenes
Vinos de crianza
Crianza
Reserva
Gran reserva
Clasificación por grado de dulce
Vinos secos
Vinos semisecos
Vinos abocados
Vinos semidulces
Vinos dulces
Centro Guadalinfo Cenes de la Vega 40
Curso de Alfabetización Digital Básica (WRITER)
A partir de la relación anterior crea un esquema numerado como el
siguiente:
Tipos de vino:
Clasificación General
Título: Fuente Bitstream Vinos tranquilos
Charter, tamaño 18, Blancos
color rojo y en negrita Rosados
Tintos
Vinos especiales
1er nivel: color rojo y en Generosos
negrita Licorosos generosos
Dulces naturales
Mistelas
Espumosos naturales
2º nivel: en negrita Gasificados
De aguja
Enverados
Chacolís
Derivados vínicos
Clasificación por edad
Vinos jóvenes
Vinos de crianza
Crianza
Reserva
Gran reserva
Clasificación por grado de dulce
Vinos secos
Vinos semisecos
Vinos abocados
Vinos semidulces
Vinos dulces
Para ello, el título lo ponemos con el tipo de letra o fuente Bitstream Charter,
tamaño 18, color rojo y en negrita. Luego todas las lineas que empiecen por
Clasificación corresponden al primer nivel de la clasificación y lo ponemos en
negrita y en color rojo. Todas las lineas que empiecen por Vinos corresponden
al segundo nivel de la clasificación y lo ponemos en negrita.
Centro Guadalinfo Cenes de la Vega 41
Curso de Alfabetización Digital Básica (WRITER)
Para insertar las viñetas tenemos en la barra de herramientas de formato la
herramienta llamada Activar/desactivar viñetas.
Vamos a insertar primero las viñetas que corresponden al primer nivel de la
clasificación, es decir, a todas las lineas que empiezan por Clasificación.
Antes de insertar la viñeta debemos tener el cursor en cualquier sitio de la línea
donde queremos insertar la viñeta. Luego pinchamos en el icono
Activar/desactivar viñetas. Se inserta la viñeta y nos aparece una barra de
herramientas para las viñetas.
Cambiamos el dibujo de la viñeta pinchando en el icono llamado numeración y
viñeta de la barra de herramientas de la viñetas que se encuentra al final de la
página.
Nos aparece un cuadro de diálogo para las viñetas y pinchamos en la pestaña
Imagen y seleccionamos las viñetas redondas de color azul.
Centro Guadalinfo Cenes de la Vega 42
Curso de Alfabetización Digital Básica (WRITER)
Para insertar las viñetas del segundo nivel (las lineas que empiezan por
Vinos) hacemos lo mismo, pero antes de cambiar el dibujo de la viñetas debemos
desplazar toda la linea unos espacios a la derecha, para que no quede al mismo
nivel que las clasificaciones. Para ello utilizamos un icono llamado Bajar un
nivel que se encuentra en la barra de herramientas de las viñetas.
Luego cambiamos el dibujo de la viñeta y escogemos los rombos de color azul.
Para terminar insertamos las viñetas al tercer nivel de clasificación, pero antes
de cambiar el dibujo de las viñetas debemos pinchar dos veces en el icono
Bajar un nivel de la barra de herramientas de las viñetas, para desplazar las
líneas dos posiciones a la derecha. Luego elegimos el dibujo de la viñeta, es
decir, las flechas de color azul.
Guardamos el documento en nuestro pendrive.
Para ello pinchamos en el menú Archivo>Guardar.
Para quitar el pendrive con seguridad, pinchamos
en Actividades>Archivo. Se nos abrirá la ventana del
Gestor de Archivos. Pinchamos en la flecha que apunta
para arriba a la derecha de nuestro pendrive que está debajo de Dispositivos en
Sistem... Desaparecerá la ventana y ya podremos desenchufar nuestro pendrive.
Centro Guadalinfo Cenes de la Vega 43
Curso de Alfabetización Digital Básica (WRITER)
PRÁCTICA 9: Marcos
Vamos a crear un nuevo documento de textos, para ello
pinchamos en el botón Actividades. Nos aparecerá a la
izquierda la lista de favoritos, localizamos el tercer icono
llamado LibreOffice Writer y pinchamos en él. Nos
aparecerá una hoja en blanco con la que ya podemos empezar
a trabajar.
Podemos crear unos objetos de dibujo que se denominan
marcos de texto. Estos marcos de texto nos van a permitir
insertar en su interior texto que luego podremos transportar a
cualquier lugar de la página del documento, como si se
tratara de una pegatina.
Para insertar un marco, pinchamos en el menú Insertar>Marco. Nos
aparece un cuadro de diálogo con todas las opciones a modificar del
marco. Pinchamos en Aceptar y dejamos las opciones por defecto.
Nos aparece un marco pequeño, pinchamos sobre él y lo arrastramos
hasta el margen izquierdo.
Luego nos situamos con el cursor del ratón sobre el nodo inferior
derecho, pinchamos y lo alargamos hasta el margen derecho.
Pinchamos en cualquier sitio de la hoja para que deje de estar seleccionado el
marco y luego pinchamos dentro de él para escribir: Papelería Antonio.
Centro Guadalinfo Cenes de la Vega 44
Curso de Alfabetización Digital Básica (WRITER)
Seleccionamos el texto y lo ponemos en negrita, tamaño 28 y tipo de letra URW
Chancery L, en azul y centrado.
Si queremos cambiar el aspecto original de un marco
de texto, seleccionamos el marco pinchando en alguno
de sus bordes y nos vamos al menú Formato>Marco
u Objeto.
Vamos a poder modificar desde el grosor del borde del
marco de texto, hasta el color e incluso aplicar relleno
de fondo.
Nos aparece el cuadro de diálogo Marco, pinchamos
en la pestaña Borde,
elegimos el estilo
-Ninguno- (vamos a
quitar el borde del
marco) y en Sombra, en
Posición seleccionamos
la sombra proyectada
hacia abajo y hacia la
derecha.
Centro Guadalinfo Cenes de la Vega 45
Curso de Alfabetización Digital Básica (WRITER)
Luego pinchamos en la pestaña Fondo y elegimos un color de fondo. Por último
pinchamos en Aceptar.
Resultado Final:
Más abajo escribimos el siguiente texto respetando el formato (el tipo de letra es
URW Chancery L de tamaño 20), poniendo en negrita y subrayado lo que
corresponda:
Libros:
Libros de texto para Educación Primaria, ESO, Bachillerato.
Libros de apoyo y atlas de todo tipo.
Material escolar y de oficina:
Cuadernos, carpetas, bolígrafos, mochilas, cartuchos, consumibles, etc....
Revelado de fotos, copistería, y fax.
Centro Guadalinfo Cenes de la Vega 46
Curso de Alfabetización Digital Básica (WRITER)
Luego vamos a colocar las viñetas en todas las líneas que no están en negrita ni
subrayadas (líneas 2, 3 y 5). Para ello colocamos el cursor en cualquier parte de
la segunda línea y pinchamos en el icono de activar/desactivar viñetas que se
encuentra en el barra de herramientas de formato.
Se inserta la viñeta y nos aparece una barra de herramientas para las viñetas.
Cambiamos el dibujo de la viñeta pinchando en el icono llamado numeración y
viñeta de la barra de herramientas de la viñetas.
Nos aparece un cuadro de diálogo para las viñetas y pinchamos en la pestaña
Imagen y seleccionamos las viñetas redondas del color que queramos.
Repetimos la misma operación con las líneas 3 y 5.
Centro Guadalinfo Cenes de la Vega 47
Curso de Alfabetización Digital Básica (WRITER)
Luego insertamos una tabla (Insertar>Tabla) con 4 filas y 3 columnas. La
rellenemos como sigue:
ARTÍCULO DESCRIPCIÓN PROMOCIONES
Estupenda caja de clips irrompibles e
indeformables, la sujeción está Pague una caja y llévese 3 por
asegurada. De acero inoxidable y con 5 la cara.
colores.
Estupenda tijera de acero inoxidable,
corta todo objeto lo que se le ponga por Aproveche esta oportunidad
delante, ya sea papel, madera, no hay única
nada que se le resista.
Tarjetas de felicitaciones, divertidas y
Por cada compra superior a 10€,
originales. Obsequio a la fidelidad de
una tarjeta de regalo.
nuestros queridos clientes.
La primera línea de la tabla la ponemos centrada, en negrita, tamaño 16, tipo
de letra URW Chancery L y de un color de fondo azul.
El texto que aparece en las celdas de la segunda y tercera columna lo ponemos
en tamaño 16 y tipo de letra URW Chancery L. El texto de la segunda columna
lo justificamos dentro de la celda. El texto de la tercera columna lo centramos
horizontalmente dentro de la celda con la herramienta de centrado que hasta
ahora conocemos. También tenemos que centrarlo verticalmente y para ello
utilizamos la herramienta de Centrado (vertical) que se encuentra en la barra
de herramientas de la tabla.
Centro Guadalinfo Cenes de la Vega 48
Curso de Alfabetización Digital Básica (WRITER)
Luego, para insertar las imágenes colocamos el cursor en el primer cuadro, donde
irían los clips y pinchamos en menú Insertar>Imagen>A
partir de Archivo
Posteriormente se abrirá una ventana con todos los
ficheros que tenemos en nuestra carpeta personal. Pinchamos en nuestro
Pendrive Sistema de ar.... Dentro de ella hacemos doble clic en la carpeta
Imagenes. Luego localizamos la imagen clips.gif, pinchamos en ella y luego
pinchamos en Abrir.
Hacemos lo mismo con las imágenes del segundo cuadro llamada
tijeras.gif y con la del tercer cuadro llamada. tarjetas.gif
Centro Guadalinfo Cenes de la Vega 49
Curso de Alfabetización Digital Básica (WRITER)
ARTÍCULO DESCRIPCIÓN PROMOCIONES
Estupenda caja de clips irrompibles e
indeformables, la sujeción está asegurada. De Pague una caja y llévese 3 por la
acero inoxidable y con 5 colores. cara.
Estupenda tijera de acero inoxidable, corta
todo objeto lo que se le ponga por delante, ya
Aproveche esta oportunidad única
sea papel, madera, no hay nada que se le
resista.
Tarjetas de felicitaciones, divertidas y
originales. Obsequio a la fidelidad de nuestros Por cada compra superior a 10€, una
queridos clientes. tarjeta de regalo.
Para terminar sólo nos
queda cambiar el grosor del
borde exterior de la tabla.
Para ello seleccionamos toda
la tabla pinchando en la
primera celda y sin levantar el
dedo del botón del ratón
arrastramos hasta la última
celda. Luego pinchamos en el
menú Tabla>Propiedades
de la tabla.
Centro Guadalinfo Cenes de la Vega 50
Curso de Alfabetización Digital Básica (WRITER)
Nos aparecerá un cuadro de diálogo con las propiedades de la tabla. Pinchamos
en la pestaña Borde.
Luego seleccionamos la opción Borde exterior sin modificación de las líneas
interiores que se encuentra en la sección Disposición de líneas.
También en el Estilo seleccionamos la opción 2,50 pt. Para que se reflejen los
cambios pinchamos en el botón Aceptar.
Centro Guadalinfo Cenes de la Vega 51
Curso de Alfabetización Digital Básica (WRITER)
El resultado final será el siguiente:
Centro Guadalinfo Cenes de la Vega 52
Curso de Alfabetización Digital Básica (WRITER)
Guardamos el documento en nuestro pendrive. Para ello pinchamos en el
menú Archivo>Guardar como y la ponemos el nombre practica 9 Marcos en
el campo Nombre. Luego pinchamos en nuestro pendrive que se encuentra en la
columna izquierda y se llama Sistema de ar... Luego pinchamos en el botón
Guardar.
Para quitar el pendrive con seguridad, pinchamos en
Actividades>Archivo. Se nos abrirá la ventana del Gestor de Archivos.
Pinchamos en la flecha que apunta para arriba a la derecha de nuestro pendrive
que está debajo de Dispositivos en Sistem... Desaparecerá la ventana y ya
podremos desenchufar nuestro pendrive.
Centro Guadalinfo Cenes de la Vega 53
Curso de Alfabetización Digital Básica (WRITER)
Práctica 10: IMAGEN
Vamos a crear un nuevo documento de textos, para
ello pinchamos en el botón Actividades. Nos aparecerá a
la izquierda la lista de favoritos, localizamos el tercer
icono llamado LibreOffice Writer y pinchamos en él.
Nos aparecerá una hoja en blanco con la que ya podemos
empezar a trabajar.
Para insertar una imagen pinchamos en el menú
insertar y luego nos situamos encima de la opción
imagen y nos aparecerá a la derecha otro menú ( A
partir de archivo y Escanear) y pincharemos en A
partir de archivo.
Posteriormente se abrirá una ventana con todos
los ficheros que tenemos en nuestra carpeta personal.
Pinchamos en nuestro Pendrive Sistema de ar....
Dentro de ella hacemos doble clic en la carpeta
Imagenes. Luego localizamos la imagen andatuz.jpg,
pinchamos en ella y luego pinchamos en Abrir.
Nos aparecerá la imagen del pingüino.
Centro Guadalinfo Cenes de la Vega 54
Curso de Alfabetización Digital Básica (WRITER)
Toda imagen que insertemos sobre un documento tendrá un tamaño propio
por defecto. Sin embargo, podremos modificarla ajustándola al espacio que
disponemos.
El tamaño de una imagen podrá sufrir cambios de manera proporcional,
manteniendo, de este modo, las características originales de la imagen.
Para modificar la dimensión de una imagen, primeramente la
seleccionaremos haciendo clic con el puntero del ratón sobre la misma.
Podremos observar cómo alrededor de la imagen nos aparecen unos puntos que
reciben el nombre de nodos o controladores (en verde).
Si deseamos que la imagen aumente o disminuya proporcionalmente,
mantendremos pulsada la tecla MAYÚS del teclado mientras arrastramos uno de
los controladores de las esquinas. Vemos que la imagen ha cambiado
proporcionalmente guardando su aspecto original.
Si sólo vamos a cambiar la altura o el ancho de la misma, sólo tendremos
que arrastrar el controlador adecuado de la imagen hasta conseguir el tamaño
deseado.
Centro Guadalinfo Cenes de la Vega 55
Curso de Alfabetización Digital Básica (WRITER)
Este operación la podremos realizar igualmente en el cuadro
de diálogo Imagen, pinchando en el menú Formato>Imagen.
En la pestaña Recortar podremos indicar el tamaño exacto de
la imagen dentro del área Tamaño de la imagen.
También podemos modificar
el aspecto de la imagen
dándole más o menos
contraste y brillo e incluso
transparencia. Para ello podemos utilizar los iconos que hay en la barra de
herramientas de la Imagen. Si no nos aparece podemos verla pinchando en el
menú Ver>Barra de Herramientas>Imagen.
En ella aparecen iconos
para pasar filtros a la
imagen, podemos
aplicar distintos efectos
que afecten a la
visualización de la
imagen
(Predeterminado,
Escala de grises,
Blanco y Negro,
Filigrana). También
podemos modificar los
porcentajes de color.
Por último también
podemos invertir la
imagen de forma
vertical y también de
forma horizontal y girar
la imagen 90 grados.
Centro Guadalinfo Cenes de la Vega 56
Curso de Alfabetización Digital Básica (WRITER)
Guardamos el documento en nuestro pendrive. Para ello pinchamos en el
menú Archivo>Guardar como y la ponemos el nombre practica 10 Imagen en
el campo Nombre. Luego pinchamos en nuestro pendrive que se encuentra en la
columna izquierda y se llama Sistema de ar... Luego pinchamos en el botón
Guardar.
Para quitar el pendrive con seguridad, pinchamos en
Actividades>Archivo. Se nos abrirá la ventana del Gestor de Archivos.
Pinchamos en la flecha que apunta para arriba a la derecha de nuestro pendrive
que está debajo de Dispositivos en Sistem... Desaparecerá la ventana y ya
podremos desenchufar nuestro pendrive.
Centro Guadalinfo Cenes de la Vega 57
Curso de Alfabetización Digital Básica (WRITER)
PRÁCTICA 11: TABULADORES
Vamos a crear un nuevo documento de textos, para
ello pinchamos en el botón Actividades. Nos aparecerá a la
izquierda la lista de favoritos, localizamos el tercer icono
llamado LibreOffice Writer y pinchamos en él. Nos
aparecerá una hoja en blanco con la que ya podemos
empezar a trabajar.
Los tabuladores son una herramienta que nos
permiten escribir texto en una misma línea con distintas
posiciones y justificaciones.
La tecla identificativa es TAB y, haciendo uso de ella,
tras definir los tabuladores, el cursor saltará a las posiciones fijadas. Si no hemos
fijado ninguna posición de tabulación, se acogerá a las
tabulaciones predefinidas por el propio programa.
Para establecer los tabuladores, pinchamos en el
menú Formato>Párrafo y pinchamos en la pestaña
Tabuladores del cuadro de diálogo Párrafo.
Centro Guadalinfo Cenes de la Vega 58
Curso de Alfabetización Digital Básica (WRITER)
Indicaremos en el cuadro de control Posición, el lugar exacto donde
queremos colocar la tabulación. Vamos a poner el primer tabulador en la
posición 0,5 cm. Luego escogemos el Tipo de alineación que se desee aplicar,
en este caso será A la izquierda. Por último elegimos el carácter de relleno
que usaremos para rellenar el espacio vacío entre dos tabuladores. En este caso
escogemos Ninguno. Luego pinchamos en el botón Nuevo y creamos otro
tabulador en la posición 5,5 cm, Centrado y escogemos los puntos como
carácter de relleno. Volvemos a pinchar en Nuevo y creamos el tercer tabulador
en la posición 9 cm, Centrado y escogemos los guiones como carácter de
relleno. Pinchamos en Nuevo y creamos el último tabulador en la posición 14,5
cm, Derecha y como carácter de relleno la línea continua. Pinchamos en
Nuevo y luego Aceptar.
Escribimos en título: Relación detallada de productos y el damos dos
veces a la tecla Entrar.
Ahora empezaremos a utilizar los tabuladores. Tecleamos el tabulador
para que me imprima el primer tabulador, luego escribimos Fecha, tecleamos el
tabulador y escribimos Producto, tecleamos tabulador y escribimos Pais,
tecleamos tabulador y escribimos Cantidad. Luego pulsamos dos veces en
Entrar.
Hacemos lo mismo para el resto de las líneas.
Centro Guadalinfo Cenes de la Vega 59
Curso de Alfabetización Digital Básica (WRITER)
Luego le aplicamos las siguientes modificaciones al texto:
El título Relación detallada de productos lo
centramos, ponemos tipo de fuente Dejavu Sans
de 24 puntos, Negrita, Cursiva y un Subrayado
Onda.
Para poner el título en subrayado onda debemos
seleccionarlo, pinchar en el menú Formato>Carácter y
en la pestaña Efectos de fuente, seleccionar el tipo de
subrayado onda.
Centro Guadalinfo Cenes de la Vega 60
Curso de Alfabetización Digital Básica (WRITER)
El resto del documento con la fuente Bitstream Charter de 12 puntos.
Ponemos la primera línea en cursiva, negrita y en rojo.
Hacemos una vista preliminar pinchando en el menú
Archivo>Previsualizar la página.
Cerramos la vista preliminar pinchando en Cerrar la previsualización.
Centro Guadalinfo Cenes de la Vega 61
Curso de Alfabetización Digital Básica (WRITER)
Guardamos el documento en nuestro pendrive. Para ello pinchamos en el
menú Archivo>Guardar como y la ponemos el nombre practica 11
Tabuladores en el campo Nombre. Luego pinchamos en nuestro pendrive que
se encuentra en la columna izquierda y se llama Sistema de ar... Luego
pinchamos en el botón Guardar.
Para quitar el pendrive con seguridad, pinchamos en
Actividades>Archivo. Se nos abrirá la ventana del Gestor de Archivos.
Pinchamos en la flecha que apunta para arriba a la derecha de nuestro pendrive
que está debajo de Dispositivos en Sistem... Desaparecerá la ventana y ya
podremos desenchufar nuestro pendrive.
Centro Guadalinfo Cenes de la Vega 62
You might also like
- GuíaBurros Microsoft Excel: Todo lo que necesitas saber sobre esta potente hoja de cálculoFrom EverandGuíaBurros Microsoft Excel: Todo lo que necesitas saber sobre esta potente hoja de cálculoRating: 3.5 out of 5 stars3.5/5 (6)
- Excel para contadores y administradoresFrom EverandExcel para contadores y administradoresRating: 1 out of 5 stars1/5 (1)
- Retoque Fotográfico con Photoshop (Parte 1)From EverandRetoque Fotográfico con Photoshop (Parte 1)Rating: 4 out of 5 stars4/5 (7)
- Manual Ejercicios y Practicas en WordDocument20 pagesManual Ejercicios y Practicas en WordOliver Martinez50% (2)
- Modulo I Velas AromaticasDocument48 pagesModulo I Velas AromaticasYanina Delfino100% (1)
- Curso de Dibujo TecnicoDocument71 pagesCurso de Dibujo TecnicoPedro Ysmael Ortiz Tampe100% (4)
- Cultivo de Hongos Psilocybes: Guía Completa para PrincipiantesDocument36 pagesCultivo de Hongos Psilocybes: Guía Completa para PrincipiantesBonnie Mohr100% (3)
- BPM vinos frutas tropicalesDocument11 pagesBPM vinos frutas tropicalesJavier Quispe Manotupa0% (1)
- Estiba y ContenedoresDocument24 pagesEstiba y Contenedorescfuentes6879100% (1)
- Cuaderno Completo Ejercicios Word2007Document49 pagesCuaderno Completo Ejercicios Word2007Alex Ormuz WeillNo ratings yet
- Taller de Teclado GRADO 6 1PDocument4 pagesTaller de Teclado GRADO 6 1Podbegambre0% (1)
- Actividades LudicasDocument63 pagesActividades LudicasBilly DiazNo ratings yet
- RAHMA - AMARDocument5 pagesRAHMA - AMARJose RubioNo ratings yet
- Productos Quimicos y de BellezaDocument79 pagesProductos Quimicos y de BellezaWolfgang VargasNo ratings yet
- Cuaderno Completo Ejercicios Word2007Document49 pagesCuaderno Completo Ejercicios Word2007raul_frutos90% (21)
- Jose Antonio Osorio Mendiola Te Comparto Tai - Chi.integral - Musica.para - Encontrar.el - Equilibrio.interior.a.traves - Del.movimientoDocument18 pagesJose Antonio Osorio Mendiola Te Comparto Tai - Chi.integral - Musica.para - Encontrar.el - Equilibrio.interior.a.traves - Del.movimientomemo_25_45No ratings yet
- El CollageDocument16 pagesEl CollageMiguel Azabache RosalesNo ratings yet
- Entrega Final ProyectoDocument47 pagesEntrega Final ProyectoJessica Velazquez100% (1)
- Curso de Word 2010 Ejercicios Paso A PasoDocument32 pagesCurso de Word 2010 Ejercicios Paso A PasoHectorSantacruzNo ratings yet
- Manual de Word 2010Document97 pagesManual de Word 2010lp2008a9788100% (2)
- Planta Papelera TRUPALDocument13 pagesPlanta Papelera TRUPALsucker100% (2)
- El Tercer Ojo - T. Lobsang RampaDocument150 pagesEl Tercer Ojo - T. Lobsang RampaelpanditaNo ratings yet
- Aprendemos a cuidar los árboles y sus recursosDocument29 pagesAprendemos a cuidar los árboles y sus recursosMarisoli Roxana Garcia Zapata100% (1)
- Confección de uniformes escolaresDocument60 pagesConfección de uniformes escolaresanaranjadopatitoNo ratings yet
- Guia 2 Creando Veleta de 2 AñoDocument6 pagesGuia 2 Creando Veleta de 2 AñoKlaudia Gomez100% (1)
- Manual-Libre OfficeDocument62 pagesManual-Libre OfficevsenklerNo ratings yet
- Teoria Actividad 1Document21 pagesTeoria Actividad 1Nicolas MarinNo ratings yet
- Guía de Microsoft WordDocument16 pagesGuía de Microsoft WordJeicko Edgar Aliaga RojasNo ratings yet
- 1° Año MICROSOFT WORD 2016Document26 pages1° Año MICROSOFT WORD 2016angierh2001No ratings yet
- Curso de Word CiberDocument104 pagesCurso de Word CiberDaster07No ratings yet
- Monografia WordDocument24 pagesMonografia Wordhector pacheco cortijoNo ratings yet
- Ejercicios de La Unidad 1 WordDocument5 pagesEjercicios de La Unidad 1 WordculloatNo ratings yet
- Word ANTOLOGIADocument73 pagesWord ANTOLOGIALeo GarciaNo ratings yet
- Taller 1 Tecnologia e InformaticaDocument12 pagesTaller 1 Tecnologia e Informaticaaristo5No ratings yet
- Guia Práctica de WriteDocument23 pagesGuia Práctica de WriteIng. ReynadoNo ratings yet
- Practica 6Document7 pagesPractica 6Angel AlvidrezNo ratings yet
- MONOGRAFIA Operaciones RetrogradasDocument31 pagesMONOGRAFIA Operaciones Retrogradashector pacheco cortijoNo ratings yet
- Manual de Word Básico 2010Document35 pagesManual de Word Básico 2010MonicaNo ratings yet
- Cartilla Dos WordDocument7 pagesCartilla Dos WordJose Ricardo Rico EscobarNo ratings yet
- Ofimatica Basica Unitec PDFDocument137 pagesOfimatica Basica Unitec PDFLeonel AguilarNo ratings yet
- Unidad 2 - Procesadores de Texto - Word 1 PDFDocument64 pagesUnidad 2 - Procesadores de Texto - Word 1 PDFVerónica Pacheco GrilloNo ratings yet
- 2do Primaria (Word)Document48 pages2do Primaria (Word)Jesus De La TorreNo ratings yet
- Unidad 2Document6 pagesUnidad 2arreaga.jeremmyNo ratings yet
- Creación de Documentos en Procesadores de TextoDocument28 pagesCreación de Documentos en Procesadores de TextoJorge CastellónNo ratings yet
- Capacitación WordDocument44 pagesCapacitación WordGustavo Salazar GiraldoNo ratings yet
- Manual Básico Word 2007Document31 pagesManual Básico Word 2007gocs80No ratings yet
- Curso Practico de Microsoft Word 2003Document116 pagesCurso Practico de Microsoft Word 2003teofrasto2No ratings yet
- Tema 1 Procesador de Texto o Word 2023-2Document7 pagesTema 1 Procesador de Texto o Word 2023-2YadaUpNo ratings yet
- Ashliy - Canales - Guia de Aprendizaje de Word No.1.Document25 pagesAshliy - Canales - Guia de Aprendizaje de Word No.1.Ashliy CanalesNo ratings yet
- Manual Word 2003 AvanzadoDocument37 pagesManual Word 2003 AvanzadoKratos2711No ratings yet
- Presentación Del Curso Word PadDocument25 pagesPresentación Del Curso Word PadOmonte JorgeNo ratings yet
- Diapositivas WordDocument65 pagesDiapositivas Worddenisse requenaNo ratings yet
- Sistemas - I ParteDocument12 pagesSistemas - I ParteValeria SaavedraNo ratings yet
- 002 Introduccion A Word 2016Document9 pages002 Introduccion A Word 2016Angelica De CastroNo ratings yet
- Principales Herramientas de Microsoft OfficeDocument14 pagesPrincipales Herramientas de Microsoft OfficeTonya Gates0% (1)
- Procesadores de Textos - Primera ClaseDocument15 pagesProcesadores de Textos - Primera ClaseTania AriasNo ratings yet
- Unidad 1 - RoaleonDocument6 pagesUnidad 1 - Roaleonkoraima roaNo ratings yet
- Uso Correcto de WordDocument167 pagesUso Correcto de Wordanon-940925100% (3)
- Unidad 1. Ejercicio Crear y Guardar Un DocumentoDocument3 pagesUnidad 1. Ejercicio Crear y Guardar Un DocumentoIsrael DorantesNo ratings yet
- Microsoft Word MonografiaDocument30 pagesMicrosoft Word MonografiarobertoNo ratings yet
- Capacitacion Word Nivel 2Document12 pagesCapacitacion Word Nivel 2Yudy AlvarezNo ratings yet
- Arrancar Word 2010Document15 pagesArrancar Word 2010ale_romero1994100% (1)
- Ms. Word 2010Document21 pagesMs. Word 2010PedroChavarriaDiazNo ratings yet
- 02 - T - W01 - Primeros-PasosDocument12 pages02 - T - W01 - Primeros-PasosMANUEL ANGEL PIQUERAS MONDEJARNo ratings yet
- Ejercicio de Tabla de ContenidoDocument7 pagesEjercicio de Tabla de ContenidoPaola CruzNo ratings yet
- Tarea Sem4Document9 pagesTarea Sem4Dayana Alexandra Palomino AlbinesNo ratings yet
- Qué Es Un Procesador de TextoDocument18 pagesQué Es Un Procesador de TextoOscar Andres Ramirez AmayaNo ratings yet
- Word 2016Document33 pagesWord 2016Yerson Frey OrihuelaNo ratings yet
- Arrancar Word 2007Document19 pagesArrancar Word 2007Smith Polo0% (1)
- M1 Word ActividadesDocument11 pagesM1 Word ActividadesÁngel GrisNo ratings yet
- Biblia de Word 2007 PDFDocument56 pagesBiblia de Word 2007 PDFZárate HenryNo ratings yet
- Manual Informática I 2016Document28 pagesManual Informática I 2016MujeresNo ratings yet
- Word - Petra Silva.Document12 pagesWord - Petra Silva.enndiz silvaNo ratings yet
- Word 2010: Prof. Daniela CortésDocument161 pagesWord 2010: Prof. Daniela CortésFede GonzalezNo ratings yet
- WordDocument27 pagesWordErk HernandezNo ratings yet
- Java EE 5.0Document9 pagesJava EE 5.0Jose RubioNo ratings yet
- QuakeI II Como PDFDocument14 pagesQuakeI II Como PDFJose RubioNo ratings yet
- Técnicas para determinar la antigüedad de tintasDocument2 pagesTécnicas para determinar la antigüedad de tintasRod Casti100% (3)
- Plan de Trabajo REA 2016-2017Document46 pagesPlan de Trabajo REA 2016-2017UnionEstudiantil100% (2)
- Aportes de La Civilizacion AntiguasDocument20 pagesAportes de La Civilizacion AntiguasVicky VargasNo ratings yet
- Proyecto de CienciaDocument3 pagesProyecto de CienciaLema GarvalNo ratings yet
- EsterilizacionDocument7 pagesEsterilizacionJhimmy MamaniNo ratings yet
- Trabajo Membranas Adrian JulioDocument17 pagesTrabajo Membranas Adrian JulioJosé Adrián Ríos ArangoNo ratings yet
- Cómo Estampar Con Hojas - 8 PasosDocument3 pagesCómo Estampar Con Hojas - 8 Pasosaraseli criolloNo ratings yet
- NSR-10 Titulo JDocument32 pagesNSR-10 Titulo JVitto Castaldi100% (2)
- Lista Utiles Sierra Amazonia 2022 2023Document5 pagesLista Utiles Sierra Amazonia 2022 2023KENURYNo ratings yet
- Guide - SP XEROX WORKCENTRE 3325Document266 pagesGuide - SP XEROX WORKCENTRE 3325mikeblack2100% (1)
- Aprender A RecortarDocument22 pagesAprender A RecortarLuchi PaizNo ratings yet
- Cuadernillo Química Sept 2014Document121 pagesCuadernillo Química Sept 2014AlfonsoNo ratings yet
- Trabajo de Grado: Escuela Militar de Ingeniería Mcal. Antonio José de Sucre Unidad Académica Riberalta BoliviaDocument194 pagesTrabajo de Grado: Escuela Militar de Ingeniería Mcal. Antonio José de Sucre Unidad Académica Riberalta BoliviaIsaiariki MiyatakeNo ratings yet
- Catalogo PapeleriaDocument42 pagesCatalogo Papeleriaruben darioNo ratings yet
- Manual Empaque Alimentos JapónDocument61 pagesManual Empaque Alimentos JapónPatricio AcuñaNo ratings yet
- Juego Twister Tcm7 190267Document7 pagesJuego Twister Tcm7 190267Cecy NogueraNo ratings yet
- Diagnostico CopiadorasDocument87 pagesDiagnostico CopiadorasJOHN ACEALNo ratings yet