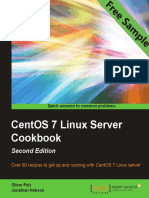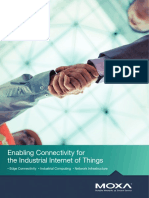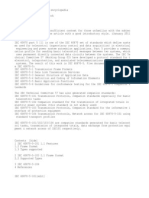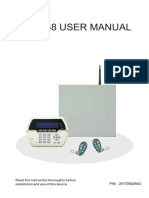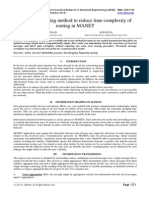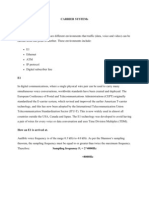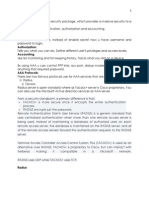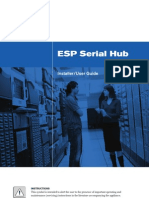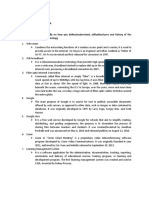Professional Documents
Culture Documents
C4C Access Guide
Uploaded by
ShahrunishakOriginal Description:
Copyright
Available Formats
Share this document
Did you find this document useful?
Is this content inappropriate?
Report this DocumentCopyright:
Available Formats
C4C Access Guide
Uploaded by
ShahrunishakCopyright:
Available Formats
CLIENT FOR CONTRACTORS (C4C) SERVICE REFERENCE GUIDE
C4C Access Guide v4.1
• Inside Shell Offices C4C Users can connect to Internet trough Shell Wireless LAN or restricted VLAN (Note: C4C
via Shell LAN is currently being investigated). If applicable, a Shell WiFi account has to be requested by yourself
or your Shell Host or Sponsor (depending on your regional set up). If your location has a dedicated VLAN for C4C
Users you will be notified.
• Outside Shell Offices C4C Users can connect to Internet as usual.
• To access the C4C Service you must have your corporate (non-Shell) PC registered. Only one PC per user can be
registered. If you try to access your C4C Account from a different PC than the your registered one, you will be
presented with a locked down version of the C4C Service - Secure Virtual Workspace (SVW). New PCs can be
registered and old de-registered following instruction guides at http://connect.shell.com.
• If you have registered a Vasco token you should use the ‘Normal sign in with a token’. Please see the instructions
below to access the C4C Service. If you have not yet registered a token you will have an emergency access for 7 days
from the creation of your account and you should use the ‘Emergency sign in without a token’ instructions below to
access the C4C Service until your Vasco token is registered. New Vasco tokens can be registered following
instruction guides at http://connect.shell.com.
Shell C4C Helpdesk Contacts:
Americas: +1 713 245 5314 Asia-Pac: +60 3 8317 7202 Europe: +44 161 435 8027
Normal Sign in WITH Token
1 . Go to the C4C Homepage at: http://connect.shell.com
2. Under ‘Access C4C’, select a regional gateway to connect to.
3. Ensure ‘Connecting from Work Computer’ and ‘Access Type Normal’ re selected then click ‘I Accept’ to the GEC
warning.
4. Host Checker will run. Please wait and do not press any key until the login page is shown.
a. a. If the login page does not appear within 5 minutes then close your browser and start again.
b. b. If you continue to have problems please call the Shell C4C Helpdesk on one of the numbers mentioned
above.
5. Enter your C4C username, password, personalised 6 digit PIN and Vasco Token response( OTP) - from pressing the
token button. Click the sign in button to proceed.
6. If your login is successful WSAM will run. Please wait and do not press any key until the C4C web portals welcome
page is shown
Please note: You may be asked to reboot to confirm the WSAM installation. You should reboot and go through the steps
above again
Emergency Sign in WITHOUT Token
1 . Go to the C4C homepage at: http://connect.shell.com
2. Under ‘Access C4C’, select a regional gateway to connect to.
3. Ensure ‘Connecting from your corporate (non-Shell) PC and ‘Access Type Emergency is selected then click ‘I
Accept’ to the GEC warning.
4. Host Checker will run. Please wait and do not press any key until the login page is shown.
a. If the login page does not appear within 5 minutes then close your browser and start again.
b. If you continue to have problems please call helpdesk
5. Enter your C4C username & your C4C Password and click the sign in button to proceed
6. If your login is successful WSAM will run. Please wait and do not press any key until the C4C web portal
welcome page is shown
CLIENT FOR CONTRACTORS (C4C) SERVICE REFERENCE GUIDE
Features of the C4C Web Portal
1. Browse URL box: You can type in any URL and click ‘GO’ to access. 5. Left Navigation Menu
a. Help and guidance: Contains Shell C4C Helpdesk numbers, link to
2. Your Pre-defined Bookmarks – Web Links and File shares: Lists the the FAQ and all C4C Guidance documents.
web links and file shares that have been assigned by your C4C b. FAQ: Lists answers to frequently asked questions.
Focal Point to your C4C account. Click on the links to access. You c. Change my SPQA: Allows you to change the Shell Personal
can also map a network drive by following the instructions under Question and Answer used for your identification
‘Help and Guidance’ in the left Navigation menu on the portal. d. Change my password: Facility to change your centrally
issues password to a more meaningful password.
3. Network Printers: Click on the ‘assigned printers’ link to see a list e. Update my details: Link to the who’s who were you can
of printer names assigned by your focal point to help you when update your C4C account details.
mapping printers. You should be able to map any printer in Shell f. Service Status: Information on any current service
whether it is in the list or not. See the Network Printer User Guide impacting issues or any planned service outages.
link for Instructions on mapping a network printer.
6. Top Right Juniper toolbar
4. Win32 Applications : Lists the win32 applications that have been Move toolbar to left or right
assigned to you by your focal point. Click on the links to access the Home
file share where the win32 installer and configuration guides are
stored. You can then set-up the win32 app for access across C4C. Expand / Collapse
Help
Logout
Key Notes:
1. Ensure Windows Secure Application Manager (WSAM) is running (look for in the system tray) before you:
a. Run any Win32 apps, like Outlook, E2E Service Center or SAP
b. Map a network drive or share folders or network printer
If WSAM is not running you can launch it by using the ‘Click here to re-launch WSAM’ link just under the Win32 Applications heading
2. In order to successfully access certain resources – web applications, win32 applications and file shares - you must have all necessary accounts /
permissions for the resource you are trying to access. Please contact your C4CFocal Point if you have issues accessing these types of
resources.
You might also like
- A Heartbreaking Work Of Staggering Genius: A Memoir Based on a True StoryFrom EverandA Heartbreaking Work Of Staggering Genius: A Memoir Based on a True StoryRating: 3.5 out of 5 stars3.5/5 (231)
- The Sympathizer: A Novel (Pulitzer Prize for Fiction)From EverandThe Sympathizer: A Novel (Pulitzer Prize for Fiction)Rating: 4.5 out of 5 stars4.5/5 (119)
- Never Split the Difference: Negotiating As If Your Life Depended On ItFrom EverandNever Split the Difference: Negotiating As If Your Life Depended On ItRating: 4.5 out of 5 stars4.5/5 (838)
- Devil in the Grove: Thurgood Marshall, the Groveland Boys, and the Dawn of a New AmericaFrom EverandDevil in the Grove: Thurgood Marshall, the Groveland Boys, and the Dawn of a New AmericaRating: 4.5 out of 5 stars4.5/5 (265)
- The Little Book of Hygge: Danish Secrets to Happy LivingFrom EverandThe Little Book of Hygge: Danish Secrets to Happy LivingRating: 3.5 out of 5 stars3.5/5 (399)
- Grit: The Power of Passion and PerseveranceFrom EverandGrit: The Power of Passion and PerseveranceRating: 4 out of 5 stars4/5 (587)
- The World Is Flat 3.0: A Brief History of the Twenty-first CenturyFrom EverandThe World Is Flat 3.0: A Brief History of the Twenty-first CenturyRating: 3.5 out of 5 stars3.5/5 (2219)
- The Subtle Art of Not Giving a F*ck: A Counterintuitive Approach to Living a Good LifeFrom EverandThe Subtle Art of Not Giving a F*ck: A Counterintuitive Approach to Living a Good LifeRating: 4 out of 5 stars4/5 (5794)
- Team of Rivals: The Political Genius of Abraham LincolnFrom EverandTeam of Rivals: The Political Genius of Abraham LincolnRating: 4.5 out of 5 stars4.5/5 (234)
- Shoe Dog: A Memoir by the Creator of NikeFrom EverandShoe Dog: A Memoir by the Creator of NikeRating: 4.5 out of 5 stars4.5/5 (537)
- The Emperor of All Maladies: A Biography of CancerFrom EverandThe Emperor of All Maladies: A Biography of CancerRating: 4.5 out of 5 stars4.5/5 (271)
- The Gifts of Imperfection: Let Go of Who You Think You're Supposed to Be and Embrace Who You AreFrom EverandThe Gifts of Imperfection: Let Go of Who You Think You're Supposed to Be and Embrace Who You AreRating: 4 out of 5 stars4/5 (1090)
- Her Body and Other Parties: StoriesFrom EverandHer Body and Other Parties: StoriesRating: 4 out of 5 stars4/5 (821)
- The Hard Thing About Hard Things: Building a Business When There Are No Easy AnswersFrom EverandThe Hard Thing About Hard Things: Building a Business When There Are No Easy AnswersRating: 4.5 out of 5 stars4.5/5 (344)
- Hidden Figures: The American Dream and the Untold Story of the Black Women Mathematicians Who Helped Win the Space RaceFrom EverandHidden Figures: The American Dream and the Untold Story of the Black Women Mathematicians Who Helped Win the Space RaceRating: 4 out of 5 stars4/5 (890)
- Elon Musk: Tesla, SpaceX, and the Quest for a Fantastic FutureFrom EverandElon Musk: Tesla, SpaceX, and the Quest for a Fantastic FutureRating: 4.5 out of 5 stars4.5/5 (474)
- The Unwinding: An Inner History of the New AmericaFrom EverandThe Unwinding: An Inner History of the New AmericaRating: 4 out of 5 stars4/5 (45)
- The Yellow House: A Memoir (2019 National Book Award Winner)From EverandThe Yellow House: A Memoir (2019 National Book Award Winner)Rating: 4 out of 5 stars4/5 (98)
- SCTS 242: Network Intrusion Detection and Penetration TestingDocument21 pagesSCTS 242: Network Intrusion Detection and Penetration TestingAbraham AmselNo ratings yet
- On Fire: The (Burning) Case for a Green New DealFrom EverandOn Fire: The (Burning) Case for a Green New DealRating: 4 out of 5 stars4/5 (73)
- IP Addressing and Subnetting: ExercisesDocument10 pagesIP Addressing and Subnetting: ExercisesKastuv Mani TuladharNo ratings yet
- CentOS 7 Linux Server Cookbook - Second Edition - Sample ChapterDocument31 pagesCentOS 7 Linux Server Cookbook - Second Edition - Sample ChapterPackt Publishing100% (2)
- Cloud Core Network Documentation DeptDocument74 pagesCloud Core Network Documentation DeptTadele TekaNo ratings yet
- Catalog Moxa Master Catalog 2016Document880 pagesCatalog Moxa Master Catalog 2016pasikx2No ratings yet
- Iec 60870-5Document6 pagesIec 60870-5netloncoNo ratings yet
- Fact Sheet CSU501 enDocument2 pagesFact Sheet CSU501 enankurNo ratings yet
- EP Hacking Cheatsheet v1-1Document1 pageEP Hacking Cheatsheet v1-1Christopher PlambeckNo ratings yet
- P 2 PchatserviceDocument20 pagesP 2 PchatservicesuhasNo ratings yet
- Mfa-Tr-Mf 101-v1 0 2Document14 pagesMfa-Tr-Mf 101-v1 0 2Rafik CherniNo ratings yet
- FC-7688 User ManualDocument55 pagesFC-7688 User ManualTarek GARA100% (1)
- IJIRAE:: Tree Based Routing Method To Reduce Time Complexity of Routing in MANETDocument6 pagesIJIRAE:: Tree Based Routing Method To Reduce Time Complexity of Routing in MANETIJIRAE- International Journal of Innovative Research in Advanced EngineeringNo ratings yet
- The E1 in TelecommunicationsDocument2 pagesThe E1 in TelecommunicationsEric Gitonga100% (5)
- KurentoDocument392 pagesKurentoTu PhamNo ratings yet
- AAA services authentication authorization accountingDocument2 pagesAAA services authentication authorization accounting07cs011csNo ratings yet
- Harris - Listening inDocument63 pagesHarris - Listening inmohammad fattahiNo ratings yet
- Avocent User ManualDocument96 pagesAvocent User ManualjacotruterNo ratings yet
- ROVins To RTS Gen 5 Mux CableDocument1 pageROVins To RTS Gen 5 Mux CableFar8 GlerNo ratings yet
- M CommerceDocument23 pagesM CommerceAnkit Makkar100% (1)
- Syllabus: Ec2352 Computer Networks L T P C ' 3 0 0 3 Unit I Physical Layer 9Document4 pagesSyllabus: Ec2352 Computer Networks L T P C ' 3 0 0 3 Unit I Physical Layer 9Rakshitha AngelNo ratings yet
- BTR GUI Version 4 ManualDocument17 pagesBTR GUI Version 4 ManualabubakrNo ratings yet
- Link State Routing: David Holmer Dholmer@jhu - EduDocument7 pagesLink State Routing: David Holmer Dholmer@jhu - EduaddythebuddyNo ratings yet
- Living in The IT Era - ActivityDocument3 pagesLiving in The IT Era - ActivityRichelle FiestaNo ratings yet
- How To Show DWG Gateway Port StausDocument1 pageHow To Show DWG Gateway Port StausOmar Marley DioufNo ratings yet
- TB400 - 9 - Preparation and Hardware Installation GuideDocument5 pagesTB400 - 9 - Preparation and Hardware Installation GuideEnrique Alcantara ValderasNo ratings yet
- New Pass4itsure Cisco 010-151 Dumps PDF - Cisco Certified Technician (CCT) For Data CenterDocument5 pagesNew Pass4itsure Cisco 010-151 Dumps PDF - Cisco Certified Technician (CCT) For Data CenterDavid C. ShirleyNo ratings yet
- Introduction To DMX PhilipsDocument27 pagesIntroduction To DMX Philipsmile1966No ratings yet
- Simple Network Management Protocol SNMP TutorialDocument4 pagesSimple Network Management Protocol SNMP TutorialmaguetteNo ratings yet
- Lom LogDocument15 pagesLom LogWilliam Batista de SouzaNo ratings yet
- 2.2.7 Lab - Determine IP Address Configuration of A Computer - ILMDocument3 pages2.2.7 Lab - Determine IP Address Configuration of A Computer - ILMMarcela Andrea Orellana SilvaNo ratings yet