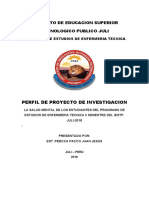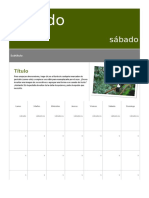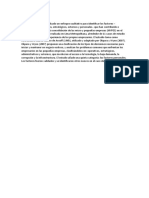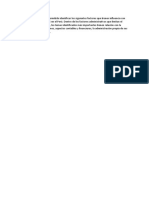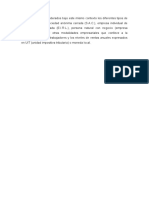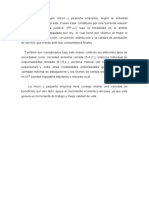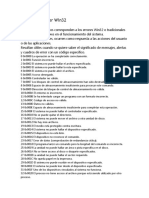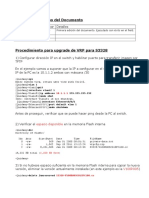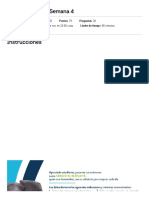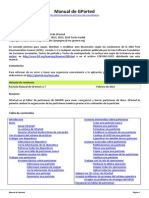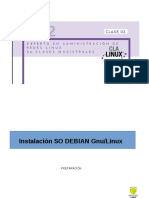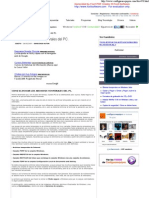Professional Documents
Culture Documents
Hello
Uploaded by
Peñasco Cruz Marleny0 ratings0% found this document useful (0 votes)
19 views12 pagesholi
Copyright
© © All Rights Reserved
Available Formats
DOCX, PDF, TXT or read online from Scribd
Share this document
Did you find this document useful?
Is this content inappropriate?
Report this Documentholi
Copyright:
© All Rights Reserved
Available Formats
Download as DOCX, PDF, TXT or read online from Scribd
0 ratings0% found this document useful (0 votes)
19 views12 pagesHello
Uploaded by
Peñasco Cruz Marlenyholi
Copyright:
© All Rights Reserved
Available Formats
Download as DOCX, PDF, TXT or read online from Scribd
You are on page 1of 12
Guía definitiva para instalar
un sistema operativo Linux
junto a Windows 10
02 FEBRERO 2016
porCHRISTIAN DE LA CRUZ
Ponle punto final a tus dudas sobre la configuración
de arranque doble sin antes desfallecer y sigue
algunas recomendaciones.
932
COMPARTIDOS
No hace falta decirlo, pero Windows domina claramente el mercado
de sistemas operativos para computadoras. Existen muy pocas
alternativas al sistema operativo de Microsoft que no sean Mac OS
y las distribuciones Linux, aunque éstas últimas las encontramos en
diferentes variantes y para todos los gustos. Sea bienvenido aquel
que lo sabe y no se atreve a dejar Windows, porque no es
necesario para probarlas una a una.
La mayor preocupación de todos ellos es que, aparentemente,
como Windows 8 y 8.1, el nuevo Windows 10 sería celoso con otros
sistemas operativos, limitando su instalación. Apuntaban al Secure
Boot, habilitado de forma nativa en computadoras modernas, una
característica que en la mayoría de ellas es posible desactivar. Así
el usuario podría instalar un sistema operativo Linux si le
apeteciera.
PUBLICIDAD
Pero como usuario de Windows 10 y explorador del mundo Linux,
puedo decirles que el drama es innecesario. Por ello en esta guía
abordaremos algunas recomendaciones para la instalación de un
sistema operativo Linux junto a Windows 10 sin preocuparse de lo
que muchas veces se dice en internet sin fundamento. Además,
nunca es tarde para compartir una experiencia, mejor aún si ésta
sirve de base para futuras exploraciones.
Olvida que Windows 10 es celoso con otros
sistemas operativos
(cc) Heisenberg Media / Flickr
No sabría de qué otra forma decirlo, pero no es cierto que Windows
10 no permita la instalación de otros sistemas operativos, en este
caso, basados en el núcleo Linux. Para muchos ha sido razón
suficiente para no actualizar desde Windows 7 u 8.1, algo que ni
siquiera afecta a un sistema previamente configurado con arranque
doble.
Es importante que a la hora de instalar un sistema operativo junto a
Windows 10 dejemos de creer que algún inconveniente surgirá, y si
sucede, no es necesario preocuparse por él. Habiendo entendido
este paso si es necesario, pasemos de lleno a las recomendaciones
para configurar el arranque doble.
Elije una distribución Linux de tu agrado
Elementary OS
Como mencionaba anteriormente, hay distribuciones Linux para
todos los gustos, un mundo de sistemas operativos basados en
Debian, Ubuntu, Arch y un largo etcétera, incluso algunas creadas
desde cero. En esta guía no se tomará en cuenta alguna en
específico.
PUBLICIDAD
inRead invented by Teads
En realidad, sólo diré que ha sido probada con Ubuntu y
distribuciones derivadas, como Elementary OS, Deepin 15 y
Chromixium, además de otros como Solus Project (anteriormente
Evolve OS). Puedes explorar en DistroWatchy seleccionar alguna
que sea de tu agrado. Yo he seleccionado un par.
Configuración de la memoria USB
Rufus
Una vez seleccionada la distribución Linux de tu agrado, el paso
siguiente es configurar una USB con la imagen del sistema
operativo, haciendo a un lado la opción —ahora un tanto
anticuada— de grabarla en un disco. Algunas distribuciones ofrecen
su propia herramienta de configuración de arranque, pero cuando
no es así, tenemos una gran alternativa.
Rufus es un programa portable, sencillo y liviano que servirá para
configurar una memoria USB como dispositivo de arranque para
instalar la distribución Linux seleccionada. Basta con descargar la
herramienta, seleccionar la memoria USB a formatear y la imagen
de disco que se desea grabar. El resto no dependerá de nosotros.
Haz espacio para el nuevo inquilino
Administración de discos
Como has de saber, para instalar un sistema operativo se requiere
formatear el disco duro. Podríamos decir que instalar Windows en
una computadora es el equivalente a instalar un programa en el
mismo sistema operativo. Sin embargo, instalar un sistema
operativo Linux puede ser de la misma forma, intuitivo, aunque
algunos prefieren configurar la tabla de particiones.
En cualquiera de ambos casos será necesario hacer espacio para el
nuevo inquilino que compartirá el arranque doble con Windows 10.
Para ello, debemos hacer clic derecho en el menú inicio y a
continuación seleccionar la opción Administración de discos,
herramienta del sistema operativo para administrar discos y sus
particiones.
Espacio a reducir.
Ahí ubicaremos la partición primaria donde se encuentra instalado
Windows 10. También identificaremos la capacidad de
almacenamiento y el espacio libre. Hacemos clic derecho en ella y
seleccionamos la opción Reducir volumen…, la cual abrirá una
ventana que nos permitirá especificar el espacio en MB que
dejaremos sin formato, necesarios para instalar el nuevo sistema
operativo.
Siempre se recomienda dejar más de 15 GB libres, aunque una
recomendación sería dejar como mínimo 50 GB de espacio libre,
suficientes para configurar una triada de particiones durante la
instalación del sistema operativo o instalar sin particionar
manualmente, como sea conveniente.
Antes de instalar, prepara tu computadora
(c) Motherboards Reviews
Que no te gane el desespero, pues antes deberás configurar la
secuencia de arranque de tu computadora. Para ello debemos
saber de antemano bajo qué interfaz de firmware trabaja el equipo,
ya sea con BIOS o el nuevo estándar, UEFI, el cual tiene habilitado
por defecto el modo Secure Boot.
Mientras en una vieja computadora con Windows 7 basta con
modificar la secuencia de arranque o seleccionar un dispositivo al
inicio, en un equipo UEFI puede ser necesario desactivar la
característica Secure Boot, aunque cabe mencionar que algunas
distribuciones Linux solucionaron el inconveniente y ya no se
requiere realizar esta modificación.
(c) PC World
En una computadora con UEFI, desactivar Secure Boot es tan fácil
como ir al Menú inicio > Inicio/Apagado y mantener presionado el
botón Shift seleccionando la opción para Reiniciar. Aparecerá un
menú de opciones avanzadas que oculta las Configuraciones del
Firmware UEFI en Solucionar problemas > Opciones Avanzadas.
Ya en las configuraciones de UEFI, encontrarás la opción para
deshabilitar el Secure Boot.
A partir de ahora sólo tendrás que configurar la secuencia de
arranque para darle prioridad a la memoria USB o establecerla
como dispositivo de arranque por defecto. En algunas
computadoras no es necesario, ya que en el arranque se puede
acceder a una lista de dispositivos de la misma manera que se
puede ingresar al BIOS o UEFI.
Si estás listo, reinicia tu PC y comienza la
instalación
Ahora sí, asegúrate de que la memoria USB previamente
configurada esté conectada a tu computadora, o el primer reinicio
será en vano. También toma en cuenta que si no cambiaste la
secuencia de arranque el firmware dará prioridad al dispositivo
configurado por defecto.
Particionamiento en Elementary OS.
Durante la instalación puedes seleccionar la opción para instalar
junto a Windows 10 —si lo detecta—, aunque siempre es mejor
configurar las particiones manualmente. En ese caso, puedes
seleccionar una partición raíz dónde instalar la distribución Linux sin
complicarte la existencia, o mejor, configurar una tabla de
particiones compuesta por /boot, /root, /swap y /home.
Conservar el MBR de Windows 10
MBR estilo metro.
Por un lado, si quieres que GRUB se encargue de administrar el
arranque, no cambies la partición de instalación. Pero si quieres
conservar el registro de arranque maestro (o MBR) de Windows 10
con estilo metro, selecciona la partición /boot como destino de
instalación del GRUB.
Si optaste por la segunda opción, te darás cuenta que al finalizar la
instalación de la distribución Linux la computadora iniciará con
Windows 10, ignorando que otro sistema operativo está instalado.,
pero no te preocupes, no es un problema, y si lo fuera, tiene
solución.
Añadir una entrada al SO Linux.
EasyBCD es un programa gratuito (registro de correo requerido)
para Windows que te permitirá configurar el cargador de arranque,
con el cual podrás añadir una entrada a la distribución Linux
instalada con unos cuantos clics. Basta con ir a Añadir entrada >
Sistemas Operativos > Linux/BSD y ahí seleccionar el tipo de
arranque, establecer un nombre e identificar dónde fue instalado el
GRUB.
Tras haber configurado la entrada, en el próximo reinicio verás a
Windows 10 compartir lugar en el arranque con el nuevo sistema
operativo sin preocuparte de futuros conflictos con el GRUB, ya que
éste sólo funcionará como puerta de acceso a la distribución Linux
sin tomar el papel que le corresponde al MBR de Windows.
Estás listo para una experiencia dual
Instalar un sistema operativo basado en Linux junto a Windows 10
no fue tan caótico después de todo, ¿o sí? Salvo el caso de
aquellos que encontraron imposible desactivar el Secure Boot en
sus computadoras, no hay razón para decir “no” a la exploración de
distribuciones Linux.
Que sirva como introducción al mundo de sistemas operativos que
por mucho tiempo han esperado “su año”, aunque podría decirse
que siempre lo han tenido, pues opciones para probar hay muchas,
sólo falta quiénes se atrevan a experimentar algo nuevo, y ahora no
tienen excusa para no hacerlo.
You might also like
- PALAAMCKXKNDVKLNDSKLDSFLÑDocument79 pagesPALAAMCKXKNDVKLNDSKLDSFLÑPeñasco Cruz MarlenyNo ratings yet
- Caso Clinico Adulto I Melani ShantalDocument51 pagesCaso Clinico Adulto I Melani ShantalPeñasco Cruz MarlenyNo ratings yet
- PALAAMCKXKNDVKLNDSKLDSFLÑDocument79 pagesPALAAMCKXKNDVKLNDSKLDSFLÑPeñasco Cruz MarlenyNo ratings yet
- Modelo convenio capacitación laboral juvenilDocument5 pagesModelo convenio capacitación laboral juvenilAdrían Saldarriaga ZárateNo ratings yet
- Mov Almacen Lima JuliDocument11 pagesMov Almacen Lima JuliPeñasco Cruz MarlenyNo ratings yet
- Autoestima (Cuestionario)Document1 pageAutoestima (Cuestionario)Peñasco Cruz MarlenyNo ratings yet
- Tema 14 - Protección Dentino Pulpar (Operatoria)Document29 pagesTema 14 - Protección Dentino Pulpar (Operatoria)Peñasco Cruz MarlenyNo ratings yet
- Ingresos: EgresosDocument1 pageIngresos: EgresosPeñasco Cruz MarlenyNo ratings yet
- Modelo convenio capacitación laboral juvenilDocument5 pagesModelo convenio capacitación laboral juvenilAdrían Saldarriaga ZárateNo ratings yet
- Plantilla CalendarioDocument2 pagesPlantilla CalendarioCesar Augusto Castellar OrtegaNo ratings yet
- 86Document4 pages86Carlos Ronald Manrique AriasNo ratings yet
- Costos Por Órdenes de ProducciónDocument8 pagesCostos Por Órdenes de ProducciónRosMery LaCuta YuCraNo ratings yet
- 12Document1 page12Peñasco Cruz MarlenyNo ratings yet
- FACTORESDocument1 pageFACTORESPeñasco Cruz MarlenyNo ratings yet
- MANIFESTACIONESDocument1 pageMANIFESTACIONESPeñasco Cruz MarlenyNo ratings yet
- MYPEDocument1 pageMYPEPeñasco Cruz MarlenyNo ratings yet
- FernacoDocument3 pagesFernacoPeñasco Cruz MarlenyNo ratings yet
- FACTORESDocument1 pageFACTORESPeñasco Cruz MarlenyNo ratings yet
- PROYECTODocument1 pagePROYECTOPeñasco Cruz MarlenyNo ratings yet
- Productos Galenico1Document6 pagesProductos Galenico1RosMery LaCuta YuCraNo ratings yet
- 12Document1 page12Peñasco Cruz MarlenyNo ratings yet
- 23Document1 page23Peñasco Cruz MarlenyNo ratings yet
- BetyDocument6 pagesBetyRosMery LaCuta YuCraNo ratings yet
- 12Document1 page12Peñasco Cruz MarlenyNo ratings yet
- 14Document1 page14Peñasco Cruz MarlenyNo ratings yet
- El Coronavirus CovidDocument3 pagesEl Coronavirus CovidRosMery LaCuta YuCraNo ratings yet
- CUESTIONARIODocument5 pagesCUESTIONARIORosMery LaCuta YuCraNo ratings yet
- INSTITUTODocument1 pageINSTITUTOPeñasco Cruz MarlenyNo ratings yet
- Bombas de Vacío POWER POINTDocument5 pagesBombas de Vacío POWER POINTRosMery LaCuta YuCraNo ratings yet
- EDWINDocument5 pagesEDWINRosMery LaCuta YuCraNo ratings yet
- Códigos de Error Win32Document25 pagesCódigos de Error Win32Nadir GasparNo ratings yet
- Tema 6-7 KubernetesDocument36 pagesTema 6-7 KubernetesJ. CoboNo ratings yet
- Apostila Sistemas OperacionaisDocument245 pagesApostila Sistemas OperacionaismanoeltitoNo ratings yet
- Apuntes Certificacion LPIC-2 Por Jorge AndradaDocument64 pagesApuntes Certificacion LPIC-2 Por Jorge AndradaA7204802No ratings yet
- Qué Es RufusDocument2 pagesQué Es RufusSarabi Elizabeth Vazquez AlquisirasNo ratings yet
- CSIFC02. MP0483. Sistemas Informáticos. (Grupo A) : Tarea para SI05Document4 pagesCSIFC02. MP0483. Sistemas Informáticos. (Grupo A) : Tarea para SI05Ico0% (5)
- Taller - Parte 1 - VirtualizaciónDocument8 pagesTaller - Parte 1 - VirtualizaciónPaola CardonaNo ratings yet
- Procedimiento para Upgrade de VRP para S3328Document4 pagesProcedimiento para Upgrade de VRP para S3328monchoNo ratings yet
- Arrancando Con Super Grub2 DiskDocument7 pagesArrancando Con Super Grub2 DiskAntonio LeonNo ratings yet
- Examen Parcial - Semana 4 PDFDocument11 pagesExamen Parcial - Semana 4 PDFANDREA MARCELA VELASQUEZ DIAZNo ratings yet
- Apuntes CursoDocument4 pagesApuntes CursoJuandiego AndradeNo ratings yet
- Manual de Instalación Linux Ubuntu, Kubuntu, Xubuntu, EdubuntuDocument13 pagesManual de Instalación Linux Ubuntu, Kubuntu, Xubuntu, Edubuntujlredajo100% (3)
- Practica Empacar y DesempacarDocument5 pagesPractica Empacar y Desempacarsneik4everNo ratings yet
- Tema 7 InterrupcionesDocument26 pagesTema 7 Interrupcionesjose anguloNo ratings yet
- Compilar Linux KernelDocument18 pagesCompilar Linux KernelEFRAINNo ratings yet
- AC Seminario0 TorqueDocument26 pagesAC Seminario0 TorquelkjlNo ratings yet
- Manual de GParted (Español)Document16 pagesManual de GParted (Español)vamgperu100% (1)
- Introducción Linux2Document64 pagesIntroducción Linux2Pablo David MoyaNo ratings yet
- Ventajas y Desventajas de Uso de QEMU-KVMDocument2 pagesVentajas y Desventajas de Uso de QEMU-KVMtestNo ratings yet
- Algoritmos de PlanificacionDocument15 pagesAlgoritmos de PlanificacionLester Josue Garcia ValladaresNo ratings yet
- UNIDAD 4 - Interoperabilidad Entre Sistemas OperativosDocument17 pagesUNIDAD 4 - Interoperabilidad Entre Sistemas OperativosAna Patricio Badillo0% (1)
- Eliminar Archivos Temporales Del PC.Document25 pagesEliminar Archivos Temporales Del PC.Mickols TafurthNo ratings yet
- LFS201Document527 pagesLFS201libroses100% (3)
- Administrador de Archivos - Wikipedia, La Enciclopedia Libre PDFDocument3 pagesAdministrador de Archivos - Wikipedia, La Enciclopedia Libre PDFYadely Herrera CamposNo ratings yet
- Instalar MATLAB & Simulink Release 2011aDocument3 pagesInstalar MATLAB & Simulink Release 2011aFernanda Calle100% (1)
- 01-Resumen Comandos UNIXDocument22 pages01-Resumen Comandos UNIXToni GarciaNo ratings yet
- Gestion de Memoria UnixDocument10 pagesGestion de Memoria UnixdanielmtlgtNo ratings yet
- Ashcalla Juanpedro Erika BD V Examen IIDocument47 pagesAshcalla Juanpedro Erika BD V Examen IIPiere LE Armand CordovaNo ratings yet
- Actualizando GNU Linux con apt-getDocument9 pagesActualizando GNU Linux con apt-getDANIELANo ratings yet
- Sincronización 1Document34 pagesSincronización 1Jorge MendozaNo ratings yet