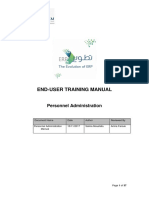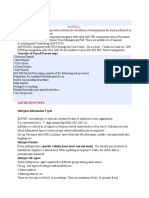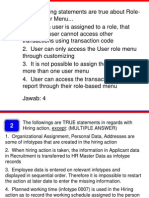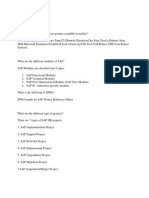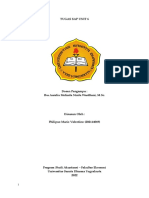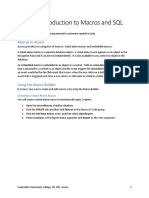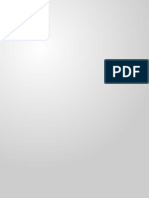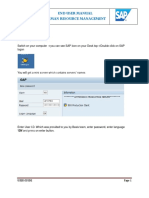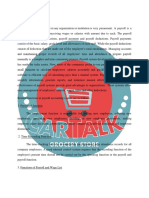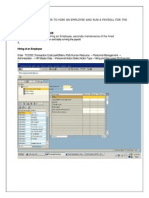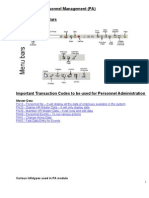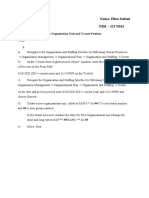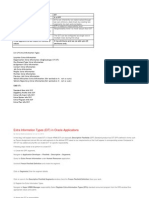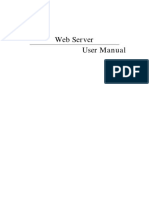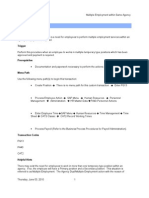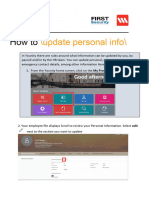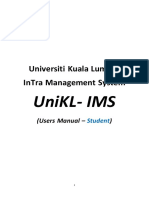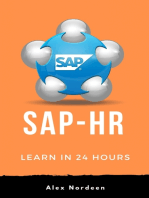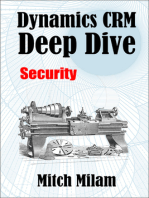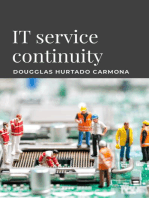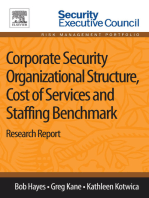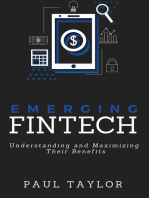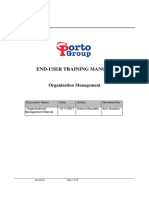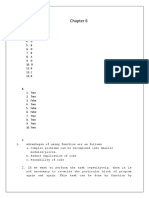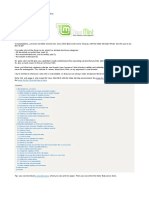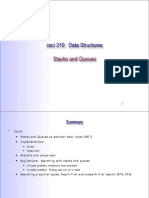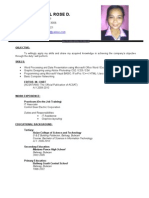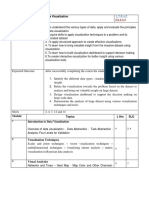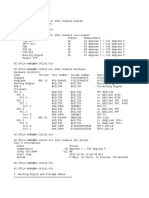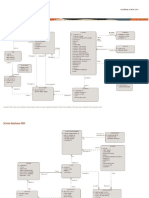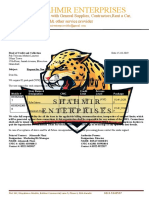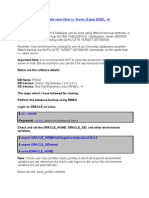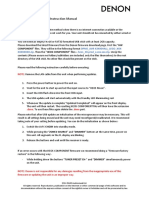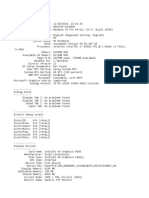Professional Documents
Culture Documents
HA PA Casual Manual
Uploaded by
Salma MostafaOriginal Title
Copyright
Available Formats
Share this document
Did you find this document useful?
Is this content inappropriate?
Report this DocumentCopyright:
Available Formats
HA PA Casual Manual
Uploaded by
Salma MostafaCopyright:
Available Formats
END-USER TRAINING MANUAL
Personnel Administration
Document Name Date Author Reviewed By
Personnel Administration 15/11/2017 Salma Moustafa Amira Farouk
Manual "Casual"
Table of Contents
Casual employee's actions……………………………………………………………………………6
Document1 Personnel Admin Page 2 of 13
MODULE OUTLINE
The Personal Administration module has user-oriented interfaces that support centralized and
decentralized entry and administration of employee data. Data is processed centrally by
administrators in the Human Resources Department, the user can:
Hire employees
Create/Change/Delete employee data
TRAINING OBJECTIVE
Upon completion of this course, process user will be familiar with the following able to know
following activities.
Hiring Employee
Performing Employee Actions
Maintenance of Master Data
TARGET AUDIENCE
Key/process users of Personnel Administration
Document1 Personnel Admin Page 3 of 13
RELATED BUSINESS PROCESS
4.1 Personnel Administration
Personnel Administration module will facilitate HR in maintaining employee data in the system.
4.2 Relevant Info-types
Infotype Number Infotype Text
(Standard)
0000 Actions
0001 Organizational Assignment
0002 Personal Data
0006 Addresses
0007 Planned Working Time
0008 Basic Pay
0009 Bank Details
0014 Recurring Payments & Deductions
0015 Additional Payments
0016 Contract Elements
0021 Family Members/Dependants
0022 Education
0023 Other/Previous Employers
0040 Objects on Loan
0105 Communication
0185 Personal IDs
2001 Absences
2006 Absence Quotas
0041 Date Specifications
0081 Military service
0167 Health Plans
0171 General Benefit Information
0032 Internal Data
Table 2: Info-types
Document1 Personnel Admin Page 4 of 13
Procedures
Tips and Tricks
Use CHECK mark or press ENTER key to refresh screen.
Save [Ctrl +S] : allow you to save the data added or changes.
Back [F3] : allow you to go back to the previous screen.
Cancel [Shift + F2] : allow you to cancel the current action being performed.
Exit [Shift + F3] : allow you to return to the main m
Document1 Personnel Admin Page 5 of 13
Employee Actions
1. Execute screen via:
Human resources Personnel Management Administration HR
Via Menu
Master Data Personnel Actions
Via Transaction Code PA40
The following screen will appear:
For Casual User Group,
1. Enter the personnel number
2. Enter date
3. Select Action Type
4. Click on the Execute (F8)
Document1 Personnel Admin Page 6 of 13
1. Select ‘Reason for Action’
2. Select ‘Position’, enter Personnel area, Employee group and Employee subgroup
Hint: a position needs to be created before hiring of an employee.
3. Click on the Save (Ctrl+S).
Document1 Personnel Admin Page 7 of 13
1. Enter the Subarea is the ‘Subarea’ field.
2. Enter the valid Payroll Area in the corresponding field.
3. Enter the relevant details in the various fields as shown above.
4. If certain details, such as the position, are not known, but are previously stored in the
system, then click on the field and press F4 or click on the right-most icon of the field.
A list of data appears, from which a suitable entry can be selected.
5. Click on the Save (Ctrl+S).
Document1 Personnel Admin Page 8 of 13
1. Enter the relevant details in the various fields as shown above.
Hint: If certain details are not known, but are previously stored in the system, then click on the
field and press F4 or click on the right-most icon of the field. A list of data appears, from which
we select a suitable entry.
2. Click on the Save (Ctrl+S)
Document1 Personnel Admin Page 9 of 13
The previous pop up shown above will appear. Choose the subtype needed.
Document1 Personnel Admin Page 10 of 13
1. Enter the details in the various fields shown above. The details would include the
correct address. The ‘Start’ field must contain the correct joining date of the employee.
Hint: If certain details are not known, but are previously stored in the system, then click on the
field and press F4 or click on the right-most icon of the field. A list of data appears, from which
a suitable entry can be selected.
2. Click on the Save (Ctrl+S).
Document1 Personnel Admin Page 11 of 13
1. Enter Date type
2. Enter Date
3. Click on the Save (Ctrl+S).
Document1 Personnel Admin Page 12 of 13
1. Select valid Work Schedule Rule for the employee
Hint: If certain details are not known, but are previously stored in the system, then click on
the field and press F4 or click on the right-most icon of the field. A list of data appears, from
which a suitable entry can be selected.
2. Click on the Save (Ctrl+S).
1. Enter the details in the various fields shown above.
2. Click on the Save (Ctrl+S).
The employee is successfully hired.
Document1 Personnel Admin Page 13 of 13
You might also like
- HA PA ManualDocument35 pagesHA PA ManualSalma MostafaNo ratings yet
- HA PY ManualDocument37 pagesHA PY ManualSalma MostafaNo ratings yet
- ICAR-CIFT ERP Training ManualDocument216 pagesICAR-CIFT ERP Training ManualHishamAlruainiNo ratings yet
- Sap HRDocument13 pagesSap HRsoma mondalNo ratings yet
- EIM Module For HRISDocument15 pagesEIM Module For HRISthreeinvestigatorsNo ratings yet
- SAP HR Stepwise Screen ShotsDocument41 pagesSAP HR Stepwise Screen ShotsVIN_J50% (2)
- HA Maintain Master Data ManualDocument14 pagesHA Maintain Master Data ManualSalma MostafaNo ratings yet
- Sap HCM User Manual Time ManagementDocument49 pagesSap HCM User Manual Time Managementfinal_destination280100% (1)
- Employee Data: Tips and RemindersDocument20 pagesEmployee Data: Tips and RemindersNeng AmnadNo ratings yet
- SAP ABAP HR: A Guide to Key Modules, Info Types, and ConceptsDocument35 pagesSAP ABAP HR: A Guide to Key Modules, Info Types, and ConceptsPriyank Gupta100% (1)
- 4 Hiring Process 2023Document11 pages4 Hiring Process 2023angeliaNo ratings yet
- Actions (Infotype 0000) : Personnel ActionDocument13 pagesActions (Infotype 0000) : Personnel ActionLokanath Naidu EdamalapatiNo ratings yet
- Sap PayrollDocument20 pagesSap PayrollhariveerNo ratings yet
- Soal & Jawab SAP Fundamental 5Document10 pagesSoal & Jawab SAP Fundamental 5Rikaa Santika YuliantiNo ratings yet
- 13m BRD 001 Sap Erp HCM Solution en v1 1Document12 pages13m BRD 001 Sap Erp HCM Solution en v1 1Abdul MuqeethNo ratings yet
- SAP HCM - PA - User Manual1Document38 pagesSAP HCM - PA - User Manual1Dipak Kumar PradhanNo ratings yet
- V2.0 Attendance System Software Suite Guide: Instructions ManualDocument38 pagesV2.0 Attendance System Software Suite Guide: Instructions ManualjhbansNo ratings yet
- Personnel Administration PACKTHUBDocument44 pagesPersonnel Administration PACKTHUBVarun SinghalNo ratings yet
- OrangeHRM FRS SampleDocument21 pagesOrangeHRM FRS SampleAarti100% (1)
- Facto HRDocument48 pagesFacto HRMishra SanjayNo ratings yet
- PA20 View Employee Master Data QRGDocument5 pagesPA20 View Employee Master Data QRGSIVA PRAKASHNo ratings yet
- SoftwareTestingHelp OrangeHRM FRS-SampleDocument22 pagesSoftwareTestingHelp OrangeHRM FRS-Samplekarishma10No ratings yet
- Smart Attendance - Admin User Manual - (Eng)Document56 pagesSmart Attendance - Admin User Manual - (Eng)Howard DarwinNo ratings yet
- Philipus Mario Valentino - 202114069 - SAPUnit6Document19 pagesPhilipus Mario Valentino - 202114069 - SAPUnit6Rio ValentinoNo ratings yet
- Access: Introduction To Macros and SQL: What Is A Macro?Document8 pagesAccess: Introduction To Macros and SQL: What Is A Macro?S PNo ratings yet
- Table NamesDocument11 pagesTable NamesChandra sekharNo ratings yet
- Epss h2r Ess Mss BBP v1Document14 pagesEpss h2r Ess Mss BBP v1kidanar12No ratings yet
- End User Manual Human Resource Management: Introduction To SAPDocument51 pagesEnd User Manual Human Resource Management: Introduction To SAPRaju JaladaNo ratings yet
- Infotype DetailDocument13 pagesInfotype DetailSingh 10No ratings yet
- AP350 FD E HCM EH014 - Infotype Enhancement-V1.0Document8 pagesAP350 FD E HCM EH014 - Infotype Enhancement-V1.0nstomarNo ratings yet
- SAP HR Interview Questions With Answers ListDocument14 pagesSAP HR Interview Questions With Answers Listmpsingh1122100% (1)
- Chapter 4 Other Personnel ActionsDocument105 pagesChapter 4 Other Personnel ActionsNguyen HoaNo ratings yet
- Manage Employee Payroll EasilyDocument12 pagesManage Employee Payroll EasilyEunice MiloNo ratings yet
- End User GuideDocument29 pagesEnd User GuidesandeepkumaryeluripatiNo ratings yet
- Personnel Adminstration Training Manual - en V1.0 PDFDocument191 pagesPersonnel Adminstration Training Manual - en V1.0 PDFGustave MbinNo ratings yet
- SAP HRM Module OverviewDocument466 pagesSAP HRM Module Overviewzabapuser1No ratings yet
- Kisi2 Exam 2Document3 pagesKisi2 Exam 2Ryan NatakusumaNo ratings yet
- PA User ManualDocument122 pagesPA User ManualFaustin KodankandathNo ratings yet
- Tugas 7 - Unit 6 HCMDocument11 pagesTugas 7 - Unit 6 HCMRista RistaNo ratings yet
- 01-Sap HCM Paper1 (Q&A)Document16 pages01-Sap HCM Paper1 (Q&A)Anonymous Y1csGYNo ratings yet
- SIT and EITDocument8 pagesSIT and EITJoshua MeyerNo ratings yet
- Sap Business Bydesign Project-Based Services: Exercises Week 3 Unit 1: Employee AdministrationDocument2 pagesSap Business Bydesign Project-Based Services: Exercises Week 3 Unit 1: Employee AdministrationHong YangNo ratings yet
- User Manual - My Profile - EmployeeDocument22 pagesUser Manual - My Profile - EmployeeabhinaysigullapalliNo ratings yet
- Contoh Soal Ujian Agama Katolik Kelas VIIDocument45 pagesContoh Soal Ujian Agama Katolik Kelas VIIboyngNo ratings yet
- UHD Peoplesoft Hrms GuideDocument37 pagesUHD Peoplesoft Hrms GuidekunalmasNo ratings yet
- Software Manual For 5M - TFSDocument28 pagesSoftware Manual For 5M - TFSLukman Saka BelloNo ratings yet
- Multiple EmploymentDocument21 pagesMultiple EmploymentSasha NguNo ratings yet
- Kenya GHRIS User ManualDocument15 pagesKenya GHRIS User ManualjoyNo ratings yet
- QRGNZPersonal InformationDocument5 pagesQRGNZPersonal InformationturkmanoorahNo ratings yet
- Universiti Kuala Lumpur Intra Management System: Unikl-ImsDocument16 pagesUniversiti Kuala Lumpur Intra Management System: Unikl-ImsAfnanFadlanBinAzmiNo ratings yet
- Kumplan Kuiz Mis ChatrinDocument28 pagesKumplan Kuiz Mis ChatrinRizki PurbaNo ratings yet
- Pro iOS Security and Forensics: Enterprise iPhone and iPad SafetyFrom EverandPro iOS Security and Forensics: Enterprise iPhone and iPad SafetyNo ratings yet
- Corporate Security Organizational Structure, Cost of Services and Staffing Benchmark: Research ReportFrom EverandCorporate Security Organizational Structure, Cost of Services and Staffing Benchmark: Research ReportNo ratings yet
- People Operations: Automate HR, Design a Great Employee Experience, and Unleash Your WorkforceFrom EverandPeople Operations: Automate HR, Design a Great Employee Experience, and Unleash Your WorkforceRating: 5 out of 5 stars5/5 (1)
- HR AcademyDocument1 pageHR AcademySalma MostafaNo ratings yet
- HA TM ManualDocument20 pagesHA TM ManualSalma MostafaNo ratings yet
- End-User Training Manual for Organizational ManagementDocument16 pagesEnd-User Training Manual for Organizational ManagementSalma MostafaNo ratings yet
- Ess EpmDocument15 pagesEss EpmKumar ChowdaryNo ratings yet
- HA Maintain Master Data ManualDocument14 pagesHA Maintain Master Data ManualSalma MostafaNo ratings yet
- SAP 101 - Beginners SAPDocument15 pagesSAP 101 - Beginners SAPAdarsh100% (3)
- Sap HCM Om User ManualDocument19 pagesSap HCM Om User ManualSalma MostafaNo ratings yet
- Origin C Programming GuideDocument287 pagesOrigin C Programming GuideRaviranjan Kumar SinghNo ratings yet
- Chapter 6 Solution PDFDocument7 pagesChapter 6 Solution PDFgauravroongtaNo ratings yet
- Install, 1Document18 pagesInstall, 1PetzyMarianNo ratings yet
- Ahmad R PDFDocument8 pagesAhmad R PDFMahesa RefadoNo ratings yet
- Biopython TutorialDocument237 pagesBiopython Tutorialgaby-01No ratings yet
- 10 Essential Steps for New Linux Mint 18.2 Mate UsersDocument7 pages10 Essential Steps for New Linux Mint 18.2 Mate UsersAnonymous vcdqCTtS9No ratings yet
- Tn179 05 PDFDocument517 pagesTn179 05 PDFchimbwaNo ratings yet
- Data Sheet 6GK5204-2BB10-2CA2: Transmission RateDocument5 pagesData Sheet 6GK5204-2BB10-2CA2: Transmission Ratejanajith reddyNo ratings yet
- Stacks and QueuesDocument21 pagesStacks and QueuesDhivya NNo ratings yet
- Ore TheoremDocument8 pagesOre Theoremrajananandh72138No ratings yet
- Resume RealDocument2 pagesResume RealKurt Ronald SanJuan EstebanNo ratings yet
- Nota de Aplicacion - PicoPower BasicsDocument7 pagesNota de Aplicacion - PicoPower Basicsgusti072No ratings yet
- Vishak RESUMEDocument2 pagesVishak RESUMEVishakh VinodNo ratings yet
- EE 311 Feedback 3Document10 pagesEE 311 Feedback 3AkiHiro San CarcedoNo ratings yet
- Subject Code:: Data VisualizationDocument8 pagesSubject Code:: Data VisualizationAmanNo ratings yet
- Noa MopDocument103 pagesNoa MopRaja SolaimalaiNo ratings yet
- PLSQL Schema ERD and Table DesignsDocument8 pagesPLSQL Schema ERD and Table DesignsSoham GholapNo ratings yet
- CATEGORY 5: All Graphics Relate to Topic and Make Understanding EasierDocument1 pageCATEGORY 5: All Graphics Relate to Topic and Make Understanding EasierArnel AvilaNo ratings yet
- Shahmir Enterprises: Deals in With General Supplies, Contractors, Rent A Car, Sea Food& Other Service ProvideDocument1 pageShahmir Enterprises: Deals in With General Supplies, Contractors, Rent A Car, Sea Food& Other Service ProvideJahanzaib NiaziNo ratings yet
- A Jump Start to OpenCL: Another Language for Parallel ComputingDocument74 pagesA Jump Start to OpenCL: Another Language for Parallel ComputingkaoutarNo ratings yet
- 28 10 00 ACES Security Contractors General Requirements & SpecificationsDocument21 pages28 10 00 ACES Security Contractors General Requirements & SpecificationsVictor BitarNo ratings yet
- Clone of A Database On The Same HostDocument6 pagesClone of A Database On The Same HostJaved IqbalNo ratings yet
- GSLC 2 - Group 1-Hal 541 - Rabu, 05 Desember 2018Document3 pagesGSLC 2 - Group 1-Hal 541 - Rabu, 05 Desember 2018twenty4seven100% (2)
- USB Firmware Update Instruction Manual: AVR-X3400HDocument1 pageUSB Firmware Update Instruction Manual: AVR-X3400HAnonymous vQewJPfVXaNo ratings yet
- DX DiagDocument37 pagesDX DiagMario Johan HeryputraNo ratings yet
- TolAnalyst TutorialDocument15 pagesTolAnalyst TutorialAnton Nanchev100% (1)
- Poweredge r740 Spec SheetDocument2 pagesPoweredge r740 Spec SheetDinu MoraruNo ratings yet
- Shivam Dissertation Front PagesDocument4 pagesShivam Dissertation Front PagesJay Prakash SinghNo ratings yet
- MC InterfacingDocument24 pagesMC InterfacingSuhas HattiNo ratings yet
- xRIO User Manual PDFDocument38 pagesxRIO User Manual PDFFadi Zatari0% (1)