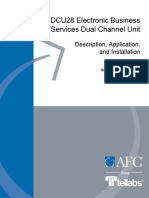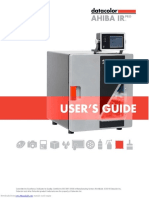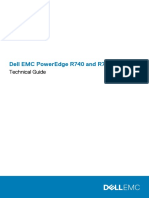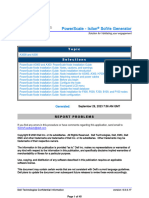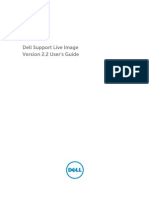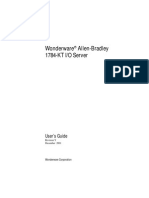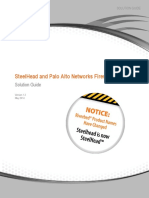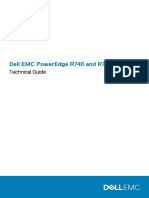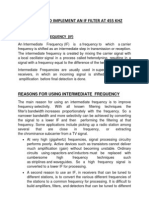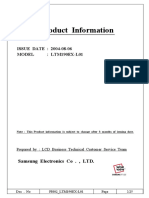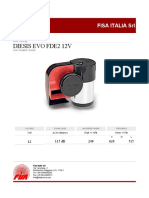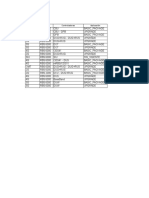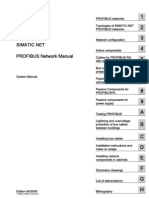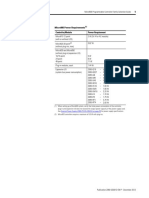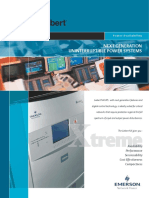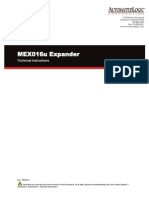Professional Documents
Culture Documents
Manual DELL
Uploaded by
WILSON HERRERA VERGARACopyright
Available Formats
Share this document
Did you find this document useful?
Is this content inappropriate?
Report this DocumentCopyright:
Available Formats
Manual DELL
Uploaded by
WILSON HERRERA VERGARACopyright:
Available Formats
DELL DSS2500
Welcome
This reference guide is both an instructional aid and online reference for the Dell™ DSS2500, The technologies and
features are described to better prepare technicians to provide outstanding support to Dell customers.
PowerEdge DSS2500
RTS Dates: Worldwide 2015–09–29
Department Global Services and
s: Deployment
Authors: Alex chu
Contributin Katherine Simons (EM)
g Sources: Sharon Huang (SPM)
InfoDev
Product Group
Contacting Dell
To contact Dell regarding issues with this reference guide, click Contact Us.
Dell – Restricted – Confidential 1
© 2014 Dell | For Dell Employees and Dell Service Providers only | Legal | Contact
Copyright
Copyright © 2015 Dell Inc. All rights reserved. This product is protected by U.S. and international copyright and
intellectual property laws. Dell™ and the Dell logo are trademarks of Dell Inc. in the United States and/or other
jurisdictions. All other marks and names mentioned herein may be trademarks of their respective companies.
Contents
Welcome......................................................................................................................................... 1
PowerEdge DSS2500....................................................................................................................................................... 1
Contacting Dell................................................................................................................................................................ 1
Copyright......................................................................................................................................................................... 2
Using This Reference Guide........................................................................................................ 6
Navigation........................................................................................................................................................................ 6
Notes, Cautions, Warnings, and Tips.............................................................................................................................. 6
Browser Requirements.................................................................................................................................................... 6
Additional Required Software..........................................................................................................................................6
Course Introduction..................................................................................................................... 7
Goal.................................................................................................................................................................................. 7
Objectives.........................................................................................................................................................................7
Prerequisites.....................................................................................................................................................................7
Product Overview......................................................................................................................... 8
Product Positioning......................................................................................................................................................... 8
Target Market and Applications...................................................................................................................................... 8
Product Features............................................................................................................................................................. 8
Product Comparison....................................................................................................................................................... 9
Technical Specifications................................................................................................................................................ 11
Supported Operating Systems...................................................................................................................................... 15
Service Warranty and Tech Direct.................................................................................................................................15
Service Description for Parts Only Service..............................................................................................................15
Dell TechDirect........................................................................................................................................................ 15
Chassis Overview.........................................................................................................................17
Chassis Configuration....................................................................................................................................................17
Front Panel Features and Indicators............................................................................................................................. 19
Back Panel Features and Indicators..............................................................................................................................20
Chassis Internal..............................................................................................................................................................23
Diagnostic and Indicators............................................................................................................................................. 24
Hard Drive Indicator Patterns..................................................................................................................................25
NIC Indicator Codes................................................................................................................................................26
Power Supply Unit Indicator Codes........................................................................................................................26
Field Service Information.......................................................................................................... 30
Product Overview..........................................................................................................................................................30
Product Positioning.................................................................................................................................................30
Target Market and Applications...............................................................................................................................31
Safety Precautions......................................................................................................................................................... 31
Standby Power......................................................................................................................................................... 31
2 Dell – Restricted – Confidential
© 2014 Dell | For Dell Employees and Dell Service Providers only | Legal | Contact
Bonding.................................................................................................................................................................... 31
Electrostatic Discharge Protection..........................................................................................................................31
The ESD Field Service KitAnti-Static MatWrist Strap and Bonding Wire................................................................33
ESD Wrist Strap Tester.............................................................................................................................................34
Insulator Elements................................................................................................................................................... 35
Consider the Working Environment....................................................................................................................... 35
ESD Packaging......................................................................................................................................................... 35
Transporting Sensitive Components...................................................................................................................... 36
ESD Protection Summary........................................................................................................................................36
Lifting Equipment.................................................................................................................................................... 36
Tools and Utilities.......................................................................................................................................................... 37
Hand Tools...............................................................................................................................................................37
Need to Know................................................................................................................................................................ 37
Critical Callouts........................................................................................................................................................37
Product Comparison...............................................................................................................................................44
Common Error Messages....................................................................................................................................... 45
Version Control........................................................................................................................................................47
Startup/Shutdown Sequence.................................................................................................................................. 47
Diagnostic and Indicators............................................................................................................................................. 48
Hard Drive Indicator Patterns................................................................................................................................. 49
NIC Indicator Codes................................................................................................................................................50
Power Supply Unit Indicator Codes....................................................................................................................... 50
Enhanced Pre-boot System Assessment (ePSA).................................................................................................... 53
System Board Connectors............................................................................................................................................ 61
System Board Jumper Settings.....................................................................................................................................62
Disassembly and Reassembly....................................................................................................................................... 62
Cover........................................................................................................................................................................62
Cooling Shroud....................................................................................................................................................... 64
Memory....................................................................................................................................................................65
Hard Drive................................................................................................................................................................ 67
2.5” Hard Drive from 3.5” Hard Drive Adapter........................................................................................................69
3.5" Hard Drive Adapter From 3.5" Hard Drive Carrier........................................................................................... 70
2.5” Internal Hard Drive (optional) from Internal Hard Drive Carrier......................................................................71
2.5” Internal Hard Drive Cage (optional)................................................................................................................. 72
Cooling Fans............................................................................................................................................................ 74
Expansion Card........................................................................................................................................................ 76
Dual Riser Module (optional)................................................................................................................................... 77
Internal PERC Riser.................................................................................................................................................. 78
Expansion Card from Dual Riser Module................................................................................................................79
PERC and HDD Replacement................................................................................................................................. 82
Remote Management Port Card (Optional)........................................................................................................... 83
Heat Sink and Processor......................................................................................................................................... 84
AC Power Supply.....................................................................................................................................................89
Wiring Instructions for DC Power Supply............................................................................................................... 91
DC Power Supply ....................................................................................................................................................93
Power Interposer Board.......................................................................................................................................... 94
System Battery.........................................................................................................................................................96
Hard Drive Backplane.............................................................................................................................................. 97
Right Control Panel............................................................................................................................................... 100
Dell – Restricted – Confidential 3
© 2014 Dell | For Dell Employees and Dell Service Providers only | Legal | Contact
Left Control Panel................................................................................................................................................. 102
System Board.........................................................................................................................................................104
Update BIOS................................................................................................................................................................ 107
Re-enabling the Trusted Platform Module (TPM)................................................................................................ 107
Restoring the Service Tag Using Easy Restore...........................................................................................................108
Entering the System Service Tag by Using System Setup....................................................................................108
Installation................................................................................................................................................................... 108
Placemat................................................................................................................................................................ 109
Rack Rails............................................................................................................................................................... 109
Initialization............................................................................................................................................................ 113
Basic Configuration................................................................................................................................................113
Technology and Components................................................................................................ 115
Dell BMC.......................................................................................................................................................................115
Processors.................................................................................................................................................................... 115
Processor Features.................................................................................................................................................115
Supported Processors............................................................................................................................................116
Chipset..........................................................................................................................................................................117
Intel QuickPath Architecture................................................................................................................................. 117
USB 3.0 Setting.......................................................................................................................................................117
PCI Express Generation 3...................................................................................................................................... 117
Intel Direct Media Interface (DMI)..........................................................................................................................117
System Memory........................................................................................................................................................... 118
General Memory Module Installation Guidelines................................................................................................. 119
Mode-Specific Guidelines..................................................................................................................................... 119
Sample memory configurations........................................................................................................................... 120
Storage......................................................................................................................................................................... 122
SAS Backplane Features.........................................................................................................................................123
Storage Controllers............................................................................................................................................... 124
PERC9.......................................................................................................................................................................... 124
PERC H330............................................................................................................................................................ 124
PERC H730.............................................................................................................................................................124
PERC H730P.......................................................................................................................................................... 124
PCIe Slot and Riser...................................................................................................................................................... 125
Power Supply............................................................................................................................................................... 125
EPP Power Supply..................................................................................................................................................126
Hot Spare Feature.................................................................................................................................................. 127
Flash BIOS Memory..................................................................................................................................................... 127
Embedded NICs or LAN on Motherboard ................................................................................................................. 127
Trusted Platform Module (RTS+).................................................................................................................................127
Video............................................................................................................................................................................ 128
Thermal and Acoustics................................................................................................................................................129
Acoustical Design ................................................................................................................................................. 129
System Board Diagram................................................................................................................................................130
DSS 2500............................................................................................................................................................... 130
BIOS and UEFI............................................................................................................................ 131
Pre-operating System Management Applications......................................................................................................131
Using Navigation Keys................................................................................................................................................. 131
About System Setup.................................................................................................................................................... 132
F2 – BIOS (System Setup)............................................................................................................................................132
4 Dell – Restricted – Confidential
© 2014 Dell | For Dell Employees and Dell Service Providers only | Legal | Contact
System Setup Main Menu...................................................................................................................................... 133
System BIOS Settings Screen................................................................................................................................ 133
System Information Screen................................................................................................................................... 135
System Memory Screen.........................................................................................................................................136
Processor Settings Screen..................................................................................................................................... 137
SATA Settings Screen............................................................................................................................................. 141
Boot Settings Screen............................................................................................................................................. 142
Network Settings Screen.......................................................................................................................................144
Integrated Devices Screen.................................................................................................................................... 145
Serial Communication Screen...............................................................................................................................147
System Profile Settings Screen............................................................................................................................. 148
System Security Screen..........................................................................................................................................151
Miscellaneous Settings Screen..............................................................................................................................153
F11 – UEFI Boot Manager............................................................................................................................................155
Entering Boot Manager..........................................................................................................................................155
Boot Manager Main Menu.....................................................................................................................................156
Changing the Boot Order............................................................................................................................................157
Choosing the System Boot Mode............................................................................................................................... 157
Creating a System and Setup Password..................................................................................................................... 157
Deleting or Changing System Password and Setup Password..................................................................................158
Troubleshooting Your System................................................................................................159
Minimum to POST....................................................................................................................................................... 159
Minimum Components......................................................................................................................................... 159
Disabling A Forgotten Password.................................................................................................................................159
Troubleshooting System Startup Failure.................................................................................................................... 159
Troubleshooting External Connections..................................................................................................................... 160
Troubleshooting the Video Subsystem...................................................................................................................... 160
Troubleshooting a USB Device...................................................................................................................................160
Troubleshooting a Serial I/O Device.......................................................................................................................... 160
Troubleshooting a NIC................................................................................................................................................160
Troubleshooting a Wet System................................................................................................................................... 161
Troubleshooting a Damaged System..........................................................................................................................161
Troubleshooting the System Battery.......................................................................................................................... 162
Power Supply Unit Problems...................................................................................................................................... 162
Troubleshooting power source problems................................................................................................................. 162
Troubleshooting Cooling Problems........................................................................................................................... 162
Troubleshooting Cooling Fans................................................................................................................................... 163
Troubleshooting System Memory.............................................................................................................................. 163
Troubleshooting a Hard Drive.................................................................................................................................... 164
Troubleshooting Internal Hard Drives.................................................................................................................. 164
Troubleshooting a Storage Controller....................................................................................................................... 165
Troubleshooting Expansion Cards............................................................................................................................. 166
Troubleshooting Processors.......................................................................................................................................166
Additional Resources............................................................................................................... 167
Document History.................................................................................................................... 168
Dell – Restricted – Confidential 5
© 2014 Dell | For Dell Employees and Dell Service Providers only | Legal | Contact
Using This Reference Guide
Navigation
To navigate through this reference guide, select topics using either the left navigation menu or the Previous and Next
buttons at the top right of each page.
Reference content may be accessed sequentially or randomly depending on your needs.
Notes, Cautions, Warnings, and Tips
The following symbols are used to highlight information that is of special significance to the topic.
NOTE: A NOTE highlights information of special interest or importance to the reader. Failure to read the note will
not result in physical harm to the reader, equipment, or data. A Note may not contain safety information, which
must always be presented in cautions or warnings.
CAUTION: A CAUTION indicates either potential damage to hardware or loss of data and tells you how to avoid
the problem.
WARNING: A WARNING indicates a potential for property damage, personal injury, or death.
Tip: A TIP indicates important information to help you work more effectively and to assist you in providing
customers with the best experience.
Browser Requirements
Dell online reference guides work with Internet Explorer 8.x and later, Chrome, and Firefox. If you experience browser-
related problems, contact us.
Additional Required Software
Adobe Acrobat PDF (.pdf) files require Acrobat Reader. Download Acrobat Reader and obtain additional information from
the Adobe website at http://get.adobe.com/reader/?promoid=JOPDC.
6 Dell – Restricted – Confidential
© 2014 Dell | For Dell Employees and Dell Service Providers only | Legal | Contact
Course Introduction
This is the online reference material for the Dell™ DSS2500 2–socket 2U rack server. The material introduces new
technologies and features specific to the DSS2500 in an effort to better prepare technicians to provide support to our
customers.
Goal
The goal of this reference guide is to provide the information that Technical Support agents, Dell Service Providers, and
Global Deployment and Field personnel need to provide outstanding customer support of the Dell DSS2500.
Objectives
After completing this course, you will be able to do the following:
• Identify the internal features and specifications of Dell DSS2500.
• Locate and identify all external chassis features and connectors.
• Identify installation and configuration processes for the Dell DSS2500.
• Identify any new technologies implemented and explain their significance.
• Locate and reference any resources within this document which can be used to troubleshoot Dell DSS2500
functionality issues.
• Remove and replace all Field Replaceable Units (FRUs) in the Dell DSS2500 server.
Prerequisites
• Server New Hire
Dell – Restricted – Confidential 7
© 2014 Dell | For Dell Employees and Dell Service Providers only | Legal | Contact
Product Overview
The Dell™DSS 2500 is a two-socket, 2U rack server that supports up to two processors based on the Intel® Xeon® E5
2600 V3 product family. It can support up to sixteen DIMMs, and up to fourteen drive bays for hard drives/SSDs. DSS
2500 is a highly configurable server with choices of processor, memory, storage drives, RAID controllers, add-in cards,
and power supplies.
Product Positioning
DSS 2500 is a 2U 2S E5 rack server that offers an optimal entry price point enabling configurations to be tailored to
specific workloads user requirements. Part of the first generation of DSS servers, the DSS 2500 minimal features that are
easily scalable and offering a simplified version of systems management.
Target Market and Applications
The Dell™ DSS 2500 is a 2U, 2-socket rack-mount server offering powerful performance and flexible scalability. It is an
excellent fit for hyperscale customers who want simplified hardware and systems management.
• Hosting and Application Service Provider.
• IT Specialized Usages- Backup and Development.
• Internal and External Cloud applications with large local storage requirements.
Product Features
• Huge internal storage capacity with up to 12 x 3.5” or 2.5 inch (with 3.5 inch drive carrier adapters) Hot-swappable
SAS, SATA or SSD Drives, plus 2 x 2.5” internal hard drive.
• 16 x DIMM slots DDR4 memory
• Powerful 2-socket performance with up to 2 x Intel E5-2600 v3 processors
• Up to 4 slots (3x PCIe Gen3 x8 HLLP and 1x PCIe Gen3 x16 FHFL) with Optional Butterfly Riser
• Support for dual riser module (optional) or non-riser configuration options
• Redundant 495/750/1100W AC/DC power supplies
• Platinum, Platinum+ power efficiency
• Hot Plug front hard drives and power supplies for high availability and serviceability
• Powerful web services API for systems management scripting
8 Dell – Restricted – Confidential
© 2014 Dell | For Dell Employees and Dell Service Providers only | Legal | Contact
Product Comparison
. The table below shows the comparison between the PowerEdge R530xd, and Dell DSS2500 :
Product Comparison
Features PowerEdge R530xd Dell DSS 2500
CPU Intel Haswell EP, Up to 120W Intel Haswell EP, Up to 120W
Memory 16 x DDR4 RDIMM 16 x DDR4 RDIMM
Front IO Power button w/LED x1 Power button w/LED x1
NMI button x1 (ID button)
USB 2.0 x2
VGA x1
Dell – Restricted – Confidential 9
© 2014 Dell | For Dell Employees and Dell Service Providers only | Legal | Contact
Product Comparison
Features PowerEdge R530xd Dell DSS 2500
Rear IO VGA x1 VGA x1
RS-232 x1 (serial port) RS-232 x1 (serial port)
Cable Management Arm Jack x1 N/A
ID button x1 ID button x1
USB 3.0 x2 USB 2.0 x1, USB 3.0 x1
RJ45 x2 (Ethernet) RJ45 x2 (Ethernet)
LED control panel HP HDD config N/A, status LED only
LCD control panel N/A N/A
AMEA Optional Optional
iDRAC iDRAC 8 Dell BMC
TPM Y RTS+
IDSDM Y NA
chipset SATA Port 2 6
Disk Drives 12 x 3.5” HDD + 2 x 2.5” (Non-HA) 12 x 3.5” HDD + 2 x 2.5” (Non-HA)
12 Gb SAS, 6 Gb SATA 12 Gb SAS, 6 Gb SATA
PCIe Slots 4 x PCIe Gen3 + Internal PERC slot 4 x PCIe Gen3 + Internal PERC slot
Network 2 x 1 GbE Intel LOM. No NDC 2 x 1 GbE Intel LOM. No NDC
PERC PERC Adaptor in slot - PERC9 PERC Adaptor in slot - PERC9
Power Supply 495W AC, 750W AC, 1100W AC, 750W DC/AC 495W AC, 750W AC, 1100W AC, 750W DC/AC
mixed mode mixed mode
Remote iDRAC8 (Express/Enterprise) Dell BMC (disable to upgrade to iDRAC8
Management Express/Enterprise)
Power Efficiency Platinum+, Platinum Platinum+, Platinum
Availability Hot plug HDD,PSU. Hot plug HDD,PSU.
Non-RDN 5+1 FANs Non-RDN 5+1 FANs
10 Dell – Restricted – Confidential
© 2014 Dell | For Dell Employees and Dell Service Providers only | Legal | Contact
Technical Specifications
The table below outlines the technical specifications of the Dell™ DSS2500 server:
PowerEdge R530xd Technical Specifications
Feature Description
Processor
Processor type One or two Intel® Xeon® E5 2600 V3 product family
processors
Power Supply Unit
Power rating per power supply unit (hot swap) 1100 W (Platinum) AC (100-240 V, 50/60 Hz, 12 A-6.5 A)
750 W (Platinum) AC (100-240 V, 50/60 Hz, 10 A-5 A)
495 W (Platinum) AC (100-240 V, 50/60 Hz, 6.5 A-3 A)
750 W (Platinum) DC (240 V DC, 4.5 A)
Heat dissipation 1908 BTU/hr maximum (495 W power supply)
NOTE: Heat dissipation is calculated using the power 2891 BTU/hr maximum (750 W power supply)
supply wattage rating.
4100 BTU/hr maximum (1100 W power supply)
Voltage 100–240 V AC, auto-ranging, 50/60 Hz or
NOTE: This system is also designed to be connected
to IT power systems with a phase-to-phase voltage
not exceeding 230 V.
System Battery
System battery type 3 V CR2032 lithium coin cell
Storage Controller
Storage Controller PERC H330, PERC H730, and PERC H730P
Expansion Bus
Bus type PCI Express Generation 2 and PCI Express Generation 3
expansion slots with two optional riser cards.
Expansion slots (with optional expansion card risers):
Dual riser module (uses PCIe slot 1 and PCIe slot 2 on (Slot 1) One full-height, full-length x16 link (from CPU1)
system board)
((Slot 2) One half-length, low profile x8 link (from CPU1)
NOTE: When a card installed in PCIe Slot2, the PCIe
Slot1 will perform at PCIe x8 bandwidth only. The
expansion card riser can be used with either two x8
PCIe cards or with one x16 PCIe card on PCIE slot 1.
(Slot 3) One half-length, low profile x8 link (from CPU1)
(Slot 4) One half-length, low profile x8 link (from CPU1)
Internal PERC riser (Slot 5) One half-length, low-profile x8 (internal, for PERC
only) (from CPU2)
Dell – Restricted – Confidential 11
© 2014 Dell | For Dell Employees and Dell Service Providers only | Legal | Contact
PowerEdge R530xd Technical Specifications
Feature Description
Expansion slots (without expansion card risers) (Slot 1) One half-length, low-profile x16 (from CPU1)
(Slot 2) One half-length, low-profile x16 (from CPU1)
(Slot 3) One half-length, low-profile x4 (from PCH)
Memory
Architecture 1333 MT/s, 1600 MT/s, 1866 MT/s, or 2133 MT/s DDR4
registered, Error Correcting Code (ECC) Spare Rank,
Single Device Data Correction (SDDC) DIMMs
Support for advanced ECC or memory optimized
operation
Memory module sockets Sixteen 288-pin sockets
Memory module capacities (RDIMM) 8 GB, 16 GB, and 32 GB
Minimum RAM 8 GB with a single processor
16 GB with a dual processor (minimum one DIMM
module per processor)
Maximum RAM Up to 256 GB with a single processor
Up to 512 GB with a dual processor
Drives
Hard Drives Up to twelve 3.5 inch or 2.5 inch (with 3.5 inch drive
carrier adapters), hot-swappable SAS, SATA, or Nearline
SAS hard drives
SSD Up to twelve 3.5 inch or 2.5 inch (with hybrid drive
carriers), hot-swappable SATA SSDs
Internal hard drives Up to two 2.5 inch, internal cabled SATA
NOTE: These internal drives are used only for the
operating system. They will not be controlled by the
RAID controller. These hard drives are controlled by
PCH chipset.
Connectors
Back:
NIC Two 10/100/1000 LAN ports
Serial 9-pin, DTE, 16550-compatible
USB Two USB ports, 1 USB 3.0-compliant port and 1 USB2.0–
compliant port
Video 15-pin VGA
Remote management One dedicated 1Gbe Ethernet port with optional card and
up to two optional shared NIC ports.
Internal:
SATA One Mini-SAS connectorVideo
12 Dell – Restricted – Confidential
© 2014 Dell | For Dell Employees and Dell Service Providers only | Legal | Contact
PowerEdge R530xd Technical Specifications
Feature Description
Internal Dual SD Module Two optional flash memory card slots with the internal
SD module
NOTE: One card slot is dedicated for redundancy.
Video
Video type Integrated Matrox® G200
Video memory 16 MB shared
Physical
Height 8.68 cm (3.41 inch)
Width 48.24 cm (18.99 inch)
Depth 69.4 cm (27.17 in) (without bezel)
Maximum configuration weight 27.3 Kg / 60.18 lb
Empty weight 11.4Kg / 25.13lb
Environmental Specifications
Temperature:
Storage –40°C to 65°C (–40°F to 149°F)
Continuous Operation (for altitude less than 950 m or 3117 10°C to 35°C (50°F to 95°F) with no direct sunlight on the
ft) equipment.
Fresh Air For information on fresh air, please refer to Expanded
Operating Temperature section.
Maximum Temperature Gradient (Operating and Storage) 20°C/h (36°F/h)
Relative Humidity:
Storage 5% to 95% Relative Humidity (RH) with 33°C (91°F)
maximum dew point. Atmosphere must be non-
condensing at all times.
Operating 10% to 80% RH with 29°C (84.2°F) maximum dew point.
Maximum Vibration:
Storage 1.88 Grms at 10 Hz to 500 Hz for 15 min (all six sides
tested).
Operating 0.26 Grms at 5 Hz to 350 Hz (all operation orientations).
Maximum Shock:
Storage Six consecutively executed shock pulses in the positive
and negative x, y, and z axes (one pulse on each side of
the system) of 71 G for up to 2 ms.
Operating Six consecutively executed shock pulses in the positive
and negative x, y, and z axes of 40 G for up to 2.3 ms.
Maximum Altitude
Dell – Restricted – Confidential 13
© 2014 Dell | For Dell Employees and Dell Service Providers only | Legal | Contact
PowerEdge R530xd Technical Specifications
Feature Description
Operating 3048 m (10,000 ft)
Storage 12,000 m (39,370 ft)
Operating Temperature De-rating:
Up to 35°C (95°F) Maximum temperature is reduced by 1°C/300 m (1°F/547
ft) above 950 m (3,117 ft)
35°C to 40°C (95°F to 104°F) Maximum temperature is reduced by 1°C/175m (1°F/319
ft) above 950 m (3,117 ft).
40°C to 45°C (104°F to 113°F) Maximum temperature is reduced by 1°C/125m (1°F/228
ft) above 950 m (3,117 ft).
Particulate Contamination
NOTE: This section defines the limits to help avoid IT equipment damage and/or failure from particulates and
gaseous contamination. If it is determined that levels of particulates or gaseous pollution are beyond the limits
specified below and are the reason for the damage and/or failures to your equipment, it may be necessary for you
to remediate the environmental conditions that are causing the damage and/or failures. Remediation of
environmental conditions are the responsibility of the customer
Air Filtration Data center air filtration as defined by ISO Class 8 per ISO
14644-1 with a 95% upper confidence limit.
NOTE: Air entering the datacenter must have
MERV11 or MERV13 filtration.
NOTE: Applies to data center environments only. Air
filtration requirements do not apply to IT equipment
designed to be used outside a data center, in
environments such as an office or factory floor.
Conductive Dust Air must be free of conductive dust, zinc whiskers, or
other conductive particles.
NOTE: Applies to data center and non-data center
environments.
Corrosive Dust • Air must be free of corrosive dust.
• Residual dust present in the air must have a
deliquescent pointless than 60% relative humidity.
NOTE: Applies to data center and non-data center
environments.
Gaseous Contamination
NOTE: Maximum corrosive contaminant levels measured at ≤50% relative humidity.
Copper Coupon Corrosion Rate <300 Å/month per Class G1 as defined by ANSI/
ISA71.04-1985.
14 Dell – Restricted – Confidential
© 2014 Dell | For Dell Employees and Dell Service Providers only | Legal | Contact
PowerEdge R530xd Technical Specifications
Feature Description
Silver Coupon Corrosion Rate <200 Å/month as defined by AHSRAETC9.9.
Supported Operating Systems
DSS 2500 will support a range of industry standard operating systems, however factory installed images are not offered.
Supported Operating Systems/Virtualization
Microsoft® Windows Server® 2012 R2
Microsoft® Server vNext
Red Hat® Enterprise Linux® 7.x (RHEL)
Red Hat® Enterprise Linux® 6.7 (RHEL)
VMware® vSphere 5.5
SLES 12, 11 SP4
CentOS 6.7
CentOS 7.x
Service Warranty and Tech Direct
Based on Datacenter Scalable Solutions (DSS) target customers, the Dell™ DSS 2500 will offer with the following warranty
services:
• 1 Year Parts Only Service as the minimum
• 3 Years Part and Service Next Business Day (NBD) as default
• Maximum 3 Years on Basic Support
• Maximum 5 Years on ProSupport
Service Description for Parts Only Service
For Customers with Parts-Only Service, Dell will enable Customer to request replacement parts to support a Qualified
Incident(s). Dell™ may provide whole unit exchanges rather than the exchange of individual parts, in which case Dell
includes a prepaid shipping container with each replacement part for Customer to use to return the original defective
part to Dell. Parts-Only Service includes limited telephone support to qualify and create a dispatch only – the telephone
support does not include telephone-based trouble-shooting or other types of remote assistance.
NOTE: Customers with Parts Only Support are strongly encouraged to enroll in Dell TechDirect.
Dell TechDirect
What is TechDirect?
It is a centralized support tool designed to provide commercial customers with the ability to open and manage Dell
support cases and replacement parts dispatches. Available through an online portal, mobile app and integrated APIs.
TechDirect complements your technical support team by providing them the capabilities to:
• Request support for Dell products from Dell Technical Support
• Dispatch replacement parts for client and enterprise products
• Group Technician users into virtual teams based on your business needs
• Manage notifications regarding support and account activities
Dell – Restricted – Confidential 15
© 2014 Dell | For Dell Employees and Dell Service Providers only | Legal | Contact
• Pull reports on account activities
NOTE: With the TechDirect mobile app, customers can conveniently dispatch parts and create support cases while
on the go. This app is available at no charge in the Google Play store and the Apple App Store.
How to Get Started?
Visit techdirect.dell.com to enroll and if you have questions along the way, e-mail the TechDirect team at
Dell_TechDirect@Dell.com. Additionally, ProSupport Plus customers can receive assistance from their dedicated
Technical Account Manager (TAM).
NOTE: For details information on Dell Tech Direct, please refer to the Dell Tech Direct FAQ or visit
techdirect.dell.com.
16 Dell – Restricted – Confidential
© 2014 Dell | For Dell Employees and Dell Service Providers only | Legal | Contact
Chassis Overview
The Dell™ DSS 2500 is a 2U rack mount system that the chassis supports up to 12 3.5” drives and up two internal 2.5”
drives. There is a pull out tray for customer labels and embedded NIC MAC address labels.
Chassis Configuration
There are 3 types of DSS2500 chassis configuration
Chassis Configuration – 1 (no riser on rear wall & no internal PCIe slot for PERC)
Dell – Restricted – Confidential 17
© 2014 Dell | For Dell Employees and Dell Service Providers only | Legal | Contact
Chassis configuration – 2 (no riser on rear wall & one internal PCIe slot for PERC)
18 Dell – Restricted – Confidential
© 2014 Dell | For Dell Employees and Dell Service Providers only | Legal | Contact
Chassis configuration – 3 (2 risers on rear wall & one internal PCIe slot for PERC)
Front Panel Features and Indicators
Dell – Restricted – Confidential 19
© 2014 Dell | For Dell Employees and Dell Service Providers only | Legal | Contact
Front Panel Features and Indicators
Item Indicator, Button, or Icon Description
Connector
1 Diagnostic indicators N/A The diagnostic indicators
light up to display error
status.
2 Power-on indicator, power The power-on indicator
button lights when the system
power is on. The power
button controls the power
supply output to the system.
NOTE: On ACPI-
compliantoperating
systems, turning off
the system using the
power button
causesthe system to
perform a graceful
shutdown before
power to the systemis
turned off.
3 Information tag N/A A slide-out label panel
which allows you to record
system information such as
Service Tag, NIC, MAC
address, and so on as per
your need.
4 Hard drives N/A Up to twelve 3.5 inch or 2.5
inch (in a hybrid drive
carrier) hot-swappable hard
drives or SSDs.
Back Panel Features and Indicators
Back Panel Features and Indicators for a System Without Dual Riser Module
Item Indicator, button, or Icon Description
connector
1 Serial connector Enables you to connects a serial device to the system.
2 Screw Secures the system cover to the chassis.
20 Dell – Restricted – Confidential
© 2014 Dell | For Dell Employees and Dell Service Providers only | Legal | Contact
Back Panel Features and Indicators for a System Without Dual Riser Module
Item Indicator, button, or Icon Description
connector
3 BMC port (optional) Dedicated management port for the BMC ports card.
4 PCIe expansion card retainer PCIe card lock
5 Redundant power supply unit 495 W EPP, 750 W EPP, or 1100 W EPP
(2)
6 Half height PCIe expansion Enables you to connect PCIe expansion cards.
card slots (3)
7 Ethernet connectors (2) Integrated 10/100/1000 Mbps NIC connector
8 System identification button The identification buttons on the front and back panels
can be used to locate a particular system within a rack.
When one of these buttons is pushed, the LCD panel on
the front and the system status indicator on the back blink
until one of the buttons is pushed again.
Press to toggle the system ID on and off. If the system
hangs during POST, press and hold the system ID button
for more than five seconds to enter BIOS progress mode.
To reset the BMC (if not disabled in System Setup) press
and hold the system identification button for more than 15
seconds.
9 System identification Enables you to connect the optional system status
connector indicator assembly through the optional cable
management arm.
10 USB connector Connects USB devices to the system. This port is USB 3.0-
compliant.
11 USB connector Connects USB devices to the system. This port is USB 2.0-
compliant.
12 Video connector Connects a VGA display to the system.
Back Panel Features and Indicators for a System With Dual Riser Module
Item Indicator, button, or Icon Description
connector
1 Serial connector Connects a serial device to the system.
2 Screw Secures the system cover to the chassis.
Dell – Restricted – Confidential 21
© 2014 Dell | For Dell Employees and Dell Service Providers only | Legal | Contact
Back Panel Features and Indicators for a System With Dual Riser Module
Item Indicator, button, or Icon Description
connector
3 BMC port (optional) Dedicated management port for the BMC ports card.
4 Full height, full length PCIe Enables you to connect a full height, full length PCIe
Expansion card slot (1) expansion card.
5 Redundant power supply unit 495 W EPP, 750 W EPP or 1100 W EPP
(2)
6 Half Height PCIe Expansion Enables you to connect PCIe expansion cards.
card slots (3)
7 Ethernet connectors (2) Integrated 10/100/1000 Mbps NIC connector
8 System identification button The identification buttons on the front and back panels
can be used to locate a particular system within a rack.
When one of these buttons is pushed, the LCD panel on
the front and the system status indicator on the back blink
until one of the buttons is pushed again.
Press to toggle the system ID on and off. If the system
hangs during POST, press and hold the system ID button
for more than five seconds to enter BIOS progress mode.
To reset the BMC (if not disabled in System Setup) press
and hold the system identification button for more than 15
seconds.
9 System identification Connects the optional system status indicator assembly
connector through the optional cable management arm.
10 USB connector Connects USB devices to the system. This port is USB 3.0-
compliant.
11 USB connector Connects USB devices to the system. This port is USB 2.0-
compliant.
12 Video connector Connects a VGA display to the system.
22 Dell – Restricted – Confidential
© 2014 Dell | For Dell Employees and Dell Service Providers only | Legal | Contact
Chassis Internal
Chassis Internal — With Internal PERC Riser
1 hard-drive backplane
2 cooling fan (6)
3 internal hard drive module
4 power-interposer board
5 power supply
6 processor (2)
7 internal PERC riser
Dell – Restricted – Confidential 23
© 2014 Dell | For Dell Employees and Dell Service Providers only | Legal | Contact
Chassis Internal — With Dual Riser Module and Internal PERC Riser
1 hard-drive backplane
2 cooling fan (6)
3 internal hard drive module
4 power-interposer board
5 power supply
6 dual riser module
7 processor (2)
8 internal PERC riser
Diagnostic and Indicators
The diagnostic indicators on the system front panel display error status during system startup.
NOTE: No diagnostic indicators are lit when the system is switched off. To start the system, plug it into a working
power source and press the power button.
24 Dell – Restricted – Confidential
© 2014 Dell | For Dell Employees and Dell Service Providers only | Legal | Contact
Diagnostic Indicators
Icon Descripti Condition Corrective Action
on
Health If the system is on, and None required.
indicator in good health, the
indicator lights solid
blue.
The indicator blinks See the System Event Log or system messages for the specific issue. For
amber if the system is more information on error messages, see the Dell Event and Error
on or in standby, and if Messages Reference Guide at dell.com/esmmanuals.
any error exists (for
Invalid memory configurations can cause the system to halt at startup
example, a failed fan or
without any video output.
hard drive).
Hard Drive Indicator Patterns
1. Hard-drive activity indicator 2. Hard-drive status indicator
3. Hard drive
NOTE: If the hard drive is in Advanced Host Controller Interface (AHCI) mode, the status indicator (on the right side)
does not function and remains OFF.
Hard Drive Indicator Patterns
Drive-Status Indicator Pattern Condition
(RAID only)
Blinks green two times per Identifying the drive or preparing for removal.
second
OFF Drive ready for insertion or removal.
NOTE: The drive status indicator remains OFF until all hard drives are initialized
after the system is turned on. Drives are not ready for insertion or removal during
this time.
Blinks green, amber, and OFF Predicted drive failure.
Dell – Restricted – Confidential 25
© 2014 Dell | For Dell Employees and Dell Service Providers only | Legal | Contact
Hard Drive Indicator Patterns
Drive-Status Indicator Pattern Condition
(RAID only)
Blinks amber four times per Drive failed.
second
Blinks green slowly Drive rebuilding.
Steady green Drive online.
Blinks green three seconds, Rebuild aborted.
amber three seconds, and OFF
six seconds
NIC Indicator Codes
1. Link indicator 2. Activity indicator
Convention Indicator Pattern Description
A Link and activity indicators are The NIC is not connected to the network.
OFF
B Link indicator is green The NIC is connected to a valid network at its maximum port
speed (1 Gbps).
C Link indicator is yellow The NIC is connected to a valid network at less than its maximum
port speed.
D Activity indicator is blinking Network data is being sent or received.
green
Power Supply Unit Indicator Codes
Each AC power supply unit (PSU) has an illuminated translucent handle and each DC PSU (when available) has an LED
that serves as an indicator to show whether power is present or a power fault has occurred.
26 Dell – Restricted – Confidential
© 2014 Dell | For Dell Employees and Dell Service Providers only | Legal | Contact
Convention Power Indicator Condition
Pattern
A Green The handle indicator lights green indicating that a valid power source is
connected to the PSU and that the PSU is operational.
B Flashing green When updating the firmware of , the PSU handle flashes green.
CAUTION: Do not disconnect the power cord or unplug the PSU when
updating firmware. If firmware update is interrupted, the PSUs will not
function. You must roll back the power supply firmware by using Life
cycle controller. See Dell Lifecycle Controller User’s Guide at dell.com/
esmmanuals
C Flashes green and When hot-adding a PSU, the handle of the new power supply unit flashes
turns off green five times at 4 Hz rate and turns off. This indicates that the new PSU is
mismatched with the PSU that is installed (in terms of efficiency, feature set,
health status, and supported voltage). Use a PSU that matches the capacity of
the PSU that is installed.
NOTE: For AC power supplies, use only PSUs with the Extended Power
Performance (EPP) label on the back. Mixing PSUs from previous
generations of servers can result in a PSU mismatch condition or failure
to power on.
Dell – Restricted – Confidential 27
© 2014 Dell | For Dell Employees and Dell Service Providers only | Legal | Contact
Convention Power Indicator Condition
Pattern
D Flashing amber Indicates a problem with the power supply unit.
CAUTION: When correcting a PSU mismatch, replace only the PSU with
the flashing indicator. Swapping the opposite power supply unit to
make a matched pair can result in an error condition and unexpected
system shutdown. To change from a High Output configuration to a
Low Output configuration or vice versa, you must power down the
system.
CAUTION: AC power supplies support both 220 V and 110 V input
voltages with the exception of Titanium power supplies, which support
only 220 V. When two identical power supplies receive different input
voltages, they can output different wattages, and trigger a mismatch.
CAUTION: If two power supplies are used, they must be of the same
type and have the same maximum output power.
E Not lit Power is not connected.
Convention Power Indicator Condition
Pattern
A Green The handle/LED indicator lights green indicating that a valid power source is
connected to the PSU and that the PSU is operational.
B Flashing green When hot-adding a PSU, the handle of the new power supply unit flashes
green five times at 4 Hz rate and turns off. This indicates that the new PSU is
mismatched with the PSU that is installed (in terms of efficiency, feature set,
health status, and supported voltage). Use a PSU that matches the capacity of
the PSU that is installed.
28 Dell – Restricted – Confidential
© 2014 Dell | For Dell Employees and Dell Service Providers only | Legal | Contact
Convention Power Indicator Condition
Pattern
C Flashing amber Indicates a problem with the PSU.
CAUTION: When correcting a PSU mismatch, replace only the PSU
with the flashing indicator. Swapping the opposite PSU to make a
matched pair can result in an error condition and unexpected system
shutdown. To change from a High Output configuration to a Low
Output configuration or vice versa, you must power down the system.
CAUTION: If two power supplies are used, they must be of the same
type and have the same maximum output power.
CAUTION: Combining AC and DC power supplies is not supported and
triggers a mismatch.
D Not lit Power is not connected.
Dell – Restricted – Confidential 29
© 2014 Dell | For Dell Employees and Dell Service Providers only | Legal | Contact
Field Service Information
The information in this section is specifically for field service personnel who perform installation, diagnosis, and repair
activities. Field personnel are required to know the issues and procedures in this document whether or not they perform
all the service tasks.
Information in this section is required knowledge, but should never override regional or local policy and procedure.
Following are the sections and primary pages in this document:
• Product Overview ― High-level description of the Dell™ DSS2500 and its features. Also included is information about
product positioning and target market.
• Safety Precautions ― Generic safety precautions for every service event.
• Tools and Utilities ― Hand tools needed to service the Dell™ DSS2500.
• Need to Know ― Specific callouts about this system; product comparison; common error codes; version control for
BIOS, firmware, or software for OEM; required startup or shutdown sequences; new, unique, different, or difficult
(NUDD) technologies or components.
• Diagnostics and Indicators ― Visual information about the health and state of the system.
• System Board Connectors ― Visual information about the system board connectors.
• System Board Jumper Settings ― Information about the system board jumper settings.
• Disassembly and Reassembly ― Instructions for removing and replacing each replaceable part, with information
needed before, during, and after parts replacement.
• Update BIOS ― Information and procedures for updating the BIOS after the Dell™ DSS2500 has been serviced.
• Restoring the Service Tag Using Easy Restore ― Procedure for updating the Service Tag. This procedure is required
when a system board or chassis is replaced to make sure that the system functions properly and can be verified.
• Installation ― Includes the information about rack rails, and procedures for racking and stacking the system, cabling,
system initialization, and basic configuration.
Product Overview
The Dell™DSS 2500 is a two-socket, 2U rack server that supports up to two processors based on the Intel® Xeon® E5
2600 V3 product family. It can support up to sixteen DIMMs, and up to fourteen drive bays for hard drives/SSDs. DSS
2500 is a highly configurable server with choices of processor, memory, storage drives, RAID controllers, add-in cards,
and power supplies.
Product Positioning
DSS 2500 is a 2U 2S E5 rack server that offers an optimal entry price point enabling configurations to be tailored to
specific workloads user requirements. Part of the first generation of DSS servers, the DSS 2500 minimal features that are
easily scalable and offering a simplified version of systems management.
30 Dell – Restricted – Confidential
© 2014 Dell | For Dell Employees and Dell Service Providers only | Legal | Contact
Target Market and Applications
The Dell™ DSS 2500 is a 2U, 2-socket rack-mount server offering powerful performance and flexible scalability. It is an
excellent fit for hyperscale customers who want simplified hardware and systems management.
• Hosting and Application Service Provider.
• IT Specialized Usages- Backup and Development.
• Internal and External Cloud applications with large local storage requirements.
Safety Precautions
Observe the following safety precautions when you perform any installation or break/fix procedures involving
disassembly or reassembly:
• Turn off the system and all attached peripherals.
• Disconnect the system and all attached peripherals from AC power, and then remove the battery.
• Disconnect all network cables, telephone or telecommunications lines from the system.
• Use a wrist grounding strap and mat when working inside any computer system to avoid electrostatic discharge (ESD)
damage.
• After removing a system component, carefully place the removed component on an anti-static mat.
• Wear shoes with non-conductive rubber soles to help reduce the risk of being shocked or seriously injured in an
electrical accident.
Standby Power
Dell products with standby power must be completely unplugged before the case is opened. Systems that incorporate
standby power are essentially powered while turned off. The internal power enables the system to be remotely turned on
(wake on LAN), suspended into a sleep mode, and have other advanced power management features.
After you unplug a system and before you remove components, wait approximately 30 to 45 seconds to allow the charge
to drain from the circuits. Remove the battery from portable computers.
Bonding
Bonding is a method for connecting two or more grounding conductors to the same electrical potential. This is done
through the use of a Field Service ESD kit. When connecting a bonding wire, always ensure that it is connected to bare
metal and never to a painted or non-metal surface. The wrist strap should be secure and in full contact with your skin,
and be sure to always remove all jewelry such as watches, bracelets, or rings prior to bonding yourself and the
equipment.
Electrostatic Discharge Protection
ESD is a major concern when you handle electronic components, especially sensitive components such as expansion
cards, processors, memory DIMMs, and system boards. Very slight charges can damage circuits in ways that may not be
Dell – Restricted – Confidential 31
© 2014 Dell | For Dell Employees and Dell Service Providers only | Legal | Contact
obvious, such as intermittent problems or a shortened product life span. As the industry pushes for lower power
requirements and increased density, ESD protection is an increasing concern.
Due to the increased density of semiconductors used in recent Dell products, the sensitivity to static damage is now
higher than in earlier Dell products. For this reason some previously approved methods of handling parts are no longer
applicable.
There are two recognized types of ESD damage: catastrophic and intermittent failures.
• Catastrophic —The damage causes an immediate and complete loss of device functionality. An example of
catastrophic failure is a memory DIMM that has received a static shock and immediately generates a "No POST/No
Video" symptom with a beep code emitted for missing or nonfunctional memory.
NOTE: Catastrophic failures represent approximately 20 percent of ESD-related failures.
• Intermittent —The DIMM receives a static shock, but the tracing is merely weakened and does not immediately
produce outward symptoms related to the damage. The weakened trace may take weeks or months to melt, and in
the meantime may cause degradation of memory integrity, intermittent memory errors, etc.
NOTE: Intermittent failures represent approximately 80 percent of ESD-related failures. The high rate of
intermittent failures means that most of the time when damage occurs, it is not immediately recognizable.
The more difficult type of damage to recognize and troubleshoot is the intermittent (also called latent or “walking
wounded”) failure. The following image shows an example of intermittent damage to a memory DIMM trace. Although
the damage is done, the symptoms may not become an issue or cause permanent failure symptoms for some time after
the damage occurs.
Do the following to prevent ESD damage:
• Use a wired ESD wrist strap that is properly grounded.
The use of wireless anti-static straps is no longer allowed; they do not provide adequate protection.
Touching the chassis before handling parts does not ensure adequate ESD protection on parts with increased
sensitivity to ESD damage.
32 Dell – Restricted – Confidential
© 2014 Dell | For Dell Employees and Dell Service Providers only | Legal | Contact
• Handle all static-sensitive components in a static-safe area. If possible, use anti-static floor pads and workbench pads.
• When handling static-sensitive components, grasp them by the sides, not the top. Avoid touching pins and circuit
boards.
• When unpacking a static-sensitive component from its shipping carton, do not remove the component from the anti-
static packing material until you are ready to install the component. Before unwrapping the anti-static packaging, be
sure to discharge static electricity from your body.
• Before transporting a static-sensitive component, place it in an anti-static container or packaging.
The ESD Field Service Kit
The unmonitored Field Service kit is the most commonly used. Each Field Service kit includes three main components:
anti-static mat, wrist strap, and bonding wire.
Anti-Static Mat
The anti-static mat is dissipative and should be used to safely place parts on during service procedures. When using an
anti-static mat, your wrist strap should be snug and the bonding wire should be connected to the mat and to bare-metal
on the system being worked on. Once deployed properly, service parts can be removed from the ESD bag and placed
directly on the mat. Remember, the only safe place for ESD-sensitive items are in your hand, on the ESD mat, in the
system, or inside a bag.
Dell – Restricted – Confidential 33
© 2014 Dell | For Dell Employees and Dell Service Providers only | Legal | Contact
Wrist Strap and Bonding Wire
The wrist strap and bonding wire can be either directly connected between your wrist and bare metal on the hardware if
the ESD mat is not required, or connected to the anti-static mat to protect hardware that is temporarily placed on the
mat. The physical connection of the wrist strap and bonding wire between your skin, the ESD mat, and the hardware is
known as bonding. Use only Field Service kits with a wrist strap, mat, and bonding wire. Never use wireless wrist straps.
Always be aware that the internal wires of a wrist strap are prone to damage from normal wear and tear, and must be
checked regularly with a wrist strap tester in order to avoid accidental ESD hardware damage. It is recommended to test
the wrist strap and bonding wire a minimum of once per week.
ESD Wrist Strap Tester
The wires inside of an ESD strap are prone to damage over time. When using an unmonitored kit, it is best practice to
regularly test the strap prior to each service call, and at a minimum, test once per week. A wrist strap tester is the best
method for doing this test. If you do not have your own wrist strap tester, check with your regional office to find out if
they have one. To perform the test, plug the wrist-strap’s bonding-wire into the tester while it is strapped to your wrist
and push the button to test. A green LED is lit if the test is successful; a red LED is lit and an alarm sounds if the test fails.
34 Dell – Restricted – Confidential
© 2014 Dell | For Dell Employees and Dell Service Providers only | Legal | Contact
Insulator Elements
It is critical to keep ESD sensitive devices, such as plastic heat sink casings, away from internal parts that are insulators
and often highly charged.
Consider the Working Environment
Before deploying the ESD Field Service kit, assess the situation at the customer location. For example, deploying the kit
for a server environment is different than for a desktop or portable environment. Servers are typically installed in a rack
within a data center; desktops or portables are typically placed on office desks or cubicles.
Always look for a large open flat work area that is free of clutter and large enough to deploy the ESD kit with additional
space to accommodate the type of system that is being repaired. The workspace should also be free of insulators that
can cause an ESD event. On the work area, insulators such as Styrofoam and other plastics should always be moved at
least 12 inches or 30 centimeters away from sensitive parts before physically handling any hardware components.
ESD Packaging
All ESD-sensitive devices must be shipped and received in static-safe packaging. Metal, static-shielded bags are preferred.
However, you should always return the damaged part using the same ESD bag and packaging that the new part arrived in.
The ESD bag should be folded over and taped shut and all the same foam packing material should be used in the original
box that the new part arrived in.
ESD-sensitive devices should be removed from packaging only at an ESD-protected work surface, and parts should never
be placed on top of the ESD bag because only the inside of the bag is shielded. Always place parts in your hand, on the
ESD mat, in the system, or inside an anti-static bag.
Dell – Restricted – Confidential 35
© 2014 Dell | For Dell Employees and Dell Service Providers only | Legal | Contact
Transporting Sensitive Components
When transporting ESD-sensitive components such as replacement parts or parts to be returned to Dell, it is critical to
place these parts in anti-static bags for safe transport.
ESD Protection Summary
It is strongly suggested that all field service engineers use the traditional wired ESD grounding wrist strap and protective
anti-static mat at all times when servicing Dell products. In addition, it is critical that engineers keep sensitive parts
separate from all insulator parts while performing service and that they use anti-static bags for transporting sensitive
components.
Lifting Equipment
WARNING: Do not lift greater than 50 pounds. Always obtain assistance from another person or persons, or use
a mechanical lifting device.
Adhere to the following guidelines when lifting equipment:
1. Get a firm balanced footing. Keep your feet apart for a stable base, and point your toes out.
2. Bend your knees. Do not bend at the waist.
3. Tighten stomach muscles. Abdominal muscles support your spine when you lift, offsetting the force of the load.
4. Lift with your legs, not your back.
5. Keep the load close. The closer it is to your spine, the less force it exerts on your back.
6. Keep your back upright, whether lifting or setting down the load. Do not add the weight of your body to the load.
Avoid twisting your body and back.
7. Follow the same techniques in reverse to set the load down.
36 Dell – Restricted – Confidential
© 2014 Dell | For Dell Employees and Dell Service Providers only | Legal | Contact
Tools and Utilities
Hand Tools
A set of required and optional tools are necessary to service the product.
Required Tools Optional Tools
• #1 and #2 Phillips—head screwdrivers • Needle-nose pliers help in disconnecting cables and
• T15 Torx drivers connectors in hard-to-reach locations.
• Wrist grounding strap connected to ground • Small flat-head screwdriver helps in disconnecting
small cables from boards.
• Hex nut driver-5mm
• ESD mat
• Key to the front bezel lock. This is required only if you
have a front bezel.
Need to Know
Before you begin servicing the Dell™ DSS2500, you must read the following information:
• Critical Callouts
• New, Unique, Different, and Difficult (NUDD)
• Product Comparison
• Common Error Messages
• Version Control
• Startup/Shutdown Sequence
Critical Callouts
Restoring the Service Tag Using the Easy Restore Feature
Use the Easy Restore feature if you do not know the Service Tag of your system. The Easy Restore feature allows you to
restore your system’s Service Tag, license, UEFI configuration, and the system configuration data after replacing the
Dell – Restricted – Confidential 37
© 2014 Dell | For Dell Employees and Dell Service Providers only | Legal | Contact
system board. All data is backed up in a backup flash device automatically. If BIOS detects a new system board and the
Service Tag in the backup flash device, BIOS prompts the user to restore the backup information.
NOTE: In a scenario where both control panel and system board are dispatched, it is recommended to replace the
control panel first and attempt a power on to complete the backup process. Then proceed to replace the system
board.
To restore the Service Tag using Easy Restore:
1. Turn on the system.
If BIOS detects a new system board, and if the Service Tag is present in the backup flash device, BIOS displays the
Service Tag, the status of the license, and the UEFI Diagnostics version.
2. Press Y to restore the Service Tag, license, and diagnostics information
After the restore process is complete, BIOS prompts to restore the system configuration data.
3. Perform one of the following steps:
• Press Y to restore the system configuration data, or;
• Press N to use the default configuration settings.
After the restore process is complete, system reboots.
Entering the System Service Tag Using System Setup
If you know the system Service Tag, use System Setup menu to enter the Service Tag.
NOTE: This procedure should be followed if Easy Restore fails to populate the Service Tag.
1. Turn on the system.
2. Press <F2> to enter System Setup.
3. Click Service Tag Settings.
4. Enter the Service Tag.
NOTE: You can enter the Service Tag only when the Service Tag field is empty. Make sure that you enter the
correct Service Tag. Once the Service Tag is entered, it cannot be updated or changed.
5. Click OK.
6. Import your new or existing iDRAC Enterprise license. For more information, see Integrated Dell Remote Access
Controller User's Guide, at dell.com/esmmanuals.
Trusted Platform Module (TPM) Installation
In 13G, the Trusted Platform Module (TPM) chip is on a Plug In Module (PIM). The 13G TPM is bound to one and only one
system board.
CAUTION: Do not attempt to remove the TPM plugin module from the motherboard. Once the TPM plugin
module is installed, it is cryptographically bound to that specific motherboard. Any attempt to remove an
installed TPM plugin module breaks the cryptographic binding, and it cannot be re-installed or installed on
another motherboard.
New TPM chip has to be dispatch, if system configured with the TPM chip. The field engineer needs to install a new TPM
chip after a system board replacement.
To install the TPM chip:
38 Dell – Restricted – Confidential
© 2014 Dell | For Dell Employees and Dell Service Providers only | Legal | Contact
1. Align the edge connectors on the TPM with the slot on the TPM connector.
2. Insert the TPM into the TPM connector such that the plastic bolt aligns with the slot on the system board.
3. Press the plastic bolt until the bolt snaps into place.
Item Description
1 TPM
2 TPM Connector
3 Slot of the TPM Connector
4 Plastic Bolt
5 Slot on the System Board
PERC Card Installation Location
The table below shows the supported card installation location on theDSS2500 with single/dual CPU configuration:
PERC Card Installation Location
Configuration 1 CPU Configuration 2 CPU Configuration
No Riser Configuration Supported Supported
Internal PERC Module Not Supported Supported
Butterfly Riser Module Supported Supported
Dell – Restricted – Confidential 39
© 2014 Dell | For Dell Employees and Dell Service Providers only | Legal | Contact
40 Dell – Restricted – Confidential
© 2014 Dell | For Dell Employees and Dell Service Providers only | Legal | Contact
13G 3.5” and 2.5” Hard Drive Carriers
In order to transition to plastic carriers, do the following:
• Add two plastic rails.
• Add two EMI springs.
• 12G carriers physically fit in 13G servers, but are NOT supported.
13G 3.5” Hard Drive Carrier
13G 2.5” Hard Drive Carrier
Dell – Restricted – Confidential 41
© 2014 Dell | For Dell Employees and Dell Service Providers only | Legal | Contact
Hybrid Drive Carrier
The 2.5” hard drives are supported in the 3.5” hybrid drive carrier.
Cooling Fans
The DSS2500 supports six cooling fans. A fan blank is pre-installed on the sixth cooling fan slot (FAN6) in a single
processor configuration. FAN6 is required in a dual processor configuration.
NOTE: Hot-swap removal or installation of the fans is not supported.
NOTE: Each fan is listed in the system’s management software, referenced by the respective fan number. If there is
a problem with a particular fan, users can easily identify and replace the proper fan by noting the fan numbers on
the cooling fan assembly.
42 Dell – Restricted – Confidential
© 2014 Dell | For Dell Employees and Dell Service Providers only | Legal | Contact
Take note of the fan cable and ensure the cables are connected to the correct connector.
DDR4 Memory Installation Procedure
Do not rock or zip the DIMM. The DIMM is not flat along the bottom edge.
Power Supply
The 13G power supply units (PSUs) are the same form factor as 12G PSUs, but are NOT compatible. The EPP (Extended
Power Performance) label identifies 13G AC PSUs.
The 13G PSUs have new LED blinking patterns for power supply mismatch and firmware update. There are two situations
for PSU mismatch: different power wattage or not being a 13G PSU.
Dell – Restricted – Confidential 43
© 2014 Dell | For Dell Employees and Dell Service Providers only | Legal | Contact
NOTE: For more information on power supply LED indicator codes, please refer to the Power Supply Unit Indicator
Codes in Diagnostic and Indicators Diagnostic and Indicators page.
Enhanced BIOS Key
Enhanced key behavior occurs during POST, which allows customers to toggle between <F2>/<F11>/<F12> functions
during POST.
Product Comparison
. The table below shows the comparison between the PowerEdge R530xd, and Dell DSS2500 :
Product Comparison
Features PowerEdge R530xd Dell DSS 2500
CPU Intel Haswell EP, Up to 120W Intel Haswell EP, Up to 120W
Memory 16 x DDR4 RDIMM 16 x DDR4 RDIMM
Front IO Power button w/LED x1 Power button w/LED x1
NMI button x1 (ID button)
USB 2.0 x2
VGA x1
Rear IO VGA x1 VGA x1
RS-232 x1 (serial port) RS-232 x1 (serial port)
Cable Management Arm Jack x1 N/A
ID button x1 ID button x1
USB 3.0 x2 USB 2.0 x1, USB 3.0 x1
RJ45 x2 (Ethernet) RJ45 x2 (Ethernet)
LED control panel HP HDD config N/A, status LED only
LCD control panel N/A N/A
44 Dell – Restricted – Confidential
© 2014 Dell | For Dell Employees and Dell Service Providers only | Legal | Contact
Product Comparison
Features PowerEdge R530xd Dell DSS 2500
AMEA Optional Optional
iDRAC iDRAC 8 Dell BMC
TPM Y RTS+
IDSDM Y NA
chipset SATA Port 2 6
Disk Drives 12 x 3.5” HDD + 2 x 2.5” (Non-HA) 12 x 3.5” HDD + 2 x 2.5” (Non-HA)
12 Gb SAS, 6 Gb SATA 12 Gb SAS, 6 Gb SATA
PCIe Slots 4 x PCIe Gen3 + Internal PERC slot 4 x PCIe Gen3 + Internal PERC slot
Network 2 x 1 GbE Intel LOM. No NDC 2 x 1 GbE Intel LOM. No NDC
PERC PERC Adaptor in slot - PERC9 PERC Adaptor in slot - PERC9
Power Supply 495W AC, 750W AC, 1100W AC, 750W DC/AC 495W AC, 750W AC, 1100W AC, 750W DC/AC
mixed mode mixed mode
Remote iDRAC8 (Express/Enterprise) Dell BMC (disable to upgrade to iDRAC8
Management Express/Enterprise)
Power Efficiency Platinum+, Platinum Platinum+, Platinum
Availability Hot plug HDD,PSU. Hot plug HDD,PSU.
Non-RDN 5+1 FANs Non-RDN 5+1 FANs
Common Error Messages
The Event Message Reference contains the error and event information generated by firmware and other agents that
monitor system components. These events might be logged, presented to the user on one of the system management
consoles, or both logged and displayed.
Each event consists of the following fields:
Event Message Fields
Item Description
Message ID The unique alphanumeric identifier for the event. This
identifier can be up to eight characters long and consists
of two parts:
• Message ID Prefix — Up to four alphabetic characters.
• Message ID Sequence — Up to four numeric digits.
Message The message text that is displayed to the user or logged as
a result of the event. If the message has variable content in
it, the variable substitution is reflected by text in italics.
These substitution variables are described in the
Arguments field of the event.
Dell – Restricted – Confidential 45
© 2014 Dell | For Dell Employees and Dell Service Providers only | Legal | Contact
Event Message Fields
Item Description
Arguments Describes the values for any substitution variables
appearing in the event message text. If there is no variable
content in the message, this field is omitted from the event
description.
Detailed Description Additional information describing the event.
Recommended Response Action The recommended action to remedy the event described.
The response action can vary based on the specific
platform.
Category Dell Lifecycle Controller log filter used to select a subset of
messages from different domains or agents.
Subcategory Additional filter to further subset the event.
Trap/EventID The identification number used as the Trap ID for SNMP
alert traps and as the Event ID when the message is logged
in operating system logs.
Severity The classification of the event based on its impact to the
platform or system. The severity can be:
• Severity 1 Critical — Indicates a catastrophic production
problem that might severely impact production
systems or components, or systems are down or not
functioning.
• Severity 2 Warning — Indicates a high-impact problem
where a system or component is disrupted but can
remain productive and perform business-level
operations.
• Severity 3 Information — Indicates a medium-to-low
impact problem that involves a partial or noncritical
loss of functionality; operations are impaired, but can
continue to function.
LCD Message The event message text that displays on the system's LCD.
Initial Default Event messages result in event actions such as logging,
SNMP or email alerts. Generally, the event actions are
configurable using the Dell iDRAC event action filtering
feature. This item describes the initial default and possible
event actions for the message.
Event Action Filter Describes additional configurable actions that are available
for the event action for this message. This information is
presented in a table, and each entry has a value of TRUE or
FALSE to indicate its applicability.
• Filter Visibility — Event visible to iDRAC event filtering.
• IPMI Alert — Event can generate an IMPI alert.
• SNMP Alert — Event can generate an SNMP trap.
• Email Alert — Event can generate an email alert.
• LC Log — Event can generate a Dell Lifecycle
Controller log entry.
• Power Off — Event can cause the system to power off.
• Power Cycle — Event can cause the system to perform
a power cycle.
• Reset — Event can cause the system to perform a reset.
46 Dell – Restricted – Confidential
© 2014 Dell | For Dell Employees and Dell Service Providers only | Legal | Contact
Version Control
For the latest BIOS, firmware, and software updates, visit Dell Product Support Site.
Startup/Shutdown Sequence
NOTE: The 12G BIOS was only a UEFI overlay, whereas the 13G BIOS is pure UEFI with a legacy compatibility layer.
This layer is called the Compatibility Support Module.
New POST Display
The following are the POST display enhancements:
• The look of the boot process has been revamped for 13G.
• Dell high-resolution splash screen displays instantly after power-on.
• Both a progress bar and descriptive text appear on-screen.
• Hotkey behavior remains unchanged — (<F2> still takes you to System Setup).
• Uniform look and feel through the boot process (one exception — the system will drop to text mode briefly to run
legacy option ROMs when booting in legacy mode).
• POST error messages are now compliant with Error Exception Message Initiative (EEMI).
NOTE: All POST error and warning messages will be logged in LC log.
• UEFI option ROMs display error/warning messages on the screen via Driver Health Protocol (DHP). The auto-repair
logic is also included in Boot Device Selection (BDS) just before booting. Show the repair GUI and load the controller
formset if EfiDriverHealthStatsuConfigurationRequired status is returned.
Dell – Restricted – Confidential 47
© 2014 Dell | For Dell Employees and Dell Service Providers only | Legal | Contact
Enhanced Boot Support
The following lists the boot support enhancements:
• Enhanced method to change boot list based on Fully Qualified Device Descriptors (FQDDs). This allows for systems
management consoles and the factory to specify a boot list for devices that are not currently present. (For example,
disabled NDC or other boot mode.)
• New ability to toggle between LC and BIOS.
• The Boot Manager <F11> and BIOS Setup <F2> will only contain the boot option enumeration of the current Boot
mode.
• Completely revised boot flow.
Diagnostic and Indicators
The diagnostic indicators on the system front panel display error status during system startup.
NOTE: No diagnostic indicators are lit when the system is switched off. To start the system, plug it into a working
power source and press the power button.
48 Dell – Restricted – Confidential
© 2014 Dell | For Dell Employees and Dell Service Providers only | Legal | Contact
Diagnostic Indicators
Icon Descripti Condition Corrective Action
on
Health If the system is on, and None required.
indicator in good health, the
indicator lights solid
blue.
The indicator blinks See the System Event Log or system messages for the specific issue. For
amber if the system is more information on error messages, see the Dell Event and Error
on or in standby, and if Messages Reference Guide at dell.com/esmmanuals.
any error exists (for
Invalid memory configurations can cause the system to halt at startup
example, a failed fan or
without any video output.
hard drive).
Hard Drive Indicator Patterns
1. Hard-drive activity indicator 2. Hard-drive status indicator
3. Hard drive
NOTE: If the hard drive is in Advanced Host Controller Interface (AHCI) mode, the status indicator (on the right side)
does not function and remains OFF.
Hard Drive Indicator Patterns
Drive-Status Indicator Pattern Condition
(RAID only)
Blinks green two times per Identifying the drive or preparing for removal.
second
OFF Drive ready for insertion or removal.
NOTE: The drive status indicator remains OFF until all hard drives are initialized
after the system is turned on. Drives are not ready for insertion or removal during
this time.
Blinks green, amber, and OFF Predicted drive failure.
Dell – Restricted – Confidential 49
© 2014 Dell | For Dell Employees and Dell Service Providers only | Legal | Contact
Hard Drive Indicator Patterns
Drive-Status Indicator Pattern Condition
(RAID only)
Blinks amber four times per Drive failed.
second
Blinks green slowly Drive rebuilding.
Steady green Drive online.
Blinks green three seconds, Rebuild aborted.
amber three seconds, and OFF
six seconds
NIC Indicator Codes
1. Link indicator 2. Activity indicator
Convention Indicator Pattern Description
A Link and activity indicators are The NIC is not connected to the network.
OFF
B Link indicator is green The NIC is connected to a valid network at its maximum port
speed (1 Gbps).
C Link indicator is yellow The NIC is connected to a valid network at less than its maximum
port speed.
D Activity indicator is blinking Network data is being sent or received.
green
Power Supply Unit Indicator Codes
Each AC power supply unit (PSU) has an illuminated translucent handle and each DC PSU (when available) has an LED
that serves as an indicator to show whether power is present or a power fault has occurred.
50 Dell – Restricted – Confidential
© 2014 Dell | For Dell Employees and Dell Service Providers only | Legal | Contact
Convention Power Indicator Condition
Pattern
A Green The handle indicator lights green indicating that a valid power source is
connected to the PSU and that the PSU is operational.
B Flashing green When updating the firmware of , the PSU handle flashes green.
CAUTION: Do not disconnect the power cord or unplug the PSU when
updating firmware. If firmware update is interrupted, the PSUs will not
function. You must roll back the power supply firmware by using Life
cycle controller. See Dell Lifecycle Controller User’s Guide at dell.com/
esmmanuals
C Flashes green and When hot-adding a PSU, the handle of the new power supply unit flashes
turns off green five times at 4 Hz rate and turns off. This indicates that the new PSU is
mismatched with the PSU that is installed (in terms of efficiency, feature set,
health status, and supported voltage). Use a PSU that matches the capacity of
the PSU that is installed.
NOTE: For AC power supplies, use only PSUs with the Extended Power
Performance (EPP) label on the back. Mixing PSUs from previous
generations of servers can result in a PSU mismatch condition or failure
to power on.
Dell – Restricted – Confidential 51
© 2014 Dell | For Dell Employees and Dell Service Providers only | Legal | Contact
Convention Power Indicator Condition
Pattern
D Flashing amber Indicates a problem with the power supply unit.
CAUTION: When correcting a PSU mismatch, replace only the PSU with
the flashing indicator. Swapping the opposite power supply unit to
make a matched pair can result in an error condition and unexpected
system shutdown. To change from a High Output configuration to a
Low Output configuration or vice versa, you must power down the
system.
CAUTION: AC power supplies support both 220 V and 110 V input
voltages with the exception of Titanium power supplies, which support
only 220 V. When two identical power supplies receive different input
voltages, they can output different wattages, and trigger a mismatch.
CAUTION: If two power supplies are used, they must be of the same
type and have the same maximum output power.
E Not lit Power is not connected.
Convention Power Indicator Condition
Pattern
A Green The handle/LED indicator lights green indicating that a valid power source is
connected to the PSU and that the PSU is operational.
B Flashing green When hot-adding a PSU, the handle of the new power supply unit flashes
green five times at 4 Hz rate and turns off. This indicates that the new PSU is
mismatched with the PSU that is installed (in terms of efficiency, feature set,
health status, and supported voltage). Use a PSU that matches the capacity of
the PSU that is installed.
52 Dell – Restricted – Confidential
© 2014 Dell | For Dell Employees and Dell Service Providers only | Legal | Contact
Convention Power Indicator Condition
Pattern
C Flashing amber Indicates a problem with the PSU.
CAUTION: When correcting a PSU mismatch, replace only the PSU
with the flashing indicator. Swapping the opposite PSU to make a
matched pair can result in an error condition and unexpected system
shutdown. To change from a High Output configuration to a Low
Output configuration or vice versa, you must power down the system.
CAUTION: If two power supplies are used, they must be of the same
type and have the same maximum output power.
CAUTION: Combining AC and DC power supplies is not supported and
triggers a mismatch.
D Not lit Power is not connected.
Enhanced Pre-boot System Assessment (ePSA)
Dell Embedded System Diagnostics
NOTE: The Dell Embedded System Diagnostics is also known as Enhanced Pre-boot System Assessment (ePSA)
diagnostics.
The embedded system diagnostics provides a set of options for particular device groups or devices allowing you to:
• Run tests automatically or in an interactive mode
• Repeat tests
• Display or save test results
• Run thorough tests to introduce additional test options to provide extra information about the failed device(s)
• View status messages that inform you if tests are completed successfully
• View error messages that inform you of problems encountered during testing.
Running the Embedded System Diagnostics from Boot Manager
To run the embedded system diagnostics from Boot Manager:
1. As the system boots, press <F11>.
2. Use the up and down arrow keys to select System Utilities → Launch Diagnostics.
Dell – Restricted – Confidential 53
© 2014 Dell | For Dell Employees and Dell Service Providers only | Legal | Contact
54 Dell – Restricted – Confidential
© 2014 Dell | For Dell Employees and Dell Service Providers only | Legal | Contact
3. Wait while the Quick Tests automatically run.
Dell – Restricted – Confidential 55
© 2014 Dell | For Dell Employees and Dell Service Providers only | Legal | Contact
4. Once the tests have completed, on the Results tab, view test results for the selected test or tests.
56 Dell – Restricted – Confidential
© 2014 Dell | For Dell Employees and Dell Service Providers only | Legal | Contact
5. View the System Health tab for more information.
6. View the Configuration tab for more information.
Dell – Restricted – Confidential 57
© 2014 Dell | For Dell Employees and Dell Service Providers only | Legal | Contact
7. View the Event Log tab for more information.
8. Close the Embedded System Diagnostics utility.
58 Dell – Restricted – Confidential
© 2014 Dell | For Dell Employees and Dell Service Providers only | Legal | Contact
9. Click Exit to leave the Diagnostics.
10. Click OK when prompted, and the system reboots.
The System Diagnostic Controls details are explained below.
System Diagnostic Controls
Menu Description
Configuration Displays the configuration and status information of all
detected devices.
Results Displays the results of all tests that are executed.
System Health Provides the current overview of the system performance.
Event Log Displays a time-stamped log of the results of all tests run
on the system. This is displayed if at least one event
description is recorded.
Running the Embedded System Diagnostics from the Dell Lifecycle Controller
To run the embedded system diagnostics from the Dell Lifecycle Controller:
1. As the system boots, press <F11> to select Boot Manager. On the Boot Manager Main Menu, select Lifecycle
Controller from the list displayed.
2. Select Hardware Diagnostics → Run Hardware Diagnostics.
Dell – Restricted – Confidential 59
© 2014 Dell | For Dell Employees and Dell Service Providers only | Legal | Contact
60 Dell – Restricted – Confidential
© 2014 Dell | For Dell Employees and Dell Service Providers only | Legal | Contact
System Board Connectors
Chassis Internal
Item Connector Description
1 PCIE _G3_X8 (PCH) PCIE Slot 3 (x4)
2 PCIE_G3_X16 (CPU1) PCIe Slot 2 and PCIe Slot 1 (PCIe Slot is closer to
the CPU2 socket)
3 B1, B5, B2, B6 DIMMS for CPU2 channels 0&1
4 CPU2 Processor socket 2
5 J-AMEA Remote management port card connector
6 B8, B4, B7, B3 DIMMS for CPU2 channels 2&3
7 CPU2_PWR_C (P3) CPU2 power connector
8 Int_PCIE_G3_X8 (CPU2) Internal PCIe slot
9 FAN6 Cooling fan 6 connector
10 FAN5 Cooling fan 5 connector
11 A1, A5, A2, A6 DIMMS for CPU1 channels 0&1
12 FAN4 Cooling fan 4 connector
13 CPU1 Processor socket 1
14 FAN3 Cooling fan 3 connector
15 PWR_CONN B (P2) CPU1 power connector
Dell – Restricted – Confidential 61
© 2014 Dell | For Dell Employees and Dell Service Providers only | Legal | Contact
Chassis Internal
Item Connector Description
16 A8, A4, A7, A3 DIMMS for CPU1 channels 2&3
17 FAN2 Cooling fan 2 connector
18 BP_SIG Backplane signal connector
19 SYS_PWR_CONN (P1) 18-pin power connector
20 PIB_CONN Power interface board signal connector
21 BATTERY System battery connector
22 CTRL_PNL Control panel signal connector
23 J_SATA_A MINI SAS connector
24 TPM_MODULE Trusted Platform Module connector
25 J_PSWD_NVRAM Clear password / NVRAM jumpers
System Board Jumper Settings
For information on resetting the password jumper to disable a password, see Disabling a Forgotten Password
This table describes the system board jumper settings for PWRD_EN and NVRAM_CLR.
System Board Jumper Settings
Jumper Setting Description
PWRD_EN The password reset feature is enabled (pins
2–4).
The password reset feature is disabled (pins
4–6). The iDRAC local access is unlocked at
the next AC power cycle.
NVRAM_CLR The configuration settings are retained at the
next system boot (pins 3–5).
The configuration settings are cleared at
system boot (pins 1–3).
Disassembly and Reassembly
The following pages contain the procedures for removing and replacing system components.
Cover
WARNING: Whenever you need to lift the system, get others to assist you. To avoid injury, do not attempt to lift
the system by yourself.
WARNING: Opening or removing the system cover while the system is powered on may expose you to a risk of
electric shock.
CAUTION: Do not operate the system without the cover for a duration exceeding five minutes.
62 Dell – Restricted – Confidential
© 2014 Dell | For Dell Employees and Dell Service Providers only | Legal | Contact
CAUTION: Many repairs may only be done by a certified service technician. You should only perform
troubleshooting and simple repairs as authorized in your product documentation, or as directed by the online or
telephone service and support team. Damage due to servicing that is not authorized by Dell is not covered by
your warranty. Read and follow the safety instructions that came with the product.
NOTE: Dell recommends that you always use a static mat and static strap while working on components inside the
system.
NOTE: To ensure proper operation and cooling, all bays in the system must be populated always with either a
component or with a blank.
Pre-Removal Instructions
Before you remove the system cover:
• Turn off the system, including any attached peripherals
• Disconnect the system from the electrical outlet and peripherals.
• If applicable, remove the system from the rack.
Cover Disassembly
1. Loosen the screw that secures the system cover to the chassis.
2. Hold the cover on both sides, and lift the cover away from the system.
Cover Reassembly
1. Align the slots of the system cover with the tabs on the chassis and slide the cover forward.
2. Tighten the screw securing the system cover to the chassis.
After-Service Instructions
1. If applicable, install the system into the rack.
2. Reconnect the system to the electrical outlet.
3. Power on the system, including any attached peripherals.
4. Let the system boot.
5. Demonstrate the working system to the customer.
Dell – Restricted – Confidential 63
© 2014 Dell | For Dell Employees and Dell Service Providers only | Legal | Contact
Cooling Shroud
CAUTION: Many repairs may only be done by a certified service technician. You should only perform
troubleshooting and simple repairs as authorized in your product documentation, or as directed by the online or
telephone service and support team. Damage due to servicing that is not authorized by Dell is not covered by
your warranty. Read and follow the safety instructions that came with the product.
Pre-Removal Instructions
Before you remove the cooling shroud:
• Turn off the system, including any attached peripherals.
• Disconnect the system from the electrical outlet and peripherals.
• Remove the system cover.
• If connected, disconnect the cables from expansion card(s).
NOTE: If required, close the expansion card latch on the cooling shroud to release the full length card.
• If installed, remove the expansion card riser.
CAUTION: Never operate your system with the cooling shroud removed. The system may get overheated
quickly, resulting in shutdown of the system and loss of data.
Cooling Shroud Disassembly
Hold the sides of the cooling shroud and lift the cooling shroud away from the system.
Removing and installing the cooling shroud
1 cooling shroud
2 cooling shroud alignment slots (2)
64 Dell – Restricted – Confidential
© 2014 Dell | For Dell Employees and Dell Service Providers only | Legal | Contact
Removing and installing the cooling shroud
3 cooling shroud alignment pins (2)
Cooling Shroud Reassembly
1. Align the tabs on the cooling shroud with the securing holes at the back of the chassis.
2. Lower the cooling shroud into the chassis until it is firmly seated.
After-Service Instructions
1. If removed, reinstall the optional PCIe expansion card riser.
2. If disconnected, connect the cables to the expansion card(s).
3. If required, open the expansion-card latch on the cooling shroud to support the full length expansion card.
4. Install the system cover.
5. If applicable, install the system into the rack.
6. Reconnect the system to its electrical outlet and power on the system, including any attached peripherals.
Memory
WARNING: The memory modules are hot to touch for some time after the system has been powered down.
Allow the memory modules to cool before handling them. Handle the memory modules by the card edges and
avoid touching the components or metallic contacts on the memory module.
CAUTION: To ensure proper system cooling, memory module blanks must be installed in any memory socket
that is not occupied. Remove memory module blanks only if you intend to install memory modules in those
sockets.
Pre-Removal Instructions
Before you remove the memory:
1. Turn off the system, including any attached peripherals.
2. Disconnect the system from the electrical outlet and peripherals.
3. Remove the system cover.
4. Remove the cooling Shroud.
NOTE: If open, close the expansion card latch on the cooling shroud to release the full length card.
5. If connected, disconnect the power or data cables from expansion cards.
6. If installed, remove the PCIe expansion card riser.
Memory Disassembly
1. Locate the appropriate memory module socket.
CAUTION: Handle each memory module only by the card edges, making sure not to touch the middle of the
memory module or metallic contacts.
2. To release the memory module from the socket, simultaneously press the ejectors on both ends of the memory
module socket.
3. Lift the memory module out of the system.
Dell – Restricted – Confidential 65
© 2014 Dell | For Dell Employees and Dell Service Providers only | Legal | Contact
Memory Reassembly
1. Locate the appropriate memory module socket.
CAUTION: Handle each memory module only by the card edges, making sure not to touch the middle of the
memory module or metallic contacts.
2. If a memory module or a memory module blank is installed in the socket, remove it.
NOTE: Retain the removed memory module blank(s) for future use.
CAUTION: To prevent damage to the memory module or the memory module socket during installation, do
not bend or flex the memory module; insert both ends of the memory module simultaneously.
3. Align the edge connector of the memory module with the alignment key of the memory module socket, and insert
the memory module in the socket.
NOTE: The memory module socket has an alignment key that allows you to install the memory module in the
socket in only one orientation.
CAUTION: Do not apply pressure at the center of the memory module; apply pressure at both ends of the
memory module evenly.
4. Press the memory module with your thumbs until the socket levers firmly click into place.
66 Dell – Restricted – Confidential
© 2014 Dell | For Dell Employees and Dell Service Providers only | Legal | Contact
When the memory module is properly seated in the socket, the levers on the memory module socket align with the
levers on the other sockets that have memory modules installed.
5. Repeat steps 1 to 4 of this procedure to install the remaining memory modules.
After-Service Instructions
1. If you are removing the memory module permanently, install a memory module blank.
2. If removed, reinstall the optional PCIe expansion card riser.
3. If disconnected, connect the cables to the expansion card(s).
4. If required, open the expansion-card latch on the cooling shroud to support the full length expansion card.
5. Install the system cover.
6. If applicable, install the system into the rack.
7. Reconnect the system to its electrical outlet and power on the system, including any attached peripherals.
8. Turn on the system including any attached peripherals.
9. Press <F2> to enter the System Setup, and check the memory settings. The system should have already changed the
value to reflect the newly installed memory.
10. If the value is incorrect, one or more of the memory modules may not be installed properly. Repeat steps 1 through
step 4 of memory reassembly procedure, making sure that the memory modules are firmly installed in their sockets.
11. Run the appropriate diagnostic test.
12. Let the system boot.
13. Demonstrate the working system to the customer.
Hard Drive
CAUTION: To prevent data loss, make sure that your operating system supports hot-swap drive installation. See
the documentation supplied with your operating system.
CAUTION: Do not turn off or reboot your system while the hard drive is being formatted. Doing so can cause a
hard drive failure.
Pre-Removal Instructions
Before you remove the hard drive:
Dell – Restricted – Confidential 67
© 2014 Dell | For Dell Employees and Dell Service Providers only | Legal | Contact
1. Using the management software, prepare the hard drive for removal. If the hard drive is online, the green activity/
fault indicator flashes when the hard drive is turned off. You can remove the hard-drive when the hard drive
indicators turn off.
Hard Drive Disassembly
1. Press the release button to open the hard drive carrier release handle.
2. Slide the hard drive carrier out of the hard drive slot.
CAUTION: To maintain proper system cooling, all empty hard-drive slots must have hard-drive blanks
installed.
3. If you are not replacing the hard drive immediately, insert a hard drive blank in the empty hard drive slot.
Item Description
1 Release button
2 Hard drive carrier
3 Hard drive carrier handle
Hard Drive Reassembly
CAUTION: Use only hard drives that have been tested and approved for use with the hard drive backplane.
CAUTION: Combining SAS and SATA hard drives in the same RAID volume is not supported.
CAUTION: When installing a hard drive, make sure that the adjacent drives are fully installed. Inserting a hard
drive carrier and attempting to lock its handle next to a partially installed carrier can damage the partially
installed carrier's shield spring and make it unusable.
1. If a hard drive blank is installed in the hard drive slot, remove it.
2. Install a hard drive in the hard drive carrier.
3. Press the release button on the front of the hard drive carrier and open the hard drive carrier handle.
4. Insert the hard drive carrier into the hard drive slot until the carrier comes in contact with the backplane.
5. Close the hard drive carrier handle to lock the hard drive in place.
68 Dell – Restricted – Confidential
© 2014 Dell | For Dell Employees and Dell Service Providers only | Legal | Contact
Assigning or Unassigning a Global Hotspare Using the Web Interface
To assign or unassign a global hot spare for a physical disk drive:
1. In the iDRAC web interface, go to Overview → Storage → Physical Disks → Setup.
The Setup Physical Disk page displays.
2. From the Controller drop-down menu, select the controller to view the associated physical disks.
3. To assign a disk as a global hotspare, from the drop-down menus in the Action-Assign to All column, select Global
Hotspare for one or more physical disks.
4. To unassign a hotspare, from the drop-down menus in the Action-Assign to All column, select Unassign Hotspare
for one or more physical disks.
5. From the Apply Operation Mode drop-down menu, select when you want to apply the settings.
6. Click Apply.
After-Service Instructions
1. If applicable, install the front bezel.
2. Check the drive’s LED status to make sure it is operational.
3. Use the management software, applicable hard drive controller, or operating system interface to demonstrate the
working system to the customer.
2.5” Hard Drive from 3.5” Hard Drive Adapter
NOTE: A 2.5-inch hot swappable hard drive is installed in a 3.5-inch hard drive adapter, which is then installed in
the 3.5-inch hot swappable hard drive carrier.
Pre-Removal Instructions
Before you remove the 2.5” hard drive from 3.5” hard drive adapter:
1. Turn off the system, including any attached peripherals.
2. Disconnect the system from the electrical outlet and peripherals.
3. Remove the Hard drive
2.5” Hard Drive from 3.5” Hard Drive Adapter Disassembly
1. Remove the screws from the side of the 3.5-inch hard drive adapter.
2. Remove the 2.5-inch hot swappable hard drive from the 3.5-inch hard drive adapter.
Dell – Restricted – Confidential 69
© 2014 Dell | For Dell Employees and Dell Service Providers only | Legal | Contact
Item Description
1 2.5” hard drive
2 3.5” hard drive adapter
3 Screws (2)
3. Lift the hard drive adapter out of the hard-drive carrier.
2.5” Hard Drive from 3.5” Hard Drive Adapter Reassembly
1. Align the screw holes on the 2.5-inch hot swappable hard drive with the screw holes on the 3.5-inch hard drive
adapter.
2. Install the screws to secure the 2.5-inch hot swappable hard drive to the 3.5-inch hard drive adapter.
After-Service Instructions
1. Check the drive’s LED status to make sure it is operational.
2. Use the management software, applicable hard drive controller, or operating system interface to demonstrate the
working system to the customer.
3.5" Hard Drive Adapter From 3.5" Hard Drive Carrier
CAUTION: Many repairs may only be done by a certified service technician. You should only perform
troubleshooting and simple repairs as authorized in your product documentation, or as directed by the online or
telephone service and support team. Damage due to servicing that is not authorized by Dell is not covered by
your warranty. Read and follow the safety instructions that came with the product.
Pre-Removal Instructions
Before you remove the 3.5-inch hard drive adapter from a 3.5-inch hot swappable hard drive carrier:
1. Remove the 3.5-inch hot swappable hard drive carrier from the system.
3.5" Hard Drive Adapter From 3.5" Hard Drive Carrier Disassembly
1. Remove the screws from the rails on the 3.5-inch hot swappable hard drive carrier.
2. Lift the 3.5-inch hard drive adapter out of the 3.5-inch hot swappable hard drive carrier.
Removing and installing a 3.5-inch hard drive adapter into a 3.5-inch hot swappable hard drive carrier
1 3.5-inch hot swappable hard drive carrier
70 Dell – Restricted – Confidential
© 2014 Dell | For Dell Employees and Dell Service Providers only | Legal | Contact
Removing and installing a 3.5-inch hard drive adapter into a 3.5-inch hot swappable hard drive carrier
2 screw (5)
3 3.5-inch hard drive adapter
4 2.5-inch hot swappable hard drive
3.5" Hard Drive Adapter From 3.5" Hard Drive Carrier Reassembly
1. Insert the 3.5-inch hard drive adapter into the 3.5-inch hot swappable hard drive carrier with the connector end of
the hard drive toward the back of the 3.5-inch hot swappable hard drive carrier.
2. Align the screw holes on the 3.5-inch hard drive adapter and the 3.5-inch hard drive with the holes on the 3.5-inch
hot swappable hard drive carrier.
3. Install the screws to secure the 3.5-inch hard drive adapter to the 3.5-inch hot swappable hard drive carrier.
After-Service Instructions
1. Install the 3.5-inch hot swappable hard drive carrier into the system
2. Reconnect the system to the electrical outlet.
3. Turn on the system, including any attached peripherals.
4. Let the system boot.
5. Demonstrate the working system to the customer.
2.5” Internal Hard Drive (optional) from Internal Hard Drive Carrier
CAUTION: Many repairs may only be done by a certified service technician. You should only perform
troubleshooting and simple repairs as authorized in your product documentation, or as directed by the online or
telephone service and support team. Damage due to servicing that is not authorized by Dell is not covered by
your warranty. Read and follow the safety instructions that came with the product.
Pre-Removal Instructions
Before you remove the 2.5” internal hard drive:
1. Turn off the system, including any attached peripherals.
2. Disconnect the system from the electrical outlet and peripherals.
3. Remove the system cover.
4. Remove the cooling Shroud.
5. Keep the #2 Phillips-head screwdriver ready.
6. Disconnect the power and data cables from the hard drive.
7. Remove the internal hard drive carrier.
2.5” Internal Hard Drive from Internal Hard Drive Carrier Disassembly
1. Remove the screws (four screws per hard drive) that secure the hard drive to the internal hard drive carrier.
2. Slide the hard drive out of the internal hard drive carrier.
Dell – Restricted – Confidential 71
© 2014 Dell | For Dell Employees and Dell Service Providers only | Legal | Contact
2.5” Internal Hard Drive from Internal Hard Drive Carrier Reassembly
1. Slide the hard drive into the internal hard drive carrier.
2. Secure the hard drive to the internal hard drive carrier.
NOTE: The screws are located on the 2.5” internal hard drive cage.
After-Service Instructions
1. Connect the data and power cables to the hard drive.
2. Install the internal hard drive carrier.
3. Close the system.
4. Reconnect the system to the electrical outlet.
5. Turn on the system, including any attached peripherals.
6. Let the system boot.
7. Demonstrate the working system to the customer.
2.5” Internal Hard Drive Cage (optional)
Pre-Removal Instructions
1. If connected, disconnect the cables from expansion card(s).
2. If connected, disconnect the cables from expansion card(s).
3. If required, remove the PCIe expansion card riser.
NOTE: If applicable, close the expansion card latch on the cooling shroud to release the full length card.
4. Remove the cooling shroud.
5. Disconnect the power and data cables from the hard drive.
6. Remove the internal hard drive carrier.
7. Disconnect the FAN1 cable from the power interposer board.
NOTE: The FAN1 cable is routed behind the internal hard drive cage.
2.5” Internal Hard Drive Cage Disassembly
1. Remove the screw that secures the internal hard drive cage to the chassis.
2. Lift the internal hard drive cage out of the chassis.
72 Dell – Restricted – Confidential
© 2014 Dell | For Dell Employees and Dell Service Providers only | Legal | Contact
2.5” Internal Hard Drive Carrier Reassembly
1. Align the internal hard drive cage guide with the guide slots on the chassis.
2. Insert the internal hard drive cage into the chassis.
3. Secure the internal hard drive cage to the chassis.
After-Service Instructions
1. Install the internal hard drive carrier.
2. Reconnect the FAN1 cable to the power interposer board.
3. If installed, reinstall the PCIe expansion card riser.
4. If disconnected, reconnect the cables to the expansion card(s)
5. Reinstall the cooling shroud.
6. If required, open the expansion card latch on the cooling shroud to support the full-length expansion card.
7. Close the system.
8. Reconnect the system to the electrical outlet.
9. Turn on the system, including any attached peripherals.
10. Let the system boot.
11. Demonstrate the working system to the customer.
Dell – Restricted – Confidential 73
© 2014 Dell | For Dell Employees and Dell Service Providers only | Legal | Contact
Cooling Fans
Your system supports six cooling fans. A fan blank is pre-installed on the sixth cooling fan slot (FAN6) in a single
processor configuration. FAN6 is required in a dual processor configuration.
NOTE: Hot-swap removal or installation of the fans is not supported.
NOTE: The procedure for removing each cooling fan is the same.
NOTE: Each fan is listed in the system’s management software, referenced by the respective fan number. If there is
a problem with a particular fan, you can easily identify and replace the proper fan by noting the fan numbers on the
cooling fan assembly.
Pre-Removal Instructions
Before you remove the cooling fans:
1. Turn off the system, including any attached peripherals.
2. Disconnect the system from the electrical outlet and peripherals.
3. Remove the system cover.
4. Remove the cooling Shroud.
NOTE: If open, close the expansion card latch on the cooling shroud to release the full length card.
5. If installed, remove the PCIe expansion card riser.
Cooling Fans Disassembly
1. Remove the fan cable connector from the system board by pressing the release tab on the system board end of the
connector, and lifting it away from the system board.
NOTE: The FAN1 cable will be connected to the connector on the power interposer board.
2. Free the cable from the cable holders on the fan bracket.
3. Press the release tab on the cooling fan and lift the fan away from the chassis.
74 Dell – Restricted – Confidential
© 2014 Dell | For Dell Employees and Dell Service Providers only | Legal | Contact
It Description
e
m
1 Cooling fans (6)
2 Cooling fan release tab
3 Cooling fan cable connector
4 Cooling fan connector on system board (6)
Cooling Fans Reassembly
1. Align the fan with the cable end of the fan toward the system board connector and power interposer board.
2. Lower the fan into the fan bracket until it clicks into position.
3. Connect the fan's power cable to the corresponding power connector on the system board or the power interposer
board.
4. Route the cable through the cable holders on the fan bracket.
NOTE: FAN1 connects to the power interposer board, route the cable behind the internal hard drive cage.
After-Service Instructions
1. If applicable, install the PCIe expansion card riser
2. Reinstall the cooling shroud.
3. Close the system.
4. Make sure the fan failure is cleared.
5. Demonstrate the working system to the customer.
Dell – Restricted – Confidential 75
© 2014 Dell | For Dell Employees and Dell Service Providers only | Legal | Contact
Expansion Card
Pre-Removal Instructions
Before you remove the expansion card:
1. Turn off the system and all attached peripherals.
2. Disconnect the system from its electrical outlet.
3. Remove the system cover.
Expansion Card Disassembly
1. If connected, disconnect the cables from the expansion card.
2. Pull the expansion card retention latch lock and lift the latch up to open the expansion card retention latch.
3. Hold the expansion card by its edge, pull the card up to remove it from the expansion card connector and out of the
system.
4. If the expansion card is not going to be replaced, install a filler bracket by performing the following steps:
a. Align the slot on the filler bracket with the tab on the expansion card slot.
b. Press the expansion card latch till the filler bracket locks into place.
NOTE: Filler brackets must be installed over empty expansion card slots to maintain FCC certification of the
system. The brackets also keep dust and dirt out of the system and aid in proper cooling and airflow inside the
system.
Expansion Card Reassembly
1. Unpack the expansion card and prepare it for installation.
For instructions, see the documentation accompanying the card.
2. Open the expansion card retention latch.
3. If you are installing a new card, remove the filler bracket.
76 Dell – Restricted – Confidential
© 2014 Dell | For Dell Employees and Dell Service Providers only | Legal | Contact
NOTE: Store the filler bracket for future use. Filler brackets must be installed in empty expansion card slots to
maintain FCC certification of the system. The brackets also keep dust and dirt out of the system and aid in
proper cooling and airflow inside the system.
4. Holding the card by its edges, position the card so that the card’s edge connector aligns with the expansion card
connector.
5. Insert the card’s edge connector firmly into the expansion card connector until the card is fully seated.
6. Close the expansion card retention latch by pushing the latch down until the latch snaps into place.
7. Connect the required cables to the expansion card.
After-Service Instructions
1. If disconnected, reconnect the cables to the expansion card.
2. Close the system.
3. Reconnect the system to its electrical outlet.
4. Turn on the system and attached peripherals.
5. If applicable, install the front bezel.
6. Let the system boot.
7. Demonstrate the working system to the customer.
Dual Riser Module (optional)
CAUTION: Many repairs may only be done by a certified service technician. You should only perform
troubleshooting and simple repairs as authorized in your product documentation, or as directed by the online or
telephone service and support team. Damage due to servicing that is not authorized by Dell is not covered by
your warranty. Read and follow the safety instructions that came with the product.
Pre-Removal Instructions
Before you remove the dual riser module:
1. Turn off the system, including all attached peripherals.
2. Disconnect the system from the electrical outlet.
3. Remove the system cover.
4. Remove the cooling Shroud.
5. If connected, disconnect the cables from expansion card(s).
Dual Riser Module Disassembly
1. Locate the dual riser module.
2. Holding the dual riser module by the finger holds, lift the dual riser module from the riser connector on the system
board.
Dell – Restricted – Confidential 77
© 2014 Dell | For Dell Employees and Dell Service Providers only | Legal | Contact
Dual Riser Module Reassembly
1. Align the dual riser module with the guide pins on the chassis near PCIe slots 1 and 2.
2. Insert the dual riser module into the chassis and press the module to lock it into place.
After-Service Instructions
1. If removed, reinstall the expansion card(s) onto the dual riser module.
2. If disconnected, connect the power or data cables to the expansion card(s).
3. Close the system.
4. Reconnect the system to the electrical outlet.
5. Turn on the system on, including any attached peripherals.
6. Let the system boot.
7. Demonstrate the working system to the customer.
Internal PERC Riser
Pre-Removal Instructions
Before you remove the internal PERC riser:
1. Turn off the system, including all attached peripherals.
2. Disconnect the system from the electrical outlet.
3. Remove the system cover.
4. If connected, disconnect the cables from the expansion card(s).
5. If required, remove the dual riser module.
6. Remove the cooling Shroud.
NOTE: The internal riser can be used only when both the processors are installed.
Internal PERC Riser Disassembly
Hold the internal PERC riser module by the edges and lift it out of the server.
78 Dell – Restricted – Confidential
© 2014 Dell | For Dell Employees and Dell Service Providers only | Legal | Contact
Internal PERC Riser Reassembly
1. Align the guide slot on the internal PERC riser with the guide pin on the chassis.
2. Align the edge connector of the internal PERC riser with the PCIe connector on the system board.
3. Press down to lock the riser bracket to the chassis.
After-Service Instructions
1. Install the cooling shroud.
2. If removed, reinstall the dual riser module.
3. Reconnect all disconnected cables.
4. If required, open the expansion card latch on the cooling shroud to support the full-length expansion card.
5. Close the system.
6. Reconnect the system to the electrical outlet.
7. Turn on the system on, including any attached peripherals.
8. Let the system boot.
9. Demonstrate the working system to the customer.
Expansion Card from Dual Riser Module
CAUTION: Many repairs may only be done by a certified service technician. You should only perform
troubleshooting and simple repairs as authorized in your product documentation, or as directed by the online or
telephone service and support team. Damage due to servicing that is not authorized by Dell is not covered by
your warranty. Read and follow the safety instructions that came with the product.
Pre-Removal Instructions
Dell – Restricted – Confidential 79
© 2014 Dell | For Dell Employees and Dell Service Providers only | Legal | Contact
Before you remove the expansion card from the dual riser module:
1. Turn off the system, including any attached peripherals.
2. Disconnect the system from the electrical outlet and peripherals.
3. Remove the system cover.
4. Remove the cooling Shroud.
5. Disconnect any cables connected to the expansion card.
6. Remove the expansion card riser out of the server.
NOTE: If applicable, close the expansion card latch on the cooling shroud to release the full-length card.
Expansion Card from Dual Riser Module Disassembly
1. For expansion cards:
a. Installed in PCIe slots 3 and 4 of the dual riser module, lift the expansion card lock up.
b. Installed in PCIe slots 1 and 2 of the dual riser module, pull the expansion card lock down and away from the dual
riser module.
2. Pull the expansion card away from the riser.
3. If you want to remove the expansion card permanently, install a metal filler bracket over the empty expansion slot
opening and close the expansion card latch.
4. Close the expansion card retention latch lock.
NOTE: You must install a filler bracket over an empty expansion card slot to maintain Federal Communications
Commission (FCC) certification of the system. The brackets also keep dust and dirt out of the system and aid in
proper cooling and airflow inside the system.
80 Dell – Restricted – Confidential
© 2014 Dell | For Dell Employees and Dell Service Providers only | Legal | Contact
Expansion Card from Dual Riser Module Reassembly
1. For expansion cards:
a. To be installed in PCIe slots 3 and 4 of the dual riser module, lift the expansion card lock up.
b. To be installed in PCIe slots 1 and 2 of the dual riser module pull, the expansion card lock down and away from
the dual riser module.
2. Holding the card by its edges, position the card so that the card’s edge connector aligns with the expansion card
connector.
3. Insert the card’s edge connector firmly into the expansion card connector until the card is fully seated.
4. Close the expansion card retention latch.
After-Service Instructions
1. If applicable, install the expansion card(s).
2. Install the dual riser module.
3. If applicable, open the expansion card latch on the cooling shroud to support a full length expansion card.
4. If disconnected, reconnect cables to the expansion card(s).
5. Close the system.
6. Reconnect the system to the electrical outlet.
Dell – Restricted – Confidential 81
© 2014 Dell | For Dell Employees and Dell Service Providers only | Legal | Contact
7. Turn on the system on, including any attached peripherals.
8. Let the system boot.
9. Demonstrate the working system to the customer.
PERC and HDD Replacement
When you replace a failed PERC card, you need to ensure successful recovery of existing storage arrays and visibly
validate with the customer that the configuration is being rebuilt.
NOTE: Drives within a RAID array must be the same type. Ensure replacement drives are of the correct type
(SATA/SAS/NL-SAS/SSD).
Follow the procedure below to import the configuration of an existing HDD RAID array to a replacement PERC card
through the PERC BIOS utility.
1. Replace the PERC card.
2. Power the system on and press <Ctrl> + <R> to enter the PERC BIOS.
3. Press <F2> with the new card selected.
4. Use the up and down arrow keys to highlight the Foreign Configuration option.
5. Press <Enter>.
6. Use the up and down arrow keys to navigate to the Import option. Press <Enter> again.
7. Choose OK when asked to confirm. The BIOS will state that the import has completed successfully.
8. Confirm that the imported virtual disk has been imported under the VD Management section.
9. Reboot once finished. Try to boot if this was the array with the OS installed on it. If it was a data array, boot to the OS
and check to see if the data is visible.
82 Dell – Restricted – Confidential
© 2014 Dell | For Dell Employees and Dell Service Providers only | Legal | Contact
Remote Management Port Card (Optional)
NOTE: DSS2500 only offer one system management solution and don’t offer iDRAC Enterprise and Express.
Remote Management Port port card is optional to install.
The iDRAC ports card consists of the Secure Digital (SD) vFlash card slot and an iDRAC port. The iDRAC ports card is used
for advanced management of the system.
An SD vFlash card is an SD card that plugs into the SD vFlash card slot in the system. It provides persistent on-demand
local storage and a custom deployment environment that allows automation of server configuration, scripts, and
imaging. It emulates USB device(s).
PREREQUISITES
1. Turn off the system, including any attached peripherals.
2. Disconnect the system from the electrical outlet and peripherals.
3. Remove the system cover.
4. If applicable, disconnect the cables from expansion card(s).
5. Remove the expansion card riser.
NOTE: If applicable, close the expansion card latch on the cooling shroud to release the full length card.
6. Remove the cooling Shroud.
7. If applicable, disconnect the cables from expansion card(s).
Remote Management Port Card Disassembly
1. Disconnect the management network cable from the remote management port.
2. Loosen the two screws securing the remote management port card holder to the system board.
3. Pull the remote management port card up and toward the front of the system to disengage it from the connector
and remove the card from the chassis.
Dell – Restricted – Confidential 83
© 2014 Dell | For Dell Employees and Dell Service Providers only | Legal | Contact
Remote Management Port Card Reassembly
1. Align and insert the tabs on the remote management port card on the slots on the chassis wall.
2. Insert the remote management port card into the connector on the system board.
3. Tighten the screws to secure the remote management port card.
After-Service Instructions
1. Install the expansion card riser.
2. If applicable, connect the required power or data cables to the expansion card(s).
3. Install the cooling shroud.
4. If applicable, open the expansion card latch on the cooling shroud to support the full length expansion card.
5. Reconnect the system to its electrical outlet.
6. Turn on the system and attached peripherals.
7. Let the system boot.
8. Demonstrate the working system to the customer.
Heat Sink and Processor
Pre-Removal Instructions
Before removing the heat sink and processor:
1. Before upgrading the system, download the latest system BIOS version from dell.com/support and follow the
instructions included in the compressed download file to install the update on the system.
2. Turn off the system, including any attached peripherals.
3. Disconnect the system from the electrical outlet and peripherals.
4. Remove the system cover.
5. If applicable, disconnect the power or data cables from expansion cards.
6. If required, remove the PCIe expansion card riser.
7. Remove the cooling Shroud.
NOTE: If open, close the expansion card latch on the cooling shroud to release the full length card.
WARNING: The heat sink and processor are hot to the touch for some time after the system has been powered
down. Allow the heat sink and processor to cool before handling them.
CAUTION: Never remove the heat sink from a processor unless you intend to remove the processor. The heat
sink is necessary to maintain proper thermal conditions.
Heat Sink and Processor Disassembly
1. Loosen one of the screws that secure the heat sink to the system board.
Allow some time (around 30 seconds) for the heat sink to loosen from the processor.
2. Remove the screw diagonally opposite the screw you first removed.
3. Repeat the procedure for the remaining two screws.
4. Remove the heat sink.
84 Dell – Restricted – Confidential
© 2014 Dell | For Dell Employees and Dell Service Providers only | Legal | Contact
Item Description
1 Captive screw (4)
2 Heat sink
3 Processor socket
4 Screw hole (4)
CAUTION: The processor is held in its socket under strong pressure. Be aware that the release lever can
spring up suddenly if not firmly grasped.
Dell – Restricted – Confidential 85
© 2014 Dell | For Dell Employees and Dell Service Providers only | Legal | Contact
Item Description
1 Socket-release lever 1
2 Lock icon
3 Processor
4 Socket-release lever 2
5 Unlock icon
5. Using a clean, lint-free cloth remove any thermal grease from the surface of the processor shield.
6. Position your thumb firmly over the socket-release lever 1 and lever 2 of the processor and release both the levers
simultaneously from the locked position by pushing down and out from under the tab.
7. Hold the tab on the processor shield and rotate the shield upward and out of the way.
8. Lift the processor out of the socket and leave the release lever up so that the socket is ready for the new processor.
86 Dell – Restricted – Confidential
© 2014 Dell | For Dell Employees and Dell Service Providers only | Legal | Contact
I Description
t
e
m
1 Socket-release lever 1
2 Pin-1 indicator of processor
3 Processor
4 Slot (4)
5 Processor shield
6 Socket-release lever 2
7 Processor socket
8 Tab (4)
9. Hold the tab on the processor shield and rotate the processor shield upward until the socket-release lever 1 lifts up.
10. Lift the processor out of the socket and leave the socket-release lever 1 up so that the socket is ready for the new
processor.
CAUTION: The socket pins are fragile and can be permanently damaged. Be careful not to bend the pins in
the socket when removing the processor out of the socket.
NOTE: If you are permanently removing the processor, you must install a socket protective cap in the vacant
socket to protect the socket pins and keep the socket free of dust.
Dell – Restricted – Confidential 87
© 2014 Dell | For Dell Employees and Dell Service Providers only | Legal | Contact
NOTE: After removing the processor, place it in an antistatic container for reuse, return, or temporary storage.
Do not touch the bottom of the processor. Touch only the side edges of the processor.
Heat Sink and Processor Reassembly
NOTE: If you are installing a single processor, it must be installed in socket CPU1.
1. Remove the heat sink if applicable.
2. Unpack the new processor.
3. Locate the processor socket.
4. Unlatch and rotate the socket-release levers 90 degrees upward and ensure that the socket-release lever is fully
open.
5. Hold the tab on the processor shield and lift the shield and move it out of the way.
6. If installed, remove the socket protective cap from the processor shield. To remove the socket protective cap, push
the cap from the inside of the processor shield and move it away from the socket pins.
NOTE: It is recommended that you install or remove the socket protective cap from the processor shield with
the processor shield in the open position.
CAUTION: Positioning the processor incorrectly can permanently damage the system board or the
processor. Be careful not to damage the pins in the socket.
CAUTION: Do not use force to seat the processor. When the processor is positioned correctly, it engages
easily into the socket.
7. Install the processor in the socket:
a. Identify the pin-1 corner of the processor by locating the tiny gold triangle on one corner of the processor. Place
this corner in the same corner of the ZIF (Zero Insertion Force) socket identified by a corresponding triangle on
the system board.
b. Install the processor into the socket such that the slots on the processor align with the socket keys.
CAUTION: The sled uses a ZIF processor socket. Do not use force to seat the processor. When the
processor is positioned correctly, it engages easily into the socket.
c. Close the processor shield.
d. Rotate the socket-release lever 1 and lever 2 simultaneously until they are locked into position.
8. To install the heat sink:
a. If you are using an existing heat sink, remove the thermal grease from the heat sink by using a clean lint-free
cloth..
b. Using the thermal grease syringe included with your processor kit, apply the grease in a thin spiral on the top of
the processor as shown in the figure.
CAUTION: Applying too much thermal grease can result in excess grease coming in contact with and
contaminating the processor socket.
NOTE: The thermal grease syringe is intended for one-time use only. Dispose of the syringe after you use it.
88 Dell – Restricted – Confidential
© 2014 Dell | For Dell Employees and Dell Service Providers only | Legal | Contact
c. Place the heat sink onto the processor.
d. Tighten the four screws to secure the heat sink to the system board.
NOTE: Tighten the screws diagonally opposite to each other. Do not over-tighten the heat sink retention
screws when installing the heat sink. To prevent over-tightening, tighten the retention screw until
resistance is felt, and stop once the screw is seated. The screw tension should be no more than 6 in-lb (6.9
kg-cm).
e. Repeat the procedure for the remaining screws.
After-Service Instructions
1. If applicable, install the expansion card riser.
2. If applicable, connect the required power or data cables to the expansion cards.
3. Install the cooling shroud.
4. Close the system.
5. Reconnect the system to its electrical outlet.
6. Turn on the system and attached peripherals.
7. While booting, press <F2> to enter the System Setup and check that the processor information matches the new
system configuration.
8. Run the system diagnostics to verify that the new processor operates correctly.
9. Demonstrate the working system to the customer.
AC Power Supply
CAUTION: The system requires one power supply for normal operation. On power-redundant systems, remove
and replace only one power supply at a time in a system that is powered on.
NOTE: You may have to unlatch and lift the optional cable management arm if it interferes with the power supply
removal.
Dell – Restricted – Confidential 89
© 2014 Dell | For Dell Employees and Dell Service Providers only | Legal | Contact
Pre-Removal Instructions
Before you remove the AC power supply:
1. Disconnect the power cable from the power source and from the power supply unit that you intend to remove and
remove the cables from the strap.
2. Remove the cables from the strap.
AC Power Supply Disassembly
1. Press the release latch.
2. Slide the power supply unit out of the chassis.
Item Description
1 Release Latch
2 Power Supply Cable Connector
3 Power Supply
4 Connector
5 Power Supply Handle
AC Power Supply Reassembly
1. If installed, remove the power supply unit blank.
2. Slide the new power supply unit into the chassis until the power supply unit is fully seated and the release latch snaps
into place.
NOTE: If you unlatched the cable management arm, re-latch it. For information about the cable management
arm, see the rack documentation of your system.
3. Connect the power cable to the power supply unit and plug the cable into a power outlet.
CAUTION: When connecting the power cable, secure the cable with the strap.
90 Dell – Restricted – Confidential
© 2014 Dell | For Dell Employees and Dell Service Providers only | Legal | Contact
NOTE: When installing, hot-swapping, or hot-adding a new power supply unit, wait for 15 seconds for the
system to recognize the power supply unit and determine its status. The power supply redundancy may not
occur until discovery is complete. Wait until the new power supply unit is discovered and enabled before you
remove the other power supply unit. The power-supply unit status indicator turns green to signify that the
power supply unit is functioning properly.
After-Service Instructions
1. Connect the power cable to the power supply unit and plug the cable into a power outlet.
CAUTION: When connecting the power cable, secure the cable with the strap.
NOTE: When installing, hot-swapping, or hot-adding a new power supply unit, wait 15 seconds for the system
to recognize the power supply unit and determine its status. The power supply redundancy may not occur
until discovery is complete. Wait until the new power supply unit is discovered and enabled before you remove
the other power supply unit. The power-supply unit status indicator turns green to signify that the power
supply unit is functioning properly.
2. Make sure that the power supply LED is green, indicating the power supply is detected and working correctly.
3. Demonstrate the working system to the customer.
Wiring Instructions for DC Power Supply
Your system supports up to two –(48–60) V DC power supplies (when available).
CAUTION: Wire the unit with copper only, unless otherwise specified, use only 10 American Wire Gauge (AWG)
wire rated minimum 90ºC for source and return. Protect the –(48–60) V DC (1 wire) with a branch circuit over-
current protection rated 50 A for DC with a high interrupt current rating.
CAUTION: Connect the equipment to a –(48–60) V DC supply source that is electrically isolated from the AC
source (reliably grounded –(48–60) V DC SELV source). Make sure that the –(48–60) V DC source is efficiently
secured to earth (ground).
NOTE: A readily accessible disconnect device that is suitably approved and rated shall be incorporated in the field
wiring.
WARNING: For equipment using –(48–60) V DC power supplies, a qualified electrician must perform all
connections to DC power and to safety grounds. Do not attempt connecting to DC power or installing grounds
yourself. All electrical wiring must comply with applicable local or national codes and practices. Damage due to
servicing that is not authorized by Dell is not covered by your warranty. Read and follow all safety instructions
that came with the product.
Input requirements
• Supply voltage: –(48–60) V DC
• Current consumption: 32 A (maximum)
Kit contents
• Dell part number 6RYJ9 terminal block or equivalent (1)
• #6-32 nut equipped with lock washer (1)
Required tools
Dell – Restricted – Confidential 91
© 2014 Dell | For Dell Employees and Dell Service Providers only | Legal | Contact
• Wire-stripper pliers capable of removing insulation from size 10 AWG solid or stranded, insulated copper wire
NOTE: Use alpha wire part number 3080 or equivalent (65/30 stranding).
Required wires
• One UL 10 AWG, 2 m maximum (stranded) black wire [–(48–60) V DC]
• One UL 10 AWG, 2 m maximum (stranded) red wire (V DC return)
• One UL 10 AWG, 2 m maximum green/yellow, green with a yellow stripe, stranded wire (safety ground)
Assembling and Connecting the Safety Ground Wire
1. Strip the insulation from the end of the green/yellow wire, exposing approximately 4.5 mm (0.175 inch) of copper
wire.
2. Using a hand-crimping tool (Tyco Electronics, 58433-3 or equivalent), crimp the ring-tongue terminal (Jeeson
Terminals Inc., R5-4SA or equivalent) to the green/yellow wire (safety ground wire).
3. Connect the safety ground wire to the grounding post on the back of the system using a #6-32 nut equipped with a
locking washer.
Assembling the DC Input Power Wires
1. Strip the insulation from the ends of the DC power wires, exposing approximately 13 mm (0.5 inch) of copper wire.
WARNING: Reversing polarity when connecting DC power wires can permanently damage the power supply
or the system.
2. Insert the copper ends into the mating connectors and tighten the captive screws at the top of the mating connector
using a #2 Phillips-head screwdriver.
WARNING: To protect the power supply from electrostatic discharge, the captive screws must be covered
with the rubber cap before inserting the mating connector into the power supply.
3. Rotate the rubber cap clockwise to fix it over the captive screws.
4. Insert the mating connector into the power supply.
92 Dell – Restricted – Confidential
© 2014 Dell | For Dell Employees and Dell Service Providers only | Legal | Contact
DC Power Supply
WARNING: For equipment using –(48–60) V DC power supplies, a qualified electrician must perform all
connections to DC power and to safety grounds. Do not attempt connecting to DC power or installing grounds
yourself. All electrical wiring must comply with applicable local or national codes and practices. Damage due to
servicing that is not authorized by Dell is not covered by your warranty. Read and follow all safety instructions
that came with the product.
CAUTION: The system requires one power supply for normal operation. On power-redundant systems, remove
and replace only one power supply at a time in a system that is powered on.
NOTE: You may have to unlatch and lift the optional cable management arm if it interferes with power supply
removal. For information about the cable management arm, see the system’s rack documentation.
DC Power Supply Disassembly
1. Disconnect the power wires from the power source and the connector from the power supply you intend to
remove.
2. Disconnect the safety ground wire.
3. Press the release latch and slide the power supply out of the chassis.
Dell – Restricted – Confidential 93
© 2014 Dell | For Dell Employees and Dell Service Providers only | Legal | Contact
DC Power Supply Reassembly
1. If installed, remove the power supply blank.
2. Slide the new power supply unit into the chassis until the power supply unit is fully seated and the release latch snaps
into place.
NOTE: If you unlatched the cable management arm, re-latch it. For information about the cable management
arm, see the system’s rack documentation.
3. Connect the safety ground wire.
4. Install the DC power connector in the power supply unit.
CAUTION: When connecting the power wires, secure the wires with the strap to the power supply handle.
5. Connect the wires to a DC power source.
NOTE: When installing, hot-swapping, or hot-adding a new power supply, wait for 15 seconds for the system
to recognize the power supply and determine its status. The power-supply status indicator turns green to
signify that the power supply is functioning properly.
After-Service Instructions
1. Turn on the system and attached peripherals.
2. Let the system boot.
3. Demonstrate the working system to the customer.
Power Interposer Board
The power interposer board (PIB) is only supported in systems with redundant power supplies.
NOTE: You may have to unlatch and lift the optional cable management arm if it interferes with the power supply
removal.
Pre-Removal Instructions
Before you remove the power interposer board:
1. Turn off the system, including any attached peripherals.
94 Dell – Restricted – Confidential
© 2014 Dell | For Dell Employees and Dell Service Providers only | Legal | Contact
2. Disconnect the power cable from the power source.
3. Remove the cables from the strap.
4. Remove the system cover.
5. Remove the cooling Shroud.
NOTE: If applicable, close the expansion card latch on the cooling shroud to release the full length card.
6. If applicable, disconnect the power or data cables from expansion cards.
7. If applicable, remove the expansion card riser.
8. Remove the internal hard drive carrier.
9. Remove the internal hard drive cage.
CAUTION: To prevent damage to the power interposer board, you must remove the power supply module(s) or
power supply blank from the system before removing the power interposer board or power distribution board.
Power Interposer Board Disassembly
1. Remove the power supply module(s) from the back of the chassis.
2. Disconnect the power cables from the hard drive backplane and the system board.
3. Press the release latch on the PIB to release it from the hooks on the power supply unit cage.
4. Lift the PIB up and out of the chassis.
Item Description
1 Touch point
2 Release latch
3 Power supply unit cage
4 Hooks (4)
5 Locking Slots (4)
6 Power interposer board
7 FAN1 power connector
Dell – Restricted – Confidential 95
© 2014 Dell | For Dell Employees and Dell Service Providers only | Legal | Contact
Power Interposer Board Reassembly
1. Align the locking slots on the power interposer board with the hooks on the power supply cage and slide it into
place.
2. Route the power cables as applicable, and connect the power cables to the system board and hard drive backplane.
3. Install the power supply module(s) in their original locations.
After-Service Instructions
1. Install the replacement power interposer board and connect all the required cables to the system board and the hard
drive backplane.
2. Install the internal hard drive cage.
3. Install the internal hard drive carrier.
4. If applicable, install the PCIe expansion card riser.
5. If applicable, connect the required power or data cables to the expansion card(s).
6. Reinstall the cooling shroud.
7. If applicable open the expansion card latch on the cooling shroud to secure the full length expansion card.
8. Close the system.
9. Connect the power cable to the power supply unit and plug the cable into a power outlet.
CAUTION: When connecting the power cable, secure the cable with the strap.
10. Demonstrate the working system to the customer.
System Battery
Pre-Removal Instructions
Before you remove the system battery:
1. Turn off the system, including any attached peripherals.
2. Disconnect the system from the electrical outlet and peripherals.
3. Remove the system cover.
4. Remove the cooling Shroud.
NOTE: If open, close the expansion card latch on the cooling shroud to release the full length card.
5. If applicable, disconnect the power or data cables from expansion cards.
6. If applicable, remove the dual riser module.
WARNING: There is a danger of a new battery exploding if it is incorrectly installed. Replace the battery only
with the same or equivalent type recommended by the manufacturer. For more information, see the safety
information that shipped with your system.
Replacing the System Battery
1. Locate the battery socket
CAUTION: To avoid damage to the battery connector, you must firmly support the connector while
installing or removing a battery.
2. Use a plastic scribe to pry out the system battery as shown in the illustration below.
96 Dell – Restricted – Confidential
© 2014 Dell | For Dell Employees and Dell Service Providers only | Legal | Contact
3. To install a new system battery, hold the battery with the positive side facing up and slide it under the securing tabs.
4. Press the battery into the connector until it snaps into place.
After-Service Instructions
1. If applicable, install the PCIe expansion card riser.
2. If applicable, connect the required power or data cables to the expansion cards.
3. Install the cooling shroud.
4. If applicable, open the expansion card latch on the cooling shroud to secure the full length expansion card
5. Close the system.
6. Reconnect the system to its electrical outlet.
7. Turn on the system and attached peripherals.
8. While booting, press <F2> to enter the System Setup to make sure the battery is operating properly.
9. Enter the correct time and date in the System Setup Time and Date fields.
10. Exit the System Setup.
Hard Drive Backplane
Pre-Removal Instructions
Before you remove the hard drive backplane:
1. Turn off the system and all attached peripherals.
2. Disconnect the system from its electrical outlet.
3. Remove all hard drives.
4. Remove the system cover.
CAUTION: To prevent damage to the drives and backplane, you must remove the hard drives from the system
before removing the backplane.
CAUTION: You must note the number of each hard drive and temporarily label them before removal so that you
can replace them in the same locations.
Hard Drive Backplane Disassembly
1. Disconnect the left ear control panel, SAS/SATA data cable(s), and power cables from the hard-drive backplane.
2. Press the hard drive backplane release tabs to disengage the backplane from the chassis.
3. Push the hard drive backplane away from the system until the securing hooks on the system chassis are free from
the slots on the hard drive backplane.
4. Lift the backplane partially away from the system and disconnect the control panel cable, USB cable, and backplane
signal cable.
Dell – Restricted – Confidential 97
© 2014 Dell | For Dell Employees and Dell Service Providers only | Legal | Contact
5. Lift the backplane away from the system.
98 Dell – Restricted – Confidential
© 2014 Dell | For Dell Employees and Dell Service Providers only | Legal | Contact
Dell – Restricted – Confidential 99
© 2014 Dell | For Dell Employees and Dell Service Providers only | Legal | Contact
Hard Drive Backplane Reassembly
1. Use the hooks on the chassis as guides to align the hard drive backplane to the chassis.
2. Lower the hard drive backplane until the release tabs snap into place.
3. Connect the SAS/SATA/SSD data, signal, and power cable(s) to the backplane.
After-Service Instructions
1. Reconnect the data cable(s) and power cable to the hard drive backplane
2. Close the system.
3. Install all SAS/SATA/SSD hard drives into their original locations.
4. Reconnect the system to the electrical outlet.
5. Turn on the system, including any attached peripherals.
6. Let the system boot.
7. Demonstrate the working system to the customer.
Right Control Panel
CAUTION: Many repairs may only be done by a certified service technician. You should only perform
troubleshooting and simple repairs as authorized in your product documentation, or as directed by the online or
telephone service and support team. Damage due to servicing that is not authorized by Dell is not covered by
your warranty. Read and follow the safety instructions that came with the product.
100 Dell – Restricted – Confidential
© 2014 Dell | For Dell Employees and Dell Service Providers only | Legal | Contact
CAUTION: The right control panel module is connected to the backplane using a Zero Insertion Force(ZIF)
connector. To prevent damage to the right control panel cable, you must release the locking tab of the ZIF
connector on the hard drive backplane before removing or installing the right control panel cable. Do not use
excessive force when removing the right control panel module cable as it can damage the connectors.
Pre-Removal Instructions
Before you remove the right control panel board:
1. Turn off the system, including any attached peripherals.
2. Disconnect the system from the electrical outlet and peripherals.
3. Remove the system cover.
4. Keep the T15 Torx screwdriver ready.
Right Control Panel Board Disassembly
1. Lift the locking tab on the right control panel cable connector to release the lock.
2. Disconnect the right control panel cable from the backplane.
3. Remove the screws securing the right control panel to the chassis.
4. Pull out the right control panel cable through the channel on the chassis.
Removing and installing the right control panel
1 right control panel cable connector
2 ZIF connector on the hard drive backplane
Dell – Restricted – Confidential 101
© 2014 Dell | For Dell Employees and Dell Service Providers only | Legal | Contact
Removing and installing the right control panel
3 right control panel cable
4 hard drive backplane
5 screw (3)
6 right control panel
7 chassis
Right Control Panel Board Reassembly
1. Fold the PPID label around the cable.
2. Push the cable until the cable passes completely through the channel.
CAUTION: To prevent damage to the right control panel cable, you must release the locking tab before
removing or installing the right control panel cable from the connector on the hard-drive backplane.
3. If locked, rotate the locking tab on the right control panel cable connector clockwise 90 degrees to release the lock.
4. Connect the right control panel cable to the connector on the hard-drive backplane.
5. Rotate the locking tab on the right control panel cable connector counter clockwise 90 degrees to secure the lock.
6. Tighten the screws to secure the right control panel to the chassis.
NOTE: You must route the cable properly to prevent it from being pinched or crimped.
After-Service Instructions
1. Close the system.
2. Reconnect the system to the electrical outlet.
3. Turn on the system, including any attached peripherals.
4. Let the system boot.
5. Demonstrate the working system to the customer.
Left Control Panel
CAUTION: Many repairs may only be done by a certified service technician. You should only perform
troubleshooting and simple repairs as authorized in your product documentation, or as directed by the online or
telephone service and support team. Damage due to servicing that is not authorized by Dell is not covered by
your warranty. Read and follow the safety instructions that came with the product.
CAUTION: Do not use excessive force when removing the left control panel cable as it can damage the
connectors.
Pre-Removal Instructions
Before you remove the left control panel board:
1. Turn off the system, including any attached peripherals.
2. Disconnect the system from the electrical outlet and peripherals.
3. Remove the system cover.
4. Keep the T15 Torx screwdriver ready.
102 Dell – Restricted – Confidential
© 2014 Dell | For Dell Employees and Dell Service Providers only | Legal | Contact
Left Control Panel Board Disassembly
1. Disconnect the left control panel cable from the hard drive backplane by pulling on the plastic pull tab.
2. Remove the screws that secure the left control panel to the chassis.
3. Fold the plastic pull tab close to the connector.
4. Pull out the left control panel cable as you guide the connector and the plastic pull tab through the channel on the
chassis.
Left Control Panel Board Reassembly
1. Fold the PPID label around the cable.
2. Fold the pull tab close to the connector and guide the connector and pull tab into the channel.
3. Push the cable until the cable passes completely through the channel.
4. Tighten the screws to secure the left control panel to the chassis.
NOTE: You must route the cable properly to prevent it from being pinched or crimped.
5. Connect the cable connector to the hard drive backplane by pushing on the center of the connector.
After-Service Instructions
1. Close the system.
2. Reconnect the system to the electrical outlet.
3. Turn on the system, including any attached peripherals.
4. Let the system boot.
5. Demonstrate the working system to the customer.
Dell – Restricted – Confidential 103
© 2014 Dell | For Dell Employees and Dell Service Providers only | Legal | Contact
System Board
NOTE: Always use a static mat and static strap while working on components inside the system.
NOTE: To ensure proper operation and cooling, all bays in the system must be populated always with either a
component or with a blank.
Pre-Removal Instructions
Before you remove the system board, complete the following steps:
1. Turn off the system, including any attached peripherals.
2. Disconnect the system from the electrical outlet and peripherals.
3. Remove the System Cover.
4. Remove the following:
• Cooling Shroud.
• Cooling Fan
• AC Power supply (if installed)
• Dual Riser Module
• Internal PERC Riser
• Heat Sink and Processor
CAUTION: To prevent damage to the processor socket pins when replacing a faulty system board,
ensure that you cover the processor socket with the processor protective cap.
• Memory
CAUTION: Take care not to damage the system identification button while removing the system board from the
chassis.
CAUTION: Do not lift the system board assembly by grasping a memory module, processor, or other
components.
System Board Disassembly
1. Disconnect the mini SAS cable from the system board.
2. Disconnect all other cables from the system board.
CAUTION: Take care not to damage the system identification button while removing the system board from
the chassis.
CAUTION: Do not lift the system board by holding a memory module, processor, or other components.
3. Remove the screw securing the system board to the chassis.
104 Dell – Restricted – Confidential
© 2014 Dell | For Dell Employees and Dell Service Providers only | Legal | Contact
4. Lift the system board and slide it toward the front of the chassis.
Dell – Restricted – Confidential 105
© 2014 Dell | For Dell Employees and Dell Service Providers only | Legal | Contact
System Board Reassembly
1. Unpack the new system board assembly..
CAUTION: Do not lift the system board by holding a memory module, processor,or other components.
CAUTION: Take care not to damage the system identification button while placing the system board into
the chassis.
2. Hold the touch points and lower the system board into the chassis.
3. Push the system board toward the back of the chassis until the board clicks into place.
4. Tighten the screw that secure the system board to the chassis.
5. Replace the following:
• internal PERC riser card
• the expansion card riser(s)
• heat sink(s)/heat-sink blank(s) and processors(s)/processor blank(s)
• memory modules and memory module blanks
• cooling fans
• cooling shroud
• power supply unit(s)
6. Reconnect all cables to the system board.
NOTE: Ensure that the cables inside the system are routed along the chassis wall .
106 Dell – Restricted – Confidential
© 2014 Dell | For Dell Employees and Dell Service Providers only | Legal | Contact
NOTE: Carefully examine the old system board and make sure that all removable components have been
migrated to the replacement system board. (Examples: internal SD module, SD cards, internal storage
controller, internal USB key, and so on.)
NOTE: Make sure that the cables inside the system are routed along the chassis wall and secured using the
cable-securing bracket.
After-Service Instructions
1. Close the system.
2. Reconnect the system to the electrical outlet.
3. Turn on the system, including any attached peripherals.
4. If you do not have a Service Tag, use the Easy Restore feature. Refer to the Restoring the Service Tag Using Easy
Restore page.
5. Enter the system Service Tag after you replace the system board. Refer to the Update the Service Tag page.
6. Update the BIOS version. Refer to the Update BIOS page.
NOTE: The RACADM command RACADM sslresetcfg is used to generate a new SSL certificate with service
tag providing the unique Common Name (CN). If the certificate is not generated at time of service, inform the
customer or technical support so they can follow up.
NOTE: RACADM must be installed. If RACADM is not installed, download and install the Dell DRAC Tools
(Windows only).
NOTE: For more information on RACADM Command Line Interface, click here.
7. Re-enable the Trusted Platform Module (TPM). Refer to the Re-enabling the Trusted Platform Module (TPM) page.
8. Let the system boot.
9. Demonstrate the working system to the customer.
Update BIOS
To update the BIOS:
1. Copy the BIOS update file on a USB device.
2. Plug in the USB device into any of the USB ports on your system.
3. Turn on your system.
4. While booting, press <F11> to enter the Boot Manager.
5. Go to System Utilities → BIOS Update File Explorer, and select the plugged in USB device.
6. From the BIOS Update File Explorer, select the BIOS update file.
The BIOS Update Utility with the current and new version of BIOS is displayed.
7. Select Continue BIOS Update to install the BIOS update.
Re-enabling the Trusted Platform Module (TPM)
1. BitLocker users must initialize the TPM. For more information on initializing the TPM, please refer to Microsoft
TechNet. The TPM Status changes to Enabled, Activated.
2. Intel TXT users must perform the following steps:
a. While booting your system, press <F2> to enter System Setup.
b. In the System Setup Main Menu, click System BIOS → System Security Settings.
c. In the TPM Security option, select On with Pre-boot Measurements.
Dell – Restricted – Confidential 107
© 2014 Dell | For Dell Employees and Dell Service Providers only | Legal | Contact
d. In the TPM Command option, select Activate.
e. Save the settings.
f. Reboot your system.
g. Enter System Setup again.
h. In the System Setup Main Menu, click System BIOS → System Security Settings.
i. In the Intel TXT option, select On.
Restoring the Service Tag Using Easy Restore
The easy restore feature allows you to restore your service tag, license, UEFI configuration, and the system configuration
data after replacing the system board. All data is backed up in a backup flash device automatically. If BIOS detects a new
system board, and the service tag in the backup flash device, BIOS prompts the user to restore the backup information.
1. Turn on the system.
If BIOS detects a new system board, and the service tag is present in the backup flash device, BIOS displays the
service tag, the status of the license, and the UEFI Diagnostics version.
2. Perform one of the following steps:
• Press Y to restore the service tag, license, and diagnostics information or
• Press N to navigate to the Lifecycle Controller based restore options or
After the restore process is complete, BIOS prompts to restore the system configuration data.
3. Perform one of the following steps:
• Press Y to restore the system configuration data or
• Press N to use the default configuration settings.
After the restore process is complete, system reboots.
Entering the System Service Tag by Using System Setup
This section lists the procedures on entering the system service tag using System Setup after system board replacement.
NOTE: If Easy Restore fails to restore the service tag, use System Setup to enter the service tag.
1. Turn on the system.
2. Press <F2> to enter the System Setup.
3. Click Service Tag Settings.
4. Enter the service tag.
NOTE: You can enter the service tag only when the Service Tag field is empty. Ensure that you enter the
correct service tag. Once the service tag is entered, it cannot be updated or changed.
NOTE: Please note that asset.com tool no longer work in 13G PowerEdge servers.
5. Click Ok.
Installation
Installing the Dell™ DSS2500 requires information about the following topics:
• Placemat
• Rack Rails
• Initialization
• Basic configuration
108 Dell – Restricted – Confidential
© 2014 Dell | For Dell Employees and Dell Service Providers only | Legal | Contact
Placemat
Click the items below to open high-resolution views of the Getting Started Guide documents. These provide helpful
diagrams on setting up the system.
• Dell DSS2500 Getting Started With Your System Guide
Rack Rails
The rail offerings for the Dell™ DSS2500 consist of two types — sliding and static.
The sliding rails allow the system to be fully extended out of the rack for service. They are available with or without the
optional Cable Management Arm (CMA).
The static rails support a wider variety of racks than the sliding rails. However, they do not support serviceability in the
rack and are thus not compatible with the CMA.
Dell – Restricted – Confidential 109
© 2014 Dell | For Dell Employees and Dell Service Providers only | Legal | Contact
One key factor in selecting the proper rails is identifying the type of rack in which they will be installed. Both the sliding
rails and the static rails support tool-less mounting in 19”-wide, EIA-310-E-compliant square hole and unthreaded round
hole 4-post racks. Both also support tooled mounting in threaded hole 4-post racks, but only the static rails, as the more
universal solution, support mounting in 2-post (Telco) racks.
Sliding and Static Rail
Product Rail Mounting Rail Type Rack Types Supported
Identifier Interface
4–Post 2–Post
Square Round Thread Flush Center
DSS2500 B6 ReadyRails Sliding √ √ √ X X
II
B4 ReadyRails Static √ √ √ √ √
Note that screws are not included in either kit due to the fact that threaded racks are offered with a variety of thread
designations. Users must therefore provide their own screws when mounting the rails in threaded racks.
NOTE: Screw head diameter for the sliding rails must be 10 mm or less.
Other key factors governing proper rail selection include the spacing between the front and rear mounting flanges of the
rack, the type and location of any equipment mounted in the back of the rack such as power distribution units (PDUs),
and the overall depth of the rack. Due to their reduced complexity and lack of need for CMA support, the static rails offer
a greater adjustability range and a smaller overall mounting footprint than the sliding rails.
Product Rail Rail Type Rail Adjustable Range (mm) Rail Depth (mm)
Identifie
r Square Round Threaded without with
CMA CMA
Min Max Min Max Min Max
DSS2500 B6 Sliding 676 868 662 861 676 883 714 845
B4 Static 608 879 594 872 604 890 622 N/A
Note that the adjustment range of the rails is a function of the type of rack in which they are being mounted. The
Min/Max values listed above represent the allowable distance between the front and rear mounting flanges in the rack.
Rail depth without the CMA represents the minimum depth of the rail with the outer CMA brackets removed (if
applicable) as measured from the front mounting flanges of the rack.
Cable Management Arm (CMA)
The optional cable management arm (CMA) for the R530xd organizes and secures the cords and cables exiting the back
of the server. It unfolds to allow the server to extend out of the rack without having to detach the cables. Some key
features of the R530xd CMA include:
• Large U-shaped baskets to support dense cable loads.
• Open vent pattern for optimal airflow.
• Can be mounted on either side by simply swinging the spring-loaded brackets from one side to the other.
• Utilizes hook-and-loop straps rather than plastic tie wraps to eliminate the risk of cable damage during cycling.
• Includes a low-profile fixed tray to both support and retain the CMA in its fully closed position.
• Both the CMA and the tray mount without the use of tools via simple and intuitive snap-in designs.
110 Dell – Restricted – Confidential
© 2014 Dell | For Dell Employees and Dell Service Providers only | Legal | Contact
The static rails are a "stab-in" design. This means that the inner (chassis) rail members must first be attached to the sides
of the system and then inserted into the outer (cabinet) members installed in the rack.
Rack Installation
The sliding rails are a "drop-in" design. This means that the system is installed vertically into the rails by inserting the
standoffs on the sides of the system into the "J-slots" in the inner rail members with the rails in the fully extended
position. As with all 2U systems, a minimum of two people are required in order to properly install the system in the rails.
Dell – Restricted – Confidential 111
© 2014 Dell | For Dell Employees and Dell Service Providers only | Legal | Contact
NOTE: The 2U system requires two people for installation due to its heavier weight.
Installing 13G Systems in Sliding Rails
To install the 13G system in sliding rails:
1. Pull the inner slide rails out of the rack until they lock into place.
• Hold the system by its front and back ends and tilt the front end upward slightly.
• Check the window on the sides of both rails to confirm that the heads of the standoffs are visible before
adjusting or releasing your grip on the back end of the system.
• Use your free hand to hold the rail against the side of the chassis if needed as the system is rotated downward
into the remaining J-slots.
2. Locate the rear rail standoff on each side of the system and lower them into the rear J-slots of the slide assembly.
3. Rotate the system downward until all the rail standoffs are seated in the J-slots.
4. Push the system inward until the lock levers click into place. Press the slide-release lock buttons on both rails and
slide the system into the rack.
112 Dell – Restricted – Confidential
© 2014 Dell | For Dell Employees and Dell Service Providers only | Legal | Contact
Initialization
After you receive your system, you must set up your system, install the operating system, and set up and configure the
system BMC IP address for system management.
Setting Up your System
• Unpack the system.
• If applicable, install the system into the rack.
• Connect the peripherals to the system.
• Connect the system to its electrical outlet.
• Turn the system on by pressing the power button.
• Turn on the attached peripherals.
Method of Setting Up and Configuring the BMC IP Address
You can set up the Integrated Dell Baseboard Management Controller (BMC) IP address by using one of the following
interfaces:
• Dell BMC Settings utility
• Dell Deployment Toolkit
You can use the default BMC IP address 192.168.0.120 to configure the initial network settings, including setting up
DHCP or a static IP for BMC.
You can configure BMC IP address by using the following interfaces:
• BMC Web Interface
• Remote Access Controller ADMin (RACADM)
• Remote Services that includes Web Services Management (WS-Man)
For more information on setting up and configuring Dell BMC, please refer to Integrated Dell Remote Access Control
User's Guide.
Information About Logging in to BMC
You can log in to BMC as BMC local user, as a Microsoft Active Directory user, or as a Lightweight Directory Access
Protocol (LDAP) user. You can also log in using Single Sign-On or Smart Card. The default user name is root and
password is calvin.
You can also access BMC using RACADM. For more information, please refer to the RACADM Command Line Interface
Reference Guide and the Integrated Dell Remote Access Controller User's Guide .
Basic Configuration
Once the server has been set up correctly, users may perform further configurations such as operating system
installation, remote management and also drivers/firmware installation.
Method of Installing the Operating System
You can install the supported operating system on the server, if the server has been shipped without an operating system,
use the following method:
• Dell Systems Management Tools and Documentation media.
For information on the list of operating systems supported on your system, please refer to the operating systems support
matrix at dell.com/ossupport.
Dell – Restricted – Confidential 113
© 2014 Dell | For Dell Employees and Dell Service Providers only | Legal | Contact
Remote Management
To perform out-of-band systems management using Dell Baseboard Management Controller (BMC), you must configure
BMC for remote accessibility, set up the management station and managed system, and configure the supported Web
browsers. For more information, please refer to the iDRAC User’s Guide at dell.com/esmmanuals.
Downloading and Installing Drivers and Firmware
It is recommended that you download and install the latest BIOS, drivers, and systems management firmware on your
system.
Prerequisites
Ensure that you clear the web browser cache.
Steps
1. Go to dell.com/support/drivers.
2. In the Product Selection section, enter the service tag of your system in the Service Tag or Express Service Code
field.
NOTE: If you do not have the service tag, select Automatically detect my Service Tag for me to allow the
system to automatically detect your service tag, or select Choose from a list of all Dell products to select your
product from the Product Selection page.
3. Click Get drivers and downloads. The drivers that are applicable to your selection are displayed.
4. Download the drivers that you require to a USB drive.
114 Dell – Restricted – Confidential
© 2014 Dell | For Dell Employees and Dell Service Providers only | Legal | Contact
Technology and Components
The following pages contain the information about technology and components.
Dell BMC
The Dell™ DSS 2500 ships with Dell BMC on all configurations. The Dell BMC is based off of iDRAC 8 with some features
enabled and others removed. Most notably, virtual KVM and virtual media is enabled by default, and the Lifecycle
controller pre-boot GUI environment has been removed along with some of its features. The Dell BMC supports the
Dedicated Management Network Port module but not the rear SD slot.
The Dell BMC does not support licensing and there is no upgrade path to enable additional features.
NOTE: Please refer to Dell BMC and iDRAC Features Comparison table for additional details.
NOTE: The Lifecycle Controller option has been disabled on DSS 2500 and removed some of its features.
Processors
The Dell™ DSS 2500™ features the Intel Xeon processor E5-2600 v3 (Haswell EP) product family, offering an ideal
combination of performance, power efficiency, and cost. These processors provide high performance no matter what
your constraint is— floor space, power, or budget— and on workloads that range from the most complicated scientific
exploration to crucial web- serving and infrastructure applications. In addition to providing raw performance gains,
improved I/O is also made possible with Intel Integrated I/O, which can reduce latency by adding more lanes and
doubling bandwidth. This helps to reduce network and storage bottlenecks, unleashing the processor’s performance
capabilities
Processor Features
The new Intel Xeon processor E5- 2600 v3 product family not only adds new features, but also improves upon many
features of the predecessor Intel Xeon processor E5-2600 v2 series, including:
• Up to 18 execution cores per processor (DSS 2500 supports up to 16 core processors)
• Each core supports two threads for up to 36 threads per processor
• 46- bit physical addressing and 48 - bit virtual addressing
• 1 GB large page support
• 32 kB instruction and 32 kB data first-level cache (L1) for each core
• 256 kB shared instruction/data mid-level cache (L2) for each core
• Up to 35 MB last level cache (LLC) shared among all cores: up to 2.5 MB per core
• Two QPI links up to 9.6 GT/s
• Four DMI2 lanes
• 40 PCIe Gen 3 links capable of 8.0 GT/s
• Socket R, 2011-land FCLGA10 package
• No termination required for non-populated CPU (must populate CPU socket 1 first)
• Integrated 4 channel DDR4 memory controller. Not all processors support 2133MT/s memory.
• 64 byte cache line size
• Execute Disable Bit
• Support for CPU Turbo Mode
Dell – Restricted – Confidential 115
© 2014 Dell | For Dell Employees and Dell Service Providers only | Legal | Contact
• Increases CPU frequency if operating below thermal, power, and current limits
• Streaming SIMD (Single Instruction, Multiple Data) Intel® Advanced Vector Extensions (Intel® AVX)
• Intel 64 Technology
• Intel VT-x and VT-d Technology for virtualization support
• Enhanced Intel SpeedStep Technology
Supported Processors
The Dell™ DSS 2500 supports up to two processors with up to 16 cores per processor.
The following table lists the Intel® Xeon® processors supported by the DSS 2500
Supported Processors
Processor Clock Speed Cache QuickPath Cores/ Turbo Thermal Process
Interconnect Threads Design
(QPI) Power (TDP)
E5-2698 v3* 2.3GHz 40M 9.6GT/s 16/32 Turbo 135W 2133
E5-2695 v3 2.3GHz 35M 9.6GT/s 14/28 Turbo 120W 2133
E5-2690 v3* 2.6GHz 30M 9.6GT/s 12/24 Turbo 135W 2133
E5-2683 v3 2.0GHz 35M 9.6GT/s 14/28 Turbo 120W 2133
E5-2680 v3 2.5GHz 30M 9.6GT/s 12/24 Turbo 120W 2133
E5-2670 v3 2.3GHz 30M 9.6GT/s 12/24 Turbo 120W 2133
E5-2660 v3 2.6GHz 25M 9.6GT/s 10/20 Turbo 105W 2133
E5-2650 v3 2.3GHz 25M 9.6GT/s 10/20 Turbo 105W 2133
E5-2640 v3 2.6GHz 20M 8.0GT/s 8/16 Turbo 90W 1866
E5-2630 v3 2.4GHz 20M 8.0GT/s 8/16 Turbo 85W 1866
E5-2620 v3 2.4GHz 15M 8.0GT/s 6/12 Turbo 85W 1866
E5-2609 v3 1.9GHz 15M 4.0GT/s 6/6 NA 85W 1600
E5-2603 v3 1.6GHz 15M 4.0GT/s 6/6 NA 85W 1600
E5-2650L v3 1.8GHz 30M 9.6GT/s 12/24 Turbo 65W 2133
E5-2630L v3 1.8GHz 20M 8.0GT/s 8/16 Turbo 55W 1866
E5-2623 v3 3.0GHz 10M 8.0GT/s 4/8 Turbo 105W 1866
* POST RTS offering.
116 Dell – Restricted – Confidential
© 2014 Dell | For Dell Employees and Dell Service Providers only | Legal | Contact
Chipset
The Intel® C610 (Wellsburg) chipset is implemented on the Dell™ DSS ™ 2500.
Intel QuickPath Architecture
The QuickPath Architecture consists of serial point-to-point interconnects for the processors. DSS 2500 has a total of
two QuickPath Interconnect (QPI) links connecting the processors.
• Each link consists of 20 lanes (full-width) in each direction with a link speed of 9.6 GT/s.
• An additional lane is reserved for a forwarded clock. Data is sent over the QPI links as packets.
• The QuickPath Architecture implemented in Haswell features four layers.
• The Physical layer consists of the actual connection between components. It supports Polarity Inversion and Lane
Reversal for optimizing component placement and routing.
• The Link layer is responsible for flow control and the reliable transmission of data. The Link layer also provides
independent flow control for each message class going to and from the Routing Layer.
• The routing layer is implemented in a distributed manner between all Agents that send Intel QPI messages on the ring
(Intel QPI Module, Cbo, IIO, HA). The Intel QPI Module will provide a routing function for determining the correct ring
stop to forward an inbound packet.
• The Protocol layer is responsible for high-level protocol communications, including the implementation of a MESIF
(Modify, Exclusive, Shared, Invalid, Forward) cache coherence protocol.
USB 3.0 Setting
Server chipset introduces USB3.0 support which can operate in both USB2.0 speed and USB3.0 speed modes. USB3.0
driver is required to control USB device in USB3.0 speed mode. During POST, BIOS leaves all USB3.0 ports at USB2.0
speed mode. Right before booting to OS, BIOS will enable USB3.0 speed mode based on a new BIOS setup option “USB
3.0 Setting”.
The USB 3.0 Setting field contains the following options:
• Disable — This is the default option of “USB 3.0 Setting”. With this option, BIOS disabled USB3.0 mode of all USB3.0
ports. USB devices operate at USB2.0 speed mode in both POST and OS environments.
• Enable — During POST, BIOS leaves all the USB3.0 ports at USB2.0 speed mode. Right before booting to the OS, BIOS
sets all USB3.0 ports to USB3.0 mode. This option should be chosen only if the Operating System has a native USB3.0
driver. Otherwise, USB devices will not work after booting to OS.
• Auto — This option can be chosen for Windows Server 2012 as this OS supports native USB3.0 driver. When plugging
a USB3.0 mass storage device, the OS may show that the device is operating at USB3.0 speed.
PCI Express Generation 3
PCI Express Generation 3 (PCIe Gen3) is capable of 8 GT/s bit rate (compared to PCIe Gen 2’s 5 GT/s) per lane. Because
PCIe Gen3 uses a “scrambling” encoding instead of PCIe Gen2’s 8b/10b encoding, it is able to have double the
bandwidth of PCIe Gen2.
The PCIe Gen 3 will be fully compatible with prior generations of this technology, from software to clocking architecture
to mechanical interfaces.
Intel Direct Media Interface (DMI)
Direct Media Interface 2 (DMI2) connects the CPU1 to the PCH. DMI2 is similar to a four‐lane PCI Express supporting a
speed of 5 GT/s per lane.
Dell – Restricted – Confidential 117
© 2014 Dell | For Dell Employees and Dell Service Providers only | Legal | Contact
System Memory
Your system supports DDR4 registered DIMMs (RDIMM).
NOTE: MT/s indicates DIMM speed in MegaTransfers per second.
Memory bus operating frequency can be 2133 MT/s, 1866 MT/s, 1600 MT/s, or 1333 MT/s depending on:
• DIMM type ( RDIMM or LRDIMM)
• Number of DIMMs populated per channel
• System profile selected (for example, Performance Optimized, Custom, or Dense Configuration Optimized)
• Maximum supported DIMM frequency of the processors
Your system contains 16 memory sockets split into four sets of four sockets. DIMMs in sockets A1 to A8 are assigned to
processor 1 and DIMMs in sockets B1 to B8 are assigned to processor 2. Each 4-socket set is organized into two
channels. In each channel of the 4-socket set, the release levers of the first socket are marked white and those of the
second socket are marked black.
Memory channels are organized as follows:
118 Dell – Restricted – Confidential
© 2014 Dell | For Dell Employees and Dell Service Providers only | Legal | Contact
Memory Channel
Processor 1 Channel 0: slots A1 and A5
Channel 1: slots A2 and A6
Channel 2: slots A3 and A7
Channel 3: slots A4 and A8
Processor 2 Channel 0: slot B1 and B5
Channel 1: slot B2 and B6
Channel 2: slot B3 and B7
Channel 3: slot B4 and B8
The following table shows the memory populations and operating frequencies for the supported configurations.
Memory populations and operating frequencies
DIMMs Populated/ Operating Frequency Maximum DIMM
DIMM Type Voltage
Channel (in MT/s) Rank/Channel
1 2133 Single rank or dual
RDIMM 1.2v
2 1866 rank
General Memory Module Installation Guidelines
The system supports Flexible Memory Configuration, enabling the system to be configured and run in any valid chipset
architectural configuration. The following are the recommended guidelines for installing memory modules:
• x4 and x8 DRAM based DIMMs can be mixed. For more information, see Mode-specific guidelines.
• Up to two dual- or single-rank RDIMMs can be populated per channel.
• Populate DIMM sockets only if a processor is installed. For single-processor systems, sockets A1 to A8 are available.
For dual-processor systems, sockets A1 to A8 and sockets B1 to B8 are available.
• Populate all sockets with white release levers first, and then all the sockets with black release levers.
• When mixing memory modules with different capacities, populate the sockets with memory modules with highest
capacity first. For example, if you want to mix 4 GB and 8 GB DIMMs, populate 8 GB DIMMs in the sockets with white
release levers and 4 GB DIMMs in the sockets with black release levers.
• In a dual-processor configuration, the memory configuration for each processor should be identical through the first
eight slots. For example, if you populate socket A1 for processor 1, then populate socket B1 for processor 2, and so
on.
• Memory modules of different capacities can be mixed provided other memory population rules are followed (for
example, 4 GB and 8 GB memory modules can be mixed).
• Mixing of more than two DIMM capacities in a system is not supported
• Populate two DIMMs per processor (one DIMM per channel) at a time to maximize performance.
Mode-Specific Guidelines
Four memory channels are allocated to each processor. The allowable configurations depend on the memory mode
selected.
NOTE: You can mix x4 and x8 DRAM based DIMMs to support RAS features. However, all guidelines for specific RAS
features must be followed. x4 DRAM based DIMMs retain Single Device Data Correction (SDDC) in memory
optimized (independent channel) mode. x8 DRAM based DIMMs require Advanced ECC mode to gain SDDC..
The following sections provide additional slot population guidelines for each mode:
Dell – Restricted – Confidential 119
© 2014 Dell | For Dell Employees and Dell Service Providers only | Legal | Contact
Advanced Error Correction Code (Lockstep)
Advanced Error Correction Code (ECC) mode extends SDDC from x4 DRAM based DIMMs to both x4 and x8 DRAMs. This
protects against single DRAM chip failures during normal operation.
The installation guidelines for memory modules are as follows:
• Memory modules must be identical in size, speed, and technology.
• DIMMs installed in memory sockets with white release levers must be identical and the same rule applies for sockets
with black release levers. This ensures that identical DIMMs are installed in matched pair —for example, A1 with A2, A3
with A4, A5 with A6, and so on.
NOTE: Advanced ECC with Mirroring is not supported.
Memory Optimized (Independent Channel) Mode
This mode supports SDDC only for memory modules that use x4 device width, and this mode does not impose any
specific slot population requirements.
Memory Sparing
NOTE: To use memory sparing, this feature must be enabled in System Setup.
In this mode, one rank per channel is reserved as a spare. If persistent correctable errors are detected on a rank, the data
from this rank is copied to the spare rank, and the failed rank is disabled.
With memory sparing enabled, the system memory available to the operating system is reduced by one rank per channel.
For example, in a dual-processor configuration with sixteen 4 GB dual-rank memory modules, the available system
memory is: 3/4 (ranks/channel) × 16 (memory modules) × 4 GB = 48 GB, and not 16 (memory modules) × 4 GB = 64 GB.
NOTE: Memory sparing does not offer protection against a multi-bit uncorrectable error.
NOTE: Both Advanced ECC/Lockstep and Optimizer modes support Memory Sparing.
Sample memory configurations
The following tables show sample memory configurations for one and two processor configurations that follow the
appropriate memory guidelines.
NOTE: 1R and 2R in the following tables indicate single- and dual-rank DIMMs respectively.
Memory configurations—single processor
System DIMM Size Number of DIMM Rank, DIMM Slot Population
Capacity (in (in GB) DIMMs Organization, and
GB) Frequency
8 8 1 2R, x8, 2133MT/s A1
16 8 2 2R, x8, 2133MT/s A1, A2
16 1 2R, x4, 2133MT/s A1
120 Dell – Restricted – Confidential
© 2014 Dell | For Dell Employees and Dell Service Providers only | Legal | Contact
Memory configurations—single processor
System DIMM Size Number of DIMM Rank, DIMM Slot Population
Capacity (in (in GB) DIMMs Organization, and
GB) Frequency
32 8 4 2R, x8, 2133MT/s A1, A2, A3, A4
16 2 2R, x4, 2133MT/s A1, A2
32 1 2R, x4, 2133MT/s A1
48 8 6 2R, x8, 2133MT/s A1, A2, A3, A4, A5, A6
16 3 2R, x4, 2133MT/s A1, A2, A3
64 8 8 2R, x8, 2133MT/s A1, A2, A3, A4, A5, A6, A7, A8
16 4 2R, x4, 2133MT/s A1, A2, A3, A4
32 2 2R, x4, 2133MT/s A1, A2
96 16 6 2R, x4, 2133MT/s A1, A2, A3, A4, A5, A6
32 3 2R, x4, 2133MT/s A1, A2, A3
128 16 8 2R, x4, 2133MT/s A1, A2, A3, A4, A5, A6, A7, A8
32 4 2R, x4, 2133MT/s A1, A2, A3, A4
192 32 6 2R, x4, 2133MT/s A1, A2, A3, A4, A5, A6
256 32 8 2R, x4, 2133MT/s A1, A2, A3, A4, A5, A6, A7, A8
Memory configurations—two processors
System DIMM Size (in Number of DIMM Rank, DIMM Slot Population
Capacity GB) DIMMs Organization, and
(in GB) Frequency
16 8 2 2R, x8, 2133MT/s A1,B1
32 8 4 2R, x8, 2133MT/s A1, A2, B1, B2
16 2 2R, x4, 2133MT/s A1, B1
48 8 6 2R, x8, 2133MT/s A1, A2, A3, B1, B2, B3
64 8 8 2R, x8, 2133MT/s A1, A2, A3, A4, B1, B2, B3, B4
16 4 2R, x4, 2133MT/s A1, A2, B1, B2
32 2 2R, x4, 2133MT/s A1, B1
96 8 12 2R, x8, 2133MT/s A1, A2, A3, A4, A5, A6, B1, B2,
B3, B4, B5, B6
16 6 2R, x4, 2133MT/s A1, A2, A3, B1, B2, B3
Dell – Restricted – Confidential 121
© 2014 Dell | For Dell Employees and Dell Service Providers only | Legal | Contact
Memory configurations—two processors
System DIMM Size (in Number of DIMM Rank, DIMM Slot Population
Capacity GB) DIMMs Organization, and
(in GB) Frequency
112 8 14 2R, x8, 2133MT/s A1, A2, A3, A4, A5, A6, A7, B1,
B2, B3, B4, B5, B6, B7
128 8 16 2R, x8, 2133MT/s A1, A2, A3, A4, A5, A6, A7, A8,
B1, B2, B3, B4, B5, B6, B7, B8
16 8 2R, x4, 2133MT/s A1, A2, A3, A4, B1, B2, B3, B4
32 4 2R, x4, 2133MT/s A1, A2, B1, B2
192 16 12 2R, x4, 2133MT/s A1, A2, A3, A4, A5, A6, B1, B2,
B3, B4, B5, B6
32 6 2R, x4, 2133MT/s A1, A2, A3, B1, B2, B3
224 16 14 2R, x4, 2133MT/s A1, A2, A3, A4, A5, A6, A7, B1,
B2, B3, B4, B5, B6, B7
256 16 16 2R, x4, 2133MT/s A1, A2, A3, A4, A5, A6, A7, A8,
B1, B2, B3, B4, B5, B6, B7, B8
32 8 2R, x4, 2133MT/s A1, A2, A3, A4, B1, B2, B3, B4
384 32 12 2R, x4, 2133MT/s A1, A2, A3, A4, A5, A6, B1, B2,
B3, B4, B5, B6
448 32 14 2R, x4, 2133MT/s A1, A2, A3, A4, A5, A6, A7, B1,
B2, B3, B4, B5, B6, B7
512 32 16 2R, x4, 2133MT/s A1, A2, A3, A4, A5, A6, A7, A8,
B1, B2, B3, B4, B5, B6, B7, B8
Storage
The Dell™ DSS 2500 provides a single 3.5" x 12 hot plug storage configuration with hardware (PERC). The 2.5" drives are
supported in the 3.5" hybrid carrier.
122 Dell – Restricted – Confidential
© 2014 Dell | For Dell Employees and Dell Service Providers only | Legal | Contact
SAS Backplane Features
DSS2500 has a single backplane – 12 x 3.5” SATA/SAS. Due to power and planar space limitations, all backplanes
implement a 5V VR on the backplane, sized for the backplane HDD count. 12V Power is delivered via Power cable(s) to
the backplanes
All backplanes use a common Sideband connector and connector pin-out for miscellaneous signals and I2C signals from
the system iDRAC to the SEP. The Sideband connector also carries 3.3V for all SAS Backplanes. One pin is reserved for
3.3V AUX. This pin is left as no-connect on SAS backplanes. On the PCIe Backplane, the 3.3V AUX is routed to each SSD
drive. This enables the SSD Drive slot being PCIe slot spec capable.
All SAS backplanes are designed and validated to meet 12Gbps SAS and 6Gbps SATA requirements
Storage Matrix for DSS 2500 Hard drives, Backplanes and RAID Controllers
Options 12 x 3.5" 2 x 2.5" (Internal)
Hot Plug Cabled
Support Drive Types 3.5” SATA 2.5” SATA
3.5” NL-SAS
3.5” SAS
2.5” SATA / SAS
2.5” Enterprise SSD
2.5” Client SSD*
Dell – Restricted – Confidential 123
© 2014 Dell | For Dell Employees and Dell Service Providers only | Legal | Contact
Storage Matrix for DSS 2500 Hard drives, Backplanes and RAID Controllers
Options 12 x 3.5" 2 x 2.5" (Internal)
Hot Plug Cabled
Supported Controllers H330 C612
H730
H730P
LSI 9361-8i, LP
LSI 9341-8i, LP
LSI 9207-8i, LP
Storage Controllers
DSS servers support the new PERC 9 generation controller cards.
Dell provides highly capable RAID options for you to ensure that your data remains safe. Dell’s RAID Controller options
offer impressive performance improvements, including the following features:
• FastPath™ I/O: This feature can help accelerate performance when operating on SSDs.
• Split mirror: This function allows you to break mirrored disk connection in order to quickly replace a drive.
• Physical disk power management (Dimmer Switch™): This feature allows for power control of spare or idle drives,
which can save energy and operating expenses.
NOTE: For PERC9 controller installation location in DSS2500 , please refer to Critical Callouts page.
PERC9
The Dell™ PowerEdge™ Expandable RAID Controller (PERC) 9 is a refresh of Dell PERC portfolio in support of Dell’s 13G
PowerEdge servers, encompassing both hardware changes and firmware updates, while continuing support SAS, SATA,
and Solid State Drive (SSD) devices internal to Dell PowerEdge servers. The PERC9 series of cards consist of the H330,
H730, H730P, and H830 cards.
NOTE: This is an overview of PERC9. For a full technology training on PERC9, please refer to the reference material
link below.
Internal Link: PERC9
External Link: PERC9
PERC H330
The PERC H330 is a general purpose RAID solution card. The card is available in Adapter (low profile and full height), Mini
Modular, and Mini Monolithic form factors for internal storage and tape devices.
PERC H730
The PERC H730 is a RAID solution card consisting of 512MB or 1GB Non-Volatile Cache and is available in the Adapter
(low profile and full height), Mini Modular, and Mini Monolithic form factors for internal storage.
PERC H730P
The PERC H730P is the performance RAID solution card consisting of 1GB or 2GB Non-Volatile Cache and is available in
the Adapter (low profile and full height), Mini Modular, and Mini Monolithic form factors for internal storage.
124 Dell – Restricted – Confidential
© 2014 Dell | For Dell Employees and Dell Service Providers only | Legal | Contact
PCIe Slot and Riser
DSS 2500 supports PCIe Gen3 on all slots through the buttefly riser. It supports 2 x8 LP PCIe Gen3 slots.
DSS 2500 PCIe Slot Information
Riser Card PCIe Slots
Dual riser module Slot 1: FHFL, CPU1 – PCIe Gen3 x16 or PCIe Gen3 x8 w/
slot 2 plugged
Slot 2: HLLP, CPU1- PCIe Gen3 x8
Slot 3: HLLP, CPU1- PCIe Gen3 x8
Slot 4: HLLP, CPU1- PCIe Gen3 x8
Internal Slot (PERC): CPU2 – PCIE Gen3 x8
No risers Slot 1: HLLP, CPU1- PCIe Gen3 x16
Slot 2: HLLP, CPU1- PCIe Gen3 x16
Slot 3: HLLP, PCH - PCIe Gen2 x4 (x8 connector)
Internal Slot (PERC): CPU2 – PCIE Gen3 x8
There are 2 riser cards (Butterfly and Internal PERC Riser) available for DSS2500 system.
• lot 3/4 : Butterfly Riser (Left) (2 x8 LP slots)
• Slot 1/2: Butterfly Riser (Right) (1 x16 FH & 1 x8 LP slots)
• PERC riser in dedicated slot
NOTE: The optional dual riser module is installed on PCIe slot 1 and 2 on the system board.
NOTE: When your system is installed with the optional dual riser module in PCIe slots 1 and 2 on the system board,
you cannot install an expansion card in PCIe slot 3 of the system board.
NOTE: When x16 card installed in PCIe Slot 1 on dual riser module, the PCIe Slot 2 on the expansion card will not
function. The expansion card riser can be used either with four x8 PCIe cards or with one x16 PCIe card on PCIe
Slot 1 and two x8 PCIe cards on slots 3 and 4 of the dual riser module.
NOTE: The expansion cards are not hot-swappable.
Power Supply
DSS 2500 supports two 495 W, 750 W, or 1100 W AC power supply modules
When two identical power supplies are installed, the power supply configuration is redundant (1 + 1). In redundant mode,
power is supplied to the system equally from both power supplies to maximize efficiency. When only one power supply is
installed, the power supply configuration is non-redundant (1 + 0). Power is supplied to the system only by the single
power supply. When configured in a 2+0 configuration, 1+1 redundancy will not be supported.
The following power supply unit options are available for the Dell™ DSS 2500:
Dell – Restricted – Confidential 125
© 2014 Dell | For Dell Employees and Dell Service Providers only | Legal | Contact
• 495W AC hot plug Platinum
• 750W AC hot plug Platinum
• 1100W AC hot plug Platinum
• DC1100W
NOTE: If two power supplies are used, they must be of the same type and must have the same maximum output
power.
NOTE: For AC power supplies, use only power supplies with the Extended Power Performance (EPP) label on the
back. Mixing power supplies from earlier generations of Dell PowerEdge servers can result in a power supply
mismatch condition or failure to power on.
NOTE: The DC1100W power supply is available in China only.
EPP Power Supply
The 13th generation Power Supply Units (PSUs) are the same as 12th generation PSUs, but they are not NOT compatible.
The Extended Power Performance (EPP) label identifies 13th generation AC PSUs.
The 13th generation PSUs has new LED blinking pattern for power supply mismatch and firmware update. There are two
situations on PSU mismatch; different power wattage or not a 13G PSU.
126 Dell – Restricted – Confidential
© 2014 Dell | For Dell Employees and Dell Service Providers only | Legal | Contact
NOTE: For AC power supplies, use only PSUs with the Extended Power Performance (EPP) label on the back. Mixing
PSUs from previous generations of servers can result in a PSU mismatch condition or failure to power on.
Hot Spare Feature
DSS 2500 supports the hot spare feature that significantly reduces the power overhead associated with power supply
redundancy.
When the hot spare feature is enabled, one of the redundant PSUs is switched to the sleep state. The active PSU supports
100% of the load, thus operating at higher efficiency. The PSU in the sleep state monitors output voltage of the active
PSU. If the output voltage of the active PSU drops, the PSU in the sleep state returns to an active output state.
If having both PSUs active is more efficient than having one PSU in the sleep state, the active PSU can also activate the
sleeping PSU.
The default PSU settings are as follows:
• If the load on the active PSU is more than 50%, then the redundant PSU is switched to the active state.
• If the load on the active PSU falls below 20%, then the redundant PSU is switched to the sleep state.
Flash BIOS Memory
An embedded 64 MB ROM holds the system BIOS code, system configuration data and the Intel Node Manager
Firmware. The BIOS and Node Manager Firmware are both upgradable as a single entity in the field via methods such as
USC or DUP. The Flash BIOS is write-protected by BIOS and not accessible to host software
Embedded NICs or LAN on Motherboard
The DSS 2500 supports 2 x 1GbE Lan on Motherboard (LOM) (Dual Port 1GbE Intel i350). The LOM is a 10/100/1000
Base-T Ethernet LAN controller solution suitable for high-performance server applications. The Intel i350 combines dual
triple-speed IEEE802.3 compliant Media Access Controllers (MACs) with dual 1000 Base-X/SGMII SerDes transceivers or
dual 10/100/1000 Ethernet transceivers (PHYs), selectable individually per port, a Network Controller Sideband Interface
(NC-SI) and on-chip memory buffer in a single device. The device provides a PCI Express v2.1 compliant host interface,
which can operate at 5GT/s or 2.5GT/s x2 link width.
Trusted Platform Module (RTS+)
The Trusted Platform Module (TPM) is used to generate/store keys, protect/authenticate passwords, and create/store
digital certificates. The TPM can also be used to enable the Microsoft® BitLocker™ hard drive encryption feature in
Microsoft® Windows Server® 2012.
The TPM is enabled through a BIOS option and uses HMAC-SHA1-160 for binding. It is offered as Plug-In Module
solution (optional).
Dell – Restricted – Confidential 127
© 2014 Dell | For Dell Employees and Dell Service Providers only | Legal | Contact
The system board will have a connector for the plug-in module and it is factory-installed only.
There are five types of TPM chip options:
• No TPM
• TPM 1.2 FIPS
• TPM 1.2 non FIPS
• TPM 2.0 ROW
• TPM 2.0 China
NOTE: TPM is an optional module for the DSS2500 and is only available from the factory. It is not offered After
Point of Sales (APOS).
NOTE: In a scenario where both the control panel and system board are dispatched, it is recommended to replace
the control panel first and attempt a power-on to complete the Easy Restore process (Service Tag, licenses, copy
to the new control panel). Then, proceed to replace the system board. For more information, please refer to the
Critical Callouts page.
Video
The Dell DSS 2500 incorporates an integrated video subsystem with 2D Matrox® G200 as the integrated graphics
controller . The on-board video system will be able to disable if a server video card is installed..
The following table lists the 2D graphics supported video modes on DSS2500 systems.
Supported Video Modes
Resolution Refresh Rate (Hz) Color Depth (bit)
640 x 480 60, 72 8, 16, 32
800 x 600 60, 75, 85 8, 16, 32
1024 x 768 60, 75, 85 8, 16, 32
1280 x 1024 60 8, 16, 32
128 Dell – Restricted – Confidential
© 2014 Dell | For Dell Employees and Dell Service Providers only | Legal | Contact
Thermal and Acoustics
The thermal design of the DSS 2500 reflects the following:
• Optimized thermal design: The system layout is architected for optimum thermal design i.e. system component
placement and layout are designed to provide maximum airflow coverage to critical components with minimum
expense of fan power.
• Comprehensive thermal management: The DSS 2500 thermal control system regulates the fan speed based on
several different responses from critical components’ temperature sensors as well as inventory for system
configurations
• Open and closed loop thermal fan speed control: Open loop control uses system configuration information to
determine fan speed based on system inlet temperature. Closed loop control method uses component temperature
feedback from various sub-systems to dynamically determine optimum fan speeds.
• User-configurable settings: With the understanding and realization that every customer has unique set of
circumstances or expectations from the system, the thermal control settings can be adjust and optimize against the
system performance and performance-per-Watt requirements.
• Cooling redundancy: DSS 2500 is designed with N+1 cooling which allows full operation of the server (with possible
performance impacts depending on ambient temperature and configuration) with one fan (one motor) failure (N fans)
in the system.
• Configuration Limitations:: DSS 2500 also supports Fresh Air cooling with certain configuration limitations. Please
refer to product manual for more details
Acoustical Design
The acoustical design of the DSS 2500 reflects the following:
• Versatility: The DSS 2500 saves you power draw in the data center, but are also quiet enough for office environments
in typical and minimum configurations. LPA values are lower than ambient measurements of typical office
environments. You may find that the system is sufficiently quiet where the sound it emits blends into the environment.
• Adherence to Dell’s high sound quality standards: Sound quality is different from sound power level and sound
pressure level in that it describes how humans respond to annoyances in sound, such as whistles and hums. One of
the sound quality metrics in the Dell specification is prominence ratio of a tone, which is listed in the data below.
• Noise ramp and descent at boot-up from power off: Fan speeds and noise levels ramp during the boot process (from
power- off to power- on) in order to add a layer of protection for component cooling in the event that the system
were not to boot properly. In order to keep the boot-up process as quiet as possible, the fan speed reached during
boot-up is limited to about half of full speed.
• Noise level dependencies: If acoustics is important to you, several configuration choices and settings are important to
consider:
– For lower acoustical output, use a small number of lower rotational-speed SATA hard drives, nearline SAS hard
drives, or non- rotational devices like SSDs. 15k hard drives generate more acoustic noise than that of lower
rotational-speed hard drives, and noise increases with number of hard drives.
• Fan speeds and noise may increase from baseline factory configurations if certain profiles are changed by the user or
the system configurations are updated. The following is a list of items that impact fan speeds and acoustical output:
– The quantity and type of PCIe cards installed: This affects overall system acoustics. Installation of more than two
PCIe cards results in an increase in overall system.
– Systems with an H330 PERC: This configuration may be quieter than those with an H730 PERC with battery
backup. However, higher noise levels result when a system is configured as non- RAID.
Dell – Restricted – Confidential 129
© 2014 Dell | For Dell Employees and Dell Service Providers only | Legal | Contact
System Board Diagram
The following diagram shows the system board block diagram for Dell™ DSS 2500.
DSS 2500
Click on the image below to view a larger version.
130 Dell – Restricted – Confidential
© 2014 Dell | For Dell Employees and Dell Service Providers only | Legal | Contact
BIOS and UEFI
Pre-operating System Management Applications
The pre-operating system management applications for your system help you manage different settings and features
without booting to the operating system.
The DSS 2500 has the following pre-operating system management applications.
• System Setup
• Boot Manager
The following keystrokes provide access to system features during startup:
Accessing the System Features
Keystroke Description
<F2> Enters the System Setup.
Enters the BIOS Boot Manager or the Unified Extensible Firmware Interface (UEFI) Boot Manager,
<F11>
depending on the system's boot configuration.
<F12> Starts Preboot Execution Environment (PXE) boot.
System Setup and Boot Manager are described in detail in following page.
Using Navigation Keys
The navigation keys can help you access the pre-operating system management applications of your system quickly.
Navigation Keys
Key Description
F2 Enables you to enter System Setup.
F11 Enables you to enter Boot Manager.
F12 Enables you to enter PXE Boot.
Page Up Enables you to move to the previous screen.
Page Down Enables you to move to the next screen.
Up arrow Enables you to move to the previous field.
Down arrow Enables you to move to the next field.
Enter Enables you to type a value in the selected field (if applicable).
Spacebar Enables you to expand or collapse a drop-down list, if applicable.
Tab Enables you to move to the next menu item.
NOTE: This feature is applicable only for the standard graphic browser.
Esc Enables you to move to the previous page until you view the main screen. Pressing Esc in the main
screen exits System BIOS, iDRAC Settings, Device Settings, or Service Tag Settings, and proceeds with
system boot.
Dell – Restricted – Confidential 131
© 2014 Dell | For Dell Employees and Dell Service Providers only | Legal | Contact
Navigation Keys
Key Description
F1 Displays the system setup help.
About System Setup
Using the System Setup screen, you can configure the BIOS settings, BMC settings, and device settings of your system.
You can access System Setup in two ways:
• Standard graphical browser, which is enabled by default.
• Text Browser, whish is enabled using Console Redirection.
To enable Console Redirection, in System Setup, select System BIOS → Serial Communication → On with Console
Redirection via COMx (or Auto if a serial terminal is present).
NOTE: By default, help text for the selected field is displayed in the graphical browser. To view the help text in the
text browser, press <F1>.
F2 – BIOS (System Setup)
Using System Setup, you can configure the BIOS settings, iDRAC settings, and device settings of your system.
1. Turn on or restart your system.
2. Press <F2> immediately after you see the following message:
<F2> = System Setup
If your operating system begins to load before you press <F2>, allow the system to finish booting, and then restart
your system and try again.
132 Dell – Restricted – Confidential
© 2014 Dell | For Dell Employees and Dell Service Providers only | Legal | Contact
System Setup Main Menu
System Setup Main Menu
Option Description
System BIOS Enables you to configure BIOS settings.
iDRAC Settings Enables you to configure iDRAC settings.
The iDRAC Settings utility is an interface to setup and
configure the iDRAC parameters using UEFI. You can
enable or disable various iDRAC parameters using the
iDRAC Settings Utility.
Device Settings Enables you to configure device settings.
System BIOS Settings Screen
The System BIOS screen allows you to view BIOS settings and edit specific functions such as the boot order and system
password, as well as setup passwords, enable or disable RAID mode, and enable or disable USB ports.
In the System Setup Main Menu, click System BIOS.
Dell – Restricted – Confidential 133
© 2014 Dell | For Dell Employees and Dell Service Providers only | Legal | Contact
The System BIOS screen details are explained below.
System BIOS Screen
Menu Item Description
System Information Displays information about the system such as the system
model name, BIOS version, Service Tag, and so on.
Memory Settings Displays information and options related to installed
memory.
Processor Settings Displays information and options related to the processor
such as speed, cache size, and so on.
SATA Settings Displays options to enable or disable the integrated SATA
controller and ports.
Boot Settings Displays options to specify the boot mode (BIOS or UEFI).
Enables you to modify UEFI and BIOS boot settings.
Network Settings Displays options for changing the network settings.
Integrated Devices Displays options to enable or disable integrated device
controllers and ports, and to specify related features and
options.
Serial Communication Displays options to enable or disable the serial ports and
specify related features and options.
134 Dell – Restricted – Confidential
© 2014 Dell | For Dell Employees and Dell Service Providers only | Legal | Contact
System BIOS Screen
Menu Item Description
System Profile Settings Displays options to change the processor power
management settings, memory frequency, and so on.
System Security Displays options to configure the system security settings
like the system password, setup password, and Trusted
Platform Module (TPM) security. It also enables or disables
support for the power and non-maskable interrupt (NMI)
buttons on the system.
Miscellaneous Settings Displays options to change the system date, time, and so
on.
System Information Screen
The System Information screen allows you to view system properties such as the Service Tag, system model, BIOS
version, and more.
In the System Setup Main Menu, click System BIOS → System Information.
The System Information screen details are explained below.
System Information Screen
Menu Item Description
System Model Name Displays the system model name.
Dell – Restricted – Confidential 135
© 2014 Dell | For Dell Employees and Dell Service Providers only | Legal | Contact
System Information Screen
Menu Item Description
System BIOS Version Displays the BIOS version installed on the system.
System Management Engine Version Displays the current revision of the Management Engine
firmware.
System Service Tag Displays the system Service Tag.
System Manufacturer Displays the name of the system manufacturer.
System Manufacturer Contact Information Displays the contact information of the system
manufacturer.
System Complex Programmable Logic Device (CPLD) Displays the current revision of the system CPLD firmware.
Version
UEFI Compliance Version Displays the system firmware UEFI compliance level.
System Memory Screen
The System Memory screen allows you to view all the memory settings as well as enable or disable specific memory
functions such as system memory testing and node interleaving.
.
In the System Setup Main Menu, click System BIOS → System Memory.
The System Memory screen details are explained below.
136 Dell – Restricted – Confidential
© 2014 Dell | For Dell Employees and Dell Service Providers only | Legal | Contact
System Memory Screen
Menu Item Description
System Memory Size Displays the amount of memory installed in the system.
System Memory Type Displays the type of memory installed in the system.
System Memory Speed Displays the system memory speed.
System Memory Voltage Displays the system memory voltage.
Video Memory Displays the amount of video memory.
System Memory Testing Specifies whether system memory tests are run during
system boot. Options are Enabled and Disabled. By
default, the System Memory Testing option is set
to Disabled.
Memory Operating Mode Specifies the memory operating mode. The options
available are Optimizer Mode, Advanced ECC
Mode, Mirror Mode, Spare Mode, and Spare with
Advanced ECC Mode, . By default, the Memory Operating
Mode option is set to Optimizer Mode.
NOTE: The Memory Operating Mode ccan have
different defaults and available options based on the
memory configuration of your system
Node Interleaving Specifies if Non-Uniform Memory architecture (NUMA) is
supported. If this field is Enabled, memory interleaving is
supported if a symmetric memory configuration is
installed. If Disabled, the system supports NUMA
(asymmetric) memory configurations. By default, Node
Interleaving option is set to Disabled
Snoop Mode Specifies the Snoop Mode options. Snoop Mode options
available are Home Snoop, Early Snoop, and Cluster on
Die. By default, the Snoop Mode option is set to Early
Snoop.
Processor Settings Screen
The Processor Settings screen allows you to to view the processor settings, and perform specific functions such as
enabling virtualization technology, hardware prefetcher, and logical processor idling..
In the System Setup Main Menu, click System BIOS → Processor Settings.
Dell – Restricted – Confidential 137
© 2014 Dell | For Dell Employees and Dell Service Providers only | Legal | Contact
138 Dell – Restricted – Confidential
© 2014 Dell | For Dell Employees and Dell Service Providers only | Legal | Contact
The Processor Settings screen details are explained below.
Processor Setting Screen
Menu Item Description
Logical Processor Enables or disables the logical processors and displays the number of
logical processors. If this option is set to Enabled, the BIOS displays all
the logical processors. If this option is set to Disabled, the BIOS displays
only one logical processor per core. This option is set to Enabled by
default..
Alternate RTID (Requestor Transaction ID) This setting modifies Requestor Transaction IDs, which are QPI
Setting resources. This option is set to Disabled by default
NOTE: Enabling this option may results in negative impacts to
overall system performance.
Virtualization Technology Enables or disables the additional hardware capabilities provided for
virtualization. This option is set to Enabled by default..
Address Translation Service (ATS) Defines the Address Translation Cache (ATC) for devices to cache the
DMA transactions. This field provides an interface to a chipset's Address
Translation and Protection Table to translate DMA addresses to host
addresses. This option is set to Enabled by default.
Dell – Restricted – Confidential 139
© 2014 Dell | For Dell Employees and Dell Service Providers only | Legal | Contact
Processor Setting Screen
Menu Item Description
Adjacent Cache Line Prefetch Optimizes the system for applications that require high utilization of
sequential memory access. This option is set to Enabled by default. You
can disable this option for applications that require high utilization of
random memory access.
Hardware Prefetcher Enables or disables the hardware prefetcher. This option is set to
Enabled by default.
DCU Streamer Prefetcher Enables or disables the Data Cache Unit (DCU) streamer prefetcher. This
option is set to Enabled by default.
DCU IP Prefetcher Enables or disables the Data Cache Unit (DCU) IP prefetcher. This option
is set to Enabled by default.
Logical Processor Idling Enables you to manage the operating system’s capability to put logical
processors in the idling state in order to reduce power consumptions.
This option is related to Power Capping, and should only be enabled if
the operating system supports it. It uses the operating system core
parking algorithm and parks some of the logical processors in the system
which in turn allows the corresponding processor cores transition into a
lower power idle state. This option is set to Disabled by default..
Configurable TDP Enables you to reconfigure the processor Thermal Design Power (TDP)
levels during POST based on the power and thermal delivery capabilities
of the system. TDP verifies the maximum amount of power the cooling
system is required to dissipate. This option is set to Nominal by default
NOTE: This option is only available on certain stock keeping units
(SKUs) of the processors.
X2Apic Mode Enables or disables the X2Apic mode.
Number of Cores per Processor Controls the number of enabled cores in each processor. This option is
set to All by default
Processor 64-bit Support Specifies if the processor(s) support 64-bit extensions.
Processor Core Speed Displays the maximum core frequency of the processor.
Processor Bus Speed Displays the bus speed of the processor.
NOTE: The processor bus speed option displays only when both
processors are installed.
Processor 1
NOTE: Depending on the number of installed CPUs, there may be
up to four processor listings. The following settings are displayed
for each processor installed in the system.
Family-Model-Stepping Displays the family, model, and stepping of the processor as defined by
Intel.
Brand Displays the brand name reported by the processor.
Level 2 Cache Displays the total L2 cache.
Level 3 Cache Displays the total L3 cache.
140 Dell – Restricted – Confidential
© 2014 Dell | For Dell Employees and Dell Service Providers only | Legal | Contact
Processor Setting Screen
Menu Item Description
Number of Cores Displays the number of cores per processor.
SATA Settings Screen
The SATA Settings screen allows you to view the SATA settings of SATA devices and enable RAID on your system.
In the System Setup Main Menu, click System BIOS → SATA Settings.
The SATA Settings screen details are explained below.
Viewing the SATA Settings Screen
Menu Item Description
Embedded SATA Allows the embedded SATA to be set to Off, ATA and AHCI. By default, the Embedded
SATA option is set to AHCI.
Security Freeze Lock Sends Security Freeze Lock command to the Embedded SATA drives during POST. This
option is applicable only for ATA and AHCI mode.
Write Cache Enables or disables the command for Embedded SATA drives during POST.
Dell – Restricted – Confidential 141
© 2014 Dell | For Dell Employees and Dell Service Providers only | Legal | Contact
Viewing the SATA Settings Screen
Menu Item Description
Port A Sets the drive type of the selected device. For Embedded SATA settings in ATA mode, set
this field to Auto to enable BIOS support. Set it to OFF to turn off BIOS support.
For AHCI mode, BIOS always enables support.
Model Displays the drive model of the selected device.
Drive Type Displays the type of drive attached to the SATA port.
Capacity Displays the total capacity of the hard drive. The field is undefined for removable media
devices like optical drives.
Port B Sets the drive type of the selected device. For Embedded SATA settings in ATA mode, set
this field to Auto to enable BIOS support. Set it to OFF to turn off BIOS support.
For AHCI mode, BIOS support is always enabled
Model Displays the drive model of the selected device.
Drive Type Displays the type of drive attached to the SATA port.
Capacity Displays the total capacity of the hard drive. The field is undefined for removable media
devices like optical drives.
Boot Settings Screen
The Boot Settings screen allows you to set the boot mode to either BIOS or UEFI. It also allows you to specify the boot
order.
In the System Setup Main Menu, click System BIOS → Boot Settings.
142 Dell – Restricted – Confidential
© 2014 Dell | For Dell Employees and Dell Service Providers only | Legal | Contact
The Boot Settings screen details are explained below.
Boot Setting Screen
Menu Item Description
Boot Mode Enables you to set the boot mode of the system. Setting
this field to UEFI disables the BIOS Boot Settings menu.
Setting this field to BIOS disables the UEFI Boot Settings
menu.
CAUTION: Switching the boot mode may prevent
the system from booting if the operating system is
not installed in the same boot mode.
If the operating system supports UEFI, you can set this
option to UEFI. Setting this field to BIOS allows
compatibility with non-UEFI operating systems. This
option is set to BIOS by default.
Boot Sequence Retry Enables or disables the Boot Sequence Retry feature. If this
field is enabled and the system fails to boot, the system
reattempts the boot sequence after 30 seconds. This
option is set to Enabled by default.
Dell – Restricted – Confidential 143
© 2014 Dell | For Dell Employees and Dell Service Providers only | Legal | Contact
Boot Setting Screen
Menu Item Description
Hard Disk Failover Specifies the hard drive that is booted in the event of a
hard drive failure. The devices are selected in the Hard-
Disk Drive Sequence on the Boot Option Setting menu.
When this option is set to Disabled, only the first hard drive
in the list is attempted to boot. When this option is set to
Enabled, all hard drives are attempted to boot in the order
selected in the Hard-Disk Drive Sequence. This option is
not enabled for UEFI Boot Mode.
Boot Options Settings Allows you to Configures the boot sequence and the boot
devices.
Network Settings Screen
You can use the Network Settings screen to modify PXE device settings. Network Settings are only available in UEFI boot
mode. BIOS does not control network settings in the BIOS boot mode. For BIOS boot mode, the network settings are
handled by the network controllers option ROM.
To view the Network Settings screen, click System Setup Main Menu System BIOS Network Settings
Menu Item Description
PXE Device n (n = 1 to 2) Enables or disables the device. When enabled, a UEFI boot
option is created for the device.
144 Dell – Restricted – Confidential
© 2014 Dell | For Dell Employees and Dell Service Providers only | Legal | Contact
Menu Item Description
PXE Device n Settings (n = 1 to 2) Allows you to control the configuration of the PXE device.
UEFI iSCSI Settings Screen Details
You can use the iSCSI Settings screen to modify iSCSI device settings. The iSCSI Settings option is available only in the
UEFI boot mode. BIOS does not control network settings in the BIOS boot mode. For BIOS boot mode, the option ROM
of the network controller handles the network settings.
To view the UEFI ISCSI Settings screen, click System Setup Main Menu → System BIOS → Network Settings → UEFI
ISCSI Settings.
The UEFI ISCSI Settings screen details are explained as follows:
Option Description
ISCSI Initiator Name Specifies the name of the iSCSI initiator (iqn format).
ISCSI Device n (n = 1 to 4) Enables or disables the iSCSI device. When disabled, a UEFI
boot option is created for the iSCSI device automatically.
Integrated Devices Screen
The Integrated Devices screen allows you to view and configure the settings of all integrated devices including the video
controller, integrated RAID controller, and the USB ports.
In the System Setup Main Menu, click System BIOS → Integrated Devices.
The Integrated Devices screen details are explained below.
Dell – Restricted – Confidential 145
© 2014 Dell | For Dell Employees and Dell Service Providers only | Legal | Contact
Integrated Devices Screen
Menu Item Description
USB 3.0 Setting Enables or disables the USB 3.0 support. Enable this option
only if your operating system supports USB 3.0. If you
disable this option, devices operate at USB 2.0 speed. USB
3.0 is disabled by default.
User Accessible USB Ports Enables or disables the USB ports. Selecting Only Back
Ports On disables the front USB ports, selecting All Ports
Off disables all USB ports. The USB keyboard and mouse
operates during boot process in certain operating systems.
After the boot process is complete, the USB keyboard and
mouse do not work if the ports are disabled.
Embedded Network Card 1 and 2
NOTE: The Embedded NIC1 and NIC2 option is only
available on systems that do not have Integrated
Network Card 1
Enables or disables the Embedded NIC1 and NIC2 option.
If set to Disabled, the NIC may still be available for shared
network access by the embedded management controller.
The embedded NIC1 and NIC2 option is only available on
systems that do not have Network Daughter Cards (NDCs).
This option is mutually exclusive with the Integrated
Network Card 1 option. Configure this function by using
the NIC management utilities of the system.
I/OAT DMA Engine Enable or disable the I/OAT option. Enable only if the
hardware and software supports the feature.
Embedded Video Controller Enable or disable the Embedded Video Controller. This
option is set to Enabled by default.
Current State of Embedded Video Controller Displays the current state of the embedded video
controller. The Current State of Embedded Video
Controller option is a read-only field. If the Embedded
Video Controller is the only display capability in the
system (that is, no add-in graphics card is installed), then
the Embedded Video Controller is automatically used as
the primary display even if the Embedded Video
Controller setting is set to Disabled.
SR-IOV Global Enable Enables or disables the BIOS configuration of Single Root
I/O Virtualization (SR-IOV) devices. This option is set to
Disabled by default.
OS Watchdog Timer If the system stops responding, this watchdog timer aids in
the recovery of the operating system. When this field is set
to Enabled, the operating system is allowed to initialize the
timer. When it is set to Disabled (the default), the timer will
have no effect on the system.
Memory Mapped I/O above 4GB Enables or disables the support for PCIe devices that
require large amounts of memory. This option is set to
Enabled by default
146 Dell – Restricted – Confidential
© 2014 Dell | For Dell Employees and Dell Service Providers only | Legal | Contact
Integrated Devices Screen
Menu Item Description
Slot Disablement Enable or disable available PCIe slots on the system. The
Slot Disablement feature controls the configuration of
PCIe cards installed in the specified slot. Slot disablement
must be used only when the installed peripheral card is
preventing booting into the operating system or causing
delays in system startup. If the slot is disabled, both the
Option ROM and UEFI driver are disabled.
Serial Communication Screen
The Serial Communication screen allows you to view the properties of the serial communication port.
In the System Setup Main Menu, click System BIOS → Serial Communication.
The Serial Communication screen details are explained below.
Serial Communication Screen
Menu Item Description
Serial Communication Selects serial communication devices (Serial Device 1 and
Serial Device 2) in BIOS. BIOS console redirection can also
be enabled and the port address can be specified. This
option is set to Auto by default.
Dell – Restricted – Confidential 147
© 2014 Dell | For Dell Employees and Dell Service Providers only | Legal | Contact
Serial Communication Screen
Menu Item Description
Serial Port Address Enables you to set the port address for serial devices. This
option is set to Serial Device 1=COM2, Serial Device
2=COM1 by default.
NOTE: You can use only Serial Device 2 for the Serial
Over LAN (SOL) feature. To use console redirection
by SOL, configure the same port address for console
redirection and the serial device.
NOTE: Every time the system boots, the BIOS syncs
the serial MUX setting saved in iDRAC. The serial MUX
setting can independently be changed in iDRAC.
Loading the BIOS default settings from within the
BIOS setup utility may not always revert the serial
MUX setting to the default setting of Serial Device 1.
External Serial Connector Enables you to associate the External Serial Connector to
Serial Device 1, Serial Device 2, or the Remote Access
Device by using this field.
NOTE: Only Serial Device 2 can be used for SOL. To
use console redirection by SOL, configure the same
port address for console redirection and the serial
device.
NOTE: Every time the system boots, the BIOS syncs
the serial MUX setting saved in BMC. The serial MUX
setting can independently be changed in BMC.
Loading the BIOS default settings from within the
BIOS setup utility may not always revert this setting to
the default setting of Serial Device 1.
Failsafe Baud Rate Displays the failsafe baud rate for console redirection. The
BIOS attempts to determine the baud rate automatically.
This failsafe baud rate is used only if the attempt fails, and
the value must not be changed. This option is set to
115200 by default
Remote Terminal Type Sets the remote console terminal type. This option is set to
VT 100/VT 220 by default.
Redirection After Boot Enables or disables the BIOS console redirection when the
operating system is loaded. This option is set to Enabled
by default..
System Profile Settings Screen
The System Profile Settings screen allows you to enable specific system performance settings such as power
management.
In the System Setup Main Menu, click System BIOS → System Profile Settings..
148 Dell – Restricted – Confidential
© 2014 Dell | For Dell Employees and Dell Service Providers only | Legal | Contact
The System Profile Settings screen details are explained below.
System Profile Settings Screen
Menu Item Description
System Profile Sets the system profile. If you set the System Profile
option to a mode other than Custom, the BIOS
automatically sets the rest of the options. You can only
change the rest of the options if the mode is set to
Custom. This option is set to Performance Per Watt
Optimized (DAPC) by default. DAPC is Dell Active Power
Controller.
NOTE: All the parameters on the system profile
setting screen available only when the System Profile
option is set to Custom.
CPU Power Management Sets the CPU power management. This option is set to
System DBPM (DAPC) by default. DBPM is Demand-Based
Power Management.
Memory Frequency This field sets the speed of the system memory. You can
select Maximum Performance, Maximum Reliability, or a
specific speed.
Dell – Restricted – Confidential 149
© 2014 Dell | For Dell Employees and Dell Service Providers only | Legal | Contact
System Profile Settings Screen
Menu Item Description
Turbo Boost Enables or disables the processor to operate in turbo
boost mode. This option is set to Enabled by default.
Energy Efficient Turbo This field enables/disables the Energy Efficient Turbo.
Energy Efficient Turbo (EET) is a mode of operation where
a processor’s core frequency is adjusted within the turbo
range based on workload.
C1E Enables or disables the processor to switch to a minimum
performance state when it is idle. This option is set to
Enabled by default.
C States Enables or disables the processor to operate in all available
power states. This option is set to Enabled by default.
Collaborative CPU Performance Control Enables or disables the CPU power management. When
set to Enabled, the CPU power management is controlled
by the OS DBPM and the System DBPM (DAPC). This
option is set to Disabled by default.
Memory Patrol Scrub Sets the memory patrol scrub frequency. This option is set
to Standard by default.
Memory Refresh Rate Sets the memory refresh rate to either 1x or 2x. This option
is set to 1x by default.
Uncore Frequency Enables you to select the Processor Uncore Frequency.
Dynamic mode allows the processor to optimize power
resources across the cores and uncore during runtime.
The optimization of the uncore frequency to either save
power or optimize performance is influenced by the
setting of the Energy Efficiency Policy.
Energy Efficient Policy Enables you to select the Energy Efficient Policy.
The CPU uses the setting to manipulate the internal
behavior of the processor and determines whether to
target higher performance or better power savings.
Number of Turbo Boot Enabled Cores for Processor 1
NOTE: If there are two processors installed in the
system, you will see an entry for Number of Turbo
Boost Enabled Cores for Processor 2.
Controls the number of turbo boost enabled cores for
processor 1. The maximum number of cores is enabled by
default.
150 Dell – Restricted – Confidential
© 2014 Dell | For Dell Employees and Dell Service Providers only | Legal | Contact
System Profile Settings Screen
Menu Item Description
Monitor/Mwait Enables the Monitor/Mwait instructions in the processor.
This option is set to Enabled for all system profiles, except
Custom by default.
NOTE: This option can be disabled only if the C
States option in Custom mode is disabled.
NOTE: When C States is set to Enabled in the
Custom mode, changing the Monitor/Mwait setting
does not impact the system power or performance.
System Security Screen
The System Security screen allows you to perform specific functions such as setting the system password, setup
password, and disabling the power button.
In the System Setup Main Menu, click System BIOS → System Security Settings..
The System Security Settings screen details are explained below.
Dell – Restricted – Confidential 151
© 2014 Dell | For Dell Employees and Dell Service Providers only | Legal | Contact
System Security Settings Screen
Menu Item Description
Intel AES-NI Improves the speed of applications by performing
encryption and decryption using the Advanced Encryption
Standard Instruction Set (AES-NI) and is set to Enabled by
default.
System Password Sets the system password. This option is set to Enabled by
default and is read-only if the password jumper is not
installed in the system.
Setup Password Sets the setup password. This option is read-only if the
password jumper is not installed in the system.
Password Status Locks the system password. This option is set to Unlocked
by default.
TPM Security
NOTE: The TPM menu is available only when the TPM
module is installed.
Enables you to control the reporting mode of the TPM.
The TPM Security option is set to Off by default. You can
only modify the TPM Status, TPM Activation, and Intel TXT
fields if the TPM Status field is set to either On with Pre-
boot Measurements or On without Pre-boot
Measurements.
TPM Information Changes the operational state of the TPM. This option is
set to No Change by default.
TPM Status Displays the TPM status.
TPM Command
CAUTION: Clearing the TPM results in the loss of all
keys in the TPM. The loss of TPM keys may affect
booting to the operating system.
Clears all the contents of the TPM. The TPM Clear option
is set to No by default.
Intel TXT Enables or disables the Intel Trusted Execution Technology
(TXT) option. To enable the Intel TXT option, virtualization
technology and TPM Security must be enabled with Pre-
boot measurements. This option is set to Off by default.
Power Button Enable or disable the power button on the front of the
system. This option is set to Enabled by default.
NMI Button Enables or disables the NMI button on the front of the
system. This option is set to Disabled by default.
AC Power Recovery Sets how the system behaves after AC power is restored to
the system. This option is set to Last by default.
AC Power Recovery Delay Sets the time delay for system power up after AC power is
restored to the system. This option is set to Immediate by
default.
User Defined Delay (60 s to 240 s) Sets the User Defined Delay option when the User
Defined option for AC Power Recovery Delay is selected.
152 Dell – Restricted – Confidential
© 2014 Dell | For Dell Employees and Dell Service Providers only | Legal | Contact
System Security Settings Screen
Menu Item Description
UEFI Variable Access Provides varying degrees of securing UEFI variables. When
set to Standard (the default) UEFI variables are accessible
in the Operating System per the UEFI specification. When
set to Controlled, selected UEFI variables are protected in
the environment and new UEFI boot entries are forced to
be at the end of the current boot order
Secure Boot Enables Secure Boot, where the BIOS authenticates each
pre-boot image by using the certificates in the Secure
Boot Policy. Secure Boot is disabled by default.
Secure Boot Policy When Secure Boot policy is Standard, the BIOS uses the
system manufacturer’s key and certificates to authenticate
pre-boot images. When the Secure Boot policy is set to
Custom, the BIOS uses the user-defined key and
certificates. Secure Boot policy is Standard by default.
Secure Boot Policy Summary Displays the list of certificates and hashes that secure boot
uses to authenticate images.
Secure Boot Custom Policy Settings
The Secure Boot Custom Policy Settings page is displayed only when Secure Boot Policy is set to Custom.
In the System Setup Main Menu, click System BIOS → System Security Settings → Secure Boot Custom Policy Settings.
The Secure Boot Custom Policy Settings screen details are explained below.
Secure Boot Custom Policy Settings
Menu Item Description
Platform Key Allows you to import, export, delete, or restore the
platform key (PK).
Key Exchange Key Database Allows you to import, export, delete, or restore entries in
the Key Exchange Key (KEK) Database
Authorized Signature Database Allows you to import, export, delete, or restore entries in
the Authorized Signature Database (db).
Forbidden Signature Database Allows you to import, export, delete, or restore entries in
the Forbidden Signature Database (dbx).
Miscellaneous Settings Screen
The Miscellaneous Settings screen allows you to perform specific functions like updating the asset tag, and changing the
system date and time.
In the System Setup Main Menu, click System BIOS → Miscellaneous Settings.
Dell – Restricted – Confidential 153
© 2014 Dell | For Dell Employees and Dell Service Providers only | Legal | Contact
The Miscellaneous Settings screen details are explained below.
Miscellaneous Settings Screen
Menu Item Description
System Time Enables you to set the time on the system.
System Date Enables you to set the date on the system.
Asset Tag Displays the asset tag and allows you to modify it for
security and tracking purposes.
Keyboard NumLock Enables you to set whether the system boots with the
NumLock enabled or disabled. This option is set to On by
default.
NOTE: This option does not apply to 84-key
keyboards.
F1/F2 Prompt on Error Enables or disables the F1/F2 prompt on error. This option
is set to Enabled by default. The F1/F2 prompt also
includes keyboard errors.
154 Dell – Restricted – Confidential
© 2014 Dell | For Dell Employees and Dell Service Providers only | Legal | Contact
Miscellaneous Settings Screen
Menu Item Description
Load Legacy Video Option ROM Enables you to determine whether the system BIOS loads
the legacy video (INT 10H) option ROM from the video
controller. Selecting Enabled in the operating system does
not support UEFI video output standards. This field is
available only for UEFI boot mode. You cannot set the
option to Enabled if UEFI Secure Boot mode is enabled.
F11 – UEFI Boot Manager
The Boot Manager enables you to:
• Add, delete, and arrange boot options.
• Access System Setup and BIOS-level boot options without restarting the system.
Entering Boot Manager
Boot Manager screen allows you to select boot options and diagnostic utilities.
1. Turn on or restart the system.
2. Press <F11> when you see the message <F11> = Boot Manager.
If the operating system begins to load before you press <F11>, allow the system to finish booting, and then restart
the system and try again.
Dell – Restricted – Confidential 155
© 2014 Dell | For Dell Employees and Dell Service Providers only | Legal | Contact
Boot Manager Main Menu
The Boot Manager Main Menu screen details are explained below.
Boot Manager Main Menu Screen
Menu Item Description
Continue Normal Boot The system attempts to boot to devices starting with the
first item in the boot order. If the boot attempt fails, the
system continues with the next item in the boot order until
the boot is successful or no more boot options are found.
One Shot Boot Menu Takes you to the Boot menu where you can select a one
time boot device to boot from.
Launch System Setup Enables you to access the System Setup.
System Utilities Launches system utilities menu such as system diagnostics
and UEFI shell.
156 Dell – Restricted – Confidential
© 2014 Dell | For Dell Employees and Dell Service Providers only | Legal | Contact
Changing the Boot Order
The boot order must be changed in order to boot from a USB key or an optical drive.
NOTE: The instructions given below may vary if BIOS for Boot Mode is selected.
1. In the System Setup Main Menu, click System BIOS → Boot Settings.
2. Click Boot Option Settings → Boot Sequence.
3. Use the arrow keys to select a boot device, and use the + and - keys to move the device down or up in the ordering.
4. Click Exit, click Yes to save the settings on exit.
Choosing the System Boot Mode
System Setup enables you to specify the boot mode for installing your operating system:
• BIOS boot mode (the default) is the standard BIOS-level boot interface.
• UEFI boot mode is an enhanced 64-bit boot interface based on Unified Extensible Firmware Interface (UEFI)
specifications that overlays the system BIOS.
You must select the boot mode in the Boot Mode field of the Boot Settings screen of System Setup. Once you specify
the boot mode, the system boots in the specified boot mode and you then proceed to install your operating system from
that mode. Thereafter, you must boot the system in the same boot mode (BIOS or UEFI) to access the installed operating
system. Trying to boot the operating system from the other boot mode will cause the system to halt at startup.
NOTE: Operating systems must be UEFI-compatible to be installed from the UEFI boot mode. DOS and 32-bit
operating systems do not support UEFI and can only be installed from the BIOS boot mode.
NOTE: For the latest information on supported operating systems, go to dell.com/ossupport.
Creating a System and Setup Password
Ensure that the password jumper is enabled. For more information, see System board jumper settings.
Ensure that the Password Status is set to Unlocked. For more information, see System Security Settings screen.
NOTE: The password jumper enables or disables the system password and setup password features. For more
information about the password jumper settings, please refer to System Board Jumper Settings.
1. To enter System Setup, press F2 immediately after turning on or rebooting your system.
2. On the System Setup Main Menu screen, click System BIOS → System Security.
3. On the System Security screen, verify that Password Status is set to Unlocked.
4. In the System Password field, type your system password, and press Enter or Tab.
Use the following guidelines to assign the system password:
• A password can have up to 32 characters.
• The password can contain the numbers 0 through 9.
• Only the following special characters are allowed: space, (”), (+), (,), (-), (.), (/), (;), ([), (\), (]), (`).
A message prompts you to reenter the system password.
5. Reenter the system password, and click OK.
6. In the Setup Password field, type your setup password and press Enter or Tab.
A message prompts you to reenter the setup password.
Dell – Restricted – Confidential 157
© 2014 Dell | For Dell Employees and Dell Service Providers only | Legal | Contact
7. Reenter the setup password, and click OK.
8. Press Esc to return to the System BIOS screen. Press Esc again.
A message prompts you to save the changes.
NOTE: Password protection does not take effect until the system reboots.
Deleting or Changing System Password and Setup Password
Ensure that the password jumper is Enabled and the Password Status is set to Unlocked before attempting to delete or
change the existing system or setup password.
NOTE: You cannot delete or change an existing system or setup password if the Password Status is set to Locked.
1. To enter System Setup, press F2 immediately after a turning on or restarting your system.
2. On the System Setup Main Menu screen, click System BIOS → System Security.
3. On the System Security screen, verify that Password Status is set to Unlocked.
4. In the System Password field, alter or delete the existing system password, and then press Enter or Tab.
5. In the Setup Password field, alter or delete the existing setup password, and then press Enter or Tab.
If you change the system and setup password a message prompts you to reenter the new password. If you delete the
system and setup password, a message prompts you to confirm the deletion.
6. Press Esc to return to the System BIOS screen. Press Esc again, and a message prompts you to save the changes.
7. Select Setup Password, change or delete the existing setup password and press Enter or Tab.
NOTE: If you change the system password or setup password, a message prompts you to reenter the new
password. If you delete the system password or setup password, a message prompts you to confirm the
deletion.
158 Dell – Restricted – Confidential
© 2014 Dell | For Dell Employees and Dell Service Providers only | Legal | Contact
Troubleshooting Your System
CAUTION: Many repairs may only be done by a certified service technician. You should only perform
troubleshooting and simple repairs as authorized in your product documentation, or as directed by the online or
telephone service and support team. Damage due to servicing that is not authorized by Dell is not covered by
your warranty. Read and follow the safety instructions that came with the product.
Minimum to POST
Minimum Components
The minimum components to allow the DSS2500 to complete POST are as follows:
• System board
• One power supply unit (and for redundant PSU also the PIB)
• BP and Control Panel with cable (to power system on)
• One Processor (CPU) in socket CPU1 (minimum for troubleshooting)
• One Memory Module (DIMM) installed in socket A1
Disabling A Forgotten Password
The system software security features of the system include a system password and a setup password. The password
jumper enables these password features or disables them and clears any password(s) currently in use.
1. Turn off the system, including any attached peripherals, and disconnect the system from the electrical outlet.
2. Remove the system cover.
3. Move the jumper on the system board jumper from pins 4 and 6 to pins 2 and 4.
4. Install the system cover.
The existing passwords are not disabled (erased) until the system boots with the jumper on pins 2 and 4. However,
before you assign a new system and/or setup password, you must move the jumper back to pins 4 and 6.
NOTE: If you assign a new system and/or setup password with the jumper on pins 2 and 4, the system disables
the new password(s) the next time it boots.
5. Reconnect the system to its electrical outlet and turn the system on, including any attached peripherals.
6. Turn off the system, including any attached peripherals, and disconnect the system from the electrical outlet.
7. Remove the system cover.
8. Move the jumper on the system board jumper from pins 2 and 4 to pins 4 and 6.
9. Install the system cover.
10. Reconnect the system to its electrical outlet and turn the system on, including any attached peripherals.
11. Assign a new system and/or setup password.
Troubleshooting System Startup Failure
If system is booted to the BIOS boot mode after installing an operating system from the UEFI Boot Manager, the system
hangs. The reverse is also true. The system must be booted in the same boot mode in which the operating system was
installed.
For all other startup issues, note the system messages that appear on the screen.
Dell – Restricted – Confidential 159
© 2014 Dell | For Dell Employees and Dell Service Providers only | Legal | Contact
Troubleshooting External Connections
Make sure that all external cables are securely attached to the external connectors on the system before troubleshooting
any external devices.
Troubleshooting the Video Subsystem
1. Check the system and power connections to the monitor.
2. Check the video interface cabling from the system to the monitor.
3. Run the appropriate diagnostic test.
If the tests run successfully, the problem is not related to video hardware.
Troubleshooting a USB Device
Use the following steps to troubleshoot a USB keyboard/mouse. For other USB devices, go to step 7.
1. Briefly disconnect the keyboard and mouse cables from the system and reconnect them.
2. Connect the keyboard/mouse to the USB port(s) on the opposite side of the system.
3. If the problem is resolved, restart the system, enter the System Setup, and check if the non-functioning USB ports are
enabled.
Check if USB 3.0 is enabled in System Setup. If enabled, disable it and see if the issue is resolved (older operating
systems may not support USB 3.0).
4. Replace the keyboard/mouse with another working keyboard/mouse.
5. If the problem is resolved, replace the faulty keyboard/mouse.
6. If the problem is not resolved, proceed to the next step to begin troubleshooting the other USB devices attached to
the system.
7. Power down all attached USB devices and disconnect them from the system.
8. Reboot the system and, if the keyboard is functioning, enter the System Setup. Verify that all USB ports are enabled
on the Integrated Devices screen in the System Setup options.
Check if USB 3.0 is enabled in System Setup. If it is enabled, disable it and restart the system.
If the keyboard is not functioning, use remote access. If the system is not accessible, reset the NVRAM_CLR jumper
inside the system and restore the BIOS to the default settings.
9. Reconnect and power on each USB device one at a time.
10. If a device causes the same problem, power down the device, replace the USB cable with a known good cable, and
power up the device.
Troubleshooting a Serial I/O Device
1. Turn off the system and any peripheral devices connected to the serial port.
2. Swap the serial interface cable with a working cable, and turn on the system and the serial device.
If the problem is resolved, replace the interface cable with a known good cable.
3. Turn off the system and the serial device, and swap the device with a comparable device.
4. Turn on the system and the serial device.
Troubleshooting a NIC
1. Run the appropriate system diagnostic test.
2. Reboot the system and check for any system messages pertaining to the NIC controller.
3. Check the appropriate indicator on the NIC connector:
160 Dell – Restricted – Confidential
© 2014 Dell | For Dell Employees and Dell Service Providers only | Legal | Contact
• If the link indicator does not light, check all cable connections.
• If the activity indicator does not light, the network driver files might be damaged or missing. Remove and reinstall
the drivers if applicable.
• If applicable, change the auto negotiation setting.
• Use another connector on the switch or hub.
4. Make sure that the appropriate drivers are installed and the protocols are bound. See the NIC's documentation.
5. Enter the System Setup and confirm that the NIC ports are enabled on the Integrated Devices screen.
6. Make sure that the NICs, hubs, and switches on the network are all set to the same data transmission speed and
duplex.
7. Make sure that all network cables are of the proper type and do not exceed the maximum length.
Troubleshooting a Wet System
1. Turn off the system and attached peripherals, and disconnect the system from the electrical outlet.
2. Open the system.
3. Disassemble components from the system:
• Hard drives
• Hard-drive backplane
• USB memory key
• Cooling shroud
• Expansion-card risers (if present)
• Expansion cards
• Power supply(s)
• Cooling-fan assembly (if present)
• Cooling fans
• Processor(s) and heat sink(s)
• Memory modules
4. Let the system dry thoroughly for at least 24 hours.
5. Reinstall the components removed in step 3.
6. Close the system.
7. Turn on the system and attached peripherals.
8. If the system starts properly, shut down the system and reinstall all of the expansion cards that were removed.
9. Run the appropriate diagnostic test.
Troubleshooting a Damaged System
1. Turn off the system and attached peripherals, and disconnect the system from the electrical outlet.
2. Open the system.
3. Make sure that the following components are properly installed:
• Cooling shroud
• Expansion-card risers (if present)
• Expansion cards
• Power supply(s)
• Cooling-fan assembly (if present)
• Cooling fans
• Processor(s) and heat sink(s)
• Memory modules
• Hard-drive carriers
• Hard-drive backplane
4. Make sure that all cables are properly connected.
5. Close the system.
Dell – Restricted – Confidential 161
© 2014 Dell | For Dell Employees and Dell Service Providers only | Legal | Contact
6. Run the appropriate diagnostic test.
Troubleshooting the System Battery
NOTE: If the system is turned off for long periods of time (for weeks or months), the NVRAM may lose its system
configuration information. This situation is caused by a defective battery.
1. Re-enter the time and date in the System Setup.
2. Turn off the system and disconnect it from the electrical outlet for at least one hour.
3. Reconnect the system to the electrical outlet and turn on the system.
4. Enter the System Setup.
If the date and time are not correct in the System Setup, check the SEL for system battery messages.
NOTE: Some software may cause the system time to speed up or slow down. If the system seems to operate
normally except for the time kept in the System Setup, the problem may be caused by software rather than by a
defective battery.
Power Supply Unit Problems
1. Ensure that no loose connections exist.
For example, loose power cables.
2. Ensure that the power supply handle/LED indicates that the power supply is working properly.
3. If you have recently upgraded your system, ensure that the power supply unit has enough power to support the new
system.
4. If you have a redundant power supply configuration, ensure that both the power supply units are of the same type
and wattage.
You may have to upgrade to a higher wattage power supply unit.
5. Ensure that you use only power supply units with the Extended Power Performance (EPP) label on the back.
6. Reseat the power supply unit.
NOTE: After installing a power supply unit, allow several seconds for the system to recognize the power supply
unit and determine if it is working properly.
Troubleshooting power source problems
1. Press the power button to ensure that your system is turned on. If the power indicator does not glow when the
power button is pressed, press the power button firmly.
2. Plug in another working PSU to ensure that the system board is not faulty.
3. Ensure that no loose connections exist.
For example, loose power cables.
4. Ensure that the power source meets applicable standards.
5. Ensure that there are no short circuits.
6. Have a qualified electrician check the line voltage to ensure that it meets the required specifications.
Troubleshooting Cooling Problems
Make sure that the following conditions exist:
• System cover, cooling shroud, EMI filler panel, memory-module blank, or back-filler bracket have not been removed.
• Ambient temperature is not too high.
162 Dell – Restricted – Confidential
© 2014 Dell | For Dell Employees and Dell Service Providers only | Legal | Contact
• External airflow is not obstructed.
• A cooling fan is not removed or has not failed.
• The expansion card installation guidelines have been followed.
Additional cooling can be added by one of the following methods:
From the iDRAC Web GUI
1. Click Hardware → Fans → Setup.
2. From the Fan Speed Offset drop-down list, select the cooling level needed or set the minimum fan speed to a
custom value.
From F2 System Setup
1. Select iDRAC Settings → Thermal, and set a higher fan speed from the fan speed offset or minimum fan speed.
From RACADM Commands
1. Run the command racadm help system.thermalsettings
Troubleshooting Cooling Fans
NOTE: In the event of a problem with a particular fan, the fan number is referenced by the system’s management
software, allowing you to easily identify and replace the proper fan by noting the fan numbers on the cooling fan
assembly.
1. Open the system.
2. Re-seat the fan or the fan's power cable.
3. If the fan functions properly, close the system.
Troubleshooting System Memory
1. If the system is operational, run the appropriate diagnostic test. Please refer to Enhanced Pre-boot System
Assessment (ePSA) page.
If diagnostics indicates a fault, follow the corrective actions provided by the diagnostic program.
2. If the system is not operational, turn off the system and attached peripherals, and unplug the system from the power
source. Wait at least 10 seconds and then reconnect the system to power.
3. Turn on the system and attached peripherals and note the messages on the screen.
If an error message is displayed indicating a fault with a specific memory module, go to step 12.
4. Enter the System Setup and check the system memory setting. Make any changes to the memory settings, if needed.
If the memory settings match the installed memory but a problem is still indicated, go to step 12.
5. Turn off the system and attached peripherals, and disconnect the system from the electrical outlet.
6. Open the system.
7. Check the memory channels and make sure that they are populated correctly.
NOTE: See the system event log or system messages for the location of the failed memory. Reinstall the
memory device.
8. Re-seat the memory modules in their sockets.
9. Close the system.
10. Enter the System Setup and check the system memory setting.
If the problem is not resolved, proceed with the next step.
11. Open the system.
12. If a diagnostic test or error message indicates a specific memory module as faulty, swap or replace the module with
a known good memory module.
Dell – Restricted – Confidential 163
© 2014 Dell | For Dell Employees and Dell Service Providers only | Legal | Contact
13. To troubleshoot an unspecified faulty memory module, replace the memory module in the first DIMM socket with a
module of the same type and capacity.
If an error message is displayed on the screen, this may indicate a problem with the installed DIMM type(s), incorrect
DIMM installation, or defective DIMM(s). Follow the on-screen instructions to resolve the problem.
14. Close the system.
15. As the system boots, observe any error message that is displayed and the diagnostic indicators on the front of the
system.
16. If the memory problem is still indicated, repeat step 12 through step 15 for each memory module installed.
Troubleshooting a Hard Drive
NOTE: The DSS2500 system supports up to twelve 3.5 inch or 2.5 inch (with 3.5 inch drive carrier adapters) hot-
swappable hard drives/SSDs and two internal 2.5 inch cabled hard drives/SSDs.
CAUTION: This troubleshooting procedure can erase data stored on the hard drive. Before you proceed, back up
all files on the hard drive.
1. Run the appropriate diagnostic test.
Depending on the results of the diagnostics test, proceed as needed through the following steps.
2. If your system has a RAID controller and your hard drives are configured in a RAID array, perform the following steps:
a. Ensure that the hard drive(s) are configured correctly for the RAID array.
b. Take the hard drive offline and reseat the drive.
c. Exit the configuration utility and allow the system to boot to the operating system.
3. Ensure that the required device drivers for your controller card are installed and are configured correctly. See the
operating system documentation for more information.
4. Restart the system and enter the System Setup.
5. Verify that the controller is enabled and the drives are displayed in the System Setup.
NOTE: The hot-plug hard disk drives attached to the RAID Controller can also be found in the Device Settings
under System Setup. To view the Physical Disk Management screen, simply click on the RAID Controller listed.
Troubleshooting Internal Hard Drives
1. Reboot the system and enter the System Setup.
2. Check the internal hard disk drive status by selecting System BIOS → SATA Settings.
164 Dell – Restricted – Confidential
© 2014 Dell | For Dell Employees and Dell Service Providers only | Legal | Contact
3. The internal hard disk drive status is shown on Port A and Port B.
4. If the drive is not detected, open the system cover and re-seat the hard drive cables.
5. Alternatively, users can check the hard disk drive status or event logs in the Operating System system log.
Troubleshooting a Storage Controller
NOTE: When troubleshooting a SAS or PERC controller, see the documentation for your operating system and the
controller.
1. Run the appropriate diagnostic test.
2. Turn off the system and attached peripherals, and disconnect the system from the electrical outlet.
3. Open the system.
4. Verify that the installed expansion cards are compliant with the expansion card installation guidelines.
5. Make sure that each expansion card is firmly seated in its connector.
6. Close the system.
7. Reconnect the system to the electrical outlet, and turn on the system and attached peripherals.
8. If the problem is not resolved, turn off the system and attached peripherals, and disconnect the system from the
electrical outlet.
9. Open the system.
10. Remove all expansion cards installed in the system.
11. Close the system.
12. Reconnect the system to the electrical outlet, and turn on the system and attached peripherals.
Dell – Restricted – Confidential 165
© 2014 Dell | For Dell Employees and Dell Service Providers only | Legal | Contact
13. Run the appropriate diagnostic test.
14. For each expansion card removed in step 10, perform the following steps:
a. Turn off the system and attached peripherals, and disconnect the system from the electrical outlet.
b. Open the system.
c. Reinstall one of the expansion cards.
d. Close the system.
e. Run the appropriate diagnostic test.
Troubleshooting Expansion Cards
NOTE: When troubleshooting an expansion card, see the documentation for the operating system and the
expansion card.
1. Run the appropriate diagnostic test.
2. Turn off the system and attached peripherals, and disconnect the system from the electrical outlet.
3. Open the system.
4. Make sure that each expansion card is firmly seated in its connector.
5. Close the system.
6. If the problem is not resolved, turn off the system and attached peripherals, and disconnect the system from the
electrical outlet.
7. Open the system.
8. Remove all expansion cards installed in the system.
9. Close the system.
10. Run the appropriate diagnostic test.
11. For each expansion card removed in step 8, perform the following steps:
a. Turn off the system and attached peripherals, and disconnect the system from the electrical outlet.
b. Open the system.
c. Reinstall one of the expansion cards.
d. Close the system.
e. Run the appropriate diagnostic test.
Troubleshooting Processors
1. Run the appropriate diagnostics test.
2. Turn off the system and attached peripherals, and disconnect the system from the electrical outlet.
3. Open the system.
4. Make sure that the processor and heat sink are properly installed.
5. Close the system.
6. Run the appropriate diagnostic test.
166 Dell – Restricted – Confidential
© 2014 Dell | For Dell Employees and Dell Service Providers only | Legal | Contact
Additional Resources
Additional reference documents may be found at http://support.dell.com and/or http://salesedge/browse.
Dell – Restricted – Confidential 167
© 2014 Dell | For Dell Employees and Dell Service Providers only | Legal | Contact
Document History
Document History
Date Owner Page
Requested By Reviewed By Approved By
Change
Date: 2015–09–22 Owner: Alex Chu Page: All
Reviewed By: Katherine Simon,
Requested By: Sharon Huang Approved By: Steven Blood
Sharon Huang,
Changes: Initial Release.
168 Dell – Restricted – Confidential
© 2014 Dell | For Dell Employees and Dell Service Providers only | Legal | Contact
You might also like
- Power Edge R810Document71 pagesPower Edge R810Tran ThangNo ratings yet
- Server T 110Document49 pagesServer T 110KANKAN RecrutementNo ratings yet
- Poweredge t110 IIDocument50 pagesPoweredge t110 IIDonNo ratings yet
- Server Poweredge r610 Tech GuidebookDocument61 pagesServer Poweredge r610 Tech GuidebookgdvqzarNo ratings yet
- PowerEdge R515 Tech Guide Rev1Document65 pagesPowerEdge R515 Tech Guide Rev1Loop AvoidanceNo ratings yet
- Poweredge R610: Technical GuideDocument61 pagesPoweredge R610: Technical GuideAngelo M ShiraishiNo ratings yet
- Poweredge M610: Technical GuideDocument51 pagesPoweredge M610: Technical GuideSamsung 2No ratings yet
- Corel DRAW-X7 PDFDocument699 pagesCorel DRAW-X7 PDFsathyam1968No ratings yet
- Storage Center Replication and Oracle Data Guard Dell 2015 (2080 BP O)Document32 pagesStorage Center Replication and Oracle Data Guard Dell 2015 (2080 BP O)Shyamji VijayNo ratings yet
- AFC DISCS DCU28 Electronic Business Services Dual Channel Unit - 363-252-703i4Document24 pagesAFC DISCS DCU28 Electronic Business Services Dual Channel Unit - 363-252-703i4John WNo ratings yet
- Ahiba Ir ProDocument60 pagesAhiba Ir Proabir HasanNo ratings yet
- Dell Emc Poweredge R740 and R740Xd: Technical GuideDocument53 pagesDell Emc Poweredge R740 and R740Xd: Technical GuideCristian Ionita-ManiaNo ratings yet
- PowerEdge M630Document152 pagesPowerEdge M630rahulhclNo ratings yet
- R410 TechGuide 10192010rev2 FinalDocument51 pagesR410 TechGuide 10192010rev2 FinalJulio VieraNo ratings yet
- TechDirect User's Guide For ProDeploy Client SuiteDocument25 pagesTechDirect User's Guide For ProDeploy Client SuiteShehroxe KhanNo ratings yet
- Latitude E6400 XFRDocument81 pagesLatitude E6400 XFRSAABNo ratings yet
- Dell Compellent Storage Center and Microsoft SQL Server: A Dell Best Practices GuideDocument22 pagesDell Compellent Storage Center and Microsoft SQL Server: A Dell Best Practices GuideBrad BarbeauNo ratings yet
- CorelDRAW 2018 PDFDocument907 pagesCorelDRAW 2018 PDFDea HandiyantiNo ratings yet
- Dell Emc Powerstore: Planning GuideDocument33 pagesDell Emc Powerstore: Planning Guidebenmagha9904No ratings yet
- Dynamics 365 - D365 Security and Compliance GuideDocument55 pagesDynamics 365 - D365 Security and Compliance GuideSammy DomínguezNo ratings yet
- 4_Hyper_V_Cloud_Fast_Track_for_vStart_200_Reference_Architecture_plDocument81 pages4_Hyper_V_Cloud_Fast_Track_for_vStart_200_Reference_Architecture_plEdgar Sadday Sanchez VeraNo ratings yet
- CX725 XC4150 7528 ServiceManual PDFDocument575 pagesCX725 XC4150 7528 ServiceManual PDFfamily Toth50% (2)
- Dell Power GuideDocument84 pagesDell Power Guiderennix100% (2)
- JD Edwards Enterpriseone Applications: Advanced Pricing Implementation Guide Release 9.1.XDocument214 pagesJD Edwards Enterpriseone Applications: Advanced Pricing Implementation Guide Release 9.1.XAmiiiNo ratings yet
- Pedge r510 Technical Guidebook PDFDocument82 pagesPedge r510 Technical Guidebook PDFAnonymous YLI2wFNo ratings yet
- Oracle® Enterprise Data Quality: Context-Sensitive Help 12c (12.2.1.0)Document502 pagesOracle® Enterprise Data Quality: Context-Sensitive Help 12c (12.2.1.0)bhartiya_amit52No ratings yet
- PowerScale - Isilon - A3000 and A300-PowerScale Node Installation GuideDocument40 pagesPowerScale - Isilon - A3000 and A300-PowerScale Node Installation Guidejega20067559No ratings yet
- JD Edwards Enterpriseone Applications: Inventory Management Implementation Guide Release 9.1.XDocument364 pagesJD Edwards Enterpriseone Applications: Inventory Management Implementation Guide Release 9.1.XKrasimir TodorovNo ratings yet
- SDK For Android DG enDocument100 pagesSDK For Android DG enpaulusNo ratings yet
- Report Designer User Guide (Developer Express) PDFDocument242 pagesReport Designer User Guide (Developer Express) PDFPupsikNo ratings yet
- PM SetupGuideDocument99 pagesPM SetupGuideDorival SilvaNo ratings yet
- Technical Guide R740Document56 pagesTechnical Guide R740a.albin.jrNo ratings yet
- All-Products Esuprt Ser Stor Net Esuprt Networking Esuprt Net Netwrkng SW Dell-Netwroking-Os-Openflow Deployment Guide9 En-UsDocument99 pagesAll-Products Esuprt Ser Stor Net Esuprt Networking Esuprt Net Netwrkng SW Dell-Netwroking-Os-Openflow Deployment Guide9 En-UsJavier De La TorreNo ratings yet
- 680-028-022 Dell Storage Manager 2016 R2 Installation GuideDocument44 pages680-028-022 Dell Storage Manager 2016 R2 Installation GuideLenin KumarNo ratings yet
- MANUAL DESENVOLVIMENTO BSSV E24218Document146 pagesMANUAL DESENVOLVIMENTO BSSV E24218valdirsaraujoNo ratings yet
- 1 Dell+Networking+Introduction+-+Participant+GuideDocument117 pages1 Dell+Networking+Introduction+-+Participant+GuideWagner CarvalhoNo ratings yet
- Technical Support Handbook 2015 PDFDocument122 pagesTechnical Support Handbook 2015 PDFrobert carloNo ratings yet
- SLI22 UserGuide DSETDocument28 pagesSLI22 UserGuide DSETCriterNo ratings yet
- Best Practices For Handling IT Equipment in A Data Center ServerLIFT Corporation White PaperDocument29 pagesBest Practices For Handling IT Equipment in A Data Center ServerLIFT Corporation White Paperserverlift14No ratings yet
- Wonderware Allen-Bradley 1784-KT I/O Server: User's GuideDocument80 pagesWonderware Allen-Bradley 1784-KT I/O Server: User's GuideHalcon90100% (1)
- Steelhead and Palo Alto Networks Firewall: Solution GuideDocument25 pagesSteelhead and Palo Alto Networks Firewall: Solution GuideCyber SkyNo ratings yet
- 994 0141 D20RIO HW User Manual V100 R3.1.1Document64 pages994 0141 D20RIO HW User Manual V100 R3.1.1Tienda MixNo ratings yet
- Dell PowerEdge R320Technical GuideDocument53 pagesDell PowerEdge R320Technical Guidesaif rehmanNo ratings yet
- T5L - DGUSII Application Development GuideDocument81 pagesT5L - DGUSII Application Development GuidetnenNo ratings yet
- 2008-N-BP-SP - Deploying SharePoint Server 2013 Using Dell EqualLogic PS Series ISCSI SANDocument68 pages2008-N-BP-SP - Deploying SharePoint Server 2013 Using Dell EqualLogic PS Series ISCSI SANbalamurali_aNo ratings yet
- Nudaq / Nuipc 9112 Series: Multi-Function Das Cards For Pci / 3U Compactpci User'S GuideDocument100 pagesNudaq / Nuipc 9112 Series: Multi-Function Das Cards For Pci / 3U Compactpci User'S Guidekevin100% (2)
- Microsoft Storage Ready Node r740xd - Users Guide - en UsDocument68 pagesMicrosoft Storage Ready Node r740xd - Users Guide - en UsСергей КовалевNo ratings yet
- Dell Emc Poweredge R740 and R740Xd: Technical GuideDocument56 pagesDell Emc Poweredge R740 and R740Xd: Technical GuideSaagar KarandeNo ratings yet
- Lexium 17D Series Servo Drive User Guide: ModiconDocument182 pagesLexium 17D Series Servo Drive User Guide: ModiconRodrigo DuarteNo ratings yet
- PowerEdge R740 R740xd Technical GuideDocument52 pagesPowerEdge R740 R740xd Technical Guidell_lvl4st3r_ll100% (1)
- Optiplex 3030 Aio Owners Manual en UsDocument49 pagesOptiplex 3030 Aio Owners Manual en UszerotacetNo ratings yet
- Dell Vostro 3460 Owner's Manual: Regulatory Model: P34G Regulatory Type: P34G001Document61 pagesDell Vostro 3460 Owner's Manual: Regulatory Model: P34G Regulatory Type: P34G001Federico AguilarNo ratings yet
- Oracle Banking Limits and Collateral Management PDFDocument18 pagesOracle Banking Limits and Collateral Management PDFParag Chandrakant PatilNo ratings yet
- Dell Network Deployment and Planning Certification - Student Guidee4 PDFDocument175 pagesDell Network Deployment and Planning Certification - Student Guidee4 PDFSteven VidesNo ratings yet
- Digi One and Portserver Ts Family: Command ReferenceDocument282 pagesDigi One and Portserver Ts Family: Command Referenceleo.ferreiraNo ratings yet
- JD Edwards EnterpriseOne Tools Configurable Network Computing Implementation GuideDocument194 pagesJD Edwards EnterpriseOne Tools Configurable Network Computing Implementation GuideSuresh Konal YzagNo ratings yet
- QuickScan QD2400 Reference Manual 820055914 PDFDocument314 pagesQuickScan QD2400 Reference Manual 820055914 PDFRuben MartinezNo ratings yet
- Securing Windows Server 2008: Prevent Attacks from Outside and Inside Your OrganizationFrom EverandSecuring Windows Server 2008: Prevent Attacks from Outside and Inside Your OrganizationNo ratings yet
- Microsoft Windows Server 2008 R2 Administrator's Reference: The Administrator's Essential ReferenceFrom EverandMicrosoft Windows Server 2008 R2 Administrator's Reference: The Administrator's Essential ReferenceRating: 4.5 out of 5 stars4.5/5 (3)
- An 183Document50 pagesAn 183Nabil DakhliNo ratings yet
- Programmable Logic Controller (PLC) and Automation: SBO/ PMM/ EJ501/ Jun2011Document31 pagesProgrammable Logic Controller (PLC) and Automation: SBO/ PMM/ EJ501/ Jun2011Jeeva RajNo ratings yet
- Syn470R Datasheet: (300-450Mhz Ask Receiver)Document21 pagesSyn470R Datasheet: (300-450Mhz Ask Receiver)mariachi1980No ratings yet
- Bcw69, Bcw69r, Bcw70, Bcw70r ZetexDocument3 pagesBcw69, Bcw69r, Bcw70, Bcw70r ZetexPravin MevadaNo ratings yet
- Intermediate Frequency FilterDocument9 pagesIntermediate Frequency FilterVasu Gupta100% (1)
- Telefon LG KF 510Document176 pagesTelefon LG KF 510Dan_Danutz_5285No ratings yet
- Microcontrollers Cheat SheetDocument32 pagesMicrocontrollers Cheat SheetAditya100% (1)
- Automatic Room Temperature Control System Using Arduino UNO R3 and DHT11 SensorDocument5 pagesAutomatic Room Temperature Control System Using Arduino UNO R3 and DHT11 SensorKadek ArisudamaNo ratings yet
- Techtopics No. 125Document2 pagesTechtopics No. 125paijo klimpritNo ratings yet
- Frenic VG1Document52 pagesFrenic VG1cold storageNo ratings yet
- Ferroresonance ReportDocument18 pagesFerroresonance ReportDoydoy Merida100% (1)
- Samsung Ltm190ex l01Document25 pagesSamsung Ltm190ex l01александрNo ratings yet
- Rain Sensor Alarm Project Detects Precipitation and Alerts UsersDocument44 pagesRain Sensor Alarm Project Detects Precipitation and Alerts UsersrivalzanNo ratings yet
- TK84 82594 - CDocument21 pagesTK84 82594 - Crodruren01No ratings yet
- Capacitor GuideDocument1 pageCapacitor Guidekuri79100% (1)
- Fisa Diesis Evo 24v 1010251Document1 pageFisa Diesis Evo 24v 1010251taurusland6996No ratings yet
- RAN REFRESH LISTDocument21 pagesRAN REFRESH LISTTomás Villalba LopezNo ratings yet
- RX300 Audio System Power Amplifier Toyota LesusDocument42 pagesRX300 Audio System Power Amplifier Toyota LesusАлександр Викторович Захаренко100% (2)
- Passive ComponentDocument13 pagesPassive Componentفيزار عبد الرحمنNo ratings yet
- TM-3000 Um 96M11193 GB WW 1116-6Document298 pagesTM-3000 Um 96M11193 GB WW 1116-6Juan MtzNo ratings yet
- Simatic Net Profibus Network Manual System ManualDocument350 pagesSimatic Net Profibus Network Manual System ManualAlejandro Fernández SalasNo ratings yet
- Cad/Cam Computer Aided Design and Computer Aided ManufacturingDocument9 pagesCad/Cam Computer Aided Design and Computer Aided ManufacturingAhmad Jasir RasyidiNo ratings yet
- Select Micro850 Expansion I/O ModulesDocument5 pagesSelect Micro850 Expansion I/O ModulesYanti YanzNo ratings yet
- Advanced Motion Controls DPRAHIA-030A400Document11 pagesAdvanced Motion Controls DPRAHIA-030A400Servo2GoNo ratings yet
- NXa UPS 30 80 kVADocument8 pagesNXa UPS 30 80 kVAquangNo ratings yet
- BD8651FV-E2: Details PDFDocument1 pageBD8651FV-E2: Details PDFDhiran NishantNo ratings yet
- 5.thyristor Three-Phase Rectifier & Inverter NewDocument8 pages5.thyristor Three-Phase Rectifier & Inverter NewSonet HosainNo ratings yet
- MEX016UDocument15 pagesMEX016USergeyNo ratings yet
- Motors Automation Energy Transmission & Distribution CoatingsDocument218 pagesMotors Automation Energy Transmission & Distribution CoatingswilsonwdarNo ratings yet
- ECS Lab Viva QuestionsDocument22 pagesECS Lab Viva QuestionsSatish Bojjawar40% (5)