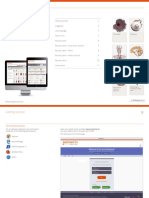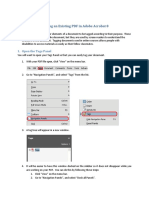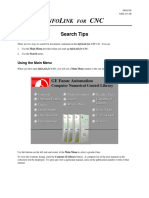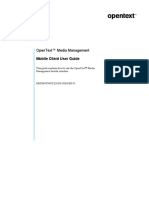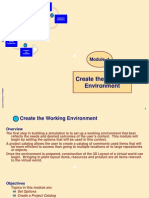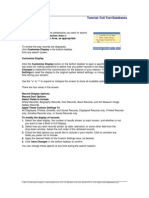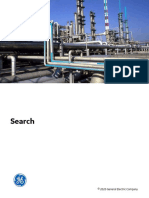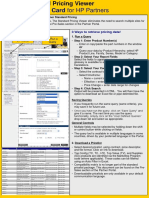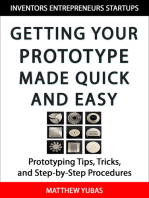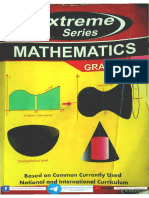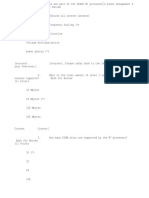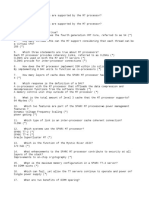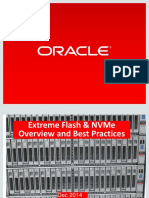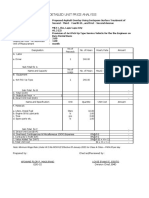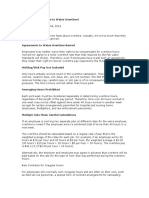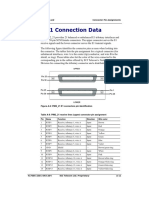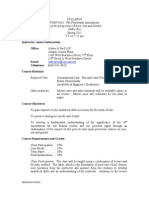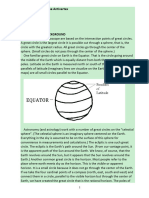Professional Documents
Culture Documents
Quick Reference Guide For Search and Patches & Updates: Powerview Product Based Search
Uploaded by
JAy RastaOriginal Title
Copyright
Available Formats
Share this document
Did you find this document useful?
Is this content inappropriate?
Report this DocumentCopyright:
Available Formats
Quick Reference Guide For Search and Patches & Updates: Powerview Product Based Search
Uploaded by
JAy RastaCopyright:
Available Formats
PRODUCT BASED SEARCH POWERVIEW
1. Click the Knowledge tab to access the Knowledge Base PowerView enables you to filter content by a range of options.
region. 1. Click PowerView at the top center of any page.
2. Enter the product name or product line. (Note: The 2. Click the down arrow to view the menu options.
drop-down list will appear when you place your cursor 3. Click New from the PowerView menu.
Quick Reference Guide for Search and in the Product /Product Line field). 4. Select a filter type from the list.
Patches & Updates 3. Enter search terms in the Enter search terms field to 5. Select any other criteria from the condition fields.
refine your results. 6. Click the plus sign to add more filters.
KNOWLEDGE BASE REGION 4. Click Search. 7. Click the Name PowerView link to personalize the
The Knowledge Base region contains tabs: Search & Browse, PowerView.
Recently Viewed, Recent Searches, and Favorite Articles. SEARCH RESULTS 8. Click Create.
MOS users can further refine their results by clicking the (Note: PowerView can be turned On/Off as needed).
drop-down list for the Any Product Version and Last
Updated filters. Choose the platform by typing in the Any PowerView is ON in the regions where the icon appears. Turn
Platform field. (Note: The drop-down list will appear when PowerView OFF to use only filters contained within the region
you place your cursor in the Any Platform field). box.
Tip: Use the ‘inline’ product refinement within your
search result lists to quickly broaden or narrow E-MAIL NOTIFICATIONS VIA HOT-TOPICS
Search & Browse allows you to enter a product or product line to down your results. Click ALL to search all products. Use Hot-Topics for content you have marked as a Favorite or to
filter content. If Knowledge Information Centers are available that This will clear any product filter. locate new content about a product in which you are interested:
match your selection, they will be presented in the best match 1. Click the drop-down list by your name located on the top
section. You can open/close each of the search results by right and select My Account.
Recently Viewed lists your 100 most recently viewed documents. clicking the down arrow next to the heading name. 2. Click the Hot Topic E-Mail link located on the left side of the
You can click the links on any of the recently viewed documents. screen.
Recent Searches lists your 100 most recent searches. You can click Results are organized by the sources where solutions are 3. To activate Hot-Topics delivery, navigate to the Hot Topics
the links to re-launch the search using the same criteria. located. region and click the Send with Selected Options radio
Favorite Articles lists the documents that you marked as favorites button for your delivery option.
when you selected the Star icon next to the document title. The Each result displays the words around where the search 4. Select the Frequency and Format.
results are listed with the most recent at the top. term occurred and the ability to refine by any product level. 5. Click the Documents I’ve marked as favorites checkbox.
6. Under Selected products, click Add link.
GLOBAL SEARCH COMMUNITY SEARCH RESULTS 7. Enter your product name in the Product field. (Note: The
MOS users can start their search experience by using the Global The Community Search Results include questions and drop-down list will appear when you place your cursor in the
Search option located on the top right in the Navigation bar. Enter answers from Oracle Support and customer peers, with real- Product Line field).
your search terms and select the search icon. world experience using Oracle applications & technology. 8. Select your Platform and the type(s) of content you want to
Include.
PATCH SEARCH 9. Click OK to save your options.
MOS users can search for patches via the Patches & Updates 10. Scroll down to the bottom of the page and click Apply.
Tip: If you are unsure of what to do, access the tab using the Simple (Bug or Patch Number) and Advanced
Understanding the My Oracle Support Knowledge Tab (Product or Family) Patch Search options. From your patch
(Doc ID 1543724.1). search results, click a patch number to view the details.
KNOWLEDGE PREFERENCES KNOWLEDGE DOCUMENT FEEDBACK Product or Family Patch Advanced Search
MOS users can adjust knowledge preferences: Every document in the knowledge base has a Feedback 1. Go to the Patches & Updates tab.
1. Go to the More tab drop-down and click Settings. option. Use either the +/- icon: 2. Click the Product or Family (Advanced) link in the Patch
2. Click the Knowledge Preferences link on the left side Search region.
of the screen. 3. Select a Product from the drop-down menu. (Note: The
1. Select your Knowledge Preferences. drop-down list will appear when you place your cursor in
2. Click Apply Changes. Or Was this article helpful? the Product Field).
4. Click the Include all products in a family checkbox if
You can set Knowledge Preferences in your user settings to required.
personalize your knowledge searches including: 5. Select a Release from the drop-down menu. (Note: You
can choose a maximum of 10 releases).
Search Term Suggestion: On/Off and number 6. Click the Show recommended patches only and/or the
Search Intent Clarification: On/Off Both options enable you to provide feedback. Please share Exclude superseded patches check boxes, if these are
Solutions During SR Creation: On/Off your success story or indicate how we can improve the required.
Product Boosting(obsolete): On/Off document by providing some examples. 7. Click the blue Plus button to add more filter conditions.
Relevancy: On/Off 8. Click Search.
Inline Product Hierarchy: On/Off Providing feedback enables Oracle Support to improve the
Snippet: On/Off quality of the knowledge solutions available to you. Recommended Patch Advisor
MOS users can also search for recommended patches for
View the MOS Help Settings document for details on each of these products and releases listed or for combinations of products
Knowledge Preferences settings. used together via the Patch Search > Search tab.
SEARCH FOR PATCHES & UPDATES
MOS users can search and download patches. (Note: Some
FEEDBACK patches are password protected; You may need to create a HELP
You can provide feedback about your search experience and Service Request and work with a Support Engineer). Oracle Support is available 24x7 to assist you. If you cannot
the content, via the Knowledge Tab > Give Feedback link. access My Oracle Support, please contact us.
Simple Patch Search If you have My Oracle Support issues with your Support
1. Click the Patches & Updates tab at the top of the page. Identifier or CUA related issues, use the “Contact Us” option
2. Click the Search tab. on the top right to create a Non Technical Service Request.
3. Click the Number/Name or Bug Number (Simple) link in
1. Click the ‘Give Feedback ...’ link. the Patch Search region. Post your questions to the Using My Oracle Support
2. Answer the three quick questions to indicate how Community.
4. Click the Search tab.
satisfied you are with finding answers to your issue. 5. Click either Patch Name, Patch Number or Bug Number
3. If you experienced any issues locating your answer, from the drop-down list.
please provide comments. Let the team know what is 6. Click the blue Plus button to add the Platform or
LEARN MY ORACLE SUPPORT
working for you and what is not working. Language drop-down list. (Note: This is optional). Access the online Help documentation.
4. If you use this link to provide document feedback, include 7. Enter your search criteria in the Search Field. Review the My Oracle Support ‘How-to’ training.
the document number. 8. Click the Exclude superseded patches check box, to only Attend a Oracle Support Essentials Webcast.
view the latest patches. Get accredited with Oracle Support Accreditation.
Tip: Share your experience and provide Learn how to Get Proactive!
9. Click Search to display your results.
feedback on the knowledge document. 10. Click the Patch Number to view details and download.
My Oracle Support Quick Reference Guide downloaded from Doc ID 1959163.1
Copyright © 2018 Oracle and/or its affiliates. All rights reserved. Rev. 11/2018
You might also like
- Downloads, Keys, Subscriptions and Online Services: Microsoft Volume Licensing Service CenterDocument16 pagesDownloads, Keys, Subscriptions and Online Services: Microsoft Volume Licensing Service CenterJuan SanchezNo ratings yet
- Get downloads, keys, and product infoDocument6 pagesGet downloads, keys, and product infooiehfijseijfijseijfiuuNo ratings yet
- Next Generation Anatomy - Tv. Please Read On, or Select One of TheDocument11 pagesNext Generation Anatomy - Tv. Please Read On, or Select One of TheOciel MunozNo ratings yet
- To Assign An Alerton Standard Application To A Controller: © Honeywell. All Rights Reserved. Ltbt-Tm-Admin26 Rev. ADocument1 pageTo Assign An Alerton Standard Application To A Controller: © Honeywell. All Rights Reserved. Ltbt-Tm-Admin26 Rev. AKdc OuinbiloNo ratings yet
- Apache Directory Studio: User's GuideDocument21 pagesApache Directory Studio: User's GuideJoseVictor Jara BarrientosNo ratings yet
- Teramind POC GuideDocument21 pagesTeramind POC GuidePasidu GanganathNo ratings yet
- RNV 3 QuickstartguideDocument14 pagesRNV 3 QuickstartguideHậu ThanhNo ratings yet
- ImageNow - Overview HandoutDocument30 pagesImageNow - Overview HandoutCarmine PorcelliNo ratings yet
- How To Use KnowlegeowlDocument19 pagesHow To Use Knowlegeowlapi-320402088No ratings yet
- HOOK UpsDocument59 pagesHOOK UpsVioleta Tani85% (161)
- WebsourcesDocument7 pagesWebsourcesJuan José Donayre VasquezNo ratings yet
- Tagging PDFs for accessibilityDocument12 pagesTagging PDFs for accessibilityvishal KumarNo ratings yet
- InfoView Quick GuideDocument19 pagesInfoView Quick GuideAlfonso GarcíaNo ratings yet
- Advanced Search 5 PRO: Powerful Filtering & Faceted NavigationDocument26 pagesAdvanced Search 5 PRO: Powerful Filtering & Faceted NavigationCustom CreateNo ratings yet
- MOS20 97mrksDocument11 pagesMOS20 97mrksrk nagraj100% (1)
- SearchDocument3 pagesSearchThoi CoNo ratings yet
- Launch ABAP Report in SAP Fiori LaunchpadDocument4 pagesLaunch ABAP Report in SAP Fiori LaunchpadfatmaNo ratings yet
- Tutorial On InTouch SCADADocument25 pagesTutorial On InTouch SCADADAYARNAB BAIDYANo ratings yet
- ORA291 Introduction To Oracle BIEE Answe-63834963 PDFDocument31 pagesORA291 Introduction To Oracle BIEE Answe-63834963 PDFbroerNo ratings yet
- User'S Guide: Ibm Infosphere Business GlossaryDocument36 pagesUser'S Guide: Ibm Infosphere Business GlossarylucyvenetskyNo ratings yet
- Evolution 200 Series Getting StartedDocument2 pagesEvolution 200 Series Getting StartedSyed Atif MushtaqNo ratings yet
- Discovery Studio VisualizerDocument31 pagesDiscovery Studio VisualizerShin KaojuNo ratings yet
- OpenText Media Management CE 22.2 - Mobile Client User Guide English (MEDMGTMOD220200-UGM-EN-01)Document34 pagesOpenText Media Management CE 22.2 - Mobile Client User Guide English (MEDMGTMOD220200-UGM-EN-01)Ankit SaxenaNo ratings yet
- PubMed Database Interface Exercises GuideDocument6 pagesPubMed Database Interface Exercises GuideChhaibi AbderrahimNo ratings yet
- Zebu QuickrefGuideDocument21 pagesZebu QuickrefGuideSatish KumarNo ratings yet
- Delmia DPM M1 - Create The Working EnvironmentDocument66 pagesDelmia DPM M1 - Create The Working Environmentkakaka22100% (3)
- JD Edwards Enterpriseone 9.1 Interactive Runtime Changes: Café OneDocument32 pagesJD Edwards Enterpriseone 9.1 Interactive Runtime Changes: Café OnebhuhariNo ratings yet
- Oracle General Product Support (v.4)Document12 pagesOracle General Product Support (v.4)PNAKALEMONo ratings yet
- Instructor Demos - D88713GC11 - Demos - AppADocument63 pagesInstructor Demos - D88713GC11 - Demos - AppAPallavi KanajarNo ratings yet
- Cognos 8 Business Intelligence (C8 BI) Framework ManagerDocument25 pagesCognos 8 Business Intelligence (C8 BI) Framework ManagerVishal Raj GoduguNo ratings yet
- Using The Content Center Part3Document7 pagesUsing The Content Center Part3kaoblekstenaNo ratings yet
- Task AnalysisDocument8 pagesTask Analysisapi-462342489No ratings yet
- Tutorial: Full Text Databases in 40 CharactersDocument18 pagesTutorial: Full Text Databases in 40 Charactersarshad44No ratings yet
- DP20 Enus DP 05Document20 pagesDP20 Enus DP 05venkateshNo ratings yet
- Brittany Alexander: FRIT 7739 Staff Development WorkshopDocument12 pagesBrittany Alexander: FRIT 7739 Staff Development Workshopapi-462342489No ratings yet
- Diagnostics: Demo Kit Nightly Build Demo Kit Latest ReleaseDocument12 pagesDiagnostics: Demo Kit Nightly Build Demo Kit Latest ReleasezzgNo ratings yet
- Install and Use SmartPlant License Checkout UtilityDocument1 pageInstall and Use SmartPlant License Checkout UtilitylnacerNo ratings yet
- Q-Global Quick Start GuideDocument16 pagesQ-Global Quick Start GuideTrịnh Thanh ViNo ratings yet
- TB1000 Unit 01-2 Overview SolDocument4 pagesTB1000 Unit 01-2 Overview SolLhenNo ratings yet
- Search PDFDocument21 pagesSearch PDFeragornNo ratings yet
- 05 Lenovo Partner Hub - Product CatalogDocument59 pages05 Lenovo Partner Hub - Product CatalogCristhian MercadoNo ratings yet
- Test 123Document18 pagesTest 123nguyenmanhtoan7691No ratings yet
- Maico Database ManualDocument11 pagesMaico Database ManualJuan Carlos Enríquez GómezNo ratings yet
- CINAHL Basic and Advanced Searching: TutorialDocument16 pagesCINAHL Basic and Advanced Searching: TutorialSuci FaisalNo ratings yet
- Tutorial Manual SafiDocument53 pagesTutorial Manual SafihansloNo ratings yet
- Dart Stock Quick Reference Guide: You Are at An Advantage Using Dart StockDocument21 pagesDart Stock Quick Reference Guide: You Are at An Advantage Using Dart Stocksmart vNo ratings yet
- GuidelineDocument7 pagesGuidelineDominic EmerencianaNo ratings yet
- Effective Swot AnalysisDocument14 pagesEffective Swot AnalysisClarissa RochaNo ratings yet
- Volvo Tech Tool User Manual PDFDocument83 pagesVolvo Tech Tool User Manual PDFСаиф Аббас100% (1)
- Using DDDL and DDEC ReportsDocument37 pagesUsing DDDL and DDEC ReportsChrissz Noxd100% (1)
- Getting Started with Cognos 11: A Quick GuideDocument21 pagesGetting Started with Cognos 11: A Quick GuideJose Luis Mendoza LandaverryNo ratings yet
- Oxbow Lakes 2016 ProofDocument17 pagesOxbow Lakes 2016 ProofzuhairulNo ratings yet
- Installation Center Quick Reference GuideDocument8 pagesInstallation Center Quick Reference GuidejesNo ratings yet
- Cloudingo Studio DocumentationDocument14 pagesCloudingo Studio Documentationyves.courtoisNo ratings yet
- Quick Reference Card For HP Partners: 3 Ways To Retrieve Pricing Data!Document2 pagesQuick Reference Card For HP Partners: 3 Ways To Retrieve Pricing Data!vasanth arvindNo ratings yet
- Getting Your Prototype Made Quick and EasyFrom EverandGetting Your Prototype Made Quick and EasyRating: 4.5 out of 5 stars4.5/5 (2)
- Mathematics StudentDocument480 pagesMathematics StudentJAy RastaNo ratings yet
- Design of A Two-Step Pulsed Pressure-SwiDocument17 pagesDesign of A Two-Step Pulsed Pressure-SwiJAy RastaNo ratings yet
- Extreme Series BookDocument460 pagesExtreme Series BookJAy Rasta100% (1)
- Mathematics Student Textbook G - Administrator - 295Document312 pagesMathematics Student Textbook G - Administrator - 295biruk negussu100% (2)
- SPARC T7 Servers 2015 Hardware Installation Specialist Online Assessment...Document5 pagesSPARC T7 Servers 2015 Hardware Installation Specialist Online Assessment...Nazım Bilir100% (3)
- Exadata PresalesDocument7 pagesExadata PresalesMosaddeq Hossain ShajalNo ratings yet
- M7 Processor Level 3 Cache SizeDocument41 pagesM7 Processor Level 3 Cache SizeEdgar SanchezNo ratings yet
- Oracle Exadata MachineDocument7 pagesOracle Exadata MachineJAy RastaNo ratings yet
- SPARC T7 Servers Installation and Maintenance AssessmentDocument37 pagesSPARC T7 Servers Installation and Maintenance AssessmentArole Ayodeji100% (1)
- Form 842 PDFDocument34 pagesForm 842 PDFEhsan Ehsan100% (1)
- M7 Processor DDR4 Memory T7 Server ConfigurationDocument4 pagesM7 Processor DDR4 Memory T7 Server ConfigurationNazım BilirNo ratings yet
- Oracle ExamDocument11 pagesOracle ExamJAy RastaNo ratings yet
- X7 Vail HBA TOI Update PDFDocument12 pagesX7 Vail HBA TOI Update PDFJAy RastaNo ratings yet
- Oracle Solaris 11 System Administration: Activity Guide D72896GC50 Edition 5.0 - December 2015 - D93999Document194 pagesOracle Solaris 11 System Administration: Activity Guide D72896GC50 Edition 5.0 - December 2015 - D93999JAy RastaNo ratings yet
- Product Essentials For Sales Consultants - Oracle Solaris 11 Operating System (July 2014)Document25 pagesProduct Essentials For Sales Consultants - Oracle Solaris 11 Operating System (July 2014)JAy RastaNo ratings yet
- TR Official ExamDocument9 pagesTR Official ExamJAy RastaNo ratings yet
- Applied Sciences: Two-Dimensional Modeling of Pressure Swing Adsorption (PSA) Oxygen Generation With Radial-Flow AdsorberDocument15 pagesApplied Sciences: Two-Dimensional Modeling of Pressure Swing Adsorption (PSA) Oxygen Generation With Radial-Flow AdsorberJAy RastaNo ratings yet
- Exadata Fast Track Les 02 v1Document64 pagesExadata Fast Track Les 02 v1JAy RastaNo ratings yet
- Extreme Flash and NVMe Service V5Document30 pagesExtreme Flash and NVMe Service V5JAy RastaNo ratings yet
- Exadata X6 No Image SupplementDocument8 pagesExadata X6 No Image SupplementJAy RastaNo ratings yet
- A-B-C-D Parameter Model For Two-Port NetworksDocument6 pagesA-B-C-D Parameter Model For Two-Port Networksijaert100% (1)
- Cybersecurity Overview PDFDocument4 pagesCybersecurity Overview PDFJAy RastaNo ratings yet
- Assesment x86Document43 pagesAssesment x86JAy Rasta89% (9)
- Assesment x86Document43 pagesAssesment x86JAy Rasta89% (9)
- Cybersecurity Overview PDFDocument4 pagesCybersecurity Overview PDFJAy RastaNo ratings yet
- WS-2969X-48TS-L SpecificationDocument5 pagesWS-2969X-48TS-L SpecificationJAy RastaNo ratings yet
- WS-2969X-48TS-L SpecificationDocument5 pagesWS-2969X-48TS-L SpecificationJAy RastaNo ratings yet
- My Oracle Support Accredited UserDocument1 pageMy Oracle Support Accredited UserJAy RastaNo ratings yet
- Assesment x86Document43 pagesAssesment x86JAy Rasta89% (9)
- Oracle Solaris Sales Specialist AssessmentDocument7 pagesOracle Solaris Sales Specialist AssessmentJAy RastaNo ratings yet
- Digital Literacy Scheme GuidelinesDocument5 pagesDigital Literacy Scheme GuidelinesDinesh Hires100% (3)
- Cheaper: To The First EditionDocument106 pagesCheaper: To The First EditionAmit Kumar YadavNo ratings yet
- Should Pornography Be BannedDocument5 pagesShould Pornography Be BannedVin VinNo ratings yet
- Deixis Components ExplainedDocument6 pagesDeixis Components Explainedmarianasergioindira gsaNo ratings yet
- DETAILED UNIT PRICE ANALYSIS FOR PROPOSED ASPHALT OVERLAYDocument7 pagesDETAILED UNIT PRICE ANALYSIS FOR PROPOSED ASPHALT OVERLAYreynoldNo ratings yet
- International Accounting Doupnik 4th Edition Solutions ManualDocument13 pagesInternational Accounting Doupnik 4th Edition Solutions ManualCynthiaWangeagjy100% (31)
- Can Employees Agree To Waive OvertimeDocument2 pagesCan Employees Agree To Waive Overtimefafa_mhedzNo ratings yet
- (Mini Project) Design and FabricationsDocument4 pages(Mini Project) Design and FabricationsMano AswinNo ratings yet
- Introduction To LinuxDocument32 pagesIntroduction To LinuxNitin JainNo ratings yet
- Smagorinsky Personal NarrativesDocument37 pagesSmagorinsky Personal NarrativesBlanca Edith Lopez CabreraNo ratings yet
- Blue Ocean StrategyDocument26 pagesBlue Ocean StrategyDanya ShahidNo ratings yet
- Routes of Europeanisation and Constraints On EU in UenceDocument22 pagesRoutes of Europeanisation and Constraints On EU in UenceElena IliutaNo ratings yet
- Harvard RP1Document7 pagesHarvard RP1Ajay NegiNo ratings yet
- Guide To Islam For New MuslimsDocument39 pagesGuide To Islam For New MuslimsHalbi100% (2)
- Midheaven in Taurus Meaning & Careers - AstrologyDocument1 pageMidheaven in Taurus Meaning & Careers - AstrologyGlithc hNo ratings yet
- Acute Heart Failure in A 39-Year-Old ManDocument2 pagesAcute Heart Failure in A 39-Year-Old Manhossein kasiriNo ratings yet
- PIM2 - 21 Connection Data: XDM-100 Installation and Maintenance Manual Connector Pin AssignmentsDocument4 pagesPIM2 - 21 Connection Data: XDM-100 Installation and Maintenance Manual Connector Pin AssignmentsArfan TulifNo ratings yet
- How HRM Motivate and Maintain Their Employees in NestleDocument4 pagesHow HRM Motivate and Maintain Their Employees in NestleMG MoanaNo ratings yet
- Tax Planning and Managerial DecisionDocument188 pagesTax Planning and Managerial Decisionkomal_nath2375% (4)
- Church On Fire Lyrics Through It AllDocument1 pageChurch On Fire Lyrics Through It AllPaula Manalo-SuliguinNo ratings yet
- 2011-109 (1) QtaDocument186 pages2011-109 (1) Qtazain iqbalNo ratings yet
- Ruckus Appnote Wispr PDFDocument7 pagesRuckus Appnote Wispr PDFKK d1No ratings yet
- Ar. Bernard TschumiDocument50 pagesAr. Bernard TschumiLabeedAbdulrehmanNo ratings yet
- 14th Amendment SyllabusDocument5 pages14th Amendment SyllabusLiz WheelerNo ratings yet
- 1983 - Maritha Pottenger - The East Point and The AntivertexDocument16 pages1983 - Maritha Pottenger - The East Point and The AntivertexalexNo ratings yet
- IMC Sec-A Group-4 evaluates Mountain Dew ad conceptsDocument3 pagesIMC Sec-A Group-4 evaluates Mountain Dew ad conceptsshibaniniNo ratings yet
- History of Water Resources EnggDocument4 pagesHistory of Water Resources EnggSasuke UchihaNo ratings yet
- Bloomberry Resorts vs. Cir 2016Document2 pagesBloomberry Resorts vs. Cir 2016Anny YanongNo ratings yet
- Energy Transformations in Photosynthesis and RespirationDocument8 pagesEnergy Transformations in Photosynthesis and RespirationLyka Mae BenitoNo ratings yet
- Free Online ResourcesDocument6 pagesFree Online Resourcesshaik sadikNo ratings yet