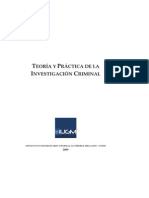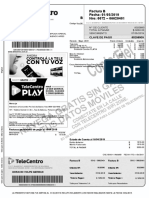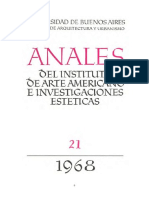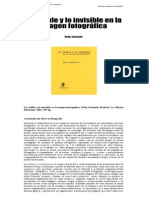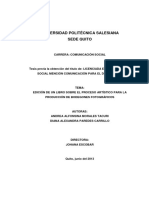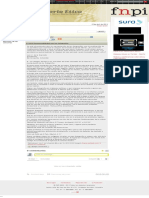Professional Documents
Culture Documents
Photoshop Doble Exposición - Con Imágenes
Uploaded by
German Volpe0 ratings0% found this document useful (0 votes)
23 views7 pagesOriginal Title
Photoshop Doble Exposición_ Con imágenes (1).docx
Copyright
© © All Rights Reserved
Available Formats
DOCX, PDF, TXT or read online from Scribd
Share this document
Did you find this document useful?
Is this content inappropriate?
Report this DocumentCopyright:
© All Rights Reserved
Available Formats
Download as DOCX, PDF, TXT or read online from Scribd
0 ratings0% found this document useful (0 votes)
23 views7 pagesPhotoshop Doble Exposición - Con Imágenes
Uploaded by
German VolpeCopyright:
© All Rights Reserved
Available Formats
Download as DOCX, PDF, TXT or read online from Scribd
You are on page 1of 7
Photoshop
Doble Exposición
Se realiza con 2 fotografías: una con fondo blanco para que el efecto se note.
1. Menú: Abrir la foto con fondo blanco.
2. Menú: Capa – Duplicar capa.
Karina Lourdes Cáceres – Docente de Fotografía
Photoshop
3. Sobre la capa duplicada, cambiar el modo de fusión a: Trama.
4. Sobre la capa duplicada (Fondo copia): click sobre el botón derecho del mouse,
se despliega una lista de opciones: Crear máscara de recorte.
Karina Lourdes Cáceres – Docente de Fotografía
Photoshop
5. Abrir la 2da fotografía.
Karina Lourdes Cáceres – Docente de Fotografía
Photoshop
6. Menú: Seleccionar toda la imagen.
7. Herramienta Mover: arrastrar la 2da imagen a la 1era imagen.
Karina Lourdes Cáceres – Docente de Fotografía
Photoshop
Si queda una foto más chica que la otra, hacer lo siguiente:
Sobre la foto nº 2 (Capa 1), presionar la tecla “Control” + la tecla “T”, en el
teclado de la computadora. Aparecerán unas guías alrededor de la foto.
Manteniendo presionada la tecla “Shift”, “estirar” la imagen desde cualquiera
de las guías de los vértices (marcadas en rojo), hasta que la foto 2 cubra en su
totalidad a la foto 1, que está por debajo. La tecla Shift es para que la imagen
no se deforme.
8. Colocarla entre la capa Fondo y la capa Fondo copia.
Karina Lourdes Cáceres – Docente de Fotografía
Photoshop
9. Cambiar el modo de fusión de la 2da foto (Copia 1) a: Trama.
10. Si fuera necesario y a gusto de cada uno, se realizan cambios en los parámetros
de iluminación, contraste, saturación, etc. de una o ambas fotografías.
11. A continuación, se guarda la foto del resultado final: una versión en formato PSD, la
otra en JPG.
Karina Lourdes Cáceres – Docente de Fotografía
Photoshop
Fotos individuales y resultado final
Foto 1. Fondo blanco Foto 2 Doble Exposición
Karina Lourdes Cáceres – Docente de Fotografía
You might also like
- Escuela de Stand Up (Premisa)Document22 pagesEscuela de Stand Up (Premisa)German VolpeNo ratings yet
- VVVVesteenDocument21 pagesVVVVesteenGerman VolpeNo ratings yet
- Taller Estetica y VisionDocument8 pagesTaller Estetica y VisionGerman VolpeNo ratings yet
- SenbuscadeeldoradoDocument8 pagesSenbuscadeeldoradoGerman VolpeNo ratings yet
- Teoría y Práctica de La Investigación CriminalDocument29 pagesTeoría y Práctica de La Investigación CriminalJuan Carlos T'ang VenturónNo ratings yet
- Concurso TigreDocument2 pagesConcurso TigreGerman VolpeNo ratings yet
- Remates enDocument16 pagesRemates enGerman VolpeNo ratings yet
- Remates enDocument16 pagesRemates enGerman VolpeNo ratings yet
- Remates enDocument16 pagesRemates enGerman VolpeNo ratings yet
- Tarifas Cursos 2019Document2 pagesTarifas Cursos 2019German VolpeNo ratings yet
- TuFactura ModeloDocument2 pagesTuFactura ModeloGerman VolpeNo ratings yet
- Patologia AutopsicaDocument10 pagesPatologia AutopsicaJulian CipamochaNo ratings yet
- Remates enDocument16 pagesRemates enGerman VolpeNo ratings yet
- Fotografia en ColorDocument8 pagesFotografia en ColorGerman VolpeNo ratings yet
- Marccos LopewDocument3 pagesMarccos LopewGerman VolpeNo ratings yet
- Concurso TigreDocument2 pagesConcurso TigreGerman VolpeNo ratings yet
- UBA Anales 21Document170 pagesUBA Anales 21Ana Luz CorralNo ratings yet
- Huellas latentes en cinta adhesivaDocument92 pagesHuellas latentes en cinta adhesivaGerman Volpe50% (2)
- Curso de RisoterapiaDocument47 pagesCurso de RisoterapiaMayra RodriguezNo ratings yet
- Visible InvisibleDocument3 pagesVisible InvisiblenosoyperfectaNo ratings yet
- Manejo Cadaveres PDFDocument56 pagesManejo Cadaveres PDFLuigi TencoNo ratings yet
- La Semiótica de La Imagen VisualDocument27 pagesLa Semiótica de La Imagen VisualDiana AlejandraNo ratings yet
- BoeegonesDocument147 pagesBoeegonesGerman VolpeNo ratings yet
- 1022343483.130422 - Consultorio Etico PDFDocument1 page1022343483.130422 - Consultorio Etico PDFGerman VolpeNo ratings yet
- Ut4 6 CristalDocument3 pagesUt4 6 CristalGerman VolpeNo ratings yet
- Nuestroflash PDFDocument37 pagesNuestroflash PDFwvelezsotoNo ratings yet
- IlumnacionDocument2 pagesIlumnacionGerman VolpeNo ratings yet
- Autorretrato CuestionarioDocument1 pageAutorretrato CuestionarioGerman VolpeNo ratings yet
- Autorretrato CuestionarioDocument1 pageAutorretrato CuestionarioGerman VolpeNo ratings yet