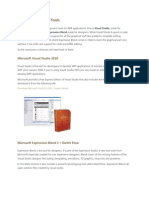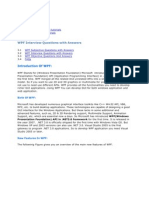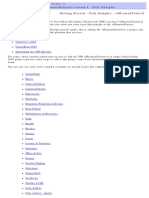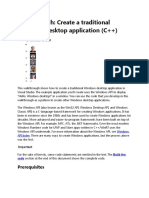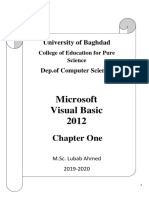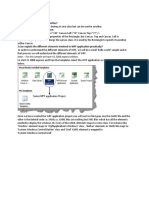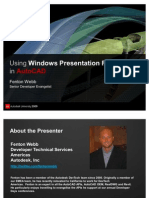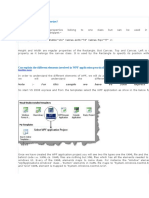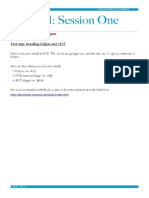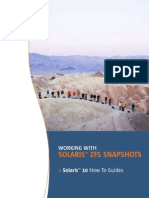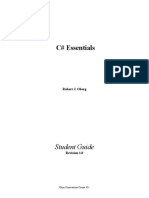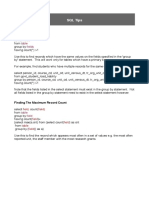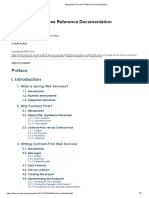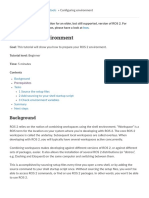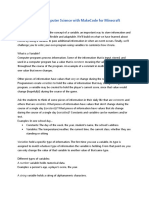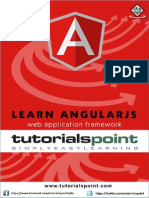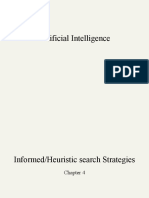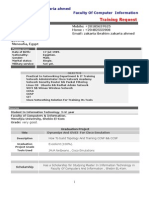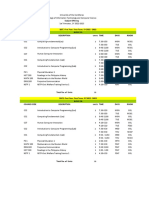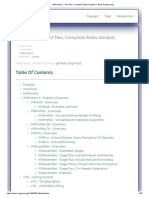Professional Documents
Culture Documents
A 2 Z Dotnet-Gain & Share Dotnet Knowledge: Introduction To WPF
Uploaded by
brucebinhOriginal Description:
Original Title
Copyright
Available Formats
Share this document
Did you find this document useful?
Is this content inappropriate?
Report this DocumentCopyright:
Available Formats
A 2 Z Dotnet-Gain & Share Dotnet Knowledge: Introduction To WPF
Uploaded by
brucebinhCopyright:
Available Formats
A 2 Z Dotnet- Gain & Share Dotnet Knowledge
Introduction to WPF:
Windows Presentation Foundation (WPF) is a next-generation presentation system for
building Windows client applications with visually stunning user experiences. With WPF,
you can create a wide range of both standalone and browser-hosted applications.
The core of WPF is a resolution-independent and vector-based rendering engine that is
built to take advantage of modern graphics hardware. WPF extends the core with a
comprehensive set of application-development features that include Extensible
Application Markup Language (XAML), controls, data binding, layout, 2-D and 3-D
graphics, animation, styles, templates, documents, media, text, and typography. WPF is
included in the Microsoft .NET Framework, so you can build applications that incorporate
other elements of the .NET Framework class library.
WPF exists as a subset of .NET Framework types that are for the most part located in
the System.Windows namespace. If you have previously built applications with .NET
Framework using managed technologies like ASP.NET and Windows Forms, the
fundamental WPF programming experience should be familiar; you instantiate classes,
set properties, call methods, and handle events, all using your favorite .NET Framework
programming language, such as C# or Visual Basic.
Markup and code behind:
WPF offers additional programming enhancements for Windows client application
development. One obvious enhancement is the ability to develop an application using
both markup and code-behind, an experience that ASP.NET developers should be
familiar with. You generally use Extensible Application Markup Language
(XAML) markup to implement the appearance of an application while using managed
programming languages (code-behind) to implement its behavior. This separation of
appearance and behavior has the following benefits:
• Development and maintenance costs are reduced because appearance-specific
markup is not tightly coupled with behavior-specific code.
• Development is more efficient because designers can implement an application's
appearance simultaneously with developers who are implementing the
application's behavior.
• Multiple design tools can be used to implement and share XAML markup, to
target the requirements of the application development contributors; Microsoft
Expression Blend provides an experience that suits designers, while Visual
Studio 2005 targets developers.
• Globalization and localization for WPF applications is greatly simplified.
• A Common Technology for Windows and Web Browser User Interfaces.
XAML:
XAML is used extensively in .NET Framework 3.0 technologies, particularly in Windows
Presentation Foundation (WPF) . In WPF, XAML is used as a user interface markup
language to define UI elements, data binding, eventing, and other features. In WF,
workflows can be defined using XAML.
XAML elements map directly to common language runtime object instances, while XAML
attributes map to Common Language Runtime properties and events on those objects.
XAML files can be created and edited with visual design tools such as Microsoft
Expression Blend, Microsoft Visual Studio, and the hostable Windows Workflow
Foundation visual designer. They can also be created and edited with a standard text
editor, a code editor such as XAMLPad, or a graphical editor such as Vectropy.
A 2 Z Dotnet- Gain & Share Dotnet Knowledge
A 2 Z Dotnet- Gain & Share Dotnet Knowledge
e.g.
<StackPanel>
<Button Content="Click Me"/>
</StackPanel>
In the above XAML code element StackPanel is a class and it contains Button class.
Content property of Button class has been set to “Click Me”.
Printing WPF window(visual) to printer and fit on a page.
1 . Normal Printing:
Printing in WPF is easy as compare to traditional window printing. You need
to show the PrintDialog and call the PrintVisual mehod of the PrintDialog. This
example has been shown in the btnPrint_OnClick event handler.
PrintDialog printDlg = new System.Windows.Controls.PrintDialog();
if (printDlg.ShowDialog() == true)
printDlg.PrintVisual(this, "First WPF Print");
2. Print to Fit Window:
Now if you want to fit your visual to fit into the print page then you have to
do little more coding.
• Add Reference the ReachFramework.dll.
• Add reference of the System.Printing.dll.
• Get the capabilities of the selected printer.
• Calculate the scaling of the printer with w.r.t. to visual to be printed.
• Transform the visual to be printed to the calculated scale.
• Get the printable area of the paper size.
• Update the layout of the visual to the printable area.
• Print the visual.
A 2 Z Dotnet- Gain & Share Dotnet Knowledge
A 2 Z Dotnet- Gain & Share Dotnet Knowledge
Code: This code in the sample is called in the btnPrintFit_OnClick handler.
PrintDialog printDlg = new System.Windows.Controls.PrintDialog();
if (printDlg.ShowDialog() == true)
{ //get selected printer capabilities
System.Printing.PrintCapabilities capabilities =
printDlg.PrintQueue.GetPrintCapabilities(printDlg.PrintTicket);
//get scale of the print wrt to screen of WPF visual
double scale = Math.Min(capabilities.PageImageableArea.ExtentWidth /
this.ActualWidth, capabilities.PageImageableArea.ExtentHeight /
this.ActualHeight);
//Transform the Visual to scale
this.LayoutTransform = new ScaleTransform(scale, scale);
//get the size of the printer page
Size sz = new Size(capabilities.PageImageableArea.ExtentWidth,
capabilities.PageImageableArea.ExtentHeight);
//update the layout of the visual to the printer page size.
this.Measure(sz);
this.Arrange(new Rect(new
Point(capabilities.PageImageableArea.OriginWidth,
capabilities.PageImageableArea.OriginHeight), sz));
//now print the visual to printer to fit on the one page.
printDlg.PrintVisual(this, "First Fit to Page WPF Print");
Summary: Using WPF you can print any visual element in the normal way or
to fit on the page easily.
A 2 Z Dotnet- Gain & Share Dotnet Knowledge
A 2 Z Dotnet- Gain & Share Dotnet Knowledge
Now you would learn how to capture the image in WPF and print that
image to the printer in a page fit.
Steps to capture the image and print:
• Add Reference the ReachFramework.dll.
• Add reference of the System.Printing.dll.
• Get the capabilities of the selected printer.
• Calculate the scaling of the printer with wrt to visual to be printed.
• Capture the image of the visual Element.
• Create the new visual.
• Create the Drawing context from the new visual.
• Render the image to the drawing context.
• Close the drawing context, now visual contain the image captured.
• Print the new visual.
Code in the btnPrintCaptureImage_OnClick handler.
PrintDialog printDlg = new System.Windows.Controls.PrintDialog();
if (printDlg.ShowDialog() == true)
//get selected printer capabilities
System.Printing.PrintCapabilities capabilities =
printDlg.PrintQueue.GetPrintCapabilities(printDlg.PrintTicket);
//get scale of the print wrt to screen of WPF visual
double scale = Math.Min(capabilities.PageImageableArea.ExtentWidth /
this.ActualWidth,
capabilities.PageImageableArea.ExtentHeight /
this.ActualHeight);
//get the size of the printer page
Size sz = new Size(capabilities.PageImageableArea.ExtentWidth,
capabilities.PageImageableArea.ExtentHeight);
//Capture the image of the visual in the same size as Printing page.
A 2 Z Dotnet- Gain & Share Dotnet Knowledge
A 2 Z Dotnet- Gain & Share Dotnet Knowledge
RenderTargetBitmap bmp = new
RenderTargetBitmap((int)this.ActualWidth, (int)this.ActualHeight, 96, 96,
PixelFormats.Pbgra32);
bmp.Render(this);
//create new visual which would be initialized by image
DrawingVisual vis = new DrawingVisual();
//create a drawing context so that image can be rendered to print
DrawingContext dc = vis.RenderOpen();
dc.DrawImage(bmp,new System.Windows.Rect(sz));
dc.Close();
//now print the image visual to printer to fit on the one page.
printDlg.PrintVisual(vis, "Image Fit to Page WPF Print");
Summary: Now, we have idea how to capture image and print that captured
image in WPF
Host a WPF control into Win32 Windows Form
This article would explain how to host a WPF control into the Windows Form. I
would create the WPF Control, and a Windows form application, which would
host the WPF control. In the next article we would see how event from WPF
control could be passed to hosting windows form.
Note: In Windows Form we can host only a WPF element, so we would use
the Grid element in WPF and put the control(s) into it to make a user control.
In this sample I would use button and text box WPF controls.
Step1. Creating the WPF Control:
1. Open Visual Studio 2008.
2. Open the project creation template from File-> Create project menu.
3. Select the WPF User Control Library.
4. Name the project as WpfUserControlLib and create the project.
5. It would create UserControl1.xaml and UserControl1.xaml.cs in the
project.
6. Inherit the UserControl1 from the Grid elemement instead of the
UserControl, as I stated in the Note above we can not host a control
rather we can host a element into the Windows Form. This change has
to be done in both UserControl1.xaml and UserControl1.xaml.cs.
A 2 Z Dotnet- Gain & Share Dotnet Knowledge
A 2 Z Dotnet- Gain & Share Dotnet Knowledge
7. Now Drop the lable, text box and two buttons(Ok and cancel).
8. Build the WpfUserControlLib.
Make sure WpfUserControlLib contains following references, though Visual
Studio 2008 would do these by itself
• System
• PresentationCore
• PresentationFramework
• WindowsBase
Step 2: Creating the Windows Forms Host Application in the current
solution:
1. Open the project creation template from File-> Add ->New Project
menu.
2. Select Windows Form Application from the project template and name
it WinFormWPFHostApp.
3. From the Toolbox (WPF Interoperability Tab) drop the ElementHost
Control to the Form1. It would be named as elementHost1.
4. Set the Dock property to fill of elementHost1 control (Optional).
5. Add the reference of WpfUserControlLib project created in the Step1.
6. Create the class level variable of the WPFUsercontrol type as
WpfUserControlLib.UserControl1 _WPFUserControl = null;
7. Add the following code to create the instance of the WPF User control
and attach it with Element Host in the constructor or load event of the
form.
elementHost1.Dock = DockStyle.Fill;
_WPFUserControl = new WpfUserControlLib.UserControl1();
elementHost1.Child = _WPFUserControl;
8. Make sure the form size is good enough to display the WPF control.
Make sure WinFormWPFHostApp contains following references, though
Visual Studio 2008 would add these by itself.
• WindowsBase
• WindowsFormsIntegration
Compile and Run the Windows Application you would see the WPF control
is hosted in the Windows Control.
Summary: We can use the power of the WPF Controls visual elements
into the WinForm application by hosting very easily. In the Next Article I
would extend this to explain how to share the data and send the event to
host from the WPF control.
A 2 Z Dotnet- Gain & Share Dotnet Knowledge
A 2 Z Dotnet- Gain & Share Dotnet Knowledge
Send event to Host (Windows Form) from a WPF Control - Part
1
Now see how event from WPF control could be passed to hosting
windows form. To raise the event to back to host I am not creating the
custom event, rather I would use standard .NET event handler. I
explained how to host a WPF control into the Windows Form in
the above.
Step1. Add Event Handler to Ok and Cancel Button:
1. Open WpfUserControlLib project in Visual Studio 2008.
2. Add the Event Handler for the btnOk and btnCancl button in the WPF Library
private void btnOK_Click(object sender, RoutedEventArgs e)
{
private void btnCancel_Click(object sender, RoutedEventArgs e)
{
3. Add the public property in the UserControl1.xaml.cs file to share the value of the
textbox with the host
public string UserName
{
get { return txtName.Text; }
set { txtName.Text = value; }
}
4. Declare the Events for Ok and Cancel Buttons which can be subscribed by
Windows Form.
public event EventHandler OkClick;
public event EventHandler CancelClick;
5. Now add the code to the event handler so that we can raise the event to host also.
private void btnOK_Click(object sender, RoutedEventArgs e)
{
if (OkClick != null)
OkClick(this, e);
}
private void btnCancel_Click(object sender, RoutedEventArgs e)
{
if (CancelClick != null)
CancelClick(this, e);
A 2 Z Dotnet- Gain & Share Dotnet Knowledge
A 2 Z Dotnet- Gain & Share Dotnet Knowledge
Step 2: Handle the WPF Control Event in Windows Form:
1. Add Handler to OKClick and Cancel click Event just after creating the instance of
the user control.
_WPFUserControl.OkClick += new EventHandler(OnOkHandler);
_WPFUserControl.CancelClick += new
EventHandler(OnCancelHandler);
2. Write code in the handler method. Here I user the UserName property in the OK
button handler so show the how to share the values also.
protected void OnOkHandler(object sender, EventArgs e)
{
MessageBox.Show("Hello: " +_WPFUserControl.UserName + "
you clicked Ok Button");
}
protected void OnCancelHandler(object sender, EventArgs e)
{
MessageBox.Show("you clicked Cancel Button");
}
Compile and Run the Windows Application you would see the WPF
control is hosted in the Windows Control, Enter your name in the
Text box and click OK and Cancel Button to see you are getting
back the event from WPF control.
Summary: We can use the power of the WPF Control’s visual
elements into the Windows Form application by hosting very easily.
You can share the data and send the event to host from the WPF
control.
We would see how custom event from WPF control could be passed to
hosting windows form.
There are 3 steps involve to do achieve this.
Step 1: Create the custom Event and its argument:
To create any custom argument for the event it has to be derived from
EventArgs. These arguments have to be available to the source and receivers
so it has to be declared in the library project.
• Create the Class Library Project and name it CustomEvents.
• Rename the class1 file to Controller
• Add the CustomArgs class and derive it from EventArgs as shown here.
public class CustomArgs : EventArgs
{
A 2 Z Dotnet- Gain & Share Dotnet Knowledge
A 2 Z Dotnet- Gain & Share Dotnet Knowledge
private string _userName;
public CustomArgs(string userName)
{
this._userName = userName;
}
// This is a straightforward implementation for
// declaring a public read only field
public string UserName
{
get
{
return this._userName;
}
}
}
• Add the Custom delegate and its Event
/// <summary>
/// CustomMsgEventHandler Delegate type defining the prototype of
the callback method that receivers must implement.
/// </summary>
public delegate void CustomMsgEventHandler(
Object sender, CustomArgs args);
/// <summary>
/// Event EventCustomMsg, which the subscriber would listen and
source would raise this event
/// </summary>
public event CustomMsgEventHandler EventCustomMsg;
• Add the Public method used by the source who would raise the event
public void NewCustomMsg(Object sender, CustomArgs e)
{
// Has any objects registered interest with our event?
if (EventCustomMsg != null)
{
// Yes, notify all the objects
EventCustomMsg(sender, e);
}
}
Step2. Create the WPF control project to raise the custom event to
windows Form Application:
• Create WpfUserControlLib project in Visual Studio 2008 described in
the use WPF control in Windows Form.
• Add the reference of the CustomEvents project created in the first
step.
• Create the class member of the Controller class
private WPFCustomEvents.Controller _controller;
A 2 Z Dotnet- Gain & Share Dotnet Knowledge
A 2 Z Dotnet- Gain & Share Dotnet Knowledge
• Add the constructor and initialize the controller class object. Same
Controller object has to shared by all source and target classes. Its
better create the singleton object of Controller class.
public UserControl1(WPFCustomEvents.Controller controller)
{
InitializeComponent();
_controller = controller;
}
• Add the Event Handler for the btnOk and btnCancl button in the WPF
Library
private void btnOK_Click(object sender, RoutedEventArgs e)
{
private void btnCancel_Click(object sender, RoutedEventArgs e)
{
• Add the public property in the UserControl1.xaml.cs file to share the
value of the textbox with the host
public string UserName
{
get { return txtName.Text; }
set { txtName.Text = value; }
}
• Declare the Cancel Button, which can be subscribed by Windows Form.
For the Ok button events already declared in the controller class
public event EventHandler CancelClick;
• Now add the code to the event handler so that we can raise the event
to host also.
In the OK button event create the custom argument and fills all the members and
raise the custom event.
private void btnOK_Click(object sender, RoutedEventArgs e)
{
WPFCustomEvents.Controller.CustomArgs eCustomArg = new
WPFCustomEvents.Controller.CustomArgs(txtName.Text);
_controller.NewCustomMsg(this, eCustomArg);
}
private void btnCancel_Click(object sender, RoutedEventArgs e)
{
if (CancelClick != null)
CancelClick(this, e);
}
A 2 Z Dotnet- Gain & Share Dotnet Knowledge
A 2 Z Dotnet- Gain & Share Dotnet Knowledge
Step 3: Handle the WPF Control’s Custom Event in Windows Form:
• Create WinFormWPFHostApp Windows Form project in Visual Studio
2008 as described in the article to use the WPF control in windows
Form.
• Add the reference of the WpfUserControlLib and CustomEvents
projects.
• In the constructor create the object of the Controller class and pass it
to WpfUserControlLib’s WPF control.
public Form1()
{
InitializeComponent();
_controller = new WPFCustomEvents.Controller();
elementHost1.Dock = DockStyle.Fill;
_WPFUserControl = new
WpfUserControlLib.UserControl1(_controller);
_controller.EventCustomMsg += new
WPFCustomEvents.Controller.CustomMsgEventHandler(OnCustomMsg);
_WPFUserControl.CancelClick += new
EventHandler(OnCancelHandler);
elementHost1.Child = _WPFUserControl;
}
• Add Handler to OKClick and Cancel click Event just after creating the
instance of the user control.
_WPFUserControl.OkClick += new EventHandler(OnOkHandler);
_WPFUserControl.CancelClick += new
EventHandler(OnCancelHandler);
• Write code in the handler method. If you see in OnCustomMsg I am
getting all the information along with Custom event and argument.
protected void OnCustomMsg(object sender,
WPFCustomEvents.Controller.CustomArgs e)
{
MessageBox.Show("Hello: " + e.UserName + " you clicked Ok
Button");
}
protected void OnCancelHandler(object sender, EventArgs e)
{
MessageBox.Show("you clicked Cancel Button");
}
Compile and Run the Windows Application you would see the WPF control is
hosted in the Windows Control, Enter your name in the Text box and click OK
and Cancel Button to see you are getting back the event from WPF control
including the custom event and custom arument on ok button.
A 2 Z Dotnet- Gain & Share Dotnet Knowledge
A 2 Z Dotnet- Gain & Share Dotnet Knowledge
Summary: We can use the power of the WPF Control’s visual elements into
the Windows Form application by hosting very easily. You can share the data
and send the event (both custom and existing) to host from the WPF control.
WPF ContextMenu and MenuItem Control:
ContextMenu is attached to a control and displayed at the right mouse click.
ContextMenu contains a list of MenuItem, which represent the command or
option on which user initiate an action or command.
In this article I would discus how to create ContextMenu and MenuItem at
design time and run time, their properties and event handling.
Design Time Creation:
Context menu has to be in context of a control so cannot be created alone.
In the example I used Textbox but you can use any control to for which
context menu can be created.
e.g.
<TextBox Name="txtControl" Height="200">
TextBox with Context Menu
<TextBox.ContextMenu>
<ContextMenu Name="cm">
<MenuItem Header="Copy"/>
<MenuItem Header="Paste"/>
<MenuItem Header="Clear"/>
</ContextMenu>
</TextBox.ContextMenu>
</TextBox>
Setting Menu Control Properties
There are various ways to set the control properties in WPF. You may use the
Properties windows, set properties in XAML elements manually, or set
properties at run-time using C# code.
If you right click on the menu control and select Properties menu item or
select the control in XAML code and press the F4 key, you will see the
Properties window same as Figure 1.
A 2 Z Dotnet- Gain & Share Dotnet Knowledge
A 2 Z Dotnet- Gain & Share Dotnet Knowledge
Figure 1
As you can see from Figure 1, you can set all properties of a control through
this Window such as border thickness, opacity, bitmap effects, background
and foreground colors, alignments, width and height, layouts, and fonts etc.
Once you set properties in the Properties window, the designer writes the
respective XAML code in the XAML file. For example, I set BitmapEffect to
OuterGlowBitmapEffect, and Background to Cornsilk as shown follows.
<ContextMenu Name="cm" StaysOpen="true" Background="Cornsilk">
<ContextMenu.BitmapEffect>
A 2 Z Dotnet- Gain & Share Dotnet Knowledge
A 2 Z Dotnet- Gain & Share Dotnet Knowledge
<OuterGlowBitmapEffect />
</ContextMenu.BitmapEffect>
<MenuItem Header="Copy">
<MenuItem.Icon>
<Image Source="Copy.png"/>
</MenuItem.Icon>
</MenuItem>
<MenuItem Header="Paste"/>
<MenuItem Header="Clear"/>
</ContextMenu>
</TextBox.ContextMenu>
It would look like the figure 2.
Figure 2
You can set the prperties of each menu item in the sam way as desired. Now
you would see how to add the menu item and sub menu item in the context
menu.
Adding Menu Items and Sub Menus to a Menu
Now let's add menu items and menus to the ContextMenu control. The
MenuItem tag adds a menu item to the ContextMenu control. The following
code shows the initial syntax of the MenuItem tag. The Header attribute is
the name of the MenuItem.
<MenuItem Header="Menu Item caption" />
A MenuItem can have other MenuItem tags within it as children/sub menus
and can go up to several levels in the nested way. The following code adds
three children menu items to first menu item.
<MenuItem Header="Font Style">
<MenuItem Header="Under Line" IsCheckable="true"/>
<MenuItem Header="Italic" IsCheckable="true"/>
<MenuItem Header="Bold" IsCheckable="true"/>
</MenuItem>
IsCheckable property is used to toggle the selection of the menu. Once
selected then it would be marked as checked in the next selection check
mark would be cleared.
A separate is used to separate categories of menu items. We can add a
separator to a menu control by using <Separator /> tag.
A 2 Z Dotnet- Gain & Share Dotnet Knowledge
A 2 Z Dotnet- Gain & Share Dotnet Knowledge
Figure 3
Adding the image to Menu
Adding icon is not straightforward to the menu. You have to use the Icon
property in the following way in the XAML code and set the image as follows:
<MenuItem Header="Copy">
<MenuItem.Icon>
<Image Source="Copy.png"/>
</MenuItem.Icon>
</MenuItem>
You have allready seen that iamge in figure 3.
Adding Tooltips to Menus
The MenuItem has ToolTip property to add the tooltip. The following code adds a tooltip to
the Paste menu item.
<MenuItem Header="Paste" ToolTip="Paste the selected text to text
box" />
Figure 4 shows the tooltip
Figure 4.
Adding a Keyboard Shortcut to a Menu Item
InputGestureText property is used to add keyboard shortcut to the menu
item. The following code adds CTRL+V to a menu item.
<MenuItem Header="Paste" ToolTip="Paste the selected text to text box"
InputGestureText="Ctrl+V" />
A 2 Z Dotnet- Gain & Share Dotnet Knowledge
A 2 Z Dotnet- Gain & Share Dotnet Knowledge
Adding an Event Trigger to a MenuItem
The Click event is used for the menu control. The following code adds a click
event handler for a menu item.
<MenuItem Header="Clear" Click="MenuItemClear_Click"/>
The event handler is defined like following in the code behind. I added a message box
when the menu item is clicked.
private void MenuItemClear_Click(object sender, RoutedEventArgs e)
{
MessageBox.Show("Menu item clicked");
txtControl.Text = "";
}
Creating a Menu Control at Run-time
The following code creates a menu and adds menu items dynamically.
ContextMenu mainMenu = new ContextMenu();
mainMenu.Background = Brushes.LightGreen;
mainMenu.Height = 300;
mainMenu.Width = 200;
MenuItem item1 = new MenuItem();
item1.Width = 50;
item1.Header = "Paste";
mainMenu.Items.Add(item1);
MenuItem item2 = new MenuItem();
item2.Width = 50;
item2.Header = "Clear";
item1.Items.Add(item2);
MenuItem item3 = new MenuItem();
item3.Width = 50;
item3.Header = "Copy";
item1.Items.Add(item3);
Summary: In this article, I discussed the use of the Context menu and menu
item controls to create menus in a WPF application. We also saw how we can
set menu properties, add menu items at design-time as well as at run-time
and add menu item event handlers. Most importantly we have seen how to
add the image to menu item
WPF Multithreading
Sometime application has to perform long-running tasks. In a typical
application, tasks are processed synchronously. When one task completes,
the next begins execution, and this continues in a sequential fashion.
A 2 Z Dotnet- Gain & Share Dotnet Knowledge
A 2 Z Dotnet- Gain & Share Dotnet Knowledge
So, what would happen to the UI while waiting for a long-running task to
finish? Often the UI becomes unresponsive and may even freeze temporarily
until a long-running task completes.
This is referred to as blocking on a thread. e.g., executing a large batch
process against a database in response to user interaction could render an
application unresponsive until the database operation completes. Therefore,
thread execution is essentially blocked until the process completes.
When an application has to perform a long-running task, one solution to the
problem of synchronous thread blocking is to create a separate background
thread and allow it to run asynchronously. Running threads in parallel frees
the application to accept more input from the user and start other tasks. The
background thread can then alert the application when it completes, allowing
the application to respond as appropriate—a process known as thread
synchronization. Multithreading has been around for quite a while and works
the same in WPF as it did in Windows Forms. Only the implementation details
and underlying support are different, and that’s what we will discuss in this
article.
In this article, we will look at ways to schedule long-running processes in your
WPF applications so that they run asynchronously rather than synchronously
in order to create a responsive UI. We’ll also look at how you can synchronize
multiple threads so that your UI can get updated when an asynchronous
process returns. We will look at the following:
• Single-threaded application model
• Thread affinity and DispatcherObject
• WPF dispatcher
• Synchronous threading
• Asynchronous threading
• Background Worker object
Single-Threaded Application Model
WPF objects belong to the thread on which they are created and cannot be
accessed by any other thread directly. When an object is tied to a single
thread, it is said to be a single-threaded object. This means that you cannot
directly modify UI objects from any thread other than the thread on which
you create them. For example, a background thread cannot update the
contents of a TextBox control that was created on an application’s main UI
thread. Of course, WPF supports a model for accomplishing this, but it is well
defined to ensure thread safety.
In COM development, this threading model is called the Single Threaded
Apartment (STA) model. Windows Forms also uses this same model. What is
different about the WPF implementation is the extent to which this model is
enforced and the way it is enforced through the use of the DispatcherObject.
You might have probably noticed that in both WPF and Windows Forms
applications the Main() application entry point is decorated with a
[STAThread] attribute.
A 2 Z Dotnet- Gain & Share Dotnet Knowledge
A 2 Z Dotnet- Gain & Share Dotnet Knowledge
[STAThread]
static void Main()
{
}
The [STAThread] attribute defines the application as using a single-threaded
apartment model.
More specifically, it changes the state of the application thread to be single-
threaded.
Thread Affinity:
Thread affinity means that the some objects cannot be accessed directly from the other
thread than it was created with. It means, an object with thread affinity can be accessed
only on the thread that has created it.
DispatcherObject:
How is thread affinity enforced by WPF? The rule of thumb is that any objects
derive from DispatcherObject, they become objects that exhibit thread
affinity. WPF objects that participate in the threading model derive, directly
or indirectly, from DispatcherObject. This includes objects such as
Application, Visual, and DependencyObject. At first glance, this may seem
like a small list, but we’re talking about important base classes here, from
which most framework classes derive. For instance, because Visual ultimately
derives from DispatcherObject, then all UI elements have thread affinity as
well.
• DispatcherObject enforces thread affinity and, therefore, thread safety
among WPF objects.
• WPF uses a Dispatcher object to route messages from Windows to your
application.
• One and only one dispatcher is created for the UI thread.
• Only the thread that created the dispatcher may access a dispatcher
object. Messages from Windows, such as input generated on other
threads, can only access your application’s UI thread through the
dispatcher message loop. This enforces the thread affinity model.
DispatcherObject offers two methods you can use to determine if your object
is on the correct thread:
VerifyAccess and CheckAccess. Both methods basically return a Boolean
value indicating whether you are on the correct thread. The following code
snippet shows how you might use VerifyAccess in a program to ensure an
element has access to the current UI thread:
try
{
this.btnLongProcess.VerifyAccess();
MessageBox.Show(“The Button Has Access”);
this.btnLongProcess.Content = “I Belong”;
}
catch (InvalidOperationException e)
{
// Button does not have direct access, need to update through Dispatcher
A 2 Z Dotnet- Gain & Share Dotnet Knowledge
A 2 Z Dotnet- Gain & Share Dotnet Knowledge
One thing to notice is that the VerifyAccess method does not return a value.
It will, however, throw an InvalidOperationException if access is denied. If
access is denied, you need to use the dispatcher of the thread to which the
target object belongs to perform an action on the target object. We would see
in an example later.
WPF Dispatcher:
Applications need a mechanism to respond to user and system input such as
mouse clicks, key presses, and system events. In Win32, this mechanism is
called a message loop and it’s an integral component of every Windows
application. The message loop runs in the background of a Win32 application
and routes messages to the application from Windows.
For example, when a mouse button is clicked, Windows sends a message to
the message loop indicating that the mouse button was indeed clicked, and
also, which mouse button was clicked, left or right. Windows places the
messages in a prioritized queue for the window that generated the click. The
message loop continually monitors this queue and dispatches messages to
the application.
In WPF, the message loop and queue are created and managed by the
dispatcher. A dispatcher is an instance of the Dispatcher class. The
dispatcher runs each task, one at a time, based on the task’s priority level.
Dispatcher is really a message dispatcher.
In its simplest form, an application runs a single UI thread. One or many
worker threads may be created, as well, to perform tasks in the background.
In order for a worker thread to interact with the main UI thread, it must do so
by passing messages to the UI thread’s dispatcher. There is an important rule
of thumb to understand about the dispatcher: only the thread that creates
the dispatcher may access it. In other words, there is a one-to-one
relationship between the dispatcher and the thread that creates it.
WPF creates a dispatcher for your main UI thread so you do not have to
declare one.
One thread cannot access another thread’s objects directly. If a background
thread does attempt to update the UI thread directly, an access violation in
the form of an exception is thrown. Dispatcher provides the methods Invoke
and BeginInvoke, which a background thread can use to schedule tasks on
the UI thread and to specify delegates the dispatcher can use to modify the
target object. Messages passed to the dispatcher are marked with a priority
level and placed in a queue managed by the dispatcher.
The dispatcher executes messages based on priority (not based on FIFO or
LIFO methods).
The following table details the different message priority levels in the
DispatcherPriority enumeration.
A 2 Z Dotnet- Gain & Share Dotnet Knowledge
A 2 Z Dotnet- Gain & Share Dotnet Knowledge
Dispatcher Priority enumeration Description
• ApplicationIdle: Dispatcher will process when application is idle.
• Background: Dispatcher will process after all other non-idle operations
are complete.
• ContextIdle: Dispatcher will process when the context is idle.
• DataBind: Dispatcher will process at the same priority as data binding.
• Inactive: Dispatcher will not process.
• Input: Dispatcher will process at the same priority as input.
• Invalid: Dispatcher will not process.
• Loaded: Dispatcher will process when firing the Loaded event.
• Normal: Dispatcher will process normally.
Dispatcher Priority Description
• Render Dispatcher will process at the same priority as rendering.
• Send Dispatcher will process before other asynchronous operations.
• SystemIdle Dispatcher will process when the system is idle.
It is important to schedule your tasks on another thread with the correct
priority. If you do not schedule correctly, the task may not be executed as
expected.
Working with Single-Threaded Applications
When you perform long-running tasks synchronously on your UI thread you
run the risk of your UI becoming unresponsive. When a method is called that
executes a long-running process, your thread of execution waits for the
method to return. You will explore using asynchronous multithreading to
avoid blocking in the next example, but for now, let’s write a simple example
to illustrate how blocking affects our UI’s responsiveness.
Let’s create a quick example to see how blocking affects your application.
Open Visual Studio and create a new project based on the WPF Windows
Application template and name the project WPFThreading.
You’ll be adding a few windows to this application throughout the chapter, so
rename the default Window1 to BlockThread. You’ll use the same XAML in
all of the examples in this section to illustrate the effects of your code on the
UI, so you’ll just display the XAML once. Refer to this XAML if you need to for
examples that follow.
Modify the default window’s XAML as follows:
<Window x:Class="WPFThreading.BlockThread"
xmlns="http://schemas.microsoft.com/winfx/2006/xaml/presentation"
xmlns:x="http://schemas.microsoft.com/winfx/2006/xaml"
Title="UI Thread Only" Height="275" Width="225"
>
<Border Width="200" Height="225" BorderBrush="Black"
BorderThickness="1" Margin="4">
<StackPanel>
<Label>Start Long-Running Process</Label>
<Button Name="btnLongProcess" Click="btnLongProcess_click"
Width="108">Go to sleep</Button>
A 2 Z Dotnet- Gain & Share Dotnet Knowledge
A 2 Z Dotnet- Gain & Share Dotnet Knowledge
<Label Width="193">Can I respond?</Label>
<Button Name="button2" Click="button2_click" Width="113">Try Me</
Button>
<Label>Output Messages</Label>
<TextBox Name="textbox1"/>
<Label/>
<StackPanel Orientation="Horizontal">
<Label>UI thread:</Label>
<Label Name="UIThreadId"></Label>
</StackPanel>
<StackPanel Orientation="Horizontal">
<Label>BG thread:</Label>
<Label Name="BGThreadId"></Label>
</StackPanel>
</StackPanel>
</Border>
</Window>
You’re simply defining a couple of buttons, a textbox to receive output
messages; a couple of labels to display thread IDs, some additional labels,
and a few styles.
Next, modify the code-behind as follows:
public partial class BlockThread : System.Windows.Window
{
public BlockThread()
{
InitializeComponent();
this.UIThreadId.Content = this.Dispatcher.Thread.ManagedThreadId;
this.BGThreadId.Content = "N/A"; //NO BG thread in this window
}
private void LongRunningProcess()
{
// simulate long running process for 20 seconds
System.Threading.Thread.Sleep(20000);
this.textbox1.Text = "Done Processing...";
}
private void btnLongProcess_click(object sender, RoutedEventArgs e)
{
// set up a block on this UI thread
LongRunningProcess();
}
private void button2_click(object sender, RoutedEventArgs e)
{
//try this while first is process is running
this.textbox1.Text = "Hello WPF did I response?";
}
A 2 Z Dotnet- Gain & Share Dotnet Knowledge
A 2 Z Dotnet- Gain & Share Dotnet Knowledge
When you run the application, you are presented with two buttons. Pressing
the first button labeled “Start Long Process” will put the thread to sleep for
20 seconds, simulating a long-running process. If you try to click the second
button, labeled “Try Me,” during the 20 seconds sleep period, the UI will be
unresponsive and the button event will not fire. You see how to get rid of this
in the next example.
Asynchronous Threading
In a previous example, you put together a window that blocked execution of
your UI thread by putting it to sleep for 20 seconds, resulting in a UI that
would not respond during long running task. You need to write some code
now to handle the simulated long-running process in a manner that will keep
your UI responsive. To do this, You’ll process your long-running task
asynchronously on a worker thread separate from your UI thread. In order to
start the thread asynchronously, you’ll be using .NET delegates. Delegates
can also be used to execute functions asynchronously. A delegate in your
code provides Invoke and BeginInvoke methods. You can use Invoke to
execute a method synchronously, or BeginInvoke to execute a delegate
method on a separate thread in the background asynchronously.
Using delegates for asynchronous method execution is not new to WPF. What
is new in WPF is how you can synchronize your UI thread when an
asynchronous method returns. In WPF, thread synchronization is performed
through the Dispatcher object.
Using your previous “WPFThreading” project, create a new Window and name
it to unblockThread.
You’ll use the same window XAML as your previous Blocking example, so you
can simply copy from the last example. Let’s modify the code-behind for your
new window, as follows:
public partial class UnblockThread : System.Windows.Window
{
private delegate void SimpleDelegate();
public UnblockThread()
{
InitializeComponent();
this.UIThreadId.Content = this.Dispatcher.Thread.ManagedThreadId;
this.BGThreadId.Content = "N/A";
}
/// <summary>
/// This method is called in the background worker thread of the
thread pool,
/// so it can not access the UI object directly. we used delegate
to update the UI.
/// </summary>
private void LongRunningProcess()
{
A 2 Z Dotnet- Gain & Share Dotnet Knowledge
A 2 Z Dotnet- Gain & Share Dotnet Knowledge
int threadid = Thread.CurrentThread.ManagedThreadId;
// Display this threads id using delegate as you can not access
the UI created in main thread
SimpleDelegate del1 = delegate()
{ this.BGThreadId.Content = threadid; };
this.Dispatcher.BeginInvoke(DispatcherPriority.Send, del1);
Thread.Sleep(20000);
// Schedule UpdateTextBox with the UI thread's Dispatcher
SimpleDelegate del2 = delegate()
{this.textbox1.Text = "Done Long Running Task...";};
this.Dispatcher.BeginInvoke(DispatcherPriority.Send, del2);
}
private void btnLongProcess_click(object sender, RoutedEventArgs e)
{
// simulate long running process asynchronously
SimpleDelegate del = new SimpleDelegate(LongRunningProcess);
del.BeginInvoke(null, null);
}
private void button2_click(object sender, RoutedEventArgs e)
{
this.textbox1.Text = "Hello WPF, I can repsonse any time";
}
When you run the application, you achieve the results you want: a responsive
UI. Let’s look at the details of how you accomplished this.
First, you declare a couple of namespaces, System.Windows.Threading and
System.Threading. You need System.Windows.Threading to be able to
schedule your delegate and set its priority with the Dispatcher.
You need System.Threading to get access to the Sleep method for simulating
your longrunning process. You also declare a delegate, which takes no
arguments to support the operations you’ll perform later. This code is typical
delegate boilerplate code.
Next, you modify your LongRunningProcess method. This method is going to
be executing in a separate thread this time, so it cannot directly update the
BGThreadId or the output message textbox1 target on the UI thread. What
you need to do is to schedule the update to BGThreadId and textbox1 with
the Dispatcher. To do this, you create a couple of delegate instances using
anonymous delegate syntax and schedule them with the Dispatcher using a
priority level of DispatcherPriority.Send through a call to BeginInvoke. In this
case, BeginInvoke is being executed as a method of the Dispatcher (not the
delegate). Dispatcher.BeginInvoke accepts a delegate and will execute the
delegate’s BeginInvoke method for you.
Finally, you need to execute your long-running process on a separate thread.
To do this, you create a delegate and then call BeginInvoke on the delegate.
Don’t confuse calling BeginInvoke on the delegate with BeginInvoke on the
Dispatcher. This will run your delegate code in a separate thread.
A 2 Z Dotnet- Gain & Share Dotnet Knowledge
A 2 Z Dotnet- Gain & Share Dotnet Knowledge
Note that for simplicity, you are not passing an AsyncCallback argument in
your delegate’s call to
BeginInvoke; rather, you are passing null. In a real-world scenario, you would
want to specify a callback method so you could call EndInvoke on your
delegate to free up system resources.
Asynchronous Threading with Background Worker Object
As an alternative to using delegates to spin off worker threads, the
BackgroundWorker class also allows you to perform long-running processes in
a separate thread. The BackgroundWorker class is not new to WPF, but you
can still use it in WPF. BackgroundWorker basically hides the implementation
details of multithreading for you and provides some event mechanisms you
can use to get messages back from the thread. Using this method, you no
longer have to use the Dispatcher to synchronize threads.
Let’s rewrite the previous non-blocking example you created, this time using
BackgroundWorker. Add a new form to your project, and name it
UnblockThreadTwo. Use the same XAML as before.
public partial class UnblockThreadTwo : System.Windows.Window
{
private BackgroundWorker worker;
private delegate void SimpleDelegate();
public UnblockThreadTwo()
{
InitializeComponent();
this.UIThreadId.Content = this.Dispatcher.Thread.ManagedThreadId;
this.BGThreadId.Content = "N/A";
}
private void btnLongProcess_click(object sender, RoutedEventArgs e)
{
worker = new BackgroundWorker();
worker.DoWork += new DoWorkEventHandler(RunOnBGThread);
worker.RunWorkerCompleted += new
RunWorkerCompletedEventHandler(BGThreadWorkDone);
worker.RunWorkerAsync();
}
private void button2_click(object sender, RoutedEventArgs e)
{
this.textbox1.Text = "Hello WPF";
}
private void LongRunningProcess()
{
int threadid = Thread.CurrentThread.ManagedThreadId;
A 2 Z Dotnet- Gain & Share Dotnet Knowledge
A 2 Z Dotnet- Gain & Share Dotnet Knowledge
// Display this threads id
SimpleDelegate del1 = delegate()
{ this.BGThreadId.Content = threadid; };
this.Dispatcher.BeginInvoke(DispatcherPriority.Send, del1);
Thread.Sleep(20000);
}
private void RunOnBGThread(object sender, DoWorkEventArgs e)
{
LongRunningProcess();
}
private void BGThreadWorkDone(object sender,
RunWorkerCompletedEventArgs e)
{
this.textbox1.Text = "Done Sleeping..";
}
}
Let’s look at the code. First, you need to declare the
System.ComponentModel namespace, which is where the BackgroundWorker
class resides, and then define a BackgroundWorker instance.
In the btnLongProcess_click event, you connect some event handlers to
handle events raised by the BackgroundWorker instance. BackgroundWorker
raises four events: Disposed, DoWork,
ProgressChanged, and RunWorkerCompleted. You are handling two of these
events here. The last thing you do in this function is run your
BackgroundWorker instance.
Finally, you define your event handler methods. When the thread starts, you
receive the DoWork event. In your handler for this event you call your
LongRunningProcess method. When the thread finishes, you handle the
RunWorkerCompleted event by displaying a status message as before, only
this time you are already backing on the UI thread, so no special code is
required.
The System.Windows.Threading namespace, delegate, and call to
Dispatcher.BeginInvoke are used only to display the background thread ID to
stay consistent with the other examples. The longrunning process is
managed by the BackgroundWorker instance.
The BackgroundWorker class provides a simple mechanism for creating and
managing threads in your applications.
Summary: We have seen how a single threaded application becomes
unresponsive. We discussed two different ways to make application
responsive using the dispatcher and background worker thread in WPF.
WPF RepeatButton Control:
RepeatButton is similar to button control except it gives the control over
when and how the event occurs. The RepeatButton raises the Click event
repeatedly from the time it is pressed until it is released.
A 2 Z Dotnet- Gain & Share Dotnet Knowledge
A 2 Z Dotnet- Gain & Share Dotnet Knowledge
Usage:
One good use of repeat button is in scroll bar buttons, where user expects to
take continuous click events when user keeps press the left mouse button on
the button. Second usage is in the numeric up and down control.
Tag <RepeatButton></RepeatButton> represent the repeatbuttonin XAML.
Properties:
The Delay property determines when the event begins in milliseconds. You
can also control the interval of the repetitions with the Interval property in
milliseconds.
<RepeatButton Name="btnIncrease" Delay="500" Interval="100"
Click="btnIncrease_OnClick" Height="20" Margin="0,72,107,0"
VerticalAlignment="Top" HorizontalAlignment="Right" Width="27"> >
</RepeatButton>
In the sample I used to simulate the numeric up and down control using the
repeat button.
Event:
For repeat button Click is the main event. First declare following line in the
XAML
Click="btnIncrease_OnClick"
Now write the handler medhod which would be invoked on each click event.
void btnIncrease_OnClick(object sender, RoutedEventArgs e)
{
Int32 Num = Convert.ToInt32(valueText.Text);
valueText.Text = ((Num + 1).ToString());
}
Download sample and see how the number is increament and decreamented
with holding mouse down on eaither button.
Summary: Repeatbutton is a button except it can generate multiple click
events on holding the mouse down.
WPF PasswordBox Control:
The PasswordBox control is used to take sensitive or private information input
from the user. It has been designed to keep in mind to handle the password.
<PasswordBox /> create the passwordBox control in XAML.
Properties:
Password property contains the password in the passwordbox and
PasswordChar is the masking character for the password.
Following tag create the Password Box control with the masking character as
* and maximum password length of 50 characters.
A 2 Z Dotnet- Gain & Share Dotnet Knowledge
A 2 Z Dotnet- Gain & Share Dotnet Knowledge
<PasswordBox Height="23" Margin="40,74,118,0" Name="PasswordBox1"
VerticalAlignment="Top" PasswordChar="*" MaxLength="50" />
Events:
PasswordChanged event is main event of the control and is raised when
password property has been changed.
To handle the event add the
PasswordChanged="Password1_OnPasswordChanged" in the xaml and write
the handler as
protected void Password1_OnPasswordChanged(object sender,
RoutedEventArgs e)
{
Console.WriteLine(PasswordBox1.Password);
}
Download the attached code to run and see how PasswordBox Control works.
Summary:
PasswordBox control is specially designed for the password in the WPF. Its
similar to TextBox Control except the masking the text and TextBox has Text
Property to get and set the text, where as PasswordBox contains the
Password property to get and set the password text.
.
A 2 Z Dotnet- Gain & Share Dotnet Knowledge
You might also like
- WPF Documentation (Inglés)Document170 pagesWPF Documentation (Inglés)Eliel GonzálezNo ratings yet
- Introduction To Windows Presentation Foundation: WPF TutorialDocument67 pagesIntroduction To Windows Presentation Foundation: WPF TutorialsaipkNo ratings yet
- WPF overview: Introduction to Windows Presentation FoundationDocument74 pagesWPF overview: Introduction to Windows Presentation FoundationRD07 DzNo ratings yet
- WPF Development Tools and Design ProcessDocument77 pagesWPF Development Tools and Design Processabhishek_25_6No ratings yet
- Objective: How To Use WPF To Do A Simple AnimationDocument4 pagesObjective: How To Use WPF To Do A Simple Animationsurajss8585No ratings yet
- Introduction To WPF: Contoso Healthcare Sample ApplicationDocument37 pagesIntroduction To WPF: Contoso Healthcare Sample Applicationre_sk8No ratings yet
- Introduction To Windows Presentation FoundationDocument41 pagesIntroduction To Windows Presentation FoundationFeleke AfeworkNo ratings yet
- WPFDocument175 pagesWPFsakunthalapcsNo ratings yet
- MMC SnapinDocument3 pagesMMC Snapinrajes_indiaNo ratings yet
- MFC Windows Programming: Document/View Approach: More Detailed Notes atDocument19 pagesMFC Windows Programming: Document/View Approach: More Detailed Notes atakirank1No ratings yet
- VD Framed GuideDocument73 pagesVD Framed GuideRajendra K KarkiNo ratings yet
- Walkthrough: Create A Traditional Windows Desktop Application (C++)Document15 pagesWalkthrough: Create A Traditional Windows Desktop Application (C++)Paul KamaraNo ratings yet
- 2008-Flex Air Cookbook Feb2008Document77 pages2008-Flex Air Cookbook Feb2008AnkitJainNo ratings yet
- At The Momenet There Is No Freeware Version of Visual Basic Available: - (Document7 pagesAt The Momenet There Is No Freeware Version of Visual Basic Available: - (hebi_alucardNo ratings yet
- Unit 3Document166 pagesUnit 3Jit AggNo ratings yet
- Dynamic Graph Plotting With WPF: Pranali Dhete, Shirish Patil, Sameer Soni, Dr. B.B. Meshram, Mr. Manoj KulkarniDocument4 pagesDynamic Graph Plotting With WPF: Pranali Dhete, Shirish Patil, Sameer Soni, Dr. B.B. Meshram, Mr. Manoj KulkarniIJERDNo ratings yet
- Unit 2Document11 pagesUnit 2Arjun RajanalaNo ratings yet
- How To Create Widgets in Microchip Graphics Library: Authors: Paolo Tamayo Harold Serrano Microchip Technology IncDocument30 pagesHow To Create Widgets in Microchip Graphics Library: Authors: Paolo Tamayo Harold Serrano Microchip Technology Incsoft4gsmNo ratings yet
- Learn Visual Basic 6.0 for BeginnersDocument20 pagesLearn Visual Basic 6.0 for BeginnersAmitava SarderNo ratings yet
- Build Stock App with J2MEDocument40 pagesBuild Stock App with J2MESudrajad HermanNo ratings yet
- Learn Visual Basic 6 NotesDocument20 pagesLearn Visual Basic 6 NotesAmitava SarderNo ratings yet
- Visual Programming Unit IDocument25 pagesVisual Programming Unit IRamya SNo ratings yet
- Lab Answer Key For Module 1: Enhancing User Interfaces by Using System - DrawingDocument16 pagesLab Answer Key For Module 1: Enhancing User Interfaces by Using System - DrawingSharmini GopinathanNo ratings yet
- Microsoft Visual Basic 2012: Chapter OneDocument40 pagesMicrosoft Visual Basic 2012: Chapter OneazmiNo ratings yet
- Mapxtreme 2008 V6.8.0 Release Notes: List of TopicsDocument28 pagesMapxtreme 2008 V6.8.0 Release Notes: List of TopicsHridayesh RawalNo ratings yet
- Introduction of Windows Application & WPF ApplicationDocument8 pagesIntroduction of Windows Application & WPF ApplicationnalinagcNo ratings yet
- Android Howto-HellowidgetDocument12 pagesAndroid Howto-HellowidgetDiegoNo ratings yet
- Visual Basic Programming Guide for Module 5Document28 pagesVisual Basic Programming Guide for Module 5paroothiNo ratings yet
- Abstract Window Toolkit Window Fundamentals:: ComponentDocument11 pagesAbstract Window Toolkit Window Fundamentals:: ComponentANIL KUMAR CSTSERVICESNo ratings yet
- Introduction To WPF With MVVMDocument26 pagesIntroduction To WPF With MVVMHeriberto MTNo ratings yet
- Visual C++ and MFC Windows ProgrammingDocument76 pagesVisual C++ and MFC Windows Programming123142asdadNo ratings yet
- Hands-On Lab: Building A Data-Driven Master/Detail Business Form Using Visual Studio 2010Document25 pagesHands-On Lab: Building A Data-Driven Master/Detail Business Form Using Visual Studio 2010jjrphdNo ratings yet
- Advanced Developer Training - Client Samples IVDocument19 pagesAdvanced Developer Training - Client Samples IVAmadorCuencaLópezNo ratings yet
- Creating Custom - Net Controls With C#Document6 pagesCreating Custom - Net Controls With C#Lindsay GuerraNo ratings yet
- CH 07Document169 pagesCH 07Gyula SolymosiNo ratings yet
- Documentação Do Windows FormsDocument229 pagesDocumentação Do Windows FormsMarcos SouzaNo ratings yet
- Visual Programming - Question BankDocument15 pagesVisual Programming - Question BankSyedkareem_hkgNo ratings yet
- Web App Notes 2Document82 pagesWeb App Notes 2Sameeksha SauliwalNo ratings yet
- Visual Basic 6.0 IDE GuideDocument54 pagesVisual Basic 6.0 IDE GuideAsma HassanNo ratings yet
- WPF LOB Hands-On Lab Manual PDFDocument75 pagesWPF LOB Hands-On Lab Manual PDFjose_suko49No ratings yet
- WPF Interview Qs LellaDocument21 pagesWPF Interview Qs Lellaanil94867087No ratings yet
- UI Design Featuring WPF Part 1 CP114 5Document40 pagesUI Design Featuring WPF Part 1 CP114 5aleiAlhepSNo ratings yet
- UNIT 3 Android Developer Fundamentals (V2)Document148 pagesUNIT 3 Android Developer Fundamentals (V2)nguyenthanhloc052002No ratings yet
- Visual Basic Tutorial (Lesson 1)Document7 pagesVisual Basic Tutorial (Lesson 1)Nitin NileshNo ratings yet
- Customize SYSPRO Panes with VBScriptDocument27 pagesCustomize SYSPRO Panes with VBScriptmarcelocrescente100% (1)
- What Are Dependency Properties?Document27 pagesWhat Are Dependency Properties?eniranjanreddyNo ratings yet
- Step by Step Guide To Basic Webdynpro AbapDocument48 pagesStep by Step Guide To Basic Webdynpro AbapInfant ArunNo ratings yet
- Android: Session One: Part1: Configuring EclipseDocument14 pagesAndroid: Session One: Part1: Configuring EclipseVishal SinghNo ratings yet
- MicroStation V8 VBA Programming GuideDocument8 pagesMicroStation V8 VBA Programming GuideGreg MavhungaNo ratings yet
- C# For Beginners: An Introduction to C# Programming with Tutorials and Hands-On ExamplesFrom EverandC# For Beginners: An Introduction to C# Programming with Tutorials and Hands-On ExamplesNo ratings yet
- Operating Systems/X Windows in UNIX Lecture NotesDocument9 pagesOperating Systems/X Windows in UNIX Lecture NotesAnand RajNo ratings yet
- Get Started With QT GUI Programming: by Suvish V.TDocument14 pagesGet Started With QT GUI Programming: by Suvish V.TPuneetha RamachandraNo ratings yet
- Lab 4 - Introduction To Uml Diagrams in Visual Paradigm: Use Case DiagramDocument10 pagesLab 4 - Introduction To Uml Diagrams in Visual Paradigm: Use Case DiagramMuqadas HassanNo ratings yet
- Manual VB 6.0Document67 pagesManual VB 6.0Sarah AlarmadoNo ratings yet
- View InTouch Windows Over WebDocument10 pagesView InTouch Windows Over WebRAHALNo ratings yet
- Visual Basic 6.0 Programming By Examples: 7 Windows Application ExamplesFrom EverandVisual Basic 6.0 Programming By Examples: 7 Windows Application ExamplesRating: 3 out of 5 stars3/5 (2)
- Visual Basic Programming:How To Develop Information System Using Visual Basic 2010, A Step By Step Guide For BeginnersFrom EverandVisual Basic Programming:How To Develop Information System Using Visual Basic 2010, A Step By Step Guide For BeginnersRating: 3.5 out of 5 stars3.5/5 (2)
- Winforms With C# - Session 3: Trung Tâm Đào Tạo Lập Trình Viên Quốc Tế Hue-AptechDocument2 pagesWinforms With C# - Session 3: Trung Tâm Đào Tạo Lập Trình Viên Quốc Tế Hue-AptechbrucebinhNo ratings yet
- forWebDevelopers 1 1Document293 pagesforWebDevelopers 1 1brucebinhNo ratings yet
- Resize Images and Add Logo with GDIDocument1 pageResize Images and Add Logo with GDIbrucebinhNo ratings yet
- ZfsDocument8 pagesZfsLinz GeorgeNo ratings yet
- Automated Web Testing Using SeleniumDocument10 pagesAutomated Web Testing Using SeleniumFaceme TesterNo ratings yet
- Form IcoDocument1 pageForm IcobrucebinhNo ratings yet
- Photoshop 20 Photo Editing TechniquesDocument255 pagesPhotoshop 20 Photo Editing TechniquesVineet Mohan100% (1)
- DevGuru VBScript QuickrefDocument307 pagesDevGuru VBScript QuickrefMugurel AnghelNo ratings yet
- Complete Cross-Site Scripting WalkthroughDocument23 pagesComplete Cross-Site Scripting WalkthroughJorge GonzalezNo ratings yet
- C EssentialsDocument36 pagesC EssentialsbrucebinhNo ratings yet
- Fill in The BlankDocument1 pageFill in The BlankbrucebinhNo ratings yet
- ST Louis SQL TipsDocument64 pagesST Louis SQL TipsbrucebinhNo ratings yet
- 3x3 Rubiks Cube Reference GuideDocument4 pages3x3 Rubiks Cube Reference GuidebrucebinhNo ratings yet
- CSS Rule: Selector Declaration BlockDocument7 pagesCSS Rule: Selector Declaration BlockbrucebinhNo ratings yet
- How To Write A Newspaper ArticleDocument6 pagesHow To Write A Newspaper ArticlebrucebinhNo ratings yet
- AutoIt and ScriptIt Quick Reference GuideDocument3 pagesAutoIt and ScriptIt Quick Reference GuideLuis Ernesto Marin BustilloNo ratings yet
- Data SecurityDocument18 pagesData SecuritybrucebinhNo ratings yet
- AutoIt and ScriptIt Quick Reference GuideDocument3 pagesAutoIt and ScriptIt Quick Reference GuideLuis Ernesto Marin BustilloNo ratings yet
- Higher Algebra - Hall & KnightDocument593 pagesHigher Algebra - Hall & KnightRam Gollamudi100% (2)
- SQL Tips: FieldsDocument4 pagesSQL Tips: FieldsbrucebinhNo ratings yet
- Higher Algebra - Hall & KnightDocument593 pagesHigher Algebra - Hall & KnightRam Gollamudi100% (2)
- Spring Web Services Reference DocumentationDocument10 pagesSpring Web Services Reference DocumentationNeemias JúniorNo ratings yet
- Configuring Environment - ROS 2 Documentation - Humble DocumentationDocument5 pagesConfiguring Environment - ROS 2 Documentation - Humble DocumentationachainyaNo ratings yet
- Tensorflow Installation ErrorsDocument23 pagesTensorflow Installation ErrorsbhagirathlNo ratings yet
- Programming Languages For Use in Safety Related Applications Janusz Zalewski and Wolfgang A. HalangDocument6 pagesProgramming Languages For Use in Safety Related Applications Janusz Zalewski and Wolfgang A. HalangSreekanthMylavarapuNo ratings yet
- Slide 3 Hadoop MapReduce TutorialDocument119 pagesSlide 3 Hadoop MapReduce TutorialHưngNo ratings yet
- Ah en Visu With MQTT 110921 en 00Document5 pagesAh en Visu With MQTT 110921 en 00CarlosNo ratings yet
- D52163GC20 1001 UsDocument5 pagesD52163GC20 1001 UsAshutosh JadhaoNo ratings yet
- Vijayalakshmi P. A Textbook of Data Structures and Algorithms Vol 2. 2022Document304 pagesVijayalakshmi P. A Textbook of Data Structures and Algorithms Vol 2. 2022Rodrigo RodriguezNo ratings yet
- Intro To CS With MakeCode For Minecraft Lesson 4 Variables 1 PDFDocument16 pagesIntro To CS With MakeCode For Minecraft Lesson 4 Variables 1 PDFmikeNo ratings yet
- Angularjs TutorialDocument92 pagesAngularjs TutorialPankaj Singh100% (4)
- Artificial Intelligence Lecture 6Document62 pagesArtificial Intelligence Lecture 6Alishma KanvelNo ratings yet
- Setting Up Spark 2.0 With Intellij Community EditionDocument12 pagesSetting Up Spark 2.0 With Intellij Community Editionamitkm21No ratings yet
- Object Oriented ProgrammingDocument25 pagesObject Oriented ProgrammingParth R. ShahNo ratings yet
- Training Request: Zakaria Ibrahim Zakaria Ahmed Faculty of Computer InformationDocument4 pagesTraining Request: Zakaria Ibrahim Zakaria Ahmed Faculty of Computer InformationhemaccnaNo ratings yet
- Python Notes PDFDocument7 pagesPython Notes PDFSarath RamineniNo ratings yet
- CX - Freeze Documentation: Release 6.4Document45 pagesCX - Freeze Documentation: Release 6.4Geek007No ratings yet
- Syllabus For Prasar Bharti Engineering Assitant and TechnicianDocument1 pageSyllabus For Prasar Bharti Engineering Assitant and TechnicianVijay Sheshrao SonuleNo ratings yet
- MITHandbook2009 2010Document99 pagesMITHandbook2009 2010njk19No ratings yet
- Threads, SMP, and Microkernels ExplainedDocument26 pagesThreads, SMP, and Microkernels ExplaineddwparyaniNo ratings yet
- Booting Process (2) : Taku ShimosawaDocument123 pagesBooting Process (2) : Taku ShimosawaSudharshan SNo ratings yet
- Subject Offering 1T2223 August20V.6 1Document15 pagesSubject Offering 1T2223 August20V.6 1Armel Bacdayan LacanariaNo ratings yet
- A Unified Approach To Parallel Depth-First Traversals of General TreeDocument11 pagesA Unified Approach To Parallel Depth-First Traversals of General Treeapi-168623254No ratings yet
- DotNet SQL Interview QuestionsDocument115 pagesDotNet SQL Interview Questionsapi-3736566100% (1)
- CST206 Operating Systems, June 2022Document3 pagesCST206 Operating Systems, June 2022Althaf AsharafNo ratings yet
- Faust Quick Reference PDFDocument130 pagesFaust Quick Reference PDFanil kisanNo ratings yet
- SpuninstDocument158 pagesSpuninstHenrique PauloNo ratings yet
- VMProtect 2 - Part Two, Complete Static Analysis - Back EngineeringDocument23 pagesVMProtect 2 - Part Two, Complete Static Analysis - Back Engineering宛俊No ratings yet
- Main Exam 8Document21 pagesMain Exam 8api-3752405No ratings yet
- Measuring and Analyzing Industrial Variables Using a PCDocument35 pagesMeasuring and Analyzing Industrial Variables Using a PCJulius Czar XiiNo ratings yet
- FreeBitcoin Auto Faucet ScriptDocument8 pagesFreeBitcoin Auto Faucet ScriptGayan SankalpaNo ratings yet