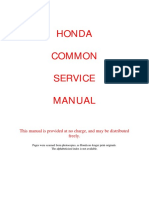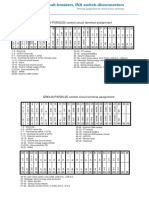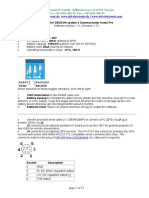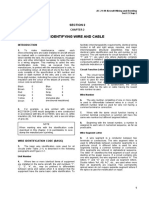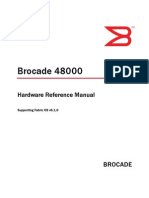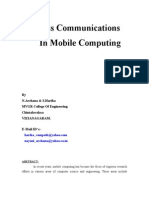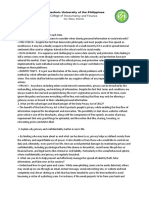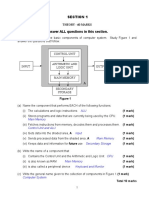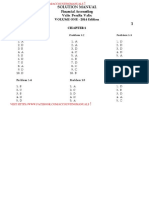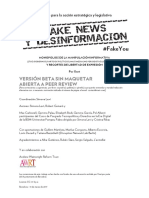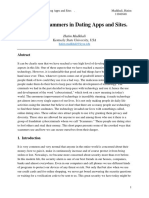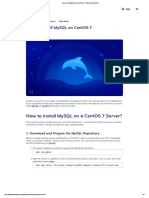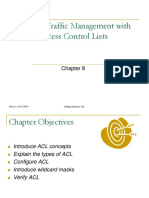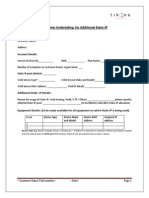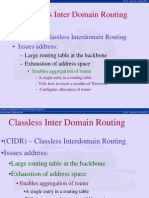Professional Documents
Culture Documents
Insite 1
Uploaded by
Arc Hie0 ratings0% found this document useful (0 votes)
17 views22 pagesscanback
Copyright
© © All Rights Reserved
Available Formats
PDF, TXT or read online from Scribd
Share this document
Did you find this document useful?
Is this content inappropriate?
Report this Documentscanback
Copyright:
© All Rights Reserved
Available Formats
Download as PDF, TXT or read online from Scribd
0 ratings0% found this document useful (0 votes)
17 views22 pagesInsite 1
Uploaded by
Arc Hiescanback
Copyright:
© All Rights Reserved
Available Formats
Download as PDF, TXT or read online from Scribd
You are on page 1of 22
ScanBack Utility
Quick Reference Guide – How to Use the ScanBack Utility
ScanBack Utility
Accessing the ScanBack Utility
ScanBack Utility
From your desktop, find the
folder CGD Tools and Utilities
and double click.
To launch the tool Double
Click on the ScanBack Utility
icon.
ScanBack Utility
ScanBack Utility Scan Set up
ScanBack Utility
The following pop up will
launch on your desktop.
Click the Next button.
ScanBack Utility
ScanBack Utility Scan Set up
ScanBack Utility
From the drop down menu
select the printer you would
like to use as the scanner.
Please note: only printers
equipped with a scanner are
compatible with this utility.
Click the Next button.
NOTE: You must have the
printer loaded on your client.
This can be done using the
Printer Finder tool.
ScanBack Utility
ScanBack Utility Scan Set up
ScanBack Utility
Select the type of document
you are going to scan.
Click the Next button.
NOTE: Standard 8 ½ x 11 will
be Text - Letter
ScanBack Utility
ScanBack Utility Scan Set up
ScanBack Utility
Select the type of file you
want generated upon
completion of the scan.
Click the Next button.
Note: All printers are capable
of scanning in color even if
you don’t have permission to
print in color.
ScanBack Utility
ScanBack Utility Scan Set up
ScanBack Utility
Give your profile a name.
This is the name you will find
at the printer when you take
your document to the
scanner.
Click the Next button.
ScanBack Utility
ScanBack Utility Scan Set up If you need to scan multiple
files using this profile, check
ScanBack Utility this box, further detail and
instructions are provided on
slide 17.
Click the Browse button and
select a location to save your
scan. This can be on your
local drive or a network share.
Enter the file name and select
the save button.
Click Next to proceed.
ScanBack Utility
ScanBack Utility Scan Set up
ScanBack Utility
Here you can add a list of
recipients that will be notified
when your scan is complete.
They will be notified of the
name and save location of the
file.
Use the Add/Delete button to
populate the recipient list.
Be sure to include
Click Close and then Next to WWID@cummins.com
proceed.
ScanBack Utility
ScanBack Utility Scan Set up
ScanBack Utility
If this is a type of document
you will scan repeatedly, you
can make a shortcut for this
profile on your desktop.
Click the Next button.
This profile can be edited
when launched in the future.
ScanBack Utility
ScanBack Utility Scan Set up
ScanBack Utility
Once this pop up is displayed
you will need to take your
document to the printer you
selected as a scanner on slide
4.
ScanBack Utility
ScanBack Utility Scan Set up
ScanBack Utility
At the printer, place your
original document(s) in the
document feeder or place
the first page on the scanning
bed, and select Held Jobs.
ScanBack Utility
ScanBack Utility Scan Set up
ScanBack Utility
Next select Profiles and find
the profile you named your
scan and select it. Your
document will begin scanning.
Remember to take your
original document(s) with you
upon returning to your desk.
If you are scanning multiple
files, please refer to slide 17.
ScanBack Utility
ScanBack Utility Scan Set up
ScanBack Utility
If you placed your Document
on the scanning bed, you will
see this prompt once the first
page is scanned: if you have
additional pages for this file,
select “Scan the next page”. If
you have finished scanning all
the pages on the scanning
bed select “Finish the job”
ScanBack Utility
ScanBack Utility Scan Set up
ScanBack Utility
Once you have completed
your file, return to your
computer and select: “Scan
Completed”
Once this is selected the
profile will be removed from
the printer.
ScanBack Utility
ScanBack Utility Scan Set up
ScanBack Utility
Once fully complete you will
be prompted to send an email
to the recipients you selected
on slide 9.
Click yes to send notifications
to your recipient list or No to
complete the scan without
notifications.
ScanBack Utility
ScanBack Utility Scan Set up Shortcut View
Wizard View
ScanBack Utility –
Scanning multiple files
Select “Scan Multiple Forms”
from the appropriate view,
depending on how you
launched the application.
ScanBack Utility
ScanBack Utility Scan Set up
The Names of the file will
ScanBack Utility – Scanning escalate numerically for each
multiple files using document file. IE:
feeder SampleFile1
SampleFile2
Place your first original SampleFile3
document(s) in the Document Etc…
Feeder or place the first page on
the scanning bed. You will then
select the desired profile for the
documents you want to scan, see
screen shots to right. When the Please see the next slide if
first document is done scanning,
you are using the flatbed
place your next document in the
Document Feeder and repeat
scanner.
steps above. Continue this
process until you have scanned
all your documents. Once
complete see slide 21.
ScanBack Utility
ScanBack Utility Scan Set up
ScanBack Utility – Scanning
multiple files using scanning bed The Names of the file will
escalate numerically for
If you placed your Document on each file.
the scanning bed, select Held Jobs, IE: SampleFile1
profiles, and then profile name SampleFile2
again. You will get the prompt SampleFile3
shown to the right once the page is Etc…
scanned: if you have additional
pages for this file, select “Scan the
next page”. If you have completed
this file select “Finish the job”. If
you have another file to create,
repeat the steps on slide 18 and
continue this process until you
have scanned all your documents.
ScanBack Utility
ScanBack Utility Scan Set up
ScanBack Utility –
Scanning multiple files
Once you have completed
your last file, return to your
computer and select: “Scan
Completed”
Once this is selected the
profile will be removed from
the printer.
ScanBack Utility
ScanBack Utility Scan Set up
ScanBack Utility –
Scanning multiple files
Once fully complete you will
be prompted to send an email
to the recipients you selected
on slide 9.
Click yes to send notifications
to your recipient list or No to
complete the scan without
notifications.
ScanBack Utility
ScanBack Utility Saved Desktop Profile
This is the screen you will see when
launching the tool from a short cut
profile you created.
Multiple shortcuts can be created
on your desktop for various
document types and can be edited
by launching the shortcut.
You will get the following menu
when launching the shortcut. Here
you can make changes to the
settings and name the file. Click
finish to proceed with scanning. See
slide 12 for instructions on what to
do at the scanner.
You might also like
- Communications I 18 - 3 PDFDocument1 pageCommunications I 18 - 3 PDFArc HieNo ratings yet
- Plitstr250 Rev F SS741MGDocument20 pagesPlitstr250 Rev F SS741MGArc HieNo ratings yet
- InteliVision 18touch Global Guide 2Document34 pagesInteliVision 18touch Global Guide 2Arc HieNo ratings yet
- StarlightDocument2 pagesStarlightArc Hie100% (1)
- FeaturesDocument6 pagesFeaturesArc HieNo ratings yet
- Plitstr250 Rev F SS741MGDocument20 pagesPlitstr250 Rev F SS741MGArc HieNo ratings yet
- Honda Wave 125i Electrical DiagramDocument1 pageHonda Wave 125i Electrical Diagramprncha88% (17)
- 056-072 Dead Bus SyncDocument2 pages056-072 Dead Bus SyncYasser JaviNo ratings yet
- Service Bulletin: AB Volvo PentaDocument3 pagesService Bulletin: AB Volvo PentaArc HieNo ratings yet
- PDFDocument14 pagesPDFArc HieNo ratings yet
- 37594Document4 pages37594Arc HieNo ratings yet
- Electrical Drawing Control Panel and ConnectionsDocument31 pagesElectrical Drawing Control Panel and ConnectionsArc HieNo ratings yet
- Digital Output to Input GuideDocument2 pagesDigital Output to Input GuideRicardo aguilarNo ratings yet
- ADEM A4 Equipped C15 Truck Engines - Electrical and Electronic Installation and Application Guide - CATERPILLAR PDFDocument229 pagesADEM A4 Equipped C15 Truck Engines - Electrical and Electronic Installation and Application Guide - CATERPILLAR PDFpevare100% (11)
- ST-125™ Control System For Stanadyne DB-4 Series Pumps: Product Manual 04169 (Revision D)Document24 pagesST-125™ Control System For Stanadyne DB-4 Series Pumps: Product Manual 04169 (Revision D)Arc HieNo ratings yet
- Ea440 T Manual enDocument4 pagesEa440 T Manual enArc HieNo ratings yet
- HCSM PDFDocument393 pagesHCSM PDFArc Hie100% (1)
- 37594Document4 pages37594Arc HieNo ratings yet
- Cummins ActuatorDocument4 pagesCummins ActuatorLaiq Zaman100% (1)
- PDFDocument7 pagesPDFlcsandovalr989No ratings yet
- GPN005 - MagnaPlus Generator Operations Manual - Obsolete 430 Frame Units OnlyDocument1 pageGPN005 - MagnaPlus Generator Operations Manual - Obsolete 430 Frame Units OnlyArc HieNo ratings yet
- Electrical Drawing Control Panel and ConnectionsDocument31 pagesElectrical Drawing Control Panel and ConnectionsArc HieNo ratings yet
- Install Guide For Sandisk® Memory Zone App To Use Along With Your Sandisk Ultra® Dual DrivesDocument7 pagesInstall Guide For Sandisk® Memory Zone App To Use Along With Your Sandisk Ultra® Dual DrivesGalih PranayudhaNo ratings yet
- IZMX Control Wiring ENG PXR PDFDocument1 pageIZMX Control Wiring ENG PXR PDFArc HieNo ratings yet
- HGM6500 Parallel Scheme V1.1 enDocument10 pagesHGM6500 Parallel Scheme V1.1 ennhocti007No ratings yet
- UDocument19 pagesUgustavofx21No ratings yet
- Air Circuit Breakers SEA - CA - 2014-01-07 150dpi PDFDocument38 pagesAir Circuit Breakers SEA - CA - 2014-01-07 150dpi PDFDhairyasheel PatilNo ratings yet
- Easygen 3000S Data SheetDocument4 pagesEasygen 3000S Data Sheetmohsen_cumminsNo ratings yet
- Info@dsl-Electronic - de WWW - Dsl-Electronic - deDocument17 pagesInfo@dsl-Electronic - de WWW - Dsl-Electronic - deArc HieNo ratings yet
- AC 21-99 Aircraft Wiring and BondingDocument10 pagesAC 21-99 Aircraft Wiring and BondingmritsoudisNo ratings yet
- Shoe Dog: A Memoir by the Creator of NikeFrom EverandShoe Dog: A Memoir by the Creator of NikeRating: 4.5 out of 5 stars4.5/5 (537)
- Grit: The Power of Passion and PerseveranceFrom EverandGrit: The Power of Passion and PerseveranceRating: 4 out of 5 stars4/5 (587)
- Hidden Figures: The American Dream and the Untold Story of the Black Women Mathematicians Who Helped Win the Space RaceFrom EverandHidden Figures: The American Dream and the Untold Story of the Black Women Mathematicians Who Helped Win the Space RaceRating: 4 out of 5 stars4/5 (890)
- The Yellow House: A Memoir (2019 National Book Award Winner)From EverandThe Yellow House: A Memoir (2019 National Book Award Winner)Rating: 4 out of 5 stars4/5 (98)
- The Little Book of Hygge: Danish Secrets to Happy LivingFrom EverandThe Little Book of Hygge: Danish Secrets to Happy LivingRating: 3.5 out of 5 stars3.5/5 (399)
- On Fire: The (Burning) Case for a Green New DealFrom EverandOn Fire: The (Burning) Case for a Green New DealRating: 4 out of 5 stars4/5 (73)
- The Subtle Art of Not Giving a F*ck: A Counterintuitive Approach to Living a Good LifeFrom EverandThe Subtle Art of Not Giving a F*ck: A Counterintuitive Approach to Living a Good LifeRating: 4 out of 5 stars4/5 (5794)
- Never Split the Difference: Negotiating As If Your Life Depended On ItFrom EverandNever Split the Difference: Negotiating As If Your Life Depended On ItRating: 4.5 out of 5 stars4.5/5 (838)
- Elon Musk: Tesla, SpaceX, and the Quest for a Fantastic FutureFrom EverandElon Musk: Tesla, SpaceX, and the Quest for a Fantastic FutureRating: 4.5 out of 5 stars4.5/5 (474)
- A Heartbreaking Work Of Staggering Genius: A Memoir Based on a True StoryFrom EverandA Heartbreaking Work Of Staggering Genius: A Memoir Based on a True StoryRating: 3.5 out of 5 stars3.5/5 (231)
- The Emperor of All Maladies: A Biography of CancerFrom EverandThe Emperor of All Maladies: A Biography of CancerRating: 4.5 out of 5 stars4.5/5 (271)
- The Gifts of Imperfection: Let Go of Who You Think You're Supposed to Be and Embrace Who You AreFrom EverandThe Gifts of Imperfection: Let Go of Who You Think You're Supposed to Be and Embrace Who You AreRating: 4 out of 5 stars4/5 (1090)
- The World Is Flat 3.0: A Brief History of the Twenty-first CenturyFrom EverandThe World Is Flat 3.0: A Brief History of the Twenty-first CenturyRating: 3.5 out of 5 stars3.5/5 (2219)
- Team of Rivals: The Political Genius of Abraham LincolnFrom EverandTeam of Rivals: The Political Genius of Abraham LincolnRating: 4.5 out of 5 stars4.5/5 (234)
- The Hard Thing About Hard Things: Building a Business When There Are No Easy AnswersFrom EverandThe Hard Thing About Hard Things: Building a Business When There Are No Easy AnswersRating: 4.5 out of 5 stars4.5/5 (344)
- Devil in the Grove: Thurgood Marshall, the Groveland Boys, and the Dawn of a New AmericaFrom EverandDevil in the Grove: Thurgood Marshall, the Groveland Boys, and the Dawn of a New AmericaRating: 4.5 out of 5 stars4.5/5 (265)
- The Unwinding: An Inner History of the New AmericaFrom EverandThe Unwinding: An Inner History of the New AmericaRating: 4 out of 5 stars4/5 (45)
- The Sympathizer: A Novel (Pulitzer Prize for Fiction)From EverandThe Sympathizer: A Novel (Pulitzer Prize for Fiction)Rating: 4.5 out of 5 stars4.5/5 (119)
- Her Body and Other Parties: StoriesFrom EverandHer Body and Other Parties: StoriesRating: 4 out of 5 stars4/5 (821)
- Human Factors in Engineering and Design by Mark S Sanders Ernest J MccormickDocument6 pagesHuman Factors in Engineering and Design by Mark S Sanders Ernest J MccormickAkib Sheikh0% (1)
- Brocade 48000 Harware GuideDocument122 pagesBrocade 48000 Harware GuideMeghanath ChalasaniNo ratings yet
- Wireless Communications in Mobile ComputingDocument12 pagesWireless Communications in Mobile Computingapi-19799369No ratings yet
- SAP R3 UpgradeDocument26 pagesSAP R3 UpgradeKumarReddyNo ratings yet
- Viettel Advanced Solution Track 2019Document3 pagesViettel Advanced Solution Track 2019Zulu RasNo ratings yet
- CMPS 183 Spring 2018 Project Signup - XLSX - Sheet1Document9 pagesCMPS 183 Spring 2018 Project Signup - XLSX - Sheet1Anonymous kIcD7lzyNo ratings yet
- UTSACTIVITYDocument2 pagesUTSACTIVITYMary Ann LubaoNo ratings yet
- Answer ALL Questions in This SectionDocument10 pagesAnswer ALL Questions in This SectionshaniahNo ratings yet
- Thank You and Template InstructionsDocument4 pagesThank You and Template InstructionsAhmed ElhadaryNo ratings yet
- Bach's Invention 13 in A MinorDocument2 pagesBach's Invention 13 in A MinorMarco PaivaNo ratings yet
- IPASO CommissioningDocument46 pagesIPASO CommissioningAhmad FawzyNo ratings yet
- Genius Hour PacketDocument13 pagesGenius Hour Packetjoburkholder100% (3)
- Cyber SecurityDocument41 pagesCyber SecuritySuhotra GuptaNo ratings yet
- Financial Accounting 1 by Valix 2014 PDFDocument339 pagesFinancial Accounting 1 by Valix 2014 PDFrainNo ratings yet
- 2021 01 Bill - Doc - 0Document3 pages2021 01 Bill - Doc - 0sheraz salimNo ratings yet
- Fake Final PDF WatermarkDocument157 pagesFake Final PDF WatermarkPúblico DiarioNo ratings yet
- Romance Scammers in Dating Apps and Sites.: Hatim Madkhali Kentucky State University, USADocument11 pagesRomance Scammers in Dating Apps and Sites.: Hatim Madkhali Kentucky State University, USAAnonymous fyU9mDk6A100% (1)
- How To Install MySQL On CentOS 7 - A Step-by-Step GuideDocument9 pagesHow To Install MySQL On CentOS 7 - A Step-by-Step GuideOnliners TNNo ratings yet
- ZLT S20 4G CAT4 Indoor CPE DatasheetDocument4 pagesZLT S20 4G CAT4 Indoor CPE DatasheetM. Rafael Gutiérrez D.67% (3)
- Chapter 8Document32 pagesChapter 8Kumar SandeepNo ratings yet
- English EssayDocument3 pagesEnglish EssayMontana TonyNo ratings yet
- Greenology Magazine - May 2010Document102 pagesGreenology Magazine - May 2010greeNology MagazineNo ratings yet
- NumXL VBA SDK - Getting StartedDocument7 pagesNumXL VBA SDK - Getting StartedNumXL ProNo ratings yet
- Example Real Estate Marketing PlanDocument23 pagesExample Real Estate Marketing PlanDaniel CamposNo ratings yet
- CustomerUndertakingDocument3 pagesCustomerUndertakingVin SharmaNo ratings yet
- 7760 FW 3.5.8 Release Notes and InstructionsDocument4 pages7760 FW 3.5.8 Release Notes and InstructionsPré ImpressãoNo ratings yet
- VLAN & Trunking Concept in (ROMAN URDU)Document12 pagesVLAN & Trunking Concept in (ROMAN URDU)Fayyaz Ahmed100% (2)
- Vivy Yusuf Law Graduate Chief Creative Officer Fashion E-commerceDocument1 pageVivy Yusuf Law Graduate Chief Creative Officer Fashion E-commerceNadirah PeaceNo ratings yet
- Classless Inter Domain RoutingDocument25 pagesClassless Inter Domain RoutingDeepanshu KaushikNo ratings yet