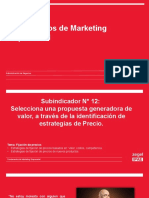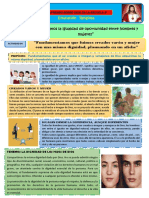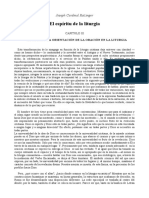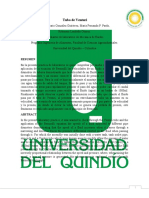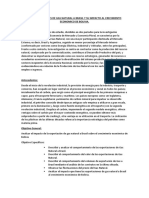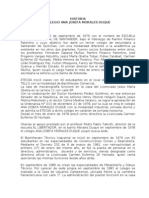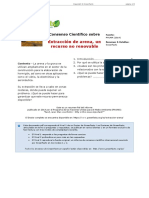Professional Documents
Culture Documents
A
Uploaded by
BetopirisOriginal Title
Copyright
Available Formats
Share this document
Did you find this document useful?
Is this content inappropriate?
Report this DocumentCopyright:
Available Formats
A
Uploaded by
BetopirisCopyright:
Available Formats
Tutorial Lego Mindstorms
Software de programación icónica que se utiliza para trabajar con robótica
Plan Integral de Educación Digital
Gerencia Operativa Incorporación de Tecnologías (InTec)
Ministerio de Educación del Gobierno de la Ciudad de Buenos Aires
09-04-2018
Prólogo
Este tutorial se enmarca dentro de los lineamientos del Plan Integral de Educación
Digital (PIED) del Ministerio de Educación del Gobierno de la Ciudad Autónoma de
Buenos Aires que busca integrar los procesos de enseñanza y de aprendizaje de
las instituciones educativas a la cultura digital.
Uno de los objetivos del PIED es “fomentar el conocimiento y la apropiación crítica
de las Tecnologías de la Información y de la Comunicación (TIC) en la comunidad
educativa y en la sociedad en general”.
Cada una de las aplicaciones que forman parte de este banco de recursos son he-
rramientas que, utilizándolas de forma creativa, permiten aprender y jugar en en-
tornos digitales. El juego es una poderosa fuente de motivación para los alumnos
y favorece la construcción del saber. Todas las aplicaciones son de uso libre y pue-
den descargarse gratuitamente de Internet e instalarse en cualquier computadora.
De esta manera, se promueve la igualdad de oportunidades y posibilidades para
que todos puedan acceder a herramientas que desarrollen la creatividad.
En cada uno de los tutoriales se presentan “consideraciones pedagógicas” que
funcionan como disparadores pero que no deben limitar a los usuarios a explorar
y desarrollar sus propios usos educativos.
La aplicación de este tutorial no constituye por sí misma una propuesta pedagógi-
ca. Su funcionalidad cobra sentido cuando se integra a una actividad. Cada docen-
te o persona que quiera utilizar estos recursos podrá construir su propio recorrido.
Ministerio de Educación del Gobierno de la Ciudad de Buenos Aires 2
09-04-2018
Lego Mindstorms NXT
Índice
¿Qué es? ........................................................................................................... 4
Requerimientos técnicos............................................................................. 4
Nociones básicas............................................................................................ 5
Abrir el programa Mindstorms NXT ....................... 5
Comenzar un nuevo programa................................. 6
Entorno de trabajo ........................................................ 6
Paleta de bloques .......................................................... 7
Panel de coniguración............................................... 10
Panel de control ............................................................ 10
Ayuda ................................................................................. 11
Concepto de bucle y repetición ..............................13
Paso a paso .....................................................................................................15
Actuadores.......................................................................15
Mover un motor ..............................................................16
Prender un led ................................................................17
Emitir un sonido .............................................................18
Sensores ............................................................................19
Prender un led al tener presionado un pulsador
(sensor de toque) ........................................................20
Mover un robot al escuchar un sonido ................. 23
Frenar un robot en movimiento al detectar un ob-
jeto delante .................................................................... 25
Girar un robot al detectar una luz .......................... 25
Enlaces de interés ........................................................................................ 27
Ministerio de Educación del Gobierno de la Ciudad de Buenos Aires 3
09-04-2018
Lego Mindstorms NXT
¿Qué es?
Lego Mindstorms NXT es un software de programación icónica que se utiliza para
trabajar con robótica exclusivamente para el Kit de construcción Lego Mindstorms
NXT. El objetivo de la aplicación es programar acciones que una vez descargadas
en el microcontrolador del kit se ejecuten.
Requerimientos técnicos
• Computadora con sistema operativo Windows.
• Cable USB para conectar la placa a la computadora.
Ministerio de Educación del Gobierno de la Ciudad de Buenos Aires 4
09-04-2018
Lego Mindstorms NXT
Nociones básicas
ffAbrir el programa Mindstorms NXT
El programa en su versión para Windows se abre desde el menú Inicio Todos los
programas LEGO MINDSTORMS Lego NXT 2.0 NXT 2.0 Programming.
Cuando se ingresa al programa, aparece la pantalla de inicio.
Ministerio de Educación del Gobierno de la Ciudad de Buenos Aires 5
09-04-2018
Lego Mindstorms NXT
ffComenzar un nuevo programa
Se cuenta con dos opciones para iniciar un archivo nuevo.
a. En el sector Iniciar nuevo programa en la ventana de inicio, escribir el nombre
del archivo a crear en el sector donde por defecto aparece la leyenda Sin títu-
lo-1. En el caso de no escribir ningún nombre, quedará el nombre por defecto.
b. Elegir del menú Archivo la opción Nuevo o bien presionar la combinación de
teclas CTRL + N.
ffEntorno de trabajo
La ventana inicial cuenta con las siguientes áreas.
1
2
3
8
5
Ministerio de Educación del Gobierno de la Ciudad de Buenos Aires 6
09-04-2018
Lego Mindstorms NXT
1. Barra de menú.
2. Barra de herramientas.
3. Nombre del trabajo
4. Paleta de bloques
5. Selector de paleta de herramientas
6. Ícono de inicio del programa
7. Área de trabajo
8. Panel de control
ffPaleta de bloques
El programa presenta tres tipos de paletas: Común, Completa y Personalizada.
• Paleta Común: posee las herramientas básicas (bloques) para simplificar el uso
a los usuarios nuevos.
a. Motor
a b. Grabar – Reproducir
c. Sonido
d. Visualizar
b
e. Espera (se despliega)
f. Bucles
c g. Bifurcación
Ministerio de Educación del Gobierno de la Ciudad de Buenos Aires 7
09-04-2018
Lego Mindstorms NXT
El bloque de Espera se despliega mostrando las herramientas de sensores, siendo
el único desplegable de esta paleta.
h i j k l
h. Tiempo
i. Sensor de toque
j. Sensor de luz
k. Sensor de sonido
l. Sensor ultrasónico
• Paleta Completa: despliega en cada bloque un menú extenso de herramientas
precisas.
a. Paleta común. Se despliegan los mismos bloques
a descriptos anteriormente.
b. Acciones
c
Motor Sonido Visualizar Envía Lámpara
d pantalla datos led
Ministerio de Educación del Gobierno de la Ciudad de Buenos Aires 8
09-04-2018
Lego Mindstorms NXT
c. Sensores
Toque Audio Luz Ultrasónico Botones Temporizador Envía
NXT Rotación datos
Temperatura
d. Flujos
Espera Bucle Condicional Detener
e. Datos
Lógica Matemática Comparar Intervalo Aleatorio Dato Dato
variable constante
f. Herramientas Avanzadas
Número Texto Mantener Acceso a Calibrar Reiniciar Iniciar Detener
a texto archivo motor datalog datalog
• Paleta personalizada: como su nombre lo indica, permite personalizar la paleta.
a. Permite guardar un subprograma como bloque
para su reutilización.
b. Almacena los bloques descargados desde internet.
Ministerio de Educación del Gobierno de la Ciudad de Buenos Aires 9
09-04-2018
Lego Mindstorms NXT
ffPanel de configuración
Cada bloque de programación, al estar seleccionado, presenta en la parte inferior
de la pantalla un panel en el cual se pueden configurar las características de dicho
bloque. Los ajustes que se realicen en él estarán relacionados directamente con la
programación. Cada bloque tiene un panel de configuración diferente, acorde a sus
funciones.
ffPanel de control
Es el encargado de generar la relación entre el programa confeccionado con el
software y el procesador físico del kit.
1 2
4 3
1. Ventana NXT: permite conectar el software con el dispositivo NXT. También
muestra datos relacionados con la memoria.
2. Descarga y ejecuta la selección: permite descargar y ejecutar un grupo de blo-
ques previamente seleccionados. Esta herramienta permite ejecutar subrutinas
sin necesidad de descargar el programa completo.
3. Detener: detiene el programa que se está ejecutando.
4. Descarga: descarga el programa en el dispositivo NXT para luego ejecutarlo
desde el mismo dispositivo.
5. Descargar y ejecutar: descarga el programa en el dispositivo NXT y lo ejecuta
inmediatamente.
Ministerio de Educación del Gobierno de la Ciudad de Buenos Aires 10
09-04-2018
Lego Mindstorms NXT
ffAyuda
• Robot Educator
Al iniciar el software, aparece por defecto a la derecha de la pantalla, la sección
Robot Educator, que ofrece paso a paso proyectos predefinidos.
Estos proyectos se agrupan por niveles según el uso de las herramientas:
• Proyectos utilizando los bloques de la Paleta Común.
• Proyectos utilizando los bloques de la Paleta Completa.
• Proyectos relacionados con el almacenamiento de datos a través de la aplica-
ción Data Logging, que se instala con el programa.
Ministerio de Educación del Gobierno de la Ciudad de Buenos Aires 11
09-04-2018
Lego Mindstorms NXT
Al desplegar las ventanas del nivel seleccionado, aparecen los proyectos. Cada pro-
yecto consta a su vez de tres partes:
• Presentación del ejercicio, donde se muestra una animación de cómo debería
resultar el trabajo final.
• Guía de montaje, donde muestra paso a paso la construcción del dispositivo.
• Guía de programación, donde se muestra paso a paso la programación en el
software.
Si no se desea utilizar la ayuda de Robot Educator puede cerrarse la ventana desde
la cruz ubicada en la parte superior derecha, para tener más espacio de trabajo.
• Ayuda específica de herramientas
Debajo de la ventana de Robot Educator se encuentra la descripción de la ayuda
específica de cada bloque o herramienta.
Cuando se selecciona un bloque que se encuentra en el área de trabajo, se describe
en la ventana la ayuda del mismo.
Ministerio de Educación del Gobierno de la Ciudad de Buenos Aires 12
09-04-2018
Lego Mindstorms NXT
ffConcepto de bucle y repetición
Si bien comenzar a programar requiere de ciertos conceptos bastante complejos en
base a lo que se desee lograr, los de bucle y repetición son comunes a casi todos.
Se denomina bucle a una acción que se repite de forma indefinida. En el programa
Mindstorms NXT esta acción se representa con el bloque Bucle.
Al trasladar un bucle a la zona de trabajo, se representa de la siguiente manera:
El bucle encierra de forma gráfica la acción que se desea repetir. Por ejemplo, para
repetir el movimiento de un motor, se grafica de la siguiente forma:
El ícono al final del bucle representa que se repetirá de forma infinita. Para modifi-
car esta opción se selecciona el bucle y se cambian las opciones de la ventana de
configuración:
Ministerio de Educación del Gobierno de la Ciudad de Buenos Aires 13
09-04-2018
Lego Mindstorms NXT
Como puede observarse al desplegar la ventana de control se ofrecen diferentes
formas de controlar el bucle:
• A través de los datos de un sensor.
• Por tiempo.
• A través de una cantidad finita de veces.
• Por un valor lógico verdadero o falso.
De acuerdo a las opciones que se elijan se abrirán nuevas posibilidades de confi-
guración.
Ministerio de Educación del Gobierno de la Ciudad de Buenos Aires 14
09-04-2018
Lego Mindstorms NXT
Paso a paso
ffActuadores
Como su nombre lo infiere, los actuadores son dispositivos que actúan de alguna
forma al estar conectados al kit Lego. Los actuadores por defecto que se presen-
tan en el kit Lego son motores y LEDs (Diodos de iluminación).
Los actuadores se conectan al procesador de Lego Mindstorms en los conectores
denominados con letras. Se pueden poner hasta tres actuadores de forma simul-
tánea.
Ministerio de Educación del Gobierno de la Ciudad de Buenos Aires 15
09-04-2018
Lego Mindstorms NXT
ffMover un motor
Seleccionar el bloque Mover de la Paleta Común o Completa (se encuentra en am-
bas paletas con el mismo ícono).
Cuando se selecciona el bloque se habilita la ventana de configuración del bloque
en la parte inferior de la ventana.
1 3
2 4
1. Puerto: determinar en qué puerto se encuentra conectado el motor o los mo-
tores. Se debe aclarar en qué puerto está conectado el motor.
En la ventana de configuración se marcarán como activos aquellos motores
que estén conectados.
2. Dirección: determina hacia qué dirección girará el motor.
3. Potencia: la potencia del motor está determinada entre los valores 0 y 100.
4. Duración del movimiento del motor. En este caso se puede medir de diferen-
tes formas:
• Ilimitado: se mueve de forma permanente.
• Grados: si bien a grandes rasgos los motores ejercen un movimiento
lineal, el funcionamiento interno del mismo es a través de rotaciones. Al
ser su movimiento circular se puede medir en grados.
• Rotaciones: el movimiento del motor también se puede medir en can-
tidad de rotaciones. Cada rotación equivale a 360 grados.
• Segundos: el movimiento del motor se mide por tiempo en segundos.
Ministerio de Educación del Gobierno de la Ciudad de Buenos Aires 16
09-04-2018
Lego Mindstorms NXT
ffPrender un led
Seleccionar el bloque Lámpara del menú Acciones de la Paleta Completa (este
bloque no se encuentra en la paleta común).
Los led provistos en el kit se conectan a los mismos puertos
donde se conectan los motores. Por este motivo se denominan
con letras.
Ministerio de Educación del Gobierno de la Ciudad de Buenos Aires 17
09-04-2018
Lego Mindstorms NXT
Cuando se selecciona, se habilita la ventana de configuración del bloque Lámpara
en la parte inferior de la ventana.
1. Puerto: se selecciona el puerto al cual está conectado el led.
2. Acción: determina si el led está prendido o apagado.
3. Intensidad: los valores van desde 0 (menos intenso) a 100 (más intenso).
ffEmitir un sonido
Seleccionar el bloque Sonido de la Paleta Común o Completa
A diferencia del motor o del led para emitir un sonido no es necesario tener conec-
tado nada al dispositivo del Kit.
Al tener el bloque seleccionado, se habilita la ventana de configuración del mismo
en la parte inferior de la ventana.
1 5
4 6
Ministerio de Educación del Gobierno de la Ciudad de Buenos Aires 18
09-04-2018
Lego Mindstorms NXT
1. Acción: determina si se ejecuta un audio desde un archivo o un tono diseñado
por el usuario. En el caso de seleccionar un tono, se modifica la ventana Archivo y
se visualiza un teclado de notas, junto con el tiempo de duración de cada una.
2. Control: especifica si se reproduce o se detiene el sonido.
3. Volumen: los valores pueden variar de 0 a 100, siendo 0 silencio y 100 el valor
más alto.
4. Función: si se desea repetir el sonido activar la casilla Repetir.
5. Archivo: al seleccionar esta opción en el cuadro Acción se despliegan los
nombres de los posibles archivos a reproducir. En el caso de haber elegido Tono
se mostrarán en este espacio un teclado para generar el tono deseado.
6. Esperar: si esta opción está activada, no se ejecuta ninguna otra acción hasta
que no se termina de reproducir el sonido.
ffSensores
Los sensores son dispositivos que se conectan al procesador del kit de Lego
Mindstorms para recoger datos. El kit se presenta con cuatro sensores principales:
• Toque (similar a un pulsador)
• Luz (detecta brillo y opacidad)
• Sonido (detecta escala de audios)
• Ultrasónico (también conocido cono sensor de distancia ya que
detecta objetos que tenga delante)
Así como los actuadores se conectan al procesador de Lego en los conectores
denominados con letras, los sensores se conectan a los conectores denominados con
números. Se pueden utilizar hasta 4 sensores de forma simultánea en el mismo kit.
Ministerio de Educación del Gobierno de la Ciudad de Buenos Aires 19
09-04-2018
Lego Mindstorms NXT
ffPrender un led al tener presionado un pulsador (sensor de toque)
1. Conectar el led en el conector A y el sensor de toque (pulsador) en el conector 1.
2. Seleccionar la opción Bucle en la Paleta Común y arrastrar al área del trabajo.
Mantener la configuración del bucle que viene por defecto (Siempre).
Ministerio de Educación del Gobierno de la Ciudad de Buenos Aires 20
09-04-2018
Lego Mindstorms NXT
3. Seleccionar la opción Bifurcación en la Paleta Común y arrastrar dentro del bucle.
Se habilitan dos caminos (opciones): en el camino superior se desplegarán las ór-
denes para cuando el pulsador esté presionado, mientras que en el inferior se agre-
garán las órdenes para cuando el pulsador esté sin pulsar.
4. Mientras se encuentre seleccionado el bloque Bifurcación confirmar que la confi-
guración cuente con los parámetros que vienen por defecto, es decir que el control
sea por sensor de contacto y conectado en el puerto 1.
5. En la opción del pulsador presionado (arriba) trasladar la lámpara de la Paleta
Completa en el menú Acciones. Al seleccionar la lámpara configurarla para que
esté conectada al puerto A, prendida, y con intensidad 75.
Ministerio de Educación del Gobierno de la Ciudad de Buenos Aires 21
09-04-2018
Lego Mindstorms NXT
6. En la opción del pulsador sin pulsar (abajo) trasladar otro ícono de lámpara de
la Paleta Completa del menú Acciones. Al seleccionar la lámpara, configurarla para
que esté conectada en el puerto A, pero en este caso apagada.
7. Descargar el programa con el controlador y ejecutarlo.
8. Prender el procesador del kit.
Ministerio de Educación del Gobierno de la Ciudad de Buenos Aires 22
09-04-2018
Lego Mindstorms NXT
ffMover un robot al escuchar un sonido
1. Construir el robot base del kit Lego Mindstorms NXT, con dos motores y el sensor
de sonido conectado en el puerto 3.
2. Seleccionar la opción Bucle en la Paleta Común y arrastrar al área del trabajo.
Dejar la configuración del bucle que viene por defecto (Siempre).
3. Seleccionar la opción Bifurcación en la Paleta Común y arrastrar dentro del bucle.
4. En el bloque Bifurcación se encuentra por defecto seleccionado el sensor de
toque. Como en este caso el control se realiza por el sensor de sonido debe
ser modificado en la configuración. Al cambiar el sensor, cambian el ícono y los
parámetros.
Ministerio de Educación del Gobierno de la Ciudad de Buenos Aires 23
09-04-2018
Lego Mindstorms NXT
5. Con el bloque Mover programar que el motor se mueva al estar alto el sonido y
que se detenga al estar bajo el sonido. La programación y configuración sería la
siguiente:
2
1
En la sección Comparar configurar los valores máximos y mínimos del sensor de
sonido, es decir, a partir de qué valor se ejecuta la acción que se encuentra en so-
nido alto.
Ministerio de Educación del Gobierno de la Ciudad de Buenos Aires 24
09-04-2018
Lego Mindstorms NXT
ffFrenar un robot en movimiento al detectar un objeto delante
1. En este caso la programación es similar a la explicada anteriormente sólo que
en lugar de utilizar el sensor de sonido se utiliza el sensor ultrasónico. La dife-
rencia radica en que mientras el objeto se aleje del sensor se moverá mientras
que al aproximarse a una distancia especificada en la configuración del sensor
se detenga.
ffGirar un robot al detectar una luz
La programación sigue la misma lógica que los ejercicios anteriores, variando la
configuración del sensor. Hasta ahora se movían ambos motores (B y C) de la mis-
ma forma. En este caso, para que el robot gire, es necesario mantener un motor
quieto y mover el otro generando el efecto de giro.
1. Seleccionar dentro del bucle la bifurcación con el sensor de luz.
Ministerio de Educación del Gobierno de la Ciudad de Buenos Aires 25
09-04-2018
Lego Mindstorms NXT
2. Los valores de la configuración del sensor de luz dependerá de la luz ambiente.
3. En la opción donde el sensor detecta luz, se programa para que un motor (B) se
quede detenido mientras el otro motor (C) sigue en movimiento.
a b
Ministerio de Educación del Gobierno de la Ciudad de Buenos Aires 26
09-04-2018
Lego Mindstorms NXT
4. Cuando el sensor no detecte la luz, ambos motores avanzarán.
Enlaces de interés
Sitio oficial: http://education.lego.com/es-ar/
Lego Argentina: http://www.edutecnologica.com.ar/
Lego Digital Designer: http://ldd.lego.com/es-ar/
Lego Mindstorms: http://www.lego.com/es-ar/mindstorms/?domainredir=mindst
orms.lego.com
Ministerio de Educación del Gobierno de la Ciudad de Buenos Aires 27
09-04-2018
Contacto:
ayuda.pedagogico.digital@bue.edu.ar
Esta obra se encuentra bajo una Licencia Attribution-NonCommercial-ShareAlike 2.5 Argentina de Creative Com-
mons. Para más información visite http://creativecommons.org/licenses/by-nc-sa/2.5/ar/
Ministerio de Educación del Gobierno de la Ciudad de Buenos Aires
09-04-2018
Ministerio de Educación del Gobierno de la Ciudad de Buenos Aires
09-04-2018
You might also like
- Cellebrite Desktop User Manual - SpanishDocument88 pagesCellebrite Desktop User Manual - SpanishavogelpNo ratings yet
- Equipos de Transporte - Cielo AbiertoDocument49 pagesEquipos de Transporte - Cielo AbiertoJonathan Soto GonzalezNo ratings yet
- SEO en Los ContenidosDocument13 pagesSEO en Los Contenidosyanina6No ratings yet
- Cuotas MoreradoraDocument26 pagesCuotas Moreradoracata100% (1)
- Convocatoria de Ingreso ISA 2020-2021Document40 pagesConvocatoria de Ingreso ISA 2020-2021OrosmanyNo ratings yet
- Il4 - Tema12Document16 pagesIl4 - Tema12MartinNo ratings yet
- 5º Varon y Mujer Misma DignidadDocument1 page5º Varon y Mujer Misma DignidadYHAJA MANo ratings yet
- Teoria 10-Fenómenos Térmicos y TermodinámicaDocument23 pagesTeoria 10-Fenómenos Térmicos y Termodinámicaxa asadNo ratings yet
- 2º Practica PecuariaDocument9 pages2º Practica PecuariaHeber Quispe HuyhuaNo ratings yet
- Balanza Comercial Perú. CABRERADocument6 pagesBalanza Comercial Perú. CABRERAAntonio UpcNo ratings yet
- El Espíritu de La Liturgia, Cap. 3Document4 pagesEl Espíritu de La Liturgia, Cap. 3isaiasNo ratings yet
- Tarea 2 - Cristian - de - Jesus - Mercado - Gomez - 205Document12 pagesTarea 2 - Cristian - de - Jesus - Mercado - Gomez - 205Christiam J. MerkdoNo ratings yet
- Matriz Doble Entrada Relaciones PublicasDocument2 pagesMatriz Doble Entrada Relaciones PublicasmazariegozneNo ratings yet
- 1 SES. SEM. 22 Evolución de Las Tecnologías para La ComunicaciónDocument8 pages1 SES. SEM. 22 Evolución de Las Tecnologías para La ComunicaciónMIGUEL VALVERDE100% (1)
- La Perestroika Libro (Resumen)Document15 pagesLa Perestroika Libro (Resumen)Mishel BianNo ratings yet
- Actividad 6Document3 pagesActividad 6Ibra V GarcíaNo ratings yet
- Diccionario Cheli - Francisco UmbralDocument196 pagesDiccionario Cheli - Francisco UmbralDanny Garcia Juarez100% (1)
- Informe VenturiDocument6 pagesInforme VenturiAbril FernandaNo ratings yet
- Lesson 4 Let's Celebrate Diversity Primero SecundariaDocument2 pagesLesson 4 Let's Celebrate Diversity Primero SecundariaJose ESPINOZA LINARESNo ratings yet
- Homosexual I DadDocument62 pagesHomosexual I DadNeftali SantanaNo ratings yet
- Las Exportaciones de Gas Natural A Brasil y Su Impacto Al Crecimiento Economico de BoliviaDocument3 pagesLas Exportaciones de Gas Natural A Brasil y Su Impacto Al Crecimiento Economico de BoliviaJorge VeltranNo ratings yet
- Manual de ConvivenciaDocument48 pagesManual de Convivenciacarlpola45100% (1)
- P 5 Determinación Calidad de Los AceitesDocument6 pagesP 5 Determinación Calidad de Los Aceitesmalena44No ratings yet
- 36 40Document2 pages36 40HolaSoyDavidRCFlëxJr.83% (6)
- Estrategia Segura - Presentación de PropuestaDocument8 pagesEstrategia Segura - Presentación de PropuestaMaria Alejandra Mejia BetancurNo ratings yet
- Extraccion Arena GreenfactsDocument3 pagesExtraccion Arena GreenfactsSantiago Ocampo JimenezNo ratings yet
- Charlotte Towle, FLORENCE HOLLISDocument3 pagesCharlotte Towle, FLORENCE HOLLISPAPELERIA PIOLINNo ratings yet
- Metodologia Youdon-DeMarcoDocument3 pagesMetodologia Youdon-DeMarcoFernando ScNo ratings yet
- Fundamento de La Dinámica de Los FluidosDocument8 pagesFundamento de La Dinámica de Los Fluidosjose gregorio hernandez marquezNo ratings yet
- Medición y Cubicación de La MaderaDocument3 pagesMedición y Cubicación de La MaderaBironMendozaNo ratings yet