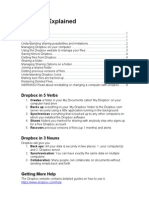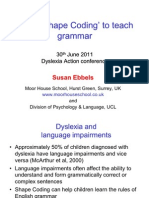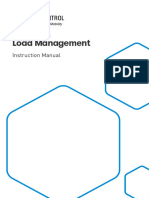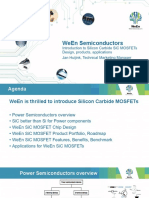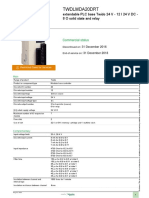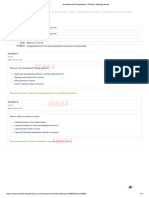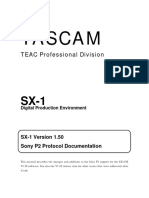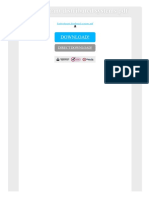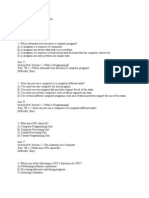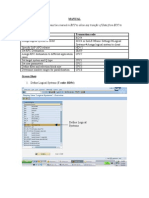Professional Documents
Culture Documents
Recording and Sharing Lessons With Video
Uploaded by
dyslexiaactionCopyright
Available Formats
Share this document
Did you find this document useful?
Is this content inappropriate?
Report this DocumentCopyright:
Available Formats
Recording and Sharing Lessons With Video
Uploaded by
dyslexiaactionCopyright:
Available Formats
Recording and sharing lessons
on video
The aim of this guide is to describe how to create video recordings of lessons to be
sent to tutors as digital files on USB stick.
Table of Contents
Video Recording..........................................................................................................2
Devices that record video__________________________________________________2
Traditional Camcorders__________________________________________________________2
Tapeless / Card-based Camcorders________________________________________________2
Digital Cameras_______________________________________________________________3
Webcams____________________________________________________________________3
Transferring video to computer_____________________________________________3
Tape-Based Camcorder_________________________________________________________3
Card or Hard-Drive Based Video Camera____________________________________________6
Tripod__________________________________________________________________7
Video Playback............................................................................................................8
Video formats____________________________________________________________8
Video players____________________________________________________________8
Video Sharing..............................................................................................................9
Secure sharing of files____________________________________________________9
Encrypting USB disks___________________________________________________________9
Uploading Encrypted Files _______________________________________________________9
Video Editing.............................................................................................................11
Video File Conversion and basic editing with Freemake________________________11
More Advanced Video Editing with VideoPad_________________________________12
Image Credits............................................................................................................13
Recording and sharing videos of lessons Page 1 of 13
Video Recording
Devices that record video
Traditional Camcorders
Classic camcorders record on DV tape. They are easy to use to record but make it
difficult to transfer video to the computer. A computer with a Firewire port is
necessary and the transfer is in real time (ie it takes 60 minutes to transfer 60
minutes of video). See below.
Some camcorders record directly to DVD but DVDs need to be finalised and
additional software (such as Handbrake) is needed to convert them into digital files.
Tapeless / Card-based Camcorders
These types of cameras are ideal for the task. They save the recordings directly into
a digital file that can be copied via USB or SD card reader.
We recommend the Sanyo Xacti range: http://www.amazon.co.uk/Sanyo-VPC-
CG20EXBK-B-Xacti-Camcorder-Photos/dp/B0038WATL2 that can serve as a very
serviceable digital camera. Additional batteries may be required for lessons over 60
minutes.
FlipVideo are also a popular brand in education http://www.amazon.co.uk/Flip-Video-
Camcorder-Generation-Memory/dp/B0029U298U. Flip and their competitors (e.g.
Disgo) are cheaper but can only be used for video. They are extremely easy to use
and make it easy to move recorded video onto a computer. However, they typically
do not make it possible to extend the memory so care must be taken to purchase a
model capable of recording at least 2 hours of video.
Sanyo Xacti Flip Camera
Recording and sharing videos of lessons Page 2 of 13
Digital Cameras
Many digital cameras record video but they may be limited by length or quality. Make
sure your camera can record a full uninterrupted hour of video before live recording.
Also, some digital cameras do not record sound of sufficient quality.
Webcams
Webcams are not typically suitable to recording lessons because they are designed
to record a face at a fixed but some models can be sufficient in brightly-lit
environments. Make sure you send a sample to your tutor first to confirm suitability.
You can use Windows MovieMaker on XP or VideoPad on Windows 7/Vista (see
below) to capture video from your webcam.
Transferring video to computer
Camcorder ports (From top to bottom): Inexpensive SD card reader
Firewire port: used to transfer video off Note: most computers have a built in
tape card reader
USB port: used to transfer photos off SD
card
Tape-Based Camcorder
To transfer video from a camcorder you need a Firewire Cable and a Firewire port on
the computer. Most Macs and most PC laptops have a Firewire port, however, most
desktop PCs do not.
Also, Firewire jacks come in two different sizes: small (found on cameras and
laptops) and large (found on desktops only) – make sure you choose the right
combination when buying a cable.
Recording and sharing videos of lessons Page 3 of 13
Small to large (4-pin to 6-pin) firewire Small to small (4-pin to 4-pin) Firewire
cable cable
Used to transfer video from camcorder to Use to transfer video from camcorder to
desktop laptop
After you connect the camcorder to your computer, turn it on, open Windows
MovieMaker (on Windows or iMovie on MacOS) and choose Capture from Video
Device. Note: On most machines, you will receive an automatic prompt to import
video from the camera.
Follow the instructions to continue import, including choosing a location for storing
your video.
Recording and sharing videos of lessons Page 4 of 13
When prompted to choose video quality, choose Other Settings and 768kbps or
512kbps to keep the size of the resulting video file small.
When prompted, use the buttons to start/stop capture. Video capture is done in real
time.
It is best to uncheck the default option ‘Create clips’ and you may also want to mute
the speakers while recording.
On most machines, it is advisable to close other programmes and not to use the
computer while capturing videos. Not doing so may result in skips and garbled audio.
Recording and sharing videos of lessons Page 5 of 13
Once the capture is finished you can either close the Window and retrieve the file you
saved in the first step above.
If you wish to edit the video (e.g. crop, add subtitles), create and edit clips, combine
them by dragging them on the timeline and finish the movie by saving it to your
computer. Note: In all video editing software, you must ‘Finish’ the movie as
described below. Simply saving your edits to your computer will only create a ‘project
file’ that doesn’t contain a video anybody else can view.
Card or Hard-Drive Based Video Camera
To transfer video from a card-based on a hard-drive-based camera, you just need to
copy the files from the memory card (either via USB cable or card reader – see
above) to your harddrive.
You may still wish to edit them or reduce their size to fit on a smaller USB stick. See
below for more instructions.
Recording and sharing videos of lessons Page 6 of 13
Tripod
For best recording results, you will need a tripod. Inexpensive classic tripods are
available but they can be difficult to transport.
As an alternative, we recommend GorrillaPods by Joby that can be attached to
furniture.
Recording and sharing videos of lessons Page 7 of 13
Video Playback
Video formats
Video formats are a very complicated area. A video file consists of an enclosure that
holds the video and the audio track such as AVI, WMV, MPG, MP4, MOV and an
encoding format for the video track, known as codec such as Windows Video, h.264,
Divx, etc. While there are relatively few enclosures, there are many video codecs and
variations on codecs. This means that, for instance, some AVI files will play on a
computer while others won’t. This becomes a problem when you deal with video files
created on various machines. The solution is to install a video player that has support
for as many codecs as possible. Unfortunately even with the right codec, not all
players play all files correctly. If you deal with a lot of videos from different sources,
you may have to install more than one video player to play back your videos.
Generally, we have found that on Windows, the combination of the free GOM Player
and the Open Source VLC player, can handle most videos. On MacOS, VLC and
QuickTime should suffice although you may have to install additional software to play
WMV files.
Video players
GOM Player VLC
http://www.gomlab.com/ http://www.videolan.org/vlc/
VLC is also available on MacOS
Both of these players have additional features such as taking snapshots, speeding
up and slowing down playback, setting bookmarks, playing section of the video in a
loop and configurable keyboard shortcuts for controlling playback more efficiently
without using the mouse.
Recording and sharing videos of lessons Page 8 of 13
Video Sharing
Video files containing recordings of an entire lesson are too large to send by email.
The best way to send a video file is to send it by post on a USB stick. We strongly
discourage the use of DVDs due to compatibility and cannot guarantee that tutors will
be able to view them.
Before sending your video, you should make sure it plays on a different computer
from the one on which the video was created (ideally using GOM or VLC).
The most common sources of problems are:
1. Copying only a shortcut to the video file and not the file itself (this means the
file plays on the original machine but not on the tutor’s computer)
2. Sending an improperly burned DVD
3. Sending a file copied directly from a DVD without conversion
Secure sharing of files
Encrypting USB disks
If you want to make sure the video on the USB stick you are sending cannot be
viewed by anyone else, you can use the free TrueCrypt software:
1. Go to http://www.truecrypt.org/downloads, download and install the software
2. Encrypt your USB drive by following advice on this tutorial:
http://www.butterscotch.com/tutorial/How-To-Encrypt-A-USB-Key-With-
TrueCrypt
3. Copy the video file (or any other files) to the encrypted drive
4. Email the password to your tutor
Note: Choose a long secure password with numbers and capital letters and write it
down. Ex: TromperXorba1956.
Uploading Encrypted Files
You can also use TrueCrypt to encrypt containers in which you can place your files
and then upload the containers on the Internet:
1. Create a secure container file on your drive following the instructions here:
http://www.truecrypt.org/docs/tutorial
2. Copy your file into the container file (it presents itself as a drive on your
machine)
3. Upload the container file to an online file service like http://ge.tt or
http://yousendit.com (Note: there may be a fee associated with the upload. At
the moment Ge.tt is free but YouSendIt charges a fee for uploads over
100MB)
4. Send your file and the password to the container to your tutor
Recording and sharing videos of lessons Page 9 of 13
Note 1: Do not try to upload files larger than 1GB. Try to compress your video file to
about 500MB using the free software http://freemake.com (see below). Use the TV
or Mobile quality settings. Watch the compressed video before uploading to make
sure the quality is acceptable.
Note 2: Uploading video files can take many hours. It is not recommended over slow
connections.
Recording and sharing videos of lessons Page 10 of 13
Video Editing
The most basic form of video editing is simply converting the file to make it smaller
and perhaps cutting off the beginning and end. For this we recommend the free
Windows software ‘Freemake’. http://freemake.com
For more advanced edits including subtitles, we recommend the free Windows
software VideoPad for all versions of Windows or MovieMaker for Windows Vista and
7. VideoPad lacks certain features but it can read and edit video files from almost any
format. http://www.nchsoftware.com/videopad
MacOS users can use iMovie for all edits.
Video File Conversion and basic editing with
Freemake
Recording and sharing videos of lessons Page 11 of 13
More Advanced Video Editing with VideoPad
Recording and sharing videos of lessons Page 12 of 13
Image Credits
http://www.flickr.com/photos/npslibrarian/2105033442
http://www.flickr.com/photos/35247640@N02/3343644319
http://www.flickr.com/photos/89927155@N00/3732931346/in/set-
72157594500615751
Recording and sharing videos of lessons Page 13 of 13
You might also like
- A Heartbreaking Work Of Staggering Genius: A Memoir Based on a True StoryFrom EverandA Heartbreaking Work Of Staggering Genius: A Memoir Based on a True StoryRating: 3.5 out of 5 stars3.5/5 (231)
- The Sympathizer: A Novel (Pulitzer Prize for Fiction)From EverandThe Sympathizer: A Novel (Pulitzer Prize for Fiction)Rating: 4.5 out of 5 stars4.5/5 (121)
- Grit: The Power of Passion and PerseveranceFrom EverandGrit: The Power of Passion and PerseveranceRating: 4 out of 5 stars4/5 (588)
- Never Split the Difference: Negotiating As If Your Life Depended On ItFrom EverandNever Split the Difference: Negotiating As If Your Life Depended On ItRating: 4.5 out of 5 stars4.5/5 (838)
- The Little Book of Hygge: Danish Secrets to Happy LivingFrom EverandThe Little Book of Hygge: Danish Secrets to Happy LivingRating: 3.5 out of 5 stars3.5/5 (400)
- Devil in the Grove: Thurgood Marshall, the Groveland Boys, and the Dawn of a New AmericaFrom EverandDevil in the Grove: Thurgood Marshall, the Groveland Boys, and the Dawn of a New AmericaRating: 4.5 out of 5 stars4.5/5 (266)
- The Subtle Art of Not Giving a F*ck: A Counterintuitive Approach to Living a Good LifeFrom EverandThe Subtle Art of Not Giving a F*ck: A Counterintuitive Approach to Living a Good LifeRating: 4 out of 5 stars4/5 (5794)
- Her Body and Other Parties: StoriesFrom EverandHer Body and Other Parties: StoriesRating: 4 out of 5 stars4/5 (821)
- The Gifts of Imperfection: Let Go of Who You Think You're Supposed to Be and Embrace Who You AreFrom EverandThe Gifts of Imperfection: Let Go of Who You Think You're Supposed to Be and Embrace Who You AreRating: 4 out of 5 stars4/5 (1090)
- The World Is Flat 3.0: A Brief History of the Twenty-first CenturyFrom EverandThe World Is Flat 3.0: A Brief History of the Twenty-first CenturyRating: 3.5 out of 5 stars3.5/5 (2259)
- The Hard Thing About Hard Things: Building a Business When There Are No Easy AnswersFrom EverandThe Hard Thing About Hard Things: Building a Business When There Are No Easy AnswersRating: 4.5 out of 5 stars4.5/5 (345)
- Shoe Dog: A Memoir by the Creator of NikeFrom EverandShoe Dog: A Memoir by the Creator of NikeRating: 4.5 out of 5 stars4.5/5 (537)
- The Emperor of All Maladies: A Biography of CancerFrom EverandThe Emperor of All Maladies: A Biography of CancerRating: 4.5 out of 5 stars4.5/5 (271)
- Team of Rivals: The Political Genius of Abraham LincolnFrom EverandTeam of Rivals: The Political Genius of Abraham LincolnRating: 4.5 out of 5 stars4.5/5 (234)
- Hidden Figures: The American Dream and the Untold Story of the Black Women Mathematicians Who Helped Win the Space RaceFrom EverandHidden Figures: The American Dream and the Untold Story of the Black Women Mathematicians Who Helped Win the Space RaceRating: 4 out of 5 stars4/5 (895)
- Elon Musk: Tesla, SpaceX, and the Quest for a Fantastic FutureFrom EverandElon Musk: Tesla, SpaceX, and the Quest for a Fantastic FutureRating: 4.5 out of 5 stars4.5/5 (474)
- On Fire: The (Burning) Case for a Green New DealFrom EverandOn Fire: The (Burning) Case for a Green New DealRating: 4 out of 5 stars4/5 (74)
- The Yellow House: A Memoir (2019 National Book Award Winner)From EverandThe Yellow House: A Memoir (2019 National Book Award Winner)Rating: 4 out of 5 stars4/5 (98)
- Lesley Burnett - Dyslexia and Self-Esteem - Dyslexia Guild Summer Conference 2011Document27 pagesLesley Burnett - Dyslexia and Self-Esteem - Dyslexia Guild Summer Conference 2011dyslexiaaction100% (2)
- The Unwinding: An Inner History of the New AmericaFrom EverandThe Unwinding: An Inner History of the New AmericaRating: 4 out of 5 stars4/5 (45)
- Barry Johnson - Aptitude-Achievement Consistency Analysis - Dyslexia Conference 2011Document62 pagesBarry Johnson - Aptitude-Achievement Consistency Analysis - Dyslexia Conference 2011dyslexiaactionNo ratings yet
- Dropbox ExplainedDocument9 pagesDropbox ExplaineddyslexiaactionNo ratings yet
- Susan Ebbels - Introduction To Shape Coding - Assessment-Meaning and InterpretationDocument24 pagesSusan Ebbels - Introduction To Shape Coding - Assessment-Meaning and Interpretationdyslexiaaction100% (18)
- 2 HIE ENG HardwareDocument21 pages2 HIE ENG HardwareWalter Lazo100% (1)
- Kate Cain - Reading Development and Difficulties - Dyslexia Guild Summer Conference 2011Document65 pagesKate Cain - Reading Development and Difficulties - Dyslexia Guild Summer Conference 2011dyslexiaaction100% (2)
- Sync Time and Phase Accuracy Too LowDocument7 pagesSync Time and Phase Accuracy Too LowEnder HerreraNo ratings yet
- RCMS2900 Series 2Document7 pagesRCMS2900 Series 2Wildan YogaNo ratings yet
- Simon Kilner - Units of Sound and Adults - Dyslexia Guild Summer Conference 2011Document32 pagesSimon Kilner - Units of Sound and Adults - Dyslexia Guild Summer Conference 2011dyslexiaactionNo ratings yet
- Chloe Marshall - SLI & Dyslexia - Dyslexia Guild Summer Conference 2011Document19 pagesChloe Marshall - SLI & Dyslexia - Dyslexia Guild Summer Conference 2011dyslexiaactionNo ratings yet
- Public Lecture Webinar Slides: An Introduction To Dyslexia For ParentsDocument79 pagesPublic Lecture Webinar Slides: An Introduction To Dyslexia For ParentsdyslexiaactionNo ratings yet
- Moodle Guidebook Editor Supplement-DRAFT-January 10Document16 pagesMoodle Guidebook Editor Supplement-DRAFT-January 10dyslexiaactionNo ratings yet
- Fiona Simmons: Dyslexia, Dyscalculia and Mathematics DifficultiesDocument23 pagesFiona Simmons: Dyslexia, Dyscalculia and Mathematics Difficultiesdyslexiaaction100% (1)
- CPD Update 30th August 2009-By Anne SheddickDocument5 pagesCPD Update 30th August 2009-By Anne SheddickdyslexiaactionNo ratings yet
- Graphene TransistorsDocument8 pagesGraphene Transistorsrashi2204No ratings yet
- Design and Implementation of Walkie Talkie SetsDocument4 pagesDesign and Implementation of Walkie Talkie SetschNo ratings yet
- Middle-East Software V2Document226 pagesMiddle-East Software V2Arnold Cabading50% (2)
- Concept Elite Console Schematic Drawings: First EditionDocument63 pagesConcept Elite Console Schematic Drawings: First EditionEduSantos Grammy WinnerNo ratings yet
- OS FunctionalitiesDocument20 pagesOS FunctionalitiesMeghanaNo ratings yet
- Computer Vision Sheet (3) : Recognition, Feature Extraction, SegmentationDocument3 pagesComputer Vision Sheet (3) : Recognition, Feature Extraction, SegmentationHussein Mohamad ElnaggarNo ratings yet
- CSEC It Theory Jun 20005Document11 pagesCSEC It Theory Jun 20005Ronaldo DegazonNo ratings yet
- Experiment # 2Document4 pagesExperiment # 2majorskNo ratings yet
- En DLM Instruction-Manual v2.0Document26 pagesEn DLM Instruction-Manual v2.0Mark FenechNo ratings yet
- We en Web in Ar Sic Mosfet 1638931895460Document29 pagesWe en Web in Ar Sic Mosfet 1638931895460Алексей ЯмаNo ratings yet
- Catalogue of ProductsDocument49 pagesCatalogue of ProductsKuldeep SinghNo ratings yet
- XBee/XBee Pro ZB RF Modules Manual (90000976 - G)Document155 pagesXBee/XBee Pro ZB RF Modules Manual (90000976 - G)Joseph SimpkinsNo ratings yet
- Twdlmda20Drt: Product Data SheetDocument5 pagesTwdlmda20Drt: Product Data SheethectorNo ratings yet
- Architectural Components - PreQuiz - Attempt ReviewDocument4 pagesArchitectural Components - PreQuiz - Attempt Reviewvinay MurakambattuNo ratings yet
- Power Electronics by D. W. Hart Chapter 01Document32 pagesPower Electronics by D. W. Hart Chapter 01Syed AfzalNo ratings yet
- BJT Cascade AmplifierDocument3 pagesBJT Cascade Amplifiermemoivy_24No ratings yet
- SX-1 V15 P2 ManualDocument16 pagesSX-1 V15 P2 ManualAsmir JahićNo ratings yet
- Fault Tolerant Distributed Systems PDFDocument2 pagesFault Tolerant Distributed Systems PDFVictorNo ratings yet
- Computer Science Questions From Chapter 10 For Class 10 11Document11 pagesComputer Science Questions From Chapter 10 For Class 10 11김민재No ratings yet
- IV Semester Course Information 2011Document66 pagesIV Semester Course Information 2011vasunewsNo ratings yet
- MIP COM2023 - Computer System FundamentalDocument2 pagesMIP COM2023 - Computer System FundamentalmdmmonalissaNo ratings yet
- KPSC Assistant Professor in CS Question PaperDocument22 pagesKPSC Assistant Professor in CS Question PaperBabaNo ratings yet
- 2 E1 E2 CM 2022 GSM GPRS Logical Channels Call ProcessingDocument41 pages2 E1 E2 CM 2022 GSM GPRS Logical Channels Call Processingmayank guptaNo ratings yet
- Tests Chapter 1Document20 pagesTests Chapter 109busterhNo ratings yet
- User Manual Apo Rs6 Connection ConfigDocument29 pagesUser Manual Apo Rs6 Connection ConfigDipak BanerjeeNo ratings yet
- CATALOGO CCTV I - Ip - Wifi - JULIO - 2023Document21 pagesCATALOGO CCTV I - Ip - Wifi - JULIO - 2023jagerobbaireNo ratings yet
- FM3600 User Manual v1.3 PDFDocument94 pagesFM3600 User Manual v1.3 PDFmarcelocastilloeNo ratings yet