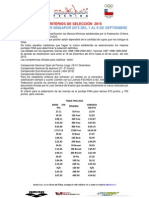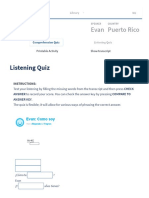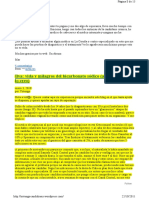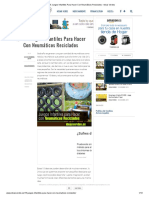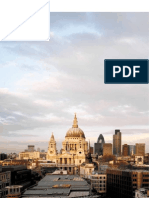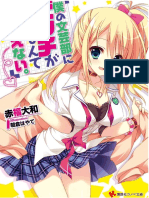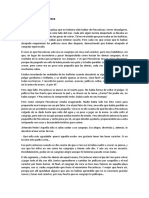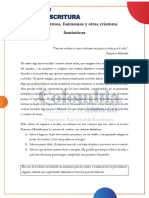Professional Documents
Culture Documents
Solucionar Daños de Inicio en w8 y w81
Uploaded by
luis0 ratings0% found this document useful (0 votes)
8 views2 pagespermiso para descargas
Copyright
© © All Rights Reserved
Available Formats
TXT, PDF, TXT or read online from Scribd
Share this document
Did you find this document useful?
Is this content inappropriate?
Report this Documentpermiso para descargas
Copyright:
© All Rights Reserved
Available Formats
Download as TXT, PDF, TXT or read online from Scribd
0 ratings0% found this document useful (0 votes)
8 views2 pagesSolucionar Daños de Inicio en w8 y w81
Uploaded by
luispermiso para descargas
Copyright:
© All Rights Reserved
Available Formats
Download as TXT, PDF, TXT or read online from Scribd
You are on page 1of 2
Configuraci�n de inicio de Windows (incluido el modo seguro)
Se aplica a Windows 8.1, Windows RT 8.1
Con la pantalla Configuraci�n de inicio de Windows (que antes se denominaba
"Opciones de arranque avanzadas"), puedes iniciar Windows en diversos modos de
soluci�n de problemas avanzados para ayudarte a encontrar y arreglar los problemas
que haya en el equipo.
Para acceder a Configuraci�n de inicio de Windows en la configuraci�n de PC:
Desliza el dedo r�pidamente desde el borde derecho de la pantalla, pulsa
Configuraci�n y despu�s pulsa Cambiar configuraci�n de PC.
(Si usas un mouse, se�ala el extremo inferior derecho de la pantalla, mueve el
puntero del mouse hacia arriba, haz clic en Configuraci�n y, a continuaci�n, haz
clic en Cambiar configuraci�n de PC).
En Configuraci�n de PC, pulsa o haz clic en Actualizar y recuperar y, a
continuaci�n, en Recuperaci�n.
En Inicio avanzado, pulsa o haz clic en Reiniciar ahora.
Una vez que el equipo se reinicia, en la pantalla Elegir una opci�n, pulsa o
haz clic en Solucionar problemas.
Si no ves la opci�n Configuraci�n de inicio, pulsa o haz clic en Opciones
avanzadas.
Pulsa o haz clic en Configuraci�n de inicio.
Pulsa o haz clic en Reiniciar.
En la pantalla Configuraci�n de inicio, elige la configuraci�n de inicio que
quieras.
Inicia sesi�n en tu PC con una cuenta de usuario que tenga derechos de
administrador.
Para acceder a Configuraci�n de inicio de Windows en el Entorno de recuperaci�n de
Windows:
Si no consigues iniciar (arrancar) tu PC, sigue estas instrucciones para acceder al
Entorno de recuperaci�n de Windows. Para realizar estos pasos, deber�s conectar un
teclado.
En funci�n de si dispones o no de medios de instalaci�n (como una unidad flash
USB o de DVD), realiza uno de los procedimientos siguientes:
Si cuentas con medios de instalaci�n para Windows 8.1, inicia (o arranca)
el equipo desde estos medios. Inserta la unidad flash USB o de DVD y reinicia el
equipo. Si un mensaje te pide que presiones cualquier tecla para arrancar desde el
DVD, hazlo. Si no aparece este mensaje, puedes cambiar el orden de arranque en la
configuraci�n del BIOS del equipo para que se inicie primero desde la unidad de DVD
o USB. Cuando accedas a la p�gina Instalar Windows, pulsa o haz clic en Reparar el
equipo para iniciar el Entorno de recuperaci�n de Windows.
Si no tienes medios de instalaci�n, reinicia el equipo tres veces con el
bot�n de inicio/apagado. As� iniciar�s el Entorno de recuperaci�n de Windows.
En el Entorno de recuperaci�n de Windows, ve a la pantalla Elegir una opci�n y
pulsa o haz clic en Solucionar problemas.
Pulsa o haz clic en Configuraci�n de inicio.
Si no aparece Configuraci�n de inicio, pulsa o haz clic en Opciones avanzadas y
en Configuraci�n de inicio.
Pulsa o haz clic en Reiniciar y espera mientras el equipo se reinicia.
En la pantalla Configuraci�n de inicio, elige una opci�n.
Inicia sesi�n en el equipo con una cuenta de usuario que tenga derechos de
administrador.
Algunas opciones, como el modo seguro, inician Windows en un estado restringido en
el que solo se inician los programas b�sicos. Otras inician Windows con
caracter�sticas avanzadas (que suelen usar los administradores del sistema y los
profesionales de TI). Para obtener m�s informaci�n, ve al sitio web de Microsoft
TechNet para profesionales de TI.
Nota
Si usas BitLocker, tendr�s que suspenderlo para poder acceder a Configuraci�n
de inicio de Windows. Si usas Windows RT 8.1, puede que se te pida que escribas la
clave de recuperaci�n de Cifrado de dispositivo para acceder a Configuraci�n de
inicio.
Mostrar todo
Habilitar depuraci�n
Habilitar el registro de arranque
Habilitar v�deo de baja resoluci�n (640�480)
Habilitar el modo seguro
Deshabilitar el uso obligatorio de controladores firmados
Deshabilitar protecci�n antimalware de inicio temprano
Deshabilitar reinicio autom�tico tras error
Modo de restauraci�n de servicios de directorio
You might also like
- Ensayo Laocoonte y Sus HijosDocument2 pagesEnsayo Laocoonte y Sus HijosLillian I. Rivera OcasioNo ratings yet
- Blues El Hijo Maldito Del Mississippi orDocument10 pagesBlues El Hijo Maldito Del Mississippi orDanielNo ratings yet
- Criterios Fechida Internacional 2015Document6 pagesCriterios Fechida Internacional 2015Alvaro Covarrubias BascuñateNo ratings yet
- EvanDocument3 pagesEvanAashnaNo ratings yet
- Lectura 4Document7 pagesLectura 4Mary PalmaNo ratings yet
- Obras para Los Santos y Los EgunDocument16 pagesObras para Los Santos y Los EgunIFAILE ODARA90% (67)
- B-Learning: Definición y Ejemplos: 16 Minutos 34.983 VisualizacionesDocument19 pagesB-Learning: Definición y Ejemplos: 16 Minutos 34.983 VisualizacionesWalter Moises De La RosaNo ratings yet
- T.P #6 - Cosmovisión RealistaDocument5 pagesT.P #6 - Cosmovisión Realistaenzo trepichioNo ratings yet
- Candidiasis Vs BicarbonatoDocument2 pagesCandidiasis Vs BicarbonatopedpixNo ratings yet
- Guías Estimar CantidadesDocument4 pagesGuías Estimar CantidadesPamela ParraNo ratings yet
- Pastorela Católica - Cien Católicos DijeronDocument10 pagesPastorela Católica - Cien Católicos DijeronAntoniio MontalvoNo ratings yet
- FODA-Áreas intervenciónDocument7 pagesFODA-Áreas intervenciónVirginia Janet Padilla100% (2)
- 3 Basico Red Contenidos ReligionDocument2 pages3 Basico Red Contenidos ReligionBastian Gonzalez0% (1)
- Escaneo A Carpeta LínuxDocument33 pagesEscaneo A Carpeta Línuxpipo pipitaNo ratings yet
- Tabela Aplicacao Velas Automoveis PDFDocument38 pagesTabela Aplicacao Velas Automoveis PDFEduardo Rizzo CorsiniNo ratings yet
- 15 Juegos Infantiles para Hacer Con Neumáticos Reciclados - Ideas VerdesDocument13 pages15 Juegos Infantiles para Hacer Con Neumáticos Reciclados - Ideas VerdesDavid Bermejo BNo ratings yet
- Camion Baw-723Document2 pagesCamion Baw-723luchole81No ratings yet
- Sangra-2010 1 ResidencialDocument34 pagesSangra-2010 1 ResidencialCarlos PintoNo ratings yet
- Alex y la pulsera mágicaDocument12 pagesAlex y la pulsera mágica-NICOLE -No ratings yet
- (HS) Boku No Bungeibu Ni Bitch Ga Iru Nante Arienai - Vol 1Document265 pages(HS) Boku No Bungeibu Ni Bitch Ga Iru Nante Arienai - Vol 1Sergio Iván Casillas33% (3)
- Orígenes del teatro griegoDocument9 pagesOrígenes del teatro griegofabios32550% (4)
- La Odisea de Homero: Resumen de los cantos I-IVDocument4 pagesLa Odisea de Homero: Resumen de los cantos I-IVTomás Danko SuarezNo ratings yet
- Libro ZoeDocument10 pagesLibro ZoeMarta GonzalezNo ratings yet
- La Pasta de 9 Calorías de Pilar Rubio para Una Cena de Lo Más LigeraDocument8 pagesLa Pasta de 9 Calorías de Pilar Rubio para Una Cena de Lo Más LigeraIsaNo ratings yet
- Breve Historia Del Photoshop (Artículo) Autor Yolanda Jaén SánchezDocument3 pagesBreve Historia Del Photoshop (Artículo) Autor Yolanda Jaén SánchezMaxi De LanusNo ratings yet
- Cuentos Cortos para InterpretarDocument6 pagesCuentos Cortos para InterpretarLeonardo BraunNo ratings yet
- Monstruos, Fantasmas, Criaturas, Guía Cuento PDFDocument3 pagesMonstruos, Fantasmas, Criaturas, Guía Cuento PDFMafe AlzateNo ratings yet
- Sesion 3Document9 pagesSesion 3AEIMIN AEIMINNo ratings yet
- Ajedrez - El AjedrezDocument430 pagesAjedrez - El AjedrezFrancisco Ruiz100% (1)