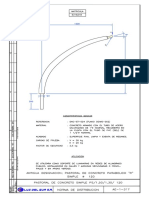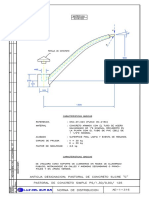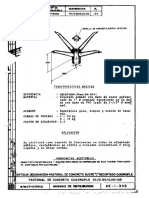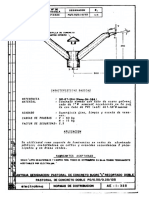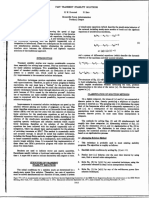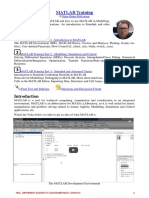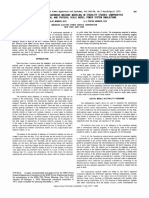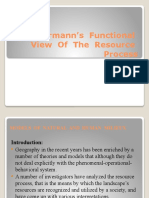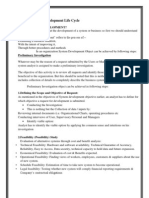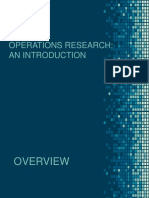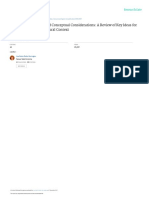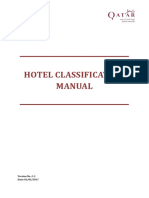Professional Documents
Culture Documents
Simulink - Applications PDF
Uploaded by
Easy Energy SACOriginal Title
Copyright
Available Formats
Share this document
Did you find this document useful?
Is this content inappropriate?
Report this DocumentCopyright:
Available Formats
Simulink - Applications PDF
Uploaded by
Easy Energy SACCopyright:
Available Formats
German University in Cairo - GUC
Information Engineering and Technology
Electronics, Communications, & Networks
Lab.--Manual (3
Systems & Control Lab. (3)
A brief overview of:
By: Eng. Moustafa Adly
ON-OFF control simulation
Thermostatic control of temperature is quite common in domestic appliances and
in simple industrial processes. A thermostat is just a relay that switches a heater ON when
the temperature is below the set point and OFF when it rises above the set point.
Simulate an electrically heated water tank (for 200 seconds) if:
At steady state, the water temperature rises by 8°C for every amp of heater
current, and the dynamic response of the heater can be modeled by a
dominant lag ( 1) of 9 seconds and a secondary lag ( 2) of 1 second, plus a
delay time ( d) of 0.1 second. The initial temperature is 20°C. The set point is
50°C. The heater current is 10 amps when the thermostat is energized.
Re-simulate the problem if the thermostat has a differential gap of 2°C.
Give your comments.
Systems & Control Lab.-Manual(3) 2 Simulink
PID controller Design
A unity feed back system has a feed forward transfer unction:
2
G (s) =
S +4
It’s required to:
Simulate this system and hence find the rise time, peak time, settling time,
maximum peak and steady state error if the input is 5u(t), where u(t) is the unit
step function.
Design a series controller in order to get a specific response such as getting a
maximum peak of 20% or a settling time of 2 seconds while keeping the steady
state error to a minimum. Your design simulation should have the flexibility of
switching between different types of controllers.
2
Now, repeat for G ( s ) = .
S ( S + 4)
Systems & Control Lab.-Manual(3) 3 Simulink
Introduction:
Simulink is a wonderful program that simplifies the matter for you, you can
easy put the building blocks of your system like filters, generators, integrators,
transfer functions, nonlinear elements like quantizers, and others to build your
system, and then simply put scope in the part of the system you want to see how the
waveform change with time, you can put frequency analyzers to see your signal in the
frequency domain, and you can also send all these data to MATLAB, so you can
integrate the Simulink as a powerful tool for simulation and MATLAB as a powerful
tool in data analysis.
So, we will try to go step by step to discover what Simulink is and how we can
integrate between Simulink and MATLAB.
Quick start:
You will have the following window, now press on the icon seen in the circle,
this is the button that will help you to have the following window, and it is called the
Library browser.
Systems & Control Lab.-Manual(3) 4 Simulink
This window is an important window; you will make everything from here.
Example (1):
We will make here a simulation for an adder of 3 inputs of different
frequencies (1,2 and 3 Hz), and we want it to output the summation of
them.
1. Start by creating new model. This can be done from the main menu of
MATLAB file -> new -> model, or from Simulink file ->new ->model, or
by simply pressing this button . You will have now the following
window.
Systems & Control Lab.-Manual(3) 5 Simulink
2. Now start by inserting 3 sin wave generators, this comes from a library
called Simulink > sources >sine wave
Systems & Control Lab.-Manual(3) 6 Simulink
Drag the sine wave from the Library browser and put it into the model, do this
job 3 times to have 3 sine wave generators, and you will have the following
figure:
3. Now from the Simulink>Math operators>Sum, drag and drop a summation
node.
4. Finally drag and drop a scope in your model, you can find it in Simulink
>Sinks library, this is the monitoring element in our simulation.
Now, you should have the following figure.
Systems & Control Lab.-Manual(3) 7 Simulink
By the way, you can search to find these blocks in the (find) edit box in the library
browser; for example, you want to search for scope, and you forgot where to find this
scope, and in which library, then you write “scope” in the find box, and you will get
it.
To have the properties of any block, double click this block, so please:
5. Double click the summation element, you will have the Parameters window
of the summation element, in this window change List of signs to (+++) this
means that you want 3 inputs, all summation “no subtraction”.
6. Now click on the top sin wave and press CTRL key and hold it, and then
press on the sum node, you will find that you connected them together.
7. Make this with all the other sine wave generators, after this make this
between the sum node and the scope, you should now have the following
figure:
8. Now, double click the first Sine wave generator, you will have its
parameters window, change it to be as the follows:
Systems & Control Lab.-Manual(3) 8 Simulink
All the details in the parameter window will be clear soon.
9. Make the same with the other 2 generators, only change the frequency from
(2* *1) to (2* *2) and (2* *3) “the frequency in rad/sec”.
Systems & Control Lab.-Manual(3) 9 Simulink
10. Now double click the scope and see its
parameter window, and then inside it press the button, change the properties to
be as follows:
The result of the above configurations will lead to 3 sine wave generators with
frequencies 1,2,3 Hz and a summer for them, and we will have a scope having 4
display windows and 4 input ports, now, we want to connect the signals required
to be monitored to the scope.
11. Connect the output of the summer to the first input of the scope (it should
be already connected. And then click on the line output from the first sine
wave generator, and press CTRL and connect the new line to the 2nd input
of the scope, make this also with the 2 other inputs, as shown:
Systems & Control Lab.-Manual(3) 10 Simulink
Now all what you want to do is to press button, and now double click the
scope to see the scope output, you will see the following:
The result consists
of 3 harmonics
By now, it is assumed that you became familiar with the Simulink environment,
of course you can save your work from file >save, and you can open an existing
model from file>open, and you can copy, paste and cut from a model, these are
the basic things you want to know to begin working with Simulink.
Now, we will describe in brief some things that we did in the Example (1), I
think you can answer the following questions to discover them yourself.
Systems & Control Lab.-Manual(3) 11 Simulink
1- What will be the change in the summation element if we changed (+++) by
(++++)?
2- What will happen if you change the number of axis in the scope parameter
window to 5?
3- What will be the change if we checked the check box of “limit data points to
last:” in the scope parameter window number 2? Please try it yourself, you
can catch it, put the number=5000 and run the simulation to see the output
then change it to 3000 then 2000 and test the output, what’s the obvious
observation? What’s the relation between the output of the scope and the
SAMPLING TIME “the last parameter” of the sine wave?? To discover it,
keep one element fixed, say the (limit data points to last 5000) and double
4- the value of the sampling time, what will be the effect, then put it into half
of its value, do you understand now what happens? I think you can get it.
5- Try to click on the word “Sine Wave 1”, now you can edit the name.
6- Double click on any place in the empty parts of the model, and write your
comments there. Just double click in an empty region and start to write.
Systems & Control Lab.-Manual(3) 12 Simulink
Subsystems:
No one can deny the importance of
functions in any programming language, it has two main advantages, the first is to
decrease the size of the written code, and therefore save the memory required to carry
the program, the second objective is much more important than the first, it is the
readability and the reliability of the program, so you develop a clear module that
makes clear task, and you test it several times, then you start using it in your system,
the code becomes clear and readable. The subsystem also makes your model easy to
trace and read. The subsystem is a black box that has a lot of Simulink components,
and has inputs and outputs. You put these components into your model, you can mask
for better interface with the system designer. The masked system can have parameters
from the designer.
Example (2):
1- Open the model of the last example, save it with different name “like
exp.mdl”.
2- Select the 3 sine wave generator by the mouse or by clicking on them while
keeping SHIFT key pressed.
3- Right click and choose “create subsystem”, you should have the following
figure:
Systems & Control Lab.-Manual(3) 13 Simulink
4- Change the name of subsystem to “3_sines”.
5- From the toolbar, press on the button.
6- Now, you will see the model browser, you can switch between the main
system and the 3_sines subsystem, I think if what is inside the subsystem is
a lot of things, this method will be a nice help for us.
7- Now switch to 3_sines subsystem and change the name of the output ports
to f1, f2, f3 I hope that you reach the following figure:
8- Go to the parameters window of the sine wave generators and make
the frequencies 2*pi*f1, 2*pi*f2 and 2*pi*f3 “note f1, f2, f3 will be
specified soon”.
9- Go to the main model, and right click the subsystem and choose Edit
mask. You will have the following window:
Systems & Control Lab.-Manual(3) 14 Simulink
Now click on parameters tab.
10- Now change the input data to be as follows:
We think what happens now should be clarified, all what we did is that we
decided to input the three frequencies of our small subsystem by an Edit box, this is
similar to send the arguments of a function in any programming language, if you
double click now on the subsystem, you will have the following dialog box:
Systems & Control Lab.-Manual(3) 15 Simulink
We think things now became clear, we have now 3 Edit boxes, the input for
them are sent to f1, f2, f3 respectively and the prompt of them are shown as
determined bythe mask designer.
Now we want to write short note on the block and we want to call it something,
this is done by right click on the subsystem->edit mask-> documentation tab, then
write the name in the “mask type” part, and the description which will appear
when double clicking the block in the Mask description part, and the help that you
want the user to see in the Mask help part as shown in the following 2 figures:
Systems & Control Lab.-Manual(3) 16 Simulink
Press on the help button also to find the help written by us now.
Systems & Control Lab.-Manual(3) 17 Simulink
You might also like
- The Subtle Art of Not Giving a F*ck: A Counterintuitive Approach to Living a Good LifeFrom EverandThe Subtle Art of Not Giving a F*ck: A Counterintuitive Approach to Living a Good LifeRating: 4 out of 5 stars4/5 (5794)
- The Gifts of Imperfection: Let Go of Who You Think You're Supposed to Be and Embrace Who You AreFrom EverandThe Gifts of Imperfection: Let Go of Who You Think You're Supposed to Be and Embrace Who You AreRating: 4 out of 5 stars4/5 (1090)
- Never Split the Difference: Negotiating As If Your Life Depended On ItFrom EverandNever Split the Difference: Negotiating As If Your Life Depended On ItRating: 4.5 out of 5 stars4.5/5 (838)
- Hidden Figures: The American Dream and the Untold Story of the Black Women Mathematicians Who Helped Win the Space RaceFrom EverandHidden Figures: The American Dream and the Untold Story of the Black Women Mathematicians Who Helped Win the Space RaceRating: 4 out of 5 stars4/5 (894)
- Grit: The Power of Passion and PerseveranceFrom EverandGrit: The Power of Passion and PerseveranceRating: 4 out of 5 stars4/5 (587)
- Shoe Dog: A Memoir by the Creator of NikeFrom EverandShoe Dog: A Memoir by the Creator of NikeRating: 4.5 out of 5 stars4.5/5 (537)
- Elon Musk: Tesla, SpaceX, and the Quest for a Fantastic FutureFrom EverandElon Musk: Tesla, SpaceX, and the Quest for a Fantastic FutureRating: 4.5 out of 5 stars4.5/5 (474)
- The Hard Thing About Hard Things: Building a Business When There Are No Easy AnswersFrom EverandThe Hard Thing About Hard Things: Building a Business When There Are No Easy AnswersRating: 4.5 out of 5 stars4.5/5 (344)
- Her Body and Other Parties: StoriesFrom EverandHer Body and Other Parties: StoriesRating: 4 out of 5 stars4/5 (821)
- The Sympathizer: A Novel (Pulitzer Prize for Fiction)From EverandThe Sympathizer: A Novel (Pulitzer Prize for Fiction)Rating: 4.5 out of 5 stars4.5/5 (119)
- The Emperor of All Maladies: A Biography of CancerFrom EverandThe Emperor of All Maladies: A Biography of CancerRating: 4.5 out of 5 stars4.5/5 (271)
- The Little Book of Hygge: Danish Secrets to Happy LivingFrom EverandThe Little Book of Hygge: Danish Secrets to Happy LivingRating: 3.5 out of 5 stars3.5/5 (399)
- The World Is Flat 3.0: A Brief History of the Twenty-first CenturyFrom EverandThe World Is Flat 3.0: A Brief History of the Twenty-first CenturyRating: 3.5 out of 5 stars3.5/5 (2219)
- The Yellow House: A Memoir (2019 National Book Award Winner)From EverandThe Yellow House: A Memoir (2019 National Book Award Winner)Rating: 4 out of 5 stars4/5 (98)
- Final Report Personal Expense TrackerDocument40 pagesFinal Report Personal Expense TrackerSanjay Adhikari74% (27)
- Devil in the Grove: Thurgood Marshall, the Groveland Boys, and the Dawn of a New AmericaFrom EverandDevil in the Grove: Thurgood Marshall, the Groveland Boys, and the Dawn of a New AmericaRating: 4.5 out of 5 stars4.5/5 (265)
- A Heartbreaking Work Of Staggering Genius: A Memoir Based on a True StoryFrom EverandA Heartbreaking Work Of Staggering Genius: A Memoir Based on a True StoryRating: 3.5 out of 5 stars3.5/5 (231)
- Team of Rivals: The Political Genius of Abraham LincolnFrom EverandTeam of Rivals: The Political Genius of Abraham LincolnRating: 4.5 out of 5 stars4.5/5 (234)
- On Fire: The (Burning) Case for a Green New DealFrom EverandOn Fire: The (Burning) Case for a Green New DealRating: 4 out of 5 stars4/5 (73)
- Online Grading SystemDocument31 pagesOnline Grading SystemJhandy Abella77% (22)
- The Unwinding: An Inner History of the New AmericaFrom EverandThe Unwinding: An Inner History of the New AmericaRating: 4 out of 5 stars4/5 (45)
- ABB Protection Application HandbookDocument356 pagesABB Protection Application HandbookSyed Muhammad Munavvar HussainNo ratings yet
- Motors and Drives A Practical Technology Guide Dave PolkaDocument387 pagesMotors and Drives A Practical Technology Guide Dave Polkamurad6a9100% (9)
- 6th Central Pay Commission Salary CalculatorDocument15 pages6th Central Pay Commission Salary Calculatorrakhonde100% (436)
- Systems Thinking and IslamDocument9 pagesSystems Thinking and Islamaman_siddiqiNo ratings yet
- MIS Design and Development - PhasesDocument59 pagesMIS Design and Development - Phasesmanojmis201076% (17)
- AE-1-317 Pastoral Concreto ParabolicoDocument1 pageAE-1-317 Pastoral Concreto ParabolicoEasy Energy SAC100% (1)
- Nema mg-1 2009Document671 pagesNema mg-1 2009Erick LeónNo ratings yet
- AE-1-316 Pastoral Simple ConcretoDocument1 pageAE-1-316 Pastoral Simple ConcretoEasy Energy SACNo ratings yet
- AE-1-318 Pastoral Concreto ParabolicoDocument1 pageAE-1-318 Pastoral Concreto ParabolicoEasy Energy SACNo ratings yet
- A MATLAB Primer in Four Hours With Practical ExamplesDocument23 pagesA MATLAB Primer in Four Hours With Practical ExamplesMudasir QureshiNo ratings yet
- AE-1-345 Pastoral Sucre CuadrupleDocument1 pageAE-1-345 Pastoral Sucre CuadrupleEasy Energy SACNo ratings yet
- AE-1-340 Pastoral Acero Simple LargoDocument1 pageAE-1-340 Pastoral Acero Simple LargoEasy Energy SACNo ratings yet
- AE-1-335 Pastoral Sucre TripleDocument1 pageAE-1-335 Pastoral Sucre TripleEasy Energy SACNo ratings yet
- AE-1-336 Pastoral Sucre TripleDocument1 pageAE-1-336 Pastoral Sucre TripleEasy Energy SACNo ratings yet
- AE 1 315 Pastoral SucreDocument1 pageAE 1 315 Pastoral SucreEasy Energy SACNo ratings yet
- AE-1-325 Pastoral Sucre DobleDocument1 pageAE-1-325 Pastoral Sucre DobleEasy Energy SACNo ratings yet
- Matlab Data IoDocument11 pagesMatlab Data IoEasy Energy SACNo ratings yet
- AE 1 310 Pastorales MetalicosDocument4 pagesAE 1 310 Pastorales MetalicosEasy Energy SACNo ratings yet
- AE-1-347 Pastoral Acero Simple CortoDocument1 pageAE-1-347 Pastoral Acero Simple CortoEasy Energy SACNo ratings yet
- Ad 1 007Document10 pagesAd 1 007leonardovegaNo ratings yet
- Licht Hand BuchDocument298 pagesLicht Hand BuchsumanthdixitNo ratings yet
- Dommel SatoDocument8 pagesDommel SatoEasy Energy SACNo ratings yet
- MATLAB Training CourseDocument7 pagesMATLAB Training CourseEasy Energy SACNo ratings yet
- Dunlop, Verification of Synchronous Machine Modeling in Stability Studies, 1979Document10 pagesDunlop, Verification of Synchronous Machine Modeling in Stability Studies, 1979Easy Energy SACNo ratings yet
- NAPS 2000 - Park PDFDocument15 pagesNAPS 2000 - Park PDFJacob CarterNo ratings yet
- Matlab Data IoDocument11 pagesMatlab Data IoEasy Energy SACNo ratings yet
- IEEE Task Force - Current Usage & Suggested Practices in Power System Stability Simulations For Synchronous Machines, 1986Document17 pagesIEEE Task Force - Current Usage & Suggested Practices in Power System Stability Simulations For Synchronous Machines, 1986Edinson Herrera VasquezNo ratings yet
- Electrical Equipment Handbook-7-Speed Control of Induction MotorsDocument12 pagesElectrical Equipment Handbook-7-Speed Control of Induction MotorsEasy Energy SACNo ratings yet
- Electrical TransmissionDocument851 pagesElectrical TransmissionAsif100% (6)
- Control System Documentation - SDocument242 pagesControl System Documentation - SEasy Energy SACNo ratings yet
- Electric Power GenerationDocument257 pagesElectric Power GenerationJaber ElabbasNo ratings yet
- The Project Management Information SystemDocument9 pagesThe Project Management Information SystemKenneth100% (1)
- Sustainability 02 00252Document14 pagesSustainability 02 00252Jan Karina Lapeña PadlaNo ratings yet
- Dorothy Johnson's Behavioral Systems Model in NursingDocument15 pagesDorothy Johnson's Behavioral Systems Model in NursingLouis Gabriel AdayaNo ratings yet
- Zimmermann’s Functional View of Resource ProcessDocument18 pagesZimmermann’s Functional View of Resource ProcessMohit RohajNo ratings yet
- The Hay Job Evaluation System - 2002Document6 pagesThe Hay Job Evaluation System - 2002irsanli3mNo ratings yet
- Software-Re Engineering NetDocument37 pagesSoftware-Re Engineering Nethrashid298No ratings yet
- State Based Scheduling Analysys For Distibuted Real Time SystemsDocument18 pagesState Based Scheduling Analysys For Distibuted Real Time SystemsHeriberto AguirreNo ratings yet
- System Development Life CycleDocument6 pagesSystem Development Life CycleNishanthini JanarthananNo ratings yet
- System Analysis and DesignDocument110 pagesSystem Analysis and DesignAbadir YuyaNo ratings yet
- Johnson's Behavior System Model of NursingDocument5 pagesJohnson's Behavior System Model of Nursinganjuhooda1987No ratings yet
- 6 Module 3 09 06 2023Document55 pages6 Module 3 09 06 2023Shreya RajpalNo ratings yet
- User's Guide: Version 2016 HF (11.0) March 2018Document144 pagesUser's Guide: Version 2016 HF (11.0) March 2018Anant JadhavNo ratings yet
- Curriculum TheoryDocument56 pagesCurriculum TheoryAdah AwieNo ratings yet
- Database Strategy in Development of Digital Ecosystem For Quality Control in EducationDocument6 pagesDatabase Strategy in Development of Digital Ecosystem For Quality Control in EducationТатьяна ЯмскихNo ratings yet
- MCS 014 PDFDocument3 pagesMCS 014 PDFSaurav JhaNo ratings yet
- Chapter 19 - Continous ChangeDocument7 pagesChapter 19 - Continous ChangeAzael May PenaroyoNo ratings yet
- OPERATIONS RESEARCH - DeepakDocument23 pagesOPERATIONS RESEARCH - DeepakdeepurswaniNo ratings yet
- Oose 1Document38 pagesOose 1Habtamu YihuneNo ratings yet
- Simultaneous Activities in The Offshore Petroleum IndustryDocument87 pagesSimultaneous Activities in The Offshore Petroleum IndustryGamalMahranNo ratings yet
- Sustainability Theory and Conceptual Considerations: A Review of Key Ideas For Sustainability, and The Rural ContextDocument49 pagesSustainability Theory and Conceptual Considerations: A Review of Key Ideas For Sustainability, and The Rural ContextRajendra KunwarNo ratings yet
- ISO 9001-Correlation MatricesDocument6 pagesISO 9001-Correlation MatricesLailla MarlinaNo ratings yet
- Social Welfare Agency AdministrationDocument17 pagesSocial Welfare Agency AdministrationMarion DeriloNo ratings yet
- Computer Simulations in Pharmacokinetics and PharmacodynamicsDocument6 pagesComputer Simulations in Pharmacokinetics and PharmacodynamicsSamjith ThomasNo ratings yet
- Business EnvironmentDocument227 pagesBusiness EnvironmentSHIVPRATAP SINGH TOMARNo ratings yet
- CS404 - Lecture 5 PDFDocument79 pagesCS404 - Lecture 5 PDFHenry Haruna OgijoNo ratings yet
- QTA - Qatar Tourism Authority - HOTEL CLASSIFICATION - 2017Document106 pagesQTA - Qatar Tourism Authority - HOTEL CLASSIFICATION - 2017Ladislao MaciejowskiNo ratings yet