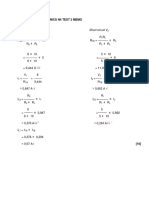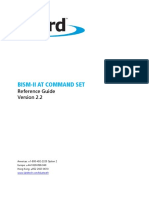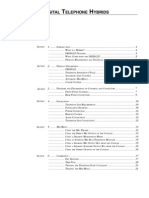Professional Documents
Culture Documents
78 19252 01
Uploaded by
vis_halOriginal Description:
Original Title
Copyright
Available Formats
Share this document
Did you find this document useful?
Is this content inappropriate?
Report this DocumentCopyright:
Available Formats
78 19252 01
Uploaded by
vis_halCopyright:
Available Formats
Quick Start Guide
Cisco Small Business
300 Series Managed Switches
Welcome
Thank you for choosing the Cisco 300 Series Managed Switch, a Cisco
Small Business network communications device. This device is designed
to be operational right out of the box as a standard bridge. In the default
configuration, it will forward packets between connecting devices after
power up.
Package Contents
• Cisco SF 300-08, SF 302-08, SF 302-08MP, SF 302-08P, SG 300-10,
SG 300-10MP, SG 300-10P, SG 300-20, SF 300-24, SF 300-24P, SG
300-28, SG 300-28P, SF 300-48, SF 300-48P, or SG 300-52 Managed
Switch
• Rackmount Kit
• Wall Mount Kit
• Power Cord (power adapter included with 8-port devices)
• This Quick Start Guide
• Product CD
• Serial Cable
• Rubber Feet
This guide will familiarize you with the layout of the managed switch and
describe how to deploy the device in your network. For additional
information, see www.cisco.com/smb.
Mounting the Cisco Switch
1
There are three ways to physically install the switch:
• Set the switch on a flat surface.
• Mount the switch on a wall (8-port devices only).
• Mount the switch in a standard rack (1 rack unit high).
Do not deploy the device in a location where any of the following
conditions exist:
High Ambient Temperature—The ambient temperature must not
exceed 104 degrees Fahrenheit (40 degrees Centigrade).
Reduced Air Flow—Both side panels must be unobstructed to prevent
overheating.
2 300 Series Managed Switches
Mechanical Overloading—The device should be level, stable, and
secure to prevent it from sliding or shifting out of position.
Circuit Overloading—Adding the device to the power outlet must not
overload that circuit.
Rack-Mount Placement
To rack-mount the switch in any standard rack, attach the rack–mount
brackets to the sides of the switch with the supplied hardware and secure
the brackets tightly.
CAUTION For stability, load the rack from the bottom to the top, with the
heaviest devices on the bottom. A top-heavy rack is likely to
be unstable and may tip over.
Wall Mounting
Only the 8-port models of the switch can be wall-mounted.
NOTE The switch should be mounted so that the ports face up or down.
Do not mount the switch with the ports to the side.
There is a wall-mount kit packed with your switch. The dimensions for the
mount kit are as follows:
1
2
4
196243
1 8 mm/0.4 in 2 22.2 mm/0.9 in 3 6.8 mm/0.3 in 4 17.6 mm/0.7 in
Mount the managed switch to the wall by drilling two pilot holes
3.7 inches (95 mm) apart, attaching the provided anchors and screws to
the wall, then sliding the switch into position on the screws.
The switch should have a minimum of 5 inches (130 mm) of clearance on all
sides.
300 Series Managed Switches 3
WARNING Insecure mounting may damage the device or cause injury.
Cisco is not responsible for damages incurred by insecure wall-
mounting.
Connecting Network Devices
2
To connect the managed switch to the network:
STEP 1 Connect the Ethernet cable to the Ethernet port of a computer,
printer, network storage, or other network device.
STEP 2 Connect the other end of the network Ethernet cable to one of the
numbered managed switch Ethernet ports.
The LED of the port lights if the device connected is active. Refer to
Features of the Cisco Small Business Managed Switch, page 9
for details about the different ports and LEDs on each switch.
STEP 3 Repeat Step 1 and Step 2 for each device you want to connect to
the managed switch.
NOTE Cisco strongly recommends using Cat5 or better cable for Gigabit
connectivity. When you connect your network devices, do not exceed
the maximum cabling distance of 100 meters (328 feet). It can take up to
one minute for attached devices or the LAN to be operational after it is
connected. This is normal behavior.
Power over Ethernet (PoE) Considerations
If your switch is one of the PoE models, consider the following:
As a PSE (Power Sourcing Equipment) device, the switch can deliver a
maximum of 15.4 Watts per PoE port to a PD (Powered Device).
4 300 Series Managed Switches
Configuring the Cisco Small Business
3 Managed Switch
Before You Begin
Verify that a computer with Microsoft Internet Explorer (version 6 and
higher) or Firefox (version 2.0 or higher) is available.
The switch can be accessed and managed by two different methods; over
your IP network using the web-based interface, or by the menu CLI
through the console port. Using the console port requires advanced user
skills.
The switch works with Cisco Small Business network tools and services
including the Cisco FindIT Network Discovery Utility that enables you to
automatically discovers all supported Cisco Small Business devices in the
same local network segment as your PC. You can get a snapshot view of
each device or launch the product configuration utility to view and
configure the settings. For more information, see www.cisco.com/go/findit.
Accessing and Managing Your Switch Using the Web-
Based Interface
In order to access the switch with a web-based interface, you will need to
know the IP address the switch is using. The default configuration of the
switch is to use its factory default IP address of 192.168.1.254 until it has
obtained an IP address from a DHCP server.
When the switch is using the factory default IP address, its power LED
flashes continuously. When the switch is using a DHCP assigned IP
address or an administrator configured static IP address, the power LED is
on solid.
NOTE If the managed switch IP address is changed, either by a DHCP
server or manually, your access to the managed switch will be lost and
you must enter the new IP address to use the web-based interface.
Use the Web-Based Interface
To configure the managed switch:
STEP 1 Power on the computer and the switch.
STEP 2 Connect the computer to the switch. You can connect to the same
IP subnet as the switch by connecting them directly with an
Ethernet cable, or by connecting to the same LAN where the
switch is located through other switches. You can also connect
your computer to the switch from another IP subnet through one or
more IP routers.
300 Series Managed Switches 5
STEP 3 Set up the IP configuration on your computer.
a. If the switch is using the default static IP address of
192.168.1.254, you must chose an IP address in the range of
192.168.1.1-192.168.1.253 that is not already in use.
b. If the IP addresses will be assigned by DHCP, make sure your
DHCP server is running and can be reached from the switch
and the computer. You may need to disconnect and reconnect
the devices for them to discover their new IP addresses from
the DHCP server.
NOTE Details on how to change the IP address on your computer
depend upon the type of architecture and operating system you are
using. Use your computers local Help and Support functionality and
search for “IP Addressing”.
STEP 4 Open a Web browser window. If you are prompted to install an
Active-X plug-in when connecting to the device, follow the
prompts to accept the plug-in.
STEP 5 Enter the switch IP address in the address bar and press Enter. For
example, http://192.168.1.254.
The Managed Switch Login Page displays.
STEP 6 Enter the default login information:
Username is cisco
Default password is cisco (passwords are case sensitive)
STEP 7 If this is the first time that you have logged on with the default
username and password, the Change Password Page opens. Enter
a new administrator password and then click Apply.
CAUTION Make sure that any configuration changes made are saved
before exiting from the web-based interface by clicking on
the Save icon. Exiting before you save your configuration will
result in all changes being lost.
The Getting Started window displays. You are now ready to configure the
switch. Refer to the Cisco Small Business Managed Switch Administration
Guide for further information.
6 300 Series Managed Switches
Use the console port
To configure the managed switch:
STEP 1 Connect a computer to the switch console port using the provided
console port cable.
STEP 2 Start a console port utility such as HyperTerminal on the computer.
STEP 3 Configure the utility with the following parameters:
• 115200 bits per second
• 8 data bits
• no parity
• 1 stop bit
• no flow control
STEP 4 Enter a user name and password. User names and passwords are
both case sensitive and alpha-numeric. The default username is
cisco, and the default password is cisco.
STEP 5 If this is the first time that you have logged on with the default
username and password, the Change User Password Page opens.
Select Edit, enter a new administrator password and then select
Execute.
CAUTION Make sure that any configuration changes made are saved
before exiting.
You are now ready to configure the switch. Refer to the Cisco Small
Business Managed Switch Administration Guide for further information.
Next Steps
• If you are not using DHCP on your network, set the connection
type on the managed switch to Static and change the static IP
address and subnet mask to match your network topology.
• Save your settings
• Return your computer to its original settings
These tasks can be accomplished by using the procedures in the Cisco
Small Business Managed Switch Administration Guide.
300 Series Managed Switches 7
Troubleshoot Your Connection
If you cannot access your switch from the web-based interface, the switch
may not be reachable from your computer. You can test network
connections by using ping on a computer running Windows:
STEP 1 Open a command window by using Start > Run and enter cmd.
STEP 2 At the Command window prompt enter ping and the managed
switch IP address. For example ping 192.168.1.254 (the
default static IP address of the managed switch).
If you can reach the switch, you should get a reply similar to the
following:
Pinging 192.168.1.254 with 32 bytes of data:
Reply from 192.168.1.254: bytes=32 time<1ms TTL=128
If you cannot reach the switch, you should get a reply similar to the
following:
Pinging 192.168.1.254 with 32 bytes of data:
Request timed out.
Possible Causes and Resolutions
No Power:
Power up the switch and your computer if they are turned off.
Bad Ethernet connection:
Check the LEDs for proper indications. Check the connectors of the
Ethernet cable to ensure they are firmly plugged into the switch and
your computer.
Bad Console port connection:
Check the console cable connectors to make sure they are firmly
plugged into the switch and your computer. Make sure the console
port utility is configured with the correct parameters.
Wrong IP address:
Make sure you are using the correct IP address of the switch. You can
determine the status of where you received the current IP address of
the switch from the system LED. You can determine the current IP
address of the switch from the menu CLI through the console port
interface, or from your network administrator.
Make sure that no other device is using the same IP address as the
switch.
8 300 Series Managed Switches
No IP route:
If the switch and your computer are in different IP subnets, you need
one or more routers to route the packets between the two subnets.
Unusually long access time:
Due to the standard spanning tree loop detection logic, adding new
connections may take 30 to 60 seconds for the affected interfaces
and/or LAN to become operational.
Features of the Cisco Small Business
4 Managed Switch
This section describes the exterior of the managed switches including
ports, LEDs, and connections.
Front Panel Ports
The ports and LEDs are located on the front panel of the switch.
RJ-45 Ethernet Ports—Use these ports to connect network devices, such
as computers, printers, and access points, to the switch.
MiniGBIC (if present)—The miniGBIC (gigabit interface converter) ports are
connection points for miniGBIC modules, so the managed switch can
uplink to other switches by using optical fiber.
• MiniGBIC ports are compatible with Cisco miniGBIC modules MGBSX1,
MGBLH1, MGBLX1, MGBBX1, MFELX1, MFEFX1, and MFEBX1, as well as
other brands of miniGBIC modules.
• MiniGBIC interface is a combination port, shared with one other RJ-45
interface. When the MiniGBIC is active, the adjacent RJ-45 port is
disabled.
• The LEDs of the corresponding RJ-45 port light to respond to the
miniGBIC interface traffic.
300 Series Managed Switches 9
Front Panel LEDs
System LED—(Green) Lights steady when the switch is powered on, and
flashes when booting, performing self tests, and acquiring an IP address. If
the LED flashes Amber, the switch has detected a hardware failure.
LINK/ACT LED—(Green) Located on the left of the port. Lights steady
when a link between the corresponding port and another device is
detected. Flashes when the port is passing traffic.
NOTE The System and LINK/ACT LEDs are on each model of the switch.
The following LEDs are only present on switch models that have those
capabilities:
PoE (if present)—(Amber) Located on the right of the port. Lights steady to
indicate that power is being supplied to a device attached to the
corresponding port.
100M LED (if present)—(Green) Located on the right of the port. Lights
steady when another device is connected to the port, is powered on, and a
100 Mbps link is established between the devices. When the LED is off, the
connection speed is under 100 Mbps or nothing is cabled to the port.
Gigabit LED (if present)—(Green) Located on the right of the port. Lights
steady when another device is connected to the port, is powered on, and a
1000 Mbps link is established between the devices. When the LED is off,
the connection speed is under 1000 Mbps or nothing is cabled to the port.
MiniGBIC (if present)—(Green) Located on the right of the port. Lights
steady when a connection is made through the shared RJ-45 port. Flashes
when the port is passing traffic.
Additional Front Panel Features
The switch also has a reset button.
The switch can be reset by inserting a pin or paper clip into the reset
opening. See “Returning the Device to the Factory Default Settings” for
details.
10 300 Series Managed Switches
Back Panel
The power port and console port are located on the back panel of the
managed switch.
Power—The Power port is where you will connect the switch to power.
Console—The Console port is where you can connect a serial cable to a
computers serial port for configuration using a terminal emulation program.
Returning the Device to the Factory
5 Default Settings
To use the Reset button to reboot or reset the managed switch, do the
following:
• To reboot the managed switch, press the Reset button for less than 10
seconds.
• To restore the managed switch configuration to the factory default
settings:
1. Disconnect the managed switch from the network or disable all
DHCP servers on your network.
2. With the power on, press-and-hold the Reset button for more than
10 seconds.
300 Series Managed Switches 11
Where to Go From Here
6
Support
Cisco Small Business Support https://supportforums.cisco.com/community/
Community netpro/small-business
Cisco Small Business Support http://www.cisco.com/cisco/web/solutions/
and Resources small_business/
small_business_support_and_resources.html
Phone Support Contacts http://www.cisco.com/en/US/support/
tsd_cisco_
small_business_support_center_contacts.html
Cisco Small Business Firmware http://www.cisco.com/cisco/software/
Downloads navigator.html?a=a&i=rpm
Select a link to download firmware for Cisco
Small Business Products.
Product Documentation
Cisco Small Business Managed http://www.cisco.com/go/
Switches smallbizmanagedswitches
300 Series Managed Switches http://www.cisco.com/en/US/docs/switches/
Quick Start Guide lan/csbms/sf30x_sg30x/quick_start/78-
19252-01.pdf
300 Series Managed Switches http://www.cisco.com/en/US/docs/switches/
Administration Guide lan/csbms/sf30x_sg30x/
administration_guide/78-19308-01.pdf
Regulatory, Compliance, and http://www.cisco.com/en/US/docs/switches/
Safety Information lan/csb_switching_general/rcsi/
RCSI_Class_A_Switches.pdf
Warranty Information http://www.cisco.com/go/warranty
Cisco Small Business
Cisco Partner Central for Small http://www.cisco.com/web/partners/sell/smb
Business (Partner Login
Required)
Cisco Small Business Home http://www.cisco.com/smb
12 300 Series Managed Switches
300 Series Managed Switches 13
14 300 Series Managed Switches
300 Series Managed Switches 15
Americas Headquarters
Cisco Systems, Inc.
170 West Tasman Drive
San Jose, CA 95134-1706
USA
www.cisco.com
Small Business Support US: 1-866-606-1866 (Toll Free, 24/7)
Small Business Support, Global: www.cisco.com/go/sbsc
Cisco and the Cisco Logo are trademarks of Cisco Systems, Inc. and/or its affiliates in the U.S.
and other countries. A listing of Cisco's trademarks can be found at www.cisco.com/go/
trademarks. Third party trademarks mentioned are the property of their respective owners.
The use of the word partner does not imply a partnership relationship between Cisco and any
other company. (1005R)
© 2010 Cisco Systems, Inc. All rights reserved.
78-19252-01
You might also like
- The Subtle Art of Not Giving a F*ck: A Counterintuitive Approach to Living a Good LifeFrom EverandThe Subtle Art of Not Giving a F*ck: A Counterintuitive Approach to Living a Good LifeRating: 4 out of 5 stars4/5 (5784)
- The Yellow House: A Memoir (2019 National Book Award Winner)From EverandThe Yellow House: A Memoir (2019 National Book Award Winner)Rating: 4 out of 5 stars4/5 (98)
- Never Split the Difference: Negotiating As If Your Life Depended On ItFrom EverandNever Split the Difference: Negotiating As If Your Life Depended On ItRating: 4.5 out of 5 stars4.5/5 (838)
- Shoe Dog: A Memoir by the Creator of NikeFrom EverandShoe Dog: A Memoir by the Creator of NikeRating: 4.5 out of 5 stars4.5/5 (537)
- The Emperor of All Maladies: A Biography of CancerFrom EverandThe Emperor of All Maladies: A Biography of CancerRating: 4.5 out of 5 stars4.5/5 (271)
- Hidden Figures: The American Dream and the Untold Story of the Black Women Mathematicians Who Helped Win the Space RaceFrom EverandHidden Figures: The American Dream and the Untold Story of the Black Women Mathematicians Who Helped Win the Space RaceRating: 4 out of 5 stars4/5 (890)
- The Little Book of Hygge: Danish Secrets to Happy LivingFrom EverandThe Little Book of Hygge: Danish Secrets to Happy LivingRating: 3.5 out of 5 stars3.5/5 (399)
- Team of Rivals: The Political Genius of Abraham LincolnFrom EverandTeam of Rivals: The Political Genius of Abraham LincolnRating: 4.5 out of 5 stars4.5/5 (234)
- Grit: The Power of Passion and PerseveranceFrom EverandGrit: The Power of Passion and PerseveranceRating: 4 out of 5 stars4/5 (587)
- Devil in the Grove: Thurgood Marshall, the Groveland Boys, and the Dawn of a New AmericaFrom EverandDevil in the Grove: Thurgood Marshall, the Groveland Boys, and the Dawn of a New AmericaRating: 4.5 out of 5 stars4.5/5 (265)
- A Heartbreaking Work Of Staggering Genius: A Memoir Based on a True StoryFrom EverandA Heartbreaking Work Of Staggering Genius: A Memoir Based on a True StoryRating: 3.5 out of 5 stars3.5/5 (231)
- On Fire: The (Burning) Case for a Green New DealFrom EverandOn Fire: The (Burning) Case for a Green New DealRating: 4 out of 5 stars4/5 (72)
- Elon Musk: Tesla, SpaceX, and the Quest for a Fantastic FutureFrom EverandElon Musk: Tesla, SpaceX, and the Quest for a Fantastic FutureRating: 4.5 out of 5 stars4.5/5 (474)
- The Hard Thing About Hard Things: Building a Business When There Are No Easy AnswersFrom EverandThe Hard Thing About Hard Things: Building a Business When There Are No Easy AnswersRating: 4.5 out of 5 stars4.5/5 (344)
- The Unwinding: An Inner History of the New AmericaFrom EverandThe Unwinding: An Inner History of the New AmericaRating: 4 out of 5 stars4/5 (45)
- The World Is Flat 3.0: A Brief History of the Twenty-first CenturyFrom EverandThe World Is Flat 3.0: A Brief History of the Twenty-first CenturyRating: 3.5 out of 5 stars3.5/5 (2219)
- The Gifts of Imperfection: Let Go of Who You Think You're Supposed to Be and Embrace Who You AreFrom EverandThe Gifts of Imperfection: Let Go of Who You Think You're Supposed to Be and Embrace Who You AreRating: 4 out of 5 stars4/5 (1090)
- The Sympathizer: A Novel (Pulitzer Prize for Fiction)From EverandThe Sympathizer: A Novel (Pulitzer Prize for Fiction)Rating: 4.5 out of 5 stars4.5/5 (119)
- Her Body and Other Parties: StoriesFrom EverandHer Body and Other Parties: StoriesRating: 4 out of 5 stars4/5 (821)
- Industrial Electronics N4 Test 2 MemoDocument5 pagesIndustrial Electronics N4 Test 2 Memodrgravity.drgNo ratings yet
- Manual de Usuario AV-18AVQDocument12 pagesManual de Usuario AV-18AVQRamónNo ratings yet
- ENSTO RTU Operation ManualDocument99 pagesENSTO RTU Operation ManualTharanga MadalakandaNo ratings yet
- User Guide - BISM2 at Command SetDocument41 pagesUser Guide - BISM2 at Command SetИван ПарлапановNo ratings yet
- AWS Direct Connect User GuideDocument151 pagesAWS Direct Connect User GuideTom SlyNo ratings yet
- Htza PDFDocument2 pagesHtza PDFmikenrNo ratings yet
- Ict CSS SHS12 Q2 Las6 Final PDFDocument18 pagesIct CSS SHS12 Q2 Las6 Final PDFLucky JuanNo ratings yet
- Paradip Final ReportDocument140 pagesParadip Final ReportArindam ChatterjeeNo ratings yet
- S.N. Uni. Roll No. Name of Student Current CourseDocument8 pagesS.N. Uni. Roll No. Name of Student Current Coursejust another hoomanNo ratings yet
- Method Statement For Cable Laying, Termination, TestingDocument10 pagesMethod Statement For Cable Laying, Termination, Testingahmedshah512No ratings yet
- WiFi Pineapple Generation 6 User Manual DraftDocument28 pagesWiFi Pineapple Generation 6 User Manual Draftanttto-2100% (3)
- 3214 Ed 01Document28 pages3214 Ed 01Popa Gabriel0% (1)
- Alibaba ACP AnswerDocument3 pagesAlibaba ACP Answerlimxuan520No ratings yet
- Musdvbeur-3.0.0 em Muse Eu Eng 190820.0Document197 pagesMusdvbeur-3.0.0 em Muse Eu Eng 190820.0Tsamis IoannisNo ratings yet
- Seminar ON: Guru Nanak Institute of TechnologyDocument11 pagesSeminar ON: Guru Nanak Institute of TechnologyAritra RoyNo ratings yet
- One PlusDocument8 pagesOne PlusChandan SrivastavaNo ratings yet
- Deploying Remote Desktop Gateway RDS 2012Document51 pagesDeploying Remote Desktop Gateway RDS 2012Suresh Chait100% (1)
- CnPilot Cert 1 7 Introduction All C7Document369 pagesCnPilot Cert 1 7 Introduction All C7Tiago MunizNo ratings yet
- IOT and ApplicationsDocument2 pagesIOT and ApplicationsSubbu BudduNo ratings yet
- 04 trobleshooting-KU630DFXZA 05 PDFDocument45 pages04 trobleshooting-KU630DFXZA 05 PDFbestsauveur36100% (1)
- Harman Kardon AVR 300 Owners ManualDocument40 pagesHarman Kardon AVR 300 Owners ManualAnibal Jacek Quirós P.No ratings yet
- List of Telecom Companies in Saudi ArabiaDocument2 pagesList of Telecom Companies in Saudi ArabiaMehak Noor50% (2)
- Gentner DH20/22 ManualDocument32 pagesGentner DH20/22 ManualAdrian GardnerNo ratings yet
- Call Recording SolutionDocument22 pagesCall Recording SolutionKhaled Omar El KafafyNo ratings yet
- What Are The Basic Elements of A FiberDocument47 pagesWhat Are The Basic Elements of A FiberGabrielGrecoNo ratings yet
- Wiring Communication Overview - Qwalys 3Document1 pageWiring Communication Overview - Qwalys 3Alfonsus Toby PurnomoNo ratings yet
- N TcpipDocument21 pagesN Tcpipnm1120No ratings yet
- Service Manual: FMJ Cd23 Compact Disc Player (Text)Document46 pagesService Manual: FMJ Cd23 Compact Disc Player (Text)王军No ratings yet
- WiNG-5 9 1-Training-V1 0Document83 pagesWiNG-5 9 1-Training-V1 0zeezee singaporeNo ratings yet
- DC Remote Controls: DR40 Is A Console Style Remote With A Goose-Neck MiDocument2 pagesDC Remote Controls: DR40 Is A Console Style Remote With A Goose-Neck MiinsinyurNo ratings yet