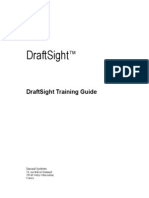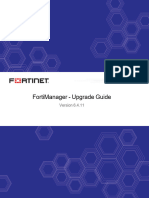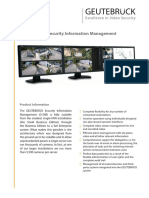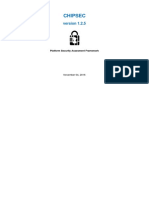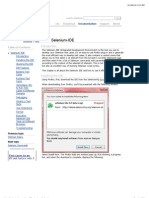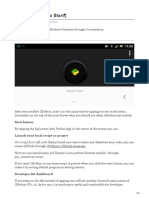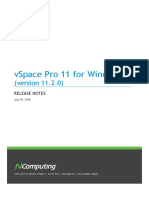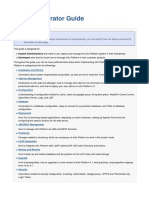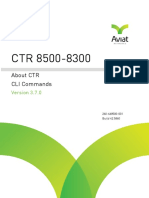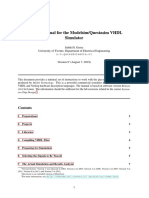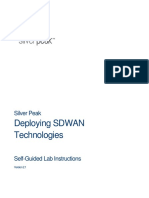Professional Documents
Culture Documents
Sprint Mobile Broadband Setup Guide For Linux 1.4.1
Uploaded by
junktechkenOriginal Description:
Original Title
Copyright
Available Formats
Share this document
Did you find this document useful?
Is this content inappropriate?
Report this DocumentCopyright:
Available Formats
Sprint Mobile Broadband Setup Guide For Linux 1.4.1
Uploaded by
junktechkenCopyright:
Available Formats
Wireless Mobile Broadband
Setup Guide for Linux OS
Note: This document is provided for information purposes only. Sprint cannot
accept any responsibility for the use of information provided in this document.
Please do not call Customer Care with Linux questions. Our current Customer Care
support is only trained on Windows platforms.
© 2008, Sprint. All rights reserved. -1-
TABLE OF CONTENTS
HISTORY ................................................................................................. 3
INTRODUCTION ................................................................................... 3
REQUIREMENTS ................................................................................... 3
KNOWN LIMITATIONS ....................................................................... 4
SETTING UP YOUR SYSTEM.............................................................. 4
INSTALLING PPP PACKAGES ........................................................... 5
SETTING UP PPP USING KPPP ........................................................ 8
CONNECTING USING YOUR WIRELESS CONNECTION.......... 16
DISCONNECTING FROM YOUR WIRELESS CONNECTION .... 20
SETTING UP PPP USING WVDIAL ................................................ 21
USING DATA DEVICES WITH AUTO-INSTALL CD ................... 23
USING DEVICES WITH MICRO SD STORAGE CAPABILITY .. 24
WORKING WITH MULTIFUNCTIONAL DEVICES ...................... 26
WORKING WITH AT COMMANDS ................................................. 28
TROUBLESHOOTING ......................................................................... 29
© 2008, Sprint. All rights reserved. -2-
HISTORY
Version Comments
1.0 Initial draft version
1.1 Added WVDIAL commands
1.2 Added working with multifunction devices
1.3 Added Sierra 598U and Novatel U760
1.4 Added Sierra AC402, Novatel C777 and EM760
1.4.1 Updated Novatel PID for C777
INTRODUCTION
This document describes how to set up and connect to the Internet using a Sprint
Wireless Modem on the Linux platform using open source software packages.
Please note that this document is provided to guide current Linux users to be able to use
Sprint Wireless Modems on any graphical Linux distribution, however, the setup instructions
in this document has been tested with Ubuntu Linux 6.10 and above. For setup on other
Linux distributions, you should still be able to follow the instructions after you download and
install the necessary software packages outlined below. Instructions in this document are
only meant to guide the user and its information may change at any time.
REQUIREMENTS
Before you can connect to the Sprint Wireless Broadband network, you will need the
following:
• Wireless modem that has been activated on a Windows machine. The modem should
be associated with an account with Sprint.
• Linux installation such as Ubuntu Linux 6.10, Knoppix live CD, OpenSuSe 10.1 or
later, or Fedora Core/Redhat Linux 6 or later.
• NOTE: There is a known bug with Ubunto 9.04 where it does not have the ability to
detect the usbserial port unless it is set as a module versus part of the kernel. See
details at the link below.
https://bugs.launchpad.net/ubuntu/+source/linux/+bug/345002
• Linux installation should be running Kernel 2.6.x.x or later.
• KPPP Modem Dialing software application.
© 2008, Sprint. All rights reserved. -3-
KNOWN LIMITATIONS
• System/User can not monitor card status, ie, software does not show information
about signal strengths, network service type, and connectivity status. The only
network indication available is by wireless card LED that shows whether the card is in
a Sprint coverage area (Solid ) or transmitting data (flashing).
• Card updates (PRL, firmware and activation) features are not available. This can be
done on a Windows machine at least for the activation of the device.
• Maximum connection speed is limited by the current generic usbserial driver to
approximately less than 500kbps.
• Driver loading is done on the command line (can be automated by adding the
commands to a startup script that is run at boot time).
SETTING UP YOUR SYSTEM
1. This setup assumes that you have installed the usbserial driver distributed on your
Linux CD according to the instructions in the driver installation readme file. Ubuntu
has this setup by default.
2. Open an xterm window unload the usbserial driver by entering (you will be required
to enter the root password after entering this command):
“sudo modprobe –r usbserial”
After unloading the USB driver you should be returned to the command prompt.
3. On the terminal, load the driver to match your card Vendor ID and product ID.
Please lookup the proper product ID in Table 1.
“sudo modprobe usbserial vendor=[vendorID] product=[prodID]”
Where prodID is the proper product ID that corresponds to your modem card in
Table 1. Although it is not necessary to verify the result of running the command
above, but if you want to be sure that the driver is now associated with your card.
Plug in your card to the computer and make sure you have power then run the
following on the command-line:
“sudo dmesg|grep –i ttyUSB”
You should see something like:
usb 5-1: generic converter now attached to ttyUSB0
usb 5-1: generic converter now attached to ttyUSB1
© 2008, Sprint. All rights reserved. -4-
Now the driver has been loaded and validated you need to setup the dialer.
Table 1. Mobile Broadband Wireless modem products identification numbers.
Broadband Modem Vendor ID Product ID Form Factor Multifunctional
model
Novatel Merlin S620 0x1410 0x1110 PC Card No
Novatel Merlin S720 0x1410 0x1130 PC Card No
Novatel Ovation U720 0x1410 0x2110 USB Modem No
Novatel Merlin EX720 0x1410 0x1120 Express Card No
Novatel C777 0x1410 0x6000 2N1 Express Card No
Novatel U727 0x1410 0x4100 USB Modem Yes
Novatel U760 0x1410 0x6000 USB Modem Yes
Novatel EM760 0x1410 0x8000 Module No
DELL Novatel EM760 0x413C 0x8180 Module No
Pantech PX-500 0x106C 0x3702 PC Card No
Sierra AC580 0x1199 0x0112 PC card No
Sierra AC595 0x1199 0x0019 PC Card No
Sierra AC595U 0x1199 0x120 USB Modem No
Sierra Compass 597 0x1199 0x0023 USB Modem Yes
Sierra AC597E 0x1199 0x0021 Express Card Yes
Sierra 598U 0x1199 0x0025 USB Modem Yes
Sierra AC402 0x1199 0x0027 2N1 Express Card Yes
With the EVDO device installed in another terminal window you can also confirm you have setup the
correct the vendor and product ID's by issuing the “lsusb” command.
4. Make sure you have a working connection to the internet. It is recommended that
you have an Ethernet connection in order to download the necessary packages for
this setup. You can verify your computer’s connection to the internet using one or
both of the following commands, separately:
“ifconfig”: You should see eth0 interface for a wired Ethernet interface
connection with an acquired IP address, or you use the command:
“ping” “the name of your favorite web site without quotes”
INSTALLING PPP PACKAGES
5. Download a few packages: Please note that the instructions in this section describe
the procedure for installing the necessary software packages on Ubuntu Linux 6.10.
The procedure is very similar on other Linux distributions which support KPPP and
KPPPLogview.
© 2008, Sprint. All rights reserved. -5-
• From the Ubuntu Applications menu, click on Add/Remove, and Add/Remove
Applications utility should start.
• Select “All” from the software application category on the left.
• In the Search field type “ppp”
• Select KPPP and KPPPLogview.
• Click on Apply button located at the bottom of the Add/Remove Applications
Window.
• The downloading of these software packages will start and automatic
installation will follow automatically. You should see something similar to the
windows shown in Figure 1 below.
Figure 1. Add/Remove Applications utility downloading the selected packages.
Installation should follow downloading automatically.
© 2008, Sprint. All rights reserved. -6-
6. When the software installation procedure, you should see something similar to Figure
2 below:
Figure 2. Add/Remove Applications utility finished installing the select software
packages and successfully applied changes to the system.
© 2008, Sprint. All rights reserved. -7-
SETTING UP PPP USING KPPP
7. Start the KPPP software application by clicking the KPPP item from the
Applications/Internet Menu. When the KPPP windows opens, click on Configure…
button to launch KPPP Configuration windows. You should see the KPPP
Configuration window similar to the one shown at the bottom in Figure 3 below.
Figure 3. KPPP application window at the top and KPPP Configuration window at the
bottom.
© 2008, Sprint. All rights reserved. -8-
8. On the KPPP Configuration window’s Accounts tab, click on New… button to start a
“Create New Account - KPPP” dialog window. Figure 4 below shows this dialog
window. Click Manual Setup button in the latter window. The New Account Manual
Setup dialog window will open as shown in Figure 5.
Figure 4. Create New Account – KPPP dialog window is open as a child window of the
KPPP Configuration dialog window. Select Manual Setup.
© 2008, Sprint. All rights reserved. -9-
Figure 5. New Account – KPPP dialog window is open as a child window of the Create
New Account dialog window.
9. On the Dial tab, type “EVDO Connection” in the Connection name field as shown
above in Figure 5.
10. Click Add… button to open the Add Phone Number dialog window. In the Add Phone
Number dialog enter #777 and click OK. Click OK button on the New Account dialog
window without any further changes.
© 2008, Sprint. All rights reserved. - 10 -
11. Once you are back to the KPPP Configuration dialog window, click on Modems tab
at the top and then click New… button as shown in Figure 6 below.
Figure 6. Modem tab of the KPPP Configuration Window.
© 2008, Sprint. All rights reserved. - 11 -
12. In the New Modem Window, click on the Device tab and enter the data as shown in
Figure 7 below. After entering/selecting the parameters in the New Modem dialog
window, click OK and return back to the KPPP Configuration dialog window.
Figure 7. Device tab of the New Modem dialog window showing the parameters
needed for Modem Name, Modem device, Flow control, Line termination, and
Connection Speed fields.
© 2008, Sprint. All rights reserved. - 12 -
13. To verify that KPPP is able to communicate with the modem card, select the
Wireless Modem (or whatever you entered in the Modem name field of the New
Modem dialog window) and click on Edit… button in the KPPP Configuration dialog
window.
14. When the Edit Modem window for the Wireless Modem is open as shown in Figure 8
below, click on the Modem tab and then click on Query Modem… button.
Figure 8. Modem tab in the New Modem window.
© 2008, Sprint. All rights reserved. - 13 -
15. If the modem driver is properly setup and the connection is properly configured
then you should see a multi-line response similar to the window shown in Figure 9.
If you do not see this response, please try the setup procedure again. Click OK to
dismiss the Modem Query Results window.
Figure 9. Successful Modem Query Results window showing the response sent by
the card to ATI command sent when the Query Modem button is clicked.
© 2008, Sprint. All rights reserved. - 14 -
16. On the KPPP Configuration window, select Misc tab. Check Dock into panel on
connection as shown in the bottom window in Figure 10 below then click OK to
save KPPP configuration.
Figure 10. KPPP Configuration Misc tab settings.
17. At this point you are done with setting up your dialer software to connect to the
network using your Wireless Broadband modem card.
© 2008, Sprint. All rights reserved. - 15 -
CONNECTING USING YOUR WIRELESS CONNECTION
In this section, you will start a ppp connection to the network.
1. If KPPP is not launched, start KPPP from the Application/Internet menu.
2. In the KPPP window, select the connection you have set up according to the
instructions above. We suggested naming the connection as “EVDO Connection” for
simplicity. This connection name should be shown in the “Connect to” drop down list
of KPPP. Enter “user” as the Login ID and “user” as the Password as shown in Figure
11 below. On EVDO cards, any Login ID and Password will work since they are not
required by the card but the fields have to be filled in with values to prevent KPPP
from reporting an error.
Figure 11. KPPP’s main window showing the EVDO Connection selected.
© 2008, Sprint. All rights reserved. - 16 -
3. Click on Connect button to start a PPP connection to your service provider’s wireless
network. If the connection is established successfully you should see a Globe icon
close to the Network Connection icon on the system panel as shown in Figure 12
below.
Figure 12. Connection established and a Globe icon is shown at the top right side of
the window.
© 2008, Sprint. All rights reserved. - 17 -
4. If you Network Connection icon still shows eth0 as in Figure 13, click on the Network
Connection icon and select ppp0 in the Connection Name drop down list as shown
Figure 14.
Figure 13. Connection Properties dialog launched by double-clicking on the
Network Connection icon at the top right side in the system panel next to the
speaker (sound volume) icon.
Figure 14. Connection Properties dialog showing General tab’s Connection
Name drop down menu selection switched to ppp0.
© 2008, Sprint. All rights reserved. - 18 -
5. Once connected, you can click on the Globe icon to show your KPPP connection
window as shown in Figure 15. You can also click on the Details button on the KPPP
connection window to show the connection statistics.
Figure 15. KPPP Connection window showing successfully established EVDO
Connection including time connected and connection statistics in the KPPP statistics
window.
© 2008, Sprint. All rights reserved. - 19 -
6. Launch Firefox or your favorite internet browser to request your favorite website.
Since we are using Ubuntu Linux, we chose to view Ubuntu’s website.
Figure 16. Above shows successful loading of the www.ubuntu.com main page over
a ppp0 connection.
DISCONNECTING FROM YOUR WIRELESS CONNECTION
To disconnect your connection session, click on Disconnect button on KPPP’s main EVDO
Connection window as shown in Figure 16.
© 2008, Sprint. All rights reserved. - 20 -
SETTING UP PPP USING WVDIAL
Now that we have shown you how to setup a connection using KPPP below is another
method for those who are more comfortable with Command Line Interface (CLI). You will
still need to perform steps 2-3 so that your device can be recognized by the OS. This also
assumes you have already downloaded wvdial (pronounced Weave Dial) and installed on
your current Linux distribution. This is available by default in Ubuntu. After that you will
need to run the following steps.
Open a terminal window and type the following:
“sudo wvdialconf”
This file is typically located in /etc/ppp/peers/
This will scan for available modems and create a basic configuration file called wvdial.conf.
After running the command above you will need to modify the “/etc/wvdial.conf” file using your
favorite text editor. I chose “sudo gedit wvdial.conf”
Below is a sample wvdial.conf file:
[Dialer Defaults]
Modem = /dev/ttyUSB0
Baud = 460800
Init1 = ATZ
Notes: You don't need a username or password to initiate
Init2 = ATQ0 V1 E1 S0=0
the ppp link.
&C1 &D2 +FCLASS=0
ISDN = 0
Also, you need to disable the carrier check and enable
Modem Type = USB Modem
"Stupid Mode", which makes wvdial skip any detection and
Phone = #777
just launch pppd.
Username = ‘’
Password = ‘’
Carrier Check = no
Stupid Mode = yes
© 2008, Sprint. All rights reserved. - 21 -
To dial out simply type “wvdial” or “sudo wvdial” depending on your distribution version.
You will need to keep this window open during your connection and you can disconnect by
simply hitting “CTRL-C”. Below is a sample.
# wvdial
--> WvDial: Internet dialer version 1.56
--> Initializing modem.
--> Sending: ATZ
ATZ
OK
--> Sending: ATQ0 V1 E1 S0=0 &C1 &D2
+FCLASS=0
ATQ0 V1 E1 S0=0 &C1 &D2 +FCLASS=0
OK
--> Modem initialized.
--> Sending: ATDT#777 Notes: DNS servers are detected
--> Waiting for carrier. automatically.
ATDT#777
CONNECT IPs are fake in this sample
--> Carrier detected. Starting PPP
immediately.
--> Starting pppd at Tue April 10 12:25:55
2007
--> pid of pppd: 5754
--> Using interface ppp0
--> local IP address 1.2.3.4
--> remote IP address 2.3.4.5
--> primary DNS address 5.6.7.8
--> secondary DNS address 6.7.8.9
© 2008, Sprint. All rights reserved. - 22 -
USING DATA DEVICES WITH AUTO-INSTALL CD
Working with devices that have multiple functions can sometimes be tricky and requires a
few extra steps. For devices that support internal memory that is often seen as a CD drive
users can often install automatically for Windows systems. This is not the case for Linux.
When the device is inserted, the auto-install CDROM will be mounted and will open up a file
browser window as shown in Figure 17 using Ubuntu Live CD. Auto-install is specific to
certain multifunction devices such as the Novatel U727 and Sierra 597 modems. In order to
be able to use the modem to establish communication, you should right-click on the CDROM
drive, as highlighted in the Figure below and select “Eject” from the context menu to
unmount and eject.
Figure 17. Auto-Install CDROM of the Sprint modem is mounted and launches file browser
automatically.
On distributions that do not have the capability to mount CDROM automatically, the
command line interface (also known as the Linux Shell) can be used to eject the auto-install
CDROM using the following command:
sudo eject /dev/cdrom
NOTE:
CDROM device special file is allocated dynamically. It could be /dev/sr0, or /dev/sr1 …etc.
Yours may vary. For my test I used /cdrom.
© 2008, Sprint. All rights reserved. - 23 -
Assuming that “cdrom” is the device special file associated with the auto-install CDROM that
needs to be ejected. Once ejected the device should change to Modem and Storage mode.
USING DEVICES WITH MICRO SD STORAGE CAPABILITY
As mentioned above multifunction devices often require several steps to get access to the
modem or mass storage. In the example below using a U727 once you eject the CD the
device will change to modem and storage mode. If the micro SD storage card is inserted in
the SD slot of the modem, file browser will launch automatically to show the SD card drive
as show in Figure 18 below. In addition, the SD card drive will be shown as an icon on the
desktop as shown in Figure 19.
Figure 18. The micro SD card mounted automatically as a usbdisk drive on Ubuntu Linux.
© 2008, Sprint. All rights reserved. - 24 -
Figure 19. The SD drive icon is shown on Ubuntu desktop.
On certain Linux distributions that do not have the capability to mount CDROM
automatically, the command line interface (also known as the Linux Shell) can be used to
mount the micro SD card on the system using the following command:
sudo mount /dev/sdb0 /media/disk
Assuming that /media/disk is an empty directory available for mounting, and that sdb0 is
the device special file associated with the micro SD storage card.
Once the device has switched to Modem and Storage mode you should now be able to
configure the device to be recognized by the Linux OS as was mentioned in the “Setting up
your system” steps 1-3 above. Once the device is recognized by the device you should be
able to connect with KPPP.
© 2008, Sprint. All rights reserved. - 25 -
WORKING WITH MULTIFUNCTIONAL DEVICES
Many devices now support multiple modes of operation such as CD, Mass Storage and
Modem mode. If you are using one of these types of devices you may want to follow the
steps below to make sure you have your configuration setup correctly.
Novatel
Below are the setup steps used for validating your Novatel U727 with Zero CD install.
1) Insert device
2) CDROM0 auto mounts
3) Open Terminal
4) Type “sudo modprobe –r usbserial”
5) Type “sudo modprobe usbserial vendor=0x1410 product=0x4100”
6) Type “sudo eject /cdrom (It could be /dev/sr0, or /dev/sr1 …etc. )
7) Device changes to modem mode
8) Type “sudo dmesg|grep –i ttyUSB”to confirm the driver is loaded
9) Launch KPPP
10) Connect
Sierra
Sierra TRU-Install devices require a kernel patch to work correctly. In order for TRU-install
devices to be recongnized you must be running kernel 2.6.24 or above.
You can check your kernel version by using the following command “uname –r”. This can
also be validated by checking in the source directory by performing a “ls /usr/src”.
To download the latest kernel you can vist the http://www.kernel.org/
If your kernel is not updated to the correct version after a eject of the CD the Sierra TRU-
install devices will indicate a product ID=0FFF when you type “lsusb”
NOTE: Applying a kernel upgrade can be very risky if you do not know what you are doing
or try and apply the wrong patch update. Please consult you distribution for the proper
methond of upgrading the kernel to the latest version.
© 2008, Sprint. All rights reserved. - 26 -
Below are the setup steps used for validating you Sierra Compass 597 with TRU-install.
1) Insert device
2) CDROM0 auto mounts
3) Open Terminal
4) Type “sudo modprobe –r usbserial”
5) Type “sudo modprobe usbserial vendor=0x1199 product=0x0023”
6) Type “sudo eject /cdrom (It could be /dev/sr0, or /dev/sr1 …etc.)
7) Device changes to modem mode
8) Type “sudo dmesg|grep –i ttyUSB”to confirm the driver is loaded
9) Launch KPPP
10) Connect
Below are the setup steps used for validating you Sierra 597E with TRU-install.
1) Insert device
2) CDROM0 auto mounts
3) Open Terminal
4) Type “sudo modprobe –r usbserial”
5) Type “sudo modprobe usbserial vendor=0x1199 product=0x0021”
6) Type “sudo eject /cdrom (It could be /dev/sr0, or /dev/sr1 …etc.)
7) Device changes to modem mode
8) Type “sudo dmesg|grep –i ttyUSB”to confirm the driver is loaded
9) Launch KPPP
10) Connect
© 2008, Sprint. All rights reserved. - 27 -
WORKING WITH AT COMMANDS
To start off you may want to install a terminal emulation program such as minicom. This
should allow you to talk to the modem.
“sudo apt-get install minicom”
http://www.strdoc.net/hyperterminal-replacement-ubuntu-minicom
http://tldp.org/HOWTO/Modem-HOWTO-11.html
Example:
Minicom –s /dev/ttyUSB0
NOTE: A helpful tip is while using Minicom you can access the help by entering control A
followed by Z.
You can also use KPPP Mini-Terminal within the edit modem tab to query the modem or
open a terminal window to execute AT commands.
© 2008, Sprint. All rights reserved. - 28 -
Activation
If you are using a device like a Novatel 760/C777 you maybe able to run “at+omadm=2” to
activate the device. You can validate you device programming by executing “at$qcmipgetp”.
Multifunctional devices:
Disabling CD mode on Novatel devices:
This works on any device with CD auto install: U727, U760
AT$NWAUTOINSTALL=[0 | 1] 0 = disable, 1 = enable
AT$NWAUTOINSTALL? (reports auto install state [0|1])
© 2008, Sprint. All rights reserved. - 29 -
TROUBLESHOOTING
http://www.ubuntugeek.com/ubuntu-network-troubleshooting-tips.html
Dropped connection:
In the event that the connection is lost due to any reason, a manual reconnect is required.
You can configure your Connection to automatically redial on disconnect.
DNS issues
For DNS-related issues, please verify entries in /etc/resolv.conf file
“sudo gedit /etc/resolv.conf”. Please refer to your Linux distribution’s user manual for more
information about fixing this problem. Example below.
nameserver 68.28.82.91
nameserver 68.28.90.91
#Generated by Network Manager
This should be auto generated by the Network Manager if you have selected to have the
DHCP server provide the DNS.
You can also determine what is going on by tailing the /var/log/messages file to see if you
are getting the DNS during PPP and DHCP setup.
Tail –f /var/log/messages
Default Gateway
If you are still having issues with accessing the internet you may want to validate you have
a default route set correctly. You can determine this by using the “route” command. You
need to have a default route line or you will not be able to access the internet. Example
below:
luzar@ubuntu:~$ route
Kernel IP routing table
Destination Gateway Genmask Flags Metric Ref Use Iface
localnet * 255.255.255.0 U 0 0 0 eth0
default mygateway1.ar7 0.0.0.0 UG 100 0 0 eth0
luzar@ubuntu:~$
NOTE: If you do not have a default route available and you are using KPPP you can try and
Edit the Account setup and check the “Assign the default route to this gateway” checkbox in
the Gateway tab.
Web browsing
Many distributions of Linux do not come with Java or Flash by default so it is reccommended
you install or upgrade to the latest versions to better improve you surfing experience.
http://www.ubuntugeek.com/how-to-install-java-runtime-environment-jre-in-ubuntu-904-
jaunty.html
© 2008, Sprint. All rights reserved. - 30 -
Startup scripts
Currently everytime the Laptop/PC reboots steps #2-3 need to be re-entered. If you follow
the steps below you should be able to overcome this issue.
After successfully configuring the system, you may enter the following commands in
/etc/rc.local file as root:
1. Open the file for editing, I used vi editor for simplicity in opening as root user:
“sudo vi /etc/rc.local”
or
“sudo gedit /etc/rc.local” if using Ubuntu
2. Using your editor of choice , enter the following lines . Insert the lines before exit 0,
if it pre-exists in the file:
“/sbin/modprobe –r usbserial”
“/sbin/modprobe usbserial vendor=0x1410 product=0xABCD”
Where 0xABCD is your modem’s product ID that was determined using Table 1.
3. Save the file and exit editing.
4. Enter “ls –al /etc/rc.local” and check execute permissions. If the file does not have
execute permissions (the “x” in each group shown below) similar to the following:
“-rwxr-xr-x 1 root root 390 2007-02-15 11:12 /etc/rc.local”
then enter the following command to make the rc.local file executable:
“sudo chmod a+x /etc/rc.local”
5. Reboot your machine.
You do not have to enter any configuration commands any more in the future since
/etc/rc.local will be run at the end of each multi-user runlevel (i.e., think of it as system
reboot).
Additional support links
http://www.sierrawireless.com/faq/ShowFAQ.aspx?ID=607
http://www.kernel.org/
© 2008, Sprint. All rights reserved. - 31 -
You might also like
- Shoe Dog: A Memoir by the Creator of NikeFrom EverandShoe Dog: A Memoir by the Creator of NikeRating: 4.5 out of 5 stars4.5/5 (537)
- The Yellow House: A Memoir (2019 National Book Award Winner)From EverandThe Yellow House: A Memoir (2019 National Book Award Winner)Rating: 4 out of 5 stars4/5 (98)
- Never Split the Difference: Negotiating As If Your Life Depended On ItFrom EverandNever Split the Difference: Negotiating As If Your Life Depended On ItRating: 4.5 out of 5 stars4.5/5 (838)
- Hidden Figures: The American Dream and the Untold Story of the Black Women Mathematicians Who Helped Win the Space RaceFrom EverandHidden Figures: The American Dream and the Untold Story of the Black Women Mathematicians Who Helped Win the Space RaceRating: 4 out of 5 stars4/5 (890)
- Grit: The Power of Passion and PerseveranceFrom EverandGrit: The Power of Passion and PerseveranceRating: 4 out of 5 stars4/5 (587)
- The Subtle Art of Not Giving a F*ck: A Counterintuitive Approach to Living a Good LifeFrom EverandThe Subtle Art of Not Giving a F*ck: A Counterintuitive Approach to Living a Good LifeRating: 4 out of 5 stars4/5 (5794)
- The Little Book of Hygge: Danish Secrets to Happy LivingFrom EverandThe Little Book of Hygge: Danish Secrets to Happy LivingRating: 3.5 out of 5 stars3.5/5 (399)
- Elon Musk: Tesla, SpaceX, and the Quest for a Fantastic FutureFrom EverandElon Musk: Tesla, SpaceX, and the Quest for a Fantastic FutureRating: 4.5 out of 5 stars4.5/5 (474)
- A Heartbreaking Work Of Staggering Genius: A Memoir Based on a True StoryFrom EverandA Heartbreaking Work Of Staggering Genius: A Memoir Based on a True StoryRating: 3.5 out of 5 stars3.5/5 (231)
- The Emperor of All Maladies: A Biography of CancerFrom EverandThe Emperor of All Maladies: A Biography of CancerRating: 4.5 out of 5 stars4.5/5 (271)
- The Hard Thing About Hard Things: Building a Business When There Are No Easy AnswersFrom EverandThe Hard Thing About Hard Things: Building a Business When There Are No Easy AnswersRating: 4.5 out of 5 stars4.5/5 (344)
- On Fire: The (Burning) Case for a Green New DealFrom EverandOn Fire: The (Burning) Case for a Green New DealRating: 4 out of 5 stars4/5 (73)
- Devil in the Grove: Thurgood Marshall, the Groveland Boys, and the Dawn of a New AmericaFrom EverandDevil in the Grove: Thurgood Marshall, the Groveland Boys, and the Dawn of a New AmericaRating: 4.5 out of 5 stars4.5/5 (265)
- The World Is Flat 3.0: A Brief History of the Twenty-first CenturyFrom EverandThe World Is Flat 3.0: A Brief History of the Twenty-first CenturyRating: 3.5 out of 5 stars3.5/5 (2219)
- Team of Rivals: The Political Genius of Abraham LincolnFrom EverandTeam of Rivals: The Political Genius of Abraham LincolnRating: 4.5 out of 5 stars4.5/5 (234)
- The Gifts of Imperfection: Let Go of Who You Think You're Supposed to Be and Embrace Who You AreFrom EverandThe Gifts of Imperfection: Let Go of Who You Think You're Supposed to Be and Embrace Who You AreRating: 4 out of 5 stars4/5 (1090)
- The Unwinding: An Inner History of the New AmericaFrom EverandThe Unwinding: An Inner History of the New AmericaRating: 4 out of 5 stars4/5 (45)
- The Sympathizer: A Novel (Pulitzer Prize for Fiction)From EverandThe Sympathizer: A Novel (Pulitzer Prize for Fiction)Rating: 4.5 out of 5 stars4.5/5 (119)
- Her Body and Other Parties: StoriesFrom EverandHer Body and Other Parties: StoriesRating: 4 out of 5 stars4/5 (821)
- Draftsight TrainingDocument278 pagesDraftsight Traininguser2336100% (1)
- RTXudDocument4 pagesRTXudMichał KosowskiNo ratings yet
- Caver Plugin UserguideDocument18 pagesCaver Plugin UserguideHằngHamHốNo ratings yet
- Manual Design ExpertDocument11 pagesManual Design ExpertIbercad LdaNo ratings yet
- Fortimanager v6.4.11 Upgrade GuideDocument28 pagesFortimanager v6.4.11 Upgrade Guidelee zwagerNo ratings yet
- Spos Lab ManualDocument63 pagesSpos Lab ManualishikaNo ratings yet
- Quick Start Lotos 12Document15 pagesQuick Start Lotos 12Nurlia AduNo ratings yet
- Geutebruck H2 Promo PDFDocument6 pagesGeutebruck H2 Promo PDFehott23No ratings yet
- ml310 Vxworks QuickstartDocument32 pagesml310 Vxworks Quickstartjumbo_hydNo ratings yet
- Aspen Plus ReformerDocument134 pagesAspen Plus ReformerIbrahim RagabNo ratings yet
- Chipsec ManualDocument41 pagesChipsec ManualAnonymous LOcT0gjqdSNo ratings yet
- Selenium-IDE - Selenium DocumentationDocument14 pagesSelenium-IDE - Selenium DocumentationRahul VJNo ratings yet
- Obiee 12CDocument6 pagesObiee 12CDilip Kumar AluguNo ratings yet
- SINTRON Raspberry Pi GPIO Electronics Starter Kit PDFDocument68 pagesSINTRON Raspberry Pi GPIO Electronics Starter Kit PDFsergNo ratings yet
- Thermal2 ManualDocument34 pagesThermal2 ManualPrince SharmaNo ratings yet
- 01 QPython How To StartDocument5 pages01 QPython How To StartJack Ahm PeaceNo ratings yet
- MS-Dos 6 Concise User's Guide PDFDocument146 pagesMS-Dos 6 Concise User's Guide PDFOvidiuNo ratings yet
- Autocad 2004Document68 pagesAutocad 2004AndiWallyNo ratings yet
- 9780134048192Document79 pages9780134048192AS BAKA100% (1)
- 2018.07.18 Vspace Pro 11.2.0 Release Notes PDFDocument21 pages2018.07.18 Vspace Pro 11.2.0 Release Notes PDFFakhri GhrairiNo ratings yet
- Pyinstaller Documentation: Release 5.0.Dev0+Ge2823F49Document129 pagesPyinstaller Documentation: Release 5.0.Dev0+Ge2823F49LAngel ReyesNo ratings yet
- Exo Administrator Guide 4.1 PDFDocument145 pagesExo Administrator Guide 4.1 PDFWilliam SilvaNo ratings yet
- CTR 8500-8300 3.7.0 About CLI Commands - December2018Document18 pagesCTR 8500-8300 3.7.0 About CLI Commands - December2018SeyramNo ratings yet
- Modelsim ManualDocument10 pagesModelsim ManualNidhiNo ratings yet
- Docu43579 - OneFS 6.0 Command RefeDocument84 pagesDocu43579 - OneFS 6.0 Command RefemorganNo ratings yet
- AdminDocument661 pagesAdminDaniel AularNo ratings yet
- General Network Requirements For DM-NVXDocument3 pagesGeneral Network Requirements For DM-NVXblesson123No ratings yet
- SDWAN - SilverpeakDocument139 pagesSDWAN - SilverpeaksurendranNo ratings yet
- How To Reset Administrator Password On Windows Server 2019 - ClouviderDocument9 pagesHow To Reset Administrator Password On Windows Server 2019 - Clouviderraj kumarNo ratings yet
- JMeter Cookbook Sample ChapterDocument30 pagesJMeter Cookbook Sample ChapterPackt PublishingNo ratings yet