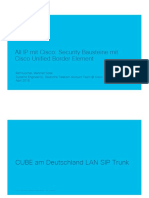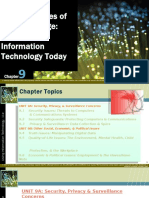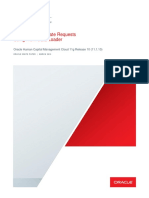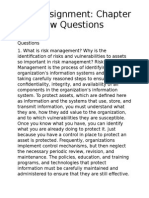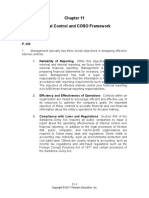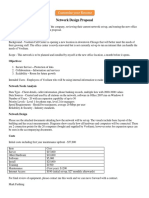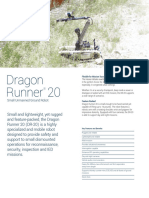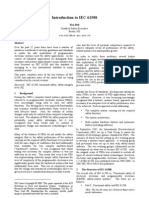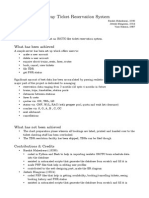Professional Documents
Culture Documents
FaxFinder CM5
Uploaded by
BEHashemOriginal Description:
Original Title
Copyright
Available Formats
Share this document
Did you find this document useful?
Is this content inappropriate?
Report this DocumentCopyright:
Available Formats
FaxFinder CM5
Uploaded by
BEHashemCopyright:
Available Formats
Avaya Solution & Interoperability Test Lab
Application Notes for Configuring the Multi-Tech FaxFinder
V.34 Fax Server with Avaya Communication Manager
- Issue 1.0
Abstract
These Application Notes describe the procedures for configuring the Multi-Tech FaxFinder
V.34 Fax Server to interoperate with Avaya Communication Manager.
The Multi-Tech FaxFinder V.34 Fax Server is a turnkey solution that connects to one or more
analog ports of a PBX capable of DID to DTMF conversion. The FaxFinder converts faxes to
PDF or TIFF files allowing a user to receive faxes as e-mails and send faxes from any
application that can print.
Information in these Application Notes has been obtained through DevConnect compliance
testing and additional technical discussions. Testing was conducted via the DevConnect
Program at the Avaya Solution and Interoperability Test Lab.
CTM; Reviewed: Solution & Interoperability Test Lab Application Notes 1 of 20
SPOC 8/20/2008 ©2008 Avaya Inc. All Rights Reserved. FaxFinder-CM5
1. Introduction
These Application Notes describe the procedures for configuring the Multi-Tech FaxFinder V.34
Fax Server to interoperate with Avaya Communication Manager.
The Multi-Tech FaxFinder V.34 Fax Server is a turnkey solution that connects to one or more analog
ports of a PBX capable of DID to DTMF conversion. The FaxFinder converts faxes to PDF or TIFF
files allowing a user to receive faxes as e-mails and send faxes from any application that can print.
1.1. Configuration
Figure 1 illustrates the test configuration. The test configuration is comprised of Avaya
Communication Manager running on an Avaya S8300 Server with an Avaya G700 Media Gateway.
An ISDN-PRI trunk connects the Avaya G700 Media Gateway to a simulated PSTN environment
with fax machines. In addition, the Avaya G700 Media Gateway is connected to the FaxFinder via
one or more analog station (FXS) ports. The FaxFinder also has an Ethernet port which connects to
the local LAN which is used to email recipients the contents of the incoming faxes. Lastly, the
FaxFinder PC Client is installed on a PC on the local LAN in order to generate outbound faxes to the
IP port of the FaxFinder server through the analog station connections to the Avaya G700 Media
Gateway.
Figure 1: Test Configuration
Each fax recipient in Figure 1 has an individual public fax number assigned to them. When an
external PSTN caller dials this number, the PSTN routes the call across the ISDN-PRI trunk to
Avaya Communication Manager. Avaya Communication Manager in turn maps this dialed number
to a virtual station known as an Administered Without Hardware (AWOH) station. This station is
CTM; Reviewed: Solution & Interoperability Test Lab Application Notes 2 of 20
SPOC 8/20/2008 ©2008 Avaya Inc. All Rights Reserved. FaxFinder-CM5
configured with coverage provided by a hunt group containing the analog station ports where the
FaxFinder is connected. After a predetermined number of rings, the fax call will go to coverage and
be redirected to the FaxFinder. The analog station ports connected to the FaxFinder are configured
as Voicemail Interface (VMI) stations. These stations make use of analog mode codes (DTMF tones)
that are sent from Avaya Communication Manager when the call is redirected. These tones inform
the FaxFinder which extension was the intended recipient of the coverage call. The FaxFinder uses
this extension to locate the provisioned email address of the intended fax recipient.
To send an outbound fax, a PC user on the local LAN must have the Multi-Tech FaxFinder PC
Client installed. This application allows the PC user to send an electronic file and destination to the
FaxFinder server for transmission as a fax to a recipient on the PSTN. The FaxFinder server will use
one of the analog ports that connect it to Avaya Communication Manager to originate the fax call in
the same manner as a fax machine.
2. Equipment and Software Validated
The following equipment and software/firmware were used for the sample configuration:
Equipment Software/Firmware
Avaya S8300 Server with Avaya G700 Media Avaya Communication Manager 5.0
Gateway (R015x.00.0.825.4)
Fax Machines -
Windows PC Windows XP Professional SP2
Multi-Tech FaxFinder V.34 Fax Server 1.04E
Multi-Tech FaxFinder PC Client 1.08.06
3. Configure Avaya Communication Manager
This section describes the Avaya Communication Manager configuration required to connect to the
FaxFinder as shown in Figure 1.
The configuration of Avaya Communication Manager was performed using the System Access
Terminal (SAT). After the completion of the configuration, perform a save translation command to
make the changes permanent.
CTM; Reviewed: Solution & Interoperability Test Lab Application Notes 3 of 20
SPOC 8/20/2008 ©2008 Avaya Inc. All Rights Reserved. FaxFinder-CM5
Step Description
1. Enable Mode Codes
The FaxFinder requires the use of mode codes. Mode Codes are a series of DTMF
tones that are sent to a station configured as a VMI station type. These tones are sent
from Avaya Communication Manager to the station, after the call is answered but
before the end-to-end talk path is established. These tones relay additional information
about the type of call being received including the original called party of a redirected
call. Use the display system-parameters features command to verify that the Mode
Code Interface field is set to y. If not, contact an authorized Avaya representative to
make the necessary changes.
display system-parameters features Page 6 of 17
FEATURE-RELATED SYSTEM PARAMETERS
Public Network Trunks on Conference Call: 5 Auto Start? n
Conference Parties with Public Network Trunks: 6 Auto Hold? n
Conference Parties without Public Network Trunks: 6 Attendant Tone? y
Night Service Disconnect Timer (seconds): 180 Bridging Tone? n
Short Interdigit Timer (seconds): 3 Conference Tone? n
Unanswered DID Call Timer (seconds): Intrusion Tone? n
Line Intercept Tone Timer (seconds): 30 Mode Code Interface? y
Long Hold Recall Timer (seconds): 0
Reset Shift Timer (seconds): 0
Station Call Transfer Recall Timer (seconds): 0 Recall from VDN? n
DID Busy Treatment: tone
Allow AAR/ARS Access from DID/DIOD? n
Allow ANI Restriction on AAR/ARS? n
Use Trunk COR for Outgoing Trunk Disconnect? n
7405ND Numeric Terminal Display? n 7434ND? n
DISTINCTIVE AUDIBLE ALERTING
Internal: 1 External: 2 Priority: 3
Attendant Originated Calls: external
CTM; Reviewed: Solution & Interoperability Test Lab Application Notes 4 of 20
SPOC 8/20/2008 ©2008 Avaya Inc. All Rights Reserved. FaxFinder-CM5
Step Description
2. Mode Code Values
The FaxFinder uses the default values for each of the individual mode codes. These
values can be viewed/changed using the change system-parameters mode-code
command. For optimum performance, the timing parameters of DTMF Duration –
On and Sending Delay should be changed from the default value of 100 msec to 400
msec as shown below.
change system-parameters mode-code
MODE CODE RELATED SYSTEM PARAMETERS
MODE CODES (FROM SWITCH TO VMS)
Direct Inside Access: #00
Direct Dial Access - Trunk: #01
Internal Coverage: #02
External Coverage: #03
Refresh MW Lamp: #06
System In Day Service: #11
System In Night Service: #12
OTHER RELATED PARAMETERS
DTMF Duration - On (msec): 400 Off (msec): 100 Sending Delay (msec): 400
VMS Hunt Group Extension:
Remote VMS Extensions - First: Second:
3. FaxFinder VMI stations
Each analog station port that connects to the FaxFinder is configured as a VMI station
type in order to receive mode codes with each call. The example below shows the
configuration used for the compliance test. Station 3301 is created for the first
FaxFinder port. The Type field is set to VMI. The Port field is set to the analog
station port that connects to the FaxFinder. The Name field can be set to any
descriptive name. Default values are used for all other fields. This step is repeated for
each port connected to the FaxFinder. For the compliance test, a second station 3302
was created.
add station 3301 Page 1 of 4
STATION
Extension: 3301 Lock Messages? n BCC: 0
Type: VMI Security Code: TN: 1
Port: 001V401 COR: 1
Name: Analog 1 COS: 1
Tests? y
STATION OPTIONS
Time of Day Lock Table:
Loss Group: 1
Off Premises Station? n
Survivable COR: internal
Survivable Trunk Dest? y
CTM; Reviewed: Solution & Interoperability Test Lab Application Notes 5 of 20
SPOC 8/20/2008 ©2008 Avaya Inc. All Rights Reserved. FaxFinder-CM5
Step Description
4. Hunt Group of FaxFinder VMI Stations
The FaxFinder stations are placed in a hunt group. Thus, a call that has coverage to the
hunt group can be answered by any available FaxFinder port. The example below
shows the configuration used for the compliance test. Hunt group 2 was used. The
Group Name can be any descriptive name. The Group Extension is set to any
unused extension, in this case 3999. The Group Type was set to ucd-mia. Default
values were used for all other fields.
add hunt-group 2 Page 1 of 60
HUNT GROUP
Group Number: 2 ACD? n
Group Name: FaxFinder Queue? n
Group Extension: 3999 Vector? n
Group Type: ucd-mia Coverage Path:
TN: 1 Night Service Destination:
COR: 6 MM Early Answer? n
Security Code: Local Agent Preference? n
ISDN/SIP Caller Display:
5. Hunt Group of FaxFinder VMI Stations – Continued
On Page 3, under GROUP MEMBER ASSIGNMENTS enter the station extensions
created in Step 3 in the Ext column. The Name column will be automatically filled in.
Default values were used for all other fields.
add hunt-group 2 Page 3 of 60
HUNT GROUP
Group Number: 2 Group Extension: 3999 Group Type: ucd-mia
Member Range Allowed: 1 - 1500 Administered Members (min/max): 1 /2
Total Administered Members: 2
GROUP MEMBER ASSIGNMENTS
Ext Name(19 characters) Ext Name(19 characters)
1: 3301 Analog 1 14:
2: 3302 Analog 2 15:
3: 16:
CTM; Reviewed: Solution & Interoperability Test Lab Application Notes 6 of 20
SPOC 8/20/2008 ©2008 Avaya Inc. All Rights Reserved. FaxFinder-CM5
Step Description
6. Virtual Stations for Fax Numbers
Each fax recipient in Figure 1 has an individual public fax number assigned to them.
When this number is received by Avaya Communication Manager, Avaya
Communication Manager performs the predetermined call treatment on this number to
map it to an internal virtual station. A virtual station is used since the call is not
expected to be answered there but is expected to proceed to coverage to reach the
FaxFinder. However, the FaxFinder will be notified via mode codes which station was
the original called party. The FaxFinder will use this information to find the email
address of the called party.
The example below shows a virtual station created for one of the fax recipients in the
compliance test. Station 4000 was created for this user. The Type field was set to
6408D+ which is a digital station type. The Type value used may vary since no real
hardware is used. The Port field is set to X, which indicates this station as an
Administered Without Hardware (AWOH) station. The Name field can be any
descriptive name. The Coverage Path 1 field is set to the FaxFinder coverage path
created in the next step. The default values were used for all other fields. A second
station was also created with extension 4001.
add station 4000 Page 1 of 5
STATION
Extension: 4000 Lock Messages? n BCC: 0
Type: 6408D+ Security Code: TN: 1
Port: X Coverage Path 1: 26 COR: 1
Name: Fax 4000 Coverage Path 2: COS: 1
Hunt-to Station:
STATION OPTIONS
Time of Day Lock Table:
Loss Group: 2 Personalized Ringing Pattern: 1
Data Module? n Message Lamp Ext: 4000
Speakerphone: 2-way Mute Button Enabled? y
Display Language: english
Survivable COR: internal Media Complex Ext:
Survivable Trunk Dest? y IP SoftPhone? n
CTM; Reviewed: Solution & Interoperability Test Lab Application Notes 7 of 20
SPOC 8/20/2008 ©2008 Avaya Inc. All Rights Reserved. FaxFinder-CM5
Step Description
7. Coverage Path to the FaxFinder
A coverage path is created that points to the FaxFinder hunt group created in Steps 4 –
5. It is this coverage path that allows the FaxFinder to answer the fax calls that are
placed to the individual users.
The example below shows the values used for the compliance test. Coverage Path 26
was used. Under COVERAGE POINTS, the Point 1 field was set to h2. This is hunt
group 2 created in Steps 4 – 5. The Number of Rings was set to 1 so that calls would
proceed to coverage as quickly as possible.
add coverage path 26
COVERAGE PATH
Coverage Path Number: 26
Hunt after Coverage? n
Next Path Number: Linkage
COVERAGE CRITERIA
Station/Group Status Inside Call Outside Call
Active? n n
Busy? y y
Don't Answer? y y Number of Rings: 1
All? n n
DND/SAC/Goto Cover? y y
Holiday Coverage? n n
COVERAGE POINTS
Terminate to Coverage Pts. with Bridged Appearances? n
Point1: h2 Rng: Point2:
Point3: Point4:
Point5: Point6:
CTM; Reviewed: Solution & Interoperability Test Lab Application Notes 8 of 20
SPOC 8/20/2008 ©2008 Avaya Inc. All Rights Reserved. FaxFinder-CM5
4. Configure the Multi-Tech FaxFinder V.34 Fax Server
This section describes the configuration of the FaxFinder.
Step Description
1. Connect to the FaxFinder
The FaxFinder is configured via a web-based graphical user interface (GUI). To access
the GUI, use a web browser to access the IP address of the FaxFinder. At the login
screen, enter the proper user name and password.
2. IP Network Parameters
Click the Administration link in the menu bar at the top of the page to display the IP
network settings. Under IP configuration, all fields should be set to values
appropriate for the local network. The Hostname can be any descriptive name. Under
SMTP Configuration, the SMTP Server Address must be set to the fully qualified
domain name of the outgoing mail server. Default values were used for all other fields.
The example below shows values used in the compliance test.
CTM; Reviewed: Solution & Interoperability Test Lab Application Notes 9 of 20
SPOC 8/20/2008 ©2008 Avaya Inc. All Rights Reserved. FaxFinder-CM5
Step Description
3. Phone Book
Each user with a fax number must be entered in the FaxFinder Phone Book to map a
user extension on Avaya Communication Manager to an email address where the fax
will be sent. Click the Phone Book link in the menu bar to display the Phone Book
settings.
For the compliance test, user1 and user2 were created in the Phone Book shown
below. They were assigned extensions 4000 and 4001 respectively. These correspond
to the virtual stations created on Avaya Communication Manager (Section 3, Step 6).
Each of these users was also assigned an email address. In addition, each of these
users is automatically assigned a password which defaults to the string used in the User
ID field. To view or update this password, select the Passwords link in the menu bar.
CTM; Reviewed: Solution & Interoperability Test Lab Application Notes 10 of 20
SPOC 8/20/2008 ©2008 Avaya Inc. All Rights Reserved. FaxFinder-CM5
Step Description
4. Modem
The modem for each analog port must be configured as shown below. Click the
Modem Config link in the menu bar to display the modem configuration. Set the
Routing field to Avaya Mode Code. Set the Max DTMF Digits field to match the
number of digits used for extension numbers on Avaya Communication Manager. For
the compliance test, 4-digit extensions were used. Set the Fax ID to any descriptive
name.
CTM; Reviewed: Solution & Interoperability Test Lab Application Notes 11 of 20
SPOC 8/20/2008 ©2008 Avaya Inc. All Rights Reserved. FaxFinder-CM5
5. Configure the Multi-Tech FaxFinder PC Client
This section describes the configuration of the FaxFinder PC Client.
Step Description
1. Launch the FaxFinder PC Client
From the Windows Start Menu, navigate to Programs Æ FaxFinder Client Software
Æ FaxFinder Client Software. The main window will be displayed as shown below.
2. Software Options
Configure the FaxFinder PC Client software options by navigating to File Æ Options
from the application’s main window. On the Identification tab, enter the Name,
Company, Phone Number, and Fax Number for the fax originator using the
FaxFinder PC Client. The Fax Header Local ID is set to Fax Number. Default
values can be used on all other tabs. The example below shows values used for the
compliance test.
CTM; Reviewed: Solution & Interoperability Test Lab Application Notes 12 of 20
SPOC 8/20/2008 ©2008 Avaya Inc. All Rights Reserved. FaxFinder-CM5
Step Description
3. Add Fax Server
Enter information for the FaxFinder that will service the fax requests of this FaxFinder
PC Client by navigating to Edit Æ Add Fax Server from the application’s main
window. Select FaxFinder from the pull-down menu for the Select Server field.
Enter the IP address of the FaxFinder in the Enter Address field. In the Username and
Password fields, enter one of the user names and passwords created in the FaxFinder
Phone Book (Section 4, Step 3).
CTM; Reviewed: Solution & Interoperability Test Lab Application Notes 13 of 20
SPOC 8/20/2008 ©2008 Avaya Inc. All Rights Reserved. FaxFinder-CM5
Step Description
4. Create Address Book Contacts
Create Address Book contacts for prospective fax recipients by navigating to Edit Æ
Add Contact from the application’s main window. At a minimum, enter the name and
fax number for the contact.
5. Send Fax
A fax can be sent directly from any application that allows printing by selecting the
document be printed to the FaxFinder printer. The FaxFinder printer is created when
the FaxFinder PC Client is installed. The example below shows the FaxFinder printer
as one of the available printer options.
CTM; Reviewed: Solution & Interoperability Test Lab Application Notes 14 of 20
SPOC 8/20/2008 ©2008 Avaya Inc. All Rights Reserved. FaxFinder-CM5
Step Description
6. Send Fax – Continued
The FaxFinder printer will capture the document and convert it into a tiff file for faxing
with the FaxFinder PC Client. Once the file is converted, the FaxFinder PC Client will
detect the file and the FaxFinder Send Fax window will appear as shown below. The
document to print will appear in the Documents section in the upper right-hand corner
of the window. Click the Address Book button to select a fax recipient from the list of
contacts. In the example below, the recipient is the contact that was entered in Step 4.
Optionally, additional information may be added in the Subject and Cover Page Notes
fields. Click the Send Fax button to start the fax transmission.
The FaxFinder Send Fax window may also be accessed from the FaxFinder PC
Client’s main window by navigating to File Æ Send Fax (see Step 1).
CTM; Reviewed: Solution & Interoperability Test Lab Application Notes 15 of 20
SPOC 8/20/2008 ©2008 Avaya Inc. All Rights Reserved. FaxFinder-CM5
Step Description
7. Send Fax – Continued
Tiff files may also be selected for faxing directly from the FaxFinder Send Fax
window. To select a document for faxing, click the + button in the Documents section
of the window. A pop-up window will appear that will allow the user to browse to the
desired document and select it. The example below shows the adding of an additional
document to the previous fax using this approach.
6. Interoperability Compliance Testing
This section describes the compliance testing used to verify the interoperability of the Multi-Tech
FaxFinder V.34 Fax Server with Avaya Communication Manager. This section covers the general
test approach and the test results.
6.1. General Test Approach
The general test approach was to make inbound/outbound fax calls. In addition, serviceability was
tested by ensuring that the FaxFinder recovers after a reboot or loss of IP connection.
6.2. Test Results
The FaxFinder passed compliance testing. The following features and functionality were verified.
Inbound fax calls from the simulated PSTN to the FaxFinder.
Outbound fax calls from the FaxFinder PC Client to the simulated PSTN.
Proper system recovery after a FaxFinder restart and loss of IP connection.
CTM; Reviewed: Solution & Interoperability Test Lab Application Notes 16 of 20
SPOC 8/20/2008 ©2008 Avaya Inc. All Rights Reserved. FaxFinder-CM5
7. Verification Steps
The following steps may be used to verify the configuration:
• From the Avaya Communication Manager SAT, use the status station command to verify
that the analog station connections to the FaxFinder are in-service.
• Verify that fax calls can be placed between the simulated PSTN and the FaxFinder and/or the
FaxFinder PC Client.
• Both the FaxFinder and the FaxFinder PC Client have a fax log and the ability to display the
current status of the device or application.
To view the fax log on the FaxFinder, click on the Fax Log link in the menu bar at the top of
the page. The example below shows that the most recent activity includes one incoming fax
and three outgoing faxes.
CTM; Reviewed: Solution & Interoperability Test Lab Application Notes 17 of 20
SPOC 8/20/2008 ©2008 Avaya Inc. All Rights Reserved. FaxFinder-CM5
To view the current status of the FaxFinder, click the Current Status link in the menu bar.
The example below shows under Current Status: System that the most recent completed
operation was a received fax for user1. Under Current Status: POTS modem 1, the
example shows that this modem (port) is in a Waiting for Ring state. Lastly, Under Current
Status: POTS modem 2, the example shows that this modem (port) is in the process of
receiving page one of a fax for user2.
To view the fax log on the FaxFinder PC Client, click on the Fax Log tab in the application’s
main window. The example below shows that the most recent activity includes five
successful outgoing faxes – three single page faxes and two 5-page faxes.
CTM; Reviewed: Solution & Interoperability Test Lab Application Notes 18 of 20
SPOC 8/20/2008 ©2008 Avaya Inc. All Rights Reserved. FaxFinder-CM5
To view the current status of the FaxFinder PC Client, click the Device Status tab in the
application’s main window. The example below shows an outbound fax in progress to
device 192.168.9.200 (FaxFinder Server) with an intended recipient with contact name
Outbound Fax One.
8. Support
For technical support on the FaxFinder, contact Multi-Tech via the support link at
www.multitech.com.
9. Conclusion
The Multi-Tech FaxFinder V.34 Fax Server passed compliance testing. These Application Notes
describe the procedures required to configure the Multi-Tech FaxFinder V.34 Fax Server to
interoperate with Avaya Communication Manager as shown in Figure 1.
10. Additional References
Product documentation for Avaya products may be found at http://support.avaya.com.
Product documentation for the FaxFinder may be found at http://www.multitech.com.
[1] Feature Description and Implementation For Avaya Communication Manager, Doc # 555-245-
205, Issue 6.0, January 2008.
[2] Administrator Guide for Avaya Communication Manager, Doc # 03-300509, Issue 4, January
2008.
[3] FaxFinder Administrator User Guide for Models FF120, FF220, FF420 & FF820, PN:
S0000405 Rev. D, November 20, 2007.
[4] FaxFinder Client User Guide for Models FF120/220/420/820, PN: S0000406 Rev. D, November
20, 2007.
CTM; Reviewed: Solution & Interoperability Test Lab Application Notes 19 of 20
SPOC 8/20/2008 ©2008 Avaya Inc. All Rights Reserved. FaxFinder-CM5
©2008 Avaya Inc. All Rights Reserved.
Avaya and the Avaya Logo are trademarks of Avaya Inc. All trademarks identified by ® and ™
are registered trademarks or trademarks, respectively, of Avaya Inc. All other trademarks are the
property of their respective owners. The information provided in these Application Notes is
subject to change without notice. The configurations, technical data, and recommendations
provided in these Application Notes are believed to be accurate and dependable, but are
presented without express or implied warranty. Users are responsible for their application of any
products specified in these Application Notes.
Please e-mail any questions or comments pertaining to these Application Notes along with the
full title name and filename, located in the lower right corner, directly to the Avaya DevConnect
Program at devconnect@avaya.com.
CTM; Reviewed: Solution & Interoperability Test Lab Application Notes 20 of 20
SPOC 8/20/2008 ©2008 Avaya Inc. All Rights Reserved. FaxFinder-CM5
You might also like
- The Subtle Art of Not Giving a F*ck: A Counterintuitive Approach to Living a Good LifeFrom EverandThe Subtle Art of Not Giving a F*ck: A Counterintuitive Approach to Living a Good LifeRating: 4 out of 5 stars4/5 (5784)
- The Little Book of Hygge: Danish Secrets to Happy LivingFrom EverandThe Little Book of Hygge: Danish Secrets to Happy LivingRating: 3.5 out of 5 stars3.5/5 (399)
- Hidden Figures: The American Dream and the Untold Story of the Black Women Mathematicians Who Helped Win the Space RaceFrom EverandHidden Figures: The American Dream and the Untold Story of the Black Women Mathematicians Who Helped Win the Space RaceRating: 4 out of 5 stars4/5 (890)
- Shoe Dog: A Memoir by the Creator of NikeFrom EverandShoe Dog: A Memoir by the Creator of NikeRating: 4.5 out of 5 stars4.5/5 (537)
- Grit: The Power of Passion and PerseveranceFrom EverandGrit: The Power of Passion and PerseveranceRating: 4 out of 5 stars4/5 (587)
- Elon Musk: Tesla, SpaceX, and the Quest for a Fantastic FutureFrom EverandElon Musk: Tesla, SpaceX, and the Quest for a Fantastic FutureRating: 4.5 out of 5 stars4.5/5 (474)
- The Yellow House: A Memoir (2019 National Book Award Winner)From EverandThe Yellow House: A Memoir (2019 National Book Award Winner)Rating: 4 out of 5 stars4/5 (98)
- Team of Rivals: The Political Genius of Abraham LincolnFrom EverandTeam of Rivals: The Political Genius of Abraham LincolnRating: 4.5 out of 5 stars4.5/5 (234)
- Never Split the Difference: Negotiating As If Your Life Depended On ItFrom EverandNever Split the Difference: Negotiating As If Your Life Depended On ItRating: 4.5 out of 5 stars4.5/5 (838)
- The Emperor of All Maladies: A Biography of CancerFrom EverandThe Emperor of All Maladies: A Biography of CancerRating: 4.5 out of 5 stars4.5/5 (271)
- A Heartbreaking Work Of Staggering Genius: A Memoir Based on a True StoryFrom EverandA Heartbreaking Work Of Staggering Genius: A Memoir Based on a True StoryRating: 3.5 out of 5 stars3.5/5 (231)
- Devil in the Grove: Thurgood Marshall, the Groveland Boys, and the Dawn of a New AmericaFrom EverandDevil in the Grove: Thurgood Marshall, the Groveland Boys, and the Dawn of a New AmericaRating: 4.5 out of 5 stars4.5/5 (265)
- The Hard Thing About Hard Things: Building a Business When There Are No Easy AnswersFrom EverandThe Hard Thing About Hard Things: Building a Business When There Are No Easy AnswersRating: 4.5 out of 5 stars4.5/5 (344)
- On Fire: The (Burning) Case for a Green New DealFrom EverandOn Fire: The (Burning) Case for a Green New DealRating: 4 out of 5 stars4/5 (72)
- The World Is Flat 3.0: A Brief History of the Twenty-first CenturyFrom EverandThe World Is Flat 3.0: A Brief History of the Twenty-first CenturyRating: 3.5 out of 5 stars3.5/5 (2219)
- The Unwinding: An Inner History of the New AmericaFrom EverandThe Unwinding: An Inner History of the New AmericaRating: 4 out of 5 stars4/5 (45)
- The Gifts of Imperfection: Let Go of Who You Think You're Supposed to Be and Embrace Who You AreFrom EverandThe Gifts of Imperfection: Let Go of Who You Think You're Supposed to Be and Embrace Who You AreRating: 4 out of 5 stars4/5 (1090)
- The Sympathizer: A Novel (Pulitzer Prize for Fiction)From EverandThe Sympathizer: A Novel (Pulitzer Prize for Fiction)Rating: 4.5 out of 5 stars4.5/5 (119)
- Her Body and Other Parties: StoriesFrom EverandHer Body and Other Parties: StoriesRating: 4 out of 5 stars4/5 (821)
- Seminar AbstractDocument2 pagesSeminar AbstractSanal SudhakaranNo ratings yet
- Design and Implementation of A Digital Signature Solution For A Healthcare EnterpriseDocument9 pagesDesign and Implementation of A Digital Signature Solution For A Healthcare EnterpriseAhmad KarlamNo ratings yet
- Software Requirements SpecificationsDocument7 pagesSoftware Requirements SpecificationsAbdullah BhattiNo ratings yet
- User Manual - Create and Submit RFx ResponsesDocument22 pagesUser Manual - Create and Submit RFx ResponsesRavi0% (1)
- The 12 Requirements: Firewall ConfigurationDocument6 pagesThe 12 Requirements: Firewall ConfigurationAnil SNo ratings yet
- SIP Trunks CUBE CUCM Security V2 PDFDocument37 pagesSIP Trunks CUBE CUCM Security V2 PDFKi KiNo ratings yet
- GDPR To ISO 27001 MappingDocument17 pagesGDPR To ISO 27001 MappingChristopher Taylor100% (1)
- UIT11e Ch09 PPTDocument37 pagesUIT11e Ch09 PPTJimmy KudiNo ratings yet
- Loading User Update Requests Using HCM Data Loader R10 To R11 Update7Document8 pagesLoading User Update Requests Using HCM Data Loader R10 To R11 Update7Nagarjuna SNo ratings yet
- LP 5 Assignment Chapter 5 Review QuestionsDocument8 pagesLP 5 Assignment Chapter 5 Review QuestionsGerald HarperNo ratings yet
- Arens Auditing16e SM 11Document20 pagesArens Auditing16e SM 11김현중No ratings yet
- HUAWEI S5700-HI Series Switches DatasheetDocument10 pagesHUAWEI S5700-HI Series Switches DatasheetCurtaItanetNo ratings yet
- S15 IT Controls 14nov07 PDFDocument3 pagesS15 IT Controls 14nov07 PDFfaisal_cseduNo ratings yet
- Network Design ProposalDocument2 pagesNetwork Design ProposalNeeraj Jangid0% (1)
- Installation Instructions: Model Number TDF-3A-120V TDF-10A-120V TDF-20A-120V TDF-3A-240V TDF-10A-240V TDF-20A-240VDocument2 pagesInstallation Instructions: Model Number TDF-3A-120V TDF-10A-120V TDF-20A-120V TDF-3A-240V TDF-10A-240V TDF-20A-240Vhgdung12No ratings yet
- DevOps Security Best Practices: Embedding Security Throughout the DevOps LifecycleDocument4 pagesDevOps Security Best Practices: Embedding Security Throughout the DevOps LifecycleSarim JavaidNo ratings yet
- A Self Guide For All Men, de LaurenceDocument92 pagesA Self Guide For All Men, de LaurenceSelenaNo ratings yet
- Hack 6Document9 pagesHack 6mobilecrackersNo ratings yet
- Operation Manual For Electrical EquipmentDocument86 pagesOperation Manual For Electrical EquipmentGunawan sitinjakNo ratings yet
- Dragon Runner 20 Datasheet - EPE BrandedDocument2 pagesDragon Runner 20 Datasheet - EPE BrandedZeppelynAdrNo ratings yet
- Iec 61508Document10 pagesIec 61508mikestone32100% (2)
- Cable Sizing CalculationDocument9 pagesCable Sizing CalculationParveen SharmaNo ratings yet
- Preventing Fraud and CorruptionDocument4 pagesPreventing Fraud and CorruptionAsim Rajput100% (1)
- Lecture 1: Introduction To Network SecurityDocument40 pagesLecture 1: Introduction To Network SecurityPinnamaneni_Dh_1228No ratings yet
- CT Public Defender Conceals GAL Susan Hamilton's Invoices From Client, The PublicDocument53 pagesCT Public Defender Conceals GAL Susan Hamilton's Invoices From Client, The PublicJournalistABC50% (2)
- ZFS Implementation and Operations Guide: December 2016 (Edition 1.0) Fujitsu LimitedDocument75 pagesZFS Implementation and Operations Guide: December 2016 (Edition 1.0) Fujitsu LimitedEdgar SanchezNo ratings yet
- Railway Ticket Reservation SystemDocument3 pagesRailway Ticket Reservation Systemவிஜய் ராஜசேகர்0% (1)
- ProtocolDocument19 pagesProtocolAlin StelianNo ratings yet
- Ebox 1.2Document207 pagesEbox 1.2hack3rg33kNo ratings yet