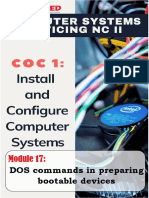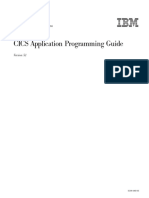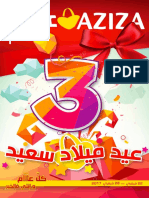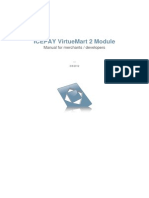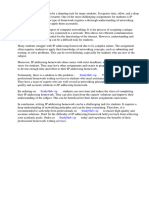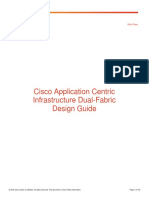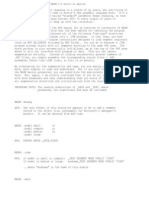Professional Documents
Culture Documents
NeXpose Install
Uploaded by
Anonymous JJR7TduOriginal Description:
Original Title
Copyright
Available Formats
Share this document
Did you find this document useful?
Is this content inappropriate?
Report this DocumentCopyright:
Available Formats
NeXpose Install
Uploaded by
Anonymous JJR7TduCopyright:
Available Formats
NeXpose
Software Installation
and Quick-start Guide
Document version 2.6
Copyright © 2010 Rapid7 LLC. Boston, Massachusetts, USA. All rights reserved. Rapid7 and NeXpose are trademarks of
Rapid7, LLC. Other names appearing in this content may be trademarks of their respective owners.
Contents
Revision history ....................................................................................................................................................... 3
About this guide ...................................................................................................................................................... 4
Document conventions ......................................................................................................................................................................... 4
Using the Help site and other documents....................................................................................................................................... 4
Contacting Technical Support ............................................................................................................................................................. 5
About NeXpose ....................................................................................................................................................... 6
Understanding what NeXpose does ................................................................................................................................................. 6
Understanding NeXpose components ............................................................................................................................................. 6
NeXpose requirements ........................................................................................................................................... 8
Hardware requirements......................................................................................................................................................................... 8
Network activities and requirements ................................................................................................................................................ 8
Officially supported platforms ............................................................................................................................................................. 9
Windows .................................................................................................................................................................................................. 9
Linux ......................................................................................................................................................................................................... 9
Unofficially supported platforms........................................................................................................................................................ 9
Windows .................................................................................................................................................................................................. 9
Linux ......................................................................................................................................................................................................... 9
Downloading installation items .......................................................................................................................... 10
Installing NeXpose in Windows environments .................................................................................................. 11
Starting NeXpose in Windows ........................................................................................................................................................... 12
Making NeXpose start automatically when Windows starts ................................................................................................... 12
Removing NeXpose from Windows................................................................................................................................................. 12
Installing NeXpose in Linux environments......................................................................................................... 13
Ensuring that the installer file is not corrupted ........................................................................................................................... 13
Installing NeXpose in an Ubuntu environment ........................................................................................................................... 13
Manually installing necessary packages in Ubuntu ................................................................................................................ 13
Running the NeXpose installer in Ubuntu ................................................................................................................................. 14
Starting NeXpose in Ubuntu........................................................................................................................................................... 15
Installing NeXpose as a daemon in Ubuntu .............................................................................................................................. 15
Removing NeXpose in Ubuntu ...................................................................................................................................................... 16
Installing NeXpose in a Red Hat environment ............................................................................................................................. 16
Manually installing necessary packages in Red Hat................................................................................................................ 16
Ensuring that SELinux is disabled ................................................................................................................................................. 17
Running the NeXpose installer in Red Hat ................................................................................................................................. 17
Starting NeXpose in Red Hat .......................................................................................................................................................... 18
Installing NeXpose as a daemon in Red Hat .............................................................................................................................. 18
Removing NeXpose in Red Hat ...................................................................................................................................................... 19
Installing NeXpose in a SUSE environment................................................................................................................................... 19
NeXpose Software Installation and Quick-start Guide 1
Manually installing necessary packages in SUSE ..................................................................................................................... 19
Ensuring that AppArmor is disabled ............................................................................................................................................ 20
Running the NeXpose installer in SUSE ...................................................................................................................................... 20
Starting NeXpose in SUSE ................................................................................................................................................................ 21
Installing NeXpose as a daemon in SUSE ................................................................................................................................... 21
Removing NeXpose in SUSE ........................................................................................................................................................... 22
Getting started with NeXpose ............................................................................................................................. 23
Obtaining information on offline activations and updates ..................................................................................................... 23
Logging on to NeXpose ....................................................................................................................................................................... 23
Navigating the NeXpose Security Console Home page ........................................................................................................... 24
Using the search function in NeXpose ........................................................................................................................................... 26
Using wizards in NeXpose................................................................................................................................................................... 26
Setting a site and configuring a scan .............................................................................................................................................. 27
Manually starting and stopping a scan .......................................................................................................................................... 28
Viewing scan data .................................................................................................................................................................................. 28
Creating asset groups........................................................................................................................................................................... 29
Creating reports from preset templates ........................................................................................................................................ 29
Appendix: Opening the Windows firewall for NeXpose scans ......................................................................... 32
Opening the firewall in a domain-joined environment ............................................................................................................ 32
Opening the firewall in a stand-alone environment.................................................................................................................. 33
Enabling settings in the Standard Profile of Windows Policy Editor................................................................................. 33
Starting Remote Registry ................................................................................................................................................................. 33
Additional steps in Windows Vista ............................................................................................................................................... 34
NeXpose Software Installation and Quick-start Guide 2
Revision history
The current document version is 2.6
Revision Date Version Description
November 11, 2009 2.0 Verified, tested, and updated installation procedures. Updated document template.
November 25, 2009 2.1 Updated lists of required packages for Linux and instructions for using md5sum.
December 3, 2009 2.2 Updated system requirements.
March 8, 2009 2.3 Added note recommending 64-bit configuration.
June 21, 2010 2.4 Added quick-start instructions for using NeXpose and appendix on opening the Windows
firewall. Also added note on where to download deprecated libstdc++5 package.
October 25, 2010 2.5 Updated URL for downloading deprecated libstdc++5 package; added reference to
instructions in NeXpose Administrator's Guide for configuring offline activations and
updates; removed deprecated references from sections on running the installation
program; added instructions for first-time users to activate licenses.
October 25, 2010 2.6 Expanded documentation on removing NeXpose for reinstallation.
NeXpose Software Installation and Quick-start Guide 3
About this guide
Use this guide to help you to perform three tasks:
• installing the Windows or Linux version of NeXpose software
• starting NeXpose
• logging on to the NeXpose Security Console Web interface, with which you can perform all NeXpose
functions
Document conventions
Words in bold typeface are names of hypertext links and controls.
Words in italics are document titles, chapter titles, and names of Web and GUI interface pages.
Procedural steps appear in a blue sans serif typeface.
Command examples appear in the Courier font in shaded boxes.
Directory paths appear in the Courier font.
Generalized file names in command examples appear between box brackets. Example:
[installer_file_name]
Multiple options in commands appear between arrow brackets: Example: $ /etc/init.d/[daemon_name]
<start|stop|restart>
NOTES appear in shaded boxes.
Using the Help site and other documents
After you start NeXpose and log on to the NeXpose Security Console Web interface, use the Help site by clicking
the Help link that appears on any page of the interface. The site provides information on how to perform all
NeXpose functions:
• learning important NeXpose concepts and terms
• setting up sites and scans
• running scans
• creating and running reports
• viewing vulnerabilities and excluding specific vulnerabilities from reports
• creating tickets (only available with the Enterprise version of NeXpose)
• creating and modifying scan templates (only available with the Enterprise version of NeXpose)
• creating user accounts
• creating asset groups
NeXpose Software Installation and Quick-start Guide 4
• configuring various NeXpose settings
• maintaining and troubleshooting NeXpose
• backing up and restoring the NeXpose database
You will find these documents useful, as well:
• NeXpose Administrator's Guide
• NeXpose User's Guide
• NeXpose Reporting Guide
• NeXpose API guides
You can download these documents from the Support page in NeXpose Help.
Contacting Technical Support
To contact Technical Support, send an e-mail to support@rapid7.com.
For additional contact information and resources, click the Support link on the NeXpose Security Console Web
interface.
NeXpose Software Installation and Quick-start Guide 5
About NeXpose
Reading this section will help you to understand the components that you are about to install.
Understanding what NeXpose does
NeXpose is a unified vulnerability solution that scans networks to identify the devices running on them and to probe
these devices for vulnerabilities. It analyzes the scan data and processes it for reports. You can use these reports to
help you assess your network security at various levels of detail and remediate any vulnerabilities quickly.
The vulnerability checks in NeXpose identify security weaknesses in all layers of a network computing environment,
including operating systems, databases, applications, and files. NeXpose can detect malicious programs and worms,
identify areas in your infrastructure that may be at risk for an attack, and verify patch updates and security compliance
measures.
Understanding NeXpose components
NeXpose consists of two main components:
• NeXpose Scan Engines perform asset discovery and vulnerability detection operations. You can deploy scan
engines outside your firewall, within your secure network perimeter, or inside your DMZ to scan any
network asset.
DEFINITION: An asset is a device on your network that is identified by an IP address, such as a computer, router, or printer. Assets are what
NeXpose scans. In the NeXpose Security Console Web interface, the words "asset" and "device" are used interchangeably. In some of
NeXpose's report templates, assets are referred to as "nodes".
• The NeXpose Security Console communicates with NeXpose Scan Engines to start scans and retrieve scan
information. All exchanges between the console and scan engines occur via encrypted SSL sessions over a
dedicated TCP port that you can select. For better security and performance, scan engines do not
communicate with each other; they only communicate with the security console.
When NeXpose scans an asset for the first time, the console creates a repository of information about that
asset in its database. With each ensuing scan that includes that asset, the console updates the repository.
The console includes a Web-based interface for configuring and operating NeXpose. An authorized user can
log on to this interface securely, using HTTPS, to perform any NeXpose-related task that his or her role
permits. See the section titled Understanding user roles and permissions in NeXpose in the NeXpose
Administrator's Guide. The authentication database is stored in an encrypted format on the console server,
and passwords are never stored or transmitted in plain text.
Other console functions include generating user-configured reports and regularly downloading patches and
other critical updates from the Rapid7 central update system.
You can download software-only Linux or Windows versions for installation on your own in-house servers,
depending on your NeXpose license.
NeXpose Software Installation and Quick-start Guide 6
NeXpose components are also available in a dedicated hardware/software combination called an appliance. Another
option is to purchase remote scanning services from Rapid 7.
This guide is for installing the software-only version of NeXpose.
NeXpose Software Installation and Quick-start Guide 7
NeXpose requirements
Make sure that your host hardware and network support NeXpose operations.
Hardware requirements
See the Rapid7 Web site for hardware requirements:
http://www.rapid7.com/products/nexpose/system-requirements.jsp
NOTE: The 64-bit configuration is recommended for enterprise-scale deployments. For smaller deployments, the 32-bit configuration may be
sufficient.
Network activities and requirements
The NeXpose Security Console communicates over the network to perform four major activities:
Activity Type of communication
manage scan activity on NeXpose Scan Engines and pull scan data from outbound; scan engines listen on 40814
them
download vulnerability checks and feature updates from a server at outbound; server listens on port 80
updates.rapid7.com
upload PGP-encrypted diagnostic information to a server at outbound; server listens on port 443
support.rapid7.com
provide Web interface access to NeXpose users inbound; console accepts HTTPS requests
over port 3780
NeXpose Scan Engines contact target assets using TCP, UDP, and ICMP to perform scans. Scan engines do not not
initiate outbound communication with the NeXpose Security Console.
Ideally there should be no firewalls or similar devices between a scan engine and its target assets. These devices
interfere with the scanning process and can limit the accuracy of results. See Appendix: Opening the Windows firewall
for NeXpose scans (on page 32).
Scanning may also require some flexibility in security policies. For more information, see the NeXpose Administrator's
Guide.
NeXpose Software Installation and Quick-start Guide 8
Officially supported platforms
NeXpose can run in many operating environments. Rapid7 performs quality assurance testing on the following
platforms:
Windows
• MS Windows Server 2003 SP2 / Server 2003 R2
NOTE: Rapid7 does not support installation on Windows XP because of an issue related to this operating system sending packets
over raw sockets.
Linux
• Red Hat Enterprise Linux 5
• Ubuntu 8.04 LTS
• SUSE Linux Enterprise Server 10
Unofficially supported platforms
The Rapid7 Technical Support team will provide support for customers running unofficially supported platforms, but
cannot provide quality assurance testing of those platforms prior to releasing updates.
Windows
• MS Windows Server 2003 SP1
Linux
• SUSE Enterprise Linux 9
• Red Hat Enterprise Linux 4
• Fedora 9 or later
• Debian 4.0 or later
• CentOS 4 or later
• Ubuntu 7.10 or later
NOTE: For HTML reporting on Linux, you must have an X Windows server installed or the X Virtual Frame Buffer (Xvfb) must be running.
NeXpose Software Installation and Quick-start Guide 9
Downloading installation items
If you purchased NeXpose or registered for an evaluation, Rapid7 sent you an e-mail that includes links for
downloading items necessary for installation:
• NeXpose installers for all supported environments in 32-bit and 64-bit versions (.bin files for Linux and .exe
files for Windows)
• the md5sum, which helps to ensure that installers are not corrupted during download
• documentation, including this guide
If you have not done so yet, download the correct installer for your system, the corresponding hash, and any
documentation you need.
The e-mail also includes a product key, which you will use to activate your NeXpose license during installation.
NeXpose Software Installation and Quick-start Guide 10
Installing NeXpose in Windows
environments
You must have local administrator rights in order to install NeXpose on a Windows host. The computer cannot be
part of a domain and cannot have a local firewall running. Installation on a Windows domain controller is not
supported.
1. Double-click the icon for the NeXpose installer.
2. The installer displays the NeXpose InstallShield Wizard. Click Next on the Welcome page.
3. The installer displays the end-user license agreement. Read it, and select the option for accepting the terms.
4. The installer displays the default installation directory, which is C:\Program Files\rapid7\nexpose. Click Next
to accept the default.
OR
If you want to use a different directory, delete the default directory, and type the preferred path in the text
box. Then, click Next.
OR
Click Browse to open an explorer and locate a preferred directory. When you find that directory, click Open
in the explorer. The path appears in the Directory Name text box of the installer wizard. Note the directory
you selected. Click Next.
5. The installer displays two options for an installation type. If you want to install a NeXpose Security Console
that includes a NeXpose Scan Engine, select the Typical option. If you want to install the NeXpose Scan
Engine only, select the second option. For information about these options, see Understanding NeXpose
components (on page 6).
6. The installer displays a request for your name and company name. NeXpose includes this information when
sending logs to Rapid7 Technical Support for troubleshooting. Enter the names, and click NEXT.
7. The installer displays a summary of installation details. If you want to change any details, click Back to go to
the desired wizard page, make the change, and then return to the summary. When you approve of the
installation details, click Install.
The installer displays a status bar and names of files that it is installing.
8. The installer displays a request for a user name and password. These will be the credentials for the NeXpose
global administrator account. If you wish to change the user name from the default "nxadmin", type a new
name.
9. Type a password, and retype it for confirmation.
NeXpose does not support recovery of credentials. If you forget your user name or password, you will have to
reinstall NeXpose. Credentials are case-sensitive.
NOTE: You can change these credentials later in NeXpose. See Navigating the NeXpose Security Console Home page (on page 24).
10. Click Finish.
11. The installer displays a success message. Click Finish.
NeXpose Software Installation and Quick-start Guide 11
Starting NeXpose in Windows
1. To start the console in Windows, double-click the NeXpose Security Console server icon on the desktop:
If the icon isn't available, you can double-click the nsc.bat file to start the console. The file is located in the
installation directory.
The startup process may take a few minutes the first time you start the console because NeXpose is
initializing its database of vulnerabilities. You may log on to the NeXpose Security Console Web interface
immediately after NeXpose has completed the startup process.
Making NeXpose start automatically when Windows starts
You can make NeXpose start automatically as a service when Windows starts. This eliminates the need for you start
it manually.
1. Click the Windows Start button, and select Run...
2. In the Run dialog box, type services.msc, and click OK.
3. In the Services pane, double-click the icon for the NeXpose Security Console service.
4. From the drop-down list for Startup type: select "Automatic", and click OK.
5. Close Services.
6. Restart your computer. NeXpose starts automatically as a service.
Removing NeXpose from Windows
Each instance of NeXpose must be installed from scratch. If you need to reinstall NeXpose, you must first remove it.
Multiple copies of the same instance of NeXpose on the same server will not function correctly and are not
supported.
1. Stop the NeXpose server: Go to the NeXpose command prompt, type quit, and press ENTER.
2. Make sure that the NeXpose PostgreSQL service is no longer running: Open the Windows Command Prompt,
and type net stop nxpgsql. If the service is still running, this command will stop it. Otherwise, the
system will display a message that the service is no longer running.
3. Click the Windows Start button, and select Run...
4. In the Run dialog box, type regedit, and click OK.
5. In the Registry Editor, open the HKEY_LOCAL_MACHINE\System\CurrentControlSet\Services\ folder.
6. Delete the NeXposeConsole and nxpgsql folders.
7. Restart the computer.
8. Delete the NeXpose installation folder.
NeXpose Software Installation and Quick-start Guide 12
Installing NeXpose in Linux
environments
While installation steps are generally similar on all supported Linux distributions, there are some variations. See the
instructions for your specific Linux distribution.
For all distributions, you must have root privileges to install NeXpose. You can log on as root, begin each command
with sudo, or run sudo -i.
Ensuring that the installer file is not corrupted
After you download the installation file and the md5sum file as described in Downloading installation items (on page
10), use the following procedure to ensure that the installer was not corrupted during the download. Rapid7
recommends this step to prevent installation problems.
1. Go to the directory that contains the NeXpose installer and the md5sum file.
2. Run the md5sum program with the -c option to check the MD5 checksum:
$ md5sum -c [installer_file_name].md5sum
3. If this command returns an "OK" message, the file is valid. If it returns a "FAILED" message, download the
installer and md5sum file again, and repeat this procedure.
Installing NeXpose in an Ubuntu environment
These steps apply to Ubuntu 8.04. There may be some variation on other versions of Ubuntu.
Make sure you have downloaded all items necessary for installation. See Downloading installation items (on page 10).
Manually installing necessary packages in Ubuntu
Rapid7 recommends using apt-get to install packages on Ubuntu.
To verify that you have apt-get, run:
$ apt-get –v
To determine if you have a required package and install it if necessary, run:
$ apt-get install [package_name]
Following is a list of packages that must be installed on Ubuntu. While it is possible to specify all required packages
in a single command, it is recommended that you run one apt-get for each package and use the following order.
Certain packages may be installed as dependencies of other packages.
• screen
• libstdc++5 (32-bit only)
NeXpose Software Installation and Quick-start Guide 13
• xvfb
• xfonts-base (usually installed as a dependency of xvfb)
• xfonts-75dpi
• xserver-xorg
• libxtst6
• libxp6
• libxt6 (usually installed as a dependency of xserver-xorg)
• ia32-libs (64-bit only)
NOTE: The libstdc++5 package has been deprecated and is no longer available in Ubuntu repositories. You can download it from the Debian
Web site at http://packages.debian.org/lenny/libstdc++5.
Running the NeXpose installer in Ubuntu
NOTE: Make sure that you install all necessary packages before running the NeXpose installer. Otherwise, the installation will fail.
After making sure that the required Linux packages are installed, take the following steps.
1. Go to the directory to which you downloaded NeXpose installer.
2. Change the permissions for the installation file to make it executable:
$ chmod +x [installation_file_name]
3. Start the NeXpose installer:
$ ./[installation_file_name] –console
NOTE: If you are using a desktop interface such as KDE or Gnome, omit the –console flag. For the rest of the installation, follow the directions
that appear in the interface display.
4. The installer displays a message that it will install NeXpose. Press 1 and then ENTER to continue.
5. The installer displays the end-user license agreement. Read each displayed section and press ENTER to
continue.
6. At the end of the agreement, press 1 to accept the terms. Then press 0 to continue.
7. Press 1, and then press ENTER to proceed to the next step.
8. The installer displays the default installation directory, which is /opt/rapid7/nexpose. Press ENTER to accept
the default, or type a different directory, and then press ENTER.
NOTE: Make sure to note the installation directory.
9. Press 1, and then press ENTER to proceed to the next step.
10. The installer displays two options for an installation type. If you want to install a NeXpose Security Console
that includes a NeXpose Scan Engine, press 1 for the "Typical" option. If you want to install the NeXpose Scan
Engine only, press 2. For information about these options, see Understanding NeXpose components (on page
6).
11. Press 1, and then press ENTER to proceed to the next step.
12. The installer displays a request for your name. Type it, and press ENTER.
13. The installer displays a request for your company name. Type it, and press ENTER.
14. Press 1, and then press ENTER to proceed to the next step.
NeXpose Software Installation and Quick-start Guide 14
15. The installer displays details about the installation. Review them, and press 1 to continue. The installer
displays the percent of the installation that has been completed.
16. After the installation is complete, the installer displays a request for a user name for the NeXpose global
administrator account. Press ENTER to accept the default name "nxadmin", or type a different name, and
then press ENTER.
17. The installer displays a request for a password. Type a password, and then press ENTER. Type the password
again to confirm it, and press ENTER.
NeXpose does not support recovery of credentials. If you forget your user name or password, you will have to
reinstall NeXpose. Credentials are case-sensitive.
NOTE: You can change these credentials later in NeXpose. See Navigating the NeXpose Security Console Home page (on page 24).
18. The installer displays a message that the installation is complete. Press 3.
19. The installer displays a message that it is executing the DBInitializer. After this process finishes, press 3 to
complete the installation and exit the installer.
Starting NeXpose in Ubuntu
1. Make sure that you are in the NeXpose installation directory, which you selected during installation. See
Running the NeXpose installer in Ubuntu (on page 14).
2. Go to the directory that contains the script that starts NeXpose:
$ cd [installation_directory]/nsc
3. Type the command to run the script:
$ ./nsc.sh
The startup process may take a few minutes the first time you start the console because NeXpose is initializing its
database of vulnerabilities. You may log on to the NeXpose Security Console interface immediately after NeXpose
has completed the startup process.
Installing NeXpose as a daemon in Ubuntu
Installing NeXpose as a daemon has two benefits: NeXpose can automatically start when the server starts, and will
continue running even if the current user logs off.
1. Go to the directory that contains the nexposeconsole.rc file:
$ cd [installation_directory]/nsc
2. Open the nexposeconsole.rc file in your preferred text editing program.
3. Look for two consecutive lines that read:
#defines
NXP_ROOT=/opt/rapid7/nexpose
The directory in the second line is the default installation directory.
4. If you did not use the default directory for installation, change the directory path to the one you chose:
#defines
NXP_ROOT=[installation_directory]
5. Save and close the nexposeconsole.rc file.
6. Copy the nexposeconsole.rc file to the /etc/init.d directory, and give it the desired daemon name:
NeXpose Software Installation and Quick-start Guide 15
$ cp [installation_directory]/nexposeconsole.rc /etc/init.d/[daemon_name]
7. Ensure that the daemon can run:
$ chmod +x /etc/init.d/[daemon-name]
8. Make the daemon start when the operating systems starts:
$ update-rc.d [daemon_name] defaults
Manually starting, stopping, or restarting NeXpose as a daemon in Ubuntu
To manually start, stop, or restart NeXpose as a daemon:
$ /etc/init.d/[daemon_name] <start|stop|restart>
Preventing the daemon from automatically starting with the host system
To prevent the NeXpose daemon from automatically starting when the host system starts:
$ update-rc.d [daemon_name] remove
Removing NeXpose in Ubuntu
Each instance of NeXpose must be installed from scratch. If you need to reinstall NeXpose, you must first remove it.
Multiple copies of the same instance of NeXpose on the same server will not function correctly and are not
supported.
To remove NeXpose:
1. Make sure to stop NeXpose. Otherwise, errors will occur when you reinstall the program.
If you are not running NeXpose as a daemon, simply type the quit command, and press Enter in the shell
in which you are running NeXpose.
If you are running NeXose as a daemon, see Manually starting, stopping, or restarting NeXpose as a daemon in
Ubuntu (on page 16).
2. Run the command to remove the program:
$ rm -fr [installation_directory]
NOTE: Be careful to enter this command exactly as it appears.
Installing NeXpose in a Red Hat environment
These steps apply to Red Hat 5.4. There may be some variation on other versions of Red Hat.
Make sure you have downloaded all items necessary for installation. See Downloading installation items (on page 10).
You need a Red Hat Enterprise Linux license in order to install NeXpose.
Manually installing necessary packages in Red Hat
You need yum and RPM to install packages on Red Hat.
To verify that you have yum, run:
$ yum --version
To verify that you have RPM, run:
$ rpm -v
To determine if you have a required package and install it as necessary, run:
NeXpose Software Installation and Quick-start Guide 16
$ yum install [package_name]
The following packages must be installed:
• compat-libstdc++-33.i386 (32-bit only)
• screen
Ensuring that SELinux is disabled
SELinux is a security-related feature that must be disabled before you can install NeXpose.
1. Open the SELinux configuration file in your preferred text editor, for example:
$ vi /etc/selinux/config
2. Go the line that begins with SELINUX=
3. If the setting is enabled, change it to disabled:
SELINUX=disabled
4. Save and close the file.
5. Restart the server for the change to take effect:
$ shutdown -r now
Running the NeXpose installer in Red Hat
NOTE: Make sure that you install all necessary packages before running the NeXpose installer. Otherwise, the installation will fail.
After making sure that the required Linux packages are installed, take the following steps.
1. Go to the directory to which you downloaded NeXpose installer.
2. Change the permissions for the installation file to make it executable:
$ chmod +x [installation_file_name]
3. Start the NeXpose installer:
$ ./[installation_file_name] –console
NOTE: If you are using a desktop interface such as KDE or Gnome, omit the –console flag. For the rest of the installation, follow the directions
that appear in the interface display.
4. The installer displays a message that it will install NeXpose. Press 1 and then ENTER to continue.
5. The installer displays the end-user license agreement. Read each displayed section and press ENTER to
continue.
6. At the end of the agreement, press 1 to accept the terms. Then press 0 to continue.
7. Press 1, and then press ENTER to proceed to the next step.
8. The installer displays the default installation directory, which is /opt/rapid7/nexpose. Press ENTER to accept
the default, or type a different directory, and then press ENTER.
NOTE: Make sure to note the installation directory.
9. Press 1, and then press ENTER to proceed to the next step.
10. The installer displays two options for an installation type. If you want to install a NeXpose Security Console
that includes a NeXpose Scan Engine, press 1 for the "Typical" option. If you want to install the NeXpose Scan
Engine only, press 2. For information about these options, see Understanding NeXpose components (on page
6).
NeXpose Software Installation and Quick-start Guide 17
11. Press 1, and then press ENTER to proceed to the next step.
12. The installer displays a request for your name. Type it, and press ENTER.
13. The installer displays a request for your company name. Type it, and press ENTER.
14. Press 1, and then press ENTER to proceed to the next step.
15. The installer displays details about the installation. Review them, and press 1 to continue. The installer
displays the percent of the installation that has been completed.
16. After the installation is complete, the installer displays a request for a user name for the NeXpose global
administrator account. Press ENTER to accept the default name "nxadmin", or type a different name, and
then press ENTER.
17. The installer displays a request for a password. Type a password, and then press ENTER. Type the password
again to confirm it, and press ENTER.
NeXpose does not support recovery of credentials. If you forget your user name or password, you will have to
reinstall NeXpose. Credentials are case-sensitive.
NOTE: You can change these credentials later in NeXpose. See Navigating the NeXpose Security Console Home page (on page 24).
18. The installer displays a message that the installation is complete. Press 3.
19. The installer displays a message that it is executing the DBInitializer. After this process finishes, press 3 to
complete the installation and exit the installer.
Starting NeXpose in Red Hat
1. Make sure that you are in the NeXpose installation directory, which you selected during installation. See
Running the NeXpose installer in Red Hat (on page 17).
2. Go to the directory containing the script that starts NeXpose:
$ cd [installation_directory]/nsc
3. Type the command to run the script:
$ ./nsc.sh
The startup process may take a few minutes, especially the first time you start the console, since NeXpose is
initializing its database of vulnerabilities. You may log on to the NeXpose Security Console interface immediately
after NeXpose has completed the startup process.
Installing NeXpose as a daemon in Red Hat
Installing NeXpose as a daemon has two benefits: NeXpose can automatically start when the server starts, and it will
continue running even if the current user logs off.
1. Go to the directory that contains the nexposeconsole.rc file:
$ cd [installation_directory]/nsc
2. Open the nexposeconsole.rc file in your preferred text editing program.
3. Look for two consecutive lines that read:
#defines
NXP_ROOT=/opt/rapid7/nexpose
The directory in the second line is the default installation directory.
4. If you did not use the default directory for installation, change the directory path to the one you chose:
NeXpose Software Installation and Quick-start Guide 18
#defines
NXP_ROOT=[installation_directory]
5. Save and close the nexposeconsole.rc file.
6. Copy the nexposeconsole.rc file to the /etc/init.d directory, and give it the desired daemon name:
$ cp [installation_directory]/nexposeconsole.rc /etc/init.d/[daemon_name]
7. Ensure that the daemon can run:
$ chmod +x /etc/init.d/[daemon-name]
8. Make the daemon start when the operating systems starts:
$ chkconfig --add [daemon_name]
Manually starting, stopping, or restarting NeXpose as a daemon in Red Hat
To manually start, stop, or restart NeXpose as a daemon:
$ /etc/init.d/[daemon_name] <start|stop|restart>
Preventing the daemon from automatically starting with the host system
To prevent the NeXpose daemon from automatically starting when the host system starts:
$ chkconfig -del [daemon_name]
Removing NeXpose in Red Hat
Each instance of NeXpose must be installed from scratch. If you need to reinstall NeXpose, you must first remove it.
Multiple copies of the same instance of NeXpose on the same server will not function correctly and are not
supported.
To remove NeXpose:
1. Make sure to stop NeXpose. Otherwise, errors will occur when you reinstall the program.
If you are not running NeXpose as a daemon, simply type the quit command, and press Enter in the shell
in which you are running NeXpose.
If you are running NeXose as a daemon, see Manually starting, stopping, or restarting NeXpose as a daemon in
Red Hat (on page 19).
2. Run the command to remove the program:
$ rm -fr [installation_directory]
NOTE: Be careful to enter this command exactly as it appears.
Installing NeXpose in a SUSE environment
These steps apply to SUSE 10.0. There may be some variation on other versions of SUSE.
Make sure you have downloaded all items necessary for installation. See Downloading installation items (on page 10).
Manually installing necessary packages in SUSE
You need yast2 to install packages on SUSE.
To verify that you have yast2, run:
NeXpose Software Installation and Quick-start Guide 19
$ /sbin/yast2 -h
To determine if you have a required package and install it as necessary, run:
$ /sbin/yast2 --install [package_name]
The following packages must be installed:
• compat-libstdc++ (32-bit only)
• screen
Ensuring that AppArmor is disabled
AppArmor is a security-related feature that must be disabled before you can install NeXpose. The SUSE
environment provides an easy removal method through its graphical user interface (GUI).
1. Start the GUI.
2. In the GUI, click Computer, then Control Center under System in the right pane.
3. Click Open Administrator Settings under Common Tasks in the left pane.
4. Enter the root password, and click OK.
5. The YaST Control Center opens. Click Novell AppArmor under Groups in the left pane.
6. Click AppArmor Control Panel under Novell AppArmor in the right pane.
7. Clear the check box labeled Enable App Armor, and then click Done.
8. From the command prompt, restart the operating system:
$ shutdown -r now
Running the NeXpose installer in SUSE
NOTE: Make sure that you install all necessary packages before running the NeXpose installer. Otherwise, the installation will fail.
After making sure that the required Linux packages are installed, take the following steps.
1. Go to the directory to which you downloaded NeXpose installer.
2. Change the permissions for the installation file to make it executable:
$ chmod +x [installation_file_name]
3. Start the NeXpose installer:
$ ./[installation_file_name] –console
NOTE: If you are using a desktop interface such as KDE or Gnome, omit the –console flag. For the rest of the installation, follow the directions
that appear in the interface display.
4. The installer displays a message that it will install NeXpose. Press 1 and then ENTER to continue.
5. The installer displays the end-user license agreement. Read each displayed section and press ENTER to
continue.
6. At the end of the agreement, press 1 to accept the terms. Then press 0 to continue.
7. Press 1, and then press ENTER to proceed to the next step.
8. The installer displays the default installation directory, which is /opt/rapid7/nexpose. Press ENTER to accept
the default, or type a different directory, and then press ENTER.
NOTE: Make sure to note the installation directory.
9. Press 1, and then press ENTER to proceed to the next step.
NeXpose Software Installation and Quick-start Guide 20
10. The installer displays two options for an installation type. If you want to install a NeXpose Security Console
that includes a NeXpose Scan Engine, press 1 for the "Typical" option. If you want to install the NeXpose Scan
Engine only, press 2. For information about these options, see Understanding NeXpose components (on page
6).
11. Press 1, and then press ENTER to proceed to the next step.
12. The installer displays a request for your name. Type it, and press ENTER.
13. The installer displays a request for your company name. Type it, and press ENTER.
14. Press 1, and then press ENTER to proceed to the next step.
15. The installer displays details about the installation. Review them, and press 1 to continue. The installer
displays the percent of the installation that has been completed.
16. After the installation is complete, the installer displays a request for a user name for the NeXpose global
administrator account. Press ENTER to accept the default name "nxadmin", or type a different name, and
then press ENTER.
17. The installer displays a request for a password. Type a password, and then press ENTER. Type the password
again to confirm it, and press ENTER.
NeXpose does not support recovery of credentials. If you forget your user name or password, you will have to
reinstall NeXpose. Credentials are case-sensitive.
NOTE: You can change these credentials later in NeXpose. See Navigating the NeXpose Security Console Home page (on page 24).
18. The installer displays a message that the installation is complete. Press 3.
19. The installer displays a message that it is executing the DBInitializer. After this process finishes, press 3 to
complete the installation and exit the installer.
Starting NeXpose in SUSE
1. Make sure that you are in the NeXpose installation directory, which you selected during installation. See
Running the NeXpose installer in SUSE (on page 20).
2. Go to the directory that contains the script that starts NeXpose:
$ cd [installation_directory]/nsc
3. Type the command to run the script:
$ ./nsc.sh
The startup process may take a few minutes, especially the first time you start the console, since NeXpose is
initializing its database of vulnerabilities. You may log on to the NeXpose Security Console interface immediately
after NeXpose has completed the startup process.
Installing NeXpose as a daemon in SUSE
Installing NeXpose as a daemon has two benefits: NeXpose can automatically start when the server starts, and will
continue running even if the current user logs off.
1. Go to the directory that contains the nexposeconsole.rc file:
$ cd [installation_directory]/nsc
2. Open the nexposeconsole.rc file in your preferred text editing program.
3. Look for two consecutive lines that read:
NeXpose Software Installation and Quick-start Guide 21
#defines
NXP_ROOT=/opt/rapid7/nexpose
The directory in the second line is the default installation directory.
4. If you did not use the default directory for installation, change the directory path to the one you chose:
#defines
NXP_ROOT=[installation_directory]
5. Save and close the nexposeconsole.rc file.
6. Copy the nexposeconsole.rc file to the /etc/init.d directory, and give it the desired daemon name:
$ cp [installation_directory]/nexposeconsole.rc /etc/init.d/[daemon_name]
7. Ensure that the daemon can run:
$ chmod +x /etc/init.d/[daemon-name]
8. Make the daemon start when the operating systems starts:
$ insserv [daemon_name]
Manually starting, stopping, or restarting NeXpose as a daemon in SUSE
To manually start, stop, or restart NeXpose as a daemon:
$ /etc/init.d/[daemon_name] <start|stop|restart>
Preventing the daemon from automatically starting with the host system in SUSE
To prevent the NeXpose daemon from automatically starting when the host system starts:
$ innserv -r [daemon_name]
Removing NeXpose in SUSE
Each instance of NeXpose must be installed from scratch. If you need to reinstall NeXpose, you must first remove it.
Multiple copies of the same instance of NeXpose on the same server will not function correctly and are not
supported.
To remove NeXpose:
1. Make sure to stop NeXpose. Otherwise, errors will occur when you reinstall the program.
If you are not running NeXpose as a daemon, simply type the quit command, and press Enter in the shell
in which you are running NeXpose.
If you are running NeXose as a daemon, see Manually starting, stopping, or restarting NeXpose as a daemon in
SUSE (on page 22).
2. Run the command to remove the program:
$ rm -fr [installation_directory]
NOTE: Be careful to enter this command exactly as it appears.
NeXpose Software Installation and Quick-start Guide 22
Getting started with NeXpose
After you have installed NeXpose, you can use it to find and report vulnerabilities in your environment. This section
provides quick instructions for getting started:
• logging on to NeXpose
• becoming familiar with the Web interface
• setting up a site and configuring a scan
• starting and stopping a scan manually
• viewing scan data
• creating an asset group
• creating a report
For more detailed instructions, go to NeXpose Help, by clicking the Help link on any page of the Web interface.
Click the Support link to view and download all NeXpose documentation.
Obtaining information on offline activations and updates
If your NeXpose Security Console is not connected to the Internet, you can find directions for performing offline
activations and updates in the NeXpose Administrator's Guide. Download the guide from the Support page in Help.
Logging on to NeXpose
When your browser displays the Log in box, type the default logon name nxadmin and the password that you
specified during installation. Click the Login button. User names and passwords are case-sensitive and
nonrecoverable.
If you are a first-time user and have not yet activated your license, the console displays an activation dialog
box.
If Rapid7 sent you a product key, enter the product key in the text box. You can copy the key from the e-mail
and paste it into the text box; or you can type it with or without hyphens. Whether you choose to include or
omit hyphens, do so consistently for all four sets of numerals. Click Activate to complete this step.
If you do not have a product key, click the link to request one. Doing so will open a page on the Rapid7 Web
site, where you can register to receive a key. After you receive the key, log on to NeXpose again, enter the
product key, and click Activate.
NeXpose Software Installation and Quick-start Guide 23
NOTE: If the logon box indicates that the NeXpose Security Console is in maintenance mode, then either an error has stopped the system
from starting, or a scheduled task has initiated maintenance mode. See Running NeXpose in maintenance mode in the NeXpose
Administrator's Guide for more information.
If the console displays a warning about authentication services being unavailable, and your network uses an external
authentication source such as LDAP or Kerberos, your global administrator must check the configuration for that
source. See Using external sources for user authentication in the NeXpose Administrator's Guide. The problem may also
indicate that the authentication server is down.
The first time you log on to the console, you will see the NeXpose News page, which lists all updates and
improvements in the installed NeXpose system, including new vulnerability checks. If you do not wish to see this
page every time you log on to NeXpose after an update, clear the check box for automatically displaying this page
after every login. You can always view the News page by clicking the News link that appears in a row near the top
right corner of every page of the console interface.
Click the Home link to view the NeXpose Security Console Home page.
Navigating the NeXpose Security Console Home page
When you log on to the NeXpose Home page for the first time, you see place holders for information, but no
information contained in them. After installation, the only information in the NeXpose database is the account of the
default global administrator and the product license.
The Home page shows sites, asset groups, tickets, and statistics about your network, based on NeXpose scan data. If
you are a global administrator, you can view and edit site and asset group information, and run scans for your entire
network on this page.
A row of tabs appears at the top of the Home page, as well as every page of the console interface. Use these tabs to
navigate to the main pages for each area of the interface.
NOTE: If the logged-on account is a security manager, site administrator, or system administrator, only the information for accessible sites and
asset groups will be visible. If the logged in account is a nonadministrative user, only tickets and asset groups will be visible on the
Home page. Nonadministrative users do not have access to sites.
• The Assets page links to pages for viewing assets organized by different groupings, such as the sites they
belong to or the operating systems running on them.
• The Tickets page lists remediation tickets and their status.
• The Reports page lists all reports generated by NeXpose and provides controls for editing and creating report
templates.
• The Vulnerabilities page lists all vulnerabilities discovered by NeXpose.
• The Administration page is the starting point for all management activities in NeXpose, such as creating and
editing user accounts, asset groups, and scan and report templates. Only global administrators see this tab.
On the Site Listing pane, you can click controls to view and edit site information, run scans, and start to create a new
site, depending on your role and permissions.
Information for any currently running scan appears in the pane labeled Current Scan Listings for All Sites.
On the Ticket Listing pane, you can click controls to view information about tickets and assets for which those tickets
are assigned.
On the Asset Group Listing pane, you can click controls to view and edit information about asset groups, and start to
create a new asset group.
On the Home page and throughout the site, you can use various controls for navigation and administration.
NeXpose Software Installation and Quick-start Guide 24
Control Description
Minimize any pane so that only its title bar appears.
Expand a minimized pane.
Close a pane.
Configure
Click to display a list of closed panes, and open any of the listed panes. See instructions following this table.
link
Reverse the sort order of listed items in a given column. You also can click column headings to produce the same
affect.
Export asset data to a comma-separated value (CSV) file.
Start a manual scan.
Pause a scan.
Resume a scan.
Stop a scan.
Edit properties for a site, report, or user account.
Preview a report template.
Delete a site, report, or user account.
Exclude a vulnerability from a report.
Help
View NeXpose Help.
link
News
View the News page, which lists all updates to the installed NeXpose system.
link
Log Out Log out of the NeXpose Security Console interface. The console then displays the Log In box. For security reasons,
link NeXpose automatically logs out a user who has been inactive for 10 minutes.
User: <user This link is the logged-on user name. Click it to open the User Configuration wizard, in which you can edit account
name> information, such as the password, and view site and asset group access. Only global administrators can change
link roles and permissions.
Search
Search the NeXpose database for assets, asset groups, and vulnerabilities.
box
NeXpose Software Installation and Quick-start Guide 25
For the Home page and any other page on the site that displays data, you can you make closed panes visible by
clicking the Customize dashboard link on the left side of the tab bar. A list of closed panes appears. Click the plus
icon for any panes that you wish to make visible, and then click Close.
Keep this feature in mind when you go to a page of the interface that does not seem to be displaying any data.
Wherever you go on the console interface, you can check and change your location by using the breadcrumbs that
appear in the upper-left corner of every page.
Using the search function in NeXpose
With the powerful full-text search feature, you can search the NeXpose database using a variety of criteria, including
full or partial IP addresses. For example, you can search for "192.168", and NeXpose returns all IP address that start
with 192.168.x.x.
Enter your search criteria in the Search box on any a page of the security console interface, and click the
magnifying glass icon.
NeXpose displays the Search page, which lists results in various categories. Within each category pane,
NeXpose displays the results in a table that includes all possible features for that category. For example, the
table in the Vulnerability Results pane includes all the columns that appear on the Vulnerabilities page. At the
bottom of each category pane, you can view the total number of results and change settings for how results
are displayed.
In the Search Criteria pane, you can refine and repeat the search. You can change the search phrase and select
check boxes to allow partial word matches and to specify that all words in the phrase appear in each result.
After refining the criteria, click the Search Again button.
Using wizards in NeXpose
NeXpose provides wizards for configuration and administration tasks:
• creating and editing user accounts
• creating and editing asset groups
• creating and editing scan templates
• creating and editing report templates
• configuring NeXpose Security Console settings
• troubleshooting and maintaining NeXpose
All wizards have the same navigation scheme. You can either use the navigation buttons in the upper-right corner of
each wizard page to progress through each page of the wizard, or you can click a page link listed on the left column of
each wizard page to go directly to that page.
To save configuration changes, click the Save button that appears on every page. To discard changes, click
the Cancel button.
NOTE: Parameters labeled in red denote required parameters on all wizard pages.
NeXpose Software Installation and Quick-start Guide 26
Setting a site and configuring a scan
You must set up at least one site containing at least one asset in order to run scans in NeXpose. Make sure that you
have a NeXpose Scan Engine running and paired with the NeXpose Security Console beforehand. See the topic
Setting up NeXpose Scan Engines in NeXpose Help.
DEFINITION: A site is a physical group of assets assembled for a scan by a specific, dedicated scan engine. The grouping principle may be
something meaningful to you, such as a common geographic location or a range of IP addresses. Or, you may organize a site for a
specific type of scan.
The Web interface provides wizards for all key NeXpose activities, including site creation. You can either use the
navigation buttons in the upper-right corner of each wizard page to progress through each page , or you can click a
page link listed on the left column to go directly to that page. To save configuration changes, click the Save button
that appears on every page. To discard changes, click the Cancel button. Parameters labeled in red denote required
parameters on all wizard pages.
1. Click the New Site button on the Home page. This opens the Site Configuration wizard.
2. On the Site Configuration – General page, enter a name and description for your site. Select a level of
importance, which corresponds to a risk factor that NeXpose uses to calculate a risk index for each site.
3. Go to the Devices page. You can manually enter addresses and host names. You also can import a comma- or
new-line-delimited ASCII-text file that lists IP address and host names of assets you want to scan. To prevent
assets within an IP address range from being scanned, manually enter addresses and host names in the text
box labeled Devices to Exclude from scanning; or import a comma- or new-line-delimited ASCII-text file that
lists addresses and host names that you don't want to scan.
4. Go to the Scan Setup page to select a scan template and/or scan engine other than the default settings. A
scan template is a predefined set of scan attributes that you can select quickly rather than manually define
properties, such as port scan methods and targeted vulnerabilities. See the following topics in NeXpose Help
for more information:
• Specifying scan settings for a comparison of preset scan templates that are offered with NeXpose
• Working with scan templates for information on how to customize templates.
5. If you want to schedule scans to run automatically, select the check box labeled Enable schedule. Then
select schedule settings.
6. Alerts make you aware of important scan events, such as the discovery of certain vulnerabilities. If you want
NeXpose to send alerts, go the the Alerting page and click the New Alert button, and edit and select settings
according to your preferences. Some alert settings filter alerts according to criteria such as the level of
severity or the level of certainty that these vulnerabilities exist. See Setting up alerts in NeXpose Help.
7. Credentials enable NeXpose to perform deep checks, inspecting assets for a wider range of vulnerabilities.
Additionally, credentialed scans can check for software applications and packages such as hotfixes. If you
want to set up credentials for your scan, go the Credentials page and click New Login. The steps for setting
up credentials depend on the type of system you want to access. See Establishing scan credentials in NeXpose
Help.
8. To save configuration changes, click the Save button that appears on every page. To discard changes, click
the Cancel button.
NeXpose Software Installation and Quick-start Guide 27
Manually starting and stopping a scan
Once you set up a site, you can run a manual scan regardless of whether or not you scheduled scans to run
automatically for that site.
1. Click the New Manual Scan icon for a given site in the Site Listing pane of the Home page.
OR
Click the New Manual Scan button on the Sites page or on the page for a specific site.
2. The console displays the Start New Scan dialog box, which lists all the assets that you specified in the site
configuration for NeXpose to scan, or to exclude from the scan. Slect either the option to scan all assets
within the scope of a site, or to specify certain target assets.
3. If you select the latter, enter their IP addresses or host names in the text box.
4. Click the Start Now button to begin the scan immediately.
You can view the status of any currently running scan in several areas:
• the Home page
• the Sites page
• the page for the site that is being scanned
• the page for the actual scan
Use breadcrumb links to go back and forth between the Home, Sites, and specific site and scan pages.
To pause a scan, click the Pause icon for the scan on the Home, Sites, or specific site page; or click the Pause
Scan button on the specific scan page. NeXpose displays a message, asking you to confirm that you want to
pause the scan. Click OK.
To resume a paused scan, click the Resume icon for the scan on the Home, Sites, or specific site page; or click
the Resume Scan button on the specific scan page. NeXpose displays a message, asking you to confirm that
you want to resume the scan. Click OK.
To stop a scan, click the Stop icon for the scan on the Home, Sites, or specific site page; or click the Stop Scan
button on the specific scan page. NeXpose displays a message, asking you to confirm that you want to stop
the scan. Click OK.
The stop operation may take 30 seconds or more to complete pending any in-progress scan activity.
Viewing scan data
The NeXpose Security Console Web interface provides detailed views of scanned assets and discovered
vulnerabilities.
To view asset data, click the Assets tab. On the Assets page, click the View link for the category by which you
would like to see the assets organized.
• sites to which they are assigned
• asset groups to which they are assigned
• operating systems that they are running
• services that they are running
• software that they are running
Viewing vulnerabilities and their risk scores helps you to prioritize remediation projects.
NeXpose Software Installation and Quick-start Guide 28
To view vulnerabilities, click the Vulnerabilities tab that appears on every page of the console interface. The
console displays the Vulnerabilities page.
For every displayed vulnerability, NeXpose displays a set of metrics that indicate the danger that this
vulnerability poses to your network security. For information about these metrics, see Viewing active
vulnerabilities in NeXpose Help.
You can click the icon in the Exclude column for any listed vulnerability to exclude that vulnerability from a report.
See Creating vulnerability exceptions in NeXpose Help.
Creating asset groups
While it is easy to view information about scanned assets, it is a best practice to create asset groups to control which
NeXpose users can see which asset information in your organization. Since an asset group can contain assets from
multiple sites, each using a different scan engine, you can generate reports incorporating information from multiple
scan engines.
NOTE: You can only create an asset group after running an initial scan of assets that you wish to include in that group.
1. Click the New Asset Group button on the Home page.
2. On the Group Configuration–General page, type a name and description for the new asset group.
3. Go to the Group Members page, and click the Select Users... button. Click the check box for each user that
you wish to add to the group. Then, click the Save button.
4. Go to the Assets page and click the Select Devices... button. The console displays a list of all your
organization's assets, as defined when sites were created. You can page through the list, or you can search for
specific assets by IP address range, device name, site, or operating system. To do the latter, type and or select
the desired search criteria and click the Apply Filter button. NeXpose applies all filter settings. The console
displays a list of search results.
5. Click the check boxes for each asset that you wish to add to the group. Then, click the Save button. The
selected assets appear on the General page.
6. After you finish configuring your new asset group, click the Save button that appears on every page of
wizard.
Creating reports from preset templates
You can create a variety of reports based on scan data. NeXpose templates enable you to initiate reports that focus on
vulnerabilities, specific risk levels of vulnerabilities, remediation plans, policy evaluation, PCI compliance, or other
criteria. Template attributes include options for exporting reports to external databases or formatting them for Web-
based viewing. In addition to using pre-made templates, you can create custom report templates (see Creating a
custom report template in NeXpose Help).
As with setting up sites and scans, the Web interface provides a wizard for setting up reports.
1. Click the New Report button on the Reports page. The console displays the General page of the Report
Configuration wizard.
2. Enter a name for the new report, which will be unique in NeXpose. Select a format.
3. Select a report format. To learn about formats, see Specifying general report attributes in NeXpose Help.
NeXpose Software Installation and Quick-start Guide 29
NOTE: If you select Database Export as your report format, the Report Configuration—Output page of the wizard contains fields specifically for
transferring scan data to a database. You have an external, JDBC-compliant database available in order to use the Database Export
format.
4. Select a template from the dropdown list. Click the Browse Templates button to view information about
each template. In the Browse Templates dialog box, you can click the Preview icon for any template to view a
sample. For more information about scan templates, see Specifying general report attributes in NeXpose Help.
5. Select a time zone for reports.
6. Go to the Content page. If you are a global administrator, you will see a list of users to whom you can assign
ownership of the report. Select a report owner. After a report is generated, only a global administrator and
the designated report owner can see that report on the Reports page. You also can have a copy of the report
stored in the report owner's directory.
If you are not a global administrator, you will not see a list of users. You will automatically become the report
owner.
7. Select assets to be included in the report. You can select entire sites or asset groups by clicking those
respective buttons, or you can select individual assets by clicking the Select devices... button. These choices
are not mutually exclusive; you can combine selections of sites, asset groups, and individual assets. If you
click the Select devices... button, the console displays a list of all your organization's assets, as defined when
sites were created. You can page through the list…
...or you can search for specific assets by IP address range, device name, site, or operating system. To do the
latter, type and/or select the desired search criteria and click the Apply Filter button. NeXpose applies all
filter settings. The console displays a list of search results.
Click the check boxes for each asset that you wish to add to the group. Click the Save button.
If you want to use only the most recent scan data in your report, click the check box for that option.
Otherwise, NeXpose will include all historical scan data in the report.
8. You can configure NeXpose to generate reports automatically on a schedule. Doing this is a good idea if you
have an asset group containing assets that are assigned to many different sites, each with a different scan
template. Since these assets will be scanned frequently, it makes sense to generate reports automatically. Go
to the Report Configuration—Schedule page. If you wish to produce a report manually, on the spot, click the
radio button labeled This time only. If you want NeXpose to generate a report every time it successfully
completes a scan of any one asset, click the radio button labeled After each scan.
If you want to schedule reports for regular time intervals, click the option button labeled On the following
schedule. Click the calendar icon to select a start date. Type a start time in the hour and minute fields to the
right of the calendar icon. To set a time interval for repeating the report, type a value in the field labeled
Repeat every and select a time unit. If you wish to run a report only once, type "0" in the field labeled Repeat
every.
9. If you want users to view reports without going to the NeXpose Security Console, do one of the following
actions:
Store reports in user directories
You can store copies of reports in specific user directories of the file system. Users with access to those
directories can view the reports immediately after they are created. Go to the Report Configuration—Output
page. Type the path of the desired user directory using a canonical naming convention, in which variables
replace certain absolute values. See the NeXpose Reporting Guide for detailed instructions.
NOTE: In order to store copies of reports in specific user directories, you must create custom directories within the NeXpose directory
structure beforehand. See Storing reports in user directories in NeXpose Help.
Configure database export settings
You can export report data to an external database. To do so, you have to select Database Export as your
report format in step 3.
NeXpose Software Installation and Quick-start Guide 30
Select the database type from the dropdown list of the Output page. Enter the IP address and port of the
database server. Enter a name for the database. Then, enter the administrative user ID and password for
logging on to that database. After NeXpose completes a scan, check the database to make sure that the scan
data has populated the tables.
Have NeXpose send reports via e-mail
You also can configure NeXpose to distribute reports via e-mail as a URL link or an attachment. Go to the
Report Configuration—Distribution page. Select the check box labeled Send E-mail. Click a option button for
attaching the report as a URL, an uncompressed file (File), or a zipped file.
NOTE: Selecting the uncompressed file option is not recommended for reports that consist of multiple files, such as HTML pages with graphs.
If such a report is attached without being zipped, NeXpose will send only the HTML page and not the graph files.
If you want to e-mail reports to NeXpose users with access to the assets included into the report, click the
appropriate check box. This is a convenient way to distribute reports automatically to users who are
responsible for remediation of vulnerabilities. Type all other desired recipient e-mail addresses. Then, type
the e-mail address of the sender.
NOTE: You may require an SMTP relay server for one of several reasons. For example, a firewall may prevent NeXpose from accessing your
network's mail server. If you are using an SMTP relay server, type its address in the appropriate field. If you leave SMTP relay server field
blank, NeXpose searches for a suitable mail server for sending reports. Also NeXpose regards the mail sender address as the
"originator" of e-mailed reports.
10. To save configuration changes, click the Save button that appears on every page. To discard changes, click
the Cancel button.
NeXpose Software Installation and Quick-start Guide 31
Appendix: Opening the Windows
firewall for NeXpose scans
You can open your Windows firewall to make it possible for NeXpose to perform deep scans within your network.
By default, Microsoft Windows XP SP2, Vista, Server 2003, and Server 2008 enable the firewall to block incoming
TCP/IP packets. Maintaining this setting is generally a smart security practice. However, an enabled firewall restricts
NeXpose to do nothing more than discover network assets during a scan.
Opening a firewall gives NeXpose access to critical, security-related data, such as what you would require for patch or
compliance checks. Read the following procedure to learn how to open the firewall for NeXpose scans, without
disabling it completely. Typically, a domain administrator would perform these steps.
Opening the firewall in a domain-joined environment
The steps in this section are for an Active Directory environment, in which Windows workstations are members of a
domain. During a network logon, a workstation obtains policy settings that create firewall exceptions from the
domain controller.
Two settings must be enabled in the group policy settings for the domain in question:
Windows Firewall: Allow remote administration exception
and
Windows Firewall: Allow file and print sharing exception
1. In Windows, click the Start button and select Administrative Tools | Active Directory Users and
Computers.
2. In the Active Directory Users and Computers window, right-click the name of the domain in which you wish to
open the firewall. From the pop-menu select Properties.
3. In the Properties window for the selected domain, click the domain policy that you wish to edit, and click Edit.
4. In the left navigation pane of the Group Policy Settings window, click the Domain Profile folder, which is
located in the directory path Computer Configuration | Administrative Templates | Network | Network
Connections | Windows Firewall.
5. After you open the Domain Profile folder, find Windows Firewall: Allow file and printer sharing exception
in the right pane, and double-click it to open the setting dialogue box.
6. In the Setting tab of the dialogue box, click the Enabled radio button, and then click OK.
7. In the right pane of the group policy window, find Windows Firewall: Allow remote adminstration
exception. Double-click it to open the setting dialogue box.
8. In the Setting tab of the dialogue box, click the Enabled radio button.
NeXpose Software Installation and Quick-start Guide 32
9. In the text field labeled Allow unsolicited incoming messages from:, type the IP address of the NeXpose Scan
Engine or network from which scans will originate. Click OK.
NOTE: While some parties recommend an additional step of opening port 135, doing so may not produce any significantly different results.
Rapid7 recommends keeping port 135 closed and protecting it with the firewall unless there is a specific reason to open it.
You can find useful general information about managing the Windows firewall through group policy settings at
www.bookpool.com/ct/165.
Opening the firewall in a stand-alone environment
The steps in this section are for stand-alone configurations of Windows Vista and Windows XP, in which a
Windows workstation is not a member of a domain and is not controlled by policy settings.
Enabling settings in the Standard Profile of Windows Policy Editor
1. Click Start, open the Run dialog box, and type gpedit.msc to start Windows Group Policy Editor.
In Vista, you can alternatively start Windows Group Policy Editor by typing the command from the Start
Search box. This displays an icon that you can click to start the editor.
2. In the left pane of Group Policy Editor, go to Local Computer Policy | Administrative Templates | Network |
Network Connections | Windows Firewall.
Two settings in Standard Profile must have an "Enabled" state for NeXpose to communicate with the firewall:
Allow inbound file and printer sharing exception
and
Allow inbound remote remote administration exception
3. Double-click the Allow inbound file and printer sharing exception in Standard Profile.
4. In the dialog box for that setting, click the Enabled option button.
5. In the box labeled Allow unsolicited incoming messages from these IP addresses:, type either an asterisk (*) or
the IP address of the host where the scan engine is located.
6. Click OK.
7. Double-click the Allow inbound remote administration exception in Standard Profile.
8. In the dialog box for that setting, click the Enabled option button.
9. In the box labeled Allow unsolicited incoming messages from these IP addresses:, type either an asterisk (*) or
the IP address of the host where the scan engine is located.
10. Click OK.
All other settings in Domain Profile and Standard Profile must have a "Not Configured" state.
Starting Remote Registry
Starting Remote Registry makes it possible for NeXpose to fingerprint remote scan targets accurately.
1. Click Start, open the Run dialog box, and type services.msc to start the Services manager.
NeXpose Software Installation and Quick-start Guide 33
In Vista, you can alternatively start the Services manager by typing the command from the Start Search box.
This displays an icon that you can click to start the manager.
2. In the right pane of the Services manager, look at the Remote Registry status. If it is "Started," you do not have
to do anything.
If it is not "Started," double-click the setting name.
3. In the dialog box, click Start, and then click OK.
Additional steps in Windows Vista
If you are using Windows Vista, you must perform additional steps so that NeXpose can communicate with the
firewall:
• making sure the setting Prohibit use of Internet connection firewall on your DNS domain network has a
"Disabled" or "Not configured" state
• turning off User Account Control
To make sure that the firewall is not enabled...
1. Click Start, open the Run dialog box, and type gpedit.msc to start Windows Group Policy Editor.
OR
Type the gpedit.msc command in the Start Search box and then click the icon to start Windows Group
Policy Editor. See Opening the firewall in a stand-alone environment (on page 33).
2. In the left pane of Group Policy Editor, go to Local Computer Policy | Administrative Templates | Network |
Network Connections.
3. Look at the state of the setting Prohibit use of Internet connection firewall on your DNS domain network to verify
that the state is "Not configured" or "Disabled." If it is, you do not have to do anything else.
If the state is "Enabled," double-click the setting. In the dialog box for that setting, click the Disabled or Not
configured option button, and then click OK.
To turn off User Account Control...
1. Click Start, and then select Control Panel.
2. Click the link User Accounts and Family Safety.
3. Click the link Turn User Account Control on or off.
4. Click User Accounts
If the check box for turning on User Account Control is selected, clear the check box, and click OK. If it is not
selected, you do not have to do anything and can click Cancel.
If you change this setting, you will have to restart Windows.
NeXpose Software Installation and Quick-start Guide 34
You might also like
- A Heartbreaking Work Of Staggering Genius: A Memoir Based on a True StoryFrom EverandA Heartbreaking Work Of Staggering Genius: A Memoir Based on a True StoryRating: 3.5 out of 5 stars3.5/5 (231)
- The Sympathizer: A Novel (Pulitzer Prize for Fiction)From EverandThe Sympathizer: A Novel (Pulitzer Prize for Fiction)Rating: 4.5 out of 5 stars4.5/5 (119)
- Never Split the Difference: Negotiating As If Your Life Depended On ItFrom EverandNever Split the Difference: Negotiating As If Your Life Depended On ItRating: 4.5 out of 5 stars4.5/5 (838)
- Devil in the Grove: Thurgood Marshall, the Groveland Boys, and the Dawn of a New AmericaFrom EverandDevil in the Grove: Thurgood Marshall, the Groveland Boys, and the Dawn of a New AmericaRating: 4.5 out of 5 stars4.5/5 (265)
- The Little Book of Hygge: Danish Secrets to Happy LivingFrom EverandThe Little Book of Hygge: Danish Secrets to Happy LivingRating: 3.5 out of 5 stars3.5/5 (399)
- Grit: The Power of Passion and PerseveranceFrom EverandGrit: The Power of Passion and PerseveranceRating: 4 out of 5 stars4/5 (587)
- The World Is Flat 3.0: A Brief History of the Twenty-first CenturyFrom EverandThe World Is Flat 3.0: A Brief History of the Twenty-first CenturyRating: 3.5 out of 5 stars3.5/5 (2219)
- The Subtle Art of Not Giving a F*ck: A Counterintuitive Approach to Living a Good LifeFrom EverandThe Subtle Art of Not Giving a F*ck: A Counterintuitive Approach to Living a Good LifeRating: 4 out of 5 stars4/5 (5794)
- Team of Rivals: The Political Genius of Abraham LincolnFrom EverandTeam of Rivals: The Political Genius of Abraham LincolnRating: 4.5 out of 5 stars4.5/5 (234)
- Shoe Dog: A Memoir by the Creator of NikeFrom EverandShoe Dog: A Memoir by the Creator of NikeRating: 4.5 out of 5 stars4.5/5 (537)
- The Emperor of All Maladies: A Biography of CancerFrom EverandThe Emperor of All Maladies: A Biography of CancerRating: 4.5 out of 5 stars4.5/5 (271)
- The Gifts of Imperfection: Let Go of Who You Think You're Supposed to Be and Embrace Who You AreFrom EverandThe Gifts of Imperfection: Let Go of Who You Think You're Supposed to Be and Embrace Who You AreRating: 4 out of 5 stars4/5 (1090)
- Her Body and Other Parties: StoriesFrom EverandHer Body and Other Parties: StoriesRating: 4 out of 5 stars4/5 (821)
- The Hard Thing About Hard Things: Building a Business When There Are No Easy AnswersFrom EverandThe Hard Thing About Hard Things: Building a Business When There Are No Easy AnswersRating: 4.5 out of 5 stars4.5/5 (344)
- Hidden Figures: The American Dream and the Untold Story of the Black Women Mathematicians Who Helped Win the Space RaceFrom EverandHidden Figures: The American Dream and the Untold Story of the Black Women Mathematicians Who Helped Win the Space RaceRating: 4 out of 5 stars4/5 (890)
- Elon Musk: Tesla, SpaceX, and the Quest for a Fantastic FutureFrom EverandElon Musk: Tesla, SpaceX, and the Quest for a Fantastic FutureRating: 4.5 out of 5 stars4.5/5 (474)
- 300 Top Tips About Selling OnlineDocument76 pages300 Top Tips About Selling OnlineAnonymous JJR7TduNo ratings yet
- The Unwinding: An Inner History of the New AmericaFrom EverandThe Unwinding: An Inner History of the New AmericaRating: 4 out of 5 stars4/5 (45)
- The Yellow House: A Memoir (2019 National Book Award Winner)From EverandThe Yellow House: A Memoir (2019 National Book Award Winner)Rating: 4 out of 5 stars4/5 (98)
- On Fire: The (Burning) Case for a Green New DealFrom EverandOn Fire: The (Burning) Case for a Green New DealRating: 4 out of 5 stars4/5 (73)
- EphedraDocument7 pagesEphedraAnonymous JJR7Tdu100% (1)
- DOS Commands in Preparing Bootable DevicesDocument15 pagesDOS Commands in Preparing Bootable Devicesed macNo ratings yet
- Cheat Sheet For Common PortsDocument1 pageCheat Sheet For Common PortsSaba Wasim100% (1)
- The Advanced Content Marketing GuideDocument260 pagesThe Advanced Content Marketing GuideJordan Evans100% (7)
- Dictionnaire Des Termes Economiques Et Financiers Arabe Anglais Français PDFDocument0 pagesDictionnaire Des Termes Economiques Et Financiers Arabe Anglais Français PDFamrram100% (5)
- CICS TS Application Programming GuideDocument317 pagesCICS TS Application Programming GuidekaiserbeitoNo ratings yet
- Find switch IP address and VLAN configuration stepsDocument9 pagesFind switch IP address and VLAN configuration stepshatfied862No ratings yet
- Dba 101Document35 pagesDba 101akash raj81100% (1)
- FSSC 22000 Version 5 Quick Start GuideDocument26 pagesFSSC 22000 Version 5 Quick Start GuideMark Kylo100% (1)
- Advanced SEODocument248 pagesAdvanced SEOAnonymous JJR7Tdu100% (4)
- Booth PersonalizationDocument1 pageBooth PersonalizationAnonymous JJR7TduNo ratings yet
- CATALOGUEDocument11 pagesCATALOGUEAnonymous JJR7TduNo ratings yet
- Benzothiadiazole 2017Document10 pagesBenzothiadiazole 2017Anonymous JJR7TduNo ratings yet
- Catalogue OC 8Document8 pagesCatalogue OC 8Anonymous JJR7TduNo ratings yet
- Basic Virtuemart 2Document11 pagesBasic Virtuemart 2Anonymous JJR7TduNo ratings yet
- Desmos Keyboard Shortcuts WindowsDocument13 pagesDesmos Keyboard Shortcuts WindowsVelaNo ratings yet
- Packet Tracer ScriptsDocument53 pagesPacket Tracer ScriptsLammetje Lives33% (3)
- Assignment 4 - OSFDocument3 pagesAssignment 4 - OSFSachin KhatriNo ratings yet
- Göktuğ Karaman 171112023 EEE481 Computer Architecture HW #2 Single-Cycle CPU Control Unit DesignDocument8 pagesGöktuğ Karaman 171112023 EEE481 Computer Architecture HW #2 Single-Cycle CPU Control Unit DesignGoktug KaramanNo ratings yet
- Final X2Document3 pagesFinal X2SantoshYadavNo ratings yet
- Basic ESP8266 MQTT example publishes sensor dataDocument3 pagesBasic ESP8266 MQTT example publishes sensor dataAlex Frank Meza Cárdenas100% (1)
- WeathermanDocument2 pagesWeathermanNabeel EhsanNo ratings yet
- HP BIOS Configuration Utility (BCU) : User GuideDocument24 pagesHP BIOS Configuration Utility (BCU) : User Guidedaniel de los riosNo ratings yet
- Security Other Mcqs BetDocument3 pagesSecurity Other Mcqs BetSaadNo ratings yet
- Ip Addressing HomeworkDocument6 pagesIp Addressing Homeworkputyj0t1jyt3100% (1)
- (CCNA) Cisco Commands Cheat Sheet #2Document6 pages(CCNA) Cisco Commands Cheat Sheet #2researcherjackNo ratings yet
- B Imei Baseband Instructions X2 X2proDocument5 pagesB Imei Baseband Instructions X2 X2proruben diazNo ratings yet
- Cisco Application Centric Infrastructure Dual-Fabric Design GuideDocument132 pagesCisco Application Centric Infrastructure Dual-Fabric Design Guidepremprakash23No ratings yet
- Brksec 3200Document115 pagesBrksec 3200rtacconNo ratings yet
- Introduction to Database Systems examDocument3 pagesIntroduction to Database Systems examSyed Ali Abbas NaqviNo ratings yet
- Readme 3Document6 pagesReadme 3underNo ratings yet
- 2nd 3rd Chapter TestDocument7 pages2nd 3rd Chapter TestKleanthis KokkinosNo ratings yet
- T-7800 Series IP Intercom & PA System Server T-7800ADocument1 pageT-7800 Series IP Intercom & PA System Server T-7800Afahim_bdNo ratings yet
- MNFSTDocument4 pagesMNFSTandsempronNo ratings yet
- Computers History and DevelopmentDocument14 pagesComputers History and DevelopmentdarkojankoNo ratings yet
- Network management procedures for routing and protocolsDocument257 pagesNetwork management procedures for routing and protocolsAlexanderNo ratings yet
- Masm 50Document2 pagesMasm 50Jaimon JacobNo ratings yet
- 1-Port Gigabit GPON Terminal 6610Document2 pages1-Port Gigabit GPON Terminal 6610Diego Fernando Solis HNo ratings yet
- ExpaDocument119 pagesExpaudayakumarNo ratings yet
- OpenShfit CheatsheetDocument14 pagesOpenShfit CheatsheetAbhishek MazumdarNo ratings yet
- Work Spreadsheet PDFDocument39 pagesWork Spreadsheet PDFMohan MNo ratings yet