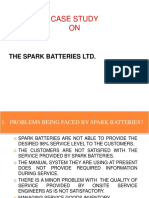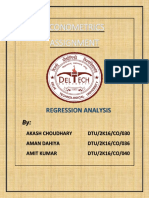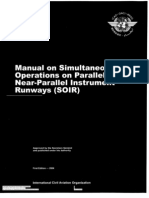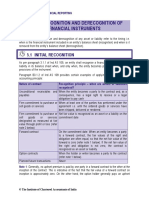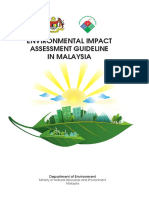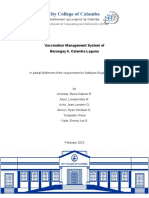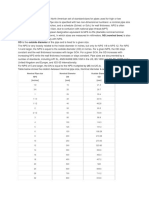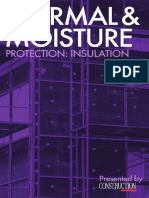Professional Documents
Culture Documents
Readme
Uploaded by
Jose Alberto0 ratings0% found this document useful (0 votes)
19 views3 pagesThis driver for XPS is a printer driver for application software developed for "windows vista" or later version of Microsoft(r) Windows. It may not operate properly with application software for any Windows previous to Windows Vista (including Office 2007) due to some issues arising out of Windows Vista compatibility problem of Microsoft.
Original Description:
Copyright
© Attribution Non-Commercial (BY-NC)
Available Formats
TXT, PDF, TXT or read online from Scribd
Share this document
Did you find this document useful?
Is this content inappropriate?
Report this DocumentThis driver for XPS is a printer driver for application software developed for "windows vista" or later version of Microsoft(r) Windows. It may not operate properly with application software for any Windows previous to Windows Vista (including Office 2007) due to some issues arising out of Windows Vista compatibility problem of Microsoft.
Copyright:
Attribution Non-Commercial (BY-NC)
Available Formats
Download as TXT, PDF, TXT or read online from Scribd
0 ratings0% found this document useful (0 votes)
19 views3 pagesReadme
Uploaded by
Jose AlbertoThis driver for XPS is a printer driver for application software developed for "windows vista" or later version of Microsoft(r) Windows. It may not operate properly with application software for any Windows previous to Windows Vista (including Office 2007) due to some issues arising out of Windows Vista compatibility problem of Microsoft.
Copyright:
Attribution Non-Commercial (BY-NC)
Available Formats
Download as TXT, PDF, TXT or read online from Scribd
You are on page 1of 3
================================================================================
Additional information of driver for XPS for Windows Vista(R),
Windows Server(R) 2008, Windows(R) 7
This driver for XPS is a printer driver for application software developed for
"Windows Vista" or later version of Microsoft(R) Windows.
It may not operate properly with application software for any Windows previous
to Windows Vista (including Office 2007) due to some issues arising out of
Windows Vista compatibility problem of Microsoft.
Before using this driver for XPS, be sure to confirm that the printers or
multifunction devices in use have XPS Print features. If driver for XPS is
used with printers or multifunction devices without XPS Print features,
unexpected output may come about.
February 2008
================================================================================
This document provides information about this driver on the following 3 items:
1. Requirements
2. Installation
3. Cautions and Limitations
------------------------------
1. Requirements
------------------------------
(1)This driver operates on a computer running Microsoft(R) Windows Vista(R) ,
Microsoft(R) Windows Server(R) 2008 or Microsoft(R) Windows(R) 7 English
version.
(2)This driver operates with printers and multifunction devices, which have
XPS Print features.
------------------------------
2. Installation
------------------------------
This section describes how to install the driver.
(1) Click [Start] button, go to [Control Panel], [Hardware and Sound] and
select [Printers] to open printer folder. Then Click [Add a printer] comma
nd
button on the menu bar.
(2) Specify the printer connection. When printer is directly connected or it
is connected through networks by using LPR protocol, select [Add a local
printer]. After selecting, proceed to Step (4).
When printer is connect through networks, select [Add a network, wireless
or Bluetooth printer] and click [Next].
(3) Specify the printer name. Select printer or click [The printer that I wan
t
isn't listed] and enter the name of the printer to be connected. After
selecting, proceed to Step (6).
(Contact your network administrator for any questions.)
<Caution> Printing by entering URL is available only on IPP-supported mod
els.
(4) When the printer is connected directly, select the port connected to this
product and click [Next]. Proceed to Step (6).
When connecting directly to the printer through networks using LPR protoco
l,
select [Standard TCP/IP Port] from [Create a new port] and click [Next].
(5) Enter the IP address for the printer into [Hostname or IP address] and
click [Next].
(Contact your network administrator, if you do not know the IP address.)
(6) Specify the printer model. Click [Have Disk...] to display the
[Install From Disk] dialog box.
(7) Select [XEROX] folder in the folder containing this file (readme.txt) and
click [OK].
(8) Select [Xerox mini Driver for XPS] and click [Next].
(9) A dialog box to specify printer name is displayed. To change the printer
name, enter the printer name in the [Printer name] box. To use this
printer as the default printer, check on the check box displayed under
the [Printer name] box.
(10) Installation will start. The [User Account Control Continue] dialog box
may open asking whether to continue the installation in the middle of
installation. In that case, click [Continue].
At that time, depending on User's right, which you logged in with,
Administrator name and password may be required. In that case, enter the
Administrator name and password.
(11) A message, [Windows cannot verify the publisher of this driver software]
will be displayed, however, you can continue the installation without any
functional problem. Select [Install this driver software anyway] and
continue the installation.
(12) The driver installation is completed. Confirm that the printer is added
in the [Printers] folder. To output a test page, click [Print a test page
]
button.
To share the printer, open Property of the installed printer and change
the settings on [Sharing] Tab.
------------------------------
3. Cautions and Limitations
------------------------------
Cautions and Limitations for the use of driver for XPS on Windows Vista(R),
Windows Server(R) 2008, Windows(R) 7
(1) Overall printing from application software
This driver for XPS is a printer driver for application software developed
for
"Windows Vista" or later version of Microsoft(R) Windows.
It may not operate properly with application software for any Windows
previous to Windows Vista (including Office 2007) due to some issues
arising out of Windows Vista compatibility problem of Microsoft.
Before using this driver for XPS, be sure to confirm that the printers or
multifunction devices in use have XPS Print features. If driver for XPS is
used
with printers or multifunction devices without XPS Print features,
unexpected output may come about.
(2) Installation through networks
In the case of installation through networks, if you right-click on
[Printers], go to [Run as administrator] and select [Add printer...]
to perform installation, printer icon may not be generated. To prevent
that, right-click on [Add a printer...] or select [Add a printer]
command button.
(3) Installation of shared printer
If the driver is shared through networks and another driver of different
architecture is specified to install, a dialog requiring media for the
specified architecture will appear. After the setting, however, the dialo
g
reappears and installation cannot be performed.
For example, additional installation of x64 driver on x86 OS corresponds t
o
this case.
(4) Printing through shared printer from Microsoft(R) Internet Explorer
When printing XPS documents displayed on Internet Explorer, if a print job
is sent from the PC using the shared driver for XPS through networks, an e
rror
may occur.
(5) Print job record
When the output port for this driver is set to other than Standard TCP/IP
Port for LPR protocol, document names may be registered as "-" on the job
record of printers and multifunction devices.
(6) 2 Sided printing
When performing 2 Sided Print, application software may insert blank separ
ators
automatically to adjust pages. In that case, the blank separators output a
re
counted up for billing.
(7) Multi-up printing
You cannot get the output of bottom to top layout for Multi-up printing.
--------------------------------------------------------------------------------
[XPS] stands for [XML Paper Specification].
[Microsoft], [Windows], [Windows NT], [Windows Server] and [Windows Vista] are
the trademarks or registered trademarks of U.S. Microsoft Corporation in USA
and other countries.
Generally all products names and company names are the trademarks or registere
d
trademarks of the company.
You might also like
- Shoe Dog: A Memoir by the Creator of NikeFrom EverandShoe Dog: A Memoir by the Creator of NikeRating: 4.5 out of 5 stars4.5/5 (537)
- The Subtle Art of Not Giving a F*ck: A Counterintuitive Approach to Living a Good LifeFrom EverandThe Subtle Art of Not Giving a F*ck: A Counterintuitive Approach to Living a Good LifeRating: 4 out of 5 stars4/5 (5794)
- Hidden Figures: The American Dream and the Untold Story of the Black Women Mathematicians Who Helped Win the Space RaceFrom EverandHidden Figures: The American Dream and the Untold Story of the Black Women Mathematicians Who Helped Win the Space RaceRating: 4 out of 5 stars4/5 (890)
- The Yellow House: A Memoir (2019 National Book Award Winner)From EverandThe Yellow House: A Memoir (2019 National Book Award Winner)Rating: 4 out of 5 stars4/5 (98)
- The Little Book of Hygge: Danish Secrets to Happy LivingFrom EverandThe Little Book of Hygge: Danish Secrets to Happy LivingRating: 3.5 out of 5 stars3.5/5 (399)
- A Heartbreaking Work Of Staggering Genius: A Memoir Based on a True StoryFrom EverandA Heartbreaking Work Of Staggering Genius: A Memoir Based on a True StoryRating: 3.5 out of 5 stars3.5/5 (231)
- Never Split the Difference: Negotiating As If Your Life Depended On ItFrom EverandNever Split the Difference: Negotiating As If Your Life Depended On ItRating: 4.5 out of 5 stars4.5/5 (838)
- Elon Musk: Tesla, SpaceX, and the Quest for a Fantastic FutureFrom EverandElon Musk: Tesla, SpaceX, and the Quest for a Fantastic FutureRating: 4.5 out of 5 stars4.5/5 (474)
- The Hard Thing About Hard Things: Building a Business When There Are No Easy AnswersFrom EverandThe Hard Thing About Hard Things: Building a Business When There Are No Easy AnswersRating: 4.5 out of 5 stars4.5/5 (344)
- Grit: The Power of Passion and PerseveranceFrom EverandGrit: The Power of Passion and PerseveranceRating: 4 out of 5 stars4/5 (587)
- On Fire: The (Burning) Case for a Green New DealFrom EverandOn Fire: The (Burning) Case for a Green New DealRating: 4 out of 5 stars4/5 (73)
- The Emperor of All Maladies: A Biography of CancerFrom EverandThe Emperor of All Maladies: A Biography of CancerRating: 4.5 out of 5 stars4.5/5 (271)
- Devil in the Grove: Thurgood Marshall, the Groveland Boys, and the Dawn of a New AmericaFrom EverandDevil in the Grove: Thurgood Marshall, the Groveland Boys, and the Dawn of a New AmericaRating: 4.5 out of 5 stars4.5/5 (265)
- The Gifts of Imperfection: Let Go of Who You Think You're Supposed to Be and Embrace Who You AreFrom EverandThe Gifts of Imperfection: Let Go of Who You Think You're Supposed to Be and Embrace Who You AreRating: 4 out of 5 stars4/5 (1090)
- Team of Rivals: The Political Genius of Abraham LincolnFrom EverandTeam of Rivals: The Political Genius of Abraham LincolnRating: 4.5 out of 5 stars4.5/5 (234)
- The World Is Flat 3.0: A Brief History of the Twenty-first CenturyFrom EverandThe World Is Flat 3.0: A Brief History of the Twenty-first CenturyRating: 3.5 out of 5 stars3.5/5 (2219)
- The Unwinding: An Inner History of the New AmericaFrom EverandThe Unwinding: An Inner History of the New AmericaRating: 4 out of 5 stars4/5 (45)
- The Sympathizer: A Novel (Pulitzer Prize for Fiction)From EverandThe Sympathizer: A Novel (Pulitzer Prize for Fiction)Rating: 4.5 out of 5 stars4.5/5 (119)
- Her Body and Other Parties: StoriesFrom EverandHer Body and Other Parties: StoriesRating: 4 out of 5 stars4/5 (821)
- Case Study ON: The Spark Batteries LTDDocument8 pagesCase Study ON: The Spark Batteries LTDRitam chaturvediNo ratings yet
- B JA RON GAWATDocument17 pagesB JA RON GAWATRon GawatNo ratings yet
- TT1 2lecture SpinningDocument29 pagesTT1 2lecture SpinninghaiNo ratings yet
- Econometrics ProjectDocument17 pagesEconometrics ProjectAkash ChoudharyNo ratings yet
- 9643 SoirDocument38 pages9643 SoirpolscreamNo ratings yet
- 1st WeekDocument89 pages1st Weekbicky dasNo ratings yet
- Recognition & Derecognition 5Document27 pagesRecognition & Derecognition 5sajedulNo ratings yet
- Working Capital Management, EleconDocument56 pagesWorking Capital Management, Eleconrrpatel_idol100% (1)
- Parents Day Script - PDF - Schools - LeisureDocument17 pagesParents Day Script - PDF - Schools - LeisureNAIDU SHAKEENANo ratings yet
- Refractomax 521 Refractive Index Detector: FeaturesDocument2 pagesRefractomax 521 Refractive Index Detector: FeaturestamiaNo ratings yet
- Service Manual: DCR-DVD150E/DVD450E/DVD650/ DVD650E/DVD850/DVD850EDocument71 pagesService Manual: DCR-DVD150E/DVD450E/DVD650/ DVD650E/DVD850/DVD850EJonathan Da SilvaNo ratings yet
- Draft SemestralWorK Aircraft2Document7 pagesDraft SemestralWorK Aircraft2Filip SkultetyNo ratings yet
- Powder CharacterizationDocument21 pagesPowder CharacterizationecternalNo ratings yet
- Lfa Sop 00067Document6 pagesLfa Sop 00067Ahmed IsmaillNo ratings yet
- MONETARY POLICY OBJECTIVES AND APPROACHESDocument2 pagesMONETARY POLICY OBJECTIVES AND APPROACHESMarielle Catiis100% (1)
- Modelo de NDA (English)Document2 pagesModelo de NDA (English)Jorge Partidas100% (3)
- GIS BasedLandSuitabilityAnalysistoSupportTransit OrientedDevelopmentTODMasterPlanACaseStudyoftheCampusStationofThammasatUniversityandItsSurroundingCommunitiesDocument13 pagesGIS BasedLandSuitabilityAnalysistoSupportTransit OrientedDevelopmentTODMasterPlanACaseStudyoftheCampusStationofThammasatUniversityandItsSurroundingCommunitiesAzka RamadhanNo ratings yet
- Tutorial: Energy Profiles ManagerDocument6 pagesTutorial: Energy Profiles ManagerDavid Yungan GonzalezNo ratings yet
- Oyo Summer Internship ReportDocument31 pagesOyo Summer Internship ReportJayasree S RNo ratings yet
- Cost Analysis Format-Exhaust DyeingDocument1 pageCost Analysis Format-Exhaust DyeingRezaul Karim TutulNo ratings yet
- Framing Business EthicsDocument18 pagesFraming Business EthicsJabirNo ratings yet
- Study apparel export order processDocument44 pagesStudy apparel export order processSHRUTI CHUGH100% (1)
- EIA GuidelineDocument224 pagesEIA GuidelineAjlaa RahimNo ratings yet
- Vaccination Management System of Brgy 6 (Table of Contents)Document8 pagesVaccination Management System of Brgy 6 (Table of Contents)Ryan Christian MenorNo ratings yet
- Understanding Nominal Pipe Sizes (NPS) and Pipe DimensionsDocument39 pagesUnderstanding Nominal Pipe Sizes (NPS) and Pipe DimensionsprathikNo ratings yet
- Section - I: Cover Page Section - II:: IndexDocument21 pagesSection - I: Cover Page Section - II:: Indexamit rajputNo ratings yet
- NYU Stern Evaluation NewsletterDocument25 pagesNYU Stern Evaluation NewsletterCanadianValueNo ratings yet
- Insulation e BookDocument48 pagesInsulation e BookAl7amdlellah100% (1)
- Costs-Concepts and ClassificationsDocument12 pagesCosts-Concepts and ClassificationsLune NoireNo ratings yet
- Q.850 ISDN Cause CodesDocument12 pagesQ.850 ISDN Cause CodesJack CastineNo ratings yet