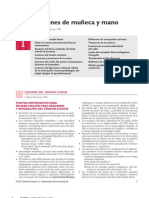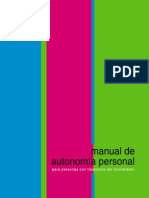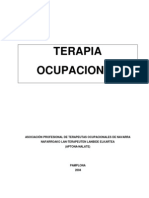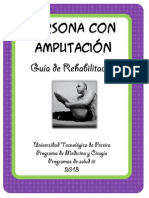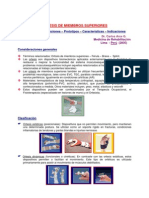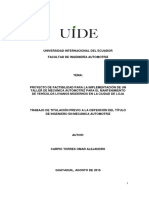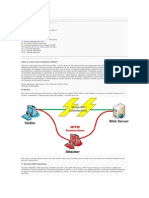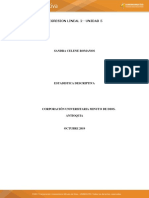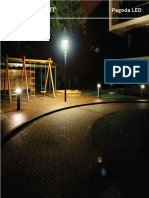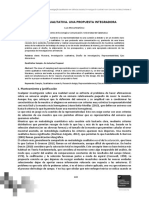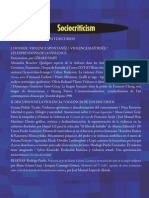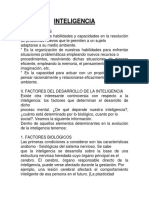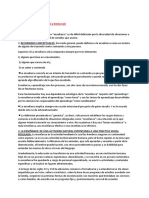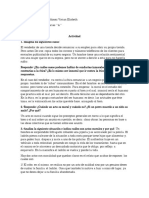Professional Documents
Culture Documents
Headmouse 3 Esp
Uploaded by
TO Joss AguilarOriginal Title
Copyright
Available Formats
Share this document
Did you find this document useful?
Is this content inappropriate?
Report this DocumentCopyright:
Available Formats
Headmouse 3 Esp
Uploaded by
TO Joss AguilarCopyright:
Available Formats
HeadMouse 3.
1
Grupo de Robotica - Universitat de Lleida
Manual de uso y preguntas frecuentes
Esperamos que encuentre respuestas a sus preguntas.
• ¿Qué es HeadMouse?
HeadMouse es un programa gratuito diseñado para sustituir el ratón convencional, permite controlar
el desplazamiento del cursor con pequeños movimientos de la cabeza y realizar acciones de clic
mediante gestos faciales realizados delante de una w ebcam. HeadMouse está especialmente diseñado
para personas que no puedan utilizar un ratón informático convencional.
Video demostrativo en Youtube: (link)
• ¿De dónde se puede descargar HeadMouse?
Última versión: HeadMouse v3.1
Desde la web de la Universidad de Lleida: http://robotica.udl.cat
Desde la web de Tecnologias Accessibles: http://www.tecnologiasaccesibles.com
Está disponible una versión anterior: HeadMouse v2.5
Desde la w eb de la Universidad de Lleida: http://robotica.udl.cat
• ¿Se debe pagar o debo registrarme para utilizarlo?
El programa no requiere ningún registro y se ofrece de forma gratuita para uso individual aunque no
se autoriza su redistribución en otros servidores, ni la redistribución industrial.
• ¿Cómo se instala?
Para la instalación ejecutar headm ousesetup.exe y seguir las instrucciones.
Únicamente se debe escoger el idioma, aceptar la licencia de uso e indicar la carpeta donde desea
instalar el programa.
Si tiene instaladas versiones anteriores de HeadMouse, el instalador advertirá que se deben desinstalar
previamente.
• ¿Qué novedades relevantes incorpora respecto la versión anterior?
HeadMouse 3.1 incorpora un algoritmo de detección de caras para detectar al usuario
automáticamente. Además el programa incorpora nuevos menús mejorando la usabilidad y la
accesibilidad de la herramienta. La nueva versión es multilingüe y dispone de una mayor compatibilidad
con w ebcams USB.
• ¿Qué se necesita para utilizar HeadMouse?
Una WebCam USB que pueda capturar video a una resolución 640x480 a 30 fps y que envíe los datos
en formato RGB, YUV420 o YUV422.
En la web http://robotica.udl.cat se muestra un listado de WebCams verificadas.
Ayúdanos a actualizar esta lista con sus experiencias. Gracias !!!
• ¿Qué sistemas operativos soportan la herramienta?
HeadMouse ha sido diseñado para Window s XP, Window s Vista y Windows 7.
No está disponible para MacOS ni Linux.
• ¿Dónde situar la webcam?
Se recomienda situar la WebCam encima del monitor enfocada hacia el usuario, pero también puede
colocarse delante y debajo del monitor. Lo más importante es que la cara del usuario aparezca lo más
centrada posible en la imagen.
• Guía rápida: ¿Cómo utilizar HeadMouse de forma automática?
Una vez iniciado HeadMouse, aparece una imagen en pantalla para detectar (calibrar)
automáticamente la cara del usuario. Para activar HeadMouse basta con no mover la cabeza hasta que
se rellene la barra de carga, entonces HeadMouse ya estará activado.
1. Botón de pausa: Se pausa el programa hasta la reactivación pulsando el mismo botón.
2. Botón de configuración de clics.
3. Botón de configuración del movimiento del cursor.
4. Botón de calibración manual.
5. Botón Salida: Permite cerrar y salir del programa.
6. Barra de carga: Indica mediante un texto si la posición y distancia del usuario son correctas.
Si el usuario está en posición correcta y no mueve la cabeza durante unos segundos, la barra de
carga se rellenará completamente y se activará HeadMouse.
7. Recuadro de localización de la cabeza: El recuadro de color verde con línea continua indica una
posición correcta del usuario. Por el contrario, un recuadro rojo con línea discontinua representa
una posición incorrecta.
• Guía rápida: ¿Cómo seleccionar la cabeza del usuario de forma manual?
Se debe pulsar el botón de la ventana de HeadMouse y seguir los siguientes pasos:
a. Tomar una instantánea del usuario con el botón 1 de la imagen inferior.
b. Realizar un clic sobre cada uno de los ojos. Si la selección de los ojos es correcta aparecerá una
cruz verde sobre cada ojo y el botón de confirmación botón 2 parpadeará indicando que el
programa está preparado para su puesta en marcha. Si la posición es incorrecta las cruces
aparecerán en color rojo y se deberán realizar nuevos clics y/o tomar una nueva foto.
c. Hacer clic sobre el botón de confirmación botón 2 de la imagen inferior. A continuación HeadMouse
se activará.
1. Botón de nueva foto: Permite que el usuario se situe y capture nuevas instantáneas.
2. Botón de confirmación: Activa HeadMouse.
3. Botón de configuración de clics.
4. Menú de configuración del movimiento del cursor.
5. Botón de calibración automática.
6. Botón salida: Permite cerrar y salir del programa.
7. Ejes de referencia: Muestra la posición del cursor.
8. Márgenes de trabajo: Define la zona óptima de trabajo, la cabeza del usuario no debe salir de
estos márgenes.
9. Marcador de los ojos: Hacer clic sobre los ojos del usuario. Si la posición es correcta aparecerá
una cruz verde, si la posición es incorrecta (demasiado juntos o demasiado separados) se
muestra una cruz roja.
• Guía rápida: ¿Cómo configurar las acciones de clic?
Para acceder a la ventana de configuración de las acciones de clic pulse el botón
HeadMouse ofrece al usuario la liberad de configurar los clics según sus necesidades. Debe tener al
menos una selección para asegurar el control del ordenador. Si se han seleccionado unas opciones que
nos impiden realizar los clics con facilidad bastará con mantener el cursor sobre el botón cancelar unos
segundos y esperar que se rellene la barra temporizada para deshacer los cambios.
1. Botón Aceptar: Guarda los cambios realizados y cierra la ventana de configuración.
2. Botón Cancelar: Deshace los cambios realizados y cierra la ventana de configuración. Si se
mantiene el cursor encima del botón cancelar durante 5 segundos se realiza un clic de forma
automática para deshacer los cambios.
3. Clics con los ojos: Permite configurar cualquier tipo de clic mediante el parpadeo forzado de los
ojos.
4. Clics con la boca: Permite configurar cualquier tipo de clic mediante el movimiento de apertura de
boca.
5. Clics por tiempo: Permite configurar el tiempo que el cursor debe mantenerse estático para
realizar un clic automático ( configurable entre 2 y 8 segundos).
6. Zona de seguridad: Al menos una de estas opciones sombreadas debe estar marcada para
asegurar el control del ordenador.
7. Clic izquierdo: Realiza un clic del botón izquierdo del ratón.
8. Clic desplegable: Activa un menú desplegable de acciones de clic.
9. Clic derecho: Realiza un clic del botón derecho del ratón.
10. Doble clic izquierdo: Realiza la opción de doble clic izquierdo del ratón.
11. Clic medio: Realiza un clic del botón central del ratón.
12. Opción arrastrar: Realiza un clic para la opción de arrastrar.
• Guía rápida: ¿Cómo configurar el movimiento del cursor?
Para acceder a la ventana de configuración de los movimientos del cursor pulse el botón
En la ventana de configuración de movimiento el usuario puede configurar: la orientación de la imagen
de la w ebcam, el tipo de movimiento del cursor, la precisión movimiento y la velocidad del
desplazamiento del cursor.
1. Botón Aceptar: Guarda los cambios realizados y cierra la ventana de configuración.
2. Botón Cancelar: Deshace los cambios realizados y cierra la ventana de configuración.
3. Movimiento deshabilitado del cursor: Habilita o deshabilita el movimiento del cursor mediante
HeadMouse, en ambos casos los clics continuan activos.
4. Movimiento relativo: El cursor se desplaza por la pantalla en función de la orientación de la
cabeza del usuario. Una inclinación concreta de la cabeza corresponde a una velocidad y dirección
concreta del cursor. Es decir, la dirección y velocidad del cursor dependen de la inclinación de la
cabeza sin tener en cuenta la posición del cursor.
5. Movimiento absoluto: El cursor se desplaza por la pantalla siguiendo la trayectoria definida por la
cabeza del usuario. Una inclinación concreta de la cabeza corresponde a una coordenada
concreta del cursor en la pantalla del ordenador. (Configuración recomendada).
6. Movimientos pequeños de la cabeza para el desplazamiento del cursor.
7. Movimientos medianos de la cabeza para el desplazamiento del cursor.
8. Movimientos grandes de la cabeza para el desplazamiento del cursor.
9. Velocidad lenta del cursor.
10. Velocidad media del cursor.
11. Velocidad rápida del cursor.
12. y 13. Invierte el desplazamiento horizontal del cursor. Debe seleccionarse en caso que el
desplazamiento del cursor sea contrario al movimiento de la cabeza.
• Guía rápida: ¿Qué se puede hacer desde el menú principal?
Al situar el cursor encima de la ventana de HeadMouse aparece el menú principal que permite el
acceso a todas las opciones de configuración de HeadMouse. Desde el menú principal el usuario puede
acceder a todos las opciones de configuración que ofrece HeadMouse.
1. Botón Ocultar: Oculta temporalmente la ventana principal. Reaparece a los 10 segundos o al
alejar el cursor del menú principal.
2. Botón Salida: Permite cerrar y salir del programa.
3. Botón de configuración de clics: Permite el acceso directo al menú de clics.
4. Botón de configuración del movimiento del cursor: Permite el acceso directo el menú de
movimiento.
5. Botón menú de configuración del sistema: Permite acceder al menú de sistema.
6. Botón acerca de: Permite acceder a la ventana de información del programa.
7. Calibración: Se realiza una nueva calibración.
8. Pausa: HeadMouse permanece desactivado hasta que se vuelve a pulsar el botón.
• Guía rápida: ¿Cómo configurar el sistema?
Para acceder a la ventana de configuración del sistema pulse el botón
1. Botón Aceptar: Guarda los cambios realizados y cierra la ventana de configuración.
2. Botón Cancelar: Deshace los cambios realizados y cierra la ventana de configuración.
3. Ajuste Automático: Cada 30 segundos el programa realiza una comprobación y, si es necesario,
realiza el proceso de calibración.
4. Calibración tras una pausa: El programa reinicia la detección del usuario cada vez que
HeadMouse salga del modo de pausa.
5. Auto-Arranque de HeadMouse: El usuario puede configurar el arranque automático de
HeadMouse al iniciar Window s.
6. Tamaño de la ventana principal: HeadMouse ofrece 3 tamaños de la ventana principal para
poder ajustarse a las necesidades del usuario.
7. Sonido de clic: Activa o desactiva el sonido al realizar cualquier tipo de clic.
8. Idioma de HeadMouse: El usuario puede modificar el idioma de los mensajes y menús de
HeadMouse.
• Guía rápida: ¿Cuál es el significado de los botones del menú de clics desplegable?
Permite realizar la simulación de todas las opciones de clic que permite el ratón mediante un solo
evento de clic realizado con la boca, ojos o tiempo.
1. Botón Cancelar: Oculta la ventana.
2. Clic central: Realizar un clic del botón central del ratón.
3. Clic izquierdo: Realizar un clic del botón izquierdo del ratón.
4. Clic derecho: Realizar un clic del botón derecho del ratón.
5. Doble clic izquierdo: Realizar la opción de doble clic izquierdo del ratón.
6. Opción arrastrar: Realiza un clic para arrastrar.
• Guía rápida: ¿Cómo acceder al modo pausa del programa?
Método 1. Pulsar el botón Pausa del menú principal. Para salir de este modo volver a pulsar el botón
Pausa.
Método 2. Realizar varios movimientos laterales con la cabeza. Para salir de este modo, repetir los
movimientos o pulsar el botón Pausa del menú principal.
• Guía Rápida: ¿Cómo reiniciar HeadMouse automáticamente?
Si mantiene el cursor estático durante el tiempo configurado en el menú del sistema, se reiniciará la
detección automática de la cara.
• Guía Rápida: ¿Puedo usar el ratón mientras uso HeadMouse?
Sí, al mover el ratón físico HeadMouse le cede el control. Tras dejar de utilizar el ratón físico,
HeadMouse recupera el control del cursor.
• Problema: ¿Qué puedo hacer si la imagen de la webcam aparece negra?
Se ha detectado este problema en algunas webcams de ordenadores portátiles. El programa
funcionará pero demasiado lento para un uso aceptable. Si esto ocurre se recomienda usar una de las
cámaras recomendadas.
• Problema: HeadMouse no arranca
Si HeadMouse funcionaba anteriormente y ahora no arranca, prueba a reinstalarlo.
• Problema: Se produce un error al arrancar el programa
Se aconseja:
- Revisar que la webcam esté conectada.
- Revisar que los drivers de la w ebcam estén instalados.
- Deshabilitar tarjetas de televisión o similares.
- Contactar con nosotros y enviar una descripción detallada del problema.
• ¿Hay alguna publicación científica que describa el funcionamiento de HeadMouse?
Consultar la página de publicaciones en: http://robotica.udl.cat
You might also like
- Lesiones Tendinasas de ManoDocument54 pagesLesiones Tendinasas de ManoRocio Belen Cortes RomeroNo ratings yet
- Terapia VisualDocument5 pagesTerapia VisualTO Joss AguilarNo ratings yet
- GuiaDescriptivaOrtoprotesisTomo1 PDFDocument254 pagesGuiaDescriptivaOrtoprotesisTomo1 PDFJuan Carlos LescanoNo ratings yet
- 1 PBDocument11 pages1 PBPipe Guio FuentesNo ratings yet
- Cotizacion CompresasDocument1 pageCotizacion CompresasTO Joss AguilarNo ratings yet
- Manual de Autonomía Personal para Personas Con Trastornos Del MovimientoDocument41 pagesManual de Autonomía Personal para Personas Con Trastornos Del MovimientoDaniiiiiNo ratings yet
- Terapia OcupacionaDocument20 pagesTerapia OcupacionaGaby CorreaNo ratings yet
- Habilidadessillon PDFDocument40 pagesHabilidadessillon PDFTO Joss AguilarNo ratings yet
- Ejercicios de Rehabilitacion para CuelloDocument1 pageEjercicios de Rehabilitacion para CuelloTO Joss AguilarNo ratings yet
- ArquitecturaDocument47 pagesArquitecturaTO Joss AguilarNo ratings yet
- Terapia OcupacionaDocument20 pagesTerapia OcupacionaGaby CorreaNo ratings yet
- PIPs ManualDocument124 pagesPIPs ManualDulce RomeroNo ratings yet
- Escala de VIGNOS PDFDocument6 pagesEscala de VIGNOS PDFTO Joss Aguilar0% (1)
- OrtesisDocument4 pagesOrtesisTO Joss AguilarNo ratings yet
- Evaluación Del Funcionamiento en Terapia OcupacionalDocument14 pagesEvaluación Del Funcionamiento en Terapia OcupacionalTO Joss AguilarNo ratings yet
- Indicebarthel AvdDocument0 pagesIndicebarthel AvdTO Joss AguilarNo ratings yet
- Instrucciones de InstalaciónDocument3 pagesInstrucciones de InstalaciónTxus CasteNo ratings yet
- Guía rehabilitación amputaciónDocument52 pagesGuía rehabilitación amputaciónLydia Martín0% (1)
- Guia para Evaluar La Deglucion AtipicaDocument10 pagesGuia para Evaluar La Deglucion AtipicaCeleste StefanoloNo ratings yet
- Ortesis Miembros SuperioresDocument8 pagesOrtesis Miembros Superioresbebalafer100% (2)
- AOTA - Marco de Trabajo de La Práctica de T.O. (Español)Document85 pagesAOTA - Marco de Trabajo de La Práctica de T.O. (Español)Andrea BarrigaNo ratings yet
- Terapia y Rehabilitacion de Miembros SuperioresDocument38 pagesTerapia y Rehabilitacion de Miembros SuperioresIsaac PerezNo ratings yet
- Instrucciones de AdministraciónDocument4 pagesInstrucciones de AdministraciónTO Joss AguilarNo ratings yet
- Clase 4 - Enfermedad Cerebro VascularDocument0 pagesClase 4 - Enfermedad Cerebro VascularTO Joss AguilarNo ratings yet
- Mode Los Prop Ios ToDocument10 pagesMode Los Prop Ios ToViviana RodriguesNo ratings yet
- AVDB Índice de KatzDocument1 pageAVDB Índice de KatzSiamond Nicolás Aliaga ConaNo ratings yet
- Guia para Evaluar La Deglucion AtipicaDocument10 pagesGuia para Evaluar La Deglucion AtipicaCeleste StefanoloNo ratings yet
- Indicebarthel AvdDocument0 pagesIndicebarthel AvdTO Joss AguilarNo ratings yet
- 02 Intro GrafoDocument0 pages02 Intro GrafoTO Joss AguilarNo ratings yet
- Evaluaciones de To 1Document88 pagesEvaluaciones de To 1Vicky Chacin100% (4)
- Resumen de La Economia Argentina de Aldo FerrerDocument6 pagesResumen de La Economia Argentina de Aldo FerrerMartín Soria50% (2)
- Prueba de MercadoDocument13 pagesPrueba de MercadodianaNo ratings yet
- 13Document97 pages13Ady GidezNo ratings yet
- Dirofiliarosis en Perros SJL LimaDocument4 pagesDirofiliarosis en Perros SJL LimaNice RamosNo ratings yet
- Factor de CorreccionDocument6 pagesFactor de CorreccionCarlos Cruz CruzNo ratings yet
- Cain y Abel: Tutorial sobre ataques MITMDocument7 pagesCain y Abel: Tutorial sobre ataques MITMJuan ToNo ratings yet
- Habilidad MentalDocument30 pagesHabilidad MentalEl LuxardoNo ratings yet
- Taller Unidad 5Document4 pagesTaller Unidad 5celene Romanos67% (3)
- El Dueño y El Creador 20 AgostoDocument371 pagesEl Dueño y El Creador 20 AgostoHugo ValdésNo ratings yet
- Reclutamiento interno vs externoDocument8 pagesReclutamiento interno vs externodaniflechasNo ratings yet
- Luminaria Pagoda Led 90Document3 pagesLuminaria Pagoda Led 90Darío Harder MórtolaNo ratings yet
- Muestra cualitativa integradoraDocument11 pagesMuestra cualitativa integradoraGómez ValeriaNo ratings yet
- Trabajo de Geometria DescriptivaDocument4 pagesTrabajo de Geometria DescriptivaGaby Rojas CunyasNo ratings yet
- Microsoft Power Point - Tema 1 Contaminacion de Los AlimentosDocument44 pagesMicrosoft Power Point - Tema 1 Contaminacion de Los Alimentosmonica lujan100% (14)
- Ejercicios de grafos, árboles y notación polacaDocument3 pagesEjercicios de grafos, árboles y notación polacaTeresa Fernández100% (1)
- Hugo Biagini - El Pensamiento IdentitarioDocument7 pagesHugo Biagini - El Pensamiento IdentitariosergioodiazNo ratings yet
- Paradigma ConductismoDocument8 pagesParadigma ConductismoCarlos LópezNo ratings yet
- Psicomotricidad en la educación infantil: estimulando el desarrollo integral de los niñosDocument3 pagesPsicomotricidad en la educación infantil: estimulando el desarrollo integral de los niñosEmî SiuvaNo ratings yet
- Acrilicos y CerasDocument7 pagesAcrilicos y CerasNahomi ArguellesNo ratings yet
- Manejo de Tecnicas de Atencion Al ClienteDocument127 pagesManejo de Tecnicas de Atencion Al ClienteAndrea Stokes91% (22)
- Sociocriticism XXIV 1 y 2 2009Document448 pagesSociocriticism XXIV 1 y 2 2009Enrique NaNo ratings yet
- Escuelas Psicológicas - PsicologiaDocument11 pagesEscuelas Psicológicas - PsicologiaLuis PLNo ratings yet
- 3 Cuestionario Análisis de PuestosDocument10 pages3 Cuestionario Análisis de PuestosJairNo ratings yet
- La Enseñanza Unidad 1 DidacticaDocument5 pagesLa Enseñanza Unidad 1 DidacticaSol FariasNo ratings yet
- Trabajando Con La Ley ESPDocument77 pagesTrabajando Con La Ley ESPJorge Alberto Lagos Ramon100% (1)
- Meningitis bacteriana y meningocócica SE 15Document28 pagesMeningitis bacteriana y meningocócica SE 15Elizabeth Hurtado SerranoNo ratings yet
- Filosofía ¿ Que Era La Virtud para Aristóteles, Sócrates, Platón?Document2 pagesFilosofía ¿ Que Era La Virtud para Aristóteles, Sócrates, Platón?LUIS BALLENo ratings yet
- Anales de Historia de La Arquitectura, Arte Americano Buschiazzo 33 34Document343 pagesAnales de Historia de La Arquitectura, Arte Americano Buschiazzo 33 34NicolasPaganoNo ratings yet
- Certificacion Acreditacion y Excelencia06 Tema Debate 2971 304-308Document5 pagesCertificacion Acreditacion y Excelencia06 Tema Debate 2971 304-308Damiana Basaldua0% (1)
- Periodismo de Soluciones - FNPIDocument5 pagesPeriodismo de Soluciones - FNPIangieeermNo ratings yet