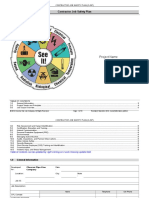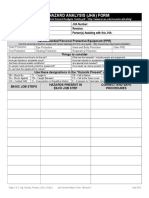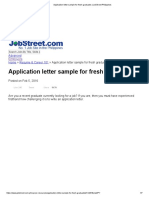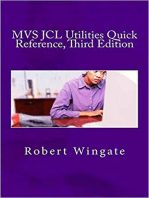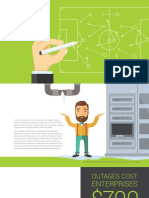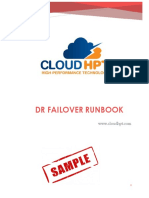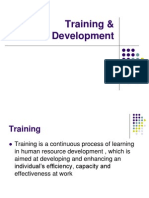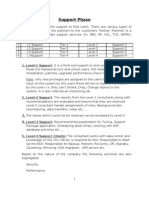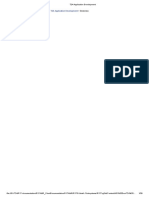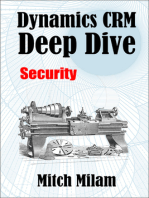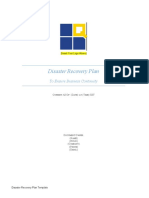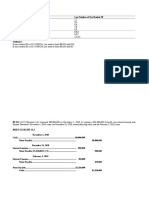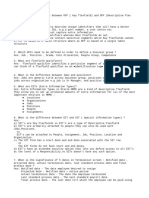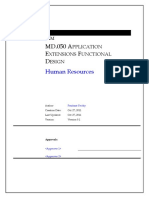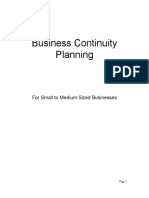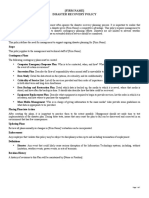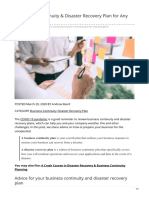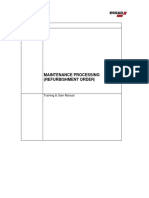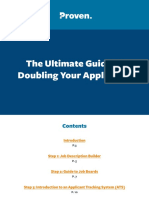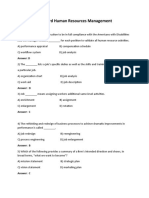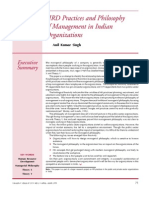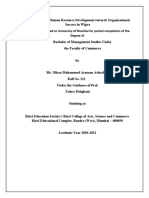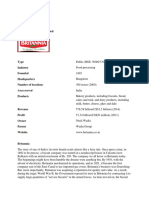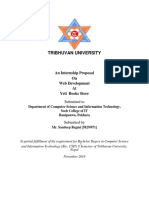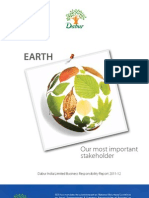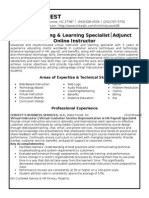Professional Documents
Culture Documents
Work Instruction ZHR - ENROLL - COVER - Summary of Insurance Coverage (Document) ZHR - ENROLL - Cover
Uploaded by
Shyam Reddy ChelimallaOriginal Description:
Original Title
Copyright
Available Formats
Share this document
Did you find this document useful?
Is this content inappropriate?
Report this DocumentCopyright:
Available Formats
Work Instruction ZHR - ENROLL - COVER - Summary of Insurance Coverage (Document) ZHR - ENROLL - Cover
Uploaded by
Shyam Reddy ChelimallaCopyright:
Available Formats
Title: ZHR_ENROLL_COVER - Summary of Insurance
Coverage (Document)
Functional Area : Human Resources
Sub Area : Benefits
Work Instruction
ZHR_ENROLL_COVER - Summary of Insurance Coverage (Document) ZHR_ENROLL_
COVER
Purpose
Use this procedure to display and/or print a summary of insurance coverage statement for one
or more selected employees.
Trigger
Perform this procedure when there is a request for a summary of insurance coverage
statement.
Menu Path
Use either of the following menu paths to begin this transaction:
• Select IRIS Reporting Human Resources Benefits ZHR_ENROLL_COVER –
Summary of Insurance Coverage to go to the Summary of Insurance Coverage screen.
• Select Human Resources Personnel Management Benefits
ZHR_ENROLL_COVER – Summary of Insurance Coverage to go to the Summary of
Insurance Coverage screen.
Transaction Code
ZHR_ENROLL_COVER
Helpful Hints
• If you are running this for more than a single employee, the output for all employees is
produced as a single document.
• If you are going to print the document for a single employee, you can print on both sides of
the paper. However, if you are going to print after running this for more than a single
employee, make sure your printer is not going to print on both sides of the paper.
• If you are going to e-mail the output to the employees, you will need to run the statement
for each individual separately.
File name: Version: Approved - Ready for Web Work Instruction
~ZHR_ENROLL_COVER- Last Modified: 12/10/2009 2:24 PM Page 1 / 10
SUMMARYOFINSURANCECOVER
AGE.DOC
Reference Number:
Title: ZHR_ENROLL_COVER - Summary of Insurance
Coverage (Document)
Functional Area : Human Resources
Sub Area : Benefits
Procedure
1. Start the transaction using the menu path or transaction code.
SAP Easy Access
File name: Version: Approved - Ready for Web Work Instruction
~ZHR_ENROLL_COVER- Last Modified: 12/10/2009 2:24 PM Page 2 / 10
SUMMARYOFINSURANCECOVER
AGE.DOC
Reference Number:
Title: ZHR_ENROLL_COVER - Summary of Insurance
Coverage (Document)
Functional Area : Human Resources
Sub Area : Benefits
2. Double-click . The Insurance
Enrollment Statement screen will appear as shown below.
Insurance Enrollment Statement
3. As required, complete/review the following fields:
Field Name R/O/C Description
Employee number O Numbers that uniquely identify persons within IRIS.
Example: 266975 for Fred Flintstone
Cost Center O A cost center is a cost and revenue collector for permanent
activities of the university. Within HR/Payroll, all cost centers
will start with "E". The cost center may refer to the
responsible cost center (reporting, etc) or the paying cost
center (cost distribution). Each cost center number has a
corresponding fund with the same number.
Example: E170145
File name: Version: Approved - Ready for Web Work Instruction
~ZHR_ENROLL_COVER- Last Modified: 12/10/2009 2:24 PM Page 3 / 10
SUMMARYOFINSURANCECOVER
AGE.DOC
Reference Number:
Title: ZHR_ENROLL_COVER - Summary of Insurance
Coverage (Document)
Functional Area : Human Resources
Sub Area : Benefits
Field Name R/O/C Description
Employee Group O A category of employees or positions such as regular, term,
student, or friend.
This field defaults to “R” for regular employees.
Example: R for Regular
Employee Subgroup O Sub-category of employee group. Examples are faculty 9-
month, faculty 12-month, staff professional, staff hourly input,
student hourly input, etc.
Example: 07 for Staff: Hourly NoInput
Personnel subarea O A unit in the organizational hierarchy of the university that
allows for subdividing a personnel area, such as the "Family
Practice, Knoxville" and "Family Practice, Memphis"
personnel subareas within the "Memphis" personnel area.
Example: 1170 for University Administration
Payroll area O Designation for frequency of payment.
Example: M1 for Monthly
Personnel Status O Designation for employment status.
This field defaults to include both active and inactive
employees.
Example: 3 for Active
File name: Version: Approved - Ready for Web Work Instruction
~ZHR_ENROLL_COVER- Last Modified: 12/10/2009 2:24 PM Page 4 / 10
SUMMARYOFINSURANCECOVER
AGE.DOC
Reference Number:
Title: ZHR_ENROLL_COVER - Summary of Insurance
Coverage (Document)
Functional Area : Human Resources
Sub Area : Benefits
In this example, the Employee number was entered as the selection criteria. The entries in all
other fields were unchanged from the default values.
Insurance Enrollment Statement
4. Click (Execute). The Insurance Enrollment Statement Selection screen will appear, as
shown below.
File name: Version: Approved - Ready for Web Work Instruction
~ZHR_ENROLL_COVER- Last Modified: 12/10/2009 2:24 PM Page 5 / 10
SUMMARYOFINSURANCECOVER
AGE.DOC
Reference Number:
Title: ZHR_ENROLL_COVER - Summary of Insurance
Coverage (Document)
Functional Area : Human Resources
Sub Area : Benefits
Insurance Enrollment Statement Selection
By default, all employees meeting the selection criteria on the parameter screen are selected.
The lines for all of them appear highlighted.
• If you want to exclude a couple of the listed employees, you may click the selection box to
the left of each employee you do not want to de-select their records.
• If there are many employees you do not want, it may be faster to click (Deselect all
lines), and then click the selection box to the left of the employees you do want.
All employees matching the selection criteria on the parameter screen are selected by
default. Deselect any employees for whom no benefits statement needs to be
produced.
5. Click . The Summary of Insurance Coverage statement(s)
for the selected employee(s) will appear as shown below.
File name: Version: Approved - Ready for Web Work Instruction
~ZHR_ENROLL_COVER- Last Modified: 12/10/2009 2:24 PM Page 6 / 10
SUMMARYOFINSURANCECOVER
AGE.DOC
Reference Number:
Title: ZHR_ENROLL_COVER - Summary of Insurance
Coverage (Document)
Functional Area : Human Resources
Sub Area : Benefits
To change the size of the displayed page, use the buttons on the Adobe Page Display
Toolbar:
• Click (One Full Page) to fit a page to one screen and minimize scrolling.
• Click (Scrolling Pages) to view a larger page, as shown below.
File name: Version: Approved - Ready for Web Work Instruction
~ZHR_ENROLL_COVER- Last Modified: 12/10/2009 2:24 PM Page 7 / 10
SUMMARYOFINSURANCECOVER
AGE.DOC
Reference Number:
Title: ZHR_ENROLL_COVER - Summary of Insurance
Coverage (Document)
Functional Area : Human Resources
Sub Area : Benefits
SAP
File name: Version: Approved - Ready for Web Work Instruction
~ZHR_ENROLL_COVER- Last Modified: 12/10/2009 2:24 PM Page 8 / 10
SUMMARYOFINSURANCECOVER
AGE.DOC
Reference Number:
Title: ZHR_ENROLL_COVER - Summary of Insurance
Coverage (Document)
Functional Area : Human Resources
Sub Area : Benefits
6. You have several output options from which to choose. Perform one of the following:
If you want to Then NOTE
If you are running this for more than a
View the output Use the scroll bar or
single employee, the output for all
on the screen navigation buttons.
employees is produced as a single
document.
If you are going to print the document for a
single employee, you can print on both
Send the output sides of the paper. However, if you are
to a printer Click (Print). going to print after running this for more
than a single employee, make sure your
printer is not going to print on both sides of
the paper.
Save the output
file to your
computer Click (Save).
If you are going to e-mail the output to the
employees, you will need to run the
Attach the output program for each individual separately.
to an email Click (E-Mail).
Please refer to the “Email IRIS PDF
Documents” document for instructions.
7. Click to return to the Insurance Enrollment Statement screen, as shown below.
File name: Version: Approved - Ready for Web Work Instruction
~ZHR_ENROLL_COVER- Last Modified: 12/10/2009 2:24 PM Page 9 / 10
SUMMARYOFINSURANCECOVER
AGE.DOC
Reference Number:
Title: ZHR_ENROLL_COVER - Summary of Insurance
Coverage (Document)
Functional Area : Human Resources
Sub Area : Benefits
Insurance Enrollment Statement
8. Click (Back) to return to the SAP Easy Access menu.
9. You have completed this transaction.
Result
You should now be able to generate Summary of Insurance Coverage statements for one or
more selected employees.
Comments
For assistance generating a Summary of Insurance Coverage statement, contact the
IRIS Helpdesk at irishelpdesk@tennessee.edu.
File name: Version: Approved - Ready for Web Work Instruction
~ZHR_ENROLL_COVER- Last Modified: 12/10/2009 2:24 PM Page 10 / 10
SUMMARYOFINSURANCECOVER
AGE.DOC
Reference Number:
You might also like
- COBOL Basic Training Using VSAM, IMS and DB2From EverandCOBOL Basic Training Using VSAM, IMS and DB2Rating: 5 out of 5 stars5/5 (2)
- IBM Mainframe Security: Beyond the BasicsA Practical Guide from a z/OS and RACF PerspectiveFrom EverandIBM Mainframe Security: Beyond the BasicsA Practical Guide from a z/OS and RACF PerspectiveRating: 4 out of 5 stars4/5 (2)
- Xtium DR Run Book Template IDC IntroDocument33 pagesXtium DR Run Book Template IDC IntrofluiduxNo ratings yet
- Contractor Job Safety PlanDocument15 pagesContractor Job Safety PlanAnonymous ocCa18RNo ratings yet
- Overall Project Quality Management PlanDocument62 pagesOverall Project Quality Management Planlee100% (9)
- Job Hazard AnalysisDocument3 pagesJob Hazard Analysisjason cepada100% (1)
- Functions of HR ManagerDocument7 pagesFunctions of HR ManagerAbdiel Abdullah100% (1)
- Application Letter Sample For Fresh Graduates - JobStreet PhilippinesDocument7 pagesApplication Letter Sample For Fresh Graduates - JobStreet PhilippinesJimmyNo ratings yet
- Hrms Interview QuestionsDocument44 pagesHrms Interview QuestionsP RajendraNo ratings yet
- HR Forecasting TechniqueDocument3 pagesHR Forecasting TechniqueDavid Wong100% (4)
- MVS JCL Utilities Quick Reference, Third EditionFrom EverandMVS JCL Utilities Quick Reference, Third EditionRating: 5 out of 5 stars5/5 (1)
- The Disaster Recovery PlaybookDocument16 pagesThe Disaster Recovery PlaybookEditorNo ratings yet
- Job Hazard Analysis FormDocument3 pagesJob Hazard Analysis FormJames Panaligan100% (1)
- SWOT Assessment Using The Malcolm Baldrige Model by Consultant or Self AssessmentDocument52 pagesSWOT Assessment Using The Malcolm Baldrige Model by Consultant or Self AssessmentSterlingNo ratings yet
- DR Failover Runbook PDFDocument33 pagesDR Failover Runbook PDFAnonymous XBTam1PYX50% (2)
- Defining Users and Configuring Security-R17Document20 pagesDefining Users and Configuring Security-R17Tes TesfuNo ratings yet
- Training & DevelopmentDocument50 pagesTraining & Developmentamitsinghbdn100% (2)
- Sap Implementation and Administration GuideDocument325 pagesSap Implementation and Administration Guidegvdssas3100% (4)
- T24 Application Development - R17Document39 pagesT24 Application Development - R17Yathish Nanjundaswamy100% (1)
- An Integrated Outsourcing Framework: Analyzing Boeing 'S Outsourcing Program For Dreamliner (B787)Document16 pagesAn Integrated Outsourcing Framework: Analyzing Boeing 'S Outsourcing Program For Dreamliner (B787)FalahNo ratings yet
- List of Job Consultants Delhi & Lucknow - CDI English Speaking Course LucknowDocument38 pagesList of Job Consultants Delhi & Lucknow - CDI English Speaking Course LucknowSelfhelNo ratings yet
- Introduction To: Human ResourceDocument28 pagesIntroduction To: Human Resourcechin22No ratings yet
- Disaster Recovery Plan TemplateDocument27 pagesDisaster Recovery Plan Templateshri_palaniNo ratings yet
- How To Configure Remuneration Statement - SAP HR - For and From Practical ProblemsDocument8 pagesHow To Configure Remuneration Statement - SAP HR - For and From Practical ProblemsGautam MalhotraNo ratings yet
- Mother of All JD by Nitin JainDocument6 pagesMother of All JD by Nitin JainNitin JainNo ratings yet
- DCCADocument248 pagesDCCATan Keng HuiNo ratings yet
- Cbme2 CompileDocument11 pagesCbme2 CompileJessica GonzalesNo ratings yet
- Week1 SolutionsDocument14 pagesWeek1 SolutionsM Mustafa100% (1)
- HR Employee End Date Document 1075831.1Document7 pagesHR Employee End Date Document 1075831.1SonindhraNo ratings yet
- FAQ: Terminations: Questions and AnswersDocument4 pagesFAQ: Terminations: Questions and AnswersWahida KaziNo ratings yet
- How To Write A Method StatementDocument15 pagesHow To Write A Method StatementA MakkiNo ratings yet
- Sys Admi EamDocument42 pagesSys Admi EamHaroon DarNo ratings yet
- Core HR QuestionsDocument2 pagesCore HR Questionsshravan kumarNo ratings yet
- SAP Security Interview QuestionsDocument15 pagesSAP Security Interview QuestionsSumit sumanNo ratings yet
- HR PropertiesDocument6 pagesHR PropertiesGijon ErasmusNo ratings yet
- Lab Group Activity 03 - MidtermDocument2 pagesLab Group Activity 03 - MidtermA BustamanteNo ratings yet
- Oracle HFM Beginner's Guide Part IIDocument23 pagesOracle HFM Beginner's Guide Part IIAmit SharmaNo ratings yet
- THR10 A1Document27 pagesTHR10 A1juan martinNo ratings yet
- Employee Promotion Report MD-50Document12 pagesEmployee Promotion Report MD-50Prashanth Reddy CherukuNo ratings yet
- Sap HR DefinitionsDocument13 pagesSap HR Definitionsravibabu1620No ratings yet
- Dokumen - Tips Oracle Time and Labor Otl Dodeaedu Time and Labor Otl The Automatic TimecardDocument34 pagesDokumen - Tips Oracle Time and Labor Otl Dodeaedu Time and Labor Otl The Automatic TimecardarifNo ratings yet
- 3361 Core HR Setups of Oracle HRMS R12Document49 pages3361 Core HR Setups of Oracle HRMS R12Bhushan NarkhedeNo ratings yet
- Business Case FREP Handheld PDFDocument32 pagesBusiness Case FREP Handheld PDFHardeep KaurNo ratings yet
- Technical Specification For ERP-14207Document8 pagesTechnical Specification For ERP-14207aymenskNo ratings yet
- Organisational ManagementDocument20 pagesOrganisational Managementkumar0786No ratings yet
- Lecture3-The Relational ModelDocument37 pagesLecture3-The Relational ModelElon DuskNo ratings yet
- BCP AND BIA Template Small To Medium BusinessesDocument21 pagesBCP AND BIA Template Small To Medium BusinessesAngu-NL100% (1)
- Protection From Unfair Dismissal PDFDocument20 pagesProtection From Unfair Dismissal PDFssNo ratings yet
- Functional DocumentDocument14 pagesFunctional DocumentvivekshailyNo ratings yet
- S D D O F C HCM S - S: Olution Esign Ocument Racle Usion Loud ELF ErviceDocument16 pagesS D D O F C HCM S - S: Olution Esign Ocument Racle Usion Loud ELF ErviceMelash workNo ratings yet
- 1Z0 965 Dumps Oracle Human Capital Management ExamDocument103 pages1Z0 965 Dumps Oracle Human Capital Management ExamSilpa KunduNo ratings yet
- Bi PublisherDocument8 pagesBi PublisherTirumalarao NelluriNo ratings yet
- OPM Financials (GMF) Process Manufacturing Financials Troubleshooting Guide (Doc ID 1213193.1)Document17 pagesOPM Financials (GMF) Process Manufacturing Financials Troubleshooting Guide (Doc ID 1213193.1)Ademir CastilhoNo ratings yet
- (Firm Name) Disaster Recovery Policy: Page 1 of 7Document7 pages(Firm Name) Disaster Recovery Policy: Page 1 of 7chalapathi psNo ratings yet
- A Business Continuity Amp Disaster Recovery Plan For Any DisruptionDocument5 pagesA Business Continuity Amp Disaster Recovery Plan For Any DisruptionHasan ShahriarNo ratings yet
- TRD - Refurbishment OrderDocument15 pagesTRD - Refurbishment OrderTusharNo ratings yet
- HR GlossaryDocument7 pagesHR GlossaryMuhammad JaveedNo ratings yet
- Horas Por Compensar - VistatiemposDocument11 pagesHoras Por Compensar - Vistatiemposdonniedonnie1No ratings yet
- 11 Guide For Staff ReportsDocument9 pages11 Guide For Staff ReportsRich LacorteNo ratings yet
- Week 3 - Deliverables: Case Write-Up On Oakland AthleticsDocument5 pagesWeek 3 - Deliverables: Case Write-Up On Oakland Athleticssmithars0% (1)
- 1.EBI11i10 Implementers Start PracticesDocument15 pages1.EBI11i10 Implementers Start PracticesLukas LukosiusNo ratings yet
- Fundamentals of Availability TranscriptDocument13 pagesFundamentals of Availability TranscriptJean Constantin Eko MedjoNo ratings yet
- Fundamentals of Availability TranscriptDocument13 pagesFundamentals of Availability Transcriptfernanda boldtNo ratings yet
- The Economics of Human Systems Integration: Valuation of Investments in People's Training and Education, Safety and Health, and Work ProductivityFrom EverandThe Economics of Human Systems Integration: Valuation of Investments in People's Training and Education, Safety and Health, and Work ProductivityNo ratings yet
- CL Hiring Funnel EbookDocument9 pagesCL Hiring Funnel EbookShyam Reddy ChelimallaNo ratings yet
- Tips To Maximize Recruiting ROIDocument17 pagesTips To Maximize Recruiting ROIShyam Reddy ChelimallaNo ratings yet
- List of Prime Ministers of IndiaDocument3 pagesList of Prime Ministers of IndiaSubhasish DasmohapatraNo ratings yet
- PAYSLIPSDocument2 pagesPAYSLIPSShyam Reddy ChelimallaNo ratings yet
- Christian Jay Dayaganon - Session 1 - Research WorkDocument9 pagesChristian Jay Dayaganon - Session 1 - Research WorkCJ DayaganonNo ratings yet
- MB0043-Human Resource ManagementDocument249 pagesMB0043-Human Resource ManagementKala NatrajanNo ratings yet
- Subject Name: Human Resource Accounting and Auditing Class: T.Y. BMS (HR Specialization) (Sem-VI) Subject Teacher: Ms. Janvi AilaniDocument5 pagesSubject Name: Human Resource Accounting and Auditing Class: T.Y. BMS (HR Specialization) (Sem-VI) Subject Teacher: Ms. Janvi AilaniAbdultaiyeb ChechatwalaNo ratings yet
- HRM MBA 3rd Question PaperDocument7 pagesHRM MBA 3rd Question PaperSalman AliNo ratings yet
- HRD Practices and Philosophy of Management in Indian OrganizationsDocument9 pagesHRD Practices and Philosophy of Management in Indian OrganizationsPooja SinghNo ratings yet
- Test Bank For Human Resource Management 1st Edition by PhillipsDocument5 pagesTest Bank For Human Resource Management 1st Edition by Phillipsdatmessie9qew2No ratings yet
- HR Armaan PDFDocument93 pagesHR Armaan PDFzomaan mirzaNo ratings yet
- Company ProfileDocument13 pagesCompany ProfileParag Rathod100% (1)
- Pmbok +2004Document32 pagesPmbok +2004rajaabidNo ratings yet
- The Practice of Basic HR Functions in Garments Industry inDocument14 pagesThe Practice of Basic HR Functions in Garments Industry inMizanur Rahman EmonNo ratings yet
- MBA 101 Management Concepts & Applications-ImpDocument95 pagesMBA 101 Management Concepts & Applications-ImpMahendra Patil100% (1)
- Chapter 6 AisDocument4 pagesChapter 6 AisMika MolinaNo ratings yet
- Internship Proposal Sandeep 5829Document8 pagesInternship Proposal Sandeep 5829Sandeep RegmiNo ratings yet
- DaburDocument100 pagesDabursahildharhakimNo ratings yet
- Human Resource ManagementDocument86 pagesHuman Resource ManagementshanzayNo ratings yet
- HR2008 2Document65 pagesHR2008 2prakash_kumNo ratings yet
- Flaws Company Ordinance 1984Document22 pagesFlaws Company Ordinance 1984Rana Naveed50% (6)
- PDFSMT KashishDocument83 pagesPDFSMT KashishVasu NarangNo ratings yet
- Flexible Manufacturing of Vaccines: Get StartedDocument19 pagesFlexible Manufacturing of Vaccines: Get StartedRudi SantosoNo ratings yet
- Resume Christy WestDocument3 pagesResume Christy Westapi-248937572No ratings yet