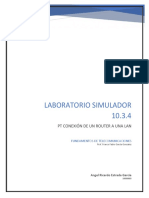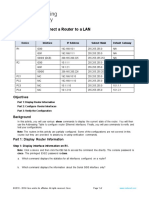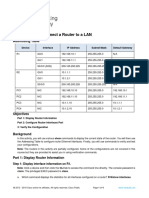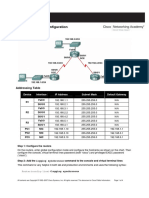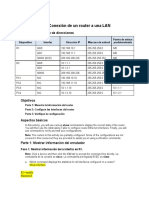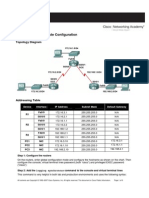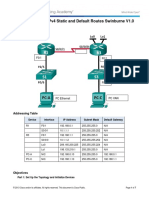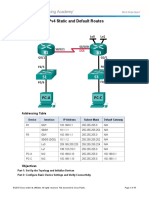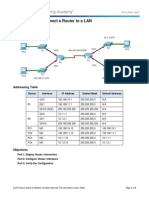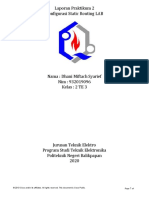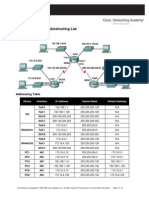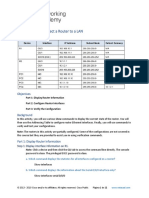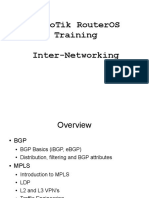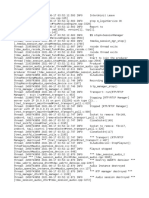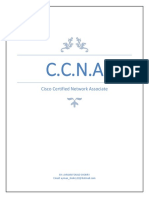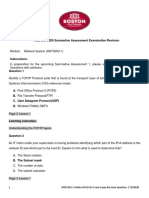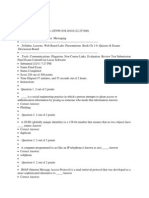Professional Documents
Culture Documents
Activity 1.3.2
Uploaded by
Tuan NguyenOriginal Description:
Copyright
Available Formats
Share this document
Did you find this document useful?
Is this content inappropriate?
Report this DocumentCopyright:
Available Formats
Activity 1.3.2
Uploaded by
Tuan NguyenCopyright:
Available Formats
1.3.
2: Directly Connected Routes
Subnet Default
Device Interface IP Address
Mask Gateway
R1 Fa0/0 192.168.1.1 255.255.255.0 N/A
S0/0/0 192.168.2.1 255.255.255.0 N/A
R2 Fa0/0 192.168.3.1 255.255.255.0 N/A
S0/0/0 192.168.2.2 255.255.255.0 N/A
PC1 NIC 192.168.1.10 255.255.255.0 192.168.1.1
PC2 NIC 192.168.3.10 255.255.255.0 192.168.3.1
Introduction
This activity focuses on the routing table and how it is built. A router builds routing tables by first adding the networks for
the IP addresses configured on its own interfaces. These networks are the directly connected networks for the router. The
focus of this activity is two routers, R1 and R2, and the networks supported through the configuration of the router
interfaces. Initially, all interfaces have been configured with correct addressing but the interfaces areshutdown.
Learning Objectives:
• Describe the function of the routing table.
• Describe how a routing table manages directly connected routes.
Task 1: Enable the Interfaces on Each Router.
All of the interfaces on the router have been shutdown. With the interfaces down, there is no routing table. Follow
the steps below to view the addition of routes to the routing table:
Step 1 – Enable the FastEthernet interface on R1.
Click on R1 in the workspace.
Select the CLI tab.
From the command line interface (CLI) type the following commands:
Password:cisco
R1>enable
Password: class
R1#show ip route
(Note: The routing table is completely empty of any routes.)
R1#configure terminal
R1(config)#interface FastEthernet 0/0
R1(config-if)#no shutdown
R1(config-if)#end
Step 2 – Examine the routing table on R1.
From the command line interface (CLI) type the following commands:
R1#show ip route
Are there any routes in the routing table? If so, list the route(s) below:
yes,
_____________________________________________________
If there are no routes in the routing table, retrace your steps and troubleshoot the problem.
C 192.168.1.0/24 is directly connected, FastEthernet0/0
C 192.168.2.0/24 is directly connected, Serial0/0/0
Step 3 – Enable the Serial interface on R1.
Click on R1 in the workspace.
Select the CLI tab.
From the command line interface (CLI) type the following commands:
R1#configure terminal
R1(config)#interface Serial 0/0/0
R1(config-if)#no shutdown
R1(config-if)#end
Step 4 – Repeat steps 1 through 3 on R2.
How many routes are in the routing tables for R1? 2 Fa and S0 connection
How many routes are in the routing tables for R2? 2 Fa and S0 connection
(Note: There should be two routes in the routing tables on each router.)
Now shut down the FastEthernet interface on R1.
How many routes are shown in the routing table for R1 now?
1 S0 connection
_____________________________________________________
No change, because we setup 2 connection
Did the number of routes in R2 change? Explain: _____________________________________________________
Enter global configuration and use the no shutdown command to bring the FastEthernet 0/0 interface back up.
Task 2: Verify connectivity using ping
PC1 should be able to ping each interface on R1. Yes, PC1 can ping 192.168.1.1
PC2 should be able to ping each interface on R2. Yes, PC2 can ping 192.168.2.2
Can the PCs successfully ping each other? Explain.
_____________________________________________________
Click the check results tab to verify that you have correctly completed the activity.
PC can not ping each other because the static or dynamic routing is not
configured.
You might also like
- Lab 2.8.1: Basic Static Route Configuration: Topology DiagramDocument4 pagesLab 2.8.1: Basic Static Route Configuration: Topology DiagramazitaggNo ratings yet
- 10.3.4 - Connect a router to a LAN - NamaAndaDocument7 pages10.3.4 - Connect a router to a LAN - NamaAndabumiituapayaNo ratings yet
- Packet Tracer - Connect A Router To A LAN: Addressing TableDocument6 pagesPacket Tracer - Connect A Router To A LAN: Addressing TableAfif MananNo ratings yet
- Lab 1: Basic Router Configuration: Topology DiagramDocument7 pagesLab 1: Basic Router Configuration: Topology DiagramDat LCNo ratings yet
- Laboratorio Simulador 10.3.4: PT Conexión de Un Router A Una LanDocument15 pagesLaboratorio Simulador 10.3.4: PT Conexión de Un Router A Una Lanangel ricardo estrada garciaNo ratings yet
- Chapter Two Lab-4 - Connect A Router To A LANDocument4 pagesChapter Two Lab-4 - Connect A Router To A LANFedasa BoteNo ratings yet
- Navdeep Singh Parewa (2030075 - 10.3.4 Packet Tracer - Connect A Router To A LANDocument4 pagesNavdeep Singh Parewa (2030075 - 10.3.4 Packet Tracer - Connect A Router To A LANNavdeep ParewaNo ratings yet
- Connect Router to LAN and Verify ConfigurationDocument4 pagesConnect Router to LAN and Verify Configurationkds20850No ratings yet
- Connect a Router to a LAN Addressing TableDocument4 pagesConnect a Router to a LAN Addressing TableDan jonesNo ratings yet
- 10.3.4 Packet Tracer Connect A Router To A LanDocument4 pages10.3.4 Packet Tracer Connect A Router To A LanVince Mitchell LinaNo ratings yet
- 10.3.4 Packet Tracer - Connect A Router To A LanDocument4 pages10.3.4 Packet Tracer - Connect A Router To A LanBryan GalamgamNo ratings yet
- 10.3.4 Packet Tracer - Connect A Router To A LANDocument5 pages10.3.4 Packet Tracer - Connect A Router To A LANIE Carlos A. Piñerez CalaoNo ratings yet
- Packet Tracer - Connect A Router To A LAN: Addressing TableDocument4 pagesPacket Tracer - Connect A Router To A LAN: Addressing TableBenj MendozaNo ratings yet
- Finals Activity 1 - 6.4.3.3 Packet Tracer - Connect A Router To A LANDocument5 pagesFinals Activity 1 - 6.4.3.3 Packet Tracer - Connect A Router To A LANjaxmain1750No ratings yet
- 10.3.4 Packet Tracer - Connect A Router To A LanDocument8 pages10.3.4 Packet Tracer - Connect A Router To A LanMarinela BrânzeanuNo ratings yet
- 2.2.2.5 Lab - Configuring IPv4 Static and Default Routes - ILMDocument18 pages2.2.2.5 Lab - Configuring IPv4 Static and Default Routes - ILMSULTANNo ratings yet
- 2.2.2.5 Lab - Configuring IPv4 Static and Default Routes - SolutionDocument16 pages2.2.2.5 Lab - Configuring IPv4 Static and Default Routes - SolutionVarinava Bola100% (3)
- 6.4.3.3 - ZachDocument5 pages6.4.3.3 - ZachZack ShoreNo ratings yet
- JARKOM11 DaviAdrian - 1803007Document10 pagesJARKOM11 DaviAdrian - 1803007Davi AdrianNo ratings yet
- 6.4.3.3 Packet Tracer - Connect A Router To A LAN Instructions IGDocument5 pages6.4.3.3 Packet Tracer - Connect A Router To A LAN Instructions IGopiNo ratings yet
- PT6433 v2 CompletedDocument3 pagesPT6433 v2 Completedlorel17157No ratings yet
- Lab 7: Basic RIP Configuration: Topology DiagramDocument4 pagesLab 7: Basic RIP Configuration: Topology DiagramMagi SagiNo ratings yet
- Lab 1.5.3: Challenge Router Configuration: Topology DiagramDocument4 pagesLab 1.5.3: Challenge Router Configuration: Topology DiagramAnjasa Keisar EtienNo ratings yet
- Packet Tracer: Conexión de Un Router A Una LANDocument12 pagesPacket Tracer: Conexión de Un Router A Una LANyovaniNo ratings yet
- 6.4.3.3 Packet Tracer - Connect A Router To A LAN - InstructionsDocument5 pages6.4.3.3 Packet Tracer - Connect A Router To A LAN - InstructionsLaura HampNo ratings yet
- CCNA Selecting Provisioning and Cabling Routers Switches and PCs - ILMDocument10 pagesCCNA Selecting Provisioning and Cabling Routers Switches and PCs - ILMJaime Alberto Ceron QuinteroNo ratings yet
- Lab 4Document8 pagesLab 4pzydf6wjxvNo ratings yet
- Lab: Basic Static Route Configuration: Topology DiagramDocument6 pagesLab: Basic Static Route Configuration: Topology Diagramchanda_banda272No ratings yet
- 2.2.2.5 Lab - Configuring IPv4 Static and Default Routes - Swinburne - V1.0Document7 pages2.2.2.5 Lab - Configuring IPv4 Static and Default Routes - Swinburne - V1.0Basit KhanNo ratings yet
- Activity-6 Routing Informatio Protocol (RIP)Document6 pagesActivity-6 Routing Informatio Protocol (RIP)raffy arranguezNo ratings yet
- 2.2.2.5 Lab - Configuring IPv4 Static and Default RoutesDocument15 pages2.2.2.5 Lab - Configuring IPv4 Static and Default Routesbalvinder singh50% (6)
- Static Routing - Part 1: CIS 82 Routing Protocols and Concepts Rick Graziani Cabrillo College Graziani@cabrillo - EduDocument125 pagesStatic Routing - Part 1: CIS 82 Routing Protocols and Concepts Rick Graziani Cabrillo College Graziani@cabrillo - EduJulio Cesar EMNo ratings yet
- 11 Cisco Device FunctionsDocument7 pages11 Cisco Device FunctionsTent DorinNo ratings yet
- Packet Tracer - Connect A Router To A LAN: TopologyDocument5 pagesPacket Tracer - Connect A Router To A LAN: TopologyShulav PoudelNo ratings yet
- 6.4.3.3 Packet Tracer - Connect A Router To A LANDocument5 pages6.4.3.3 Packet Tracer - Connect A Router To A LANSergio MonteNo ratings yet
- 6.4.3.3 Packet Tracer - Connect A Router To A LANDocument5 pages6.4.3.3 Packet Tracer - Connect A Router To A LANAzeemuddin MohammedNo ratings yet
- KLoaiza 6.4.3.3 Packet TracerDocument5 pagesKLoaiza 6.4.3.3 Packet TracerKevin LoaizaNo ratings yet
- Configuring Basic RIPv2 and RIPngDocument13 pagesConfiguring Basic RIPv2 and RIPngbinj78% (9)
- Konfigurasi Static Routing LABDocument18 pagesKonfigurasi Static Routing LABDhani msNo ratings yet
- Erras LindiardaMahentar - LAM3Document6 pagesErras LindiardaMahentar - LAM3Erras LmNo ratings yet
- Lab 3: Basic EIGRP Configuration Lab: Topology DiagramDocument4 pagesLab 3: Basic EIGRP Configuration Lab: Topology DiagramDat LCNo ratings yet
- Troubleshoot LAN Connectivity IssuesDocument5 pagesTroubleshoot LAN Connectivity IssuesCao Bằng Thảo NguyênNo ratings yet
- RIP Configuration LabDocument5 pagesRIP Configuration LabTame DaxNo ratings yet
- 22.1.3 Lab - Troubleshoot URPF - ILMDocument6 pages22.1.3 Lab - Troubleshoot URPF - ILMAndrei Petru PârvNo ratings yet
- Lab 2.0: Basic Router Configuration: TRS2251 Routing and SwitchingDocument8 pagesLab 2.0: Basic Router Configuration: TRS2251 Routing and SwitchingKavilan RrNo ratings yet
- Lab 07 RIP ConfigurationDocument12 pagesLab 07 RIP Configurationmuhammad.mursleen025No ratings yet
- Lab - Activity CCNA 2 Exp: 7.5.3Document13 pagesLab - Activity CCNA 2 Exp: 7.5.3Rico Agung FirmansyahNo ratings yet
- Display Router InformationDocument16 pagesDisplay Router InformationBNo ratings yet
- Lab - Configuring Basic Ripv2: TopologyDocument6 pagesLab - Configuring Basic Ripv2: Topologysumar tiniNo ratings yet
- Community Packet Tracer Lab: Cabling Routers, Switches and PCsDocument7 pagesCommunity Packet Tracer Lab: Cabling Routers, Switches and PCsjuan pablo rivera100% (1)
- Lab2 - Static Routing-eNSPDocument22 pagesLab2 - Static Routing-eNSPJosaf BustilloNo ratings yet
- Routing and Switching Lab - 2019: Anycast TopologyDocument7 pagesRouting and Switching Lab - 2019: Anycast TopologyChinen momoNo ratings yet
- HW 7.1: Ripv2: Revised by Dr. Xiaobing HouDocument12 pagesHW 7.1: Ripv2: Revised by Dr. Xiaobing Hourichieb714No ratings yet
- Lab 7.5.3Document12 pagesLab 7.5.3Jamesx XNguyenNo ratings yet
- Lab: Basic RIP Configuration: Topology DiagramDocument11 pagesLab: Basic RIP Configuration: Topology DiagramFarhan AhmadNo ratings yet
- Packet Tracer - Connect A Router To A LAN: Addressing TableDocument12 pagesPacket Tracer - Connect A Router To A LAN: Addressing TableMENDOZA GASPAR PAOLA Ingeniería en Sistemas ComputacionalesNo ratings yet
- 5.3.2.3 Lab - Implement Local SPAN (Satinder Singh) PDFDocument6 pages5.3.2.3 Lab - Implement Local SPAN (Satinder Singh) PDFSatinder SinghNo ratings yet
- ROUTING INFORMATION PROTOCOL: RIP DYNAMIC ROUTING LAB CONFIGURATIONFrom EverandROUTING INFORMATION PROTOCOL: RIP DYNAMIC ROUTING LAB CONFIGURATIONNo ratings yet
- Cisco CCNA Command Guide: An Introductory Guide for CCNA & Computer Networking Beginners: Computer Networking, #3From EverandCisco CCNA Command Guide: An Introductory Guide for CCNA & Computer Networking Beginners: Computer Networking, #3No ratings yet
- CISCO PACKET TRACER LABS: Best practice of configuring or troubleshooting NetworkFrom EverandCISCO PACKET TRACER LABS: Best practice of configuring or troubleshooting NetworkNo ratings yet
- 10 11GradRequirementsDocument1 page10 11GradRequirementsTuan NguyenNo ratings yet
- Cisco IOS IP Configuration Guide: Release 12.2Document624 pagesCisco IOS IP Configuration Guide: Release 12.2eterrazas100% (1)
- Midway 2011 PrereqsDocument1 pageMidway 2011 PrereqsTuan NguyenNo ratings yet
- 09 SARC - Gilroy USD - DR TJ Owens GECADocument12 pages09 SARC - Gilroy USD - DR TJ Owens GECATuan NguyenNo ratings yet
- Mobile IP: TCP/IP Protocol SuiteDocument29 pagesMobile IP: TCP/IP Protocol SuiteAlina RazaNo ratings yet
- Rules Writers Guide To Snort 3 RulesDocument8 pagesRules Writers Guide To Snort 3 RulesRémi BoivinNo ratings yet
- Junos Service Provider Switching (JSPX) 1of2Document208 pagesJunos Service Provider Switching (JSPX) 1of2kripterNo ratings yet
- MTCINE Training MaterialDocument147 pagesMTCINE Training MaterialpoliboluditoNo ratings yet
- Latihan Analisis Dengan Wireless - Dicoding IndonesiaDocument7 pagesLatihan Analisis Dengan Wireless - Dicoding IndonesiaRizki MarchellNo ratings yet
- Mosquitto ConfDocument16 pagesMosquitto ConfAlper KorkmazNo ratings yet
- Unit V Application Layer Protocols (DNS, SMTP, POP, FTP, HTTP) Study NotesDocument5 pagesUnit V Application Layer Protocols (DNS, SMTP, POP, FTP, HTTP) Study NotesSheba ParimalaNo ratings yet
- Clamav Mirror HowtoDocument8 pagesClamav Mirror HowtoAlfonsito SadeNo ratings yet
- Outlook2007 Guide PDFDocument2 pagesOutlook2007 Guide PDFChris SalcidoNo ratings yet
- NetworksssDocument6 pagesNetworksssCris John MarmitaNo ratings yet
- 3com 4500 MIB Companion (V3.3.2p19)Document132 pages3com 4500 MIB Companion (V3.3.2p19)diegobsrNo ratings yet
- RockwellPLC EIP C445Document18 pagesRockwellPLC EIP C445Ricardo J. Vaquera AgueroNo ratings yet
- DVR NetworkingDocument2 pagesDVR NetworkingAnonymous alNXkO3p8SNo ratings yet
- Ymrtc Log BakDocument2,773 pagesYmrtc Log BakXhon LeeNo ratings yet
- Navneet Khatri: Introduction To Computer NetworksDocument22 pagesNavneet Khatri: Introduction To Computer NetworksShafeek ShafeerNo ratings yet
- MPLS Basics Internal GuideDocument35 pagesMPLS Basics Internal Guidekarthiveera0% (1)
- NV5216E-8P Technical SpecificationsDocument3 pagesNV5216E-8P Technical SpecificationsrenuNo ratings yet
- 210 WBX Software Installation GuideDocument61 pages210 WBX Software Installation Guides z100% (1)
- C.C.N.A Cisco Certified Network AssociateDocument54 pagesC.C.N.A Cisco Certified Network AssociateasfNo ratings yet
- HNTS202-1 - Online MCQ SA1-Exam Scope Revision Question - 17102020Document21 pagesHNTS202-1 - Online MCQ SA1-Exam Scope Revision Question - 17102020Porthago Trading & ProjectsNo ratings yet
- SmoothWall Server & GreenBow IPsec VPN ConfigurationDocument13 pagesSmoothWall Server & GreenBow IPsec VPN ConfigurationgreenbowNo ratings yet
- Protecting Your Servers With Firewalld (Centos 7) : Hands On LabsDocument9 pagesProtecting Your Servers With Firewalld (Centos 7) : Hands On Labsnetgame76No ratings yet
- Lecture Notes On Mac and LLCDocument36 pagesLecture Notes On Mac and LLCShraddha BansalNo ratings yet
- Pa 1400 SeriesDocument6 pagesPa 1400 SeriesJesus Caño vargasNo ratings yet
- FortiOS-6.4.0-New Features GuideDocument279 pagesFortiOS-6.4.0-New Features Guidem0nsysNo ratings yet
- Computer Networks Lesson Plan Materials Computer Networks Lesson Plan MaterialsDocument6 pagesComputer Networks Lesson Plan Materials Computer Networks Lesson Plan MaterialsAldrin Canicula CompetenteNo ratings yet
- 28.1.4 Lab - Use NETCONF To Access A IOS XE DeviceDocument18 pages28.1.4 Lab - Use NETCONF To Access A IOS XE DeviceTorres C.No ratings yet
- Computer Networks Lab 1Document6 pagesComputer Networks Lab 1Haseeb Ur Rehman0% (1)
- Network+ Final Exam ReviewDocument23 pagesNetwork+ Final Exam Reviewhikio30No ratings yet
- Asr 1006Document17 pagesAsr 1006Vishal GuptaNo ratings yet