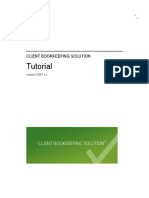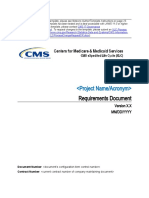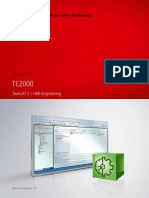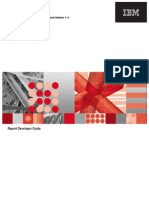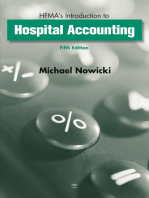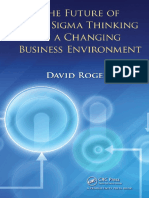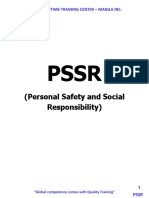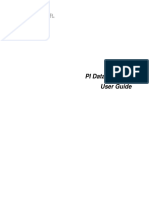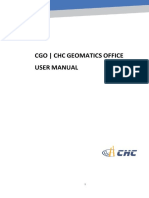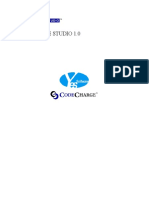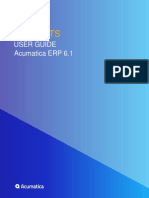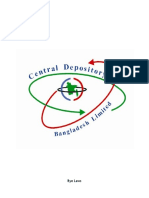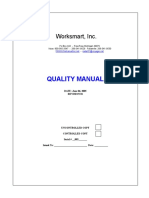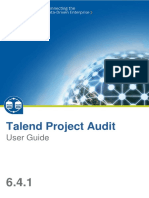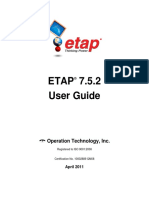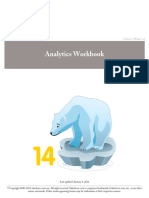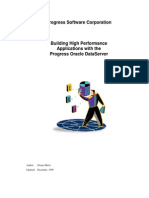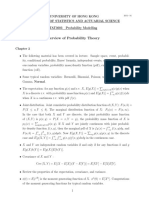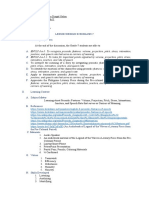Professional Documents
Culture Documents
Daptiv PPM Project Manager User Manual
Uploaded by
zag77Original Description:
Copyright
Available Formats
Share this document
Did you find this document useful?
Is this content inappropriate?
Report this DocumentCopyright:
Available Formats
Daptiv PPM Project Manager User Manual
Uploaded by
zag77Copyright:
Available Formats
Daptiv PPM
Project Manager Manual
Winter ’10 Edition
1008 Western Avenue, Suite 500
Seattle, WA 98104
p. 206.341.9117
www.daptiv.com
Last Revised: December 29, 2009
Revision History
Original Version: September 30, 2008
Updated: November 11, 2008
Corrected Notifications information
Fixed typos
Updated: October 16, 2009 for Daptiv PPM Winter ’10 Release
Queue mode for Projects views
Updated: December 29, 2009
Corrected error on default Task Constraint Type (page 39)
p. 206.341.9117 1008 Western Avenue, Suite 500 2
www.daptiv.com Seattle, WA 98104
Table of Contents
Revision History ......................................................................................................................... 2
Introduction................................................................................................................................. 5
About This Manual ..................................................................................................................... 5
Using PPM as a Project Manager .............................................................................................. 5
Getting Started in Daptiv PPM ................................................................................................... 6
Overview of the PPM User Interface .......................................................................................... 6
Global Application Tabs ....................................................................................................................... 6
Custom Views for your Global Applications ......................................................................................... 7
About the Item Details Window ............................................................................................................ 8
Using the Actions Menu ....................................................................................................................... 9
Getting Help ........................................................................................................................................ 9
Customizing the PPM User Interface ....................................................................................... 10
PPM Applications ..................................................................................................................... 11
Global Application Tabs ........................................................................................................... 11
Common Options ............................................................................................................................... 11
Working with Global Applications ............................................................................................. 14
Global Application View and Options ................................................................................................. 14
Checked Item Actions ........................................................................................................................ 16
Actions Icon/Menu ............................................................................................................................. 16
Dashboard ............................................................................................................................... 17
Working with Projects .............................................................................................................. 19
Project Home Page .................................................................................................................. 20
Managing the Project ......................................................................................................................... 21
The Global Projects Application ............................................................................................... 30
Projects Tab Options ......................................................................................................................... 31
Project Requests Application ................................................................................................... 36
Tasks ....................................................................................................................................... 37
Task Elements/Fields in Daptiv PPM ................................................................................................. 37
Task Actions and Details ................................................................................................................... 41
Timesheets .............................................................................................................................. 51
Submitting for Approval ..................................................................................................................... 51
Creating Work Entries........................................................................................................................ 53
Timesheet Notifications ..................................................................................................................... 53
Issues ...................................................................................................................................... 54
Updating an Issue.............................................................................................................................. 55
Documents ............................................................................................................................... 57
Adding a Document ........................................................................................................................... 57
Polls ......................................................................................................................................... 61
Creating a Poll ................................................................................................................................... 61
Discussions .............................................................................................................................. 62
Adding a Discussion .......................................................................................................................... 62
News ........................................................................................................................................ 63
Creating a News Item ........................................................................................................................ 63
Calendar .................................................................................................................................. 64
p. 206.341.9117 1008 Western Avenue, Suite 500 3
www.daptiv.com Seattle, WA 98104
Other PPM Features ................................................................................................................. 65
Reporting ................................................................................................................................. 65
ProjectTransit ........................................................................................................................... 65
Related Items ........................................................................................................................... 66
Notifications ............................................................................................................................. 68
Notifications Application ..................................................................................................................... 68
Notifications Application Options........................................................................................................ 69
Managing email Notifications in Daptiv PPM ...................................................................................... 70
Approvals, Approving Items and Specifying Approval Routing ................................................ 72
Reviewing or Completing an Approval ............................................................................................... 74
p. 206.341.9117 1008 Western Avenue, Suite 500 4
www.daptiv.com Seattle, WA 98104
Introduction
About This Manual
This document is designed for Daptiv PPM users with an enterprise-level role of project
manager. Project managers may have other responsibilities, including resource
management, but this manual focuses on those features and functions of PPM that a
project manager is most likely to need while managing their projects.
The goal of this manual is to provide an overview of the basic PPM features, functions and
applications that PPM project managers are likely to use in their jobs. Every organization
differs in how they manage work and in what responsibilities individual team members
have, so this manual will necessarily cover general topics. For more details on specific
PPM features and applications, see the PPM Online Help.
Using PPM as a Project Manager
As a project manager, you need the ability to see the progress and health of your projects,
including facilitating successful completion of tasks and issues by team members. Daptiv
PPM makes it easy for you to view your projects and related tasks and issues and to make
decisions on how best to bring the project to successful completion.
Important: The PPM features and functionality you see depend on your user profile and
permissions that are configured by your administrator as well as on how your organization
has decided to use Daptiv PPM. Some of the following sections of this manual may not be
applicable to you while other areas of PPM you use may not be covered. Many sections are
applicable to PPM users of all roles.
p. 206.341.9117 1008 Western Avenue, Suite 500 5
www.daptiv.com Seattle, WA 98104
Getting Started in Daptiv PPM
Getting started in Daptiv PPM can be as simple as logging in for the first time, and clicking
on the items you need to access. PPM is designed with enormous flexibility and can be
customized for your organization, and in most cases this customization has been taken
care of by your PPM administrator before you log in for the first time.
Understanding a bit about how to work in Daptiv PPM can make your experience more
straightforward and easy. The following attempts to provide you with a starting point for
using PPM.
Overview of the PPM User Interface
In Daptiv PPM every user can easily create or update the information they need in order to
do their jobs. The PPM tabbed interface is designed with usability in mind and is
customizable so you only need to see the tabs you care about. Each tab gives you one-
click access to an application.
Global Application Tabs
Global application tabs are the primary way to navigate in PPM. Each tab opens an
application or, in the case of the See All tab, gives you access to tabs that are not visible.
The application tabs you see are determined in part by your PPM User Role and
permissions, as well as by your personal configuration choices.
Global application tabs display no matter what PPM application or screen you are using.
Many PPM applications display data in a list view that you can customize. Other
applications have unique views. The Dashboard displays data in small components or
―panes‖ that you can customize:
p. 206.341.9117 1008 Western Avenue, Suite 500 6
www.daptiv.com Seattle, WA 98104
Custom Views for your Global Applications
Custom views are a powerful element of Daptiv PPM and give you the ability to sort and
organize your application items in a display format that makes sense to you and how you
work. Most global applications include an option to customize views by editing existing
views or creating new views:
Your ability to create and customize views is based on your Daptiv PPM permissions and
determined by your PPM administrator. For detailed information on creating a custom view,
see the Online Help.
p. 206.341.9117 1008 Western Avenue, Suite 500 7
www.daptiv.com Seattle, WA 98104
About the Item Details Window
In global applications that display lists of items, clicking on an item name opens the details
window for that item. With adequate permissions you can update, edit, comment on or
delete the item. You can also see details about the item, any related history and additional
information that might be item-specific.
Tabs across the top of the window make it easy to move from one type of information to
another. An Actions tab lists the actions you can perform on the item. Those actions are
determined by your role and permissions.
p. 206.341.9117 1008 Western Avenue, Suite 500 8
www.daptiv.com Seattle, WA 98104
Using the Actions Menu
The Actions tab on the Item Details window gives you options for interacting with
application items. Click the tab to view the options.
Some actions such as Relate to New Item, Relate to Existing Item and Edit are common
to most application item types. Other actions are specific to item types. For example, the
Actions tab of the Task Details includes Mark as Complete, an action specific to tasks.
Getting Help
Daptiv PPM includes an extensive Online Help system that can give you answers to
questions or provide background information about functionality in PPM. Use the Help and
Support menu in the upper right hand corner of the main PPM window to open Help, open
the Daptiv Community, search the Daptiv Support Knowledge Base, or submit a Support
Case:
p. 206.341.9117 1008 Western Avenue, Suite 500 9
www.daptiv.com Seattle, WA 98104
Customizing the PPM User Interface
Every user can customize Daptiv PPM to tailor their specific job and work style.
View and Update personal user settings by clicking on your name at the top of the PPM
screen and choosing an option:
Customize Tabs—Specify which application tabs display and in which order.
Edit User Settings—Change your user details and configure security challenge
questions (if enabled for your enterprise).
Change Password—Change your PPM password.
Download Utilities—Download client utilities.
Email Notification Settings—Specify how you receive email notifications from
PPM.
Switch Enterprise—Switch to another enterprise. This option only appears if you
are a member of more than one PPM enterprise.
Sign Out—End your PPM session.
See the Online Help for details on each option.
p. 206.341.9117 1008 Western Avenue, Suite 500 10
www.daptiv.com Seattle, WA 98104
PPM Applications
Your PPM role and your organization’s work processes determine which PPM applications
you use and how you use them. You may have access to more applications than you use
or to applications that other team members do not see. The following documentation is
intended to briefly describe the PPM applications you are most likely to use, given your
role.
The applications to which you have access (and your ability to add and remove tabs from
view) are determined by the enterprise role your PPM administrator gave you. Clicking an
application tab opens the application and displays a view of data associated with that
application. Because your ability to interact with application data depends on your role and
permissions, different PPM users may see different options within the same application and
for the same data.
In the Tasks application, for example, a team member can view tasks, update those tasks
to which they are assigned, and notify the project manager about a task. A user with the
project manager role can use the Tasks application to create and edit tasks (in addition to
viewing and updating them).
For more information on these applications and on applications not described here, see the
PPM Online Help.
Global Application Tabs
Common Options
Each global application includes common options that give you the ability to control how
information is presented and how you interact with the information. These common options
are similar for global applications.
Create <Item> (Task, Document, Issue)
When you have an application open (you clicked on a global application tab) you can add
application items using the Create <item> link:
Clicking the link opens the Create New <Item> window and walks you through the creation
of a new item. Details for specific applications are explained later in this manual.
p. 206.341.9117 1008 Western Avenue, Suite 500 11
www.daptiv.com Seattle, WA 98104
More Views
In most cases your administrator will create a default view for each global application and
this is the view you see when you open the application. If no view is defined, no data
displays and you need to define a view for that application.
Your administrator can predefine multiple views for each application. If other views are
available they are listed in the More Views option. Custom views allow you to focus on
information that is important to you. For example, in the Tasks view, you might define a
view that shows you only those high priority tasks assigned to you in the next week,
grouped by project type and ordered from least planned work to most planned work.
Page Options
You can set page options based on which application you have open. Most global
applications have two options:
Set this page as my start page—This option makes the current page the first page you see
when you log into PPM.
Create a shortcut to this page—This option adds the current page to the Dashboard
Shortcuts pane.
p. 206.341.9117 1008 Western Avenue, Suite 500 12
www.daptiv.com Seattle, WA 98104
Printing and Exporting Application Data
Many PPM global applications give you the option to Export data displayed in the current
view. Use the Export option to save the data as a PDF file or as an Excel file. To print data,
select PDF File and print the PDF.
Application-Specific Options
Some applications have additional options specific to the application.
For example:
The Projects Tab can include Create Projects or Create Project Requests options.
The Documents Tab includes the Create Document option.
You can find additional details about application options in sections about the applicable
applications.
p. 206.341.9117 1008 Western Avenue, Suite 500 13
www.daptiv.com Seattle, WA 98104
Working with Global Applications
Global applications give team members quick access information by putting it into a single
location that is easy to read. Data in global applications can cross multiple projects if the
user is a member of more than one project.
Global Application View and Options
When you click on an application tab, the view you see is usually predefined by your PPM
administrator. Information about data in the view is listed in the header at the top.
The example below shows Task Name, Project Name, Planned Finish, Planned Start, %
Complete and Assignees. You can navigate to additional pages of tasks by typing the
page number or clicking the arrows. To sort data, click on a list header.
p. 206.341.9117 1008 Western Avenue, Suite 500 14
www.daptiv.com Seattle, WA 98104
The bottom of an application list view includes options for changing how many items
display on a page.
When you change the number of items that display on a page, the change persists. Each
time you return to the page you see the same maximum number of items you specified.
This persistence is by page (setting one application to Show all items does not set all
applications to do so). To change the setting a second time, select a new option.
p. 206.341.9117 1008 Western Avenue, Suite 500 15
www.daptiv.com Seattle, WA 98104
Checked Item Actions
Most application views include an option to make bulk changes to selected items. Select
one or more items and use the Checked Item Actions list to choose an option. Note:
Select or clear the top check box to select or deselect all items on the page.
With items selected, use the Checked Item Actions list. The available actions depend on
your permissions and on the application you are in:
Actions Icon/Menu
The Actions icon provides context-sensitive commands specific to individual items. In
many list views and on Dashboard panes, item names are followed by the Actions icon.
Click on the icon to open a menu. The menu options listed depend on your user
permissions and on the specific item you are working with.
For instance, the actions for an issue might include an option to Update the issue, while the
actions for a document would not.
The Actions menu for a project on the Projects tab looks like this:
Note: Some Actions menu commands may be duplicated in the Checked Item Actions
menu of the View Toolbar. The Checked Item Actions menu gives you the ability to
perform the actions on multiple items at the same time.
p. 206.341.9117 1008 Western Avenue, Suite 500 16
www.daptiv.com Seattle, WA 98104
Dashboard
PPM Dashboards provide you with convenient overviews of your projects, including
application items that need your attention like assignments, issues, due tasks, notifications,
and appointments. Dashboards can also include graphical reports such as pie charts and
bar charts to give you a quick visual indication of key project metrics.
For most PPM users, the Dashboard is the default starting point when opening PPM (your
default may be different). Dashboards are designed to be highly customizable, so you can
configure them to provide you with the information you need most.
Note: If you do not have a default dashboard defined, a message displays when you open
the Dashboard application. You can edit an existing dashboard (if there is one) and make
that your default dashboard, or create a new dashboard and make this your default. To set
a dashboard as a default, edit the dashboard and select Set as Default.
If you have permission to share dashboards with other users, you can publish dashboards
you create to other users based on enterprise role.
p. 206.341.9117 1008 Western Avenue, Suite 500 17
www.daptiv.com Seattle, WA 98104
TO CREATE A NEW DASHBOARD:
1. Open the global Dashboard application.
2. Click Create New Dashboard on the Tab Toolbar.
The Create New Dashboard View screen displays. The Create New Dashboard View
screen includes 2 areas:
Template list—This includes the layout templates you can choose from when
designing your new dashboard. By default the 50-50 template layout is selected.
Components lists and Organizing stage—Choose dashboard components
(panes) for the new dashboard from the component list and drag them to the
organizing stage where you can order them as you want.
3. If you want a dashboard layout other than the default 50-50 layout, select a template
from the template list.
4. Type a name for the new dashboard in the Name box.
5. If you want the dashboard to be your default dashboard, select Set as Default.
6. Select components (panes) you want to include in the dashboard:
Some panes, like Appointments and Favorite Projects, can only be included once
in any single dashboard. These components have this icon:
Other components, like Report Viewer, can be included multiple times in a
dashboard and are marked with this icon:
You can drag the Report Viewer to the organizing stage one or more times.
The viewer is empty until you add a report to it. After creating and saving a
dashboard that includes the report viewer, you must add a report to the viewer.
Note: You must have the Report Viewer permission to include a report viewer in
your dashboard. By default all PPM users have this permission but your organization
may have changed this. If you do not see a Report Viewer component in your list,
you do not have the Report Viewer permission.
7. Use the organizing stage to create the layout for your dashboard.
Drag components to different locations to reorder them.
Select a different layout template to see different organizing options.
Delete an unwanted component by clicking the Delete icon on the upper right corner
of the component.
8. Click Save to save the new dashboard and return to the dashboard page (the new
dashboard is automatically displayed). To discard the new dashboard, click Cancel
p. 206.341.9117 1008 Western Avenue, Suite 500 18
www.daptiv.com Seattle, WA 98104
Working with Projects
Project managers are responsible for the success of their projects. Daptiv PPM helps you
accomplish this by giving you flexibility and access to information and details about your
projects.
Two key areas within PPM deal directly with projects:
The global Projects application
The global Projects application displays all the projects you are a member of (including
those you manage), and provides a quick way to see details about each project
including aspects like health, status and budget. It also provides you access into
specific projects. For details about the global Projects application, see The Global
Projects Application.
The Project Home for specific projects
The Project Home and Project Menu are specific to a project and are the area most
project managers are most likely to do the bulk of their work.
p. 206.341.9117 1008 Western Avenue, Suite 500 19
www.daptiv.com Seattle, WA 98104
Project Home Page
Click on a project name in the global Projects application list to open the Project Home page
for the project. From here, using the Project Menu, you have access to all aspects of your
project, including schedule, resources and applications.
Note: You can also create shortcuts or ―favorite project‖ links that appear on your PPM
Dashboard and provide direct access to specific projects. For more information, see the Online
Help.
p. 206.341.9117 1008 Western Avenue, Suite 500 20
www.daptiv.com Seattle, WA 98104
Managing the Project
The left side of the Project Home is a Project Menu of options and applications available to you
in the project. The option you select in the Project Menu changes what displays in the main
part of the screen. By default a project opens to the Project Home page. This home page is a
project-specific dashboard you can configure to display specific summary project information
you need.
Note: The Project Menu may have a different name in your enterprise. The menu is labeled
using this convention: <Project Type> Menu. In many cases this means the menu is called
Project Menu, but it could also be IT Project Menu, PMO Project Menu, or another
enterprise-specific project type used in your organization. The options within the menu are not
affected by the label at the top.
Project Overview
The project overview gives you viewing options for basic information about the project.
Home—Opens the Project Home page.
Status History—Displays status updates, with the most recent at the top. Updates usually come
from the project manager but can also come from an executive from their dashboard view. Most
often project health, budget, priority level and phase are updated, with other information based on
the task schedule at the time of the update.
Update Status—Allows you to update project status and provide comments. You can notify other
members about your update. Updates appear in the Executive application and are an important
part of communicating the progress and well being of a project to others in your organization.
Customize Home—Allows you to add and remove ―panes‖ from your project home page
(dashboard).
p. 206.341.9117 1008 Western Avenue, Suite 500 21
www.daptiv.com Seattle, WA 98104
Admin
As project manager, you have full control over your project. Use the Admin menu to edit
project details, view project profile, manage (add or remove) project applications, and archive
the project when it is completed.
p. 206.341.9117 1008 Western Avenue, Suite 500 22
www.daptiv.com Seattle, WA 98104
Project Profile—Displays project information.
Project Dynamic Applications—Lists the dynamic applications you have for this project. You
can create and import dynamic applications.
Cross Reference Fields—Administrator-configured fields referring to other items within PPM. If
no cross-reference fields are configured, no information displays here.
Create Dynamic Application—Create custom applications to use in your project. Dynamic
applications can help you track information specific to a process or the project itself.
Edit Project—Allows you to change project details by editing the project profile. Note: Editing a
project profile is significantly different from updating the project status. When you edit the profile
you change details that are relatively fixed (project name, status, start and end dates, for
example). Status updates are used to update the progress of a project like health and expenses.
Delete Project—Removes this project from Daptiv PPM. Important: This cannot be reversed.
Administer Workflow—Allows you to configure automated notifications based on defined
parameters or rules. When an event occurs that is subject to the rule, a notification is
automatically sent to users of a specified role.
Create Template—Opens the Create Template wizard so you can use the current project to
create a template for other projects (the template can include some or all items such as members,
documents, tasks etc.).
Create Project—Allows you to create a new project. Note: This is identical to the Create New
Project option on the global Projects tab.
Resubmit for Approval—Allows you to resubmit an existing project for approval. This may be
useful if something changes within the project to the point where approval is required by your
company policy.
Relate to Existing Item—Use this to relate your project to any items that may have an impact on
the project. For more information, see Related Items.
Relate to New Item—Allows you to relate this project to an item not yet created. As part of the
process you create the item to which you are relating the project (a process document, for
example).
p. 206.341.9117 1008 Western Avenue, Suite 500 23
www.daptiv.com Seattle, WA 98104
Resources
The Resources application allows you to plan, view and manage your resource requirements
independent of the task schedule.
Resource Allocation—Resource planning for the current project. Use this to add resource
requirements for your project and to plan their allocation.
Resource Utilization—Use this to view allocated, scheduled and actual time spent by resources
on your project. This gives you a way to reconcile planned resource utilization (allocated time) with
actual assignments to project tasks (scheduled time).
Material Resources—Allows you to view and manage material resources necessary to complete
the tasks in your project.
Add Material Resources—Allows you to add a material resource to the project. If you do not
have a material resource to select from, you can create it here.
p. 206.341.9117 1008 Western Avenue, Suite 500 24
www.daptiv.com Seattle, WA 98104
Members
Use the Members application to manage your project team members. Your project may
already include all the team members necessary, or you may need to add members during the
project.
List View—Lists team members and their project roles.
Workgroup View—Lists team members based on their workgroup. You can also create project-
level workgroups to help manage your team.
Create New Member—Creates a new PPM enterprise user and adds them as a project member.
This option is only available if you have permission to add new users to PPM.
Add Enterprise Users—Adds existing PPM users to the project.
Add Workgroup—Adds groups of users to your project by adding an enterprise workgroup. If
your organization uses enterprise-level workgroups, you may be able to add a group of PPM
users to your project as a workgroup.
p. 206.341.9117 1008 Western Avenue, Suite 500 25
www.daptiv.com Seattle, WA 98104
Tasks
The Tasks application on the Project Menu gives you the ability to manage tasks within your
project. Options include several views and a fully functioning and printable Gantt chart.
List View—Displays all tasks in a list view. Options in the view allow you to filter tasks by type.
Outline View—Displays all tasks in an outline view that shows the WBS structure.
Gantt Chart View—Opens a Gantt chart in a new window.
Baseline View —Gives you the option to create a baseline of your project schedule. Also allows
you to select a previously created baseline for comparison in the Gantt chart.
Create New Task—Create a new Task.
Check In/Out Schedule—Locks or unlocks the schedule. Use this to prevent changes to the
schedule by other managers (if applicable). Note: The schedule is automatically checked out
(locked) if you are using ProjectTransit to manage the project schedule.
Print Gantt Chart—Print the Gantt chart directly from PPM.
p. 206.341.9117 1008 Western Avenue, Suite 500 26
www.daptiv.com Seattle, WA 98104
Calendar
Use the calendar to see the appointments/events for your project. Create appointments in
PPM and export them to Outlook™ or other supported email applications. You can also view
tasks coming up for the month in the Calendar.
Month View—Displays a single month and all of the appointments and/or tasks for that month.
Day View—An hourly breakdown of the desired day.
List View—All appointments listed out in a spreadsheet-like view.
Create Appointment—Creates a new Appointment.
Discussions
A project-specific Discussions application for tracking informal conversations between team
members on issues that affect the project. Discussions can be kept in history for future review
by new team members. A project member posts a topic for discussions and other team
members reply to that topic.
List View—Displays all discussions in a list.
Folder View—Displays discussions based on their folder location.
Create Discussion—Creates a new discussion thread.
p. 206.341.9117 1008 Western Avenue, Suite 500 27
www.daptiv.com Seattle, WA 98104
Documents
This application is a storage repository that allows you to store files of nearly any type. You
upload files into the documents application and then can route them for approval, check them
out for collaboration, and track version control and history with actions taken on a document.
List View – Displays all documents in a list.
Folder View – Displays documents based on their folder location.
Add Document – Allows you to add a document, or multiple documents at once to a project.
Issues
Issues can be described as any unplanned event that impacts the budget or timeline of a
project. You can create and assign an issue to a team member to monitor its progress to
resolution.
List View – Displays all issues in a list
Folder View – Displays issues based on their folder location.
Add Issue – Allows you to add an issue.
p. 206.341.9117 1008 Western Avenue, Suite 500 28
www.daptiv.com Seattle, WA 98104
News
A general broadcast letter or news item of information for your team, news is a great way to
post general communications.
List View – Displays all news in a list
Newsletter View – Displays news items with all content exposed similar to a news column.
Create News Item – Allows you to add a new news item.
Polls
If you want to survey your team on a decision to be made, Polls are a great way to do that.
You can track public or private polls.
List View – Displays all polls in a list
Create Poll Item – Allows you to add a new poll.
p. 206.341.9117 1008 Western Avenue, Suite 500 29
www.daptiv.com Seattle, WA 98104
The Global Projects Application
The global Projects application displays all the projects you are a member of, and is especially
useful to those PPM users who are a member of multiple projects. In addition to listing all your
projects, it provides a quick way to see details about each project (health, status and budget,
for example).
From the list of projects you can click a project name to open the Project Home for the project.
As a project manager, you are most likely to manage your project from this Project Home
page. From the project home page you have access applications at the project level.
Note: The Projects application supports a special Queued View custom view type. If a view
you are using has queue enabled, a Rank column lists the relative rank of the projects in the
view. If you have permissions to change the rank of project, you can edit the Rank column. To
re-rank projects, drag and drop them to new positions in the view, or type a different rank
number in the Rank field. For more information, see the Online Help.
p. 206.341.9117 1008 Western Avenue, Suite 500 30
www.daptiv.com Seattle, WA 98104
Projects Tab Options
Many of the actions a project manager can take are determined by the permissions granted to
them by the PPM administrator. Some administrators may set the system up to allow project
managers to create projects themselves. Other administrators use a more formal process
where a project manager first submits a request for a project and upon approval; a project is
created for them. Depending on your organization’s processes, you may see options in your
environment that differ from the options below.
Create Project
The Create Project option on the tab toolbar of the Projects tab opens the Create Project
wizard:
This option displays if you have the ability to create your own projects in PPM.
The Create Project wizard prompts you for for basic project information as you create a
project:
Project Type— A list of the project types available to you. These are created by your PPM
administrator and are defined based on their purpose within your organization.
Name—The project name (up to 50 characters in length).
Description—A longer text field for more details about the project.
Start and End Dates—These dates are estimates and are not dependent on the task schedule of
a project. These can be edited at any time.
Note: These do not appear if your project type was defined as an ―ongoing‖ project.
Priority—The value of this project as your process defines it on a scale of 1 to 5. This is useful as
a field for grouping projects in a custom view.
Note: This does not appear if your project type was defined as an ―ongoing‖ project.
Budget—A currency field to track the budget with. It is up to the administrator to define what
budget means or how you will use it. This field displays on the Executive Investment Map and
Executive Score Card views, as well as in other areas of Daptiv PPM.
Health—A list for specifying the current status of the project.
Phase—A list for specifying the current phase of the project.
Note: This is disabled unless Phase Settings were enabled by the administrator for your project
type.
p. 206.341.9117 1008 Western Avenue, Suite 500 31
www.daptiv.com Seattle, WA 98104
p. 206.341.9117 1008 Western Avenue, Suite 500 32
www.daptiv.com Seattle, WA 98104
Click Next Section to continue to the Advanced Settings tab. Advanced Settings allows you
to select where in the hierarchy of projects your project should be located. The hierarchy
represents the order in which projects are organized in your enterprise. Some reports and
views display data from the parent projects so it is important to locate projects in the correct
place. Select the project that will be the parent of the new project.
Click Next Section to continue to Custom Fields. Here you may find custom fields specific to
your company’s business process. These fields can be used to for sorting views or reporting. If
there are no fields, continue to the next section.
p. 206.341.9117 1008 Western Avenue, Suite 500 33
www.daptiv.com Seattle, WA 98104
On the Applications tab choose which applications you want to be available when the project is
created. If you are not sure what applications you will be using, select them all. You can
disable (and re-enable) project applications at any time
Dynamic applications are custom applications built specifically to manage company specific
data.
p. 206.341.9117 1008 Western Avenue, Suite 500 34
www.daptiv.com Seattle, WA 98104
Create Project Request
If your organization requires you to submit a project request rather than creating a project
directly, you will see the Create Project Request option on the Projects tab toolbar. A project
request is a proposal for a possible project, submitted to an approval committee in your
organization. A project request can be created from either the Projects tab or the Project
Requests tab. Project request types are defined by the PPM administrator and control what
data must be entered as part of the project request. A few examples are shown below.
Select the type of project you are requesting and select Next Step.
p. 206.341.9117 1008 Western Avenue, Suite 500 35
www.daptiv.com Seattle, WA 98104
The next window contains fields defined by the project request type you selected.. Many of
these fields will become project data when the project request is approved. You can upload
documents associated with the project request such as a preliminary project charter or other
company-specific documentation.
Project Requests Application
Once created, project requests are routed for approval according to the approval policy set up
by the administrator. If you have permission to view the Project Request tab, you can view the
approval status of your request.
p. 206.341.9117 1008 Western Avenue, Suite 500 36
www.daptiv.com Seattle, WA 98104
Tasks
Tasks represent one of the basic foundations for tracking what needs to be done to get a
project finished. Typically a project manager will be responsible for setting up tasks and
assigning them to team members. You can choose to use tasks as a simple to-do list by
providing the bare minimum of information such as task name and start and finish dates.
Project managers also have the option of utilizing the more powerful features of tasks by taking
advantage of the PPM scheduling feature. The following information provides details of some
of the more advanced functionality of the Tasks application.
Task Elements/Fields in Daptiv PPM
One of the advantages of using Daptiv PPM to schedule tasks is that task properties like
duration, units and work are linked. When a task property like duration changes, other
properties are automatically recalculated to reflect the impact on the project. For example, if a
team member is removed from a task, the effect of the change on task duration or planned
work is calculated automatically.
How task properties are calculated
When a task property is changed, other properties are recalculated using this equation:
Work = Duration x Units
Daptiv defines task properties as follows:
Work = Number of hours of planned work
Duration = Difference between the task start and end dates
Units = The percentage of a resource’s time spent working on the task (Resource Allocation
Units)
Impact of Task Type on the calculation
Task type defines which task property remains fixed in the calculation. Daptiv PPM task types
include:
Fixed Units - Task units (resource allocation units) are fixed. Changes to planned work or task
duration do not change task units. Select Fixed Units when the resources assigned to a task will
not change.
Fixed Work - Planned work is fixed. Changes to task units or duration do not change planned
work. Select Fixed Work when the amount of planned work for a task will not change.
Fixed Duration - Task duration is fixed. Changes to task units or planned work do not change
task duration. Select Fixed Duration when the task duration will not change.
p. 206.341.9117 1008 Western Avenue, Suite 500 37
www.daptiv.com Seattle, WA 98104
What Happens When You Change a Task Property?
When you change a task property such as task duration, other properties are changed based
on the task type and whether the task is effort-driven.
The table below outlines what happens when properties are changed for each task type:
Notes:
A task type can be specified when a task is created in the Create New Task wizard or in the task
details window accessed from the Gantt chart.
If a task type is marked as effort-driven, task duration is recalculated as resources are added or
removed from the task
By default, new tasks are assigned a task type of Fixed Units, Effort-Driven.
Effort Driven Tasks
The duration of effort-driven tasks change automatically as team members are assigned to or
removed from the tasks. Assigning more team members to an effort-driven task decreases the
task duration, removing team members from an effort-driven task increases the task duration.
As members are added and removed, planned work remains the same.
For example, an effort-driven project task has 16 hours of planned work and one assignee.
With an 8-hour workday specified in the workweek calendar, it will take the assignee 2 days to
complete the task, resulting in a task duration of 2 days. When the project manager assigns a
second team member to the task, the task duration changes to 1 day, as 2 people can
complete the work in half the time.
p. 206.341.9117 1008 Western Avenue, Suite 500 38
www.daptiv.com Seattle, WA 98104
When a task is not marked as effort-driven, assigning an additional team member to the task
increases the task's planned work.
For example, a project task has 16 hours of planned work, one assignee, and a duration of
two days. If a second team member is assigned to the task, planned work increases to 32
hours and the task duration remains at 2 days.
In Daptiv PPM, a task can be marked as effort-driven when it is first added to the project in the
add task wizard or by editing the task in the Task Details screen.
Note: The duration of an effort-driven task changes only when the number of team members
assigned to the task changes.
Task Constraints
In Daptiv PPM, a constraint is a restriction on the start or finish date of a task. You might place
a constraint on a task that represents a project deliverable that must be available on a certain
day, or on multiple tasks to ensure that project milestones are met.
There are four constraint options:
None—No Constraints apply to the task.
Task start and finish dates can be changed.
This is the default constraint type.
As Soon as Possible—The task must begin as early as possible in the task schedule.
Must Start On—The task must begin on the specified date.
The task start date cannot be modified.
If the task is linked to another task with a dependency and that task is moved in the project
schedule, the dependency is removed.
Must Finish On—The task must end on a specified date.
The task finish date cannot be modified.
If the task is linked to another task with a dependency and that task is moved in the project
schedule, the dependency is removed.
p. 206.341.9117 1008 Western Avenue, Suite 500 39
www.daptiv.com Seattle, WA 98104
Task Dependencies
There are 3 task dependency types in PPM:
You can also set a lag or lead in time for predecessor tasks. Lag is indicated by a positive
number, lead is a negative number. For example, Task A must finish, and then 10 days must
past before Task B can start. This is a Finish to Start (FS) dependency with a lag of 10.
Cross-project dependencies allow project managers to add cross-project predecessor and
successor tasks from other projects to their project schedule. Project managers can view
cross-project dependent task information in both the interactive Gantt chart and from the
printable Gantt view.
p. 206.341.9117 1008 Western Avenue, Suite 500 40
www.daptiv.com Seattle, WA 98104
Task Actions and Details
Actions Menu
The Tasks application displays a list of tasks in a view defined by you or your PPM
administrator. Use the Actions icon to manage individual tasks from the list. The available
actions will vary depending on your permissions.
p. 206.341.9117 1008 Western Avenue, Suite 500 41
www.daptiv.com Seattle, WA 98104
Task Item Details Actions Menu
Clicking a task name opens the Task Details window which includes additional information and
actions you can take. Team members can see information about the task and perform updates
to tasks from the Actions menu. Project managers can update or edit the task from the menu.
You can move to the next or previous task by clicking Next or Previous in the details window,
or by clicking on the task name in the main window. The details window will display the
information for the new task and the main window will highlight the currently selected task.
p. 206.341.9117 1008 Western Avenue, Suite 500 42
www.daptiv.com Seattle, WA 98104
The Task Details window includes several tabs:
Task Details—Displays the basic information about a task such as planned start and finish dates,
percent complete, planned work, and other details.
Update History—Displays all update information for the task.
Dependencies—Lists any tasks that the current task is dependent upon. Most often it will display
a task that must finish before the task being displayed can start.
Assignees & Resources—Lists team members and material resources assigned to the task.
History Log—When enabled by your PPM Administrator, displays detailed information about any
transactions that have occurred on a task.
Related Items—Displays items that are related to the task.
Creating A Task
Create a new task by clicking the Create Task link on the Task tab. The Create New Task
window appears. The first step is selecting a project in which to create the new task. The
project list is populated with those projects you have permission to create tasks in. Select a
project and additional fields appear. The Create New Task window is divided into areas in
which you input data about the task:
p. 206.341.9117 1008 Western Avenue, Suite 500 43
www.daptiv.com Seattle, WA 98104
Adding General Information
These fields are required:
Task Name —A brief title or summary of the task
Task Description—Further details about the task that the assignee may need to complete their
task.
Planned Start—The date you expect the task to be started on
Planned Finish —The date you expect the task to be completed on. This date will auto-populate
based on the duration if no finish date is supplied.
Duration—The amount of time, in days, you expect this task to take. The duration will auto-
populate based on the difference, in days, between the planned start and planned finish (if
provided).
Planned Work—The amount of time, in hours, you expect it will take a resource(s) to complete
the task. If you have input a billing rate per hour for your users, Daptiv PPM will calculate planned
cost of work (and actual cost once actual work is entered against the task) in other applications or
reports.
Priority —The level of importance you are giving to this task. An indicator shows up in the list
view with a Red arrow pointing up for high priority tasks, and a Blue arrow pointing down for low
priority tasks. Priority is a great way to filter and find certain tasks that are not milestones or
deliverables, but for which you need visibility.
Task Properties, Milestone —A milestone is a zero day duration task and is denoted by a icon
in some views. Milestones can be defined as important events in a project plan.
Task Properties, Deliverable —A product, service, document or other item that is created as a
result of completing the task.
p. 206.341.9117 1008 Western Avenue, Suite 500 44
www.daptiv.com Seattle, WA 98104
Adding Assignees and Material Resources
Assign team members to the task in the Select Assignees section of the Create New Task
window. To assign users click Browse Member Directory and select the users you want to
assign. Assignee names will appear as pictured when you close the project member directory.
To remove a team member, deselect the Assign check box by their name.
To assign material or non-human resources to a task click Select Resources and in the
resources window select the items you want by clicking the check box (Expand the folder to
reveal assignable items. If there is no ―+‖ next to a folder there are no items). To remove an
item, reopen the Select Resources window and clear the item’s checkbox, then click Select.
p. 206.341.9117 1008 Western Avenue, Suite 500 45
www.daptiv.com Seattle, WA 98104
Adding Advanced Information
Add these optional fields to set advanced properties:
Task Type —There are three options for type: Fixed Units, Fixed Work, and Fixed Duration.
See above in this section for more information.
Effort Driven —Affects how task data is calculated when you add or remove users. See above in
this section for more information.
Insert after Task# —By default a new task is added at the end of the list. If you want to put it
earlier in the list, select the task number after which the new task should be inserted.
Percent Complete/ETC—Depending on how your PPM administrator has configured your
enterprise you may track time using either Percent Complete or Estimate to Complete (ETC):
Percent Complete—A field that team members can update to indicate how far along
they are in completing the task. Valid values are from 0 to 100.
ETC—The number of hours of work remaining on a task. This field is updated
automatically but can be overridden by team members if it does not accurately reflect
remaining work. Percent Complete is automatically calculated based on the ETC value
when ETC is enabled.
Constraint Type – Select from: None, As Soon as Possible, Must Start On, Must Finish On.
See above in this section for more information.
Constraint Date – Select the date of the constraint
Adding Predecessors
In the Select Predecessors portion of the Create New Task wizard, you can set up
dependencies between tasks. To add a dependency, highlight the predecessor task in the box
on the left, set the dependency type from the pick list (including lag or lead if there is any) and
click the Add button. You can add as many dependencies as you like.
p. 206.341.9117 1008 Western Avenue, Suite 500 46
www.daptiv.com Seattle, WA 98104
Cross-Project Predecessors/Dependencies
In addition to predecessors contained within a single task schedule, you can create cross-
project predecessors/dependencies. This allows you to connect two separate projects together
by stating that a task or tasks in one project is dependent on a task or tasks from another
project. The cross-project predecessor will display in the Gantt chart with the dependency
types you selected.
Important: A change in a task on one project will not force a change in a task linked by a
cross-project predecessor relationship. An onscreen alert displays in the Gantt. This is
intentional: it is important that each project manager maintain control of their own project
schedule.
TO CREATE A CROSS-PROJECT PREDECESSOR/DEPENDENCY:
9. Click the Add Cross-Project Predecessors checkbox.
10. Choose the project that the dependent or predecessor task originates from.
11. A list of tasks from the selected project will then appear. Select the desired task.
12. Set the dependency type.
13. Click Add.
All predecessors must be added to the Selected Predecessors box before saving.
14.
Viewing Cross-Project Predecessors/ Dependencies
The icon for cross-project dependent tasks is shown in the Gantt view below. Click the icon to
access to the details of that task. Red icons indicate that the task is negatively impacted.
Note: You can also view cross-project predecessors/dependent tasks in the global Tasks tab
view if you have the necessary permissions
p. 206.341.9117 1008 Western Avenue, Suite 500 47
www.daptiv.com Seattle, WA 98104
p. 206.341.9117 1008 Western Avenue, Suite 500 48
www.daptiv.com Seattle, WA 98104
Notifications
Use notifications to tell someone about the task being created. Be aware that task assignees
will receive an automatic Notification of Assignment, so you do not need to select the Notify
checkbox next to their name(s). You can use the View check box to restrict view of the task
from specific team members.
To add a custom message to the notification recipients, select Yes for the Customize
Notification Message? checkbox and type a personalized message in the text box.
p. 206.341.9117 1008 Western Avenue, Suite 500 49
www.daptiv.com Seattle, WA 98104
Updating a Task
You can update a task from several different applications in Daptiv PPM: the global Calendar,
the global Tasks application and the project Tasks application. These update instructions are
for the global Task application.
TO UPDATE A TASK:
15. Open the global Tasks Application.
16. For the task you want to update, click Update Task from the actions menu.
The Update Task window appears.
17. Tracking work can be done in one of two ways based on your global preferences (set by
your administrator):
Percent Complete—If using Percent Complete to track task progress, type a number
between 1 and 100 to represent the percentage of the task work that is complete in the
% Complete field
Estimate To Complete (ETC)—If using ETC to track task progress, type the new
estimated number of hours until the task will be completed in the ETC field.
18. In the Hours Worked field, type a number for the hours you worked on the task, and then
type the date in the date text box or click on the calendar icon and select a date from the
calendar.
19. If you know the date that work on the task started or finished, type a date in the Actual
Start or Actual Finish fields, or click the calendar icon and select the date from the
calendar.
20. In the Update Notes field, type any additional information about the task update.
21. In the Notifications section, select team members to notify that the task has been updated.
22. If you want to include a custom notification message, select Customize Notification
Message and type the message in the Notification Message box.
23. Click Save or Save & Add Another to save your update.
p. 206.341.9117 1008 Western Avenue, Suite 500 50
www.daptiv.com Seattle, WA 98104
Timesheets
If you are required to provide the amount of hours worked when updating a task, you may find
it is easier to use Timesheets to input your task update data. Timesheets display a list of tasks
that you are assigned to and working on for a given period of time. That timeframe is
determined by the administrator and is usually weekly, bimonthly or monthly. Timesheets are
automatically created when you click on the Timesheets tab, or when you change the time
period of the timesheet.
Submitting for Approval
Timesheets are submitted for approval based on an approval policy created by the Daptiv
administrator. If approvers are specified in the timesheet approval policy, your timesheet is
automatically sent for approval when it is submitted. If no approvers are specified in the
approval policy, you can select approvers when you submit your timesheet. It is also possible
that no approvers are necessary and when your timesheet is submitted, it is automatically
approved.
TO SUBMIT A TIMESHEET FOR APPROVAL:
24. Select the Timesheets Application Tab. Your current timesheet appears.
25. Click the Submit for Approval button.
26. Type any comments relating to the timesheet in the Timesheet Submit Comments text
box and click Submit. Based on settings in the timesheet approval policy, your timesheet is
either submitted for approval automatically or the Submit for Approval screen is
displayed, enabling you to select users to approve your timesheet.
27. If the Select Timesheet Approvers screen displays, choose those members responsible
for approving your timesheet by clicking on the Browse User Directory button.
28. Select the users from the list and click Save & Close.
29. Select whether the timesheet has Routing Enabled. This will send the timesheet to the
approvers in the order they appear on the list. You can modify this by using the buttons to
the right of the list.
30. Click Submit to submit the timesheet.
31.
TO VIEW THE STATUS OF A SUBMITTED TIMESHEET:
32. Click Timesheets on the global toolbar.
33. Click More Views
34. Click My Timesheets.
This will display your timesheets. You can use the filters provided to narrow them down by
status or time period.
p. 206.341.9117 1008 Western Avenue, Suite 500 51
www.daptiv.com Seattle, WA 98104
If your timesheet is declined, edit the timesheet and repeat this procedure to resubmit.
p. 206.341.9117 1008 Western Avenue, Suite 500 52
www.daptiv.com Seattle, WA 98104
Creating Work Entries
Tasks assigned to you automatically appear on your timesheet. Non-project work entries are
non-task work that you want to record time against. If you perform work on another task, or on
non-project activities, you may need to add a task or add non-project work to your timesheet
TO ADD A NEW TASK OR A NON-PROJECT WORK ENTRY:
35. Select the Timesheets Application.
Your current timesheet is displayed. If you wan to change time periods, use the Change
Time Period link.
36. Click the Actions tab there are two options: and select Add Task or Add Non-Project
Work.
o Select Add Task.
The Add Work Entry window displays.
a. From the Workspace/Projects list, expand the Project that the new work entry
applies to.
A list of available tasks for that project displays.
b. Select the Task(s) you want to add.
c. Click OK.
The new task is added to your timesheet. It is listed under the project.
o Select Add Non-Project Work.
The Add Non-Project Work window displays.
d. Select the type of Non-Project Work to add to your timesheet.
Note: Non-Project Work types are created by your Daptiv PPM Administrators. If
you do not see any, contact your administrator.
e. Click Save.
The Non-Project Work displays on your timesheet. These are displayed at the
bottom of the page.
37. You can now enter the time for your new task or non-project work as you would with any
work entry.
38. Click Save All Changes.
Timesheet Notifications
If your administrator has configured timesheet notifications you will receive email notifications
reminding you of when your timesheet is due or if it is overdue.
p. 206.341.9117 1008 Western Avenue, Suite 500 53
www.daptiv.com Seattle, WA 98104
Issues
Use the Issues application to track unplanned events that impact the timeline or the budget of
a project. A project manager, can create issues, assign them to team members and log
updates against issues they are handled.
TO CREATE AN ISSUE:
39. In the Issues tab click Create Issue on the toolbar.
The Create New Issue window displays.
40. Select the project the issue is to be created in.
41. In the Topic text box, type a name for the issue.
42. In the Description text box, type a description of the issue. The description might include
information about why the issue is being created, and the impact that it may have on the
project.
43. From the Folder list, select the name of the folder in which to store the Issue.
Folders must be created by the project manager.
44. In the Start Date text box, type the date on which the issue starts, or click the pop-up
calendar and select the date.
45. In the Deadline text box, type the date by which the issue must be resolved, or click the
pop-up calendar and select the date.
46. From the Priority list, select Low, Medium, or High to set the priority of the issue.
47. In the Budget Impact text box, type a number to represent how much this issue will impact
the Project budget.
48. In the Percent Complete text box, type a number to represent the percentage of the issue
that has been resolved.
49. In the Select Assignees section, use the Browse Member Directory to select team
members who are assigned to the issue.
50. In the Notifications & Permissions section, select team members who can view the Issue
and team members to notify that the new Issue has been created.
51. If you want to include a custom message in the notification, select Customize Notification
Message.
52. A Notification Message box displays. Type the custom message to be sent to team
members who are notified of the Issue.
53. Click Save & Close or Save & Add Another.
p. 206.341.9117 1008 Western Avenue, Suite 500 54
www.daptiv.com Seattle, WA 98104
Updating an Issue
You can update an issue from several different areas in Daptiv PPM: the Issue Details, the
Global Issues application or the Project Issues application. This procedure uses the Global
Issues application.
TO UPDATE AN ISSUE:
54. In the Issues Tab, click the Actions button for the issue to be updated, select Update
Issue.
55. In the Issue Details window log the % complete and any update notes you want to provide.
56. You can notify other members of your update using the Notifications area.
57. Click Save & Close when finished.
p. 206.341.9117 1008 Western Avenue, Suite 500 55
www.daptiv.com Seattle, WA 98104
Other Tabs in the Issue Details Window
The Issue Details window tabs include:
Issue Details—Displays all of the information about the task as supplied by the creator.
Update History—Lists all previous updates on the issue, typically provided by the assignee.
History Log—Provides a date stamp of transactions made against the issue from creation to
completion.
Related Items—Indicates if this issue is connected or related to any other items in Daptiv PPM.
p. 206.341.9117 1008 Western Avenue, Suite 500 56
www.daptiv.com Seattle, WA 98104
Documents
The Documents application in Daptiv PPM is essentially a storage facility to house files of
various types. You can upload and store text documents, images, sound or video clips, CAD
files, executable programs. File size limitations are usually governed only by connection
speed, timeout settings, or storage allocation that was purchased. The Documents application
includes built in version control, check in/out functionality, and routing ability.
There are several ways to add a document to a project in PPM. The instructions below are for
the Documents application.
Adding a Document
TO ADD A DOCUMENT:
58. In the Documents tab click Create Document on the toolbar.
The Create New Document window displays.
59. From the Create In list, select a project in which the document will be uploaded.
60. Browse to the document on your computer by clicking the Browse button.
o If you need to add more than one document, click Add More.
o If you need to add several documents you can zip them up on your computer and
browse to the zip file. If you do this, select Unzip all uploaded ZIP archives into
individual files and Daptiv PPM will unzip the files and store them individually in the
project.
61. Type a description of the document in the Description field.
62. From the Destination Folder list select a folder for these documents to reside in.
63. Set the Status as Final or Draft
64. If your file needs approval, you can route it for approval using the Submit for Approval
check box.
p. 206.341.9117 1008 Western Avenue, Suite 500 57
www.daptiv.com Seattle, WA 98104
65. Select those to be notified from the list and click Save
p. 206.341.9117 1008 Western Avenue, Suite 500 58
www.daptiv.com Seattle, WA 98104
Document Details Window
Clicking on the document name will bring up the Document Details window with additional
information and actions. You can cycle through documents by clicking Next or Previous in the
details window or by clicking on the next document in the main window.
The Document Details window tabs include:
Document Details—Displays basic information about the document such as the name, size of the
document, version and other details.
Version History—Displays information about all versions of the document. The Actions button
allows you to download or delete previous versions.
History Log—Tracks transaction that occurs with the document including who has downloaded it,
uploaded it, routed it for approval, and if the document was approved or declineed.
Comments—Displays comments posted by users regarding documents. Comments are displayed
in date order.
Related Items—Indicates if the document is related to any other items in Daptiv PPM
p. 206.341.9117 1008 Western Avenue, Suite 500 59
www.daptiv.com Seattle, WA 98104
Actions Tab in the Document Details Window
Download—Download the document.
Upload New Version— Upload a new version of the document.
Note: A common mistake is to upload a new version of a document using the Add Document or
Quick Add functions. Doing this creates a second document rather than a new version of an
existing document. When you upload a new version, previous versions are always available from
the Version History tab.
Check Out Document—Check out the document when you make modifications. This displays an
icon in the document list that lets other users know the document is checked out.
Post Comment—Allows you to post a comment about the document. Comments are a great way
for other users to add information about a document without them needing the ability to edit the
document details.
Edit Document—You can change the name of the document, the status, re-route for approval,
and change other elements of the document with the edit function.
Relate to New Item—Allows you to connect this document to a new item in Daptiv PPM.
Relate to Existing Item—Allows you to connect this document to an existing item in Daptiv PPM.
Delete Document—Completely removes the document, all versions and all history from the
project. It can be retrieved from a recycle bin if needed.
Set Automatic Notifications—Automates notifications to be directed to you when the document
is deleted, edited or when the version changes.
Send Notification—Sends a notification to users you select. The notification includes a link to the
document.
p. 206.341.9117 1008 Western Avenue, Suite 500 60
www.daptiv.com Seattle, WA 98104
Polls
Polls are surveys sent to team members in the form of a question and a number of possible
responses. Each team member can view the poll and record their vote. When the poll ends,
votes are tallied and the poll's creator can make a decision based on the input of team
members.
Creating a Poll
TO CREATE A POLL:
66. Open the Polls tab and click Create Poll.
The Create Poll screen displays in a new window.
67. Select a Project to create the poll in.
68. Type the Poll question in the Poll Question field.
69. Type a description or further explanation of the poll in the Description field.
70. To specify the period of time team members can vote in the poll, type dates in the Start
Date and Close Date fields or click the calendar icon and select dates from the calendar.
71. Type possible answers to the poll question in the Option fields. You need to include at
least two answers. Click Add More to add additional option boxes.
72. From the Up to list, select the maximum number of answers that team members can
select.
73. To receive a notification when users vote in the poll, select Notify me as users vote.
74. To receive a notification when the poll closes, select Notify me when the poll is
complete.
Note: If you select this option you are notified when either all team members have
responded, or the poll close date is reached.
75. In the Notifications & Permissions section, select options to specify whether each team
member can view the poll, will receive notification that the poll was created, can vote in the
poll, view poll results, and view other team member responses (ballots).
76. Type a comment in the Notification Comments field. The comment is included in the
notification sent to users selected in the Notifications & Permissions section.
77. Click Save & Close or Save & Add Another. The selected users are notified that the poll
has started.
p. 206.341.9117 1008 Western Avenue, Suite 500 61
www.daptiv.com Seattle, WA 98104
Discussions
The Daptiv Discussions application gives you a way to initiate and contribute to discussions
with other team members. Discussions can be used to help team members organize ideas
concerning a specific area of your Project.
Adding a Discussion
TO ADD A DISCUSSION:
78. Open the Discussions tab and click Create Discussion.
The Create Discussion screen displays in a new window
79. Select a Project to create the discussion in.
80. In the Topic field, type the topic of the discussion.
81. Select a folder for the discussion from the Folder list.
82. Type a discussion message in the Message field. This message is the beginning of the
discussion and is what other team members will respond to.
83. In the Notifications & Permissions section, select team members who can view the
discussion and team members to notify that the discussion has been created. For more
information, see Setting Access Permissions.
84. If you want to include a custom message in the notification, select Customize Notification
Message.
85. A Notification Message box displays. Type the custom message to be sent to team
members who are notified of the Issue.
86. Click Save & Close or Save & Add Another.
Team members will be able to post replies to your discussion in a running dialogue that is
saved for future review.
p. 206.341.9117 1008 Western Avenue, Suite 500 62
www.daptiv.com Seattle, WA 98104
News
The News application enables team members to send news items to each other. News items
contain information that might be of interest to a number of team members and can be used to
facilitate communication between team members.
Creating a News Item
TO CREATE A NEWS ITEM:
87. Open the News tab. and click Create News Item.
The Create New News screen displays in a new window.
88. Select a Project to create the news item in.
89. Type the title of the news item in the Headline field.
90. Type the content of the news item in the Content field.
91. Select the importance of the news item from the Priority list.
92. In the Notifications & Permissions section, select team members who can view the news
item and team members to notify that the news item has been created.
93. If you want to include a custom message in the Notification, select Customize Notification
Message.
94. A Notification Message box displays. Type the custom message to be sent to team
members who are notified of the Issue.
95. Click Save & Close or Save & Add Another.
p. 206.341.9117 1008 Western Avenue, Suite 500 63
www.daptiv.com Seattle, WA 98104
Calendar
The global Calendar application is a cross-project calendar that gives you quick access to all
your appointments, tasks and nonworking time for all of your projects. From the global
calendar, you can view and update appointments and tasks assigned to you.
TO USE THE GLOBAL CALENDAR:
96. Open the Calendar tab.
The Calendar screen displays.
By default the Calendar displays in Month View. You can change this to Day View after
you open the Calendar by selecting More Views on the toolbar.
97. By default the Calendar shows your Appointments, Tasks, and Nonworking Time for all
Projects you are a member of. You can restrict the view if necessary:
o To see only your Appointments or tasks, clear the check box for the item you don’t
want to see. If you are a member of multiple Projects and want to view your Tasks
and /or Appointments for just one Project, select that Project from the list of Projects.
Note: Since nonworking time is not related to a specific project it will not be affected
by the projects filter.
98. To edit or view details of a Task or Appointment, click the task or appointment name.
p. 206.341.9117 1008 Western Avenue, Suite 500 64
www.daptiv.com Seattle, WA 98104
Other PPM Features
There are a variety of applications to enhance your user experience with Daptiv PPM. Details
of each are described below.
Reporting
The Daptiv PPM Reports application has multiple options for creating and running reports to
get information on virtually any aspects of your enterprise. Depending on your PPM role and
the permissions you have been given, you can view reports, copy them to a private folder,
create new reports, and edit existing reports.
In most cases, you create reports using Daptiv Report Builder or Daptiv Advanced Report
Builder. These tools give you the ability to create reports on virtually any aspect of your
enterprise. You can include charts and graphs in your reports and small versions of the reports
to your dashboards, creating easy-to-read graphics that quickly give you and others the
information you need.
To open the Reports application, click the Reports tab in PPM. If you do not see the tab, it
may be hidden, or you may not have permission to use the application. Access to the Reports
tab is granted based on your enterprise profile.
By default a list of public reports in the Public Folders displays. You can click on a report name
to see the report, or use the Actions icon to perform other actions. Note: Your options from the
Actions icon depend on your reporting permissions
ProjectTransit
Daptiv ProjectTransit is a desktop application that integrates Microsoft® Project with Daptiv
PPM, allowing project managers to manage their PPM project schedules in Microsoft Project
while team members continue to collaborate in PPM. ProjectTransit can also be used by
project managers to create a project schedule that they then ―import‖ into PPM. For more
information, see the online help, or the Project Transit User Manual.
ProjectTransit allows true two-way synchronization between Microsoft Project and Daptiv PPM.
Resources assignments and tasks created or changed in Microsoft Project are synchronized
with your Project task schedule in Daptiv. Task updates performed by your Daptiv team
members are synchronized and updated in your Microsoft Project schedule. ProjectTransit
does not support synchronization of nested Projects.
Note: You run ProjectTransit from within Microsoft Project.
p. 206.341.9117 1008 Western Avenue, Suite 500 65
www.daptiv.com Seattle, WA 98104
Related Items
Daptiv PPM gives you the ability to relate application items to one another or to relate
application items to a project. By creating a related item link you associate two or more items,
making it easy for team members to navigate between items. You can remove related item
links if items no longer need to be related.
Relating items makes it easy for team members to quickly review all the items associated with
a particular task or project request. You can reference a document in a discussion and create
a link between the discussion and the document. Any related item links are displayed on the
item details screen, making it easy to navigate to the linked item. You can relate items to new
items or existing items.
Note: Related item links are only available to users with permission to view all of the linked
items. If you have permission to view an item and it is linked to another for which you do not
have view permission, you do not see the link.
TO RELATE TO AN EXISTING ITEM:
1. Navigate to any item detail screen.
2. In the Actions menu, click Relate To An Existing Item.
3. Navigate to another item detail screen.
4. In the Actions menu click Complete Link to link the two items. The name of the related
item is displayed as a link in the Related Items pane on the item details page. Click the link
to jump to the related item.
Note: To cancel the link, click Cancel when on an item details page.
TO RELATE TO A NEW ITEM:
1. Navigate to any item detail screen.
2. In the Actions menu, click Relate To A New Item.
3. Select the appropriate application, and then click Next Step.
4. Select the project where the new item will be located.
5. The next screen will contain the fields of input to define that item type. For example, if you
are linking to a new task item, you will see fields to fill in that are relative to the Tasks
application.
6. Enter the relevant information and click Save & Close. The new item is created, and a link
to the related item is displayed in the Related Items tab.
Note: To cancel the link, click Cancel in the Related Items window.
p. 206.341.9117 1008 Western Avenue, Suite 500 66
www.daptiv.com Seattle, WA 98104
Displaying related items
Related items display in the Item Details window on the Related Items tab:
You can add a related items column to custom views in global application views:
p. 206.341.9117 1008 Western Avenue, Suite 500 67
www.daptiv.com Seattle, WA 98104
Notifications
Notifications are messages sent to team members when certain events occur in a project.
Those events include a document being added, a task updated, and a news item created.
When a member of a project team does one of these things they can choose which project
members to notify of their actions. If you are selected to be notified, PPM automatically sends
you a notification.
You can receive PPM notifications in two ways:
In the PPM Notifications application—Notifications are sent to you in the Notifications
application.
If a notification refers to an application item such as an issue, clicking the notification name opens
the Item Details window for that item. Some notifications, like Invitations, do not have an
associated item.
As Email messages—By default notifications are sent to the email address listed in your user
profile.
You can configure settings to help control email notifications. This is useful if you receive a large
number of email notifications. To change your email notification settings see Managing Email
Notification Settings.
Notifications Application
Your notifications are listed in the Notifications application with the notification subject line, the
type of application item the notification refers to, the project the notification originated from, the
sender of the notification, when it was received and a comments icon. Clicking the comments
icon (if one exists) displays the notification comments added by the user who sent the
notification.
Clicking the subject of a notification opens the Item Details window. For example, clicking a
New Task notification opens the Task Details window for the task. Clicking on a project name
in a notification takes you to the project dashboard if you have permission to view it.
p. 206.341.9117 1008 Western Avenue, Suite 500 68
www.daptiv.com Seattle, WA 98104
Notifications Application Options
You can manage your notifications in bulk by selecting check boxes next to the notification(s),
clicking Checked Item Actions, and clicking the action you want to perform. Note: Deleting
the notification does not delete the item it refers to.
Configure what notifications are displayed using the Show menu. If you click a notification and
it disappears from the list, you may be viewing only unread notifications. Use the Show menu
to display All Notifications.
p. 206.341.9117 1008 Western Avenue, Suite 500 69
www.daptiv.com Seattle, WA 98104
Managing email Notifications in Daptiv PPM
When an organization begins using PPM, there may be a large number of notifications
generated as configurations are set up and tested. You may also receive large numbers of
notifications if you are a member of many projects. To manage the email notifications you
receive, use the Email Notification Settings page.
You can configure:
Whether or not you receive notifications in email
Note: You continue to receive notifications in the Notifications application, even if you
configure this option for no email notifications.
To temporarily suspend all email notifications.
The format your email notifications will be sent in (if you receive email notifications).
To receive digest notifications. Digest notifications are email messages containing all of
your notifications for a specified period. This option reduces the number of email messages
you receive, but allows you to see all the notifications.
How to group the digest notifications, if selected.
Which applications to receive email notifications for.
Configuring Email Notification Settings
Most Daptiv PPM applications can send automatic email notifications. These alert you to tasks
or issues you need to manage, or actions by other users that impact you. They can also
generate large numbers of email notification messages if you are a member of very active
projects.
You can configure your notification settings to help manage your email notifications. Note:
These configurations do not impact notifications sent to the PPM Notifications application.
TO CONFIGURE NOTIFICATION SETTINGS:
1. Open the Email Notification Settings window from one of two locations:
From the main PPM window, click your user name and Email Notification Settings
or
From the Notifications application, click Email Notification Settings.
2. The Suspend Email Until option allows you to temporarily suspend your email
notifications. Type or select a date your email notifications should begin being delivered
again. Any notifications sent before the date you type are discarded. You will not see them
when email notifications resume.
Note: Suspending email notifications does not suspend notifications in the Notifications
application.
p. 206.341.9117 1008 Western Avenue, Suite 500 70
www.daptiv.com Seattle, WA 98104
3. To receive notifications in a digest format (a single message with all your notifications),
select a Digest Frequency. Available options are:
Daily—Specify an hour window during which the digest should be sent.
Weekly—Select a day on which the digest should be sent.
Off—No notification digest. You will receive individual email notifications for each
selected application.
4. Select the Email Format for any email notifications you receive:
HTML—Email notifications are sent in HTML format.
Text—Email notifications are sent as plain text.
5. In the Group Digest By section, select how you would like the notifications in the email
digest grouped by:
Project—Group all notifications in the digest by the project with which they are
associated.
Application—Group all notifications in the digest by the application they are for.
6. In the Send Email For section select the applications for which you want to receive email
notifications. Notifications are sent in the format and frequency you specify above.
Important: To configure PPM to send no email notifications, clear all the Send Email For
options.
Note: Project-level dynamic applications include the project name in parenthesis after the
application name
7. Click Save.
p. 206.341.9117 1008 Western Avenue, Suite 500 71
www.daptiv.com Seattle, WA 98104
Approvals, Approving Items and Specifying Approval Routing
Documents, Timesheets, items from Dynamic Application and other applications can be routed
for approval in Daptiv PPM. Approval routing is an electronic tracking for monitoring and
capturing the approval (or rejection) of certain items. The approval result is kept in the history
and details of the item that was routed.
Submit For Approval
For most applications, you have an option during the creation or editing of an item to route the
item for approval:
If you select Submit for Approval, when you click Continue you are taken to an additional
screen to set routing options.
Note: This option may not display if an approval policy has been defined for the application.
Add Reviewers and Routing Options
Select project team members you want to review and approve the item. Click on the Browse
User Directory button and select users from the user selector, then click Save. The user
names appear in the Selected Approvers box in order, with the default action of Routing
Enabled.
You can reorder the names by selecting a user and using the buttons to put them in the order
you want to item routed for their approval.
If routing is not needed, clear Routing Enabled and select from two options.
Note: Some applications will have a fixed routing policy that cannot be changed.
p. 206.341.9117 1008 Western Avenue, Suite 500 72
www.daptiv.com Seattle, WA 98104
Routing Enabled
Your approval is sent to each approver in order from top to bottom through the list of
selected approvers.
Each reviewer can review the item only after the previous person has approved it.
Once a single reviewer declines the item, the process ends and all remaining reviewers
do not need to take action.
No Routing
Approval by Any Selected Members
The approval is sent to all reviewers in the list at the same time.
The first person to approve or decline the item ends the process and the other members
do not need to take action.
Approval by All Selected Members
The approval will go to all reviewers in the list at the same time.
All reviewers must approve the item for it to be approved. Any member that declines the
item will end the process.
Notification Options
Once you have set the routing options you can choose to notify the reviewers that you are
submitting the item, as well choosing to be notified when the reviewers approve or decline the
item.
The Approval Message box allows you to submit personal comments about the item being
submitted.
p. 206.341.9117 1008 Western Avenue, Suite 500 73
www.daptiv.com Seattle, WA 98104
Reviewing or Completing an Approval
When an approval is submitted, the approvers receive a notification informing them of the
approval request. They can view items pending their approval by creating a custom view in the
Approvals tab.
Important: Do not use approval routing to collaborate on a document. Use the check in/check
out functionality and route it for approval. If a document cannot be approved or must be
changed, reject the document to stop the routing.
Global Approvals Application
The Approvals application allows you to view all items in the approval process (of any type) as
they relate to you. Viewing options let you determine which approval requests are displayed
(items you have submitted, or items that are to be reviewed by you), as well the item status.
Clicking the item opens a window where you can approve or decline the item.
p. 206.341.9117 1008 Western Avenue, Suite 500 74
www.daptiv.com Seattle, WA 98104
Approving an Item
If you need more information about the item being reviewed (or to view a document that has
been submitted for approval), open the item details window by clicking on the item name in the
Approvals list. You can also use the item details window to approve or reject an item.
Approval Log
The Approval Log shows where in the approval process the item is. The Order column shows
the next approver in the routing order. If the list shows N/A, routing was not enabled and order
is not important. The Action column displays what actions were taken by previous approvers.
p. 206.341.9117 1008 Western Avenue, Suite 500 75
www.daptiv.com Seattle, WA 98104
You might also like
- Client Bookkeeping Solution TutorialDocument304 pagesClient Bookkeeping Solution Tutorialburhan_qureshiNo ratings yet
- Requirements DocumentDocument24 pagesRequirements Documentaiel100% (1)
- Guidewire Best Practice UpDDocument33 pagesGuidewire Best Practice UpDAnumesh Shetty0% (1)
- Data Conversion Requirements and StrategyDocument52 pagesData Conversion Requirements and Strategysridhar_eeNo ratings yet
- Completing-Your-Copy-With-Captions-And-Headlines Lesson-1Document24 pagesCompleting-Your-Copy-With-Captions-And-Headlines Lesson-1api-294176103No ratings yet
- Sap Quality Management Training Manual BeginnersDocument103 pagesSap Quality Management Training Manual BeginnersSreeram Sreeram75% (4)
- Process Discovery Best Practices: Using IBM Blueworks LiveDocument150 pagesProcess Discovery Best Practices: Using IBM Blueworks LiveTECNIVA S de RL de CVNo ratings yet
- CV010 Data Conversion Requirements and StrategyDocument52 pagesCV010 Data Conversion Requirements and StrategyM A QaderNo ratings yet
- Cisco CCNA/CCENT Exam 640-802, 640-822, 640-816 Preparation KitFrom EverandCisco CCNA/CCENT Exam 640-802, 640-822, 640-816 Preparation KitRating: 2.5 out of 5 stars2.5/5 (8)
- Dravyaguna VijaDocument1,095 pagesDravyaguna VijaSilas Chagas100% (1)
- Tutorial Engineering Allplan BIM 2008 PDFDocument334 pagesTutorial Engineering Allplan BIM 2008 PDFdomagoj999No ratings yet
- Pan Os 8.0 RNDocument180 pagesPan Os 8.0 RNDent TewinNo ratings yet
- Course TOC ControllingDocument5 pagesCourse TOC ControllingKhalid Mahmood QammarNo ratings yet
- PM-Role Maintenance Engineer V2 0Document205 pagesPM-Role Maintenance Engineer V2 0Mukesh_rajharshNo ratings yet
- Production Planning Business Blueprint: Submitted ToDocument55 pagesProduction Planning Business Blueprint: Submitted ToKAMALJEET SINGHNo ratings yet
- Budokon - Mma.program 2012 13Document10 pagesBudokon - Mma.program 2012 13Emilio DiazNo ratings yet
- Course Syllabus (NGCM 112)Document29 pagesCourse Syllabus (NGCM 112)Marie Ashley Casia100% (1)
- ABU Guide Oct 27 2020Document134 pagesABU Guide Oct 27 2020gabydeclayNo ratings yet
- MATLAB Programming for Biomedical Engineers and ScientistsFrom EverandMATLAB Programming for Biomedical Engineers and ScientistsRating: 4.5 out of 5 stars4.5/5 (4)
- Te2000 TC3 Hmi enDocument2,652 pagesTe2000 TC3 Hmi enJosé Francisco MiguelNo ratings yet
- IBM Maximo Asset Management v7 1 Report Developer GuideDocument52 pagesIBM Maximo Asset Management v7 1 Report Developer GuideingluismacNo ratings yet
- IBM Global Change Management Process 15-OCT-2018 v3.2Document89 pagesIBM Global Change Management Process 15-OCT-2018 v3.2Local SecNo ratings yet
- Oracle Projects User Guide For Advanced Services Pms/DmsDocument185 pagesOracle Projects User Guide For Advanced Services Pms/Dmshelder_tougeiroNo ratings yet
- Linux OS MyanmarDocument75 pagesLinux OS Myanmarweenyin100% (15)
- AvePoint Privacy Impact Assessment User GuideDocument60 pagesAvePoint Privacy Impact Assessment User GuideABINOU OUNIBANo ratings yet
- Lean Six Sigma Thinking in Changing Business Environment BDocument212 pagesLean Six Sigma Thinking in Changing Business Environment BAlpha Excellence consulting0% (1)
- Touratsoglou, Coin Production and Circulation in Roman Peloponesus PDFDocument23 pagesTouratsoglou, Coin Production and Circulation in Roman Peloponesus PDFCromwellNo ratings yet
- BtuDocument39 pagesBtuMel Vin100% (1)
- Captiva PDFDocument49 pagesCaptiva PDFdustinbrNo ratings yet
- Metsy Security Admin PDFDocument102 pagesMetsy Security Admin PDFRyn YahuFNo ratings yet
- PI Server 2012 System Management GuideDocument222 pagesPI Server 2012 System Management GuidePelife GoNo ratings yet
- PI DataLink 2013 User GuideDocument131 pagesPI DataLink 2013 User GuideRahul SarafNo ratings yet
- Financial Report Writer 8.10: D17627GC10 1.0 April 2004 D40782Document180 pagesFinancial Report Writer 8.10: D17627GC10 1.0 April 2004 D40782bhuhariNo ratings yet
- CGO1.0.1 User ManualDocument71 pagesCGO1.0.1 User ManualpuesyoNo ratings yet
- Cortex Xpanse Assess User GuideDocument128 pagesCortex Xpanse Assess User Guidemrbiggs43No ratings yet
- QCStandardProcesses LatestDocument63 pagesQCStandardProcesses Latestminoo61No ratings yet
- Sappress Integrating Cats EssDocument16 pagesSappress Integrating Cats Essldasss8391100% (1)
- 1.1.revenue SD RevrecDocument91 pages1.1.revenue SD Revrecanurag vermaNo ratings yet
- CASE Engineering User's ManualDocument172 pagesCASE Engineering User's ManualjmNo ratings yet
- Office 365 IdFix Guide Version 1.11Document21 pagesOffice 365 IdFix Guide Version 1.11madNo ratings yet
- Te2000 TC3 Hmi en PDFDocument2,286 pagesTe2000 TC3 Hmi en PDFN16064501陳琦No ratings yet
- Inventory S DM PurgeDocument45 pagesInventory S DM PurgeSuman GopanolaNo ratings yet
- KofaxAnalyticsForCaptureAdministratorsGuide ENDocument209 pagesKofaxAnalyticsForCaptureAdministratorsGuide ENpatelhaNo ratings yet
- SEAL v18.11.01 AdministrationGuide November2018Document251 pagesSEAL v18.11.01 AdministrationGuide November2018DimitriotNo ratings yet
- PI DataLink User Guide PDFDocument124 pagesPI DataLink User Guide PDFAllen LapaNo ratings yet
- FTHistorian ProcessBook User's GuideDocument324 pagesFTHistorian ProcessBook User's GuideIgo Rafael Alves SilvaNo ratings yet
- CodeCharge Studio Manual B3Document142 pagesCodeCharge Studio Manual B3Carlos Alberto Cardona GallegoNo ratings yet
- ActivityTimeline User GuideDocument40 pagesActivityTimeline User GuidemanikdarshanNo ratings yet
- VDA Analysis Tools User ManualDocument21 pagesVDA Analysis Tools User Manualcong da100% (1)
- AcumaticaERP 6.1 ProjectsDocument167 pagesAcumaticaERP 6.1 ProjectsAi Li HengNo ratings yet
- Pharmaready FileDocument452 pagesPharmaready FileRavinder SutariNo ratings yet
- Bye LawsDocument160 pagesBye LawsSajjad HossainNo ratings yet
- Quality Manual: Worksmart, IncDocument105 pagesQuality Manual: Worksmart, IncSrihari Babu PeddiNo ratings yet
- Tally - Erp 9 Release NotesDocument137 pagesTally - Erp 9 Release NotessumeshtrNo ratings yet
- Talend Project Audit: User GuideDocument22 pagesTalend Project Audit: User GuideBhanu PrasadNo ratings yet
- M-Files Compliance Kit configuration manualDocument130 pagesM-Files Compliance Kit configuration manualDavid KasambaNo ratings yet
- TMMS Best Practice Guide 9.8 Rev1.0Document49 pagesTMMS Best Practice Guide 9.8 Rev1.0yony alejandro laraNo ratings yet
- ClustersSegmentsPIPsOverview - 6 Feb 2013Document150 pagesClustersSegmentsPIPsOverview - 6 Feb 2013Conrad RodricksNo ratings yet
- ETAP User Guide 7.5.2Document3,855 pagesETAP User Guide 7.5.2Feño Beas Rabah100% (3)
- workbook_analyticsDocument41 pagesworkbook_analyticsAlberto EinsteinNo ratings yet
- Oracle DataserverDocument34 pagesOracle DataserverDanielBernardoNo ratings yet
- Open Public Documentation 1Document68 pagesOpen Public Documentation 1Pritam PrasunNo ratings yet
- Securing Windows Server 2008: Prevent Attacks from Outside and Inside Your OrganizationFrom EverandSecuring Windows Server 2008: Prevent Attacks from Outside and Inside Your OrganizationNo ratings yet
- Pollution Prevention: Methodology, Technologies and PracticesFrom EverandPollution Prevention: Methodology, Technologies and PracticesNo ratings yet
- 11 Recurrent Aphthous Stomatitis Caused by Food AllergyDocument6 pages11 Recurrent Aphthous Stomatitis Caused by Food AllergyramaNo ratings yet
- DNS Mapping and Name ResolutionDocument5 pagesDNS Mapping and Name ResolutionAmit Rashmi SharmaNo ratings yet
- Practical and Mathematical Skills BookletDocument30 pagesPractical and Mathematical Skills BookletZarqaYasminNo ratings yet
- 01 Oh OverviewDocument50 pages01 Oh OverviewJaidil YakopNo ratings yet
- DSP Tricks - Frequency Demodulation AlgorithmsDocument3 pagesDSP Tricks - Frequency Demodulation Algorithmsik1xpvNo ratings yet
- Assignment Chemical Bonding JH Sir-4163 PDFDocument70 pagesAssignment Chemical Bonding JH Sir-4163 PDFAkhilesh AgrawalNo ratings yet
- Awareness Training On Filipino Sign Language (FSL) PDFDocument3 pagesAwareness Training On Filipino Sign Language (FSL) PDFEmerito PerezNo ratings yet
- SMAW Product DevelopmentDocument9 pagesSMAW Product Developmenttibo bursioNo ratings yet
- Hannah Money Resume 2Document2 pagesHannah Money Resume 2api-289276737No ratings yet
- Grammar activities and exercisesDocument29 pagesGrammar activities and exercisesElena NicolauNo ratings yet
- BS 476-7-1997Document24 pagesBS 476-7-1997Ivan ChanNo ratings yet
- ProbabilityDocument2 pagesProbabilityMickey WongNo ratings yet
- Listening LP1Document6 pagesListening LP1Zee KimNo ratings yet
- Legend of GuavaDocument4 pagesLegend of GuavaRoem LeymaNo ratings yet
- Araminta Spook My Haunted House ExtractDocument14 pagesAraminta Spook My Haunted House Extractsenuthmi dihansaNo ratings yet
- Bunga Refira - 1830104008 - Allophonic RulesDocument6 pagesBunga Refira - 1830104008 - Allophonic RulesBunga RefiraNo ratings yet
- Subarachnoid Cisterns & Cerebrospinal FluidDocument41 pagesSubarachnoid Cisterns & Cerebrospinal Fluidharjoth395No ratings yet
- Williams-In Excess of EpistemologyDocument19 pagesWilliams-In Excess of EpistemologyJesúsNo ratings yet
- Course Outline Physics EducationDocument3 pagesCourse Outline Physics EducationTrisna HawuNo ratings yet
- James A. Mcnamara JR.: An Interview WithDocument22 pagesJames A. Mcnamara JR.: An Interview WithMiguel candelaNo ratings yet
- Multiple Choice Test - 66253Document2 pagesMultiple Choice Test - 66253mvjNo ratings yet
- So Neither or NorDocument2 pagesSo Neither or NorMita KusniasariNo ratings yet
- Chapter 1 Introduction To Management and OrganisationDocument34 pagesChapter 1 Introduction To Management and Organisationsahil malhotraNo ratings yet