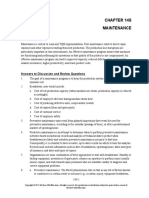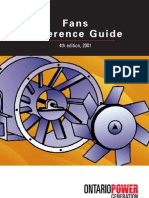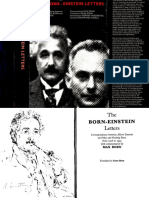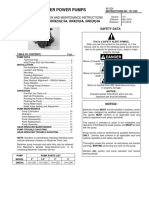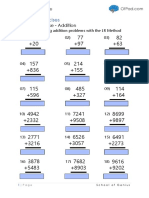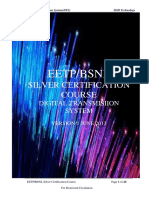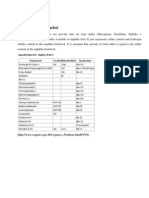Professional Documents
Culture Documents
Character FX Tutorial
Uploaded by
JucarapatoOriginal Description:
Copyright
Available Formats
Share this document
Did you find this document useful?
Is this content inappropriate?
Report this DocumentCopyright:
Available Formats
Character FX Tutorial
Uploaded by
JucarapatoCopyright:
Available Formats
Platformer Tutorial 8 - Adding Mr.
Green and Character Animation
Last month…
Things became a lot more dangerous as traps and deadly particles were added. It just wouldn’t be
the same without Mr.Green – so he’s making his debut this month. As this has always been the plan,
there’s not a great deal of changes to the code, so this installment will be more about the whole
process of animating a character for the game, and DBPro in general.
Character FX
Free is everyone’s favorite price, and that’s what CharacterFX is now. I’ve used it for a few years,
and despite spending good money on animation and modeling packages with a lot more features I
always go back to it. The best way I can describe it is a WYSIWYG animation package for the DirectX
Skin and Bones format, which DBPro simply loves.
Thanks to Insane Software for making the decision to gift us this great program.
http://www.insanesoftware.de/index.php?page=cfx/downloads.php
Source Media
Really it doesn’t matter how you create a character mesh, as long as you can get it into the right
format for CharacterFX. I tend to rely on 3D Studio Max’s .3DS export format, which most modeling
packages support. If you can’t import your model as .3DS then Wavefront’s .OBJ and Milkshape
ASCII .TXT formats are also supported, however I find it’s an idea to try and save the .3DS from
another package. Once you have a textured .3DS model with its texture in a common format (.PNG
or .BMP for example) it can be imported into CharacterFX.
I loaded up CharacterFX and selected
Import from the File menu, then selected
the model and using the rotate tool, will
orientate the model so he’s facing the
front. Rotating by 90 on the X axis and
180 on the Y axis did the trick. Right click
the rotate tool to bring up it’s options
then click the rotate tab to specify the
angles.
As a default CharacterFX has only 1
viewpoint, you can clone the view through
the Viewport menu. The display properties
can also be set, it’s usually a good idea to
enable backfaces for when assigning
vertexes.
Texturing:
When importing a .3DS file, it won’t
automatically assign the texture to the
model, this is something you have to re-do, depending on how you create the media. I tend to
export the model with no texture assigned to it, then I make a UV map overlay and use Photoshop's
By Andrew Vanbeck December 2008 Page 1
Platformer Tutorial 8 - Adding Mr.Green and Character Animation
PSD format. Texturing is a different sport altogether, I recommend Lithunwrap which has a free
version online. I use Deep Exploration to preview the .PSD texture while I work, then I save the final
version as a PNG image, which I assign to the model inside CharacterFX.
To assign a texture, select Material Editor from the Windows menu.
After selecting the model, the texture is loaded, then applied to the model. Selecting Textured from
the Configure menu will show the model rendered pretty much exactly as it will look in DBPro.
Bones:
After cloning the view twice and rearranging the layout, it’s time to add the bone structure. Selecting
the Bones tool will allow the creation of bone joints. Clicking the start bone location will drop in a
joint, then clicking the next bone location will create the bone. The bones are created in sequence,
and using the select tool, you can start a sequence from a desired bone. In Mr.Green, the first bone
is just above the pelvis, around the waist area so it’s around his center of gravity. From the first
bone, the base of the spine links to the pelvis, which then links onto 2 bones for the hips. For the
scale of this game the model is quite high poly, but the bone structure and complexity is fairly
straightforward. The hands for example use only 2 bones for all the fingers. There is a bone jutting
out so that vertexes on the belly can be assigned to it, and it can wobble when he moves. The eyes
are also assigned to a bone so they can blink, this is done with code however.
By Andrew Vanbeck December 2008 Page 2
Platformer Tutorial 8 - Adding Mr.Green and Character Animation
Once the bone structure has been laid out, each bone joint should be rotated to suit. Using the rotate tool, but right
click it and select the Hierarchy tab, then untick Affect Children. If you leave the Affect Children option, rotating the
bone will rotate and bone after it in the sequence. I tend to set the rotation of each bone joint to the closest axis, so
the hip there is orientated on the Y axis, so when the hip is rotate on the X axis it will swing forward and backward.
By Andrew Vanbeck December 2008 Page 3
Platformer Tutorial 8 - Adding Mr.Green and Character Animation
Vertex Assign:
Each vertex in the model can be assigned to 1 or more bone joints. When the model is animated the vertexes will
move according to the bones it is assigned to and the strengths it has assigned to them. The image shows the hip
bone, typically the vertexes from the whole upper leg will be assigned to this, as the bone goes from the hip to the
knee. The vertexes at the top of the leg would be assigned to the pelvis bone joint as well. This is really the most
difficult and time-consuming part, but it’s best to take your time on this stage.
Selecting the Vertex Assign tool will show all vertexes and selecting a bone will highlight any vertexes assigned to it.
Right click the Vertex Assign tool open the tool options, then select the Assign tab. Click and drag to select
vertexes, hold CTRL to add to the selection or ALT to remove from the selection. I tend to select big areas or even
use the Select Unassigned tool, then deselect any vertexes I don’t want assigned to a bone. The hip bone has the
top of the leg assigned to it. It’s possible to specify the strength of the bone assign but usually just using a strength
of 1.0 is enough with lower polygon models. With Mr.Green I plan to use the normalize tool to automatically smooth
out the bone strengths. The strength can be set by clicking the Weight tab on the tool options then setting the value
between 0.0 and 1.0. The more time spent tweaking this, the smoother the mesh deform will be. Really the only way
to get it right is to keep checking how it moves, so switching between Objects and Animation mode (drop down list
under the Windows menu) and rotating the bones is the way to go.
By Andrew Vanbeck December 2008 Page 4
Platformer Tutorial 8 - Adding Mr.Green and Character Animation
Animating:
Selecting Animation from the Objects/Animation drop down list will open the Keyframer window. Here the animation
is broken into 250 frames, and each bone can have an offset and rotation setting for each keyframe. As a default,
CharacterFX is set to Spline interpolation which means the movements are smoothed out, DBPro only supports
Linear interpolation so to get a true WYSIWYG environment, select the Animation menu, then from the Keyframe
Interpolation sub-menu, select Linear.
Spline mode can be useful however when you want to make movements more organic, for instance jumping – you
can set a pose as the start and finish keyframes, then in between them adjust the height for the top of the jump
using the first bone you added and the Translate (or move) tool. Then assigning keyframes for the first bone every
second frame or so will mimic the smoother spline animation. For the way animate models being limited to linear
interpolation is actually a blessing in disguise – it can be really tricky to use several animation sets in a single model
because the idle pose is not guaranteed to be the same all the way through the animation.
By Andrew Vanbeck December 2008 Page 5
Platformer Tutorial 8 - Adding Mr.Green and Character Animation
After importing Mr.Green, setting the initial idle pose is first on the agenda as you have to assign vertexes and
bones, most people will spread the arms out and keep the legs straight when modeling. Assigning a bone structure
to a model already in a pose is far more time consuming and difficult to animate. The Keyframer is really
straightforward once you get used to it. Select a bone, rotate it to suit, keep doing this until you have a nice idle
By Andrew Vanbeck December 2008 Page 6
Platformer Tutorial 8 - Adding Mr.Green and Character Animation
frame, then click the Key+ button to set all the bones. Adjustments are only stored if you click the Key+ button.
There are 2 Key+ button and Key- buttons, the black buttons at the top of the Keyframer window set all the bones,
and the dark blue buttons at the right will set the selected bone only. It’s very important to get an idle pose that you
will stick with as it will be used in transitions between movements like running and getting up from an attack.
For clarity, this is a rundown of the buttons on the Keyframer window
Along the top: On the
right:
Go to first frame Add
keyframe for selected bone
Previous frame
Remove keyframe for selected bone
Play animation (Toggle)
Delete selected keyframes
Next frame
Move or Copy selected keyframes (Toggle)
Go to last frame
Add keyframe for all bones
Remove keyframe for all bones
The number of frames can be set at the top right of the Keyframer window. For most of the actions the character
can do, the idle frame is used as a transition in order to keep the animation fluid.
Rotating and offsetting the bones could not be simpler, select a bone, then click and drag the desired axis arrow, in
the image I rotated the neck bone on the Y axis and the X axis so he’s looking into the camera.
I’ve used frame 1 and frame 10 as an idle loop, simply a copy of the idle pose in each frame, then rotated the chest
up a little and made some adjustments inbetween frames 1 and 10, with only the affected bones being set. You can
highlight bone settings by dragging a selection box around them, setting the Move or Copy toggle button will allow
the selection to be dragged onto a new frame.
I then used frames 10 to 15 as a transition into the running loop, so frame 15 is really the first running frame, and
the frames in-between can often be left alone as the bones will interpolate into the running pose. Frame 25 is similar
to the first running frame except the limbs are switched around, then frame 35 has a copy of the first running frame.
This way, looping frames 15 to 35 gives a seamless running animation which can also smoothly return to the idle
pose. It’s best to limit setting the whole pose to transition frames, then set individual bones in-between the loop
frames to fine tune it. Mr.Greens running animation is not as bouncy as Bruce or Ninja’s, he’s bigger and slower, so
in frames 20 and 30 he rises up a little and has a sort of scissor pose. The look of the game does not warrant a very
realistic animation technique – in fact I cheated by re-using Bruces bone structure and animations as a start point,
keeping things as standard as possible can save a lot of time.
Exporting for DBPro:
Once you are happy with your animation, or want to test it – select Export from the file menu, select the DirectX (.X)
format from the list and give the model a name, then click save. This will open the DirectX Exporter Options window.
By Andrew Vanbeck December 2008 Page 7
Platformer Tutorial 8 - Adding Mr.Green and Character Animation
Don’t be alarmed! – you don’t really
need to know what it all means, the
only thing I have to change in these
options from the defaults is the
Uniform Scale. For some reason 0.1
is the default scale, I always set this
to 1.0. Then pressing ok will export
the .X file, ready to be loaded into
DBPro.
Code Changes:
The code to incorporate Mr.Green is
really just a few tweaks here and
there, the animation setup is the
same as Bruce, so he uses the same
update player function as Bruce and
Ninja. I have added a controls
element to the character type. Now
it’s possible to set the controls for
each player, WASD and left control,
cursor keys and right control, and
joypad. To allow the characters to
have unique animations or just an
easy way to have different speeds
for different characters, the
char_anim type has been expanded
on. It always had allowances for
each character to have their own
animation setup, but as the
animations are fairly standard, they
shared character 0’s animation set.
After the initial setup, the set is
cloned for each character, then in
the case of Mr.Green, his running
animation speed is slower, so it is
set after cloning. A boss character
for example will most likely have a
unique animation set, in the original
game there’s a dragon on the end
screen spitting out fireballs at you.
It’s really easy to get past, so
maybe we’ll mix things up a bit this
time round.
Next Month:
The code will go through a major bug hunt, as the games level layout will take form a lot of the
niggles will have to be ironed out. The engine will soon be ready to be split off into a game source
without the editor code, so with any luck it will be ready for creating a demo version.
By Andrew Vanbeck December 2008 Page 8
You might also like
- Shoe Dog: A Memoir by the Creator of NikeFrom EverandShoe Dog: A Memoir by the Creator of NikeRating: 4.5 out of 5 stars4.5/5 (537)
- The Yellow House: A Memoir (2019 National Book Award Winner)From EverandThe Yellow House: A Memoir (2019 National Book Award Winner)Rating: 4 out of 5 stars4/5 (98)
- Never Split the Difference: Negotiating As If Your Life Depended On ItFrom EverandNever Split the Difference: Negotiating As If Your Life Depended On ItRating: 4.5 out of 5 stars4.5/5 (838)
- Hidden Figures: The American Dream and the Untold Story of the Black Women Mathematicians Who Helped Win the Space RaceFrom EverandHidden Figures: The American Dream and the Untold Story of the Black Women Mathematicians Who Helped Win the Space RaceRating: 4 out of 5 stars4/5 (890)
- Grit: The Power of Passion and PerseveranceFrom EverandGrit: The Power of Passion and PerseveranceRating: 4 out of 5 stars4/5 (587)
- The Subtle Art of Not Giving a F*ck: A Counterintuitive Approach to Living a Good LifeFrom EverandThe Subtle Art of Not Giving a F*ck: A Counterintuitive Approach to Living a Good LifeRating: 4 out of 5 stars4/5 (5794)
- The Little Book of Hygge: Danish Secrets to Happy LivingFrom EverandThe Little Book of Hygge: Danish Secrets to Happy LivingRating: 3.5 out of 5 stars3.5/5 (399)
- Elon Musk: Tesla, SpaceX, and the Quest for a Fantastic FutureFrom EverandElon Musk: Tesla, SpaceX, and the Quest for a Fantastic FutureRating: 4.5 out of 5 stars4.5/5 (474)
- A Heartbreaking Work Of Staggering Genius: A Memoir Based on a True StoryFrom EverandA Heartbreaking Work Of Staggering Genius: A Memoir Based on a True StoryRating: 3.5 out of 5 stars3.5/5 (231)
- The Emperor of All Maladies: A Biography of CancerFrom EverandThe Emperor of All Maladies: A Biography of CancerRating: 4.5 out of 5 stars4.5/5 (271)
- The Hard Thing About Hard Things: Building a Business When There Are No Easy AnswersFrom EverandThe Hard Thing About Hard Things: Building a Business When There Are No Easy AnswersRating: 4.5 out of 5 stars4.5/5 (344)
- On Fire: The (Burning) Case for a Green New DealFrom EverandOn Fire: The (Burning) Case for a Green New DealRating: 4 out of 5 stars4/5 (73)
- Devil in the Grove: Thurgood Marshall, the Groveland Boys, and the Dawn of a New AmericaFrom EverandDevil in the Grove: Thurgood Marshall, the Groveland Boys, and the Dawn of a New AmericaRating: 4.5 out of 5 stars4.5/5 (265)
- The World Is Flat 3.0: A Brief History of the Twenty-first CenturyFrom EverandThe World Is Flat 3.0: A Brief History of the Twenty-first CenturyRating: 3.5 out of 5 stars3.5/5 (2219)
- Team of Rivals: The Political Genius of Abraham LincolnFrom EverandTeam of Rivals: The Political Genius of Abraham LincolnRating: 4.5 out of 5 stars4.5/5 (234)
- The Gifts of Imperfection: Let Go of Who You Think You're Supposed to Be and Embrace Who You AreFrom EverandThe Gifts of Imperfection: Let Go of Who You Think You're Supposed to Be and Embrace Who You AreRating: 4 out of 5 stars4/5 (1090)
- The Unwinding: An Inner History of the New AmericaFrom EverandThe Unwinding: An Inner History of the New AmericaRating: 4 out of 5 stars4/5 (45)
- The Sympathizer: A Novel (Pulitzer Prize for Fiction)From EverandThe Sympathizer: A Novel (Pulitzer Prize for Fiction)Rating: 4.5 out of 5 stars4.5/5 (119)
- Her Body and Other Parties: StoriesFrom EverandHer Body and Other Parties: StoriesRating: 4 out of 5 stars4/5 (821)
- Product Presentation Nova Blood Gas AnalyzerDocument38 pagesProduct Presentation Nova Blood Gas Analyzerlaboratorium rsdmadani100% (1)
- Syllabi M.Tech. WRDMDocument114 pagesSyllabi M.Tech. WRDMMadhab KoiralaNo ratings yet
- Reboilers and VaporizersDocument20 pagesReboilers and Vaporizers58 - Darshan ShahNo ratings yet
- IMChap 014 SDocument14 pagesIMChap 014 STroy WingerNo ratings yet
- Public Key Cryptography: S. Erfani, ECE Dept., University of Windsor 0688-558-01 Network SecurityDocument7 pagesPublic Key Cryptography: S. Erfani, ECE Dept., University of Windsor 0688-558-01 Network SecurityAbrasaxEimi370No ratings yet
- Fans Reference GuideDocument160 pagesFans Reference Guidekarthikraja21100% (13)
- Max Born, Albert Einstein-The Born-Einstein Letters-Macmillan (1971)Document132 pagesMax Born, Albert Einstein-The Born-Einstein Letters-Macmillan (1971)Brian O'SullivanNo ratings yet
- Control Lights with SOU-1 Twilight SwitchDocument1 pageControl Lights with SOU-1 Twilight SwitchjsblNo ratings yet
- Timers, Serial CommunicationDocument19 pagesTimers, Serial CommunicationVyshnav PNo ratings yet
- SBM Level of Practice Validation FormDocument43 pagesSBM Level of Practice Validation Formelvira pilloNo ratings yet
- Manual de Operacion de Bomba BlackmerDocument20 pagesManual de Operacion de Bomba BlackmerMorales EduardoNo ratings yet
- Jaguar Land Rover Configuration Lifecycle Management WebDocument4 pagesJaguar Land Rover Configuration Lifecycle Management WebStar Nair Rock0% (1)
- Example 1 LS Dyna - Bullet Model SimulationDocument6 pagesExample 1 LS Dyna - Bullet Model Simulationsunil_vrvNo ratings yet
- P2 Chp5 RadiansDocument28 pagesP2 Chp5 RadiansWaqas KhanNo ratings yet
- 11+ Entrance Examination: Specimen PaperDocument8 pages11+ Entrance Examination: Specimen PaperNayem Hossain HemuNo ratings yet
- Practice Workbook LR Method For Addition Subtraction PDFDocument4 pagesPractice Workbook LR Method For Addition Subtraction PDFEsa KhanNo ratings yet
- Answers To Chemistry Homework 5.1 From Particles To Solutions P. 178 # 8,9,10Document6 pagesAnswers To Chemistry Homework 5.1 From Particles To Solutions P. 178 # 8,9,10fantasy373No ratings yet
- Pragathi Full Test-6, Paper-2 (Qp+Key) - 18.07.22Document14 pagesPragathi Full Test-6, Paper-2 (Qp+Key) - 18.07.22Ganesan MuthukrishnanNo ratings yet
- 2N3866 Datasheet Rev BDocument5 pages2N3866 Datasheet Rev Bardier34No ratings yet
- R8557B KCGGDocument178 pagesR8557B KCGGRinda_RaynaNo ratings yet
- Dollar Bill David Star - Verbal DiagramDocument4 pagesDollar Bill David Star - Verbal DiagramLuciffer ChongNo ratings yet
- Module 1 Introduction To Highway and Railroad EngineeringDocument43 pagesModule 1 Introduction To Highway and Railroad EngineeringKenneth FajardoNo ratings yet
- Apex Ch10c1 Chassis At2408s Ch04t1002 Om8839ps Tda4605 TV SMDocument61 pagesApex Ch10c1 Chassis At2408s Ch04t1002 Om8839ps Tda4605 TV SMAlejo Alex CondeNo ratings yet
- College of Information Technology Dmmmsu-Mluc City of San FernandoDocument9 pagesCollege of Information Technology Dmmmsu-Mluc City of San FernandoZoilo BagtangNo ratings yet
- Solutions To Irodov's Problems - Volume IIDocument442 pagesSolutions To Irodov's Problems - Volume IIZequinha de Abreu100% (2)
- Logic CHPT71Document27 pagesLogic CHPT71Eronjosh FontanozaNo ratings yet
- Xenomai 3 DocumentationDocument673 pagesXenomai 3 DocumentationGuile BonafiniNo ratings yet
- SDH TechnologyDocument26 pagesSDH TechnologyJayesh SinghalNo ratings yet
- Material Balance of Naphtha Hydrotreater and Reformer ReactorsDocument22 pagesMaterial Balance of Naphtha Hydrotreater and Reformer ReactorsSukirtha GaneshanNo ratings yet
- FOT - CG Limitation A320neo - Web ConferenceDocument7 pagesFOT - CG Limitation A320neo - Web Conferencerohan sinha100% (2)