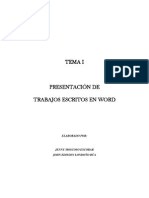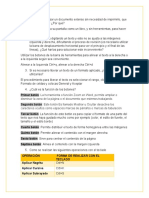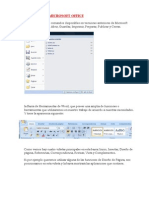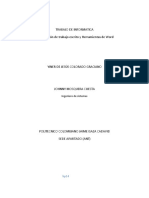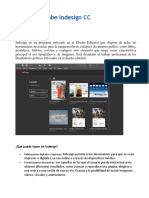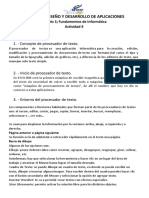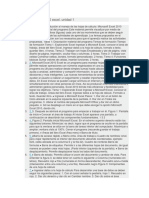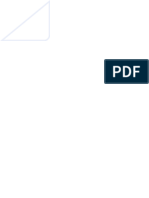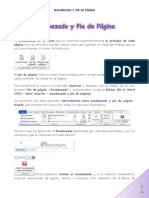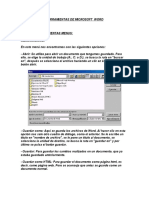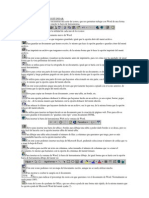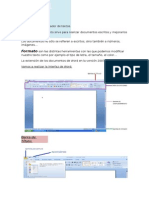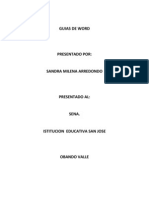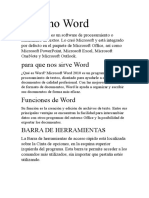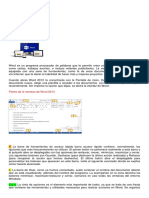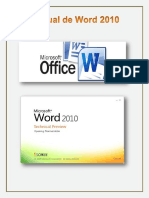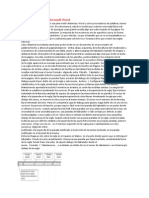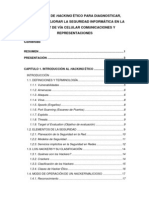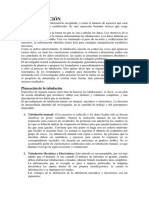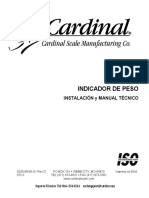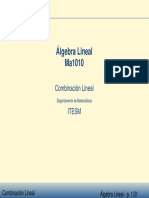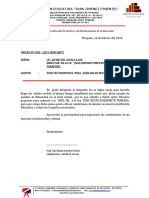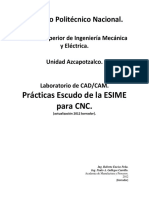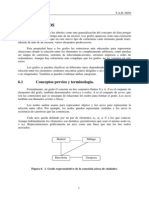Professional Documents
Culture Documents
Page Maker en PDF
Uploaded by
Franklin Santos CondoriCopyright
Available Formats
Share this document
Did you find this document useful?
Is this content inappropriate?
Report this DocumentCopyright:
Available Formats
Page Maker en PDF
Uploaded by
Franklin Santos CondoriCopyright:
Available Formats
1 GUIA PRCTICA DE AUTOAPRENDIZAJE PAGE MAKER
DESCRIPCION DE LA VENTANA PRINCIPAL
Elementos de la ventana
1. Ventana principal En esta ventana irn apareciendo los diferentes documentos que se van a crear. 2. Nombre del documento Es el ttulo de este documento, Untitled 2, cuyo nombre ser modificado cuando guarde el archivo y ponga el nombre deseado.
2 3. Barra de menues La barra de menes tambin es propia de todos los programas. En ella se aprecian las distintas opciones que sern descritas oportunamente en otros apartados de este fascculo. 4. Caja de herramientas Contiene catorce iconos que representan las herramientas que se utilizan para: digitar y editar texto, dibujar lneas y formas, cortar o reajustar imgenes o grficas en la pgina. 5. Iconos de pagina maestra Las pginas maestras se utilizan para documentos que repiten elementos en ms de una pgina, como por ejemplo: encabezados, numeracin de pginas, grficos, logos, nmero de columnas, etc. Al disear elementos sobre las pginas maestras, aparecern en todas las pginas. Estas son una o dos pginas en blanco, identificadas con la letra L (left) pgina izquierda y la letra R (Right) pgina derecha. 6. Iconos de pagina Son el total de pginas que contiene el documento. 7. Barra de desplazamiento Es una barra que aparece debajo de la ventana inicial. Sirve para mover y mostrar la ventana completa. 8. Mesa de trabajo Es el rea en blanco que rodea la pgina, que puede ser usada como rea de trabajo. Se puede mover el texto y grficas en esta rea. 9. Pagina Es la forma de visualizar la pantalla que contiene al documento.
Antes de crear un nuevo documento en 5 minutos, se debe observar otros documentos, publicaciones y determinar qu le gusta y no le gusta. Cada documento debe tener un objetivo, puede ser informar, educar y/o amenizar. Una vez que se ha definido qu informacin tendr el nuevo documento, tenga en cuenta que el documento a crearse se compone de textos e imgenes. Los grficos crean inters, el texto impulsa a las personas a la accin. c Se tiene el siguiente ejemplo N 1:
Para crear un documento hay que tener un METODO DE TRABAJO. Una vez que se tenga abierto el PageMaker, es como cualquier procesador de texto. Los documentos que se estn diseando con Pagemaker gurdelos en un directorio concreto, cada vez que se modifique o aada algo. Puede ir viendo cmo quedarn, si abre un archivo ... y despus va actualizando la visin del contenido del archivo, cada vez que se realice una modificacin...
5 El siguiente grfico de ejemplo, contiene texto e imgenes a la vista, en principio en la pantalla. Las barras de desplazamiento horizontal y vertical sirven para ver distintas partes de la pgina y de la mesa de trabajo mediante el mouse. Ahora se observa la pgina completa, pero si se ampla una zona de la pgina, sera preciso desplazarse por la pantalla. Para ver la pgina del documento actual, seguir los pasos siguientes:
Al abrir un documento aparece la pgina ajustada y centrada en la pantalla. Esto se debe a que en el men de Page est seleccionado el comando Fit in Window (Ajustar en ventana) como se muestra en la figura.
Al selecionarlo se agrega una o ms pginas nuevas. Antes (before), despus de la pgina actual (after) o entre un par de ellas (between). Por cada pgina insertada, PageMaker agrega el icono de la misma, en la parte inferior derecha de la ventana del documento. El icono de la primera pgina insertada aparecer seleccionado; como la pgina en que se desea trabajar.
10
Se tiene diferentes formas para ver varios documentos a la vez en el rea de la mesa de trabajo. A continuacin se presenta los siguientes ejemplos:
11
12
Las pginas maestras se utilizan para documentos que repiten elementos en ms de una pgina, como por ejemplo: encabezados, numeracin de pginas, grficas, logos, nmero de columnas, etc. Al disear elementos sobre las pginas maestras, aparecern en todas las pginas. Estas son una o dos pginas en blanco, identificadas con la letra L (left) pgina izquierda y la letra R (Right) pgina derecha, como se muestra en la figura.
13
Una vez que ya se tienen las pginas maestras, se pueden cambiar o ignorar en pginas especficas, es decir, de la publicacin que se est elaborando. Se pueden dejar las pginas maestras
Para acceder a las pginas maestras hacer un click sobre los iconos de pgina situados en la parte inferior de la ventana del documento. Todo el texto y las imgenes colocados en estas pginas aparecen en todas las pginas de la publicacin. En un documento a doble cara, los elementos de las pginas maestras izquierdas se repiten en las pginas pares, mientras que los de las pginas maestras derechas, lo hacen en las impares. Los documentos a una sola cara slo tienen una pgina maestra derecha. Las pginas maestras pueden contener elementos que no se imprimen, como guas de columnas y de regla.
14
Nmeros de pgina, fechas, ttulos, nmeros de revisin, logotipos, filetes horizontales y verticales, entre otros. Colocarlos en cada pgina es un trabajo tedioso, lo ms prctico es incluir los elementos repetitivos en pginas maestras. Muestra de una pgina maestra con un filete horizontal entre un ttulo y el captulo, y un nmero de pgina en el margen izquierdo (MI es el cdigo de nmero de pgina, como veremos despes). Incluyendo los elementos repetitivos en una pgina maestra, es menor el trabajo de crearlos en cada pgina.
15
Despus de editar como se muestra en este grfico se muestra, poner el nombre de la pagina maestra, como en el siguiente paso n 3.
16
Como ejemplo se muestra la pgina 35 del documento, donde para cada parte del documento se hizo slo una pgina maestra denominada captulo.
17
18
Con PageMaker, ya no es necesario poner el nmero de pgina manualmente al inicio o al final de cada hoja, sino automticamente. Para agregar en el documento Numeracin de pgina al documento, seguir los pasos siguientes:
1. Hacer un click en los iconos de la pgina maestra
19 2. Del tool de herramientas, hacer un click en el botn 3. Ubicarse en la pgina derecha en la parte inferior donde desea que vaya la numeracin de pgina 4. Presionar las teclas Ctrl+ Alt+ P, entonces aparece el texto rm 5. Repetir los pasos 3 y 4 para insertar la pgina izquierda, entonces aparece el texto lm
Una de las habilidades que posee PageMaker, como procesador de Textos, es su capacidad para manejar, desde una columna hasta mltiples columnas. PageMaker permite definir el nmero de columnas con las que se va a trabajar. Se puede manejar un nmero de columnas en una pgina y otro, diferente, en otra pgina, o bien todo el documento con determinado nmero de columnas. Para que todo el documento tenga el mismo nmero de columnas se tiene que predefinir en las pginas maestras. Para Crear columnas, seguir los pasos siguientes:
20
Un encabezado o pie de pgina es un texto o un elemento grfico que se imprime normalmente en la parte superior o inferior, respectivamente, de cada una de las pginas de un documento. El encabezado se imprime en el margen superior y el pie de pgina se imprime en el margen inferior. Puede usar un solo encabezado o pie de pgina, en la primera pgina del documento o de cada seccin, u omitir el encabezado o el pie de pgina en la primera pgina del documento o seccin. Tambin puede usar distintos encabezados y pies de pgina para las pginas pares e impares. Para que todo el documento tenga el mismo encabezado o pie de pgina se tiene que predefinir en las pginas maestras. Para Crear Encabezado y pie de pgina, seguir los pasos siguientes:
21
1. Hacer un click en los iconos de la pgina maestra 2. Del tool de herramientas, hacer un click en el botn 3. Ubicarse en la pgina derecha en la parte superior o inferior para que digite el encabezado o pie de pgina respectivo 4. Repetir el paso 3 para insertar la pgina izquierda, entonces digite el encabezado o pie de pgina.
Un bloque de texto es un cuerpo rectangular de texto. Es importante saber cmo manipular y modificar bloques de texto despus de que stos han sido creados. Cada unidad de texto en un documento de PageMaker aparece dentro de un objeto llamado bloque de texto, puede contener una sola palabra o una columna completa de texto.
22 Un bloque de texto se distingue por dos indicadores, que aparecen al inicio y al final del mismo cuando selecciona el bloque de texto con la herramienta de la flecha o Select All.
Manejadores de persiana Puede hacer click y arrastrar para alargar o acortar el bloque de texto. Manejadores de esquina Puede hacer click y arrastrar para redimensionar (ensanchar, estrechar, alargar o acortar) el bloque de texto. En el siguiente ejemplo se muestran tres bloques de texto de una misma pgina, donde se encuentran diferentes elementos en la parte superior e inferior de cada bloque de texto que representan lo siguiente: no hay ms texto, hay ms texto, hay texto que no ha sido acomodado y las esquinas de cada uno de los bloques.
Se puede manipular bloques de texto como objetos, es decir, pueden hacer cortos o largos, moverlos de un lugar a otro. Para hacerlo debe seleccionar el
23 bloque de texto, como se muestra en el ejemplo los bloques de texto se delimitan con dos lneas horizontales en la parte superior e inferior y para modificarlos ubicar el mouse en una de estas lneas, hacer un click en la lnea horizontal y arrastrar hacia abajo o hacia arriba. PageMaker permite trabajar con tipografas (Fonts), tamaos(Size) y estilos(Type style) de letras, stas se encuentran bajo el men de Type. Puede cambiar esta tipografa seleccionando el texto como en cualquier procesador de palabras. Tambin puede cortar (Cut), pegar (Paste), copiar (Copy), entre otros, tanto texto como grficas.
Desplazamiento de un bloque de texto
Copiar un bloque de texto
24
Pegar un bloque de texto
Cortar un bloque de texto
25
Eliminar un bloque de texto
26 Una de las caractersticas principales en el diseo de un documento es la introduccin de elementos grficos. El texto y las imgenes son ingredientes que pueden intervenir en cada pgina de una publicacin. En un documento puede incluir cualquier imagen en alguno de los siguientes formatos grficos: GIF, JPEG,BMP, PCX, XBM, entre otros. El formato ms extendido y prctico es el bmp. El formato GIF es ms recomendado para iconos, grficas, ... y el formato JPEG es ms til para imgenes reales como paisajes, personas.
Las operaciones de reflejo, inclinacin y rotacin se llaman transformaciones. Se puede transformar cualquier objeto no bloqueado, est en la pgina o en la
27 mesa de trabajo, incluyendo las imgenes pegadas al texto, que se pueden transformar, independientemente del bloque de texto en el que estn o junto con l. Tambin se pueden transformar los objetos individuales de un grupo o todo l. Los motivos de relleno y los ngulos de trama PostScript, no se transforman. Todas las impresoras PostScript y algunas que no lo son, aceptan texto transformado. Si su impresora no es PostScript y no admite texto transformado, se usar una fuente de pantalla de baja resolucin para simularlo. Puede solventar este problema empleando alguna utilidad de gestin tipogrfica, como Adobe Type Manager.
28
Una de las mejores maneras de lograr un buen impacto visual es rodear una imagen con texto. Para rodear una imagen con texto, hacer los pasos siguientes:
29
Cuando sita un grfico entre columnas de texto, debe elegir cmo se ajustar el texto alrededor del grfico. Para definir, ajustar el texto alrededor de un grfico. En el cuadro de dilogo Text wrap contiene 6 iconos que representan opciones:
Si activa el segundo icono o tercero, dispone de tres sub-opciones de Flujo de Texto/Text flow:
30
Dibujar una lnea Para dibujar una lnea, hacer los pasos siguientes: 1. Hacer un click en el botn 2. Colocar el nuevo cursor + en la pgina del documento. 3. Sin soltar el mouse arrastrar hasta obtener el tamao de lnea que desea. 4. Soltar el mouse. Mover una lnea Para mover una lnea, hacer los pasos siguientes: 1. Hacer un click en el botn 2. Seleccionar la lnea 3. Desplazar y colocar la lnea donde desea que aparezca. Modificar el tamao de una lnea Para modificar el tamao de una lnea, hacer los pasos siguientes: 1. Hacer un click en el botn 2. Seleccionar la lnea
31 3. Arrastrar de uno de los bordes remarcados al tamao que desea. Definir el grosor de una lnea Para definir el grosor de una lnea, hacer los pasos siguientes: 1. Seleccionar la lnea 2. Del men Element seleccionar la opcin Stroke. 3. Seleccionar una de las sub-opciones de lnea.
Para hacer una lnea perfecta al seleccionar la lnea, presionar la tecla <SHIFT>. Desplazar un Rectngulo Para desplazar un rectngulo, hacer los pasos siguientes: 1. Hacer un click en el botn 2. Seleccionar el rectngulo 3. Desplazar y colocar el rectngulo donde desea que aparezca.
Al importar una imagen de otro programa o documento, puede recortar las partes que no quiera que se impriman ajustando el tamao del marco que la rodea. Tras recortar la imagen, se puede determinar qu parte de ella se imprimir, desplazndola por dentro del marco. Para ahorrar tiempo en la impresin, importe las imgenes ya recortadas. Si recorta una imagen importada y luego establece el vnculo con una imagen diferente, conserve la informacin de recorte en los cuadros de dilogo Colocar documento o Informacin de vnculos, segn si est importando una imagen nueva sobre la anterior o estableciendo un vnculo nuevo. De lo contrario, la imagen se importar entera, y su tamao se adaptar para que encaje en el marco, lo que puede distorsionarla.
32
Para recortar una imagen con la herramienta de recorte: 1. Del tool, hacer un click en el botn y seleccione la imagen.
2. Site la herramienta de recorte de modo que el manejador de la imagen se vea en su centro. 3. Pulse el flecha de dos la imagen que imagen, botn del ratn, y la herramienta se convertir en una puntas. Arrastre hacia el interior, hasta llegar a la zona de quiera que se imprima. Para mostrar un rea mayor de la arrastre hacia afuera. 4. Para desplazar la imagen dentro del marco, site la herramienta de recorte en el centro de la imagen y pulse el botn del ratn. En Windows, pulse el botn izquierdo. 5. Cuando la herramienta se convierta en la mano de arrastre, desplace la imagen hasta que se vea la parte que quiera que se muestre en el documento.
You might also like
- Taller de WordDocument9 pagesTaller de WordKatherinMartinezNo ratings yet
- 11 - Páginas MaestrasDocument11 pages11 - Páginas MaestrasPablo BarbozaNo ratings yet
- Configurar y crear TOCDocument18 pagesConfigurar y crear TOCSoniaShuiNo ratings yet
- Diapositivas de WordDocument23 pagesDiapositivas de WordBill WenNo ratings yet
- Guia Computo Telmex 2014 para Los 3 Intentos PDFDocument14 pagesGuia Computo Telmex 2014 para Los 3 Intentos PDFAntonio MartinezNo ratings yet
- Guia 4 Paginas Maestras IndesingDocument7 pagesGuia 4 Paginas Maestras IndesingMarlon Gerald Ponce DiazNo ratings yet
- Guía de procedimientos básicos en WordDocument5 pagesGuía de procedimientos básicos en WordÓscar Alejandro Bernal ObandoNo ratings yet
- Barra de herramientas y números de página en WordDocument18 pagesBarra de herramientas y números de página en WordFrancisco YoNo ratings yet
- Guía Computo Telmex 2014 para Los 3 IntentosDocument14 pagesGuía Computo Telmex 2014 para Los 3 IntentosPaqui Rapiba93% (55)
- IndesignDocument11 pagesIndesignHenry Gustavo Canil CalguaNo ratings yet
- Los Procesadores de TextosDocument4 pagesLos Procesadores de TextosAreli Testa SánchezNo ratings yet
- Apuntes 1º Procesador de Textos WordDocument16 pagesApuntes 1º Procesador de Textos WordLic Romina MartínezNo ratings yet
- Maquetación Con Quarkxpress 10 Principios BasicosDocument21 pagesMaquetación Con Quarkxpress 10 Principios BasicosPijerasNo ratings yet
- 5 - Opciones de IDocument26 pages5 - Opciones de IYenifer Chacón RodríguezNo ratings yet
- Presentacion de Trabajos Escritos y Herramientas de WordDocument19 pagesPresentacion de Trabajos Escritos y Herramientas de Wordyiner de jesus. colorado gracianoNo ratings yet
- 04 La Pantalla Inicial de ScribusDocument6 pages04 La Pantalla Inicial de ScribusAngiela JaramilloNo ratings yet
- Indesign Clase 1Document24 pagesIndesign Clase 1Carla GoitreNo ratings yet
- Tecnico en Diseño Y Desarrollo de Aplicaciones: 1. Concepto de Procesador de TextoDocument5 pagesTecnico en Diseño Y Desarrollo de Aplicaciones: 1. Concepto de Procesador de TextoDomingo PerezNo ratings yet
- Exceel 201Document4 pagesExceel 201Victor Manuel Gonzalez TunarosaNo ratings yet
- Configuracion Del Docuemnto en WordDocument10 pagesConfiguracion Del Docuemnto en WordJaime OliveraNo ratings yet
- Diseño de PaginaDocument9 pagesDiseño de PaginaInfuleski RocioNo ratings yet
- Clase 8 de Word BásicoDocument13 pagesClase 8 de Word BásicoAnguie Lucia GarcíaNo ratings yet
- Guias Clei 4FDocument21 pagesGuias Clei 4FGustavo Alonso Garcia LopezNo ratings yet
- Encabezadonumeraciontcontenidobibliografia - PPTX S6Document20 pagesEncabezadonumeraciontcontenidobibliografia - PPTX S6frank floresNo ratings yet
- Elementos y Herramientas Basicas Del Procesador de TextosDocument26 pagesElementos y Herramientas Basicas Del Procesador de TextosRicardo ChávezNo ratings yet
- Tecnico en Diseño Y Desarrollo de Aplicaciones: 1. Concepto de Procesador de TextoDocument5 pagesTecnico en Diseño Y Desarrollo de Aplicaciones: 1. Concepto de Procesador de TextoDomingo PerezNo ratings yet
- Encabezado y Pie de PáginaDocument5 pagesEncabezado y Pie de PáginaAnonymous KD467FCD5No ratings yet
- Herramientas de Microsoft Word - Texto Largo para EjerciciosDocument8 pagesHerramientas de Microsoft Word - Texto Largo para EjercicioskaripulakenaNo ratings yet
- Guia Procesadores de Texto - Pestaña Inicio-InsertarDocument7 pagesGuia Procesadores de Texto - Pestaña Inicio-InsertarVlado SuarezNo ratings yet
- Practica FireworksDocument9 pagesPractica FireworksTeo de la OsaNo ratings yet
- Barra de Herramientas EstándarDocument9 pagesBarra de Herramientas EstándarNando Castillo100% (1)
- Google Certificate Course 5 Week 1Document40 pagesGoogle Certificate Course 5 Week 1Mar KuinaNo ratings yet
- Manual de WordDocument21 pagesManual de WordestudiantesiempreNo ratings yet
- 1 - Del 20 de Junio Al 1 de Julio INFORMATICADocument17 pages1 - Del 20 de Junio Al 1 de Julio INFORMATICAyazid garciaNo ratings yet
- Procesador de Texto WordDocument11 pagesProcesador de Texto WordpaulaNo ratings yet
- Guía de Aprendizaje Clase 3Document9 pagesGuía de Aprendizaje Clase 3Manuel Soto CardenasNo ratings yet
- Generalidades de Microsoft WordDocument14 pagesGeneralidades de Microsoft WordMaolin Morales VilladiegoNo ratings yet
- Guias de WordDocument10 pagesGuias de Wordanon_874102155No ratings yet
- Entorno Del Procesador de TextoDocument31 pagesEntorno Del Procesador de TextoJairo Gomez50% (2)
- JadiraDocument5 pagesJadiraElí Josue Erazo QuispeNo ratings yet
- PROCESADORDocument4 pagesPROCESADORrosseNo ratings yet
- InDesignDocument49 pagesInDesigndmdsignNo ratings yet
- TEORIA INFORMATICA WordDocument16 pagesTEORIA INFORMATICA WordOlga Guerrero MorenoNo ratings yet
- Unidad 7Document7 pagesUnidad 7Alvaro PutxeNo ratings yet
- Word 2013Document29 pagesWord 2013Jose Domingo Caal TiulNo ratings yet
- Folleto Microsoft WordDocument15 pagesFolleto Microsoft WordWi GonzálezNo ratings yet
- Ifb - Cuadernillo de Informatica (Word)Document120 pagesIfb - Cuadernillo de Informatica (Word)jfilinich_1100% (1)
- Creación y edición de documentos en WordDocument5 pagesCreación y edición de documentos en WordIsaias LópezNo ratings yet
- Planeacion de Un Documento, Conceptos Basicos Procesador de TextoDocument42 pagesPlaneacion de Un Documento, Conceptos Basicos Procesador de Textoanny_alh0% (1)
- Mod. 10 Computacion e InformaticaDocument59 pagesMod. 10 Computacion e InformaticavictorNo ratings yet
- Manual Word 2010Document54 pagesManual Word 2010Fernando Rodríguez GómezNo ratings yet
- Letra Capital y Encabezado y Pie de PáginaDocument3 pagesLetra Capital y Encabezado y Pie de Páginachriscornejo50% (2)
- Qué es la combinación de correspondencia en WordDocument3 pagesQué es la combinación de correspondencia en Wordanon_664788159No ratings yet
- La Interfaz de NeoBookDocument3 pagesLa Interfaz de NeoBooktayrrowNo ratings yet
- Cómo salir de WordDocument13 pagesCómo salir de WordЈован АлбертNo ratings yet
- Excel 2013 Modulo 5Document8 pagesExcel 2013 Modulo 5Mauro IbarraNo ratings yet
- Excel Barras Herramientas FuncionesDocument13 pagesExcel Barras Herramientas FuncionesEdgar MojicaNo ratings yet
- Diseña tus Portadas con InkScape: Minilibros prácticos, #5From EverandDiseña tus Portadas con InkScape: Minilibros prácticos, #5No ratings yet
- Ecuaciones Con RadicalesDocument10 pagesEcuaciones Con RadicalespedroNo ratings yet
- Mapa conceptual de la cadena de custodia en procesos penalesDocument1 pageMapa conceptual de la cadena de custodia en procesos penalesdianavegaNo ratings yet
- Geometry Editor HelpDocument16 pagesGeometry Editor Helprobi8080No ratings yet
- Funciones Lineales y CuadráticasDocument5 pagesFunciones Lineales y CuadráticasMaria Jimena CaceresNo ratings yet
- NataliaAlexandra Pico Lache CasoPráctico KHCAbogadosDocument4 pagesNataliaAlexandra Pico Lache CasoPráctico KHCAbogadosJose Luis Antolinez Sanabria100% (1)
- Codigo HonorDocument7 pagesCodigo HonorMaga-Xavi CR100% (1)
- Brother HL4150 TN315 TONER Reman SpanDocument15 pagesBrother HL4150 TN315 TONER Reman SpanMADAYDIOSESAMORNo ratings yet
- Hacking Etico para Diagnosticar Analizar y Mejorar La Seguridad ADocument75 pagesHacking Etico para Diagnosticar Analizar y Mejorar La Seguridad AJose Antonio Flores MartinezNo ratings yet
- Tabulación de datosDocument8 pagesTabulación de datosYuriMamaniNo ratings yet
- Politicas de Uso de Buzones de Correo Electronico PDFDocument5 pagesPoliticas de Uso de Buzones de Correo Electronico PDFMoises Benitez LozanoNo ratings yet
- Instalación y manual técnico del indicador de peso 225Document165 pagesInstalación y manual técnico del indicador de peso 225EJECUTIVO_1No ratings yet
- Combinación Lineal - Resolución de Sistemas de EcuacionesDocument61 pagesCombinación Lineal - Resolución de Sistemas de EcuacionesAldo FloresNo ratings yet
- 001 Nivel InicialDocument3 pages001 Nivel InicialSaniv Ramos HerreraNo ratings yet
- Proyecto CRIPTOFORGEDocument12 pagesProyecto CRIPTOFORGEGustavo RiveroNo ratings yet
- Diagrama bloques DVDDocument4 pagesDiagrama bloques DVDkiotosongNo ratings yet
- Sesión #5Document6 pagesSesión #5Ivan CisnerosNo ratings yet
- Tutorial de OracleDocument11 pagesTutorial de OracleAbraham Jose CorderoNo ratings yet
- Tutorial Escudo ESIME Fresadora CNCDocument49 pagesTutorial Escudo ESIME Fresadora CNCAdrian DonateNo ratings yet
- Modulo I Mat C 2017 Segunda Parte PDFDocument162 pagesModulo I Mat C 2017 Segunda Parte PDFRaeteerNo ratings yet
- Alarma Manual NBG 12lsp PDFDocument2 pagesAlarma Manual NBG 12lsp PDFVick VazNo ratings yet
- Instructivo de Llenado de La Macro Bachiller PDFDocument8 pagesInstructivo de Llenado de La Macro Bachiller PDFUnidad Educativa JerusalenNo ratings yet
- FINTECH Terminos y Condiciones Hola AndyDocument11 pagesFINTECH Terminos y Condiciones Hola AndyJhonCordovaCruzNo ratings yet
- Ciberdelitos en HondurasDocument30 pagesCiberdelitos en Hondurasevy gomezNo ratings yet
- Relacion Cronograma Dirrehum Reiterando Modalidad VirtualDocument18 pagesRelacion Cronograma Dirrehum Reiterando Modalidad VirtualMarc AnthonyNo ratings yet
- UPE - Cómo Crear Una Cuenta de Correo en GmailDocument5 pagesUPE - Cómo Crear Una Cuenta de Correo en GmailVeRa RexNo ratings yet
- Caso 1 - Placa CalentadaDocument10 pagesCaso 1 - Placa CalentadaXthian David Cahuana RamosNo ratings yet
- Guia de Usuario Sweet Home 3DDocument20 pagesGuia de Usuario Sweet Home 3DHamington Aldana CalderonNo ratings yet
- Grafos en Pascal PDFDocument34 pagesGrafos en Pascal PDFAlexis GiammarinoNo ratings yet
- Perfil Criminologico de Un HackerDocument9 pagesPerfil Criminologico de Un HackerLeyton Baez KarlyNo ratings yet
- 05 Examenes EspecialesDocument4 pages05 Examenes EspecialesJulio Cesar Barbaran SulcaNo ratings yet