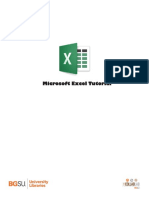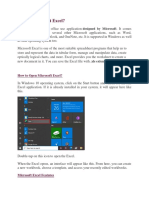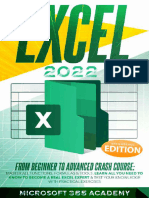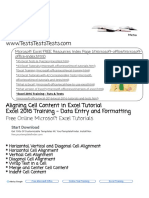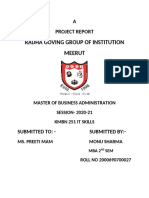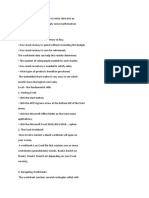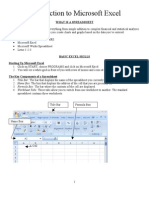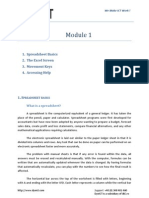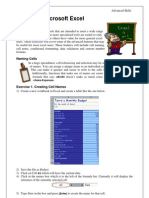Professional Documents
Culture Documents
Excel Mac Tutorial
Uploaded by
alisg77Original Description:
Copyright
Available Formats
Share this document
Did you find this document useful?
Is this content inappropriate?
Report this DocumentCopyright:
Available Formats
Excel Mac Tutorial
Uploaded by
alisg77Copyright:
Available Formats
MICROSOFT EXCEL TUTORIAL
GETTING STARTED
Microsoft Excel is one of the most popular spreadsheet applications that helps you manage data, create visually persuasive charts, and thought-provoking graphs. Excel is supported by both Mac and PC platforms. Microsoft Excel can also be used to balance a checkbook, create an expense report, build formulas, and edit them.
CREATING A NEW DOCUM ENT OPENING MICROSOFT EXCEL ON A MAC
To begin Microsoft Excel, Go to Macintosh HD > Applications > Microsoft Office 2008 > Microsoft Excel (Figure 1). When opened a new spreadsheet will pop up on the screen, if this does not happen click File > New Workbook.
Figure 1. Navigate to Microsoft Excel on a Mac.
Figure 2. Opening a new workbook
SAVING YOUR DOCUMENT
Computers crash and documents are lost all the time, so it is best to save often.
SAVING INITIALLY
Before you begin you should save your document. To do this, go to File > Save As. Microsoft Excel will open a dialog box (Figure 3) where you can specify the new files name, location of where you want it saved, and format of the document. Once you have specified a name, place, and format for your new file, press the Save button. Note: Specifying your file format will allow you to open your document on a PC as well as a MAC. To do this you use the drop down menu next to the Format option. Also, when you are specifying a file extension (i.e. .doc) make sure you know what you need to use.
Figure 3. Saving dialog box.
SAVING LATER
After you have initially saved your blank document under a new name, you can begin your project. However, you will still want to periodically save your work as insurance against a computer freeze or a power outage. To save, click File > Save or Command S for a shortcut on a MAC.
TOOLBARS
Microsoft Excel uses toolbars to allow you to modify your document. When you first open Excel, usually the three toolbars discussed below will open. However, each computer may set up these toolbars differently, so they may look different than the toolbars below. If you do not see these toolbars, or to open up other toolbars, go to View > Toolbars and place a checkmark by the toolbar you wish to open. If you do not see an icon you expect on a toolbar, click on the arrow at the end of the toolbar
to reveal hidden icons. Excel will also allow you to customize your toolbars by going to View > Customize Toolbars and Menus.
THREE COMMONLY USED TOOLBARS
The Menu bar: (Figure 4). This toolbar is constructed of word commands and not icons (pictures). The Menu bar contains all the options available to you in Microsoft Excel. Using this toolbar to format and change your document will often allow you greater control than using the icons on the other toolbars. However, the other toolbars may be more convenient. Figure 4. Menu bar. The Standard toolbar: (Figure 5). This toolbar contains icons from common commands such as Save, Print, Copy, and Paste. These icons are convenient but will not bring up the dialogue boxes that allow you to change the settings of these actions. You should use whichever method works the best for you.
Figure 5. Standard toolbar. The Formatting Palette: (Figure 6). This palette contains icons for common formatting actions, such as Font Style, Font Size, Bold, Italic, Underline, Alignment, Borders and Shading, Orientation, Gridlines, and Margins. These icons are convenient but will not bring up dialogue boxes that allow you to change the settings of these actions. You should use whichever method works the best for you.
Figure 6. Formatting Palette.
FORM ATTING FORMATTING THE SPREADSHEET
The default page view for Microsoft Excel spreadsheets display all gridlines and open up in portrait orientation. To change the gridlines look at the fifth tab on the Formatting Palette, under Sheet uncheck the view box. This will eliminate any gridlines from the spreadsheet. To change the page orientation look at the fifth tab on the Formatting Palette, under Orientation and check Landscape (Figure 7).
Figure 7. Changing Page Orientation
Figure 8. Changing Gridlines.
WORKING WITH CELLS
Cells are an important part of any project being used in Microsoft Excel. Cells hold all of the data that is being used to create the spreadsheet or workbook. To enter data into a cell you simply click once inside of the desired cell, a blue border will appear around the cell (Figure 9). This border indicates that it is a selected cell. You may then begin typing in the data for that cell.
Figure 9. Entering Data.
CHANGING AN ENTRY WITHIN A CELL
You may change an entry within a cell two different ways: Click the cell one time and begin typing. The new information will replace any information that was previously entered. Double click the cell and a cursor will appear inside. This allows you to edit certain pieces of information within the cells instead of replacing all of the data.
CUT, COPY, AND PASTE
You can use the Cut, Copy and Paste features of Excel to change the data within your spreadsheet, to move data from other spreadsheets into new spreadsheets, and to save yourself the time of re-entering information in a spreadsheet. Cut will actually remove the selection from the original location and allow it to be placed somewhere else. Copy allows you to leave the original selection where it is and insert a copy elsewhere. Paste is used to insert data that has been cut or copied. To Cut or Copy: Highlight the data or text by selecting the cells that they are held within. Go to Edit > Copy (Command X) or Edit > Cut (Command C). Click the location where the information should be placed. Go to Edit > Paste (Command V).
FORMATTING CELLS
There are various different options that can be changed to format the spreadsheets cells differently. When changing the format within cells you must select the cells that you wish to format. To get to the Format Cells dialog box select the cells you wish to change then go to Format > Cells. A box will appear on the screen with six different tab options (Figure 10). Explanations of the basic options in the format dialog box are bulleted below.
Figure 10. Formatting Cells
Number: Allows you to change the measurement in which your data is used. (If your data is concerned with money the number that you would use is currency) Alignment: This allows you to change the horizontal and vertical alignment of your text within each cell. You can also change the orientation of the text within the cells and the control of the text within the cells as well. Font: Gives the option to change the size, style, color, and effects. Border: Gives the option to change the design of the border around or through the cells.
FORMATTING ROWS AND COLUMNS
When formatting rows and columns you can change the height, choose for your information to autofit to the cells, hide information within a row or column, un-hide the information. To format a row or column go to Format > Row (or Column), then choose which option you are going to use (Figure 11). The cell or cells that are going to be formatted need to be selected before doing this.
Figure 11. Formatting Rows and Columns
ADDING ROWS AND COLUMNS
When adding a row or column you are inserting a blank row or column next to your already entered data. Before you can add a Row you are going to have to select the row that your wish for your new row to be placed in its place. (Rows are on the left hand side of the spreadsheet) once the row is selected it is going to highlight the entire row that you chose. To insert the row you have to go to Insert > Row (Figure 12). The row will automatically be placed on the spreadsheet and any data that was selected in the original row will be moved down below the new row.
Figure 12. Inserting Rows
Before you can add a Column you are going to have to select a column on the spreadsheet that is located in the area that you want to enter the new column. (Columns are on the top part of the spreadsheet.) Once the column is selected it is going to highlight the entire row that you chose. To insert a column you have to go to Insert > Column (Figure 13). The column will automatically be place on the spreadsheet and any data to the right of the new column will be moved more to the right.
Figure 13. Inserting Columns
WORKING WITH CHARTS
Charts are an important part to being able to create a visual for spreadsheet data. In order to create a chart within Excel the data that is going to be used for it needs to be entered already into the spreadsheet document. Once the data is entered, the cells that are going to be used for the chart need to be highlighted so that the software knows what to include. Next, click on the Charts Tab that is located right above the spreadsheet (Figure 14). Once it is clicked the tab will highlight green and all of the various charts within Excel will appear.
Figure 14. Charts Tab You may choose the chart that is desired by clicking the icons that are displayed. Once the icon is chosen the chart will appear as a small graphic within the spreadsheet you are working on. To move the chart to a page of its own select the border of the chart and Ctrl > Click. This will bring up a drop down menu, navigate to the option that says Move Chart. This will bring up a dialog box that says Chart Location. From here you will need to select the circle next to As A New Sheet and name the sheet that will hold your chart. The chart will pop up larger in a separate sheet (Figure 15), but in the same workbook as your entered data.
Figure 15. Chart in new sheet
CHART DESIGN There are various different features that you can change to make your chart more appealing. To be able to make these changes you will need to have the chart selected or view the chart page that is within your workbook. Once you have done that the Formatting Palette will change to show features that were not there before (Figure 16). These features include:
Figure 16. Formatting Palette for chart design CHART OPTIONS: Titles: Here you can change the Chart Title, Vertical Axis Title, and Horizontal Axis Title by clicking the drop down menu and selecting which one you will change and entering the name into the empty box below. Axes: You may change which axes are shown on the charts graph and which are not. Gridlines: This feature allows you to change which gridlines (major and minor) are shown on the charts graph and which are not. CHART STYLE: Here you are able to change the color of the bars that are within your chart. QUICK STYLES AND EFFECTS: Here you can add gradients, fill, drop shadows, and reflections to your chart depending on what is desired.
INSERTING SM ART ART GRAPHICS GRAPHICS
Smart Art Graphics are pre-made graphics that can be inserted into a spreadsheet or workbook to display relationships, cycles, diagrams, pyramids, and lists. These graphics do not require or use pre-entered data from your spreadsheets. All information that is going to be entered into them will be entered by hand. To insert a Smart Art Graphic into your document you will need to click the Smart Art Graphics Tab that is located directly above the spreadsheet. Once clicked the tab will highlight green and all of the different graphic options will appear (Figure 17).
Figure 17. Smart Art Graphics Tab To be able to use a graphic you can click on the icon and it will appear on the spreadsheet you are currently working on. A small dialog box will also appear with the graphic that gives you an option to change the data that will show up inside of the graphic (Figure 18).
Figure 18. Graphics dialog box If you do not enter data in this dialog box then the default text will remain in the graphic. If you accidentally close out the dialog box all you need to do is click the button on the left hand side of the graphic to bring it back up on the screen (Figure 19). Figure 19. Dialog box icon To insert Images: Go to Insert > Picture > From File, and then select the desired picture from the location that is it stored (Figure 20). The picture will be inserted directly onto your document, where you can change the size of it as desired.
Figure 20. Inserting a picture
CREATING FUNCTIONS
When creating a function in Excel you must first have the data that you wish to perform the function with selected. Select the cell that you wish for the calculation to be entered in (i.e.: if I want to know the sum of B1:B5 I will highlight cell B6 for my sum to be entered into) (Figure 21).
Figure 21. Choosing calculation cell Once you have done this you will need to select icon located on the Formatting Palette. The Formatting Palette will change names to Formula Builder. A list of Most Recently Used formulas will appear. To choose one of the formulas simply double-click it from the list. This will display the calculation in two places on your screen. The first is on your spreadsheet in the cell that you selected. (Figure 22)
Figure 22. First calculation display It will also show up under the Most Recently Used Formulas list. (Figure 23)
Figure 23. Second calculation display In this screen it lists the cells that are being calculated, the values within the cells, and the end result.
To accept that calculation you can press Enter and the result will show up in the selected cell.
PRINTING
It is important to always save your document before you print!
PRINTING
To print your document, go to File > Print, select your desired settings, and then click Print. It is also possible to print by using the Print icon on the Standard toolbar, however this does not bring up the Print dialogue box that allows you to change your printing options, so it is advisable to use the other method. To be able to change the orientation of your page for printing you can click on the Page Setup button under the option to Print (Figure 24).
Figure 24. Page Setup button and printing
OTHER HELPFUL FUNCTIONS UNDO AND REDO
In order to undo an action, go to Edit > Undo. To redo an action, go to Edit > Redo. It is important to note that not all actions are undoable, thus it is important to save before you make any major changes in your document so you can revert back to your saved document.
QUITTING
Before you quit, it's a good idea to save your document one final time. Then, on a Mac, go to Excel > Quit. This is better than just closing the window, as it insures your document quits correctly.
You might also like
- Basics of ExcelDocument11 pagesBasics of Excelanandanuj656100% (1)
- Excel Tutorial: Learn Spreadsheet Basics in 40 StepsDocument11 pagesExcel Tutorial: Learn Spreadsheet Basics in 40 StepsJM GonzalesNo ratings yet
- Get T Ing Started: Microsoft Excel TutorialDocument5 pagesGet T Ing Started: Microsoft Excel TutorialmbawbutNo ratings yet
- Computer Lab.: University of TechnologyDocument29 pagesComputer Lab.: University of TechnologyMays AL KhaledyNo ratings yet
- Microsoft Excel 2013 TutorialDocument12 pagesMicrosoft Excel 2013 TutorialMuhammad Ridwan MaulanaNo ratings yet
- IMS Excel PresentationDocument25 pagesIMS Excel PresentationShanmugapriyaVinodkumar83% (6)
- Microsoft Excel: Submitted By: Ferry Sign P. Quilaton 3MKTG-3 Business AnalyticsDocument14 pagesMicrosoft Excel: Submitted By: Ferry Sign P. Quilaton 3MKTG-3 Business AnalyticsFERRY SIGNNo ratings yet
- MSExcel 101Document12 pagesMSExcel 101DaveNo ratings yet
- Institute of Management Studies: Presentation Topic OnDocument25 pagesInstitute of Management Studies: Presentation Topic OnSikakolli Venkata Siva KumarNo ratings yet
- Learn ExcelDocument203 pagesLearn ExceleBooks DPF Download100% (2)
- UNIT-3: 1. What Do You Mean by Cell in Ms-Excel?Document22 pagesUNIT-3: 1. What Do You Mean by Cell in Ms-Excel?Amisha SainiNo ratings yet
- Excel97 ManualDocument22 pagesExcel97 ManualLadyBroken07No ratings yet
- Microsoft ExcelDocument58 pagesMicrosoft ExcelJasper AlquizarNo ratings yet
- Unit IiDocument19 pagesUnit IiAgness MachinjiliNo ratings yet
- Lab FileDocument65 pagesLab FileVishesh KathuriaNo ratings yet
- Microsoft Office Excel: What's New in Excel 2007Document18 pagesMicrosoft Office Excel: What's New in Excel 2007Bella Caireena CedavaNo ratings yet
- Mastering Excel To Save Precious TimeDocument33 pagesMastering Excel To Save Precious TimedillehNo ratings yet
- Microsoft Office Excel: What's New in Excel 2007Document18 pagesMicrosoft Office Excel: What's New in Excel 2007shekharincredibleNo ratings yet
- Lesson 6Document34 pagesLesson 6roselathikaNo ratings yet
- Chap 3 MS EXCELDocument13 pagesChap 3 MS EXCELMariellaNo ratings yet
- Bca-107 Unit4 TmuDocument95 pagesBca-107 Unit4 TmuMonty SharmaNo ratings yet
- Microsoft Excel: By: Dr. K.V. Vishwanath Professor, Dept. of C.S.E, R.V.C.E, BangaloreDocument28 pagesMicrosoft Excel: By: Dr. K.V. Vishwanath Professor, Dept. of C.S.E, R.V.C.E, BangaloresweetfeverNo ratings yet
- IT SKILLS FILE Anjali MishraDocument24 pagesIT SKILLS FILE Anjali MishraAnjali MishraNo ratings yet
- Top 50 Excel Short Answer QuestionsDocument23 pagesTop 50 Excel Short Answer Questionscommunity collegeNo ratings yet
- Lab 4Document8 pagesLab 4Amna saeedNo ratings yet
- Excel 10 BasicsDocument22 pagesExcel 10 Basicsapi-269534646No ratings yet
- CAB - Unit-3Document24 pagesCAB - Unit-3Chandrapriya RediexNo ratings yet
- Top 20 Advanced Essential Excel Skills You Need To KnowDocument21 pagesTop 20 Advanced Essential Excel Skills You Need To Knowfas65No ratings yet
- MS Excel Lab GuideDocument10 pagesMS Excel Lab GuidehabibNo ratings yet
- Create Excel ChartsDocument24 pagesCreate Excel ChartsAvneesh KumarNo ratings yet
- Excel Basic and Advanced FormulasDocument112 pagesExcel Basic and Advanced FormulasAndreea AldescuNo ratings yet
- Excel 2022 - A 10-Minutes-A-Day Illustrated Guide To Become A Spreadsheet Guru. LearnDocument245 pagesExcel 2022 - A 10-Minutes-A-Day Illustrated Guide To Become A Spreadsheet Guru. LearnperoquefuertemepareceNo ratings yet
- Aligning Cell Content in Excel 2016 Tutorial - Excel 2016 Training - Data Entry and Formatting LessonDocument17 pagesAligning Cell Content in Excel 2016 Tutorial - Excel 2016 Training - Data Entry and Formatting LessonKristoffer Alcantara RiveraNo ratings yet
- What Is Microsoft ExcelDocument9 pagesWhat Is Microsoft Excelnagina hidayatNo ratings yet
- Introduction To Ms ExcelDocument19 pagesIntroduction To Ms ExcelVandana InsanNo ratings yet
- How to work with MS ExcelDocument10 pagesHow to work with MS ExcelM WaseemNo ratings yet
- Microsoft ExcelDocument10 pagesMicrosoft ExcelCha ChaNo ratings yet
- Excel - Handbook (PDF Library)Document33 pagesExcel - Handbook (PDF Library)ahmedaleeNo ratings yet
- IT SkillDocument36 pagesIT SkillMani Sharma100% (1)
- Excel Business Data AnalysisDocument48 pagesExcel Business Data AnalysismkaiserfaheemNo ratings yet
- Q1) Explain MS Excel in Brief.: Workbook and WorksheetDocument33 pagesQ1) Explain MS Excel in Brief.: Workbook and WorksheetRavi KumarNo ratings yet
- Lab Modul 4-1Document51 pagesLab Modul 4-1WY UE AngNo ratings yet
- Spreadsheets With MS Excel 2003: Ravi SoniDocument31 pagesSpreadsheets With MS Excel 2003: Ravi SoniraviudrNo ratings yet
- Excel Is A Tool That Allows You To Enter Data Into AnDocument9 pagesExcel Is A Tool That Allows You To Enter Data Into AnCarina MariaNo ratings yet
- IT App Finals Chapter 1Document17 pagesIT App Finals Chapter 1Iris Lavigne RojoNo ratings yet
- ExcelDocument8 pagesExceljammokniamNo ratings yet
- Ms Word TutorialsDocument17 pagesMs Word TutorialsDavid WebNo ratings yet
- Introduction to Excel SpreadsheetsDocument7 pagesIntroduction to Excel SpreadsheetsmikaelnmNo ratings yet
- Tutorial: Microsoft Office Excel 2007Document26 pagesTutorial: Microsoft Office Excel 2007chinnaprojectNo ratings yet
- Introduction To Microsoft Excel 101Document14 pagesIntroduction To Microsoft Excel 101ami iNo ratings yet
- ITC LAB 5 - MS ExcelDocument9 pagesITC LAB 5 - MS ExcelpathwayNo ratings yet
- Microsoft Excel 2010 - Training Manual (Beginners)Document22 pagesMicrosoft Excel 2010 - Training Manual (Beginners)ripjojon50% (2)
- Ms - ExcelDocument32 pagesMs - ExcelsadathnooriNo ratings yet
- Using Microsoft Excel: Advanced SkillsDocument15 pagesUsing Microsoft Excel: Advanced Skillsarban_marevilNo ratings yet
- Basics of Ms Excel Lecture 1Document38 pagesBasics of Ms Excel Lecture 1Zamir KhanNo ratings yet
- Excel for Auditors: Audit Spreadsheets Using Excel 97 through Excel 2007From EverandExcel for Auditors: Audit Spreadsheets Using Excel 97 through Excel 2007No ratings yet
- Microsoft Excel: Microsoft Excel User Interface, Excel Basics, Function, Database, Financial Analysis, Matrix, Statistical AnalysisFrom EverandMicrosoft Excel: Microsoft Excel User Interface, Excel Basics, Function, Database, Financial Analysis, Matrix, Statistical AnalysisNo ratings yet
- Excel for Beginners: Learn Excel 2016, Including an Introduction to Formulas, Functions, Graphs, Charts, Macros, Modelling, Pivot Tables, Dashboards, Reports, Statistics, Excel Power Query, and MoreFrom EverandExcel for Beginners: Learn Excel 2016, Including an Introduction to Formulas, Functions, Graphs, Charts, Macros, Modelling, Pivot Tables, Dashboards, Reports, Statistics, Excel Power Query, and MoreNo ratings yet
- Presentación para ProcesoDocument33 pagesPresentación para ProcesoVale RGlezNo ratings yet
- Actividades de lectoescritura - Nivel básicoDocument110 pagesActividades de lectoescritura - Nivel básicoVale RGlezNo ratings yet
- Ola Lila Ala Oso Suelo SalaDocument114 pagesOla Lila Ala Oso Suelo SalaVale RGlezNo ratings yet
- Las Tablas MultiplicaciónDocument16 pagesLas Tablas MultiplicaciónVale RGlezNo ratings yet