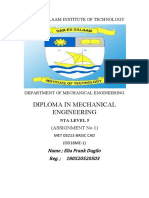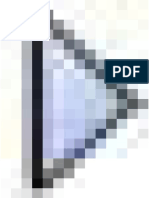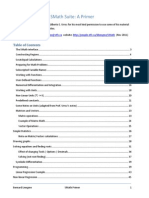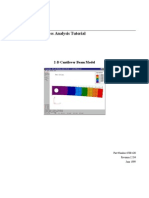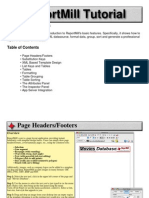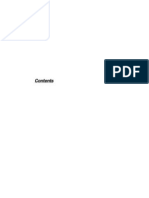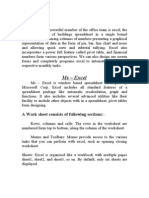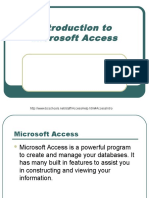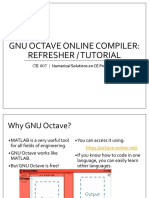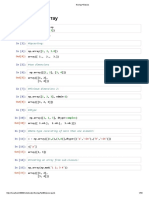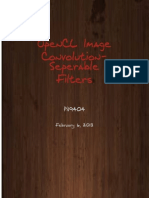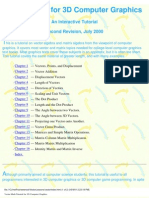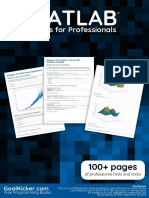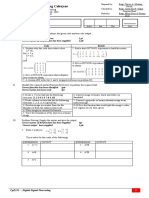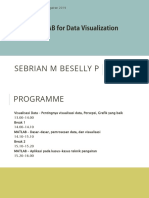Professional Documents
Culture Documents
Apostila Smath Studio
Uploaded by
Ricardo RabeloOriginal Description:
Copyright
Available Formats
Share this document
Did you find this document useful?
Is this content inappropriate?
Report this DocumentCopyright:
Available Formats
Apostila Smath Studio
Uploaded by
Ricardo RabeloCopyright:
Available Formats
Introduction to the use of SMath Studio
Prepared by Gilberto E. Urroz, May 2010
Where to find SMath Studio?
SMath Studio 0.88 is freeware that produces notebook type of mathematical calculations.
You can download SMath Studio at this web site:
http://en.smath.info/forum/default.aspx?g=posts&t=425
Getting started
You will find the icon for SMath Studio in the folder SMath\SMath Studio under your
Program Files folder in your Windows machine, or under your Program Files (x86)
folder if you have a 64-bit version of Windows. The program is called
SMathStudio_Desktop.exe. You may want to create a shortcut to the program to place in
your desktop or in your Quick Launch. Double click on the program icon or on the
shortcut to open the SMath Studio interface.
The SMath Studio interface
To get started, find the SMath
Studio Desktop icon in your
Start>Programs button in
Windows. The SMath Studio
interface is shown here.
The interface shows a main
window with menus, a toolbar,
and a number of palettes on the
right-hand side of the interface.
The palettes contain
mathematical, graphical, and
programming functions that can
be placed in the main window
with the purpose of calculating
mathematical expression,
producing graphs, or building
small programs.
The SMath Studio menus
The SMath Studio interface
contains menus entitled File,
Edit, View, Insert, Calculation,
Tools, Pages, and Help. Besides these 8 menus, there is also a menu indicated by a page
icon located to the left of the menu bar. We'll refer to this menu as the Control menu.
Explore the different menus to become acquainted with the various options available in
them. The operation of the Control, File, and Edit menus is very similar to those of
other Windows applications, hence, the item therein contained would be familiar to
Windows users. Other menus are presented below.
page 1 Gilberto E. Urroz, May 2010
The Help menu
The Help menu contains the option Reference book which represents a modest attempt
by the author to address basic mathematical operations and definitions. The contents of
the Reference book are shown in the figure below. To find the contents of a particular
section of the Reference book, click on that section. For example, to see the contents of
the section entitled Identical Transformations, click on the corresponding link to produce
the screen in the middle. If you click on the link entitled Properties of arithmetic roots,
you get the screen shown to the right in the figure below. This provides some basic
properties of limits that can be useful to review those concepts from algebra.
You can go back one page in the Reference book by pressing the option Back, or return to
the Contents page by pressing the option Home. The menu option Copy lets you copy
equations from the Reference book that you can then paste in the main interface. To copy
a specific equation, first highlight the equation you want to copy, then press Copy, and
paste the equation (using, for example, Cntl-v) onto the main screen.
The Help menu also contains the option Examples, which opens the following menu of
examples:
Click on a given example to select it, and press the [ Open ] button. The worksheet
corresponding to the example Numeric integration method (Simpson's rule) is shown
below.
page 2 Gilberto E. Urroz, May 2010
The Pages menu
The Pages menu shows the pages (worksheets) currently
open. After having opened the worksheet for the
example shown above, the Pages menu will show two
pages open, namely, Page1,the default page open when
we started SMath Studio, and Simpson.sm, the worksheet
we just opened from the Examples menu.
The Pages menu also shows the options New page and Close page, whose operation is
obvious.
The Tools menu
The Tools menu has two items (Options... and Plugins...). The Options... item opens the
following dialogue form with two tabs as shown below.
page 3 Gilberto E. Urroz, May 2010
The Calculation tab in the Options interface lets you modify basic settings for
mathematical calculations, whereas the Interface option deals with properties of the
interface window. Click on the different drop-down menus to select the setting you
would like to change.
The Plugins item in the Tools menu produces the following interface:
SMath Studio 0.88 includes the three plugins shown above, namely:
HTML Export: allows to save files to HTML format
Special Functions: handles a number of functions. Scroll down the cursor to the
right to see all functions available. A brief description of the functions is
included.
XMCD Files: allows to save and open XMCD files. This format is used by the
commercial software Mathcad.
The Insert menu
The Insert menu allows inserting a variety of items into the worksheet (or page), as
indicated in the figure below:
page 4 Gilberto E. Urroz, May 2010
When you select the option Matrix.. , for example, it produces an entry form that allows
you build a matrix of a pre-determined size:
The option Function opens up a menu of mathematical functions, i.e.,
Selecting the option Operator in the Insert menu produces a list of Boolean, arithmetic,
and other operators, e.g.,
page 5 Gilberto E. Urroz, May 2010
The option Unit... allows inserting units in calculations. The input form for Units... is
shown below, highlighting the listing of units of Force. The listing shows the name of
the unit (e.g., Micronewton) and the symbol used for its representation (e.g., uN).
The option Text region in the Insert menu allows the user to insert text fields in the
worksheet with the purpose of documentation. This is equivalent to pressing the double
quote (") after clicking in any position in the worksheet. For example:
Inserting a Separator simply means inserting a horizontal line to separate regions in the
worksheet, e.g.,
The insertion of plots and pictures will be illustrated in other sections of this document.
The View menu
The View menu includes an option for activating of deactivating a grid in the main screen
(Grid). Here is the same worksheet with and without a grid:
page 6 Gilberto E. Urroz, May 2010
The View menu also includes the option Dynamic Assistance that activates or deactivates
that particular option. When the Dynamic Assistance is active, every time that you type
a letter in the main screen, a drop down menu of functions starting with that particular
letter becomes available. You can then scroll down and select a particular function. For
example, if you type the letter d the following dynamic assistance menu becomes
available:
The drop-down menu shows functions day (a unit, described in the box to the right in
terms of the unit s, or seconds), deg (a unit, degrees), det (determinant of a matrix), dfile
(delete file), diag (create a diagonal matrix out of a vector), etc. Scrolling the cursor to
the right, up or down, will provide additional function or unit definitions.
The Calculation menu
The Calculation menu offer options useful when calculating symbolic or numeric
expressions. Unless a particular calculation has been selected, these options show as
inactive (shadow options) in the menu, e.g.,
The only active options shown above are Auto calculation and Recalculate page. The
meaning of these, and the other options shown above, is obvious.
To illustrate the use of some of the other items in the Calculation menu, click
somewhere in the main screen and enter the expression 5+7/3. Then, click on
the expression, and drag the cursor over the expression to highlight it. The
highlighted expression should look as shown in the figure to the right.
page 7 Gilberto E. Urroz, May 2010
Click on the Calculation menu and select, for example the Calculate option. This
produces the result 22/3. Try using the other available options such as Simplify, and
Invert.
To check the use of the option Determinant first you need to enter a matrix in the main
screen. Click somewhere in the main screen, and use the option Insert > Matrix, and
change the number of rows and columns to 2, i.e.,
This results in the expression:
Click on each of the place holders, one at a time, and enter the values 2, 5, 3, and 1, so
that the resulting matrix is:
Click somewhere inside the matrix, and drag the cursor over the matrix to highlight it:
Next, click on the Calculation menu and select the Determinant option. The result is the
value -13, which is the determinant of the matrix shown above, namely, 21 53 = -13.
Note: I'm not familiar with the use of the options Solve and Differentiate in the
Calculation menu. Therefore, I am not including any examples of those options.
Examples of the function solve and of derivatives in SMath Studio are presented later in
this document.
page 8 Gilberto E. Urroz, May 2010
The SMath Studio toolbar
The SMath Studio toolbar contains 19 icons briefly described below:
1. New page
2. Open (existing worksheet)
3. Save (current worksheet)
4. Print (current worksheet)
5. Cut
6. Copy
7. Paste
8. Undo (recent action)
9. Redo (recent action)
10. Font size
11. Text color
12. Background color
13. Control border (frames selection)
14. Align horizontally
15. Align vertically
16. Function (insert a function)
17. Unit (insert unit)
18. Reference book (see Help)
19. Recalculate page
20. Interrupt process
21. Show/hide side panel
Items (1) through (4) manipulate new or existing worksheets. Items (5) through (7) are
well-known editing functions. Items (8) and (9) will un-do and re-do the most recent
action. Items (10) through (12) adjust font or background properties. Item (13) allows
you to put a frame over an entry, for example, to show a solution to a problem. Items
(14) and (15) re-align selected cells. Item (16) and (17) open the Function and Unit
menus, as shown earlier under the Insert menu. Item (18) is also available under the
Help menu. Items (19) and (20) were shown earlier in the Calculation menu. Item (19)
shows or hides the palettes on the right-hand side of the page.
Using SMath Studio as a calculator
SMath Studio (or, simply, SMath) can be used as a calculator. For example, open a new
page, and click on the main window in an area near the top left corner. A small red cross
will indicate the location where you want to enter a calculation. Type the following:
1+2/3+4/5 =
The result is the following expression:
Notice the way that SMath interprets the two fractions. Try the following example also:
click somewhere else in your worksheet and type:
5 + 2/3 []+ (4/5) =
page 9 Gilberto E. Urroz, May 2010
The result is now:
Suppose that you want to calculate the expression
23
4
. Use the following
keystrokes:
2 + 3 [space] 4 =
Here [space] means to press the space bar. The result is:
The figure above shows the result immediately after entering the equal sign (=). If you
click somewhere else in the worksheet, then the result of this operation is shown as:
More complex expressions can be built using the palette functions shown on the right-
hand side of the screen, for example:
Expressions such as the one shown above can be edited by clicking on the location where
the editing is to be done, and then entering factors or functions. For example, to modify
the expression above, we could click on the right side of the 3 within the square root in
the numerator, i.e.,
and type * 3 [space] \ 4. Then, select the 1 within the exp function in the denominator
and type over the expression exp(1.2). The modified expression will be the following:
page 10 Gilberto E. Urroz, May 2010
Functions in SMath
Calculations in SMath may involve mathematical functions such as sin, cos, exp, etc.
You can insert any function by using the menu option Insert > Function or by pressing
item (15) [f(x)] in the toolbar. As indicated earlier, collections of functions under the
headings All, Matrix and vector, Complex numbers, Trigonometric, Hyperbolic, and
Programming are available. The figure below shows the options for complex number
functions:
In this example, function arg is selected. The argument (arg) of a complex number is the
angle that a vector representing the complex number in the complex plane forms with the
real (x) axis. As indicated in the figure above, as you select a particular function the
Insert Function form provides an Example as well as a brief Description of the
function.
Typically, you will start an expression in the worksheet and, at the proper location, insert
the function that you need. For example, calculate the expression that uses the
hyperbolic function asinh:
Some functions are available for insertion in the Functions
palette shown to the right:
To enter any of those functions simply place a cursor in the desired position and click on
the name of the function, e.g., type:
page 11 Gilberto E. Urroz, May 2010
Some of the functions in the Functions palette include operations typical from Calculus,
such as summation, products, derivatives, and integrals, e.g.,
In these expressions we used symbols that are available in the Functions palette as well
as other symbols available in the Arithmetic palette: Infinity (), Symbolic evaluation
() , and t (the ratio of the length of the circumference to the diameter of a circle).
Numeric versus symbolic evaluation
An expression that results in a number is evaluated using the numerical evaluation
symbol (=), whereas, an expression that results in a symbolic output needs the symbolic
evaluation symbol (). Both symbols are available in the Arithmetic palette. The
numerical evaluation symbol (=) can be typed directly from the keyboard (it's just the
equal sign). The symbolic evaluation symbol () can also be entered by typing
Ctrl+period (Ctrl+.).
The examples above show the summation and product producing numeric results, while
the derivative and the definite integral produce symbolic results. Notice the difference
between numeric and symbolic results in the following integral:
In the current version of SMath Studio, the main difference between numeric and
symbolic results is whether a result is shown in its decimal form (numeric) or as a
fraction (symbolic) and other symbolic results such as square roots, etc. A proper
symbolic result in the integral above would have been the expression ln(3), however,
SMath Studio does not handle such type of symbolic calculations when the result
involves a function definition.
For an open-source, free program that would handle such type of symbolic calculations
please refer to this web site: http://www.neng.usu.edu/cee/faculty/gurro/Maxima.html.
Note: Use function eval to convert from symbolic to numeric results, e.g., eval(sqrt(3)).
page 12 Gilberto E. Urroz, May 2010
An alternative for entering functions in expressions is simply to type the name of the
function. For example, click in another area of the main SMath Studio interface, and
type the following expression:
2.5*sin(2.5)+1.2*cos(2+3/(1+4*1.2^2))
The results of this operation will be shown as:
The Insert - Function menu in SMath Studio
As indicated earlier, the Insert - Function menu in SMath Studio can be obtained by
pressing the [f(x)] button in the tool bar. This menu includes function groups labeled All,
Matrix and vector, Complex numbers, Trigonometric, Hyperbolic, Programming, Strings,
and Files.
The Complex numbers, Trigonometric, Hyperbolic, and Programming function
groups include a relatively small number of easily recognizable functions.
The Matrix and vector group includes a total of 30 functions useful for the
manipulation of and calculations with vectors and matrices.
The Strings group includes functions used in manipulating and operations with
strings. These can be useful in programming.
The Files group includes functions for reading, writing, and deleting files, as well
as for importing data into a worksheet.
As indicated before, examples and brief explanations of the functions are available in the
Insert-Function menu.
The All menu includes all existing functions in SMath Studio. Herein we group some of
those functions according to their applications:
- Functions specific to SMath Studio: eval, range, sys, error,
- Functions for real numbers: abs, exp, Gamma, ln, log, log10, mod, nthroot,
numden, perc, round, sign, sqrt
- Functions for algebraic manipulation: expand
- Functions for solving equations: polyroots, solve
- Functions for Calculus applications: diff, int, product, sum
- Functions for interpolation: ainterp, cinterp, linterp
- Statistics functions: random
page 13 Gilberto E. Urroz, May 2010
Entering Greek letter in SMath Studio
Greek characters can be entered by using the Symbols palettes
in the interface. These palettes, showing lower-case and
upper-case Greek letters, are shown in the figure to the right.
An alternative way to enter Greek letters is to type a letter in
the English alphabet followed by Ctrl-g. This will generate a
corresponding Greek letter. For example, typing g Ctrl-g
produces the Greek letter (gamma). The corresponding
upper case character would be entered as G Ctrl-g, resulting in
the letter I (upper-case gamma).
The table below shows the letters of the Greek alphabet and its closest equivalent English
letters.
Clicking on any of the letters in the Symbols palette will copy that letter to any entry
point or text in the worksheet. To illustrate this fact we perform symbolic and numeric
calculations with trigonometric functions that features the value t:
Notice that SMath Studio assigns the proper value to the symbol t in the calculation.
Defining variables in SMath Studio
To define a variable in SMath Studio use the assignment operator (:=). To enter this
operator simply press the colon key in your keyboard (:). Click anywhere in the
worksheet and make the following variable assignment: x := 2, by typing: x : 2. The
value of 2 is now stored in the name x. The value x = 2 will be replaced into any
page 14 Gilberto E. Urroz, May 2010
expression containing the name x that is located below or to the right of the assignment
statement. To check this fact, type an equal sign in a location above the assignment
statement x:=2 and fill the placeholder to the left with the expression x
2
-3. The result is
inconclusive, as shown below. Then, repeat this operation in a location below or to the
right of the assignment statement x:=2. The result now is 5, as illustrated below.
Once you have made variable assignments, you can use the assigned variables to
calculate expressions. As an example, assign the values x: =-2 and y:=3, then calculate
the following expression: x
2
+y
2
. The result may look somewhat like this:
The following example shows variable assignments that use Greek letters:
The keystrokes used to produce these entries are the following:
<click> f Cntl-g : 1.25 <click> y Cntl-g : 2.35
<click> g Cntl-g : 2.22
<click> D Cntl-g : sqrt f Cntl-g ^ 2 + y Cntl-g ^ 2 + g Cntl-g ^ 2
<click> D Cntl-g =
The symbol <click> indicates that the user must click somewhere in the worksheet.
Using units
Units are important in calculations in the physical sciences. Units in SMath Studio can be
incorporated by using the Unit button in the toolbar (see item (17) in page 9). For
example, to enter the quantity 25 hp (25 horsepower), click somewhere in the worksheets,
type 25 and the click on the Unit button in the toolbar. Scroll down to find the unit
category Power, and select the unit horsepower ('hp), as shown below.
page 15 Gilberto E. Urroz, May 2010
Press [Insert] to obtain the following result:
If you next press the equal sign, the quantity entered will be expressed using the basic
units of the SI (Systeme International, or International System of units), e.g.,
Notice that the units are shown in blue italics font. This way the symbol m is different
than the symbol m in your worksheet, so you can use m for meters and m for mass, for
example.
Explore the units menu to see all the available unit categories (Angle, Area, Capacitance,
,
Volume), and the available units. For example, for Angle, you have available the units
Degree('
o
), Degree ('deg), Radian ('rad), and Revolution ('rev).
Entering units without the Unit menu
An alternative way to enter units is to type the single quote, or apostrophe, symbol (')
followed by the unit symbol. This approach requires that you know the proper symbols
to enter. If the option View>Dynamic Assistance is active, you will get a menu of
possible functions and units to insert. If you are not sure of the symbol for the units to
insert use the approach shown earlier utilizing the full units menu. Here is an example
entering the quantity 100 uF (100 micro Farads, a unit of electric capacitance). Click in
your worksheet and type: 100 ' m Cntl-g F, then type the equal sign (=). The result is
shown below:
Notice that when you type the single quote (apostrophe) symbol, SMath Studio shows the
following symbol to indicate an impending unit insertion (call this symbol the unit
placeholder):
page 16 Gilberto E. Urroz, May 2010
Try the following example where we perform a calculation using units:
2.5 'mg * 10.5 'ft [space] / ( 1.25 'hr [][] ^ 2 =
The result is given, by default, in units of the International System (SI):
Converting units in a result
The result thus obtained can be expressed in other units by clicking to the right of the N,
which produces a small, black, rectangular placeholder as shown below:
Click on the placeholder so that the placeholder gets selected, as illustrated here:
Then, type the replacement unit(s). For example, if we want to show the previous result
using micronewtons (uN), type, in the placeholder, 'm Cntl-g N, i.e.,
By a similar procedure we can replace the units with millinewtons (mN) as follows: click
on the right-hand side of the uN units, press the [ Backspace] key twice to remove the
units, so that the unit placeholder shows up, i.e.,
Now, type mN, to get
1
:
1
When the unit place holder is active, there is no need to type the single-quote (apostrophe) symbol to enter
units.
page 17 Gilberto E. Urroz, May 2010
Defining your own units
Suppose that you wanted to see the result in nanonewtons (nN). Attempting to replace
the micronewtons (mN) with nanonewtons (nN), we obtain the following result:
The unit substitution was not accomplished because the nanonewton unit (nN) is not
defined. You can check this by using the option Insert > Unit and select the Force
category in the resulting menu:
The units are listed in alphabetical order and, obviously, there is no nanonewton (nN)
units listed. (Press the [Cancel] button to remove the menu.) Hence the impossibility of
replacing uN with nN.
You can, however, define your own units if they're missing. For example, to define the
symbol for nanonewtons (nN) you can type:
'nN : 10 ^ -9 'N
This definition must be entered at a location in the worksheet above the point where the
calculation takes place. In this case, the conversion to nanonewton (nN) is successfully
performed as shown below:
page 18 Gilberto E. Urroz, May 2010
Physical constants available
The collection of units in SMath Studio include two physical constants referred to by their
typical symbol. These are the speed of light in vacuum (referred to as c), and the
standard acceleration of gravity (referred to as g). In SMath Studio you can show the
values of those constants using the notation for units. For example, to see the value of c
type 'c = , or type 'g = to see the value of g.
Units of the English System
In the United States of America, and in a few other countries, the traditional system of
units, known as either the English system (ES) or imperial system, is still very much in
use. Therefore, SMath Studio includes in their collection of units such ES units as
horsepower (see example above), lb (pounds), ft (foot, or feet), in (inches), etc. For
example, the values of the speed of light in vacuum and the standard acceleration of
gravity in units of the English system are:
Are pounds units of mass or force?
Modern usage in the physical sciences requires that the pound, lb, be used as a unit of
force, with the corresponding unit of mass being the slug, defined as 1 slug = 14.5939 kg.
However, in buying produce (e.g., meat, grain, etc.), the pound can be used as a unit of
mass with the conversion 1 kg = 2.2 lb. In SMath Studio the pound, lb, as well as the
ounce, oz, are used as a units of mass (Note: 1 lb = 16 oz). The corresponding unit of
force is the pound-force, lbf, defined as 1 lbf = 4.4482 N. Thus, in physical science
applications use the pound-force, lbf, when you are required to use pounds as a unit of
force. Another commonly used unit of force is the kip (kilopound) equal to 1000 lbf.
What about the kilogram?
The kilogram is the basic unit of mass in the International System (SI). Nevertheless,
there is a unit of force called the kilogram-force, kgf, corresponding to the weight of 1 kg.
The definition of kgf is, therefore, 9.8066 N.
The cgs system
Before the adoption of the Systeme International (SI, or International System), back in
1960, metric units used in the physical sciences were grouped into two systems, called
the MKS (meter-kilogram-second) and the cgs (centimeter-gram-second). The MKS
system became the basis of the SI. The cgs system is used for applications requiring
small masses and/or distances. The units of force and work (or energy) in the MKS (now
the SI) system are the newton (N) and the joule (J), respectively. The units of force and
work/energy in the cgs system are the dyne and the erg. The units in the SI and the cgs
systems are related by: 1 N = 10
5
dyne, 1 J = 10
7
erg. SMath Studio includes the dyne,
but not the erg, in its collection of units.
page 19 Gilberto E. Urroz, May 2010
Working with variables and units
Units can be attached to numerical values assigned to variables. The results of operations
with these variables will be given in the basic SI units. Here are some examples:
Example 1: Universal gravitation law. Calculating the force between masses m1 and m2,
separated by a distance d. The formula, shown below, requires us to use the universal
gravitational constant G, found elsewhere:
Example 2: Relativistic mass The equation below, belonging to Einstein's Special
Theory of Relativity, is used to calculate the mass of a body moving at a velocity v if the
rest mass is m0.
Notice that in the equation above we used the symbol for c from the collection of Units in
SMath Studio.
Documenting the worksheet
In order to document your worksheet, you can add text to it by clicking on any place in
the worksheet and typing the double-quote symbol followed by the text. (Alternatively,
you can use the option Insert>Text Region in the worksheet menu). For example, the
following figure shows assignment statements interposed with text regions to produce a
readable document.
page 20 Gilberto E. Urroz, May 2010
By dragging the cursor over the region where these fields were entered you can see all the
fields involved, both text regions and mathematical fields:
Selecting worksheet fields for editing and repositioning
If you click on any of the text lines or the operations shown above, the corresponding
field will be shown enclosed in a rectangle. This indicates that the field can be edited for
text or math calculations. An example is shown below:
A text or calculation field can also be selected by clicking in a region near the field and
dragging the mouse towards the field. In this case, the field is enclosed by a frame with
blue boundaries and a blue background, e.g.,
When selected in this way, a field can be dragged and positioned somewhere else in the
worksheet. For example, the result shown above could be re-organized as follows:
A field selected by dragging can be erased from the worksheet by pressing the [delete] or
the [backspace] key. The selected field can also be copied and pasted by using Ctrl-C
and Ctrl-V, respectively. By dragging on top of two or more fields, multiple fields can be
selected simultaneously for editing.
page 21 Gilberto E. Urroz, May 2010
Horizontal and vertical alignment of cells
Items (13) and (14) in the SMath Studio toolbar (see figure below) provide for horizontal
and vertical alignment of cells in the worksheet.
Consider the following text and calculation cells that are misaligned horizontally:
The four cells were selected by dragging the mouse, while holding the left button, over
the cells. Next, press button (14) in the toolbar to get the following result:
Now, for an exercise on vertical alignment, consider the following vertically misaligned
cells:
After pressing button (15) in the toolbar we get the following result:
page 22 Gilberto E. Urroz, May 2010
Adding images to the worksheet
Images scanned into the computer or produced by other graphic software can be
incorporated into your worksheet in different ways.
1 Copying a figure from other software, clicking and using Paste (or Ctrl-v).
2 Using Insert > Picture > From file , to insert a picture contained in a file.
3 Using Insert > Picture > Create , to insert a picture frame where you can draw
your own picture. Use the mouse as a pencil. SMath Studio does not provide for other
drawing tools
Examples of the three cases are illustrated below. The only images allowed to insert
from a file are bitmap images. Through the cut-and-paste procedure, you can paste
images from any format.
By selecting the field containing a figure, the figure can be repositioned in the worksheet.
Be careful, however, when dragging your mouse across a figure whose field has not been
highlighted. In such case, the mouse dragged across the figure will add lines to the figure
that you may not intended to add. In such case use the Undo button in the menu.
With text and calculation cells, plus image cells imported into or created within SMath
Studio, you can produce technical reports as would be required for class assignments or
for an engineering project.
page 23 Gilberto E. Urroz, May 2010
Application Writing an assignment in SMath Studio
The figure below shows a class assignment in fluid mechanics/hydraulics prepared in
SMath Studio.
If you prefer, you can click off the grid using the View menu to produce the following:
Note: To enter multiple lines in a text box, use Shift-Enter at the end of each line.
page 24 Gilberto E. Urroz, May 2010
Predefined functions for real and complex numbers in SMath Studio
This section shows examples of predefined, or intrinsic, functions for both real and
complex numbers available in SMath Studio.
Functions for real numbers
The following functions are available for application to real numbers:
abs absolute value
exp exponential function
Gamma Gamma (I) function
ln natural logarithm, i.e., logarithm of base e
log logarithm of any base
log10 logarithm of base 10
mod modulus
nthroot the n-th root of a number
numden decompose a fraction into numerator and denominator
perc percentage
round rounds to an integer
sign extracts the sign
sqrt square root
random generates a random number
These functions are available, unclassified, by using the Insert > Function menu and then
selecting the All category of functions:
page 25 Gilberto E. Urroz, May 2010
Some of these functions are also available in the Functions
palette: The Function palette includes also trigonometric
functions (sin, cos, tan,cot), calculus expressions (summation,
product, derivative, integral), functions that apply to matrices (el),
and functions that apply to graphs (the last three symbols in the
last line).
Some of these functions are also available in the Arithmetic
palette. These include the absolute value (abs), the square root
(sqrt), and the n-th root (nthroot) functions. Also shown in the
Arithmetic palette are the following items:
Mathematical Constants: Positive infinity (), Pi (t),
Imaginary unit (i)
Numerical Digits: 0-9
Arithmetic operators: , +, -, , /, power
Evaluation operators: Definition (:=), Numerical Evaluation (=), Symbolic
Evaluation ()
Postfix Operators: Factorial (!)
Editing Characters: Decimal point (.), Comma (,), Backspace ()
Since trigonometric and hyperbolic functions apply also to real numbers, we provide a
list of those functions available under the Function Insert form (see above) under the
headings Trigonometric and Hyperbolic :
Trigonometric:
sin sine
cos cosine
tan tangent
cot cotangent
sec secant
csc cosecant
asin inverse sine
acos inverse cosine
atan inverse tangent
acot inverse cotanget
arcsec inverse secant
arccosec inverse cosecant
Hyperbolic:
sinh hyperbolic sine
cosh hyperbolic cosine
tanh hyperbolic tangent
coth hyperbolic cotangent
sech hyperbolic secant
csch hyperbolic cosecant
asinh inverse hyperbolic sine
acosh inverse hyperbolic cosine
atanh inverse hyperbolic tangent
acoth inverse hyperbolic cotanget
Examples of functions applied to real numbers
These functions can be inserted from the Functions Insert form (Insert > Function
menu), the Functions palette, or simply by typing the name of the function into a region
of the SMath Studio worksheet. The following are examples of real-number functions in
SMath Studio:
page 26 Gilberto E. Urroz, May 2010
The mod function applies to integers only, and it's described in the following example:
Function numdem, shown below, separates a fraction into a numerator and a
denominator:
Notice that, in its numerical evaluation, the last example shows both numerator and
denominator multiplied by 1015. These two factors obviously cancel when the fraction is
put together again, but it serves to emphasize that SMath Studio calculates values with 15
decimals.
page 27 Gilberto E. Urroz, May 2010
More functions for real numbers are shown next:
Function rand is used to produce random numbers, as indicated below:
page 28 Gilberto E. Urroz, May 2010
Functions exclusive for complex numbers
The Function Insert form provides the following functions that apply exclusively to
complex numbers (let z = x+iy represent a complex number):
arg angle in complex plane, arg(z) = atan(y/x)
Im imaginary part, Im(z) = y
pol2xy convert polar coordinates to rectangular coordinates
Re real part, Re(z) = x
xy2pol convert rectangular coordinates to polar coordinates
The following examples show applications of these functions to complex numbers:
The function abs, when applied to a complex number, produces the modulo (length) of
the complex number. Function abs is not included in the listing of Complex Numbers
functions in the Insert Function form. However, abs, and many other functions that we
applied to real numbers above, can be applied to complex numbers as illustrated next:
page 29 Gilberto E. Urroz, May 2010
Rectangular and polar representation of complex numbers
A complex number written in the form z = x + iy is
in its rectangular (or Cartesian) representation.
Thus, it can be written also as the ordered pair (x,y),
and be represented in an Argand diagram in which
the abscissa is x and the ordinate is iy. An alternative
way to represent point (x,y) is through its polar
representation whose coordinates are (r,u). The
proper way to write the polar representation of a
complex number is through the use of Euler's formula:
e
i
=cosi sin
. With
this result,
z=xiy=r cosi r sin =r cosi sin=r e
i
.
SMath Studio provides functions xy2pol to convert from rectangular (x,y) into polar (r,u)
coordinates, and pol2xy to convert from polar (r,u) to rectangular (x,y) coordinates.
Thus, with these functions one can go easily go from rectangular to polar representations
of a complex number, and vice versa.
In the following example we convert from rectangular to polar representations of a
complex number:
The following example shows a conversion from polar to rectangular representations of a
complex number:
page 30 Gilberto E. Urroz, May 2010
Operations with complex numbers
The following examples show operations with complex numbers in SMath Studio:
The complex conjugate of a complex number is the
reflection of the number z = x + iy about the x axis,
i.e.,
z = x iy. This is illustrated in the figure to
the right:
All other operations follow the rules of algebra with the caveat
that i
2
= -1, etc. Other powers of the unit imaginary number
are shown in the vector to the left.
Using the conjugate we can write: z
z=r
2
.
This calculation is illustrated below:
page 31 Gilberto E. Urroz, May 2010
The Gamma function
Most readers with courses in Algebra and Calculus I will be already familiar with most of
the functions for real and complex numbers presented in this document. The Gamma
function may be an exception, since it is an advanced mathematical function and
probably would not have been introduced in those courses. The Gamma function is
defined by an integral, namely,
x=
t
z 1
e
t
dt
.
The Gamma function is related to the factorial operator as follows: x1=x! , if x
is an integer.
The following examples use the Gamma function in some calculations:
Note: the Gamma function currently defined in SMath Studio 0.85 cannot handle negative
arguments, or complex arguments whose real part is negative. For many applications this
definition will be fine, but the full definition of the Gamma function should be able to
handle negative arguments. Based on the paper A note on the computation of the
convergent Lanczos complex Gamma approximation by Paul Godfrey (2001), found in
http://home.att.net/~numericana/answer/info/godfrey.htm#lanczoscoeffs , I redefined the
Gamma function to include negative arguments, as follows:
The figure to the right also shows some
calculations of the modified Gamma function,
and a graph of the function.
Compare the graph with that shown in the one
shown in the wikipedia entry:
http://en.wikipedia.org/wiki/Gamma_function
page 32 Gilberto E. Urroz, May 2010
User-defined functions
You can define your own functions by using the expression
function_name(argument(s)): function_expression
Examples of definitions and evaluations of functions are shown below:
Plots of functions in 2D a brief introduction
SMath Studio allows the user to insert two-dimensional (2D) plots by using the 2D option
in the Plot palette, or the menu option Insert > Plot > 2D. This action will open a 2-D
graph window, as illustrated below:
In the place holder on the lower left corner of the graph window you can enter the name
of a function to plot, e.g.,
page 33 Gilberto E. Urroz, May 2010
If you click on the graph window, you can drag one of the window handles shown below
(right-hand side, bottom, or lower right corner) to modify the size of the window.
Some resizing examples are illustrated below:
page 34 Gilberto E. Urroz, May 2010
Plotting more than one function
To plot one than one function, use the Equation systems option in the Functions palette,
namely,
,
to insert more than one function in the function placeholder for the graph window. Here
is an example:
Plots of functions in 3D a brief introduction
Use the 3D option in the Plots palette, or the
menu option Insert > Plots > 3D. Type the
equation f(x,y) in the place holder located in
the lower left corner of the graph window.
You can drag the mouse pointer in the graph
window to rotate the graph for a better view
of the mesh surface, as illustrated here:
Resizing of the graph is also possible as done
for 2D graphs.
As we did with 2D plots, you can plot
more than one 3D plot as illustrated in
the graph to the left.
page 35 Gilberto E. Urroz, May 2010
Additional manipulation of graphs
Additional manipulation of graphs is possible using the Plot
palette. The Plot palette includes the following buttons:
(1) Rotate for 3D graphs, default setting
(2) Scale With Ctrl or Shift, while dragging mouse over the graph, for proportional
scaling play around with this command to understand its operation
(3) Move move the graph around in existing graph window
(4) Graph by points show graph made of discrete points
(5) Graph by lines show graphs made of continuous lines
(6) Refresh refresh graph window to its default settings
Try these options on your own to learn more about the different Plot palette actions. The
example below shows a proportional scaling using item (3) above, while holding down
the Shift key.
NOTES: (1) For additional examples of 2D and 3D graphics see Appendix 1.
(2) For examples of 2D geometric figures see Appendix 2.
Plotting your own functions
Define a function as indicated earlier, and replace the function name in the graph window
place holder. Here is an example:
page 36 Gilberto E. Urroz, May 2010
Defining functions with the if function
Some functions require more than one expression for their definition. For example,
>
< +
=
2 ,
2 , 1
) (
2
x x
x x
x F
.
This function can be defined using the if function in the
Programming palette. When selecting this option, the
following programming structure, with placeholders, is
produced:
To program the function
shown above, we can use:
If the definition of the function requires more than two expressions, it will be necessary
to use nested if programming structures. Consider the following example:
Function defined as: Function programmed as:
> +
s s +
< +
=
4 , ) 1 (
4 2 , ) 1 (
2 , 1
) (
3
2
x x
x x
x x
x F
A plot of this function is shown below:
More details on programming in SMath Suite will be provided in a later section.
page 37 Gilberto E. Urroz, May 2010
Functions defined by calculus operations
The Functions palette include four operations that are proper from calculus: summation,
product, derivative, and integrals. These functions can be incorporated in the definition
of functions as illustrated in the following examples:
Notice that the functions f(x) and g(x), whose argument defines the upper limit of the
summation and product, are only defined for integer values.
Solving single equations with solve
Function solve can be used to solve single equations. The function can be called using
either of the following calls:
solve(equation, variable)
or
solve(equation, variable, lower limit, upper limit)
Examples using both symbolic and numeric results are shown below:
Function solve provides only real roots. Polynomial equations can be solved using
polyroots, as described below.
Note: to enter the Boolean equal sign (bold =) use
Ctrl+=, or the symbol in the Boolean palette.
page 38 Gilberto E. Urroz, May 2010
Application: Solving for the flow depth in an open channel flow
The following example shows how to use function solve to calculate the normal depth of
flow in an open channel flow of circular cross-section. The problem statement and
solution commentaries were all entered using SMath Studio. Also, a figure was created
using Window's Paint and pasted into the SMath Studio worksheet. To facilitate the
solution, units were not used. The solution shown is y = 1.7077 ft.
page 39 Gilberto E. Urroz, May 2010
Changing the number of decimals in the output
Most of the numeric calculations and equation solutions shown so far in this document
use four decimals (default value). Using the Tools > Options menu item you can change
the number of decimals in the output. For example, changing to 15 decimals for output,
we solve the equation presented above to obtain the following results:
For the rest of the examples in this document we
will use the default number of decimal figures,
i.e., 4 decimals.
Solving polynomial equations with polyroots
Function polyroots returns the roots of a polynomial using as argument a column vector
with the polynomial coefficients. The coefficients must be entered in the vector in
increasing order of the power of the independent variable. For example, the vector
corresponding to the polynomial 1 + 2x - 5x
2
is:
=
5
2
1
v
.
Using SMath Studio, the roots of this polynomial are calculated as follows:
To enter a column vector, a row vector, or a matrix, use the first
icon in the Matrices palette. This icon opens a dialogue box
where the user can select the number of rows and columns for
defining a vector or matrix. By default, the dialogue box uses a 33 matrix. For the
column vector v, shown above, we used, of course, 3 rows and 1 column:
page 40 Gilberto E. Urroz, May 2010
Unlike function solve, which provides only real functions, function polyroots provides
either real or complex roots, or both. For example:
Application: Solving homogeneous, linear, constant-coefficients ODEs
A n-th order, homogeneous, linear ordinary differential equation (ODE) with constant
coefficients is represented by the expression:
Introducing the notation D
n
= d
n
( )/dt
n
, the general n-th order equation can be written as:
.
This expression can be factored in terms of the D operators to read:
If we take the expression between parentheses and replace the D operators with the
variable . and make it equal to zero, we would have produced the so-called
characteristic equation of the ODE, i.e.,
There are, in principle, n solutions of this polynomial equation, namely,
1
,
2
, ...,
n.
Some of these solutions could be complex (or imaginary), or even repeated. In the case
that all solutions are real and non-repeating, the general solution to the original
homogeneous ODE is given by:
.
If a root
m
, repeats k times, it will result in k terms in the solution given by
) (
1 2
3 2 1
+ + + +
k
k
t
t A t A t A A e
m
page 41 Gilberto E. Urroz, May 2010
If there are complex roots, they will be an even number of them, i.e., pairs of complex
conjugates. Thus, if one of those pairs of complex conjugate roots is
1
= o + | i and
2
= o - | i, then the following terms will appear in the solution:
) sin( ) cos(
2 1
t e A t e A
t t
| |
o o
+
Function polyroots can be used to solve the characteristic equation, or characteristic
polynomial, for an n-th order, homogeneous, linear ODE. The roots of the characteristic
polynomial can then be used to build the solution. One example is shown below.
The calculation of derivatives is all performed using symbolic calculations, and the
results are very long. Also, the current version of SMath Studio (version 0.85, 09/2009)
doesn't simplify results and keeps the value exp(0) instead of 1. Helping SMath Studio
with these shortcomings, and with a lot of patience, you can get to put together the
system of linear equations needed to solve for the coefficients A1, A2, and A3, in the
solution to this ODE. (The figure below shows only parts of some calculations).
page 42 Gilberto E. Urroz, May 2010
The resulting equations can be summarized as follows:
page 43 Gilberto E. Urroz, May 2010
And, since we are dealing with matrices already, we introduce their use in SMath Studio
next.
Operations with matrices
The functions available under the Insert > Function menu under the heading Matrix and
vector can be roughly classified into the following categories:
- Creating matrices: augment, diag, identity, mat, matrix, stack
- Extracting rows, columns, elements: col, el, row, submatrix, vminor, minor
- Characterizing matrices: cols, det, length, max, min, norm1, norme, normi, rank, rows, tr
- Sorting functions: csort, reverse, rsort, sort
- Matrix operations: alg, invert, transpose
Some of these functions are also available in the Matrices
palette:
(1) Matrix 3x3 (Ctrl+M) (mat)
(2) Determinant (det)
(3) Matrix transpose (Ctrl+1) (transpose)
(4) Algebraic addition to matrix (alg)
(5) Minor (minor)
(6) Cross product
The only function from the Matrices palette not available from the Insert > Function >
Matrix and vector functions is (6) Cross product, which applies to two vectors of three
elements.
It is important to indicate that even though you can form row vectors, many of the matrix
and vector functions defined in SMath Studio apply only to column vectors. Thus,
column vectors are considered true vectors for the purpose of matrix operations in SMath
Studio. For example, to calculate a cross-product you will need two column vectors of
three elements. Dot products, on the other hand, can be performed on column vectors of
any length. The dot product of two column vectors is calculated as the matrix product of
the transpose of one of the vectors times the second vector. Examples of matrix and
vector operations follow. The vector and matrix names used in the examples suggest the
dimensions of the vector or matrix. For example, u2x1 suggest the vector u
21
, and A3x3
suggests the matrix A
33
.
page 44 Gilberto E. Urroz, May 2010
Examples of matrix creation:
Examples of extracting rows, columns, or elements from matrices:
page 45 Gilberto E. Urroz, May 2010
Examples of matrix characterization:
Examples of matrix/vector sorting functions:
'
page 46 Gilberto E. Urroz, May 2010
Examples of matrix operations:
Examples of vector products:
Ranges and vectors
Function range is used to generate a vector (column vector) with elements equally
spaced. The general form of the range function is as follows:
- range(start, end): shows up in the worksheet as start..end, and produces a vector
whose elements are start, start + 1, start + 2, etc. The last element is the lowest
value smaller than last by less than one.
- range(start, end, start+increment): shows up in the worksheet as start,
start+increment .. end, and produces a vectors whose elements are start, start +
increment, start + 2 increment, etc. The last element is the lowest value smaller
than end by less than increment.
page 47 Gilberto E. Urroz, May 2010
The following examples illustrate the use of function range. The examples are numbered
1 through 7. Immediately below the Example number the range function call that
produces the range is shown. For instance, in Example 1, typing the expression
range(0,10) produces the range 0..10, assigned to k.
- Example 1 shows a vector from 0 to 10 with default increment of 1.
- Example 2 shows a vector from 0 to 20 with increment of 2.
- Example 3 shows a vector from 1.2 to 4.4 with default increment of 1.
- Example 4 shows an impossibility since the value of start + increment < start, but
end > start
- Example 5 shows a vector from 1.2 to 4.4 in increments of 2
- Example 6 shows a vector from 0.5 to 5 in increments of 0.5
- Example 7 shows a vector from 10 down to 1 in negative increments of -1
page 48 Gilberto E. Urroz, May 2010
Vectors can be combined linearly to produce other vectors, as illustrated here:
The following examples illustrate three different ways to calculate products of vectors of
the same lengths:
1. Product of the vectors produces the scalar (dot) product
2. Product of a vector transpose with another vector produces the same scalar (dot)
product as the only element of a 11 matrix
3. Product of a vector with the transpose of another vector produces a matrix
Individual elements of a vector can be extracted by using the name of the
vector with a sub-index. To enter a sub-index, type the name of the vector
and press the left square bracket key ([). Press the right arrow key [] a
couple of times to select the indexed variable. Examples:
Vectors of the same length can be put together in a matrix through function augment:
This can be used to build tables of data.
page 49 Gilberto E. Urroz, May 2010
for loops and parametric plots
A parametric plot is defined by points (x(t), y(t)), where t is referred to as the parameter.
In this example we generate data (x,y) and (y,x) using for loops, and plotting the resulting
matrices.
Commands in the Programming palette
The Programming palette includes four commands, namely, if,
while, for, and line. We have presented examples of the
commands if, for, and line, in this document. Here is an
example of the while command:
page 50 Gilberto E. Urroz, May 2010
Introduction to Programming with SMath Studio
In this section we introduce basic concepts of programming for numerical solutions in
SMath Studio.
Programming structures and flowcharts
Programming, in the context of numerical applications, simply means controlling a
computer, o other calculating device, to produce a certain numerical output. In this
context, we recognize three main programming structures, namely, (a) sequential
structures; (b) decision structures; and (c) loop structures. Most numerical calculations
with the aid of computers or other programmable calculating devices (e.g., calculators)
can be accomplished by using one of more of these structures.
The operation of these programming structures will be illustrated by the use of flow
charts. A flow chart is just a graphical representation of the process being programmed.
It charts the flow of the programming process, thus its name. The figure below shows
some of the most commonly used symbols in flowcharts:
In a flowcharts, these symbols would be connected by arrows pointing in the direction of
the process flow.
Sequential structures
A complete programming flowchart would have start and end points, and at least one
process block in between. That would constitute the simplest case of a sequential
structure. The following figure shows a sequential structure for the calculation of a sum:
This flowchart can be simplified slightly by using a single input block to enter both a and
b:
Typically, a sequential structure is shown following a vertical direction:
page 51 Gilberto E. Urroz, May 2010
The sequential structure shown in this flowchart can also be
represented using pseudo-code. Pseudo-code is simply writing the
program process in a manner resembling common language, e.g.,
Start
Input a, b
c a + b
2
Display c
End
A flowchart or pseudo-code can be translated into code in different
ways, depending on the programming language used. In SMath
Studio, this sequential structure could be translated into the
following commands:
Here is another example of a sequential structure in SMath Studio showing more than one
calculation step. The sequential structure in SMath Studio doesn't have to follow a strict
vertical direction, as illustrated below.
The line command and the Programming palette
The sequential structure is shown in the right-hand side of the figure above collecting the
calculation steps under a programming line. The figure below illustrate the instructions
to insert a programming line in a SMath Studio worksheet. The line command, together
with other programming commands, is listed in the
Programming palette shown here:
2
The algorithmic statement c a+b represents the assignment c := a + b in SMath Studio
page 52 Gilberto E. Urroz, May 2010
The line command can be used to add sequential structures to entry points in other
programming instructions as will be illustrated below.
Decision structure
A decision structure provides for an alternative path to the program process flow based
on whether a logical statement is true or false. As an example of a decision structure,
consider the flowchart for the function listed below:
The flowchart is shown on the right. The
corresponding pseudo-code is shown below:
start
input x
if x < -1 then
y |x+1|
else
y |x-1|
display x,y
end
In SMath Studio a decision structure is entered
using the if command. Instructions on entering the
if command are shown below:
page 53 Gilberto E. Urroz, May 2010
To illustrate the use of the if command within SMath Studio, we enter
the function f(x), defined above, as shown here:
Logical statements and logical operations
Decision structures require a condition to trigger a decision on the program flow. Such
condition is represented by a logical statement. Within the context of programming
numerical calculations, a logical statement is a mathematical statement that can be either
true or false, e.g., 3>2, 5<2, etc. In SMath Studio the logical outcomes true and false are
represented by the integer values 1 and 0, respectively.
The following figure illustrates examples of logical statements. It also includes examples
of the four logical operations: (1) negation (not ); (2) conjunction (and . ); (3)
disjunction (or v ); and, (4) exclusive or (xor ). The figure also includes the truth tables
for these four operations. A truth table is a table showing the outcome of all possible
combinations of true and false statements.
The symbols for the comparison operators (=, <, >, s , > , =) and
logical operations ( , . , v, ) are available in the Boolean
palette shown here:
Notice the presence of the Boolean equal (bold =) which represents a comparison, rather
than an evaluation. The Boolean equal sign can be used to define equations in SMath
Studio, e.g., in this solve command:
page 54 Gilberto E. Urroz, May 2010
Examples of if statements used to define functions
The following figure illustrates other examples of if statements used in the definitions of
functions:
Nested if statements
Decision structures, i.e., if statements, can be nested as illustrated below:
Combination of if statements with line statements
The following two examples illustrate an if statement that exchanges the values of two
variables x and y if x<y, or changes the signs of both variables otherwise. In the first
case, x<y, thus, the values get exchanged:
page 55 Gilberto E. Urroz, May 2010
In the second case, x<y, thus the else clause is activated and both x and y have their signs
changed:
Loop structures
In a loop structure the process flow is repeated a finite number of times before being send
out of the loop. The middle part of the flowchart to the right illustrates a loop structure.
The flowchart shown represents the calculation of a sum, namely,
S
n
=
k=1
n
1
k
.
The sum S
n
is initialized as S
n
0, and an index, k, is
initialized as k 0 before the control is passed on to the
loop. The loop starts incrementing k and then it checks if the
index k is larger than its maximum value n. The sum is
incremented within the loop, S
n
S
n
+ 1/k, and the process is
repeated until the condition k>n is satisfied. After the
condition in the decision block is satisfied (T = true), the
control is sent out of the loop to the display block.
In terms of programming statements, there are two possible
commands in SMath Studio to produce a loop: while and for.
The pseudo-code for a while loop interpreting the flowchart to
the right is shown below:
start
input n
Sn 0
k 0
do while ~(k>n)
k k + 1
Sn Sn + 1/k
end loop
display n, Sn
end
Since a while loop checks the condition at the top of the loop,
the condition was converted to ~ (k > n), i.e.,
not(k>n) = k s n.
page 56 Gilberto E. Urroz, May 2010
The while command in SMath Studio
The pseudo-code listed above is translated as follows in SMath Studio:
This summation can also be calculated using SMath Studio's summation command:
Here is another example of a while loop in SMath Studio:
While loops can be nested as illustrated in the left-hand side of the figure shown below.
The corresponding double summation is shown on the right-hand side of the figure
below.
page 57 Gilberto E. Urroz, May 2010
The figure to the right shows an alternative flowchart for calculating the summation:
S
n
=
k=1
n
1
k
The hexagonal symbol in the flowchart shows three
elements: (1) the initialization of the index, k 1; (2) the
index being incremented,
k k + 1; and, (3) the condition checked to exit the loop, k
> n. This hexagonal symbol represents the for command for
this summation.
A more general symbol for a for command is shown
below. This symbol shows a for loop with index k,
starting at value k
0
, and ending at value k
f
, with
increment Ak:
The index, therefore, takes values k = k
0
, k
0
+Ak, k
0
+2Ak,, k
end
, such that k
end
s k
f,
within
one Ak.
page 58 Gilberto E. Urroz, May 2010
The for and range commands in SMath Studio
The for command in SMath Studio uses a range of values to indicate the values that the
index k takes to complete the loop.
page 59 Gilberto E. Urroz, May 2010
Here is an example of the for command in SMath Studio using the range 1..10:
The double summation programmed earlier using while loops, can be programmed also
using for loops:
A programming example using sequential, decision, and loop structures
This example illustrates a program in SMath Studio that uses all three programming
structures. This is the classic bubble sort algorithm in which, given a vector of values,
the smallest (lighter) value bubbles up to the top. The program shown uses a row
vector rS, and refers to its elements using sub-indices, e.g., S
1k
, etc. The example shows
how to enter sub-indices. The output from the program is the sorted vector rS.
page 60 Gilberto E. Urroz, May 2010
Many programming applications, such as the one shown above, use vectors and matrices.
Luckily, SMath Studio already includes a good number of functions that apply to
matrices, e.g,:
- Creating matrices: augment, diag, identity, mat, matrix, stack
- Extracting rows, columns, elements: col, el, row, submatrix, vminor, minor
- Characterizing matrices: cols, det, length, max, min, norm1, norme, normi, rank,
rows, tr
- Sorting functions: csort, reverse, rsort, sort
- Matrix operations: alg, invert, transpose
Some of these functions are also available in the Matrices
palette:
(1) Matrix 3x3 (Ctrl+M) (mat)
(2) Determinant (det)
(3) Matrix transpose (Ctrl+1) (transpose)
(4) Algebraic addition to matrix (alg)
(5) Minor (minor)
(6) Cross product
Examples of matrix operations were presented earlier.
page 61 Gilberto E. Urroz, May 2010
Steps in programming
The following are recommended steps to produce efficient programs:
(1) Clearly define problem being solved
(2) Define inputs and outputs of the program
(3) Design the algorithm using flowcharts or pseudo-code
(4) Program algorithm in a programming language
(e.g., SMath Studio programming commands)
(5) Test code with a set of known values
Errors in programming
Typically there are three main types of errors in developing a program:
(1) Syntax errors: when the command doesn't follow the programming language
syntax. These are easy to detect as the program itself will let you know of the syntax
violations.
(2) Run-time errors: errors due to mathematical inconsistencies, e.g., division by
zero. These may be detected by the program also.
(3) Logical errors: these are errors in the algorithm itself. These are more difficult to
detect, thus the need to test your programs with known values. Check every step of your
algorithm to make sure that it is doing what you intend to do.
Notes: Appendices 3 through 6 show examples of programs used to solve selected .
problems in numerical methods, namely:
Appendix 3 - The Newton-Raphson for solving equations
Appendix 4 - The 4th-order Runge-Kutta method for a single ODE
Appendix 5 - The 4th-order Runge-Kutta method for a system of ODEs
Appendix 6 - The 4th-order Runge-Kutta method for a 2nd order ODE .
Appendix 7 Finding eigenvalues and eigenvectors of a matrix .
Input/Output of data and file manipulation in SMath Studio
SMath Studio provides functions wfile, rfile, and dfile for output into a file, input from a
file, and deleting an existing file. To illustrate the use of these functions we could start
by writing some data to a file and exploring the contents of the file. Before we do that,
however, I want to address an issue related to the location of the SMath Studio
installation folder.
The location of the SMath Studio installation folder
When I first attempted to use I/O functions` after installing SMath Studio in my Windows
Vista Ultimate 64-bit machine I kept getting a message indicating that access to the file
location was not permitted. This was so because SMath Studio, by default, sends output
page 62 Gilberto E. Urroz, May 2010
to and reads input from the folder /*SMath Studio Installation Folder*/user/. In my
computer, the *SMath Studio Installation Folder* corresponds to the directory
C:\Program Files(x86)\SMath\SMath Studio\ and it requires Administrator access to
modify its contents. To be able to write data from and read data into SMath Studio,
therefore, I copied the folder C:\Program Files(x86)\SMath\ to a different location. In
my case the location chosen was:
C:\Users\Gilberto E. Urroz\Documents\NUMERICAL_APPLICATIONS\SMath
In your computer it could be any location where you don't need Administrator rights to
modify content. I then proceeded to create the folder user, where the data files would
reside. Thus, the full address of this new folder, in my case, is:
C:\Users\Gilberto E. Urroz\Documents\NUMERICAL_APPLICATIONS\SMath\SMath
Studio\user
To facilitate access to the program, at this point, I created a new shortcut to SMath Studio
in my desktop. Now we proceed to illustrate the use of the wfile command.
Writing data to a file
You can use function wfile to write a single item of data into a file. Consider the
following examples
3
:
You can open the files using, for example, Notepad in a Windows system to check the
contents of the file:
3
I recommend you use only lowercase letters in the filenames used to store data. I had difficulties getting
SMath Studio to read data out of files with uppercase letters in their names.
page 63 Gilberto E. Urroz, May 2010
Thus, you'll need to use the numerical result that you want to write out to a file as the first
argument of wfile. Using the reference to a variable will only write the variable name.
The second argument to wfile is the name of the file, entered without quotes. The file
name can only use letters and numbers. No other characters are allowed in the name of a
file.
You can store a range or the resulting vector to a file, e.g.,
The contents of the corresponding files are shown below:
Regarding the notation mat(2,4,6,10,12,14,16,18,9,1) written in file file04: this
specification contains the 9 elements of the vector shown as s, above, plus the number of
rows (9) and columns (1) defining the vector. Consider, for example, the writing of
matrices to files. In the following two examples, the two matrices have 12 elements,
each, but arranged differently. Matrix A has 3 rows and 4 columns, while matrix B has 3
rows and four columns. They get stored into files file05 and file06, respectively, as
shown below:
page 64 Gilberto E. Urroz, May 2010
Next, we show the contents of the two files. Notice the specification of rows and
columns as the last two values in the list of data:
Here is another example of using function wfile:
The contents of the file are:
Reading data from a file
To read data from a file use function rfile. The following examples use the files we
created above (i.e., file01, file02, , file07) to illustrate the use of function rfile. The
result from reading data can be simply shown by using an equal sign(=), or assigned to a
variable by using the assignment operator (:=). Try the following examples:
page 65 Gilberto E. Urroz, May 2010
Additional examples of reading from a file are shown below:
If you attempt to read from a non-existing file you'll get an error message:
Copying a matrix from a spreadsheet
Suppose you have the following 3x3 matrix (only the numbers, no labels, etc.) in an
OpenOffice.org Calc spreadsheet named myMatrix.ods:
page 66 Gilberto E. Urroz, May 2010
Save the file in csv (comma-separated values) format into your user folder in your SMath
Studio installation:
Then, close the newly saved file myMatrix.csv, and open it using Notepad (right-click on
the icon, and select Open with ):
to see the contents of the file:
Copy the file contents into another text file, let's call it mymatrixfile
4
, and edit it to read:
4
A few notes: (1) Use only lowercase letters in the name of the file. I couldn't get SMath Studio to
recognize filenames that include uppercase letters. (2) Make sure the filename to be read has no extension,
therefore, the file should be named, in this case, mymatrixfile, and not mymatrixfile.txt or mymatrixfile.dat,
etc. (3) Do not try to simply use the same .csv file without an extension as your input file to SMath Studio.
It won't work. You need to create a new file.
page 67 Gilberto E. Urroz, May 2010
Thus, the editing consisted in:
1. adding mat( at the beginning of the line
2. placing all the data into a single line
3. replacing the missing commas (between 5.1 and 7.8, and between 2.5 and 6.4)
4. adding 3,3) at the end of the line.
Save this file and then try the command:
Of course, to get this simple 3x3 matrix into SMath Studio it will be easier to type it in
into the worksheet. The procedure illustrated above would be more practical for very
large spreadsheet data sets.
Writing and reading symbolic expressions
The following examples illustrate the writing of expressions to a file, and the reading of
the same expressions from files.
The contents of the files are shown below:
page 68 Gilberto E. Urroz, May 2010
The following example shows writing and reading of a matrix of symbolic expressions:
The content of the file is shown below:
Deleting files
Use function dfile(filename) to delete files in the folder /*SMath Studio Installation
Folder*/user. Examples:
The directory /*SMath Studio Installation Folder*/user is shown below before and after
the execution of the dfile commands shown above:
page 69 Gilberto E. Urroz, May 2010
Application of functions wfile, rfile, and dfile could be useful in programming if there is a
need to store data temporarily in a file.
page 70 Gilberto E. Urroz, May 2010
APPENDIX 1 - Examples of two- and three-dimensionalgraphics in Smath Studio
--------------------------------------------------------------------------
Plotting a single function of x:
sin x
-16 -8 0 8 16
12
8
4
0
-4
-8
12
x
y 1 - Click on point in your worksheet
where upper left corner of graph
will go
2 - Click on the "2D" option in the
"Functions" palette or use the
"Insert > Graph > 2D" menu option
3 - Type the function name in the
placeholder below the graph
In this example we plot the
function: f(x) = sin(x)
Changing the size of the graph window:
Click on the graph window, then drag one of the three
black handlers in the graph window to adjust its size
sin x
0
64
48
32
16
0
x
y
sin x
-8 -4 0 4 8
2
0
-2
x
y
sin x
-16 -8 0 8 1
8
4
0
-4
-8
x
y
10May201019:08:24-Graphs.sm
1/11
Moving the axes about the graph window:
sin x
-24 -16 -8 0 8
16
12
8
4
0
-4
x
y
sin x
-8 0 8 16 24
4
0
-4
-8
-12
-16
x
y
1 - Click on the "Move" option in the "Plot" palette
2 - Click on the graph window and drag the mouse in the direction where you want
to move the axes.
Scaling (zooming) the graph:
sin x
-2 -1 0 1 2
12
8
4
0
-4
-8
12
x
y <--- To zoom the x-axis only:
1 - Click on "Scale" in the "Plot" palette
2 - Click on the graph window
3 - Hold down the "Shift" key
4 - Roll the mouse wheel up or down
sin x
-16 -8 0 8 16
1
0.5
0
-0.5
-1
x
y
To zoom the x-axis only: ---->
1 - Click on "Scale" in the "Plot" palette
2 - Click on the graph window
3 - Hold down the "Control" key
4 - Roll the mouse wheel up or down
sin x
-6 -4 -2 0 2 4 6
0.75
0.5
0.25
0
-0.25
-0.5
-0.75
x
y
<--- You can zoom both axes by zooming one
axis at a time. In this case, I zoomed
the x axis first, and then the y axis.
10May201019:08:24-Graphs.sm
2/11
Note: Use the "Refresh" option in the "Plot" menu
to recover the original version of any plot.
Plotting various functions simultaneously:
cos x
sin x
-16 -8 0 8 16
12
8
4
0
-4
-8
12
x
y
1 - create a 2D graph
2 - click on the function placeholder
(lower left corner) to select it
3 - click on the "Equation System"
option in the "Functions" palette
to produce a minimum of two
function entries
4 - Type the two functions to be plotted
Note: the first function listed is plotted
using a blue line, the second one
uses a red line
cos
2
x
sin x 2 2
cos x
sin x
-3 -2 -1 0 1 2 3
2
1
0
-1
-2
x
y 1 - To add more than two functions to plot,
use the "Equation System" option in the
"Functions" palette as above
2 - Click on the "Equation System" cell,
and drag down corner of cell adding as
many placeholders as you want.
3 - Type the functions to be plotted, one at
a time, clicking outside of the graph after
you enter each one of them (this will allow
you to see each function plota as they
are added to the graph)
Notes:
1 - As you add functions to plot, SMath Studio
uses the following colors for the plots:
1 - blue 2 - red
3 - black 4 - magenta, etc.
2 - In this example the graph has been zoomed
using the approach described above
Plotting a function using vectors: Vectors of x and y data are created using ranges,
example:
, ..
20
x Create x vector as follows
Type: x : range - p cntl-G , p cntl-G ,
- p cntl-G + p cntl-G / 20
length x n
Calculate the length of vector = n
41 n
Fill out y vector using a for loop. Click "for"
in the "Programming" palette, then use:
range 1 , n
Use sub-indices, e.g., y [ k ... etc.
for
sin
k
x 2
2
sin
k
x
k
y
..n 1 k
10May201019:08:24-Graphs.sm
3/11
augment , y x M Form augmented matrix M with vectors x and y,
place M in graph as a function name:
M
-2 0 2
1.5
1
0.5
0
-0.5
x
y
< --- The graph was zoomed in and the axes
moved by using the following procedures:
1 - To zoom x-axis only: click on "Scale" in
the "Plot" palette, hold the "Control" key,
and use the mouse wheel
2 - To zoom y-axis only: click on "Scale" in
the "Plot" paletted, hold the "Shift" key
and use the mouse wheel
3 - To move axes, drag mouse across graph window
Using points or lines for a plot:
M
-4 -2 0 2 4
2
1.5
1
0.5
0
-0.5
-1
x
y
Using the sparse data in matrix M we reproduce
the graph above, but then we selected the
"Graph by points" option in the "Plot" palette
to produce the graph shown to the left.
You can click the option "Graph by lines"
option in the "Plot" palette to return to
the default graph format of continuous lines.
Matrices can be used for plotting parametric plots:
, ..
50
t Define the vector of the parameter t
length t n Determine length of vector t = n
for
cos
k
t 2 2
k
y
sin
k
t 3
k
x
..n 1 k
Calculate vectors of x = x(t) and
y = y(t)
Produce matrix of (x,y) and plot it
augment , y x M
10May201019:08:24-Graphs.sm
4/11
M
-1 -0.5 0 0.5 1
2
1
0
-1
-2
x
y
M
-1 -0.5 0 0.5 1
2
1
0
-1
-2
x
y
1 - Using "Plot by Lines" option
in the "Plot" palette
2 - Using "Plot by Lines" option
in the "Plot" palette
Polar plots can be produced using vectors and matrices:
, ..
50
2 0 Generate vector of between 0 and 2
length n Determine lenght of vector
for
sin
k
2 1 2
k
r
..n 1 k Generate values of r = f()
for
sin
k
k
r
k
yy
cos
k
k
r
k
xx
..n 1 k
Generate coordinates:
x = r cos()
y = r sin()
augment , yy xx P Produce matrix of (x,y) and plot it
P
-4 -2 0 2 4
6
5
4
3
2
1
0
-1
x
y
P
-4 -2 0 2 4
6
5
4
3
2
1
0
-1
x
y
1 - Using "Plot by Lines" option
in the "Plot" palette
2 - Using "Plot by Lines" option
in the "Plot" palette
10May201019:08:24-Graphs.sm
5/11
Using graphs in solving equations:
In this example we seek the solution(s) for the equation:
5 x 2
3
x 1
2
x
A solution can be found by determining the intersection of the functions:
1
2
x f x 5 x 2
3
x g x
Using graphics and zooming the intersection we estimate the solution to be close to
x = 1.80
g x
f x
-4 -2 0 2 4
16
12
8
4
0
-4
x
y
g x
f x
1.625 1.6875 1.75 1.8125 1.875
4.375
4.25
4.125
4
3.875
1.776 solve , x 5 x 2
3
x 1
2
x The exact solution can be found using:
Three-dimensionalgraphs - surfaces:
y x
x
y
z
0 2
2
2
4
4
4
6
6
6
y x
x
y
z
0
2
2
2
4
4
4
6
6
6
8
8
8
Use the option "3D" in the "Functions" palette,
and enter the function f(x,y) in the place-
holder. The result is a 3D surface, in this
case, a plane. The original plot is shown
above.
Use the "Rotate" option in the "Plot" palette
to change the surface view.
10May201019:08:24-Graphs.sm
6/11
y x
x
y
z
0
2
2
2
4
4
4
6
6
6
8
8
8
y x
x
y
z
0
2
2
2
4
4
4
6
6
6
8
8
8
This figure uses the option "Graph by
Lines" in the "Plot" palette (default).
This figure uses the option "Graph by
Points" in the "Plot" palette.
y x
x
y
z
0 2
2
2
4
4
4
6
6
6
y 2 x
x
y
z
0 9
9
9
18
18
18
27
27
27
Use the "Move" option in the "Plot" palette
to move the location of the origin in the
graphics window.
Use the "Scale" option in the "Plot" palette,
click on the graph, and drag the mouse over
it to zoom in or out.
Note: Use the "Refresh" option in the "Plot" menu to recover the original version of any plot.
10May201019:08:24-Graphs.sm
7/11
The following examples use more complex surfaces:
sin x
x
y
z
0 2
2
2
4
4
4
6
6
6
2
y
2
x 5
x
y
z
0 2
2
2
4
4
4
6
6
6
y x
x
y
z
0
2
2
2
4
4
4
6
6
6
y x
y x
x
y
z
0
2
2
2
4
4
4
6
6
6
8
8
8
The type of 3D graphs of surfaces produced by SMath Studio are referred to as wireframe plots.
The following examples show more than one surface plot together in 3D:
y x
y x
x
y
z
0
2
2
2
4
4
4
6
6
6
8
8
8
y 2 x
y x
y x
x
y
z
0 2
2
2
4
4
4
6
6
6
8
8
8
10May201019:08:24-Graphs.sm
8/11
2
y
2
x
2
y
2
x 5
x
y
z
0 3
3
3
6
6
6
9
9
9
sin y
sin x
x
y
z
0 2
2
2
4
4
4
6
6
6
8
8
8
Drawing a space curve in 3D: A space curve is defined by a matrix of three columns
corresponding to coordinates x, y, and z of the curve.
, .. 0.1 10 0 t Create a vector t with values of the parameter that
will produce x = x(t), y = y(t), and z = z(t).
length t n Determine the length of vector t
101 n
for
2
k
t
k
z
cos
k
t
k
y
sin
k
t
k
x
..n 1 k Generate vectors x, y, and z using a "for" loop
augment , , z y x M
Build matrix M with coordinates (x,y,z)
M
x
y
z
0 2
2
2
4
4
4
6
6
6
Plot matrix M in a 3D plot
10May201019:08:24-Graphs.sm
9/11
Drawing a surface and a space curve: Use the "Equation System"
option in the "Plot" palette,
and enter the equation of the
surface (e.g., x+y) and the
matrix that represents the
space curve (e.g., M)
M
y x
x
y
z
0
2
2
2
4
4
4
6
6
6
8
8
8
Plotting 2 space curves: In this example two straight lines in 3D are
produced by using linear parametric equations.
, .. 1.9 2 2 t Vector t is the parameter, and the coordinates
of the two curves are given by (x1,y1,z1) and
(x2,y2,z2). These lines are represented by the
matrices P and Q, respectively.
length t n
40 n
for
k
t 8 1
k
z1
k
t 4 1
k
y1
k
t 5 1
k
x1
..n 1 k for
k
t
k
z2
k
t 1
k
y2
k
t 3 1
k
x2
..n 1 k
augment , , z1 y1 x1 P augment , , z2 y2 x2 Q
P
x
y
z
0 2
2
2
4
4
4
6
6
6
Q
x
y
z
0 2
2
2
4
4
4
6
6
6
Individual plots of curves given by matrices P and Q.
10May201019:08:24-Graphs.sm
10/11
Q
P
x
y
z
0 2
2
2
4
4
4
6
6
6
<--- Join plot of
lines given
by matrices
P and Q
10May201019:08:24-Graphs.sm
11/11
Appendix 2 - Examples of 2D geometric figures in SMath Studio
------------------------------------------------------------
This worksheet illustrates the use of SMath Studio
2D graphs to produce selected regular and irregular
geometric figures.
Straight-line segment:
----------------------
Given the two points, A and B, representing the
extremes of the straight-line segment, plot the
segment.
2
5
A
10
3
B * Extreme points:
* Generate matrix of points:
1
A
1
B
2
A
2
B
m
* Slope: 1.5 m
* Intercept:
1
A m
2
A b 5.5 b
* Number of points: 5 n
n
1
A
1
B
x
* Increment: 1.6 x
* x-series: , .. x
1
A
1
B
1
A xS
* y-series:
for
b
k
xS m
k
yS
.. 1 n 1 k
* Matrix of points: augment , yS xS MS
MS
-16 -8 0 8 16
12
8
4
0
-4
-8
12
x
y
10May201019:22:19-GeometricFigures01.sm
1/5
B A
2
1
M
4
1
M * Mid-point:
m
1
mP * Normal slope: 0.6667 mP
* Normal intercept:
1
M mP
2
M bP 3.3333 bP
n
2
A
2
B
xP
* Normal increment: 2.4 xP
* Normal x series: , .. x
2
A
2
B
2
A xP
* Normal y-series:
for
bP
k
xS mP
k
yP
.. 1 n 1 k
* Matrix of points (normal): augment , yP xS MP
MP
MS
-16 -8 0 8 16
12
8
4
0
-4
-8
12
x
y
Circle:
-------
Given the center, C, and radius, r, of a circle,
plot the circle.
5
3
C * Center: * Radius: 12.5 r
* Generate matrix of data: 150 n
n
2
0.0419
for
sin k r
2
C
1 k
yC
cos k r
1
C
1 k
xC
..n 0 k
augment , yC xC MC
10May201019:22:19-GeometricFigures01.sm
2/5
MC
-24 -16 -8 0 8 16
20
16
12
8
4
0
-4
-8
x
y
Regular polygon of n sides:
--------------------------
Given the number of sides, n, the center of the circums-
cribed circle, C, and its radius, plot the regular polygon
of n sides. This example shows a regular pentagon.
* Number of sides: 5 n
2
3
C * Center of polygon:
* Radius of circums-
cribed circle:
12 r
6
0 * Initial angle:
n
2
* Incremental angle: 1.2566
for
sin k 0 r
2
C
1 k
yPol
cos k 0 r
1
C
1 k
xPol
..n 0 k
* Generate matrix
of points:
augment , yPol xPol MPol
MPol
-16 -8 0 8 16
8
4
0
-4
-8
-12
-16
x
y
10May201019:22:19-GeometricFigures01.sm
3/5
Calculating the area and perimeter of the regular polygon:
---------------------------------------------------------
The matrices representing the vertices of a polygon,
whether regular or not, include an extra repetition
of the first vertex:
4 13.3923
10.0296 11.9177
12.9625 1.8808
0.7457 8.9343
9.7378 0.5051
4 13.3923
MPol
With such a matrix available, the area and perimeter of the
polygon are calculated as follows.
MPol M
1 rows M n 5 n
0 Area
0 Perim
for
Area Area
eval d2 Perim Perim
eval
2
2 k
M
2 1 k
M d2 d2
eval
2
1 k
M
1 1 k
M d2
eval
2 k
M
1 1 k
M
2
1
Area Area
eval
2 1 k
M
1 k
M
2
1
Area Area
..n 1 k
MPol
-8 0 8 16
8
4
0
-4
-8
-12
-16
x
y
342.3803 Area 70.5342 Perim
-----------------------------------------------------------------------
Irregular polygon:
------------------
Enter the (x,y) coordinates of the n polygon vertices in
a nx2 matrix, e.g.,
5 2
3 1
1 7
1 1
7 0
3 1
2 5
MI
Typically, the initial point needs to be repeated for
the polygon to be completed. This is accomplished by
using:
T
augment ,
T
row , 1 MI
T
MI MN
10May201019:22:19-GeometricFigures01.sm
4/5
2 5
5 2
3 1
1 7
1 1
7 0
3 1
2 5
MN
MN
-8 -4 0 4 8
8
6
4
2
0
-2
-4
x
y
Calculating the area and perimeter of the irregular polygon:
-----------------------------------------------------------
2 5
5 2
3 1
1 7
1 1
7 0
3 1
2 5
MN
As with the case of the
regular polygon, the
matrix representing the
vertices of the irregular
polygon include an extra
repetition of the first
vertex:
With such a matrix available, the area and perimeter of the
polygon is calculated as follows.
Calculating area and perimeter for MN:
MN M
1 rows M n 7 n
0 Area
0 Perim
for
Area Area
eval d2 Perim Perim
eval
2
2 k
M
2 1 k
M d2 d2
eval
2
1 k
M
1 1 k
M d2
eval
2 k
M
1 1 k
M
2
1
Area Area
eval
2 1 k
M
1 k
M
2
1
Area Area
..n 1 k
MN
-8 -4 0 4 8
6
4
2
0
-2
-4
-6
x
y
7.5 Area 38.7516 Perim
----------------------------------------------------------------------
10May201019:22:19-GeometricFigures01.sm
5/5
Appendix 3 - The Newton-Raphson method for solving equations
------------------------------------------------------------
In this appendix we present examples of the Newton-Raphson method.
1 - The Newton-Raphson for solving single equations:
---------------------------------------------------
The Newton-Raphson method used for solving an equation of the form
0 f x
requires the knowledge of the derivative f'(x). This can be easily
accomplished in SMath Studio using the "Derivative" option in the
"Functions" palette:
d
d x
f x fp x
Given an initial guess of the solution,
0
x x , the solution can
be approximated by the iterative calculation:
f'
k
x
f
k
x
k
x
1 k
x
for 0 k ,1, ...
The iteration continues until either the solution converges, i.e.,
f
1 k
x
, or a certain large number of iterations are performed
without convergence, i.e.,
max
n k
0 5 x 2
2
x Example:
--------
Solve the equation:
Solution:
---------
A graph of the function can help us find where the
solutions may be located:
5 x 2
2
x f x Define the function:
Produce a graph of f(x):
f x
-4 -2 0 2 4 6
24
16
8
0
-8
x
y
10May201021:17:09-NewtonRaphsonApplications.sm
1/5
The graph shows solutions near x = -2 and x = 3. We can
implement the solution using the Newton-Raphson method
as follows:
d
d x
f x fp x x 1 2 fp x
6
10 1.0 Parameters of the solution are: 100 nmax
First solution:
Starting with a guess of 2.5 xG
we find a solution by using the following iterative procedure:
0 k
while
xGp1 xG
1 k k
fp xG
f xG
xG xGp1
f xG nmax k
1.4495 xG This is the solution found
4 k After this many iterations
11
10 2.1427 f xG The function at the solution point
Second solution:
Starting with a guess of 4.2 xG
we find a solution by using the following iterative procedure:
0 k
while
xGp1 xG
1 k k
fp xG
f xG
xG xGp1
f xG nmax k
3.4495 xG This is the solution found
4 k After this many iterations
13
10 2.2529 f xG The function at the solution point
2 - Solution to equations with function "solve":
-----------------------------------------------
Most equations can be solved using function "solve" in SMath
Studio. For the present case we'll have:
3.4495
1.4495
solve , x 0 f x
Alternatively, you can use:
3.4495
1.4495
solve , x 0 5 x 2
2
x
10May201021:17:09-NewtonRaphsonApplications.sm
2/5
3 - The Newton-Raphson method for a system of equations:
-------------------------------------------------------
A system of n equations in n unknowns can be represented as:
0 f1 , ..
2
x
n
x
1
x
0 f2 , ..
2
x
n
x
1
x
...
0 fn , ..
2
x
n
x
1
x
or simply, 0 f x , with
fn x
.
f2 x
f1 x
fn , ..
2
x
n
x
1
x
.
f2 , ..
2
x
n
x
1
x
f1 , ..
2
x
n
x
1
x
f x
The variable x is defined as the vector:
n
x
.
2
x
1
x
x
We can provide an initial guess for the solution,
0
x , and
proceed with an iterative process defined by the formula:
f
k
x
1
J
k
x
k
x
1 k
x
J
k
x
for 0 k ,1,... In this formula, , is the Jacobian
matrix of the function defined as [to be 100% correct the
derivatives in this matrix should be partial derivatives]:
n
dx
n
dy
.
2
dx
n
dy
1
dx
n
dy
. . . .
n
dx
2
dy
.
2
dx
2
dy
1
dx
2
dy
n
dx
1
dy
.
2
dx
1
dy
1
dx
1
dy
J
k
x
Example:
--------
How to calculate the Jacobian matrix of a system of three
equations. Given the system of three equations:
10May201021:17:09-NewtonRaphsonApplications.sm
3/5
14
3
3
x
2
2
x
2
1
x
6
3
x
2
x
1
x
6
3
x
2
x
1
x
f x
This is obvious, but could
useful for larger functions:
length f x n
3 n
The following nested "for" loops calculate the elements of
the jacobian matrix as the elements "jac[i,j]":
for
for
d
d
j
x
i
f x
j i
jac
..n 1 j
..n 1 i
The following definition creates the function "Jacobi" that
represents the Jacobian matrix of the function f(x) shown
earlier:
jac Jacobi x
2
3
x 3
2
x 2
1
x 2
2
x
1
x
3
x
1
x
3
x
2
x
1 1 1
Jacobi x
-------------------------------------------------------------------
Note: This approach for calculating the Jacobian matrix of a vector
function was made available by Radovan Omorjan (omorr) in the SMath
Studio wiki page: http://smath.info/wiki/diff.ashx
------------------------------------------------------------------
Generalized Newton-Raphson method for solving a system of equations:
-------------------------------------------------------------------
20
10 1 The parameters of the solution are: 100 nmax
4
1
5
xG An initial guess is:
The iterative process for the solution is expressed as:
0 k
while
xGp1 xG
1 k k
f xG
1
Jacobi xG xG xGp1
max f xG nmax k
A solution is found after these many iterations:
12 k
Here's a solution: And the function at that point:
1
2
3
xG
14
10 3.253
14
10 1.0068
15
10 3.9328
f xG
10May201021:17:09-NewtonRaphsonApplications.sm
4/5
----------------------------------------------------------------
Note: The function representing the system of equations solved
above, namely,
14
3
3
x
2
2
x
2
1
x
6
3
x
2
x
1
x
6
3
x
2
x
1
x
f x
can be thought of representing the system of equations:
0 6 z y x 6 z y x
0 6 z y x or 6 z y x
0 14
2
z
2
y
2
x 14
2
z
2
y
2
x
with the variable substitution: x
1
x , y
2
x , and z
3
x .
----------------------------------------------------------------
10May201021:17:09-NewtonRaphsonApplications.sm
5/5
Appendix 4 - The 4th -order Runge-Kutta method for a single ODE
---------------------------------------------------------------
Problem description
-------------------
This worksheet provides two different versions of the 4th-order
Runge-Kutta method for solving a first-order ordinary differential
equation (ODE) of the form:
f , y x
d
d x
y
subject to the initial condition: ys y xs
The solution will be provided in the range: xs x xe
which will be divided into n subintervals to produce solution
vectors "xsol" and "ysol", as detailed below.
The increment in the x solution vector, x,is calculated as:
n
xs xe
x
Thus, the solution vector will be calculated using the uniformly-
distributed values: [xs,xs+x,xs+2*x,...,xs+n*x].Using SMath
Studio the x solution vector can be easily created using the
command:
xsol: range(xs,xe,xs+x)
The y solution vector will be calculated using the Runge-Kutta
algorithm, which is detailed below. The first value in the
y solution will be the initial condition ys, i.e.,
ys
1
ysol
Iterative process for solution - version 1
------------------------------------------
Next, we start an iterative procedure with the index k varying
between 1 and n, i.e., k = 1, 2, ..., n. To illustrate the
calculations involved, we illustrate the k-th interval in the
following figure:
10May201021:21:32-RK4SingleEquation.sm
1/6
In this figure the lower x limit of the interval is x[k],
which is represented by x0 in the calculations. On the
other hand, the upper x limit of the interval is x[k+1],
which is represented by x1. The corresponding values of
the solution are y0 = y(x0) and y1 = y(x1). The Runge-
Kutta algorithm uses the mid-point (xM,yM) illustrated
also in the figure.
Runge-Kutta calculations - version 1
------------------------------------
The calculations involved in the 4th-order Runge-Kutta
algorithm to calculate y1 = ysol[k+1] are listed below:
x
2
1
x0 xM
f , y0 x0 x K1
K1
2
1
y0 yM
f , yM xM x K2
K2
2
1
y0 yM
f , yM xM x K3
K3 y0 y1 f , y1 x1 x K4
K4 K3 2 K2 2 K1
6
1
y0
1 k
ysol
Solution summary and graph
--------------------------
Once the iterative process has been completed, the
solution will be contained in the column vectors "xsol"
and "ysol". At this point, the user may decide to show
the solution as vectors, or put them together into a
matrix, say,
augment , ysol xsol M
This matrix can be stored in a file, or plotted in a
2D graph to show the solution graphically.
10May201021:21:32-RK4SingleEquation.sm
2/6
Example of 4th-order Runge-Kutta solution -version 1
----------------------------------------------------
sin x
dx
dy
Solve the ODE: , subject to the initial
condition: 1 y 0 in the interval: 0 x 20
using 100 intervals in the solution.
Solution:
---------
First, define the function f(x,y): cos y sin x f , y x
The initial conditions are: 0 xs 1 ys
The end of the solution interval is: 20 xe
Use 100 intervals: 100 n
Calculate the increment size, x:
eval
n
xs xe
x 0.2 x
Create the x solution vector: eval , .. x xs xe xs xsol
Create the y solution vector as a zero matrix of n rows and 1
column, and initialize the y solution vector with the initial
condition ys:
matrix , 1 n ysol ys
1
ysol
The following "for" loop calculates the Runge-Kutta algorithm
(version 1) to produce the solution:
for
eval K4 K3 2 K2 2 K1
6
1
y0
1 k
ysol
eval f , y1 x1 x K4
eval
1 k
xsol x1
eval K3 y0 y1
eval f , yM xM x K3
eval K2
2
1
y0 yM
eval f , yM xM x K2
eval K1
2
1
y0 yM
eval f , y0 x0 x K1
eval x
2
1
x0 xM
eval
k
ysol y0
eval
k
xsol x0
..n 1 k
The solution is summarized into matrix M and shown as a x-y plot:
augment , ysol xsol M
10May201021:21:32-RK4SingleEquation.sm
3/6
M
0 4 8 12 16 20
2
1.5
1
0.5
0
x
y
M
0 4 8 12 16 20
2
1.5
1
0.5
0
x
y
The plot to the left uses the "Graph by lines" option in the "Plot"
palette, while the plot to the right uses the "Graph by points"
option in the "Plot" palette.
Iterative process for solution - version 2
------------------------------------------
The second version of the Runge-Kutta solution divides the k-th
interval into three equal parts are illustrated in the figure
below:
In this figure the lower x limit of the interval is x[k],
which is represented by x0 in the calculations. On the
other hand, the upper x limit of the interval is x[k+1],
which is represented by x1. The corresponding values of
the solution are y0 = y(x0) and y1 = y(x1). The Runge-
Kutta algorithm uses two mid-points (x13,y13) and (x23,
y23) illustrated also in the figure.
Runge-Kutta calculations - version 2
------------------------------------
The calculations involved in the 4th-order Runge-Kutta
algorithm to calculate y1 = ysol[k+1] are listed below:
10May201021:21:32-RK4SingleEquation.sm
4/6
x
3
1
x0 x13 x
3
2
x0 x23
f , y0 x0 x K1
K1
3
1
y0 y13
f , y13 x13 x K2
K2
3
1
y13 y23
f , y23 x23 x K3
K3 K2 K1 y0 y1 f , y1 x1 x K4
K4 K3 3 K2 3 K1
8
1
y0
1 k
ysol
Example of 4th-order Runge-Kutta solution -version 2
----------------------------------------------------
sin x
dx
dy
Solve the ODE: , subject to the initial
condition: 1 y 0 in the interval: 0 x 20
using 100 intervals in the solution.
Solution:
---------
First, define the function f(x,y): cos y sin x f , y x
The initial conditions are: 0 xs 1 ys
The end of the solution interval is: 20 xe
Use 100 intervals: 100 n
Calculate the increment size, x:
eval
n
xs xe
x 0.2 x
Create the x solution vector: eval , .. x xs xe xs xsol
Create the y solution vector as a zero matrix of n rows and 1
column, and initialize the y solution vector with the initial
condition ys:
matrix , 1 n ysol ys
1
ysol
The following "for" loop calculates the Runge-Kutta algorithm
(version 2) to produce the solution:
10May201021:21:32-RK4SingleEquation.sm
5/6
for
eval K4 K3 3 K2 3 K1
8
1
y0
1 k
ysol
eval f , y1 x1 x K4
eval
1 k
xsol x1
eval K3 K2 K1 y0 y1
eval f , y23 x23 x K3
eval K2
3
1
y13 y23
eval f , y13 x13 x K2
eval K1
3
1
y0 y13
eval f , y0 x0 x K1
eval x
3
2
x0 x23
eval x
3
1
x0 x13
eval
k
ysol y0
eval
k
xsol x0
..n 1 k
The solution is summarized into matrix N and shown as a x-y plot:
augment , ysol xsol N
N
0 4 8 12 16 2
2.5
2
1.5
1
0.5
0
x
y
N
0 4 8 12 16 2
2.5
2
1.5
1
0.5
0
x
y
The plot to the left uses the "Graph by lines" option in the "Plot"
palette, while the plot to the right uses the "Graph by points"
option in the "Plot" palette.
10May201021:21:32-RK4SingleEquation.sm
6/6
Appendix 5 - The 4th -order Runge-Kutta method for a system of ODEs
-------------------------------------------------------------------
Problem description
-------------------
Consider the case of a system of two first-order ODEs given by:
f1 , y x f1 ,
2
y
1
y
x
dx
1
dy
f2 , y x f2 ,
2
y
1
y
x
dx
2
dy
subject to the initial conditions:
1
y
1
ys
1
xs
and
2
y
2
ys
2
xs
This system of equations can be re-written as a single ODE in
which y and f are column vectors, i.e.,
2
y
1
y
y f , y x
dx
dy
f2 , y x
f1 , y x
f , y x
, with and
ys2
ys1
ys The initial conditions are given by the vector:
Once the system of equations is written as a single ODE, the
Runge-Kutta algorithms presented for a single ODE can be used
to solve the equation. This illustrated in the following
example.
Example
-------
Solve the system of first-order ODEs:
sin
2
y cos
1
y sin x
dx
1
dy
sin
2
y cos x
dx
2
dy
Subject to the initial conditions:
1 y1 0 and 1 y2 0
Solve the ODEs in the interval: 0 x 20 using 100 intervals.
10May201021:23:54-RK4SystemEquations.sm
1/4
Solution (version 1):
---------------------
First, define the vector function f(x,y):
sin
2
y cos x
sin
2
y cos
1
y sin x
f , y x
1
1
ys The initial conditions are: 0 xs
The end of the solution interval is: 20 xe
Use 100 intervals: 100 n
Calculate the increment size, x:
eval
n
xs xe
x 0.2 x
Create the x solution vector: eval , .. x xs xe xs xsol
The y-solution vector gets initialized as follows:
ys ysol
1
1
ysol
The following "for" loop calculates the Runge-Kutta algorithm
(version 1) to produce the solution:
for
augment , y1 ysol ysol
eval K4 K3 2 K2 2 K1
6
1
y0 y1
eval f , y1 x1 x K4
eval
1 k
xsol x1
eval K3 y0 y1
eval f , yM xM x K3
eval K2
2
1
y0 yM
eval f , yM xM x K2
eval K1
2
1
y0 yM
eval f , y0 x0 x K1
eval x
2
1
x0 xM
eval col , k ysol y0
eval
k
xsol x0
..n 1 k
After completing the iterative process, the solution is
stored in a row vector called "ysol". This vector can be
transposed to put together the graph of the two solutions
as illustrated here:
T
ysol ysol
10May201021:23:54-RK4SystemEquations.sm
2/4
augment , col , 1 ysol xsol M1
augment , col , 2 ysol xsol M2
M2
M1
0 4 8 12 16 20
4
3
2
1
0
-1
x
y
M2
M1
0 4 8 12 16 20
4
3
2
1
0
-1
x
y
The plot to the left uses the "Graph by lines" option in the "Plot"
palette, while the plot to the right uses the "Graph by points"
option in the "Plot" palette.
Solution (version 2):
---------------------
First, define the vector function f(x,y):
sin
2
y cos x
sin
2
y cos
1
y sin x
f , y x
1
1
ys The initial conditions are: 0 xs
The end of the solution interval is: 20 xe
Use 100 intervals: 100 n
Calculate the increment size, x:
eval
n
xs xe
x 0.2 x
Create the x solution vector: eval , .. x xs xe xs xsol
The y-solution vector gets initialized as follows:
ys ysol
1
1
ysol
The following "for" loop calculates the Runge-Kutta algorithm
(version 1) to produce the solution:
10May201021:23:54-RK4SystemEquations.sm
3/4
for
augment , y1 ysol ysol
eval K4 K3 3 K2 3 K1
8
1
y0 y1
eval f , y1 x1 x K4
eval
1 k
xsol x1
eval K3 K2 K1 y0 y1
eval f , y23 x23 x K3
eval K2
3
1
y13 y23
eval f , y13 x13 x K2
eval K1
3
1
y0 y13
eval f , y0 x0 x K1
eval x
3
2
x0 x23
eval x
3
1
x0 x13
eval col , k ysol y0
eval
k
xsol x0
..n 1 k
After completing the iterative process, the solution is
stored in a row vector called "ysol". This vector can be
transposed to put together the graph of the two solutions
as illustrated here:
T
ysol ysol
augment , col , 1 ysol xsol N1
augment , col , 2 ysol xsol N2
N2
N1
0 4 8 12 16 20
4
3
2
1
0
x
y
N2
N1
0 4 8 12 16 20
4
3
2
1
0
x
y
The plot to the left uses the "Graph by lines" option in the "Plot"
palette, while the plot to the right uses the "Graph by points"
option in the "Plot" palette.
10May201021:23:54-RK4SystemEquations.sm
4/4
Appendix 6 - The 4th -order Runge-Kutta method for a 2nd order ODE
-----------------------------------------------------------------
By Gilberto E. Urroz, Ph.D., P.E.
January 2010
Problem description
-------------------
Consider the 2nd-order ODE: sin x y 3 y' y y"
subject to the initial conditions: 1 y 0 1 y' 0
Variable substitution to form a system of ODEs:
----------------------------------------------
This 2nd-order ODE can be converted into a system of
two 1st-order ODEs by using the following variable
substitution:
y
1
u y'
2
u
with initial conditions:
1
1
u and 1
2
u at 0 x .
The variable substitution y'
2
u is equivalent to:
2
u
d
d x
1
u [Eq. 1]
while the ODE is re-written as: sin x y 3 y' y y"
or:
sin x
1
u 3
2
u
1
u
d
d x
2
u [Eq. 2]
The system of equations [Eq. 1] and [Eq. 2] is transformed
into the vector ODE:
sin x
1
u 3
2
u
1
u
2
u
d
d x
2
u
1
u
or,
2
u
1
u
u f , u x
d
d x
u , where and
sin x
1
u 3
2
u
1
u
2
u
f , u x
1
1
us The initial conditions are at 0 xs
We'll solve the ODEs in the interval: 0 x 20 using 100 intervals.
10May201021:26:49-RK4-2ndOrderODE.sm
1/4
Solution (version 1):
---------------------
First, define the vector function f(x,u):
sin x
1
u 3
2
u
1
u
2
u
f , u x
1
1
us The initial conditions are: 0 xs
The end of the solution interval is: 20 xe
Use 100 intervals: 100 n
Calculate the increment size, x:
eval
n
xs xe
x 0.2 x
Create the x solution vector: eval , .. x xs xe xs xsol
The y-solution vector gets initialized as follows:
us usol
1
1
usol
The following "for" loop calculates the Runge-Kutta algorithm
(version 1) to produce the solution:
for
augment , u1 usol usol
eval K4 K3 2 K2 2 K1
6
1
u0 u1
eval f , u1 x1 x K4
eval
1 k
xsol x1
eval K3 u0 u1
eval f , uM xM x K3
eval K2
2
1
u0 uM
eval f , uM xM x K2
eval K1
2
1
u0 uM
eval f , u0 x0 x K1
eval x
2
1
x0 xM
eval col , k usol u0
eval
k
xsol x0
..n 1 k
After completing the iterative process, the solution is
stored in a row vector called "ysol". This vector can be
transposed to put together the graph of the two solutions
as illustrated here:
T
usol usol
10May201021:26:49-RK4-2ndOrderODE.sm
2/4
augment , col , 1 usol xsol M1
augment , col , 2 usol xsol M2
M2
M1
0 2 4 6 8 10 12 14 16 18 20
3
2
1
0
-1
x
y
The blue line represents u[1]=y while the red line represents
u[2] = dy/dx.
Solution (version 2):
---------------------
First, define the vector function f(x,y):
sin x
1
u 3
2
u
1
u
2
u
f , u x
1
1
us The initial conditions are: 0 xs
The end of the solution interval is: 20 xe
Use 100 intervals: 100 n
Calculate the increment size, x:
eval
n
xs xe
x 0.2 x
Create the x solution vector: eval , .. x xs xe xs xsol
The y-solution vector gets initialized as follows:
us usol
1
1
usol
The following "for" loop calculates the Runge-Kutta algorithm
(version 1) to produce the solution:
10May201021:26:49-RK4-2ndOrderODE.sm
3/4
for
augment , u1 usol usol
eval K4 K3 3 K2 3 K1
8
1
u0 u1
eval f , u1 x1 x K4
eval
1 k
xsol x1
eval K3 K2 K1 u0 u1
eval f , u23 x23 x K3
eval K2
3
1
u13 u23
eval f , u13 x13 x K2
eval K1
3
1
u0 u13
eval f , u0 x0 x K1
eval x
3
2
x0 x23
eval x
3
1
x0 x13
eval col , k usol u0
eval
k
xsol x0
..n 1 k
After completing the iterative process, the solution is
stored in a row vector called "ysol". This vector can be
transposed to put together the graph of the two solutions
as illustrated here:
T
usol usol
augment , col , 1 usol xsol N1
augment , col , 2 usol xsol N2
N2
N1
-2 0 2 4 6 8 10 12 14 16 18 20
3
2
1
0
-1
x
y
The blue line represents u[1]=y while the red line represents
u[2] = dy/dx.
10May201021:26:49-RK4-2ndOrderODE.sm
4/4
Appendix 7 - Finding eigenvalues and eigenvectors of a matrix
------------------------------------------------------------
Given a matrix, say the 4x4 matrix symmetric matrix A:
4 8 6 2
8 3 2 4
6 2 2 2
2 4 2 1
A
The following program calculates the
coefficients of the characteristic
equation:
0 I A
The resulting equation is the polynomial:
2
3
p
2
p
1
p 0
n
1 n
p
1 n
n
p + ... +
which is solved uising function "polyroots."
The programming steps following the line with function
"polyroots," below, are used to calculate a matrix, V,
whose columns are the eigenvectors of the matrix A.
The SMath Studio program that calculates eigenvalues and
eigenvectors of A is the following:
submatrix , , , , n 2 1 n n 1 V V
for
augment , x V V
norme x
x
x
col , j V x
..n 1 j
stack , Vb V V
for
1
j 1
Vb
..n 1 j
matrix , n 1 Vb
submatrix , , , , n 1 1 n 1 V V
for
augment , V x V
b
1
Am x
submatrix , , , , n n 1 n 1 A b
submatrix , , , , 1 n 1 1 n 1 A Am
I
j
A A
..n 1 j
matrix , 1 1 n V
polyroots p
p
n
1 p
for
1 j n
tr B
1 j
p
I
1 1 j
p B A B
, .. 2 n 1 1 n j
tr B
1 n
p
A B
1.0
1 1 n
p
identity n I
matrix , 1 n p
rows A n
10May201022:02:44-EigenValuesAndEigenvectors4x4(case1).sm
1/2
Coefficients: Eigenvalues: Eigenvectors:
1
10
93
530
1300
p
13.4505
7.8257
6.3272
1.952
0.0823 0.2662 0.6446 0.7119
0.4076 0.374 0.5693 0.6082
0.3446 0.7569 0.5103 0.2188
0.8416 0.4651 0.0037 0.2746
V
Extracting the individual eigenvectors:
col , 1 V x1 col , 2 V x2 col , 3 V x3 col , 4 V x4
0.7119
0.6082
0.2188
0.2746
x1
0.6446
0.5693
0.5103
0.0037
x2
0.2662
0.374
0.7569
0.4651
x3
0.0823
0.4076
0.3446
0.8416
x4
Checking that the eigenvectors are unit and orthogonal:
16
10 2.8843
x2
T
x1 1 norme x1
14
10 2.2924
x3
T
x1 1 norme x2
14
10 3.5213
x4
T
x1
1 norme x3
1 norme x4
14
10 1.0401
x3
T
x2
14
10 8.4221
x4
T
x2
14
10 2.6966
x4
T
x3
10May201022:02:44-EigenValuesAndEigenvectors4x4(case1).sm
2/2
You might also like
- Microsoft Excel: Microsoft Excel User Interface, Excel Basics, Function, Database, Financial Analysis, Matrix, Statistical AnalysisFrom EverandMicrosoft Excel: Microsoft Excel User Interface, Excel Basics, Function, Database, Financial Analysis, Matrix, Statistical AnalysisNo ratings yet
- Using The Matrices Palette in S Math StudioDocument7 pagesUsing The Matrices Palette in S Math StudiojonasrichelieuNo ratings yet
- Introduction To The Use of Smath StudioDocument33 pagesIntroduction To The Use of Smath StudiokeeblerkhanNo ratings yet
- Chapter - 8 Reports and Macros: ReportDocument20 pagesChapter - 8 Reports and Macros: ReportSAKURA100% (1)
- Introduction To MinitabDocument36 pagesIntroduction To Minitabapi-3701688No ratings yet
- Introduction To CADDocument13 pagesIntroduction To CADStephanie M. BernasNo ratings yet
- Diploma in Mechanical Engineering: Dar Es Salaam Institute of TechnologyDocument8 pagesDiploma in Mechanical Engineering: Dar Es Salaam Institute of TechnologyIbrahim AbdulazizNo ratings yet
- Import and analyze data in Origin 8.6Document11 pagesImport and analyze data in Origin 8.6Lakis TriantafillouNo ratings yet
- ArtCAM Software OverviewDocument125 pagesArtCAM Software OverviewAbdelhady MahmoudNo ratings yet
- Texture Mapping: June 11Document36 pagesTexture Mapping: June 11Anton Adi PramonoNo ratings yet
- Smath StudioDocument47 pagesSmath StudiokeikunbrNo ratings yet
- Autocad Core NotesDocument18 pagesAutocad Core NotesJacob Dawid TurkstraNo ratings yet
- Nonlinear Static Stress Analysis Tutorial: 2-D Cantilever Beam ModelDocument44 pagesNonlinear Static Stress Analysis Tutorial: 2-D Cantilever Beam ModelRafael_YevgenyNo ratings yet
- Excel Manual FinalDocument22 pagesExcel Manual Finalatik750No ratings yet
- Word AssignDocument9 pagesWord AssignSandip PaulNo ratings yet
- ReportMill Tutorial: Table Design BasicsDocument12 pagesReportMill Tutorial: Table Design BasicspalowanNo ratings yet
- ProE NotesDocument125 pagesProE NoteshariharanbookNo ratings yet
- Q. 64.what Are Crosstab Queries? How To Build Them?: Attach ImageDocument4 pagesQ. 64.what Are Crosstab Queries? How To Build Them?: Attach ImageDinesh KumarNo ratings yet
- PDFDocument114 pagesPDFSmart SarimNo ratings yet
- 7xwruldo: You Will Need About Minutes To Complete This TutorialDocument62 pages7xwruldo: You Will Need About Minutes To Complete This Tutorialniteen12350% (2)
- SaasDocument12 pagesSaasvenkata sivaiahNo ratings yet
- Using Formulator TarsiaDocument7 pagesUsing Formulator Tarsiamathclass_khmsNo ratings yet
- MSC GenDocument126 pagesMSC GenpyduxaNo ratings yet
- Smath Studio PrimerDocument46 pagesSmath Studio Primermeceman100% (1)
- Class 4 GUIDocument17 pagesClass 4 GUIelad kotlovskiNo ratings yet
- Limn ManualDocument146 pagesLimn ManualElmer Hp100% (1)
- Getting Started With SPSSDocument8 pagesGetting Started With SPSSMoosa MuhammadhNo ratings yet
- Software Specification - VB and AccessDocument12 pagesSoftware Specification - VB and AccessPrakash JayaramanNo ratings yet
- Microsoft Equation Editor 3Document5 pagesMicrosoft Equation Editor 3Anonymous eDmTnqqy8wNo ratings yet
- AutoCAD UI Elements GuideDocument12 pagesAutoCAD UI Elements GuideJoel MangallayNo ratings yet
- Introduction to ASPEN Plus Simulation for Chemical EngineeringDocument24 pagesIntroduction to ASPEN Plus Simulation for Chemical EngineeringClauDio MaRciànoNo ratings yet
- Fundamentals of AutoCADDocument90 pagesFundamentals of AutoCADMaica LacapNo ratings yet
- Illustrator Workspace OverviewDocument5 pagesIllustrator Workspace Overviewapi-262218593No ratings yet
- Visual 2012 Help - Chapter11Document60 pagesVisual 2012 Help - Chapter11CristhJuliangNo ratings yet
- Create Dialogs with MFCDocument17 pagesCreate Dialogs with MFCSudeepa HerathNo ratings yet
- Microsoft Word 2013 Tutorial: Getting Started and Formatting BasicsDocument15 pagesMicrosoft Word 2013 Tutorial: Getting Started and Formatting BasicsLuisBritoNo ratings yet
- CMT400 Access Exercise3 ExtraDocument8 pagesCMT400 Access Exercise3 ExtragracefulswanNo ratings yet
- Microstation Part 1-1.1Document13 pagesMicrostation Part 1-1.1Ramadas KrishnaNo ratings yet
- Excel NotesDocument5 pagesExcel Notesvamsikrishna3375No ratings yet
- Working With Origin 7aDocument11 pagesWorking With Origin 7aSupolNo ratings yet
- NC Files For Knee ProsthesisDocument51 pagesNC Files For Knee ProsthesisTeh IvaNo ratings yet
- CPP 2019 WinForms Anleitung ENDocument12 pagesCPP 2019 WinForms Anleitung ENBudo LUTOVACNo ratings yet
- Microsoft Mathematics ManualDocument5 pagesMicrosoft Mathematics ManualStephen Green100% (1)
- Raptor User GuideDocument14 pagesRaptor User Guideblack90pearl100% (1)
- Take Off 2Document15 pagesTake Off 2Prasannan D CivilNo ratings yet
- Ansys User Guide PDFDocument33 pagesAnsys User Guide PDFSahil KumarNo ratings yet
- Jade's Main WindowDocument185 pagesJade's Main Windowmanutd01No ratings yet
- Minitab Notes (Version 15) GuideDocument3 pagesMinitab Notes (Version 15) GuideronsronyNo ratings yet
- TOP 20 UNIQUE FEATURES OF MICROSOFT EXCELDocument11 pagesTOP 20 UNIQUE FEATURES OF MICROSOFT EXCELArif_Tanwar_4442No ratings yet
- What Is Microsoft Excel?: How To Open Ms-Excel 2007Document28 pagesWhat Is Microsoft Excel?: How To Open Ms-Excel 2007Gohel RudraNo ratings yet
- MS Word 2010 Tutorial: Getting Started GuideDocument14 pagesMS Word 2010 Tutorial: Getting Started GuidegedmeltaNo ratings yet
- Infromática CalcDocument7 pagesInfromática CalcCristina ChivaNo ratings yet
- Mod 7 GUIDocument21 pagesMod 7 GUIJay TolentinoNo ratings yet
- Technical Analysis User Guide: August 2010Document14 pagesTechnical Analysis User Guide: August 2010Candace JonesNo ratings yet
- Overview of Office 2007: A University of Michigan Library Instructional Technology WorkshopDocument11 pagesOverview of Office 2007: A University of Michigan Library Instructional Technology WorkshopRashmi Sandeep KotianNo ratings yet
- Section 1: Opening Market AnalystDocument80 pagesSection 1: Opening Market Analysthumblepie123No ratings yet
- Introduction To Microsoft AccessDocument20 pagesIntroduction To Microsoft AccessArnav BarmanNo ratings yet
- Quick Start: Axure RPDocument14 pagesQuick Start: Axure RPsurodjiinNo ratings yet
- Introduction to Mechanics as a ContinuumDocument41 pagesIntroduction to Mechanics as a ContinuumMehmet MehmetNo ratings yet
- Math 15-1 Week 1Document26 pagesMath 15-1 Week 1Ian William De Las AlasNo ratings yet
- 2a GNU Octave Online Compiler Refresher TutorialDocument26 pages2a GNU Octave Online Compiler Refresher TutorialernestNo ratings yet
- Matlab Exercises 1Document8 pagesMatlab Exercises 1Hajra AamirNo ratings yet
- mst124 Unit9 E1i1 PDFDocument62 pagesmst124 Unit9 E1i1 PDFSam Adams100% (1)
- NumpyDocument50 pagesNumpysailushaNo ratings yet
- Kenneth R. Britting-Inertial Navigation Systems Analysis-John Wiley & Sons Inc (1971)Document267 pagesKenneth R. Britting-Inertial Navigation Systems Analysis-John Wiley & Sons Inc (1971)서영빈100% (5)
- Learning Stata Guide For BeginnersDocument16 pagesLearning Stata Guide For BeginnersResearchteam2014No ratings yet
- OpenCL 2D Convolution Using Separable Filters - Box FilterDocument6 pagesOpenCL 2D Convolution Using Separable Filters - Box Filterpi194043No ratings yet
- Vector Math For 3D Computer GraphicsDocument322 pagesVector Math For 3D Computer Graphicsapi-19523062100% (1)
- Matlab Notes For ProsDocument181 pagesMatlab Notes For ProsMohd Äwiw Vießar AvondrahNo ratings yet
- MATLAB/Simulink Basics GuideDocument59 pagesMATLAB/Simulink Basics GuidefamilyumaNo ratings yet
- Introduction To Matlab Application To Electrical Engineering Part IDocument99 pagesIntroduction To Matlab Application To Electrical Engineering Part ITrương ĐứcNo ratings yet
- BBMP 1103 Matrix ChapterDocument24 pagesBBMP 1103 Matrix ChapterSean GomezNo ratings yet
- BRM Class Notes CompleteDocument90 pagesBRM Class Notes CompleteishaNo ratings yet
- Matlab by Rajesh Bandari YadavDocument55 pagesMatlab by Rajesh Bandari Yadavhyma kadakatla100% (2)
- Fundamentals of Matrices WorksheetDocument2 pagesFundamentals of Matrices Worksheetsobre1982No ratings yet
- Computer Application 6.0Document140 pagesComputer Application 6.0George RansunNo ratings yet
- MSES NoteDocument79 pagesMSES NoteAbdul SattarNo ratings yet
- Fa1.2m1 LabDocument10 pagesFa1.2m1 LabKimNo ratings yet
- Sheet 1 - Chapter 2Document5 pagesSheet 1 - Chapter 2Ahmed RagabNo ratings yet
- OCTAVE code analysis and problem solvingDocument2 pagesOCTAVE code analysis and problem solvingBien MedinaNo ratings yet
- Matlab Lecture 6Document70 pagesMatlab Lecture 6Ub UsoroNo ratings yet
- Experiment No. 3 Working With Matrices: 2-1 Entering MatrixDocument8 pagesExperiment No. 3 Working With Matrices: 2-1 Entering Matrixkurddoski28No ratings yet
- Cap2 DSPDocument21 pagesCap2 DSPElena Wong ChongNo ratings yet
- Journal of Sound and Vibration: A. Parrinello, G.L. Ghiringhelli, N. AtallaDocument13 pagesJournal of Sound and Vibration: A. Parrinello, G.L. Ghiringhelli, N. AtallaSusana PaçoNo ratings yet
- Basic Data Science With RDocument364 pagesBasic Data Science With RJames Ang100% (1)
- MATLABDocument182 pagesMATLABnumer_nine99100% (1)
- Crash Course Series Teknik Pengairan 2019 Visualisasi DataDocument63 pagesCrash Course Series Teknik Pengairan 2019 Visualisasi Datafahmi fawjiNo ratings yet
- Matlab 55MDocument252 pagesMatlab 55MNguyễn DuyNo ratings yet