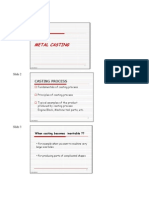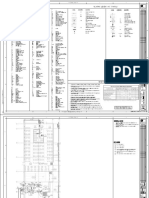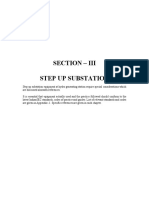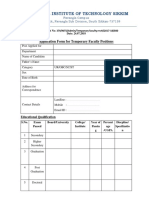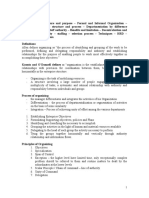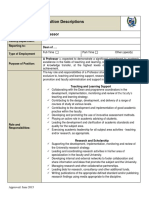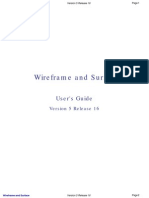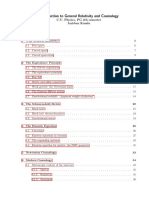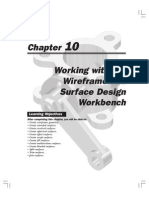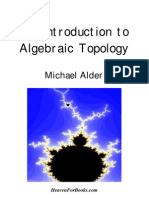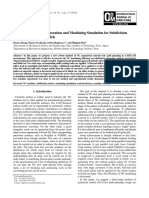Professional Documents
Culture Documents
Aero 330
Uploaded by
Sunil BhaskarOriginal Description:
Original Title
Copyright
Available Formats
Share this document
Did you find this document useful?
Is this content inappropriate?
Report this DocumentCopyright:
Available Formats
Aero 330
Uploaded by
Sunil BhaskarCopyright:
Available Formats
AERO 330
COSMOS/MTM Online Tutorial - Part I
Lab Manual I (Cosmos/M Version)
Taikha Thomas Oh
I. Introduction
COSMOS/M s a complete, modular, self-contained finite element system developed by Structural Research and Analysis Corporation for personal computers and workstations. The program includes modules to solve linear and nonlinear static and dynamic structural problems, in addition to solving problems in the fields of structural optimization, heat transfer, fluid mechanics and electromagnetics. Modules for special problems like fatigue are also available. The system is constantly developed and maintained by using state-of-the-art techniques along with up-to-date hardware capabilities. It is designed to satisfy its users needs. The modularity of the system facilitates its upgrading as the needs of the user grow. The Basic FEA System is composed of three modules: GEOSTAR for model creation and results display, STAR for linear static analysis, and DSTAR for buckling and modal analysis. The integrated system lets you model, analyze, and evaluate your design within one graphical environment. This week's lab focuses on presenting some of the salient features of finite element modeling and analysis you can apply using the Basic System.
II. Basic Features of Cosmos/M version 2.0
Getting Start
To load the Cosmos/M, you need to click the Start button, and go to Program -> COSMOSM 2.0 (Full Version) -> GeoStar.
http://www.calpoly.edu/~fkolkail/class/Aero435/Lab1/Cosmos_Ring/lab1_cos.htm (1 of 22)7/15/2011 6:25:06 PM
AERO 330
When you type problem name in the Open Problem Files dialog box and press OK, all files related to this problem will have this name and some extensions determined by the type of information they contain. It takes GEOSTAR few seconds to set up the database files. The GEOSTAR opening screen, as shown in follows, has three important areas:
1. Geo Panel
Menu names, describing the general functions of the commands in the menu, are located in the left hand side of the screen. A command is issued by selecting the appropriate menu, submenus, and completing the associated dialog boxes.
http://www.calpoly.edu/~fkolkail/class/Aero435/Lab1/Cosmos_Ring/lab1_cos.htm (2 of 22)7/15/2011 6:25:06 PM
AERO 330
2. Console Window
Command prompts and status messages appear in this area located at the bottom of the screen. Commands and input using the mouse or the keyboard are also shown in this area.
3. Display Window
Located in the center of the screen, this area is used to build and display the model. Several windows can be created in this area.
Modes of Operation
http://www.calpoly.edu/~fkolkail/class/Aero435/Lab1/Cosmos_Ring/lab1_cos.htm (3 of 22)7/15/2011 6:25:06 PM
AERO 330
GEOSTAR can be operated in the following modes: 1. Interactive mode using pull-down menus, push buttons, mouse and the keyboard to interactively issue commands and respond to dialog boxes. 2. Semi-batch mode where the user, while in GEOSTAR, issues a command to read files with valid GEOSTAR commands. Valid files include files from other applications such as CAD programs (IGES and DXF formats) in addition to GEOSTAR files created in a GEOSTAR session or externally by an editor. The user can start in the interactive mode, read a file, and give commands interactively. Menus Appearing at the top of the Geo Panel, pull-down menus can be used to select and issue GEOSTAR cryptic and extended (or English-like) commands. The root menus are grouped based on the functions of commands. Some menus contain submenus. If a submenu is selected, the associated commands and submenus will appear. If a command is selected, it will also appear in the console. These menus are: Geometry for geometry development and processing. Meshing for finite element meshing. Propsets for specification of element groups, material properties, and real constant sets. LoadsBC for loading and boundary condition specifications of various types of analyses. Analysis for analysis options and runs execution. File for file processing. Edit for editing geometry and finite element entities. Control for activation and control of numerous processes during and after model generation including CAD interface options. Display for display options. Results for postprocessing operations. Each category listed above is represented by a cluster of menus and submenus in which commands relevant to the function of that category are grouped together.
Input Options Mouse Operations The GEOSTAR program is designed to work best with a mouse. The mouse makes it easy to select a command from a menu, activate a push button, or select an entity from the screen: 1. Selecting a command. Move the cursor arrow up to the desired menu. Click the left button to pull down a menu, and move the arrow down through the menu tree until you reach the command you need. Click the left button again to select the command or submenu. 2. Detailed command description. Click on the "help" button in the Geo Panel or type "help" and the command name in the console window. A full screen display of detailed help for the command will appear. In COSMOS/M, the user interacts only with the GEOSTAR interface. Internal calls and transfers of control to analysis modules are automated to give the user a one screen solution; the user builds the model, specifies all data
http://www.calpoly.edu/~fkolkail/class/Aero435/Lab1/Cosmos_Ring/lab1_cos.htm (4 of 22)7/15/2011 6:25:06 PM
AERO 330
required by the analysis, executes the suitable analysis module and evaluates the results, all from within GEOSTAR. Now lets move on our first lab topic!!!
1. Constructing geometry
To draw a circle in 3-D space, we need to define at least three-reference points. To create a point on the origin, go to GEOMETRY>POINTS>DEFINE, and you can see small window pops up.
You can also define a point using command line in the Geo consol. The point along axis:
http://www.calpoly.edu/~fkolkail/class/Aero435/Lab1/Cosmos_Ring/lab1_cos.htm (5 of 22)7/15/2011 6:25:06 PM
AERO 330
GeoStar> pt,2,0,0,5 Keypoint on zero degreeline: GeoStar> pt,3,0,5,0
To create a curve inside, go to GEOMETRY>CIRVES>CIRCLES>CIRCLE IN SPACE
The outer circle can be defined as GeoStar> CRCIRCLE,5,1,2,3,4.47,360,4
http://www.calpoly.edu/~fkolkail/class/Aero435/Lab1/Cosmos_Ring/lab1_cos.htm (6 of 22)7/15/2011 6:25:06 PM
AERO 330
To connect two points with a line, GEOMETRY>CIRVES>LINE With 2 Pts
On the command line, GeoStar> CRLINE,10,5,9 GeoStar> CRLINE,11,6,10 GeoStar> CRLINE,12,7,11
http://www.calpoly.edu/~fkolkail/class/Aero435/Lab1/Cosmos_Ring/lab1_cos.htm (7 of 22)7/15/2011 6:25:06 PM
AERO 330
Now you can see the four small lines connecting each points as figure below, You do not need to keep the reference points, so delete those points using PTDEL command on the command line. GeoStar> ptdel,1,3,1 To change the status, click STATUS1 button on the Geo Panel, then unmark for PT and mark for CR. Click Save button.
http://www.calpoly.edu/~fkolkail/class/Aero435/Lab1/Cosmos_Ring/lab1_cos.htm (8 of 22)7/15/2011 6:25:06 PM
AERO 330
Then click the print on the Geo Panel, and you will see he each numbers on the corresponding each curves.
http://www.calpoly.edu/~fkolkail/class/Aero435/Lab1/Cosmos_Ring/lab1_cos.htm (9 of 22)7/15/2011 6:25:06 PM
AERO 330
Now generate surfaces using extrusion method. Geometry > Serface > Generation > Extrution
Wow! Extrusion is very powerful feature to generate a surface or a volume using symmetric curves or symmetric surfaces, respectively.
To create volumes using the surfaces, go to Geometry > Volumes > 2 Surfaces
http://www.calpoly.edu/~fkolkail/class/Aero435/Lab1/Cosmos_Ring/lab1_cos.htm (10 of 22)7/15/2011 6:25:06 PM
AERO 330
You can also use a command line, i.e., GeoStar> VL2SF,2,2,6,1 GeoStar> VL2SF,3,3,7,1 GeoStar> VL2SF,4,4,8,1
Good job! You just finished basic geometry of the ring, and lets move on next step.
1. Specify Properties
The Egroup command defines the type of element to be used for the mesh. Propsets > Egroup
http://www.calpoly.edu/~fkolkail/class/Aero435/Lab1/Cosmos_Ring/lab1_cos.htm (11 of 22)7/15/2011 6:25:06 PM
AERO 330
The Pick_Mat cmmand selects the material from the material library. A list of the available materials can be listed by using "HELP" icon, or else you need to find out the properties of your material by yourself. Propsets > Pick_Mat
The Rconst command defines the sectional property. Propsets > Rconst
http://www.calpoly.edu/~fkolkail/class/Aero435/Lab1/Cosmos_Ring/lab1_cos.htm (12 of 22)7/15/2011 6:25:06 PM
AERO 330
Now you ready to mesh your model. Remember that you must specify material properties before meshing. If you have a model consists of various different materials you have to specify material properties for first materials, and mesh the part consists of first materials only, then do over for second material, and so on.
1. Meshing
M_VL command meshed the selected volume with a parametric mesh. Meshing > Param_Mesh > M_VL
http://www.calpoly.edu/~fkolkail/class/Aero435/Lab1/Cosmos_Ring/lab1_cos.htm (13 of 22)7/15/2011 6:25:06 PM
AERO 330
The Nmerge command merges the nodes. In this case the nodes on the boundaries of the volumes are combined to make the ring continuous. Meshing > Nodes > Nmerge
http://www.calpoly.edu/~fkolkail/class/Aero435/Lab1/Cosmos_Ring/lab1_cos.htm (14 of 22)7/15/2011 6:25:06 PM
AERO 330
After click OK button, you will see how many nodes were merged by console window.
The Ncompress command compresses the merged nodes to bond each nodes altogether. Meshing > Nodes > Ncompress
2. Specify Loads and Boundary Conditions
The DND command fixes the displacements at the specified nodes. In this exercise the boundary conditions are based on the symmetry of the model. As the ring is being pulled with equal force on each sides, the vertical centerline should not move with respect to the X axis. Likewise, as the ring deformed, the horizontal centerline should not move with respect to the Y axis.
Note : See the figure below carefully for the nodal locations.
Fig. 4-1 Nodal location on upper half ring section for B.C. (N = 127)
http://www.calpoly.edu/~fkolkail/class/Aero435/Lab1/Cosmos_Ring/lab1_cos.htm (15 of 22)7/15/2011 6:25:06 PM
AERO 330
Fig. 4-2 Nodal location on left half ring section for B.C. (N = 147)
http://www.calpoly.edu/~fkolkail/class/Aero435/Lab1/Cosmos_Ring/lab1_cos.htm (16 of 22)7/15/2011 6:25:06 PM
AERO 330
Fig. 4-3 Nodal location on right half ring section for B.C. (N = 468)
http://www.calpoly.edu/~fkolkail/class/Aero435/Lab1/Cosmos_Ring/lab1_cos.htm (17 of 22)7/15/2011 6:25:06 PM
AERO 330
Fig. 4-4 Nodal location on lower half ring section for B.C. (N = 308)
http://www.calpoly.edu/~fkolkail/class/Aero435/Lab1/Cosmos_Ring/lab1_cos.htm (18 of 22)7/15/2011 6:25:06 PM
AERO 330
The FND command applies force on the specified nodal location. In this exercise, apply a 100 psi tension load to nodal points.
Note : See the figure in next page carefully for the nodal locations.
Fig. 4-5 Nodal location on lower half ring section for applied force (N = 127)
http://www.calpoly.edu/~fkolkail/class/Aero435/Lab1/Cosmos_Ring/lab1_cos.htm (19 of 22)7/15/2011 6:25:06 PM
AERO 330
Fig. 4-6 Nodal location on lower half ring section for applied force (N = 308)
http://www.calpoly.edu/~fkolkail/class/Aero435/Lab1/Cosmos_Ring/lab1_cos.htm (20 of 22)7/15/2011 6:25:06 PM
AERO 330
3. Analysis
The R_Check command performs a check routine to verify the proper setup of the analysis and flag out the elements with poor aspect ratios. The result of this process is stored in a file with the extension ".CHK". This file is in an ASCII format and can be read with any text editor or word processor. Analysis > R_Check
Now, The setup is completed and the model is ready for analysis. The R_Static command executes the static analysis. Do not panicit should be all right if you follow each step exactly. Good Luck! Analysis > Static > A_Static > Change "Soft-spring Flag" value 0 to 1
http://www.calpoly.edu/~fkolkail/class/Aero435/Lab1/Cosmos_Ring/lab1_cos.htm (21 of 22)7/15/2011 6:25:06 PM
AERO 330
Analysis > Static > R_Static
http://www.calpoly.edu/~fkolkail/class/Aero435/Lab1/Cosmos_Ring/lab1_cos.htm (22 of 22)7/15/2011 6:25:06 PM
You might also like
- KAILASAM2Document2 pagesKAILASAM2Sunil BhaskarNo ratings yet
- 09 Chapter 1Document15 pages09 Chapter 1Suraj MuktiNo ratings yet
- Table Ofcontents PDFDocument1 pageTable Ofcontents PDFSunil BhaskarNo ratings yet
- Chapter2 CastingDocument31 pagesChapter2 Castingaghosh704No ratings yet
- Safety and FireDocument1 pageSafety and FireSunil BhaskarNo ratings yet
- BFoundry Tech.Document20 pagesBFoundry Tech.Sunil BhaskarNo ratings yet
- Faculty of Civil EngineeringDocument10 pagesFaculty of Civil EngineeringSunil BhaskarNo ratings yet
- KTU Dec2019 PDFDocument2 pagesKTU Dec2019 PDFSunil BhaskarNo ratings yet
- Faculty of Information and Communication EngineeringDocument11 pagesFaculty of Information and Communication EngineeringSunil BhaskarNo ratings yet
- Bio-Soft N-Series PDFDocument9 pagesBio-Soft N-Series PDFGina AriasNo ratings yet
- Manufacturing ProcessesDocument38 pagesManufacturing ProcessesSyed Waqar AhmedNo ratings yet
- Chapter2 CastingDocument31 pagesChapter2 Castingaghosh704No ratings yet
- Mproduction 04Document28 pagesMproduction 04karandeep007No ratings yet
- Manufacturing ProcessesDocument38 pagesManufacturing ProcessesSyed Waqar AhmedNo ratings yet
- Mproduction 04Document28 pagesMproduction 04karandeep007No ratings yet
- Mproduction 04Document28 pagesMproduction 04karandeep007No ratings yet
- Metal Casting Principles and Techniques: December 2013Document7 pagesMetal Casting Principles and Techniques: December 2013saravanan vNo ratings yet
- Mproduction 04Document28 pagesMproduction 04karandeep007No ratings yet
- Casting PDFDocument48 pagesCasting PDFsanjay_lingotNo ratings yet
- A Simplified Guide To Lorry Types and WeightsDocument2 pagesA Simplified Guide To Lorry Types and Weightsassem_6No ratings yet
- Royal Enfield Price ListDocument126 pagesRoyal Enfield Price Listmaniamson50% (20)
- PlumbingDocument14 pagesPlumbingRaizen TanNo ratings yet
- ME 204 Thermal Engineering KTUDocument3 pagesME 204 Thermal Engineering KTUSunil BhaskarNo ratings yet
- Chapter-6 Generator Transformer and Insulation CoordinationDocument46 pagesChapter-6 Generator Transformer and Insulation CoordinationyaoNo ratings yet
- Royal Enfield Price ListDocument126 pagesRoyal Enfield Price Listmaniamson50% (20)
- Advertisement National Institute of TechnologyDocument27 pagesAdvertisement National Institute of TechnologySunil BhaskarNo ratings yet
- Royal Enfield Price ListDocument126 pagesRoyal Enfield Price Listmaniamson50% (20)
- Temporary Faculty Positions at NIT SikkimDocument2 pagesTemporary Faculty Positions at NIT SikkimSunil BhaskarNo ratings yet
- Organising For Decision MakingDocument12 pagesOrganising For Decision MakingSunil BhaskarNo ratings yet
- Oman Job VacancyDocument12 pagesOman Job VacancySunil BhaskarNo ratings yet
- The Subtle Art of Not Giving a F*ck: A Counterintuitive Approach to Living a Good LifeFrom EverandThe Subtle Art of Not Giving a F*ck: A Counterintuitive Approach to Living a Good LifeRating: 4 out of 5 stars4/5 (5794)
- The Little Book of Hygge: Danish Secrets to Happy LivingFrom EverandThe Little Book of Hygge: Danish Secrets to Happy LivingRating: 3.5 out of 5 stars3.5/5 (399)
- A Heartbreaking Work Of Staggering Genius: A Memoir Based on a True StoryFrom EverandA Heartbreaking Work Of Staggering Genius: A Memoir Based on a True StoryRating: 3.5 out of 5 stars3.5/5 (231)
- Hidden Figures: The American Dream and the Untold Story of the Black Women Mathematicians Who Helped Win the Space RaceFrom EverandHidden Figures: The American Dream and the Untold Story of the Black Women Mathematicians Who Helped Win the Space RaceRating: 4 out of 5 stars4/5 (894)
- The Yellow House: A Memoir (2019 National Book Award Winner)From EverandThe Yellow House: A Memoir (2019 National Book Award Winner)Rating: 4 out of 5 stars4/5 (98)
- Shoe Dog: A Memoir by the Creator of NikeFrom EverandShoe Dog: A Memoir by the Creator of NikeRating: 4.5 out of 5 stars4.5/5 (537)
- Elon Musk: Tesla, SpaceX, and the Quest for a Fantastic FutureFrom EverandElon Musk: Tesla, SpaceX, and the Quest for a Fantastic FutureRating: 4.5 out of 5 stars4.5/5 (474)
- Never Split the Difference: Negotiating As If Your Life Depended On ItFrom EverandNever Split the Difference: Negotiating As If Your Life Depended On ItRating: 4.5 out of 5 stars4.5/5 (838)
- Grit: The Power of Passion and PerseveranceFrom EverandGrit: The Power of Passion and PerseveranceRating: 4 out of 5 stars4/5 (587)
- Devil in the Grove: Thurgood Marshall, the Groveland Boys, and the Dawn of a New AmericaFrom EverandDevil in the Grove: Thurgood Marshall, the Groveland Boys, and the Dawn of a New AmericaRating: 4.5 out of 5 stars4.5/5 (265)
- The Emperor of All Maladies: A Biography of CancerFrom EverandThe Emperor of All Maladies: A Biography of CancerRating: 4.5 out of 5 stars4.5/5 (271)
- On Fire: The (Burning) Case for a Green New DealFrom EverandOn Fire: The (Burning) Case for a Green New DealRating: 4 out of 5 stars4/5 (73)
- The Hard Thing About Hard Things: Building a Business When There Are No Easy AnswersFrom EverandThe Hard Thing About Hard Things: Building a Business When There Are No Easy AnswersRating: 4.5 out of 5 stars4.5/5 (344)
- Team of Rivals: The Political Genius of Abraham LincolnFrom EverandTeam of Rivals: The Political Genius of Abraham LincolnRating: 4.5 out of 5 stars4.5/5 (234)
- The Unwinding: An Inner History of the New AmericaFrom EverandThe Unwinding: An Inner History of the New AmericaRating: 4 out of 5 stars4/5 (45)
- The World Is Flat 3.0: A Brief History of the Twenty-first CenturyFrom EverandThe World Is Flat 3.0: A Brief History of the Twenty-first CenturyRating: 3.5 out of 5 stars3.5/5 (2219)
- The Gifts of Imperfection: Let Go of Who You Think You're Supposed to Be and Embrace Who You AreFrom EverandThe Gifts of Imperfection: Let Go of Who You Think You're Supposed to Be and Embrace Who You AreRating: 4 out of 5 stars4/5 (1090)
- The Sympathizer: A Novel (Pulitzer Prize for Fiction)From EverandThe Sympathizer: A Novel (Pulitzer Prize for Fiction)Rating: 4.5 out of 5 stars4.5/5 (119)
- Her Body and Other Parties: StoriesFrom EverandHer Body and Other Parties: StoriesRating: 4 out of 5 stars4/5 (821)
- An Introduction to the Classification of SurfacesDocument27 pagesAn Introduction to the Classification of SurfacesCarol BadreNo ratings yet
- General Principles of Civil Engineering MeasurementDocument20 pagesGeneral Principles of Civil Engineering MeasurementMohamed A.Hanafy88% (8)
- Geometry Are A Volume Project For Middle SchoolDocument11 pagesGeometry Are A Volume Project For Middle SchoolMaria Carmela Oriel MaligayaNo ratings yet
- H.K. Moffatt - On The Existence, Structure and Stability of MHD Equilibrium StatesDocument11 pagesH.K. Moffatt - On The Existence, Structure and Stability of MHD Equilibrium StatesVortices3443No ratings yet
- Geometry and TopologyDocument14 pagesGeometry and TopologySai Swetha KVNo ratings yet
- Surface NetsDocument20 pagesSurface NetsQuod ScathNo ratings yet
- Of Structure As The Inmixing of An OthernessDocument5 pagesOf Structure As The Inmixing of An Othernessmsol84No ratings yet
- Catia V5 R16 - Wireframe N SurfaceDocument520 pagesCatia V5 R16 - Wireframe N SurfaceHarsh100% (34)
- GTR CU Lecture NotesDocument64 pagesGTR CU Lecture NotesSagnik MisraNo ratings yet
- 2 Regular Surfaces: E X: E RDocument37 pages2 Regular Surfaces: E X: E RNickNo ratings yet
- EFX Framework Assembly DesignDocument78 pagesEFX Framework Assembly DesignFareedMohmedNo ratings yet
- MATH 248: ASSIGNMENT 6 SOLUTIONSDocument21 pagesMATH 248: ASSIGNMENT 6 SOLUTIONSTiến Dương Nguyễn (21110274)No ratings yet
- Fluent Gambit - Tips and TricksDocument107 pagesFluent Gambit - Tips and TricksMehran MoradiNo ratings yet
- Catia Exercises With Image Aid ExplanationDocument38 pagesCatia Exercises With Image Aid ExplanationKaran KatochNo ratings yet
- Prepositions of LocationDocument8 pagesPrepositions of LocationIndah PriliatyNo ratings yet
- UntitledDocument174 pagesUntitledEarstand MichealNo ratings yet
- Determinants, Torsion, and Strings: Mathematical PhysicsDocument31 pagesDeterminants, Torsion, and Strings: Mathematical Physics123chessNo ratings yet
- 19th CENTURYDocument34 pages19th CENTURYjordaliza buyagaoNo ratings yet
- NURBS- Basics- curves, lines, arcs, circle and bi-linear surfaceDocument120 pagesNURBS- Basics- curves, lines, arcs, circle and bi-linear surfacepalaniappan_pandian100% (1)
- Fundamentals of GD&TDocument72 pagesFundamentals of GD&TmanojNo ratings yet
- PHD Thesis - Mark Schenk PDFDocument155 pagesPHD Thesis - Mark Schenk PDFsililloNo ratings yet
- Topalgin PDFDocument248 pagesTopalgin PDFAugusto CabreraNo ratings yet
- Alder - An Introduction To Algebraic TopologyDocument142 pagesAlder - An Introduction To Algebraic Topologysticker592No ratings yet
- Ansys TurbogridDocument112 pagesAnsys TurbogridFederico BacchiNo ratings yet
- GDTDocument38 pagesGDTAntonio CervantesNo ratings yet
- Material Modeling and Testing in PFCDocument67 pagesMaterial Modeling and Testing in PFCDINNo ratings yet
- Variedades Diferenciables y Topología ArticleDocument177 pagesVariedades Diferenciables y Topología ArticleElliot MLNo ratings yet
- 3-Axis NC Tool Path Generation and Machining Simulation For Subdivision Surface of Complex ModelsDocument9 pages3-Axis NC Tool Path Generation and Machining Simulation For Subdivision Surface of Complex ModelssaaNo ratings yet
- LS PrePost Intro 2013 03Document245 pagesLS PrePost Intro 2013 03Hamed MemarianNo ratings yet
- On Teaching MathematicsDocument11 pagesOn Teaching MathematicsPrevalisNo ratings yet