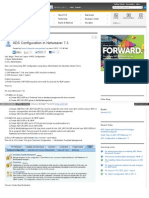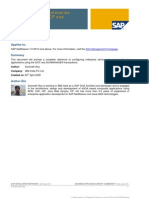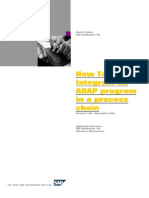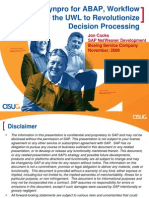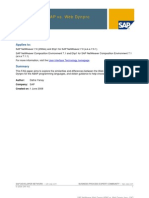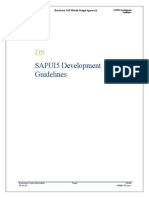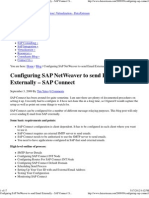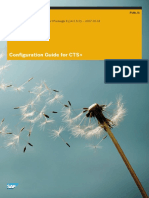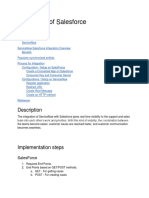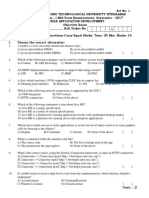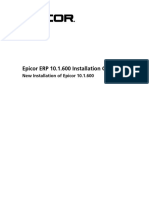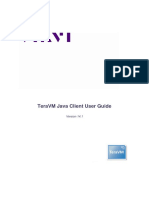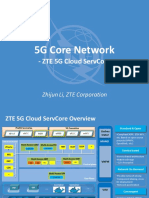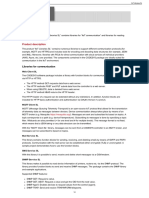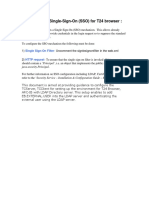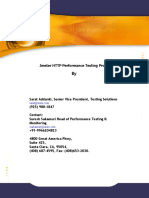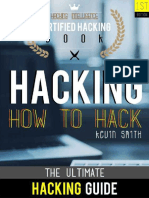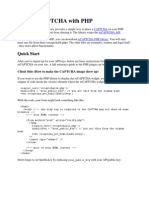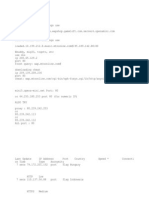Professional Documents
Culture Documents
ADS Config For PDF Printing
Uploaded by
kalyan.kkOriginal Title
Copyright
Available Formats
Share this document
Did you find this document useful?
Is this content inappropriate?
Report this DocumentCopyright:
Available Formats
ADS Config For PDF Printing
Uploaded by
kalyan.kkCopyright:
Available Formats
Adobe Document Services:
Note 685571 - Printing PDF-based forms Note 952297 - Printing PDF-based documents fails Note 944221 - Troubleshooting if problems occur in forms processing
SCENARIO: ABAP and JAVA are on different host. ADS architecture for MARS: ( <SID> java system + <SID> ABAP system ) Creating a User (ADSUSER) in the SAP NetWeaver AS ABAP for Basic Authentic. (Perform this task in ABAP ABAP system)
Use When your system is not an ABAP+Java system the user ADSUser was not created during installation. This user is required for the secure communication between the ABAP system and the Java system where the Adobe document services are installed. Proceed the following procedures: Creating a User in the SAP NetWeaver ASABAP: 1. Log on to the SAP system with an admin user, in the client that is used for the UME authentication. 2. Choose Tools Administration User Maintenance User (transaction SU01). 3. Enter ADSUser as user name and choose Create. 4. Choose system user as type for ADSUser. 5. Enter a password and save your settings. Assigning a Role in ABAP 1. Choose Tools Administration User Maintenance Role Administration Roles (transaction PFCG) 2. Create a role ADSCallers (no authorizations required). Note :The ADSCallers role in SAP NetWeaver AS ABAP appears automatically as the ADSCallers group in the J2EE Engine. 3. Activate the role. 4. Assign user ADSUser to this role.
Setting Up Basic Authentication - Creating the ABAP Connection ( In ABAP system).
Use This procedure applies only in the scenario of print forms or forms created in an SAP Web AS ABAP. The purpose of this procedure is to create a connection in the ABAP environment to use when connecting to Adobe document services and to set up Basic Authentication. Procedure 1. Log on to your SAP Web AS central instance host. 2. Call transaction SM59. 3. Choose Create. 4. Enter at least the following: RFC destination: ADS Connection type: G Description: <your description> Choose ENTER 6. Choose the Technical settings tab and enter at least the following: Target Host Enter the host name of the J2EE Engine that runs the Adobe document services or of the SAP Web dispatcher if applicable. Service No Enter the HTTP port number of the Target Host you have specified (The following naming convention applies: 5<J2EE_instance_number>00 (50000, for example, if your J2EE instance is 00). Path Prefix Enter exactly the string /AdobeDocumentServices/Config?style=rpc A warning is displayed: Query String Not Allowed. Ignore this warning by pressing Enter. 7. Choose the Logon/Security tab, select Basic Authentication. 8. In the User and Password boxes, enter the user name ADSUser and the password.
9. Save your settings.
Creating the Service User ADS_AGENT in the ABAP Environment (In ABAP system).
Use The service user ADS_AGENT in the ABAP environment corresponds to the user you specify in the authentication parameters of the Destination Service in the AS Java where the Adobe document services are installed. Procedure ... 1. Log on to the SAP NetWeaver AS ABAP and choose transaction SU01 (User Management). Note: you must specify this client in the Destination Service.
2. Enter the name ADS_AGENT in the User field and choose User Create. 3. Choose the Logon data tab and assign a password. Note: You must specify this password in the Destination Service. 4. Choose Service as the user type for ADS_AGENT. 5. Choose the Role tab and assign one of the following roles to the user ADS_AGENT. SAP_BC_FP_ICF, if AS ABAP and AS Java (with ADS) are on the same system (Double-Stack or Java Add-In). SAP_BC_FPADS_ICF, if AS ABAP and AS Java (with ADS) are on different systems.
This distinction is for performance reasons. You may copy the required role first. For more information, see Changing Standard Roles in the SAP Library. 6. Save the data.
Activating the ICF Service
Use The communication between the Destination Service of the SAP Web AS Java and the SAP Web AS ABAP uses the Internet Communication Framework. You have to activate the corresponding service, if this is not done so far. Procedure ... 1. Log on to your SAP Web AS ABAP system 2. Choose transaction SICF. 3. Choose default_host sap bc fp in the tree. 4. Choose Service/Virt.Host Activate 5. If AS ABAP and AS Java (with ADS) are installed in different systems, and you want to bundle your forms to improve performance, you also have to activate the fpads ICF service.
Creating a User in AS Java for Basic Authentication
This user is required for the secure communication between the Web Dynpro for Java application and the Java system where the Adobe document services are installed. To create a user in AS Java and assign the SAP_ADSCALLER role: ... 1. Navigate to http://<server>:<port>/useradmin to start the User Management. <server> is the AS Java that hosts the Adobe document services and <port> is the HTTP port of the AS Java. 2. On the Identity Management tab select the Search Criteria as Group. 3. Click on Create Group to create a group called ADSCallers and enter the required data. 4. 5. Then Search for User. 6. Click on Create User and enter ADSuser for the user name. a. Type a password. You need to confirm the password. b. Under Security Policy choose Technical User. (If you choose Technical User, the password wont expire.) c. Go to the Assigned Roles tab. In Available Roles, search for the role SAP_ADSCALLER and press Add to assign it to the user ADSuser. (The SAP_ADSCALLER role was created when your system was installed. You should not assign this role to users other than the user that you will use for accessing Adobe document services) 7. Save your changes.
Screenshots
Setting Up Basic Authentication in a Java Environment
This procedure applies for the scenario of Interactive Forms in a Web Dynpro for Java application. It describes you the configuration steps to set up basic authentication between the Web Dynpro runtime and the Adobe document services. To set up basic authentication in a Java environment: ... 1. Navigate to http://<host>:<port>/nwa to start the SAP NetWeaver Administrator. <host> is the AS Java where the Web Dynpro application is installed and <port> is the HTTP port of the AS Java. 2. Choose SOA Management Technical Configuration Destination Template Management. 3. To create a logical Port choose New. 4. Choose WSIL as Destination Type. 5. Enter ConfigPort_Document in the field Destination Name. 6. In the field URL enter http://<host>:<port>/inspection.wsil <host>is the AS Java where the Adobe document services are installed, and <port> is the HTTP port of the AS Java. 7. Click Next. 8. Choose HTTP Authentication in the Authentication group box and select the User ID/Password (Basic) indicator. 9. Click on the Details button. Enter ADSUser in the field User ID and the password in the Password and Confirm Password fields. You must specify the same password as you did in the task: Creating a User in AS Java for Basic Authentication. 10. Click Finish to save your entries.
Checking the JAVA Connection with ADS
Checking by using the Web Services Navigator You should check the availability of the Adobe document services by calling the Web Services Navigator. 1. Enter the following URL in your Web browser: http://<host>:<port>. You have to enter the host name and the port number of the AS Java that runs the Adobe document services. 2. Choose Web Services Navigator 3. In the list, choose com.adobe/AdobeDocumentServces_com.adobe_AdobeDocumentServicesVi 4. Choose rpData and click on Next. 5. Choose Next without entering any parameters. 6. Enter the user name ADSUser and the password and press OK. 7. If the configuration is correct, the system displays the version number of the Adobe document services in the response area. You can ignore the message required stream: "PDFDocument" not found
Checking the existence of Adobe document services in inspection.wsil
... 1. Call the URL http://<host>:<port>/inspection.wsil 2. In the dialog box, enter ADSUser and the appropriate password. 3. The system displays an XML file listing all available services. 4. Search for the string Adobe to see, if Adobe document services are available.
Destination in <SID> (JAVA System) FP_ICH_DATA_<SID> (ABAP system)
http://acc<sid>ci.apps.mars:51000/nwa
You can ignore the above errorduring ping.
CONFIGURATION CHECK TASKS
Check the configuration for PDF-based print forms or forms in Web Dynpro for ABAP Check the configuration for interactive forms in Web Dynpro for Java a) Check the configuration for PDF-based print forms or forms in Web Dynpro for ABAP (In <SID> system) Use This test report checks if your system is configured correctly for processing forms in an ABAP environment. Prerequisite A device type for printing PDF-based forms is configured. For more information, see SAP Printing Guide (BC-CCM-PRN) Procedure ... 1. Log on to your SAP NetWeaver AS ABAP. 2. Call transaction SA38 and enter the name FP_TEST_00. 3. Choose Execute (F8). A dialog box is displayed. 4. Enter FP_TEST_00 in the field Form. Note: This is displayed as the default form name.
4. Enter the name of the connection to the ADS. Enter the default name ADS, or, if you have specified another name, the one you are using in your system.
6. In the dialog box, choose Output in Print Preview. 7. Enter an appropriate device type in the field Output Device. 2. Choose Print Preview.
Result If the configuration is correct, a form containing several lines on two pages is displayed. If the configuration is not correct, no form is displayed. In that case, you need to perform further tests.
ADS: com.adobe.ProcessingException: com.adobe.Processin(200101) Message no. FPRUNX001 Diagnosis An error occurred when Adobe Document Services (ADS) was launched. System Response
Error message Procedure When troubleshooting, follow the steps described in SAP Note 944221. First check the connection to ADS. You can use the program FP_PDF_TEST_00 to do this. From SAP NetWeaver Release 7.0, the program FP_CHECK_DESTINATION_SERVICE must also run successfully (both with and without the checkbox selected on the selection screen). If this program does not run successfully, there is a error in the configuration.
4. 3 Check the settings for the ICF service "fp". a) Enter the following URL in your Web browser: http://<server>:<port>/sap/bc/fp/form/layout/fp_test_00.xdp < server> is the AS ABAP, <port> is the HTTP port of the AS ABAP. (you can determine this information using transaction SICF). b) In the dialog box for the user, enter ADS_AGENT and the relevant password. http://acc<sid>ci.apps.mars:8007/sap/bc/fp/form/layout/fp_test_00.xdp
You might also like
- ADS Configuration in Netweaver 7.4Document11 pagesADS Configuration in Netweaver 7.4Devender RajuNo ratings yet
- Adobe Document Service CONFIG GUIDEDocument10 pagesAdobe Document Service CONFIG GUIDESudarshan DavidRajamNo ratings yet
- ADS7 3configDocument21 pagesADS7 3configsairamb_143No ratings yet
- Configuration of Enterprise Services Using SICF and SOA ManagerDocument25 pagesConfiguration of Enterprise Services Using SICF and SOA ManagergmartinsNo ratings yet
- Sap EpDocument38 pagesSap Epemails4amit2706No ratings yet
- ADS Configuration in Netweaver 7Document23 pagesADS Configuration in Netweaver 7prasadNo ratings yet
- Abap Program in Process ChainDocument7 pagesAbap Program in Process ChainPaul WebbNo ratings yet
- CDS Views Best PracticesDocument36 pagesCDS Views Best PracticesPedro TenorioNo ratings yet
- ABAP Test CockpitDocument3 pagesABAP Test CockpitanouaruNo ratings yet
- How To Develope Offline Adobe Forms - SCNDocument5 pagesHow To Develope Offline Adobe Forms - SCNSubhadip DattaNo ratings yet
- Use Web Dynpro For ABAP, Workflow and The UWL To Revolutionize Decison ProcessingDocument59 pagesUse Web Dynpro For ABAP, Workflow and The UWL To Revolutionize Decison Processingsivakrishnan11No ratings yet
- Web Dynpro ABAP vs. JavaDocument13 pagesWeb Dynpro ABAP vs. JavaojncNo ratings yet
- HR ABAP Getting Started With LDB PNP - 1Document4 pagesHR ABAP Getting Started With LDB PNP - 1Vaibhav SambareNo ratings yet
- SAP UI5 Development GuidelinesDocument20 pagesSAP UI5 Development GuidelinesVipinNo ratings yet
- SAP Interactive Forms by AdobeDocument3 pagesSAP Interactive Forms by AdobeKishore ReddyNo ratings yet
- ALV and Fuzzy SearchDocument4 pagesALV and Fuzzy SearchKaran ChopraNo ratings yet
- SAP HR Logical Database PNPCEDocument10 pagesSAP HR Logical Database PNPCERoberto MartínezNo ratings yet
- RFCLookup SampleDocument13 pagesRFCLookup SampleProbal SilNo ratings yet
- X-Sending and Receiving IDOCs Using A Single Stac... SCN PDFDocument4 pagesX-Sending and Receiving IDOCs Using A Single Stac... SCN PDFbekirNo ratings yet
- Configure SCOTDocument17 pagesConfigure SCOTamitkumarghosh78No ratings yet
- Steps To Create An ODATA Service For A BW Query - SAP NetWeaver Business Warehouse - SCN WikiDocument8 pagesSteps To Create An ODATA Service For A BW Query - SAP NetWeaver Business Warehouse - SCN WikiLiQiangNo ratings yet
- Web Services With REST and ICFDocument12 pagesWeb Services With REST and ICFvbvrkNo ratings yet
- Alternative to oModel.setSizeLimit() in SAPUI5Document16 pagesAlternative to oModel.setSizeLimit() in SAPUI5natus consultoriaNo ratings yet
- SAP Web Dispatcher For Fiori ApplicationsDocument32 pagesSAP Web Dispatcher For Fiori ApplicationstalankirkNo ratings yet
- How To Extend A SAP Fiori App (HCM - TS - APV) From Remote Using The Extensibility Pane PDFDocument20 pagesHow To Extend A SAP Fiori App (HCM - TS - APV) From Remote Using The Extensibility Pane PDFnikebaraNo ratings yet
- Archiving and Deleting of XML Messages in SAP Netweaver PIDocument15 pagesArchiving and Deleting of XML Messages in SAP Netweaver PIRengasamy SethurajanNo ratings yet
- How To Reset Different SAP Buffers - Basis Corner - SCN WikiDocument2 pagesHow To Reset Different SAP Buffers - Basis Corner - SCN WikiBhanu KiranNo ratings yet
- Introduction To Business Object Processing Framework (BOPF)Document8 pagesIntroduction To Business Object Processing Framework (BOPF)Alex PegoriniNo ratings yet
- SSO With MS and SAPDocument36 pagesSSO With MS and SAPshirishmjoshiNo ratings yet
- Error Handling in OdataDocument23 pagesError Handling in OdataSathish B SathishNo ratings yet
- FTP Abap CodeDocument32 pagesFTP Abap CodeKrishanu DuttaNo ratings yet
- SAP Table BufferingDocument31 pagesSAP Table Bufferingashok_oleti100% (3)
- XI - Step-By-step Guide To Develop Adapter Module To Read Excel FileDocument4 pagesXI - Step-By-step Guide To Develop Adapter Module To Read Excel FilemohananudeepNo ratings yet
- Get To Know The UI Development Toolkit For HTML5 (Aka SAPUI5)Document7 pagesGet To Know The UI Development Toolkit For HTML5 (Aka SAPUI5)Rama Krishna BNo ratings yet
- SAP R - 3 Guide To EDI, IDocs and Interfaces 3rd EditionDocument155 pagesSAP R - 3 Guide To EDI, IDocs and Interfaces 3rd EditionJose Carlos Ortiz RojasNo ratings yet
- SAPUI5 SyllabusDocument2 pagesSAPUI5 SyllabusSujith NiraikulathanNo ratings yet
- Installation and Configuration Guide For Sap Netweaver (And All Netweaver Based Sap Applications) On Simplivity OmnistackDocument35 pagesInstallation and Configuration Guide For Sap Netweaver (And All Netweaver Based Sap Applications) On Simplivity OmnistackNKhanNo ratings yet
- How To Configure Gmail in Sap Mail Server v1Document14 pagesHow To Configure Gmail in Sap Mail Server v1Khan K ShabnamNo ratings yet
- Abap - ProxyDocument23 pagesAbap - ProxyAnonymous CpBqboUuVvNo ratings yet
- Adobe Integration into WebDynpro ABAPDocument15 pagesAdobe Integration into WebDynpro ABAPSubhadip Das SarmaNo ratings yet
- Create SAP Adobe Forms and Call from ABAPDocument8 pagesCreate SAP Adobe Forms and Call from ABAPShikhar Agarwal100% (1)
- UM ABAP Development StandardsDocument29 pagesUM ABAP Development StandardsOscar PeñaNo ratings yet
- ALV With Integrated Data AccessDocument4 pagesALV With Integrated Data AccessSravanVajraNo ratings yet
- How To Setup SAP Web Dispatcher For Fiori Applications PDFDocument23 pagesHow To Setup SAP Web Dispatcher For Fiori Applications PDFhitstonecold1100% (1)
- Proxy To JDBC ScenarioDocument36 pagesProxy To JDBC ScenarioDurga Prasad AnaganiNo ratings yet
- Configure Fiori Catalog and GroupDocument21 pagesConfigure Fiori Catalog and GroupGovardhan MaileNo ratings yet
- Get Free Access To SAP HANA Cloud PlatformDocument5 pagesGet Free Access To SAP HANA Cloud PlatformJuan Pablo Vargas RodriguezNo ratings yet
- CTS Configuration GuideDocument42 pagesCTS Configuration GuideMiguel LamusNo ratings yet
- WebRFC - Simply Calling An RFC From Javascript - SCNDocument6 pagesWebRFC - Simply Calling An RFC From Javascript - SCNSandeep HariNo ratings yet
- Custom Fiori Applications in SAP HANA: Design, Develop, and Deploy Fiori Applications for the EnterpriseFrom EverandCustom Fiori Applications in SAP HANA: Design, Develop, and Deploy Fiori Applications for the EnterpriseNo ratings yet
- Ads ProbDocument7 pagesAds Probaslam517No ratings yet
- ADS Configuration in Netweaver 7Document9 pagesADS Configuration in Netweaver 7minaawadNo ratings yet
- Prerequisites: Configuration StepsDocument3 pagesPrerequisites: Configuration Stepsveeresh bNo ratings yet
- Integration of Servicenow and SalesforceDocument10 pagesIntegration of Servicenow and SalesforceAleem MDNo ratings yet
- Analyze Apache LogsDocument9 pagesAnalyze Apache LogsSRKNo ratings yet
- 117FM - Mobile Application Development PDFDocument8 pages117FM - Mobile Application Development PDFvenkiscribd444No ratings yet
- Protocol Interview QuestionsDocument10 pagesProtocol Interview QuestionsSam RogerNo ratings yet
- Cics Ts Soap XMLDocument25 pagesCics Ts Soap XMLIvan PetrucciNo ratings yet
- BK Security PDFDocument639 pagesBK Security PDFOONo ratings yet
- Fundamentals of IoTDocument24 pagesFundamentals of IoTRohit SaindaneNo ratings yet
- Express JSDocument22 pagesExpress JSVaishnavi Umekar50% (2)
- VoLTE Protocol Reference GuideDocument32 pagesVoLTE Protocol Reference Guidenjain76100% (1)
- Sapgrc 60 BookDocument82 pagesSapgrc 60 BookChandresh BajpaiNo ratings yet
- Source CardsDocument4 pagesSource Cardsapi-331465973No ratings yet
- Epicor10 NewInstallGuide 101600Document149 pagesEpicor10 NewInstallGuide 101600Awal WahjudiNo ratings yet
- TeraVM Java Client User GuideDocument870 pagesTeraVM Java Client User GuidePraveen Rai0% (1)
- Zhijun-Li 5G Core Network-ZTE 5G Cloud ServCoreDocument12 pagesZhijun-Li 5G Core Network-ZTE 5G Cloud ServCoreHoussem TeberNo ratings yet
- Iiot Libraries SL: Product DescriptionDocument4 pagesIiot Libraries SL: Product DescriptionSebastian PedrazaNo ratings yet
- Configuring SSODocument7 pagesConfiguring SSOrajeshkriNo ratings yet
- Wireshark Lab Exercise1Document3 pagesWireshark Lab Exercise1mascotboyNo ratings yet
- ASP Net NotesDocument15 pagesASP Net NotesGoutami PeralaNo ratings yet
- Adfly Api v1 Documentation PDFDocument71 pagesAdfly Api v1 Documentation PDFEdgar RamirezNo ratings yet
- ShoreTel Connect Maintenance GuideDocument289 pagesShoreTel Connect Maintenance Guidecirubar155020No ratings yet
- Jmeter HTTP Performance Testing ProcessDocument31 pagesJmeter HTTP Performance Testing ProcessBharatNo ratings yet
- Jmeter TutorialDocument87 pagesJmeter Tutorialsanthoshjsh409100% (1)
- Hacking The Ultimate Hacking For BeginnersDocument239 pagesHacking The Ultimate Hacking For BeginnersAyesha Abduljalil100% (7)
- Rad Studio Feature MatrixDocument22 pagesRad Studio Feature MatrixJoão Luiz De Souza TorresNo ratings yet
- IT 100 Chapter 1 and 2Document11 pagesIT 100 Chapter 1 and 2Mashelet Villezas ValleNo ratings yet
- Use reCAPTCHA with PHP in just a few stepsDocument10 pagesUse reCAPTCHA with PHP in just a few stepsMani KingNo ratings yet
- Free browsing IP and ports for MTN, Ebuddy and moreDocument6 pagesFree browsing IP and ports for MTN, Ebuddy and moreEllis GrahamNo ratings yet
- Trackers UtorrentDocument24 pagesTrackers UtorrentEli Garcia0% (1)
- Install Access Manager 44Document184 pagesInstall Access Manager 44Adrian VilardoNo ratings yet
- Interview Important Questions and AnswersDocument5 pagesInterview Important Questions and Answersmukul_manglaNo ratings yet