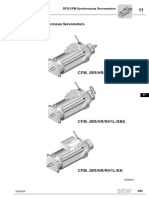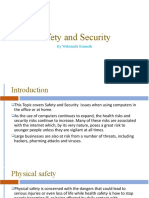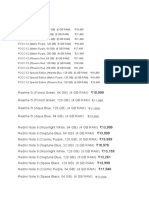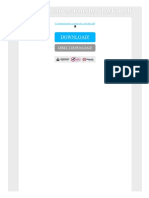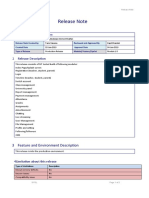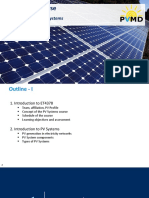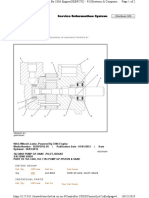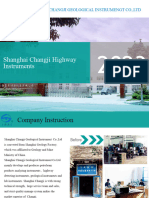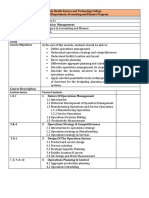Professional Documents
Culture Documents
Ug Pcs Oc
Uploaded by
Giang Nguyễn VănOriginal Title
Copyright
Available Formats
Share this document
Did you find this document useful?
Is this content inappropriate?
Report this DocumentCopyright:
Available Formats
Ug Pcs Oc
Uploaded by
Giang Nguyễn VănCopyright:
Available Formats
The PCS Operators Console User Manual
Version 2.2 May 2005 Part No. DOC-MN-PCSOC-00
PCS Operators Console User Manual Contents
Contents
Introduction .......................................................................................................................... 1 The PCS Operators Console Overview............................................................................... 3 Deployment .......................................................................................................................... 4 Basic Call Handling .............................................................................................................. 6 Call Status ............................................................................................................................ 6 Answering a Call .................................................................................................................. 7 Ending a Call ........................................................................................................................ 7 Placing a Call on Hold .......................................................................................................... 8 Transferring a Call ................................................................................................................ 8 Making a Call ......................................................................................................................10 Park Slots.............................................................................................................................12 Adding a Note to a Call........................................................................................................13 Working with Favourites......................................................................................................15 Working with the System Directories...................................................................................17 Working with the Users Directory........................................................................................18 Working as a member of a Department ................................................................................20 Working with Contacts ........................................................................................................22 Working with Voicemail......................................................................................................28 PCS Operators Console IP Softphone................................................................................31 Muting a Call.......................................................................................................................31 Changing the Volume ..........................................................................................................31 Icons in Brief .......................................................................................................................32 Windows Function Keys ......................................................................................................35 Mac OS X Function Keys ....................................................................................................35 Index ...................................................................................................................................36
V2.2/0405/1
-i-
Contents PCS Operators Console User Manual
-1-
PCS Operators Console User Manual Introduction
Introduction
SpliceComs range of Proactive Communication Stations (PCS) delivers the ultimate in service to the desktop for those seeking the real business benefits that can be gained from the convergence of voice, video and web enabled IT applications. When used in conjunction with the maximiser, PCS allows the relevant information from your core business applications to be pushed to the desktops of those who need it in a timely and controlled manner, totally independent of the type of telephone you may wish to deploy. The PCS 400 is an IP hard phone, providing all the facilities associated with a top of the range digital phone for making and receiving calls. It then extends the control and information associated with these calls through an integrated, full-size VGA (Video Graphics Array), LCD touch screen. Where business phones have traditionally provided context sensitive keys around a small display to aid use, the PCS 400 provides a far larger, context sensitive screen. Graphical icons are used to control telephony functions in the same intuitive manner you associate with mobile phones. The PCS 50 application delivers ALL of the benefits associated with the PCS 400 desktop station to those who wish to use traditional telephones or IP soft phones. Supplied as standard with every maximiser system, PCS 50 can be run on any PC or laptop computer running Microsoft Windows, Apple Mac OS X or Linux operating systems. The PCS 50 application can run as an IP soft phone, where the PC becomes the telephone. The PC must have multimedia capabilities with a headset and microphone connected.
Alternatively, the PCS 50 application can be configured to partner SpliceComs PCS 100, PCS 10, PCS 5 or an existing analogue handset where the voice path is connected via the handset but the application assists the user to handle calls quickly and efficiently.
V2.2/0405/1
-1-
Introduction PCS Operators Console User Manual
-2-
PCS Operators Console User Manual Introduction
PCS 50 is also the key component in SpliceComs unique Extension Anywhere feature set for remote, mobile and home based employees. IP Extension Anywhere sees it used as an IP Softphone (as an alternative to PCS 400 or PCS 100), Analogue Extension Anywhere utilises PCS 50 as a Partner to an existing home phone, whist GSM/Mobile Extension Anywhere uses the same arrangement to allow a standard mobile phone to become an fully integrated maximiser extension - wherever a wireless (or standard) VPN service is available.
The PCS Operators Console takes the PCS 400/PCS 50 features and presentation style and delivers all of the main call handling components within a unified, single page application. Its design makes it instantly intuitive to use for those familiar with PCS 400 and PCS 50. PCS Operators Console can be utilised as an IP Softphone, or a Phone Partner application for use in conjunction with PCS 400, PCS 100, PCS 10, PCS 5 or any existing analogue phone. The application runs on Microsoft Windows or Apple Mac OS X operating systems.
V2.2/0405/1
-2-
Introduction PCS Operators Console User Manual
-3-
PCS Operators Console User Manual Overview
The PCS Operators Console Overview
By bringing different aspects of the PCS application together within a single window and expanding its capability, SpliceCom have specifically developed the PCS Operators Console to partner PCS 400, PCS 100, PCS 10, PCS 5 or existing analogue phones. The PCS Operators Console runs under the Microsoft Windows or Apple Mac OS X operating system. and can be alternatively used with a USB/Bluetooth (where supported), handset/headset as an IP Softphone. As can be seen from the image below, the PCS Operators Console can be divided into six sections;
Caller Display & Notes: This area acts in exactly the same manner as the comparative window on the PCS 400/PCS 50. The incoming (or outgoing) callers details are displayed name, telephone number, alternative numbers, etc. - along with details of the Called Number (User/Department name, DDI, etc.). Any notes that have previously entered against that Contact can also be viewed, along with the time that call has spent in the system and the route it has taken around the company on this particular call. i.e. who has already spoken to the caller. Favourites: These keys act as Busy Lamp Field, Direct Station Select, Call Pick-Up and Queue Status Indicators. Pressing/Clicking on a Favourites icon in a green state - signifying that the User or Department is available to take call - causes a call to be automatically generated to that User/Department. Ringing status for Users or Departments is signified by
V2.2/0405/1 -3Overview PCS Operators Console User Manual
-4-
PCS Operators Console User Manual Overview
the icon flashing red & orange alternatively - a steady red state signifies that the associated User is engaged on a call. When an incoming call is presented to a Department, a number in brackets alongside the relevant Favourite icon signifies how many calls are currently queuing for that Department. By pressing/clicking-on a ringing Favourite icon the call is automatically presented to the Operators phone. Should another call be presented - again signified by a flashing Favourite icon - clicking on the second call will cause the 1st caller to be automatically parked against the first available Park Slot. Subsequently clicking on the Parked call will then allow toggling between the active and Parked calls. Call Park Slots: Eight visible Call Park slots are provided - twice the number that are available on a standard PCS 400/PCS 50. When calls are parked in these slots the callers name (if known) or number will be visible, allowing other PCS 400, PCS 100, PCS 50 or PCS Operators Console users with visibility of the same Park Slots to clearly see who has been parked where. Contacts/Users/Departments: This window can be dynamically changed to view/select/dial/ details within one of the three centralised maximiser directories. This gives access to alternative phone numbers, whilst the User directory also shows Do Not Disturb and Engaged status. Browser Window: This is another dynamically changing window which can be used to view any web, intranet or web-enabled application, page or resource. In addition PHP scripting can be utilised to provide bespoke pages which allow any aspect of maximisers operation to be viewed or changed, i.e. monitoring queue or overall system activity, placing users in or out of a Group or Department, keeping an eye on voicemail messages, etc. As well as the default page, which will be shown when no calls are presented/have been answered, different pages or applications can be linked to a specific Contacts CLI, or the number called. allowing great flexibility. Call Control Keys: The appearance of these keys is context sensitive and will change depending on the status of a call. Hold, dial ahead, transfer, conference, call recording, etc. is all controlled from these keys which can be actioned via the keyboard or a mouse-click depending on operator preference. In line with SpliceComs commitment to enable telephony and associated applications to be deployed totally independent of underlying infrastructure, computer operating systems, handset type and and geography, the PCS Operators Console allows the operator choice of IP softphone/hardphone or analogue handsets - with or without headsets - and can be run on a Windows or Mac OS X platform. maximisers architecture allows the Operator function to be centralised, or, where the requirement is for multiple sites/Operators, a single operator can be dedicated to a site, or can handle calls on behalf of multiple sites.
Deployment
The PCS Operators Console can be deployed in two ways. As an IP Softphone the application is completely self-contained, with call control being achieved directly through the on-screen, context-sensitive keys and/or keyboard shortcuts, whilst a Bluetooth (where supported) or USB headset connected directly to the Windows or Apple Mac PC provides the operators microphone and ear piece. When used in Phone Partner mode the audio path is provided through the handset of the PCS 400, PCS 100, PCS 10, PCS 5 or existing analogue phone. Where headset operation is required, this must be connected to the associated phone. Call
V2.2/0405/1 -4Overview PCS Operators Console User Manual
-5-
PCS Operators Console User Manual Overview
control can be actioned either through the desktop phone or via the PCS Operators Console application/PC Keyboard as suits the operator. For more details on specific handset features and how to use them when using the PCS Operators Console as a Phone Partner please read the following SpliceCom documents; PCS 400 & PCS 50 User Manual PCS 100 User Manual PCS 10 User Manual PCS 5 User Manual PCS 400 Quick Reference Guide PCS 100 Quick Reference Guide PCS 10 Quick Reference Guide PCS 5 Quick Reference Guide For information on how to configure the PCS Operators Console as either a IP Softphone or Phone Partner please refer to the SpliceCom maximiser Installation & Reference Manual.
V2.2/0405/1
-5-
Overview PCS Operators Console User Manual
-6-
PCS Operators Console User Manual Basic Call Handling
Basic Call Handling
This section covers basic operation of the PCS Operators Console relating to the receiving, transferring and making of telephone calls. All actions in a bold typeface indicate key entries on a Windows/Mac OS X PC keyboard.
Call Status
Whilst a call is in progress the Call Status window in the top left hand corner of the PCS Operators Console displays details relating to the call.
If you are receiving a call the Remote Person/Number section displays the callers information and the Local Person/Number section displays the recipients information, this may be your details, a colleagues details when their calls are forwarded to your extension, or Department details (please refer to page 20 for further details on working within Departments). If you are making a call the Remote Person/Number section displays the details of number you are calling and the Local Person/Number section displays your details. You can increase the size of the Remote Person/Number pane, Local Person/Number pane, Call Notes pane and Call History pane by clicking or pressing within the required pane. This will allow you to view additional information available. Press or click within the pane to return to the original size. Alternatively use the scroll bars to scroll through the information.
Call History
The Call History pane within Call Status will display a list of the internal users that have handled the call. So that when a call is transferred among several users each user will be able to clearly identify who has previously dealt with the caller.
V2.2/0405/1
-6-
Basic Call Handling PCS Operators Console User Manual
-7-
PCS Operators Console User Manual Basic Call Handling
Call Notes
The Call Notes pane within the Call Status window displays any text or notes that have previously been added about this Contact, together with the name of the originator of the note and the date and time it was added.
Answering a Call
On receiving an incoming call the Call Status window in the top left hand corner of the PCS Operators Console will display the incoming number and callers name (if known by the system), your name or Department name and any other information held on the system if available. To answer the call, lift your handset or press the Answer icon or press the ENTER key.
You will be informed of an incoming call via the following: Phone Partner Mode: Your phone will ring and the PCS Operators Console will also ring if this feature has been enabled. IP Softphone Mode: Your PCS Operators Console will ring.
Ending a Call
Replace the handset. Alternatively: Press the handsfree button (if supported). Alternatively: Press the Hang up icon. Alternatively: Press the Speaker icon. Alternatively:
V2.2/0405/1
-7-
Basic Call Handling PCS Operators Console User Manual
-8-
PCS Operators Console User Manual Basic Call Handling
Press the ESC key.
Placing a Call on Hold
Press the New Call icon. To retrieve the call once on Hold, press the Call Reject icon.
Transferring a Call
Announced Transfer
Place the call on hold (press the New Call icon). Dial the number required (internal or external number). Wait for the call to be answered. To transfer the original call press the Transfer icon (or replace your handset, press the Speaker icon, or press the ENTER key). Alternatively: To return to the original call press the Call Reject icon or press ESC (or wait for the other end to hang up). Alternatively: To return to the original call and place the second call on hold, press the Switch icon. Use the Switch icon to toggle between the two calls. Finally, press the Transfer icon to connect the two calls together (regardless of which call you are currently connected to). Alternatively: Press the Call Reject icon or press ESC to clear the call you are currently connected to and return to the other call (or wait for the other end to hang up). If you are the user transferring the call or the intended recipient of the transferred call, before a call is transferred your Call Notes pane in Call Status will display the following message:
V2.2/0405/1
-8-
Basic Call Handling PCS Operators Console User Manual
-9-
PCS Operators Console User Manual Basic Call Handling
I have [callers name if recognised by the system] on hold [name of User transferring the call] [time and date] For example:
Unannounced transfer (Blind Transfer)
Press the Transfer icon. Dial the number required (internal or external number). The call will be automatically transferred to this number. You will no longer have control of the call. If you are a recipient of an unannounced transfer answer the call in the normal way. Your Call History pane in Call Status will display who transferred the call to you.
Transferring a Call via the Directories
If you do not know the number of the person to whom you wish to transfer the call you can look up the information in one of the maximiser System directories. Select either Contacts (F5) or Users (F6) or Departments (F7). Select the name required. Press the Dial icon. The original call will be placed on hold and the new call will be made. Press the Transfer icon when ready. Further information on working with these directories can be found on the following pages: Contacts page 22, Users page 18 and Departments - page 20.
Handling a waiting call
When a second call is presented you will hear an intermittent beep in your earpiece. The Switch icon will appear at the bottom of the PCS Operators Console. Press the Switch icon to view the callers details. Your first call will be placed on hold.
V2.2/0405/1
-9-
Basic Call Handling PCS Operators Console User Manual
- 10 -
PCS Operators Console User Manual Basic Call Handling
Press the Answer icon to answer the second call. Use the Switch icon to switch between the two calls. Alternatively: Press the Hang Up icon and the call will be cancelled or passed to your Forward on Busy number (if enabled) or passed directly to voicemail (if enabled). If you choose to ignore a call waiting on your phone (i.e. you do not press the Switch icon), the caller will be automatically passed to your voicemail (if enabled). If you press the Switch icon and choose not to answer or choose to reject the call waiting the caller will be automatically passed to your voicemail (if enabled) and you will be returned to your previous call. On answering a 2nd call should you wish to create a 3-way conference with the first call press the Conference icon.
Receiving a Follow Me/Forwarded Call
If a colleagues calls have been forwarded to your extension when you receive a forwarded call the colleagues details will be displayed in the Call Status screen to enable you to identify and answer the call correctly.
Making a Call
Lift the telephone handset, or go hands-free (if supported), or press the Speaker icon, or press F1, or press the ESC key. The Call Status screen will display your name and any other information about you held on the system if available. Dial the number required via the telephone keypad (internal or external number). The Call Status screen will now display details related to the number you are ringing and any other information about them held on the system -if available in addition to your details. Alternatively: Click the mouse on the text entry box directly under the Contacts/Users/Departments window. Enter the number to be dialled from the PC Keyboard.
V2.2/0405/1
- 10 -
Basic Call Handling PCS Operators Console User Manual
- 11 -
PCS Operators Console User Manual Basic Call Handling
Press the ENTER key to dial the number. The Call Status screen will now display details related to the number you are ringing and any other information about them held on the system -if available in addition to your details.
If you have started to make a call, but have changed your mind and wish to stop the call either replace your handset, or press the hands-free button/icon if supported), or press the Hang Up icon, or use the ESC key.
Making an Internal Call to a User (another extension)
Lift the telephone handset, or go hands-free (if supported), or press the Speaker icon, or press F1, or press the ESC key. Dial the extension number required via the telephone keypad. Alternatively: A list of the Users on your system is shown as the default entry in the Contacts/Users/Departments window in the bottom left hand corner of the application. Press F6 if the User directory is not shown. Use the Search facilities to find the User you require (please refer to page 17 for further assistance). Dial the number required via the telephone keypad (internal or external number). Select the User required and double click on the entry, or press the Dial icon or use the ENTER key. The Call Status screen will update to display the details of the User you are ringing in addition to your details. For further information on working with the Users Directory please refer to page 18.
Making an Internal Call to a colleague with an Out of Office message
If a colleague has an Out of Office message set this information will appear in the Notes section of the Call Status screen. This feature will not change the manner in which your call is handled.
Making an Internal Call to a Department (Hunt Group)
Lift the telephone handset, or go hands-free (if supported), or press the Speaker icon, or press F1, or press the ESC key.
V2.2/0405/1
- 11 -
Basic Call Handling PCS Operators Console User Manual
- 12 -
PCS Operators Console User Manual Basic Call Handling
Dial the Department extension number required via the telephone keypad. Alternatively: Press F7 for the Departments directory to be shown in the Contacts / Users / Departments window in the bottom left hand corner of the application. Use the Search facilities to find the Department you require (please refer to page 17 for further assistance). Select the Department required and double click on the entry, or press the Dial icon or use the ENTER key. The Call Status screen will update to display the details of the Department you are ringing in addition to your details. For further information on working with Departments please refer to page 20.
Making an External Call
Lift the telephone handset, or go hands-free (if supported), or press the Speaker icon, or press F1, or press the ESC key. Dial the external number required via the telephone keypad. Alternatively: Press F5 for the Contacts directory to be shown in the Contacts / Users / Departments window in the bottom left hand corner of the application. Use the Search facilities to find the Contact you require (please refer to page 22 for further assistance). Select the Contact required and double click on the entry, or press the Dial icon or use the ENTER key. The Call Status screen will update to display the details of the Contact you are ringing in addition to your details. For more information regarding the use of the Contacts database please refer to page 22.
Park Slots
The Call Park area resides in the top right hand corner of the PCS Operators Console. It allows calls to be put on hold in a system area so that the call can be picked up from any other extension on the system. The PCS Operators Console provides eight Park icons to access Park Slots 1, 2, 3, 4, 5, 6, 7 & 8. If a call is parked via one of these Park Slots PCS 400, PCS 100, PCS 50 & PCS Operators Console users will have visual indication of the parked call and can then retrieve it if required. PCS 10, PCS 5 and analogue phone users can also retrieve parked calls and receive audible notification when parking a call.
V2.2/0405/1
- 12 -
Basic Call Handling PCS Operators Console User Manual
- 13 -
PCS Operators Console User Manual Basic Call Handling
Parking a Call
Press one of the eight Park icons. The callers name (or phone number if not a Contact) will be displayed on the Park icon.
Pick up a Parked Call
Press the relevant Park icon. Please note: If you pick up a parked call while in the progress of another call, the first call will be automatically parked in the next available slot. To pick up a parked call directly via PCS 5 or an analogue handset please refer to your System Administrator for the relevant short code. If you are unable to pick up a call parked by a colleague you may be operating within a different Company to your colleague. Please refer to your System Administrator for further details. If you belong to a Company this Company may be configured with a Park Timeout. This means that when you park a call it will be represented to you after the time configured. By default, this is set to 5 minutes. A represented call can be answered in the normal way. Please refer to your System Administrator for further details. PCS 400, PCS 100, PCS 50 and PCS 10 all support four Park Slots. By default these are configured to access Park Slots 1, 2, 3 and 4. However if you wish the icons to access alternative Park Slots in order to create either group or private park slots please refer to your System Administrator for further assistance.
Adding a Note to a Call
During a call you may wish to make notes about the call, for example, the callers name, the details of his enquiry etc. This information not only acts as an aide memoir for you but will also be passed to another User of a PCS 400/50/Operators Console when the call is transferred. Click on the Add Note icon. Enter any text required in the Note box.
V2.2/0405/1
- 13 -
Basic Call Handling PCS Operators Console User Manual
- 14 -
PCS Operators Console User Manual Basic Call Handling
Click on Add to Call. The text together with the name of the originator of the note and the date and time will appear in the Call Notes pane of Call Status. This information will be passed on with the call if transferred.
V2.2/0405/1
- 14 -
Basic Call Handling PCS Operators Console User Manual
- 15 -
PCS Operators Console User Manual Working with Favourites
Working with Favourites
The Favourites area of the PCS Operators Console is located mid-way down the right-hand side and provides your own personal list of regularly used, internal or external telephone numbers. Favourites set up for internal extensions will also act as Busy Lamp Fields (BLF), in other words they will indicate when that User is on the phone. In addition Favourite entries for internal Users or Departments can be used to pick-up calls for those extensions, and shows the number of calls queuing against that number,
Making a call with Favourites
Press the appropriate Favourite icon and a call will be automatically generated.
If an internal Favourite is displayed with a red background this means the User is currently busy. If an internal Favourite is flashing with a yellow/red background this means the Users or Departments extension is currently ringing.
Transferring a call via Favourites
Your Favourite entries allow you to transfer a call quickly and easily. Select the Speed Dial required. The original call will be placed on hold and the new call will be made.
Press the Transfer icon to complete the transfer.
For further information on transferring calls please refer to page 8.
Picking up an incoming call via Favourites
You can pick up a call ringing on another extension via a Favourites icon. This is useful if, you are answering calls for multiple Departments or for answering a colleagues phone when they are not at their desk.
V2.2/0405/1
- 15 -
Working with Favourites PCS Operators Console User Manual
- 16 -
PCS Operators Console User Manual Working with Favourites
Each Favourite entry that is ringing will flash orange and red.
Click on the relevant icon to pick up the call.
Picking up a Departmental call via Favourites
The Favourites icons can be used for Departments where they will show incoming calls, whilst the number of calls waiting to be answered will be shown in brackets. Each Department entry that is ringing will flash orange and red. The total number of calls queuing for that department will be shown in brackets. Click on the relevant icon to pick up the call. You do not have to be a member of the Department to pick up a Department call. For further information on Departments please refer to page 20. Please note: If you are a member of a Company (a feature of the telephone system which is commonly used in Business Centres or Multi-Tenancy buildings) you will only be able to pick up calls from extensions that are members of the same company. Please refer to your System Administrator for further information on Companies and please refer to page 15 for information on Favourites.
V2.2/0405/1
- 16 -
Working with Favourites PCS Operators Console User Manual
- 17 -
PCS Operators Console User Manual Working with Directories
Working with the System Directories
Provided with the maximiser system is the ability to set up a database of contact information that can be accessed by users of the PCS 400, PCS 100 & PCS 50 in addition to the PCS Operators Console. Your System Administrator is responsible for the maintenance of this database and will be able to assist you with your queries. The next section of this User Guide will explain how the PCS Operators Console uses this database to provide directories of telephone numbers to help you make calls quickly and easily.
Text Search
Begin typing the name that you require within the text entry box directly underneath the Contacts/Users/Departments window in the bottom left hand corner of the PCS Operators Console. As you type your search will be reduced until the name you require appears highlighted at the top of the list
Displaying a Web Page
Each Contact/User/Department of the telephone system - including you - can be configured so that a specific web page is automatically displayed in the Browser Window, located in the bottom right hand corner of the PCS Operators Console, when you make a call and/or receive a call. This could be a web page accessed via the Internet, stored on your companys Intranet or the telephone systems internal web server. This can provide a script for handling calls made to a specific Department, sales information when talking to customers or access to company information when in a conversation with a specific member of staff.
V2.2/0205/2
- 17 -
Working with Directories PCS Operators Console User Manual
- 18 -
PCS Operators Console User Manual Working with the Users Directory
Working with the Users Directory
The Users Directory allows you to transfer and re-direct calls to colleagues quickly and easily without having to remember their extension numbers. You can also use this directory to view information stored on the system database, for example, a colleagues mobile or home number. These numbers can be used to make a call or transfer a call to a colleagues home or mobile. The User Directory will also display if an extension is busy (red icon Disturb set (blue icon ). ) or has Do Not
Making a Call via the Users Directory
A list of the Users on your system is shown as the default entry in the Contacts/Users/Departments window in the bottom left hand corner of the PCS Operators Console. Press F6 if the User directory is not shown. Use the Search facilities to find the User you require. Select the User required and double click on the entry, or press the Dial icon or use the ENTER key. The Call Status screen will update to display the details of the User you are ringing in addition to your details.
Transferring a Call via the User Directory
A list of the Users on your system is shown as the default entry in the Contacts/Users/Departments window in the bottom left hand corner of the application. Press F6 if the User directory is not shown. Use the Search facilities to find the User you require. Select the User required and double click on the entry, or press the Dial icon or use the ENTER key. The original call will be placed on hold and a new call will be made. The Call Status screen will update to display the details of the User you are ringing in addition to your details. Press the Transfer icon when ready to transfer the call. For further information on transferring calls please refer to page 8.
Viewing User Details
When a User has been selected within the Users Directory the Information icon will appear allowing you to view the details stored for that User on the telephone system.
V2.2/0405/1
- 18 -
Working with the Users Directory PCS Operators Console User Manual
- 19 -
PCS Operators Console User Manual Working with the Users Directory
A list of the Users on your system is shown as the default entry in the Contacts/Users/Departments window in the bottom left hand corner of the application. Press F6 if the User directory is not shown. Use the Search facilities to find the User you require. Select the User required. Press the Information icon. When ready, press Close to exit from the dialogue box. Please note that you will only be able to amend your own details. Select OK to save any changes.
Making a call to a Users mobile or home number
A list of the Users on your system is shown as the default entry in the Contacts/Users/Departments window in the bottom left hand corner of the application. Press F6 if the User directory is not shown. Use the Search facilities to find the User you require. Select the User required. Press the Further Numbers icon. If you wish to dial the Mobile number press the Mobile button, if you wish to dial the Home number press the Home button etc.
Transferring a call to a Users mobile or home number
A list of the Users on your system is shown as the default entry in the Contacts/Users/Departments window in the bottom left hand corner of the application. Press F6 if the User directory is not shown. Use the Search facilities to find the User you require. Select the User required. Press the Further Numbers icon. If you wish to dial the Mobile number press the Mobile button, if you wish to dial the Home number press the Home button etc. The original call will be placed on hold and the new call will be made. Press the Transfer icon when ready.
For further information on transferring calls please refer to page 8.
V2.2/0405/1
- 19 -
Working with the Users Directory PCS Operators Console User Manual
- 20 -
PCS Operators Console User Manual Working in Departments
Working as a member of a Department
Due to your role as Operator within your company you will probably be handling calls on behalf of one or more Groups on the maximiser business telephone system. For example, if you may be the first point of contact for calls to Sales or Support in addition to answering calls to the Main business number. Call handling Groups can be created on your system to ensure the efficient handling of incoming calls. For example, all incoming calls to the Main number could be shared amongst several colleagues to ensure the calls are answered quickly, or you may wish to ensure that support calls are shared equally among the Support team. A Department determines the routing of a call to a Group and your System Administrator will inform you if you will be receiving Department calls and how that Department is configured. The following describes the usage of your PCS Operators Console when handling Departmental/Group calls on your maximiser system.
Receiving a Department Call
Instead of your details being displayed, Call Status will display the Department name together with any other relevant information such as the extension number (click within the Local Person/Number pane to view this information). This allows you to determine, before answering the call, whether you are receiving a personal or Department call and allows you to answer the call accordingly.
Making an Call to a Department
Lift the telephone handset, or go hands-free (if supported), or press the Speaker icon, or press the ESC key. Dial the Department extension number required via the telephone keypad. Alternatively: Press F7 for the Departments directory to be shown in the Contacts / Users / Departments window in the bottom left hand corner of the PCS Operators Console. Use the Search facilities to find the Department you require (please refer to page 17 for further assistance). Select the Department required and double click on the entry, or press the Dial icon or use the ENTER key. The Call Status screen will update to display the details of the Department you are ringing in addition to your details.
Transferring a Call via the Department Directory
Press F7 to view the Departments directory in the Contacts/Users/Departments window in the bottom left hand corner of PCS Operators Console. Use the Search facilities to find the Department you require (please refer to page 17 for further assistance).
V2.2/0405/1
- 20 -
Working in Departments PCS Operators Console User Manual
- 21 -
PCS Operators Console User Manual Working in Departments
Select the Department required and double click on the entry, or press the Dial icon or use the ENTER key. The original call will be placed on hold and a new call will be made. The Call Status screen will update to display the details of the Department you are ringing in addition to your details. Press the Transfer icon when ready to transfer the call. For further information on transferring calls please refer to page 8.
Using a Web Page with a Department
A Department can be configured so that a web page relevant to that Department can be viewed in the bottom right hand window of the PCS Operators Console when you make a call to and/or receive a call for/from a specific Department. The web page can be displayed either by the press of a button when you choose or automatically before or after a Department call is answered. This could be a web page stored on the Internet or on your companys Intranet or the telephone systems internal web server. This is useful if a script must be followed when answering a call or, for example, you wish to access sales information to assist a caller. Please refer to your System Administrator for further details.
Picking up a Department call
You can pick up a call ringing for a Department via your Favourites icons. This is useful if, for example, all the members of a particular Department are busy and you wish to assist with answering the call. You do not have to be a member of the Department to pick up a Department call. When Favourites icons are used for Departments where they will flash orange & red to show incoming calls and the number of calls waiting to be answered. Each Department entry that is ringing will flash orange and red. The total number of calls queuing for that department will be shown in brackets. Click on the relevant icon to pick up the call. For further information on using Favourites for Call Pick Up please refer to page 15.
V2.2/0405/1
- 21 -
Working in Departments PCS Operators Console User Manual
- 22 -
PCS Operators Console User Manual Working with Contacts
Working with Contacts
The Contacts directory on the PCS Operators Console will display the list of external contacts, for example, customers, suppliers etc, entered on the database on your telephone system. This information can be used to make calls quickly and easily and helps to identify incoming calls.
Making a Call via the Contacts Directory
Press F5 to display the Contacts directory in the bottom left hand window of the PCS Operators Console. Use the Search facilities to find the Contact you require (please refer to page 17 for further assistance). Select the Contact required and double-click on the entry, press the Dial icon or the ENTER key. The Call Status screen will be updated to appear display the Contact you are ringing and your name.
Receiving a call from a Contact
The Call Status window of the PCS Operators Console will display the name and number of the person calling in the top pane. Handle the call in the normal way.
Transferring a Call to a Contact
Press F5 to display the Contacts directory in the bottom left hand window of the PCS Operators Console. Use the Search facilities to find the Contact you require (please refer to page 17 for further assistance). Select the Contact required and double-click on the entry, press the Dial icon or the ENTER key. The original call will be placed on hold and the new call will be made. The Call Status screen will be updated to appear display the Contact you are ringing and your name. Press the Transfer icon when ready. For further information on transferring calls please refer to page 8.
Adding a Note to a Contact
During a call text can be entered and displayed with the call. This can be useful when a call is transferred as the information is passed on (please refer to page 7 for further information). If the call has been made or received from a Contact this text can also be stored permanently with the Contacts record for future information. This text will be displayed whenever a call is received by this Contact.
V2.2/0405/1
- 22 -
Working with Contacts PCS Operators Console User Manual
- 23 -
PCS Operators Console User Manual Working with Contacts
Click on the Add Note icon. Enter any text required in the Note box. Click on Add to Contact. The text plus the date and name of the originator of the note will appear in the Call Status screen and will be passed on with the call if transferred. Click within the Note area to enlarge this area. This information will also be stored permanently with the Contact and next time a call is received by or made to this Contact the text will appear in Call Status.
Viewing Contact Details
All the information, for example address, telephone numbers etc, stored for a particular Contact within the telephone systems centralised database can be viewed and amended. Press F5. Select the Contact required. Press the Information icon. You can amend or add information, and view and add Notes stored with this Contact, and delete the Contact if required. Select OK/Save to save any changes or Cancel/Close to cancel.
Making a Call to a Contacts alternative telephone numbers
Press F5. A list of Contacts stored on your systems database will be displayed. Select the Contact required.
V2.2/0405/1
- 23 -
Working with Contacts PCS Operators Console User Manual
- 24 -
PCS Operators Console User Manual Working with Contacts
Press the Further Numbers icon. If you wish to dial the Mobile number press the Mobile button, if you wish to dial the Home number press the Home button etc.
Transferring a call to a Contacts mobile or home number
Press F5. A list of Contacts stored on your systems database will be displayed. Select the Contact required. Press the Further Numbers icon. If you wish to dial the Mobile number press the Mobile button, if you wish to dial the Home number press the Home button etc. The original call will be placed on hold and the new call will be made. Press the Transfer icon when ready. For further information on transferring calls please refer to page 8.
Adding a new Contact to the database
Press F8 to display a blank Contact Details form. Enter all the information required. If you wish to add any notes to this Contact select the Notes button and enter the text required. When ready, select OK/Save to save the new Contact or Cancel/Close to cancel the new entry.
V2.2/0405/1
- 24 -
Working with Contacts PCS Operators Console User Manual
- 25 -
PCS Operators Console User Manual Working with Contacts
Please note that this will save a new Contact in the centralised database and will, therefore, be available to your colleagues using a PCS 400, PCS 50 or PCS Operators Console.
Adding a new Contact to the database during a Call
You can also create a new Contact during a call. The callers incoming number will be automatically entered in the Telephone number field and the further information can be added while you are on the call. Press F8 to display a blank Contact Details form. Enter all the information required. Select OK/Save to save the new Contact or Cancel/Close to cancel the new entry. If you end the call before completing the new entry the Contact Details form will stay open until you select OK.
V2.2/0405/1
- 25 -
Working with Contacts PCS Operators Console User Manual
- 26 -
PCS Operators Console User Manual Working with Contacts
Using a Web Page with a Contact
A Contact can be configured so that a web page relevant to that Contact is available when a call is received from or made to this Contact. The web page can be viewed either by the press of a button when you choose, or automatically, before a call to or from this Contact is answered, or after a call to or from this Contact is answered. This could be a web page stored on the Internet, on your companys Intranet, or within the telephone systems internal web server. This could be useful if you wish to view your suppliers web site when on a call, or you wish to view a customers account information stored on your companys intranet, for example.
Configuring a Contact to display a web page
Open the Contact Details as described on page 22. From the Auto URL list select either: a. No Action the web page can be displayed by pressing the Information icon. b. Show Info on Ring the web page will be displayed when a call is made to and/or received by this Contact. c. Show Info On Connect the web page will be displayed once a call to and/or from this Contact has been answered. From DirAutoURL list box select either: a. Bothway the web page will be displayed when a call is made to this Contact and when a call is received from this Contact. b. Incoming the web page will only be displayed when a call is received from this Contact. c. Outgoing the web page will only be displayed when a call is made to this Contact. Select OK/Save to save the changes.
V2.2/0405/1
- 26 -
Working with Contacts PCS Operators Console User Manual
- 27 -
PCS Operators Console User Manual Working with Contacts
Using an Ambiguous Number
When a company has a large DDI number range a Contact can be created that will match any incoming call so that you and your colleagues are always aware when a call is received from this company. A question mark (?) is used to specify which part of the telephone number will vary, eg an entry of 01256387??? will match a call from 01256387385, 01256387370, 01256387291 etc. Please note that Contacts containing a complete match to the incoming number will take priority over an ambiguous number. Press F8 to display a blank Contact Details form. In the Name field enter the companys name. In the Ambiguous field enter the companys number using a ? where a digit will be variable. Select OK/Save to save the new Contact.
V2.2/0405/1
- 27 -
Working with Contacts PCS Operators Console User Manual
- 28 -
PCS Operators Console User Manual Working with Voicemail
Working with Voicemail
Leaving a message for a colleague
A call will be automatically transferred to your colleagues voicemail if they are busy or do not answer their phone (providing the voicemail facility has been configured and enabled). However you can pre-empt this and divert directly to their voicemail Make a call to your colleague in the normal way. Press the Message icon. Leave a message when requested.
Leaving a message for a colleague without dialling the number first
Press F5 if the User directory is not already active in the bottom left hand corner of the PCS Operators Console. Select the User required. Press the Further Numbers icon. Press the Voicemail icon. Leave a message when requested.
Transfer a call to a colleagues Voicemail
Place the call on hold (press the New Call icon). Dial the Users extension number. Press the Message icon. Replace your handset, press the Speaker icon, or press the ESC key. Alternatively: Press the Transfer icon. Press F5 if the User directory is not already active in the bottom left hand corner of the PCS Operators Console. Select the User required. Press the Further Numbers icon.
V2.2/0405/1
- 28 -
Working with Voicemail PCS Operators Console User Manual
- 29 -
PCS Operators Console User Manual Working with Voicemail
Press the voicemail button. The caller will be transferred to the Users voicemail.
Manually recording a Call
During any call (internal or external or conference calls) you can record the conversation. The resulting recording will become a new voicemail message and can be accessed in the usual way.
During a call press the Record icon. Your conversation will be recorded. To end the recording either press the Record icon or end the call.
Please note that this feature must be enabled on your telephone system. Please refer to your System Administrator if this feature is not available.
Voicemail for Departments
Each Department must be configured to use the voicemail service provided by the maximiser system. If voicemail has been enabled a call to a Department will automatically pass to voicemail after a time period specified through the Departments configuration on the system. Please refer to your System Administrator for further details. Leaving a message for a Department Make a call to the Department in the normal way. Press the Message icon. Leave a message when requested. Leaving a message for a Department without dialling the number first Press F7 if the Departments directory is not already active in the bottom left hand corner of the PCS Operators Console. Select the Department required. Press the Further Numbers icon.
V2.2/0405/1
- 29 -
Working with Voicemail PCS Operators Console User Manual
- 30 -
PCS Operators Console User Manual Working with Voicemail
Press the Voicemail icon. Leave a message when requested. Transferring a call to a Departments Voicemail Place the call on hold (press the New Call icon). Dial the Departments extension number. Press the Message icon. Replace your handset, press the Speaker icon, or press the ESC key. Alternatively: Press the Transfer icon. Press F7 if the Departments directory is not already active in the bottom left hand corner of the PCS Operators Console. Select the Department required. Press the Further Numbers icon. Press the voicemail button. The caller will be transferred to the Departments voicemail.
V2.2/0405/1
- 30 -
Working with Voicemail PCS Operators Console User Manual
- 31 -
PCS Operators Console User Manual IP Softphone
PCS Operators Console IP Softphone Muting a Call
(PCS Operators Console in IP Softphone mode only) For use in circumstances where you wish to prevent the caller from hearing your conversation with another colleague. Press the Mute icon to mute your call. Press the Mute icon to turn this feature off.
Changing the Volume
(PCS 50 in IP Softphone mode only) You can change the ringing volume and conversation volume at any time during or before a call.
Changing the Volume before a call
Press the Speaker icon. Press the Volume Up or Down icons as required.
Changing the Volume during a ringing call
The Call Status screen will update when a call is received Press the Volume Up or Down icons as required. The ringing volume will increase or decrease.
Changing the Volume during an answered call
Answer the call in the normal way. Press the Volume Up or Down icons as required. The volume of your handset or earpiece will increase or decrease.
V2.2/0405/1
- 31 -
IP Softphone PCS Operators Console User Manual
- 32 -
PCS Operators Console User Manual Icons in Brief
Icons in Brief
The following lists the function of each icon when displayed with a particular screen or when performing a particular function. Speaker (on-hook) Park Slots set by default for slots 1-8
Favourites
Speed Dial if configured for an internal extension this icon also indicates that the Users extension is free Unavailable the Users extension is busy Ringing the Users extension is currently ringing
Off-Hook
Mute off (IP Softphone mode only) Mute on (IP Softphone mode only) Handset volume down (IP Softphone mode only) Handset volume up (IP Softphone mode only) Speaker On (off-hook) Reject Call the call will pass to your Forward on Busy number (if set) or to voicemail (if enabled)
Receiving a Call
Answer to answer an incoming call
V2.2/0405/1
- 32 -
Icons in Brief PCS Operators Console User Manual
- 33 -
PCS Operators Console User Manual Icons in Brief
Reject Call the call will pass to your Forward on Busy number (if set) or to voicemail (if enabled) Message to reject an incoming call and pass the caller to voicemail (if enabled) Ringing volume down (IP Softphone mode only) Ringing volume up (IP Softphone mode only) Speaker (on-hook)
Making a Call
Hang up Message divert an internal call to your colleagues voicemail Speaker On (off-hook) Handset volume down (IP Softphone mode only) Handset volume up (IP Softphone mode only) Information to display the web page or user details configured for this number
Answered Call
Blind Transfer to transfer a call without announcing the call first Reject Call to end your current conversation and hang-up New Call to place the current call on hold and make a new call Add Note enter text to be displayed in the Call Notes pane of Call Status
V2.2/0405/1
- 33 -
Icons in Brief PCS Operators Console User Manual
- 34 -
PCS Operators Console User Manual Icons in Brief
Record Call to record your current conversation Recording in progress to end the recording of your current conversation Mute off (IP Softphone mode only) Mute on (IP Softphone mode only) Volume of conversation down (IP Softphone mode only) Volume of conversation up (IP Softphone mode only) Speaker On (off-hook) Information to display the web page or User Details configured for this number
Multiple Calls
Transfer to complete the transfer of a call Conference to create a 3-way conference In Conference to cancel the conference and return to 2-way conversations Switch toggle between two calls
Contacts / Users / Departments Directories
Dial to dial the number associated with the selected entry Further Numbers all numbers associated with the selected Contact or User are displayed and can be dialled by clicking on the relevant button Information (Users only) view Users details
V2.2/0405/1
- 34 -
Icons in Brief PCS Operators Console User Manual
- 35 -
PCS Operators Console User Manual Icons in Brief
Speaker (on-hook) Message connect directly to selected Users/Departments voicemail
Windows Function Keys
Mac OS X Function Keys
V2.2/0405/1
- 35 -
Icons in Brief PCS Operators Console User Manual
- 36 -
PCS Operators Console User Manual Index
Index
Add a Note ........................................................ 13, 22 Ambiguous Number ............................................... 27 Answer ................................................................ 7, 33 Auto URL................................................................ 26 BLF.......................................................................... 15 Blind Transfer ........................................................... 9 Busy......................................................................... 18 Busy Lamp Field..................................................... 15 Call History............................................................... 6 Call Pick up....................................................... 15, 21 Call Status ................................................................. 6 Contacts................................................................... 22 Add a Note ......................................................... 22 Ambiguous Number .......................................... 27 Auto URL........................................................... 26 DirAutoURL ...................................................... 26 Directory ............................................................ 22 New Contact................................................. 24, 25 Web Page ........................................................... 26 Database ......................................................17, 18, 22 Departments ...................................................... 20, 29 Call Pick up........................................................ 21 Call Status .......................................................... 20 Directory ............................................................ 20 Groups ................................................................ 20 Voicemail ........................................................... 29 Web Page ........................................................... 21 Dial Pad................................................................... 32 DirAutoURL ........................................................... 26 Directories.......................................17, 18, 20, 22, 34 Contacts.............................................................. 22 Departments ....................................................... 20 Users................................................................... 18 Do Not Disturb........................................................ 18 External Call ........................................................... 12 Favourites.......................................................... 15, 32 Follow Me............................................................... 10 Forwarding.............................................................. 10 Function Keys ......................................................... 35 Further Numbers ............................ 19, 24, 28, 29, 30 Groups .....................................................................20 Hang up......................................................................7 Hold ...........................................................................8 Home Page...............................................................32 Icons.........................................................................32 Internal Call.............................................................11 IP hard phone.............................................................1 IP soft phone..............................................................1 Making a Call ....................................................10, 33 Multiple Calls ..........................................................34 Mute.........................................................................31 New Contact ......................................................24, 25 Notes ........................................................................13 Park a Call ...............................................................12 PCS 400 .....................................................................1 PCS 50 .......................................................................1 Pick up ...............................................................15, 21 Question mark .........................................................27 Receiving a Call ......................................................32 Record a Call ...........................................................29 Show Info On Connect............................................26 Show Info on Ring ..................................................26 Switch ....................................................................8, 9 Text Search..............................................................17 Transfer......................................................................8 Unannounced transfer ...............................................9 User Configuration Speed Dials.........................................................15 User Details .............................................................18 Users Directory .......................................................18 Voicemail Departments........................................................29 Leave a message.................................................28 Record a Call ......................................................29 Transfer...............................................................28 Volume ....................................................................31 Web Page...........................................................21, 26
V2.2/0405/1
- 36 -
Icons in Brief PCS Operators Console User Manual
SpliceCom Limited The Hall Business Centre, Berry Lane, Chorleywood, Hertfordshire WD3 5EX Tel: 01923 287700 Fax: 01923 287722 Email: info@splicecom.com Website: www.splicecom.com
You might also like
- The Yellow House: A Memoir (2019 National Book Award Winner)From EverandThe Yellow House: A Memoir (2019 National Book Award Winner)Rating: 4 out of 5 stars4/5 (98)
- Hidden Figures: The American Dream and the Untold Story of the Black Women Mathematicians Who Helped Win the Space RaceFrom EverandHidden Figures: The American Dream and the Untold Story of the Black Women Mathematicians Who Helped Win the Space RaceRating: 4 out of 5 stars4/5 (895)
- The Subtle Art of Not Giving a F*ck: A Counterintuitive Approach to Living a Good LifeFrom EverandThe Subtle Art of Not Giving a F*ck: A Counterintuitive Approach to Living a Good LifeRating: 4 out of 5 stars4/5 (5794)
- The Little Book of Hygge: Danish Secrets to Happy LivingFrom EverandThe Little Book of Hygge: Danish Secrets to Happy LivingRating: 3.5 out of 5 stars3.5/5 (399)
- Devil in the Grove: Thurgood Marshall, the Groveland Boys, and the Dawn of a New AmericaFrom EverandDevil in the Grove: Thurgood Marshall, the Groveland Boys, and the Dawn of a New AmericaRating: 4.5 out of 5 stars4.5/5 (266)
- Shoe Dog: A Memoir by the Creator of NikeFrom EverandShoe Dog: A Memoir by the Creator of NikeRating: 4.5 out of 5 stars4.5/5 (537)
- Elon Musk: Tesla, SpaceX, and the Quest for a Fantastic FutureFrom EverandElon Musk: Tesla, SpaceX, and the Quest for a Fantastic FutureRating: 4.5 out of 5 stars4.5/5 (474)
- Never Split the Difference: Negotiating As If Your Life Depended On ItFrom EverandNever Split the Difference: Negotiating As If Your Life Depended On ItRating: 4.5 out of 5 stars4.5/5 (838)
- Grit: The Power of Passion and PerseveranceFrom EverandGrit: The Power of Passion and PerseveranceRating: 4 out of 5 stars4/5 (588)
- A Heartbreaking Work Of Staggering Genius: A Memoir Based on a True StoryFrom EverandA Heartbreaking Work Of Staggering Genius: A Memoir Based on a True StoryRating: 3.5 out of 5 stars3.5/5 (231)
- The Emperor of All Maladies: A Biography of CancerFrom EverandThe Emperor of All Maladies: A Biography of CancerRating: 4.5 out of 5 stars4.5/5 (271)
- The World Is Flat 3.0: A Brief History of the Twenty-first CenturyFrom EverandThe World Is Flat 3.0: A Brief History of the Twenty-first CenturyRating: 3.5 out of 5 stars3.5/5 (2259)
- On Fire: The (Burning) Case for a Green New DealFrom EverandOn Fire: The (Burning) Case for a Green New DealRating: 4 out of 5 stars4/5 (73)
- The Hard Thing About Hard Things: Building a Business When There Are No Easy AnswersFrom EverandThe Hard Thing About Hard Things: Building a Business When There Are No Easy AnswersRating: 4.5 out of 5 stars4.5/5 (344)
- Team of Rivals: The Political Genius of Abraham LincolnFrom EverandTeam of Rivals: The Political Genius of Abraham LincolnRating: 4.5 out of 5 stars4.5/5 (234)
- The Unwinding: An Inner History of the New AmericaFrom EverandThe Unwinding: An Inner History of the New AmericaRating: 4 out of 5 stars4/5 (45)
- The Gifts of Imperfection: Let Go of Who You Think You're Supposed to Be and Embrace Who You AreFrom EverandThe Gifts of Imperfection: Let Go of Who You Think You're Supposed to Be and Embrace Who You AreRating: 4 out of 5 stars4/5 (1090)
- The Sympathizer: A Novel (Pulitzer Prize for Fiction)From EverandThe Sympathizer: A Novel (Pulitzer Prize for Fiction)Rating: 4.5 out of 5 stars4.5/5 (121)
- Her Body and Other Parties: StoriesFrom EverandHer Body and Other Parties: StoriesRating: 4 out of 5 stars4/5 (821)
- Samsung 5.1 Manual PDFDocument172 pagesSamsung 5.1 Manual PDFNoah Van EsNo ratings yet
- Climpper Clamper and Transistor ExperimentDocument7 pagesClimpper Clamper and Transistor ExperimentBryan SmithNo ratings yet
- User Manual Product Description Rectifier DPR 6000B-48: Smarter. Greener. TogetherDocument14 pagesUser Manual Product Description Rectifier DPR 6000B-48: Smarter. Greener. Togethermoumen BoughraraNo ratings yet
- G11Document96 pagesG11yassinema1992No ratings yet
- LAB3.2 - Connecting Windows Host Over iSCSI With MPIODocument13 pagesLAB3.2 - Connecting Windows Host Over iSCSI With MPIOwendy yohanesNo ratings yet
- Safety and Security: by Walusimbi KennethDocument55 pagesSafety and Security: by Walusimbi KennethSolángé MirembeNo ratings yet
- Rohit Bhai RateDocument3 pagesRohit Bhai RateYogesh AryaNo ratings yet
- OM - PPT 02 KanbanDocument28 pagesOM - PPT 02 KanbanSourav SinhaNo ratings yet
- New Text DocumentDocument4 pagesNew Text Documentjutt1No ratings yet
- Communication Systems by S Haykin PDFDocument2 pagesCommunication Systems by S Haykin PDFAmandaNo ratings yet
- Aya Khalil CV 20190207Document4 pagesAya Khalil CV 20190207Ayousha KhalilNo ratings yet
- Ekip Bluetooth 1sdh000903r0002Document10 pagesEkip Bluetooth 1sdh000903r0002Gary MokNo ratings yet
- Map Reading Fluency Fact SheetDocument2 pagesMap Reading Fluency Fact Sheetapi-424731280No ratings yet
- ePMP Release Notes 4.6Document8 pagesePMP Release Notes 4.6gspolettoNo ratings yet
- Release Note Ver 1.0Document2 pagesRelease Note Ver 1.0Nkenchor OsemekeNo ratings yet
- 2023 Design BriefingDocument24 pages2023 Design Briefingpatcharamai.chNo ratings yet
- Spare Parts Catalogue: Bajaj Auto LimitedDocument44 pagesSpare Parts Catalogue: Bajaj Auto LimitedRahul KhadeNo ratings yet
- Miss Komal Ranvir: ObjectiveDocument1 pageMiss Komal Ranvir: ObjectiveKomal RanvirNo ratings yet
- Hardware Faults: Stäubli CorporationDocument3 pagesHardware Faults: Stäubli CorporationJulio LiranzoNo ratings yet
- SCE-CNF-VAS VAS Configuration Document V1 1Document11 pagesSCE-CNF-VAS VAS Configuration Document V1 1fran0% (1)
- Society of International Gas Tanker & Terminal Operators (Sigtto)Document8 pagesSociety of International Gas Tanker & Terminal Operators (Sigtto)Mohamed MekkyNo ratings yet
- SRS of Railway ReservationDocument25 pagesSRS of Railway ReservationEthj MythNo ratings yet
- Manual Reparacion Mitsubishi Mirage 2000 PART 2Document350 pagesManual Reparacion Mitsubishi Mirage 2000 PART 2Jeffrey Morales MenaNo ratings yet
- 01 - Introduction To PV Systems - NEWDocument35 pages01 - Introduction To PV Systems - NEWnoudjuhNo ratings yet
- Cat Pump 5g Pilot 966g PDFDocument2 pagesCat Pump 5g Pilot 966g PDFSameh AbdelazizNo ratings yet
- Asphalt and Asphalt Mixtures PPT2023Document53 pagesAsphalt and Asphalt Mixtures PPT2023Brian ReyesNo ratings yet
- Manual TFA 30.3015Document43 pagesManual TFA 30.3015Carlos Ernesto NataliNo ratings yet
- OM Course OutlineDocument2 pagesOM Course OutlineSeid KassawNo ratings yet
- DSBDA ORAL Question BankDocument6 pagesDSBDA ORAL Question BankSUnny100% (1)
- Unit IiiDocument40 pagesUnit IiiVENU VNo ratings yet