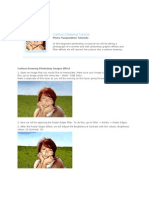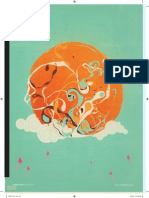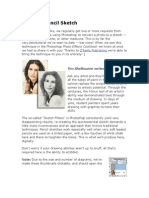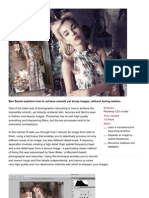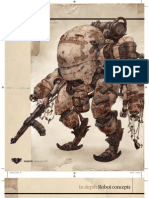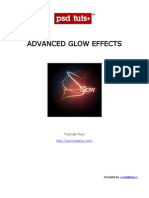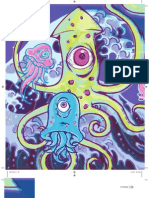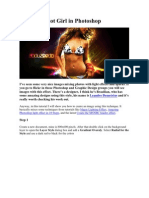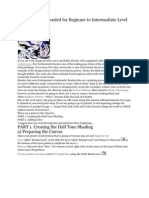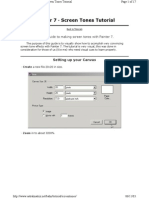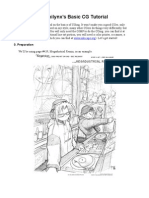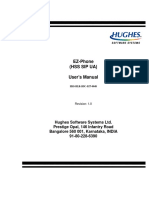Professional Documents
Culture Documents
Monochrome Made Easy
Uploaded by
Keith NcubeOriginal Description:
Original Title
Copyright
Available Formats
Share this document
Did you find this document useful?
Is this content inappropriate?
Report this DocumentCopyright:
Available Formats
Monochrome Made Easy
Uploaded by
Keith NcubeCopyright:
Available Formats
86
Project four Editorial illustration
Adobe Photoshop
Creating a beautiful and dramatic piece of work in Photoshop need only take a few simple actions, says senior designer Chris Malbon
Monochrome made easy
In this project we show you how to add dramatic lighting and texture effects to your work using monochrome. By defining your shadow and highlighted areas, and pushing your grayscale tones, you can create real atmosphere in your projects. Over the following steps we reveal some simple techniques that will produce an impressive array of effects, and add detail to your image. We demonstrate how to create depth in your work using opacity and blurs, and how, with a little imagination and time, you can transform your work by duplicating layers and transforming elements with the Warm, Twirl and Scale tools. This project will get a little layer heavy, but we will be flattening it at the end! Lets get started...
Chris Malbon Senior designer at McFaul Studios, Malbon has 10 years experience and is now based in Bristol, overseeing projects for the likes of Nike Jordan, Lucas Films, Carhartt and Nokia. www.mcfaul studio.com
On your disc Youll find the resources you need to work along with this project on your cover disc, in the Resources section
Skills Master working in monochrome Create dramatic lightening and atmosphere Add depth using different opacity levels and blur
Computer Arts Projects _May 2009
www.computerarts.co.uk
CAP123.tut_blackwhite 86
2/4/09 11:36:24 am
Monochrome made easy
87
01
Before embarking on your monochrome project, first decide what you want to use as your main image, then do your research for secondary images. Jen is our main image (jen.jpg on your cover disc) shes from the Philippines, so look on the web for appropriate reference material to accompany her. Go as abstract as you like; we chose the national flower of the Philippines Sampaguitas and found plenty of tropical fish to use. Sketch your images, scan them into Photoshop, and cut out the parts you want to use (alternatively, you could use the sketches supplied on your cover disc.)
02
Create a Grayscale landscape document, and give it a black background. Draw around your model with the Path tool, and paste her into your new document (Path>Copy>Paste). Using the Eraser brush remove the hard edges, then turn on the Screen mode in your Layers palette.
Defringe your image
When youve finished cutting out your image, use the Defringe tool (Layer> Matting>Defringe). This will get rid of any white lines round your cut-out.
03
With the layer selected, go to Image>Adjustments>Brightness and Contrast. Using the sliders on the panel, lower the Brightness and bump up the Contrast levels. Bring up the white dont make it too harsh though and darken the blacks.
04
Duplicate the layer. In the Layers palette select Soft Light, then go to Filter>Blur>Gaussian Blur, and blur the duplicate layer enough to create a soft glow around her face, softening her features with the aura. Open up the Brightness and Contrast panel again, and further enhance the white in the image.
www.computerarts.co.uk
May 2009_ Computer Arts Projects
CAP123.tut_blackwhite 87
2/4/09 11:36:31 am
88
Project four Editorial illustration
05
Its now time to create a lock of hair. First create a new Grayscale document. Next, select the Ellipse tool from the Tool bar and draw a long oval shape. Using a soft paint brush fill the oval in at 70% white. Duplicate the layer four or five times, and stack the ovals on top of each other. Select them all, go to your Layer properties, and select Merge Layers.
06
Drag the lock of hair over to the document containing Jen. Blend it with the Warp tool (Edit>Transform>Warp), using the face as a guide. Duplicate the lock several times, and repeat the Warp action. Blend each one slightly differently, changing the shape and opacity of each one. Use this procedure to really build the hair up, creating back, mid, and foregrounds.
Screen effect
The Screen effect in your Layers palette is effective, but it does not work well in CMYK. Make sure you design in RGB then, when youre happy, flatten and convert your image to CMYK.
07
Once youre happy with the hair, select all the locks, go to Layer Properties, and click Merge Layers. Remember, when you merge layers Photoshop defaults to turning them back to Normal, so make sure Screen is selected in Layer Properties.
08
Lets add some flowers. Grab your drawing and increase its brightness. Now duplicate the layer, ensuring Screen is selected in the Layers Properties. On the duplicate, add just enough Gaussian Blur to give it a slight aura. If it becomes too bright, take down the opacity and bring back some black for definition.
Computer Arts Projects _May 2009
www.computerarts.co.uk
CAP123.tut_blackwhite 88
2/4/09 11:36:33 am
Monochrome made easy
89
09
Place the flower in the hair, and duplicate the layer a number of times. Scale each flower layer up and down to make them different sizes, warp them all slightly, and change the opacity of each one. Try to really build the image up here, creating depth with your layers.
Select one of the larger flowers near the bottom of the image and duplicate the layer. Add a uniform, circular swooshing effect to it by using the Twirl tool (Filter>Distort>Twirl) to produce an arc shape. This will take some practice; make sure you check your preview box so you can see the effect in real-time. Experimenting is fun, however, and you can achieve some beautiful shapes in doing so.
10
Open the ChromeBubbles.psd file on your cover disc this was created in a 3D package. Duplicate the balls and layer them over each other in a random pattern. Warp each one, and experiment with the opacity to build up the depth and shape of your image.
11
Open the Twirl tool again, and subtly twirl some of the water forms youve created. Try using different opacities in your layers, building them up remember to keep everything set in Screen mode.
12
www.computerarts.co.uk
May 2009_ Computer Arts Projects
CAP123.tut_blackwhite 89
2/4/09 11:36:34 am
90
Project four Editorial illustration
Add some more flowers into the image at this stage; remember the key is to add subtle back tones and graphics. Apply a Gaussian Blur to some parts of the water image, and change the opacity of the layer in the Layers palette to give it a misty feel. To create further diversity among your flowers, you could cut out the petals of your original template, rearrange them, and import the new versions to your image.
13
Go back to the ChromeBubbles.jpg file and select the long splash shape. Go to Image>Adjustments>Invert, and then add some Gaussian Blur not too much; just enough to keep its shape without losing detail. Now bump up the contrast until the black becomes more solid, and you end up with a blob of ink with soft edges.
14
Drag the blob of ink over, and create a layer underneath it. With a soft paint brush spray some grey spots onto it, then go to Layer>Merge Layers, and drag it to the back of your Layers palette. Now place them around the edge of your image look at the top right-hand side of Jens head for an example.
15
Creating distance
Objects naturally fade and blur the further into the distance they go. To recreate this in your work, reduce the opacity of a layer, and then add a light Gaussian Blur to give an out-of-focus look. Use your Scale tool on smaller objects in the background.
Its now time to add the fish. I thought it would be nice to add one to the bottom of the liquid, but you can add as many as you like. You could also add some bubbles around Jens head to give the impression of her submerging into the water. Change the opacity of some of the bubbles layers to imply a sense of depth.
16
Computer Arts Projects _May 2009
www.computerarts.co.uk
CAP123.tut_blackwhite 90
2/4/09 11:36:36 am
Monochrome made easy
91
Once your fish are in place, accentuate their shadows and patterns with the Burn and Dodge tools to create depth. Highlight fatter areas of the fish with the Dodge tool, and flatter areas with the Burn tools. You could also reduce the opacity of some in Layer Properties to add a sense of distance.
17
Create some whimsical trails in your image to add interest. Draw a straight, soft brush stroke, and use the Twirl tool (Distort>Twirl) to bend the line round. Position the trail just off the fins and tail of the bottom fish, duplicate it, and give it a slight Gaussian Blur.
18
Converting to monochrome
Its easy to convert colour images into monochrome. Just go to Image>Adjustments> Channel Mixer, and check the Monochrome box.
Almost there! Now its just a matter of tweaking your image and adding little touches where necessary. Step back and look where it needs filling out more mist might be needed, or more warped water. You have all these elements: use them, but change the opacity and shape slightly each time.
19
When youre happy, select Flatten Image in your Layers Palette. Use the Burn and Dodge tools in your Tools bar to highlight and reduce the shadows, and, lastly, add some small glows of white and grey to your image with a small soft brush.
20
www.computerarts.co.uk
May 2009_ Computer Arts Projects
CAP123.tut_blackwhite 91
2/4/09 11:36:38 am
You might also like
- I Lumi Nacion Dina MicaDocument6 pagesI Lumi Nacion Dina MicaDavid GarcíaNo ratings yet
- Step 1 - Extracting The Image in PhotoshopDocument6 pagesStep 1 - Extracting The Image in PhotoshopRonald Saputra Bin SyamsurizalNo ratings yet
- Design A ColdplayDocument11 pagesDesign A ColdplayloveNo ratings yet
- Photoshop TutorialsDocument8 pagesPhotoshop TutorialsCaesar HidalgoNo ratings yet
- ART156 Tut Pshop2Document4 pagesART156 Tut Pshop2cpvgc80No ratings yet
- Roughen Up Your Vector Work: Illustrator and Photoshop CS3 or LaterDocument4 pagesRoughen Up Your Vector Work: Illustrator and Photoshop CS3 or LaterlagaietitaNo ratings yet
- Cartoon Drawing TutorialDocument24 pagesCartoon Drawing TutorialChandarani PatilNo ratings yet
- A Realistic Candy Bar in IllustratorDocument22 pagesA Realistic Candy Bar in IllustratorkimberlyNo ratings yet
- LAYER UP TO ACHIEVE AN AMAZINGLY COMPLEX ABSTRACT GLOW EFFECTDocument4 pagesLAYER UP TO ACHIEVE AN AMAZINGLY COMPLEX ABSTRACT GLOW EFFECTKALFERNo ratings yet
- Art122 EngravingDocument2 pagesArt122 EngravingAlb GabdoullinNo ratings yet
- ART164 Tut IllusDocument4 pagesART164 Tut IllusrokshadelmarNo ratings yet
- Photo To Pencil SketchDocument3 pagesPhoto To Pencil SketchKiran BasuNo ratings yet
- Worth1000 Photoshop TutorialsDocument315 pagesWorth1000 Photoshop TutorialsIonela Voinea100% (3)
- Photo To Pencil SketchDocument5 pagesPhoto To Pencil Sketchharsh_cycloneNo ratings yet
- How To Apply Textures To Uneven SurfacesDocument15 pagesHow To Apply Textures To Uneven SurfacesakurilNo ratings yet
- Digital Painting Tutorial Series - Volume 3Document40 pagesDigital Painting Tutorial Series - Volume 3Acosta Bonsai MaxNo ratings yet
- Digital Painting Tutorial Series - Volume 3Document40 pagesDigital Painting Tutorial Series - Volume 3Endree Walter100% (2)
- Retocar Imagem Com Requency SeparationDocument9 pagesRetocar Imagem Com Requency SeparationJoel RamalhoNo ratings yet
- Scanner DarklyDocument11 pagesScanner Darkly65paulosalesNo ratings yet
- How To Create A Slice of Nature Photo Manipulation - PDFDocument71 pagesHow To Create A Slice of Nature Photo Manipulation - PDFhabnamNo ratings yet
- Digital PaintingDocument4 pagesDigital Paintingizoggg59% (17)
- Manipulate Smoke To Create HyperDocument44 pagesManipulate Smoke To Create HyperZainal AzrinNo ratings yet
- TutorialDocument4 pagesTutorialJeeyo EngadaNo ratings yet
- Saderan TutorialDocument11 pagesSaderan TutorialPatrick D. QuinnNo ratings yet
- Advanced Glow Effects TutorialDocument15 pagesAdvanced Glow Effects TutorialRap SrkNo ratings yet
- (Ebook PDF) - Graphic Design - Advanced Photoshop TechniquesDocument115 pages(Ebook PDF) - Graphic Design - Advanced Photoshop TechniquesLisaNo ratings yet
- How To Turn A Portrait Into A Zombie Using Photoshop: Ad Closed byDocument11 pagesHow To Turn A Portrait Into A Zombie Using Photoshop: Ad Closed bycezaurusNo ratings yet
- Screen Print Illustration Tutorial - Computer ArtsDocument4 pagesScreen Print Illustration Tutorial - Computer Artsvdv09100% (1)
- Photorealistic AppleDocument14 pagesPhotorealistic Applehasan tareqNo ratings yet
- Advanced Glow EffectsDocument17 pagesAdvanced Glow Effectskojet90No ratings yet
- Colouring Comic Art TutorialDocument2 pagesColouring Comic Art TutorialBunnyCoder10% (1)
- Phoyo - Rain DropsDocument28 pagesPhoyo - Rain DropsCocoloco tropicalNo ratings yet
- How To Edit Your Image in PhotoshopDocument180 pagesHow To Edit Your Image in Photoshopaaditya100% (3)
- Imitating A Scanner Darkly in Adobe IllustratorDocument6 pagesImitating A Scanner Darkly in Adobe Illustratoranimate28No ratings yet
- How To Create A Kaleidoscope Effect in Adobe PhotoshopDocument36 pagesHow To Create A Kaleidoscope Effect in Adobe PhotoshopLucky AprizalNo ratings yet
- Tutorial PhotosopDocument22 pagesTutorial PhotosopCah ElekNo ratings yet
- Change Hair Color Photoshop TutorialDocument27 pagesChange Hair Color Photoshop TutorialRodrigo OlivaNo ratings yet
- ART159 Tut Pshop2Document3 pagesART159 Tut Pshop2beradcNo ratings yet
- Step 1: Create A New Document (600X700px) - Fill Your Canvas With BlackDocument56 pagesStep 1: Create A New Document (600X700px) - Fill Your Canvas With Blackmilla yanuarNo ratings yet
- Get Your Photo: Duplicate BaseDocument12 pagesGet Your Photo: Duplicate Baseangel garciaNo ratings yet
- LESSON 7 ICT Charcoal Drawing TechniquesDocument5 pagesLESSON 7 ICT Charcoal Drawing TechniquesAnddreah Anne PanganibanNo ratings yet
- Pop Art Recommended For Beginner To Intermediate Level Photoshop UsersDocument27 pagesPop Art Recommended For Beginner To Intermediate Level Photoshop UsersHarleen Singh MaggonNo ratings yet
- Create A Fallen, Rain-Soaked, Angel Composition in PhotoshopDocument40 pagesCreate A Fallen, Rain-Soaked, Angel Composition in PhotoshopRizal BintangNo ratings yet
- Create A Dream Design With 3D Typography PDFDocument21 pagesCreate A Dream Design With 3D Typography PDFkimberlyNo ratings yet
- Create a Trendy Double Exposure Effect in PhotoshopDocument13 pagesCreate a Trendy Double Exposure Effect in PhotoshopMamat RohimatNo ratings yet
- How To Draw Manga - Screen Tones Tutorial - Painter 7Document17 pagesHow To Draw Manga - Screen Tones Tutorial - Painter 7Eduardo PujolNo ratings yet
- Make Watercolor and Marker Style Portraits With Illustrator PDFDocument23 pagesMake Watercolor and Marker Style Portraits With Illustrator PDFkimberlyNo ratings yet
- Rapid Fire #10: Circular Shadows & HighlightsDocument27 pagesRapid Fire #10: Circular Shadows & HighlightsDavid AntonyNo ratings yet
- Corel Photopaint TipsDocument23 pagesCorel Photopaint TipsrenovpNo ratings yet
- Omnilynx's Basic CG Tutorial: 0. PreparationDocument17 pagesOmnilynx's Basic CG Tutorial: 0. Preparationapi-3830700No ratings yet
- Eye Creation TutDocument18 pagesEye Creation TutmalikeenaNo ratings yet
- Combining Digital and Traditional TutorialDocument5 pagesCombining Digital and Traditional TutorialBunnyCoder1No ratings yet
- Using Layer Masks To Remove Backgrounds With Photoshop CS5 and CS6Document19 pagesUsing Layer Masks To Remove Backgrounds With Photoshop CS5 and CS6Idos AkmalNo ratings yet
- Creating An Urban-Style Piece of ArtworkDocument16 pagesCreating An Urban-Style Piece of ArtworkgangsstaNo ratings yet
- Understanding Post-ProccessingDocument37 pagesUnderstanding Post-ProccessingMichal Svec100% (2)
- Procreate Digital Painting Guide For IPad: The Procreate Artists' Beginners' Mastering Handbook Manual For Drawing, Painting, And Coloring OnFrom EverandProcreate Digital Painting Guide For IPad: The Procreate Artists' Beginners' Mastering Handbook Manual For Drawing, Painting, And Coloring OnNo ratings yet
- Complete Guide to Drawing Dynamic Manga Sword Fighters: (An Action-Packed Guide with Over 600 illustrations)From EverandComplete Guide to Drawing Dynamic Manga Sword Fighters: (An Action-Packed Guide with Over 600 illustrations)Rating: 5 out of 5 stars5/5 (3)
- Circuits 4 Name & SetDocument2 pagesCircuits 4 Name & SetMUhammad Saqib Naveed ShahNo ratings yet
- Cote Vol 4Document122 pagesCote Vol 4moriel13No ratings yet
- DEA462F - EntelliGuard G Circuit Breakers - Lo-ResDocument8 pagesDEA462F - EntelliGuard G Circuit Breakers - Lo-Resyasser foudaNo ratings yet
- Computers & Industrial Engineering: Guohui Zhang, Xinyu Shao, Peigen Li, Liang GaoDocument10 pagesComputers & Industrial Engineering: Guohui Zhang, Xinyu Shao, Peigen Li, Liang Gaocloud69windNo ratings yet
- Inspection and Testing of Knapsack SprayersDocument8 pagesInspection and Testing of Knapsack Sprayersangelo lorenzo tamayoNo ratings yet
- K+12 Orientation & STEC SHS Program: Prepared By: Bryant C. AcarDocument76 pagesK+12 Orientation & STEC SHS Program: Prepared By: Bryant C. AcarElle Segovia SungaNo ratings yet
- Managerial Roles and Skills in An OrganizationDocument7 pagesManagerial Roles and Skills in An Organizationanon_17604921833% (3)
- NetflixDocument10 pagesNetflixJosue Yael De Los Santos DelgadoNo ratings yet
- Xtract V 3 0 8Document72 pagesXtract V 3 0 8Don Ing Marcos LeónNo ratings yet
- Analisis Penggunaan Strategi Generik Terhadap Kinerja Pada Lembaga Pendidikan Luar Sekolah Di Kota MalangDocument24 pagesAnalisis Penggunaan Strategi Generik Terhadap Kinerja Pada Lembaga Pendidikan Luar Sekolah Di Kota MalangLeon SumargoNo ratings yet
- Thomas Calculus 13th Edition Thomas Test BankDocument33 pagesThomas Calculus 13th Edition Thomas Test Banklovellgwynavo100% (24)
- EZ-Phone (Hss Sip Ua) User's ManualDocument17 pagesEZ-Phone (Hss Sip Ua) User's ManualVenkatrama Kaushik IyerNo ratings yet
- Operation: ManualDocument43 pagesOperation: Manualsolmolina20100% (1)
- English exam practice with present tensesDocument6 pagesEnglish exam practice with present tensesMichael A. OcampoNo ratings yet
- CA2005 User Manual 1.3-Custom-FDocument34 pagesCA2005 User Manual 1.3-Custom-FDinesh SreedharanNo ratings yet
- Guidelines For The Operation of Digital FM Radio BroadcastDocument3 pagesGuidelines For The Operation of Digital FM Radio BroadcastmiyumiNo ratings yet
- Altamirov DishniDocument95 pagesAltamirov DishniEmersonJParedes100% (1)
- HCTS Fabricated Products Group Empowers High Tech MaterialsDocument12 pagesHCTS Fabricated Products Group Empowers High Tech MaterialsYoami PerdomoNo ratings yet
- Essential Rooms for Every HomeDocument4 pagesEssential Rooms for Every HomePamela Joy SangalNo ratings yet
- Mike-Rose - The-Language-of-Exclusion (Edited)Document20 pagesMike-Rose - The-Language-of-Exclusion (Edited)abankiNo ratings yet
- Ashrae Ashraejournal 2020.12Document135 pagesAshrae Ashraejournal 2020.12Joao MoreiraNo ratings yet
- Ford3v Mustang Plate SystemDocument2 pagesFord3v Mustang Plate SystemNoneNo ratings yet
- What Is Change Management and Why Is It Important (Discussion Board)Document2 pagesWhat Is Change Management and Why Is It Important (Discussion Board)Arun KumarNo ratings yet
- Zaporojets - Sobre A Natureza Da Percepção Visual de Um ObjetoDocument10 pagesZaporojets - Sobre A Natureza Da Percepção Visual de Um ObjetoCarol VasconcelosNo ratings yet
- CASE 2901: Inquiry: Under What Requirements May External Loads (Forces and Bending Moments) Be Evaluated ForDocument2 pagesCASE 2901: Inquiry: Under What Requirements May External Loads (Forces and Bending Moments) Be Evaluated ForDijin MaroliNo ratings yet
- Lion Dam Gate Seals - INTLDocument3 pagesLion Dam Gate Seals - INTLIoannis SanoudosNo ratings yet
- B1 Unit 6 PDFDocument1 pageB1 Unit 6 PDFMt Mt100% (2)
- Type AKP20 MICRO-Axial Piston Pumps: Up To 300 Bar 0,012 CM /revDocument6 pagesType AKP20 MICRO-Axial Piston Pumps: Up To 300 Bar 0,012 CM /revpeterNo ratings yet
- Course 2 Unit 4Document90 pagesCourse 2 Unit 4amit aryaNo ratings yet
- Recommended Reading and Links On Public Bicycle SchemesDocument13 pagesRecommended Reading and Links On Public Bicycle SchemesZé MiguelNo ratings yet