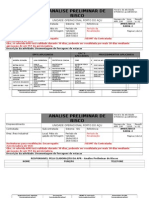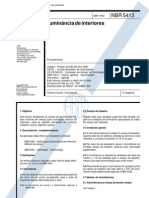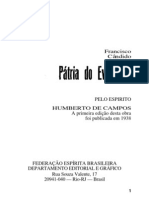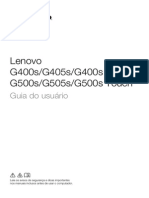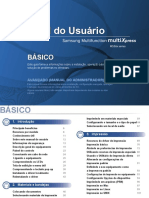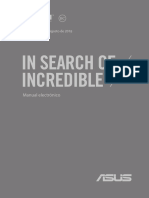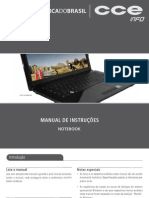Professional Documents
Culture Documents
APOSTILA WORD 2000 2003 - Apostila Completa
Uploaded by
fsreisCopyright
Available Formats
Share this document
Did you find this document useful?
Is this content inappropriate?
Report this DocumentCopyright:
Available Formats
APOSTILA WORD 2000 2003 - Apostila Completa
Uploaded by
fsreisCopyright:
Available Formats
Programa CIEE de Educao a Distncia
CURSO: MICROSOFT WORD 2000 e 2003 SUMRIO AULA 1 Conhecendo o Word 2000 e 2003 Apresentao da tela Modos de exibio AULA 2 Iniciando a utilizao do aplicativo Digitao Dicas para digitao no Microsoft Word Correo ortogrfica Selecionando o texto AULA 3 Formatando textos Marcadores e numerao Bordas e sombreamentos Colunas Capitulares Formatao de pargrafos Maisculas e minsculas Plano de fundo Ferramenta pincel AULA 4 Principais recursos Tabulao Tipos de tabulao Copiar, colar e recortar Mover texto Localizar e substituir Fazer e refazer Zoom Cabealho e rodap AULA 5 Trabalhando com imagens e formas Inserindo figuras do clip-art Inserindo figuras do arquivo Inserindo wordart Inserindo autoformas Inserindo smbolo AULA 6 Recursos avanados Criando tabelas Mala direta Hiperlinks Criando documentos a partir de modelos AULA 7 Concluindo um documento Salvar como pgina da web Salvar com senha
Programa CIEE de Educao a Distncia
AULA 1 Conhecendo o Word 2000 e 2003 O objetivo desta aula fazer com que voc se familiarize com a estrutura bsica do Microsoft Word 2000 e 2003. Nela abordaremos aspectos relacionados aos componentes da tela e aos modos de exibio. Bons estudos! O que o Microsoft Word? O Microsoft Word um programa sofisticado utilizado na edio de todo tipo de documento, desde documentos mais simples aos mais elaborados. No Microsoft Word podemos criar: - memorandos; - cartas; - propostas; - currculos; - documentos com tabelas e grficos acoplados; - mala direta; - etiquetas; - e at mesmo livros. Iniciaremos nosso estudo pela apresentao da tela do Microsoft Word. CURIOSIDADE Como criar e salvar um documento no Microsoft Word: 1 ao abrir o Microsoft Word, acesse no menu arquivo o item novo (uma pgina em branco ser apresentada na tela). 2 acesse no menu Arquivo e, em seguida, o item Salvar (uma caixa de mensagem aparecer e solicitar o nome do arquivo). 3 mencione o nome que desejar para o seu arquivo. Apresentao da tela Os softwares que compe o pacote Office apresentam vrias caractersticas em comum, como a apresentao da tela e boa parte dos recursos disponveis. O Microsoft Word apresenta um formato bastante simples e com recursos de fcil localizao e utilizao. Se observar uma tela do Word em branco, perceber que a sua estrutura basicamente composta por:
Programa CIEE de Educao a Distncia
barras (de ferramentas, de menus, de rolagem etc) e o prprio documento em branco. Abaixo temos as principais barras do Microsoft Word 2000 e suas respectivas funes: Barra de ttulo: exibe o nome do documento ativo. Barra de menus: por meio dela temos acesso a todos os menus: Arquivo, Editar, Exibir, Inserir, Formatar, Ferramentas, Tabela, Janela e Ajuda. Barra de ferramentas (padro): permite acesso imediato por meio do mouse aos comandos do Word que so usados com maior frequncia. Barra de formatao: utilizada para dar ao documento uma melhor aparncia. Barras de rolagem: indicam a posio atual do cursor no documento. Use o mouse para percorrer o documento. Barra de status: apresenta informaes sobre o documento ativo ou o comando selecionado. Observe a imagem da tela do Word e a localizao das respectivas barras:
Barra de status
Somente a barra de ttulo, a barra de rolagem e a barra de menus no podem ser colocadas ou tiradas da tela do Word. Com exceo das barras de rolagem, de ttulo e de menus, as outras podem ser tiradas ou colocadas sem nenhum problema.
Programa CIEE de Educao a Distncia
Para acrescentar ou tirar uma barra da tela v at o menu Exibir, localizado na barra de menus e selecionar a opo barra de ferramentas. L voc encontrar uma srie de barras disponveis. Para acrescentar uma barra... basta clicar sobre o nome da barra de interesse. Para ocultar uma barra... siga o mesmo procedimento e clique sobre o nome da barra que deseja ocultar. Agora conhea as principais barras do Microsoft Word 2003 e suas respectivas funes: Barra de ttulo: exibe o nome do documento ativo. Barra de menus: por meio dela temos acesso a todos os menus: Arquivo, Editar, Exibir, Inserir, Formatar, Ferramentas, Tabela, Janela e Ajuda. Barra de ferramentas (padro): permite acesso imediato por meio do mouse aos comandos do Word que so usados com maior frequncia. Barra de formatao: utilizada para dar ao documento uma melhor aparncia. Barra de status: apresenta informaes sobre o documento ativo ou o comando selecionado. Painel de tarefas: exibe recursos especficos de algumas ferramentas do Word, tornando mais fcil e rpido o acesso s informaes.
Barra de formatao
Barra de ttulos
Barra de menus
Painel de tarefas Barra de ferramentas
Barra de status
Programa CIEE de Educao a Distncia
Modos de exibio Como o prprio nome diz, modo de exibi prio exibio a maneira como um documento do Microsoft Word apresentado na tela. lo Aprenda a configur-lo de acordo com o Word 2000. Nessa verso existem quatro modos de exibi exibio e voc poder acess acess-los de duas maneiras: pelo menu Exibir, marcando a op , opo desejada; pelos botes localizados no canto inferior esquerdo da tela. es Conhea a configurao no Word 2003 2003. Nessa verso existem variados modos de exibi exibio e voc poder acess acess-los das seguintes maneiras: , opo desejada; pelo menu Exibir, marcando a op pelo menu Arquivo para selecionar as opes: Visualizao de pgina da Web ou Visualizar impresso; es pelos botes localizados no canto inferior esquerdo da tela. no Abaixo temos os modos de exibio existentes n Word. xibe Layout de impresso: exibe o documento com uma aparncia o mais prxima possvel daquela que sair na impressora. O layout de impresso identificado pelo boto: documentos Layout da Web: o modo ideal para produzir documentos para a Internet. O layout da Web identificado pelo boto a boto: Normal: o modo econmico. No exibe o documento com todos os detalhes de formatao, mas consome menos recursos do computador. Use o quando quiser Use-o velocidade e no precisar ver det detalhes de aparncia. O layout normal identificado pelo boto ormal boto: este Tpicos: neste modo podemos controlar a exibio do documento ocultando partes do texto. O layout tpicos identificado pelo boto: AULA 2 Iniciando a utilizao do aplicativo O objetivo desta aula apresentar os aspectos fundamentais para execuo de trabalhos no Word, como digitao, correo ortogrfica e seleo de texto.
5
Programa CIEE de Educao a Distncia
Os conceitos apresentados nessa aula servem para utilizao na verso 2000 e 2003 do Microsoft Word. Boa aula! Digitao A principal funo do Microsoft Word editar textos, logo a digitao tem papel fundamental nesse processo. Ela o caminho mais fcil e prtico para escrevermos qualquer tipo de texto no Microsoft Word. Para digitar um texto, basta abrir o Microsoft Word, posicionar o cursor de digitao no texto ou no documento em branco e utilizar o teclado. Dicas para digitao no Microsoft Word Ao finalizar uma linha no necessrio clicar em Enter, pois o cursor passa automaticamente para linha seguinte. Para comear um novo pargrafo d um Enter. Para se colocar alguns acentos pressione a tecla Shift e o caractere desejado. Caso tenha digitado um caractere errado, basta pressionar a tecla BACKSPACE ou DELETE. A tecla backspace ideal para apagar um ou mais caracteres que esto do lado esquerdo do posicionamento do cursor. A tecla delete ideal para apagar um ou mais caracteres que esto do lado direito do posicionamento do cursor. A diagramao desse texto pode ser realizada pelos recursos disponveis do Word. Para isso utilize as barras de formatao, de menus, de ferramentas etc. Correo ortogrfica muito comum cometermos erros simples de digitao ou termos dvida ao escrever uma determinada palavra, no mesmo? O Microsoft Word possui um recurso que realiza a correo ortogrfica do texto digitado. Essa correo pode ser realizada de trs maneiras: 1) clicando com o boto direito do mouse (caso a palavra esteja sublinhada em vermelho); 2) acessando no menu Ferramentas, o item Ortografia e gramtica;
Programa CIEE de Educao a Distncia
3) pressionando a tecla F7. No 1 item aparecer a seguinte caixa de dilogo: Voc poder: escolher uma das palavras sugeridas: ao clicar com o mouse sobre a palavra, o Microsoft Word realiza alterao. ignorar tudo: no realiza alterao na palavra. adicionar ao dicionrio: esse recurso adiciona a palavra no dicionrio do Word; se aparecer outra palavra semelhante, o Word a reconhecer como escrita corretamente. No 2 e 3 itens surgir a seguinte caixa de dilogo:
Note que a palavra no encontrada no dicionrio do Microsoft Word apresentada em vermelho na parte superior da caixa, enquanto que na caixa inferior existem algumas sugestes para correo. Nesse caso voc poder: ignorar: a palavra no ser modificada; ser adicionar ao dicionrio: a palavra ser acrescentada ao dicionrio do Word e no ser modificada; alterar: a palavra ser modificada. Antes de alterar a palavra, selecione na caixa sugestes a palavra correta.
Programa CIEE de Educao a Distncia
O recurso de correo ortogr ortogrfica identificado pelo cone: Selecionando o texto Para modificar um texto digitado no Microsoft Word voc precisar selecion selecion-lo, ou seja, marcar o texto que deseja alterar e aplicar os recursos disponveis do Microsoft Word. o Selecionando o texto voc poder: aumentar, diminuir ou mudar a cor da fonte, deletar o texto selecionado, aplicar espaamento entre linhas, pargrafo etc. Como realizada a seleo do texto do Word? texto Com o mouse: basta clicar com o boto esquerdo do mouse no incio do tex ou palavra que deseja sublinhar e, com o boto pressionado, arrast lo at a rea que arrast-lo deseja alterar. Com o teclado: basta posicionar o cursor de digitao no incio do texto que deseja selecionar, pressionar a tecla Shift e a seta desejada que o texto ser selecionado a desejada, to partir deste ponto. Para selecionar o texto todo, v at o menu Editar (localizado na barra de menus) e todo, clique em Selecionar tudo. Tambm poderemos apertar Ctrl + T. Em todos os casos, note que a rea marcada fica com fundo preto, como apresentado preto, na figura:
Programa CIEE de Educao a Distncia
AULA 3 Formatando textos Ol caro estudante! Nessa aula estudaremos os aspectos relacionados a formatao de texto. Esse item muito importante, pois o texto alm de conter um contedo ricamente elaborado, ele precisa ter boa apresentao. As pessoas so muito visuais e a primeira impresso que temos de um texto sua formatao. Esse ser o assunto que abordaremos nesta aula. Os conceitos apresentados nessa aula servem para utilizao na verso 2000 e 2003 do Microsoft Word. Bons estudos! Formatando textos O que compreende a formatao de textos? No Microsoft Word formatar um texto nada mais que dar a ele uma aparncia mais adequada, ou seja, alterar tamanho, tipo e cor de fonte, bem como os estilos ( (negrito, itlico, sublinhado ou normal), espaamentos entre linhas, pargrafo etc. se Lembre-se que para fazer qualquer modificao em seu texto necessrio que ele esteja selecionado (como vimos na aula 2). Voc poder formatar o texto utilizando a barra de formatao rpida ou, se preferir, uma formatao mais completa acesse o menu Formatar na barra de menus e clique no item Fonte. Voc ter outros recursos disposio como, por exemplo, definir espaamento entre linhas e efeitos de texto. A tela de formatao Fonte apresentada como na figura abaixo:
Programa CIEE de Educao a Distncia
Na guia fonte voc poder alterar o tipo, estilo, tamanho e cor da fonte, bem como atribuir estilos de sublinhados e efeitos ao texto. Exemplos: Microsoft Word Microsoft Word Microsoft Word Fonte: Tahoma, 12, negrito, azul Fonte: A.C.M. E. Secret Agent, 18, negrito, pink Fonte: Futura Hv BT, 12, negrito, itlico, preto
Na guia espaamento de caracteres voc poder aumentar ou diminuir o espaamento de uma letra para outra. Exemplos: Microsoft Word Microsoft Word Microsoft Word Na guia efeitos de texto voc poder atribuir efeitos diferenciados ao seu texto do Word Exemplos: Microsoft Word Microsoft Word Microsoft Word Ateno: esse efeito somente aparecer na tela do seu computador. Se imprimir o documento, o efeito no aparecer. Muito bem! Vamos dar continuidade a nossa aula? Agora vamos melhorar a organizao do texto, utilizando os marcadores. Vamos conhec-los? Marcadores e numerao O recurso de marcadores e numerao do Word tem como objetivo apresentar o texto de forma clara e esteticamente agradvel, por meio de tpicos apresentados em vrios formatos e estilos. Para inseri-los no texto basta acessar o menu Formatar (localizado na barra de menus) e clicar em Marcadores e numerao ou selecione o texto que deseja inserir os marcadores e clique com o boto direito do mouse, em seguida selecione o item Marcadores e numerao.
10
Programa CIEE de Educao a Distncia
A seguinte tela ser apresentada:
Escolha o marcador desejado (smbolos, nmeros, letras etc), movimente movimente-se pelas guias. Exemplos de marcadores no texto Com smbolos Microsoft Word Microsoft Word Microsoft Word Com letras a. Microsoft Word b. Microsoft Word c. Microsoft Word Esse recurso representado pelos botes: numerao
Com nmeros 1. Microsoft Word 2. Microsoft Word 3. Microsoft Word Vrios nveis Microsoft Word Microsoft Word Microsoft Word para marcadores e para
Bordas e sombreamentos Com o Microsoft Word podemos colocar bordas e sombrear nossos textos. Esses recursos podem ser aplicados no texto inteiro, em partes ou simplesmente em pargrafos ou palavras. Para aplic-lo selecione a rea que deseja incluir a borda ou o sombreamento e acesse lo no menu Formatar o item Bordas e sombreamento. ormatar Na guia Bordas encontraremos algumas bordas definidas, neste caso podemos escolher o estilo e definir cor e largura.
11
Programa CIEE de Educao a Distncia
Na guia borda da pgina podemos colocar outros estilos de borda para dar um aspecto personalizado. Na guia sombreamento podemos definir a cor de fundo do sombreamento.
Colunas No Word podemos digitar um texto e depois dividi lo em colunas. Para utilizar dividi-lo este recurso acesse o menu e Formatar e clique no item Coluna. A seguinte tela ser apresentada:
Com esse recurso voc poder predefinir a quantidade de colunas e a maneira como poder definir sero apresentadas. Note que para cada coluna uma rgua exibida, bem como os indicadore de margem. indicadores Somente quando uma coluna estiver preenchida que a outra ser criada.
12
Programa CIEE de Educao a Distncia
O recurso de colunas representado pelo cone: Capitulares
igamos que voc queira acrescentar ao seu primeiro pargrafo uma letra capitular, ou seja, deixar a primeira letra do pargrafo maior que o tamanho das demais.
Esse recurso muito utilizado em artigos de jornais, revistas e em alguns livros. Como podemos inserir uma letra capitular em nosso texto? Basta selecionar a letra que emos deseja colocar em capitular e acessar o menu Formatar e Capitular Surgir a Capitular. seguinte tela:
Nesta caixa voc pode mudar a fonte, altura da letra e a distncia do texto.
Clique em OK e veja como ficou seu texto. Formatao de pargrafos A formatao de pargrafos fundamental para boa apresentao, esttica e organizao do seu texto. Quando digitamos um texto, seu alinhamento padro ser o esquerdo, esse texto poder ficar alinhado da maneira que desejarmos. icar esquerda centralizado direita ou justificado
13
Programa CIEE de Educao a Distncia
Temos duas maneiras de utilizar esse recurso: Com o boto direito do mouse: selecione o texto que deseja formatar, clique com boto direito do mouse e acesse o item Pargrafo. Acessando a barra de menus: acesse o menu Formatar e, em seguida, o item Pargrafo, surgir a caixa cesse para formatao. nessa caixa podemos modificar o alinhamento, recuo do pargrafo e essa espaamento do recuo.
tado Esse recurso representado pelo cone: Maisculas e minsculas Usando o menu Formatar selecionando o item Maisculas e minsculas, voc poder alterar o seu texto de diversas maneiras. Para alterar basta selecionar o texto e utilizar os itens disponveis. A alterao ser dada de acordo com a alternativa selecionada.
14
Programa CIEE de Educao a Distncia
Primeira letra da sentena em maiscula converte todas as letras do pargrafo em maiscula: onverte minsculas, deixando a primeira letra em maiscula. Minsculas: converte todas as letras do texto selecionado em minsculas. onverte Maisculas: converte todas as letras do texto selecionado em maisculas. onverte Primeira letra de cada palavra em maiscula convertem as letras do texto maiscula: onvertem selecionado em minsculas, em maisculas as iniciais de cada palavra. Inverter: converte todas as letras MAISCULAS em minsculas e todas as MINSCULAS em maisculas. Plano de fundo O plano de fundo um recurso que permite melhorar a aparncia do seu documento por meio de cores, imagens ou textos inseridos como fundo do seu documento Word. Para incluir um plano de fundo, acesse no menu Formatar o item Plano de fundo. Voc poder escolher: - uma cor de preenchimento; - um efeito de preenchimento ou - uma marca dgua Exemplo de documento com plano de fundo:
15
Programa CIEE de Educao a Distncia
Obs.: o plano de fundo s visvel se o documento estiver no modo de layout da WEB. Ferramenta pincel Essa ferramenta facilita muito o trabalho dirio, principalmente na formatao de textos extensos e com formatos repetidos. Na verdade, essa ferramenta copia a formatao de uma parte j formatada do texto e aplica o mesmo formato em outras partes do documento. Para fazer copias de formato, basta selecionar o texto que possui o formato desejado. (note que o cursor do mouse fica diferente do cursor Clique na ferramenta pincel padro). Selecione o texto que deseja formatar. Ao finalizar a seleo, voc perceber que o ponteiro do mouse voltar ao normal e o texto estar com o formato desejado. Para manter a formatao armazenada na ferramenta pincel para aplic-la a outros trechos basta dar duplo clique na ferramenta pincel. Para desativar a ferramenta pincel e voltar ao modo normal, basta dar um clique sobre o boto pincel. Esse recurso representado pelo boto: AULA 4 Principais recursos O objetivo dessa aula aumentar o seu conhecimento nos principais recursos utilizados no Microsoft Word, como a tabulao, o recurso de copiar, colar e recortar, mover texto, fazer e refazer, localizar e substituir, zoom e cabealho e rodap. Os conceitos apresentados nessa aula servem para utilizao na verso 2000 e 2003 do Microsoft Word. Boa aula! Tabulao Vamos conhecer um recurso muito importante do Microsoft Word chamado TABULAO. Mas o que isso? A tabulao serve para alinhar perfeitamente trechos de textos ou palavras, portanto no correto utilizar espaos para alinhar o seu texto. Sempre existe um recurso que garante menos trabalho e melhor resultado. Nesse caso, o Word disponibiliza o recurso de tabulao. Observe o texto:
16
Programa CIEE de Educao a Distncia
Texto com tabulao O Microsoft Word um software muito til e prtico. Ele fundamental para a vida profissional e acadmica. (Note que o texto fica perfeitamente alinhado). Esse espao a tabulao. Observe que no documento do Word h uma rgua na parte superior do documento; essa rgua poder estar visvel ou oculta. Para ocultar ou mostrar a rgua basta acessar o menu Exibir e clicar no item Rgua. Para inserir uma tabulao ao texto, basta clicar sobre a rgua no local que deseja tabular seu texto. Note que no Word fica uma marca de tabulao (parecida com a letra L) no ponto clicado. Observe:
Para tabular o texto, posicione o cursor do mouse no incio do documento ou do pargrafo que deseja tabular, pressione a tecla TAB, o cursor pular para a posio que foi definida pela marca de tabulao. Para retirar a marca de tabulao, posicione o ponteiro do mouse exatamente sobre a marca, pressione o boto do mouse e arraste-o para baixo, retirando a marca da rgua. Tipos de tabulao Agora repare que a mesma marca de tabulao (parecida com letra L) tambm aparece num boto colocado no incio da rgua horizontal. Ao clicar algumas vezes sobre esse boto, as marcas de tabulao se alteram entre:
Tabulao esquerda Tabulao direita Tabulao centralizada Alinhamento de nmeros Quando voc clica numa posio da rgua horizontal, a marca de tabulao inserida na rgua aquela que estiver selecionada pelo boto.
17
Programa CIEE de Educao a Distncia
Copiar colar e recortar Para facilitar o trabalho de organizao de um texto, o Word oferece recursos muito prticos que permitem a movimentao e cpia de blocos de textos de uma regio do documento para outra. Para copiar e colar partes do texto selecione a parte do texto que voc deseja copiar. Na barra de ferramentas clique no boto copiar , depois posicione o cursor do .
mouse na rea em que voc deseja colar os dados e clique no boto colar
Para recortar e colar partes do texto selecione a parte do texto que voc deseja recortar. Na barra de ferramentas clique no boto recortar , depois posicione o mouse na rea em que voc deseja colar os dados e clique no boto colar. O recurso copiar, colar e recortar podem ser acessados pelo menu Editar da barra de menus. Mover texto Voc pode movimentar partes do texto utilizando apenas o mouse. Basta que: 1 - selecione o texto que deseja mover; 2 - com o boto do mouse pressionado arraste o trecho selecionado at que a barra pontilhada vertical fique posicionada em outra parte do texto em que voc deseja inserir o trecho; 3 - solte o boto do mouse. Pronto! O texto foi movido para o lugar do seu interesse! Localizar e substituir Imagine que voc passou uma semana digitando um trabalho para fechar sua nota na escola / faculdade e precisa entreg-lo dentro de poucos minutos. Voc identificou que todas as palavras estudantes esto escritas no singular em vez de estarem no plural. Como resolver a situao de mudar aproximadamente 150 palavras em alguns minutos? Voc provavelmente deve ter passado por uma situao parecida com essa, no mesmo? Quantas vezes precisamos localizar uma determinada palavra no texto ou substituir uma palavra por outra.
18
Programa CIEE de Educao a Distncia
Esse processo pode ser realizado graas a mais um recurso do Microsoft Wo Word chamado localizar e substituir. Voc pode realiz-lo de duas maneiras: lo - clicando na tecla F5 - acessando o menu Editar (localizado na barra de menus) e em seguida Localizar. Editar Surgir a seguinte caixa de dilogo.
Note que existem as guias localizar e substituir. Caso deseja localizar uma determinada palavra ou frase no texto, selecione a guia localizar e digite a palavra que deseja encontrar no texto. Caso deseja substituir palavras no texto, selecione a guia substituir e digite a palavra que deseja substituir. O recurso do Word localizar e substituir representado pelo cone: Fazer e refazer No Microsoft Word temos o recurso fazer e refazer. Esse recurso muito importante na realizao de um documento no Word, pois voc pode voltar ou avanar algumas aes que realizou no documento. Imagine que voc tenha deletado uma parte de um texto sem querer, realizado uma ao que no gostou ou simplesmente ter clicado no boto errado. Sem o recurso fazer e refazer voc teria muito trabalho para deixar o texto do jeito que estava, no mesmo? Com o Microsoft Word possvel deixar o texto como estava ou refazer uma ao com muita facilidade. Para isso basta clicar com os botes (voltar) ou (avanar) na barra de ferramentas ou acessar o menu Editar, Desfazer (para desfazer uma ao) amentas ou menu Editar, Refazer (para refazer uma ao).
19
Programa CIEE de Educao a Distncia
Zoom Algumas vezes, o tamanho da letra do texto de um documento muito pequena ou muito grande, dificultando sua leitura. O Microsoft Word oferece um comando que permite ampliar ou reduzir a visualizao do documento: o comando zoom. Voc ver que o zoom medido em porcentagem. Assim, um zoom de 100% apresenta o texto em tamanho natural, um zoom de 200% apresenta as letras com dobro do tamanho natural e assim por diante. Vale lembrar que esse efeito altera o tamanho das letras apenas na tela do computador, ou seja, a letra do texto continua com o tamanho original, ao ser impressa. Para alterar o zoom de seu documento, clique sobre a lista Zoom localizada na barra de ferramentas e escolha a porcentagem de zoom que deseja trabalhar; 50%, 100%, 150% ou 200% por exemplo ou acesse o menu Exibir e selecione o item zoom A opo Largura da pgina calcula e aplica o maior zoom possvel para que as laterais da pgina se igualem s da tela.
Cabealho e rodap Em alguns documentos voc precisar inserir informaes no cabealho ou no rodap. Cabealho um espao reservado da pgina, localizado na parte superior do documento. O Rodap tambm um espao reservado, porm localiza-se na parte inferior da folha. Eles so utilizados para inserir a logomarca de empresa, o nome do documento, nmero das pginas etc. Tanto no Cabealho quanto no Rodap, podemos digitar textos, inserir objetos ou figuras.
20
Programa CIEE de Educao a Distncia
Observe na imagem os locais reservados para o cabealho e rodap no documento do Word.
Para inserir um Cabealho ou Ropad ao seu documento, basta acessar o menu Exibir e selecionar o item Cabealho e rodap. AULA 5 Trabalhando com imagens e formas Ol estudante! Nesta aula voc trabalhar com insero e formatao de objetos no Word. Bons desafios! Inserindo figuras do clip-art O Clip-art uma biblioteca de desenhos que acompanha o Word. No Clip-art voc encontrar uma grande variedade de ilustraes sobre diversos assuntos. Para inserir uma figura no seu documento com ajuda do Clip Gallery no Word 2000, faa o seguinte: No menu Inserir, clique em Figura e depois em Clip-art.
21
Programa CIEE de Educao a Distncia
A seguinte tela ser apresentada:
Para inserir um clip-art no seu documento do Word escolha: - uma categoria de imagem; - uma figura do catlogo e depois clique no boto Inserir clipe.
Para inserir uma figura no Word 2003, faa o seguinte:
Clique no menu Inserir / Imagem / Clip-art; Surgir o painel de tarefas Clip-art, ao lado do documento: Digite uma palavra ou frase que descreva o tipo de clip-art que sero procurados ou digite todo ou parte do nome de documento. Por exemplo: flores. Selecione uma ou mais colees a serem pesquisadas e clique no boto Ir. Aparecer uma relao de clip-arts relacionados. Clique o desejado para que ele aparea no documento.
22
Programa CIEE de Educao a Distncia
Aps inserir a o Clip-art no texto ser necessrio fazer alguns ajustes para que o desenho fique do tamanho certo. Portanto, arraste as alas de direcionamento at que o desenho fique do tamanho desejado.
Para alterar o tamanho do clip-art, arraste as alas de direcionamento. Alm disso, necessrio configurar a disposio do Clip-art no texto, ou seja, definir se a figura ficar alinhada, quadrada, atrs ou na frente do texto etc.
V para a guia Layout e escolha o tipo de disposio para o clip-art no texto. Para isso, basta clicar com o boto direito do mouse sobre o Clip-art e selecionar o item Formatar figura.
Inserindo figuras do arquivo Imagine que voc est fazendo um trabalho para escola / faculdade e precisa incluir imagens, fotos e figuras sobre o tema.
23
Programa CIEE de Educao a Distncia
No se preocupe, pois no Microsoft Word isso possvel e muito fcil, basta possuir a imagem gravada em seu computador como um arquivo de imagem. Para inserir a figura, clique no ponto do texto onde deseja inseri-la e, em seguida, acesse o menu Inserir, depois clique em Figura e em Do arquivo. Assim ser apresentada a caixa de dilogo Inserir figura:
Localize a pasta onde o documento foi salvo. Clique sobre o arquivo desejado e, em seguida, em Inserir. Pronto! A imagem foi inserida. Voc poder melhorar a aparncia da figura, basta acessar no menu Exibir o item Barra de ferramentas e, em seguida, o item Figura. Ir aparecer a seguinte barra:
Nessa barra encontraremos os seguintes botes: boto inserir figura: responsvel por inserir uma nova figura no documento. boto cor: permite transformar a imagem em escala preto e branco, em escala cinza e transformar a imagem em marca d'gua. botes mais contraste e menos contraste: permitem clarear ou escurecer a figura.
24
Programa CIEE de Educao a Distncia
botes mais e menos brilho: permitem aumentar ou diminuir o brilho da figura. boto cortar: permite cortar pedaos da figura. boto disposio do texto: permite mudar a disposio da imagem no texto. boto formatar objeto: permite mudar as cores da figura, as cores da linha e espessura. boto definir cor transparente: permite mudar a cor selecionada por transparente. boto girar 90 para a esquerda: permite girar a imagem em um ngulo de 90 para o lado esquerdo. boto estilo de linha: permite definir o estilo da linha utilizada como moldura da imagem. boto compactar imagens: compactar as imagens do documento para reduzir seu tamanho. Para ter acesso a barra Figura basta clicar sobre uma figura do Word ou, se preferir, acessar no menu Exibir o item Barra de ferramentas e, em seguida, Imagem. Inserindo wordart O WordArt ideal para criar textos com efeitos artsticos. Com ele criamos textos com efeitos 3D, com curvaturas, com efeitos de cor especiais etc. Para criar um texto artstico com o WordArt no Word 2000, faa assim: acesse o WordArt pelo menu Inserir, Figura e WordArt. No Word 2003: acesse o WordArt pelo menu Inserir, Imagem e WordArt.
25
Programa CIEE de Educao a Distncia
A seguinte tela aparecer:
Selecione um estilo para o texto artstico e clique em OK.
A caixa de dilogo aparecer:
Digite o texto de interesse e, se quiser, formate-o como desejar. Clique em OK. O texto artstico ser inserido no documento.
Inserindo autoformas Inicie o programa clicando no menu Inserir, em Figura e em Autoformas, ir abrir uma barra como esta:
No Microsoft Word voc tambm encontrar formas variadas, como setas, bales para dilogo, blocos para fluxograma, entre outras. Veja:
Para inseri-las aos documentos, inicie o programa clicando no menu Inserir, em
26
Programa CIEE de Educao a Distncia
Imagem e em Autoformas. Algumas dessas autoformas possuem alas de ajustes que podem ser arrastadas com o mouse, como representado na imagem ao lado:
Inserindo smbolo O Word no trabalha apenas com caracteres obtidos por meio do teclado, ele tambm pode inserir diversos smbolos no documento. Assim seus documentos ganham um toque especial de criatividade e bom gosto. Para inserir um smbolo abra o menu Inserir e clique no item Smbolo. Em seguida, ser exibida a caixa de dilogo smbolo. Na lista Fonte, selecione outras opes de fonte. Note que diversos smbolos so mostrados no centro da janela. AULA 6 Recursos avanados Nesta aula voc se familiarizar com os recursos avanados do Word, ou seja, saber criar tabelas, mala direta, incluir hiperlinks e utilizar documentos modelo. Bons estudos! Criando tabelas O Microsoft Word, alm de fornecer todas as ferramentas para a formatao de textos, tambm nos possibilita trabalhar com tabelas. Existem duas maneiras de inserirmos uma tabela no documento do Word. Por meio do atalho localizado na barra de ferramentas Tabela, localizado na barra de menus. ou acessando o menu
27
Programa CIEE de Educao a Distncia
Usando o atalho, adicionam-se as colunas e linhas selecionando as clulas que aparecem na janela, como na figura abaixo.
J na criao a partir do menu, acesse a opo Inserir, Tabela. Nessa opo temos outros recursos disponveis, nela podemos definir o nmero de colunas, o nmero de linhas e trabalharmos com o ajuste da coluna.
Ainda no menu Tabela temos as opes de insero ou excluso de linhas e colunas. Mala Direta Esse recurso muito interessante, pois agiliza muito o trabalho de mala direta. Mas afinal, o que Mala Direta? Voc provavelmente j deve ter recebido convites, propagandas personalizadas, certificados de cursos etc. Esses documentos so criados a partir da mala direta, ou seja, a partir de um documento principal que possui um conjunto de informaes semelhantes, onde a nica diferena entre esses documentos so as informaes variveis. Por exemplo, na criao de um convite, coloca-se junto ao texto, o nome da pessoa a ser convidada. Ao invs de digitarmos o mesmo texto do convite para todas as pessoas a serem convidadas, usamos a Mala Direta para criar um convite modelo, onde s o que mudar nome do convidado.
28
Programa CIEE de Educao a Distncia
Para criar a Mala Direta no Word 2000, acesse o menu Ferramentas, logo aps selecione o item Mala direta. A Mala Direta dividida em trs etapas de criao.
1 A primeira etapa a da criao do Documento Principal. O Documento Principal contm as informaes fixas, ou seja, aquelas que sero repetidas em todos os documentos criados pela Mala Direta. 2 A segunda etapa a criao da Origem de Dados. Os dados a qual esta etapa se refere, so, por exemplo, os Nomes dos convidados citados no exemplo anterior. Estes dados, que so os dados variveis da Mala Direta, so armazenados em um tabela, e mudam em cada documento criado pela Mala Direta. 3 Por fim, a terceira etapa tem como objetivo, mesclar os dados da etapa anterior ao Documento Principal, o que nada mais , que a unio da fonte de dados, ao texto que gerar os documentos da Mala Direta. A mesclagem pode ser feita atravs da barra da Mala Direta, que aparece logo aps a segunda etapa da criao. A barra pode aparecer acoplada as outras barras do Word, ou solta na tela.
29
Programa CIEE de Educao a Distncia
Barra Acoplada.
Barra Solta na tela.
O assistente perguntar se deseja usar a janela ativa, que nada mais do que o texto j digitado no Word, ou um novo documento principal, que seria um novo documento em branco. Escolha a opo janela ativa.
30
Programa CIEE de Educao a Distncia
Vamos agora para 2 Etapa Aps a criao do documento principal a segunda etapa da criao da Mala Direta estar disponvel. Clique no boto Obter dados.
31
Programa CIEE de Educao a Distncia
Como ainda no temos as informaes dos convidados, precisamos criar a nossa origem de dados. Escolha a respectiva opo.
O Word criar uma tabela com vrias colunas. Cada coluna um campo de dados. O Word sugere vrios campos como nome, endereo, telefone etc. No nosso caso utilizaremos apenas os campos: nome, cargo e empresa, os demais campos tero que ser removidos. Para remover os campos, clique uma vez sobre o campo que deseja remover e, em seguida, clique no boto remover nome de campo.
Devero ficar apenas os campos necessrios. Caso precise inserir um campo no cedido pelo o assistente, proceda da seguinte maneira. No espao nome do campo, digite o campo desejado para a nossa origem de dados e, em seguida, clique no boto adicionar nome de campo.
32
Programa CIEE de Educao a Distncia
Terminada a seleo dos campos, a tabela de dados precisa ser salva. Salve-a em sua pasta com o nome de seu interesse. Na caixa de dilogo que surge, clique em editar informaes dos convidados.
origem de dados
para que possa digitar as
No formulrio de dados digite as informaes dos clientes a serem convidados. Quando terminar de digitar os dados de um cliente clique no boto Adicionar novo para digitar os dados do prximo convidado. Quando concluir a digitao dos dados dos clientes, clique em OK.
33
Programa CIEE de Educao a Distncia
3 Etapa Agora que a origem de dados est pronta, podemos mesclar os dados ao documento principal. Posicione o cursor de texto no local onde iremos inserir os campos de mesclagem. Prezado, Sr (a). _______________ (cargo) ______________________ (empresa) ___________________ Temos o imenso prazer em convid-lo(a) a participar do nosso evento de lanamento do produto X a maior evoluo para empresas do varejo. O evento ser realizado no dia 00/00, no Palcio das Inovaes, 500 Contamos com sua presena! Na barra de mala direta, clique com o boto Inserir campo do Word. Ento selecione o campo Nome. Pronto! Agora localize a posio dos outros campos de mesclagem no texto. Depois de devidamente inseridos os campos, podemos iniciar a mala direta. Na barra da mala direta clique no boto Mesclar. Surgir uma janela onde dever ser escolhido o destino da mesclagem do documento e quais so os registros que iro aparecer. Clique no boto mesclar para criar a mala direta em um novo documento, mostrando todos os registros. Ao clicar no boto, selecione o item todos na rea registros a serem mesclados.
Pronto! A Mala Direta foi finalizada.
34
Programa CIEE de Educao a Distncia
Para criar uma mala direta no Word 2003, acesse o menu Ferramentas e selecione na opo Cartas e Correspondncias o item Mala direta.... Feito isso aparecer o painel de tarefas Mala direta. Existem seis etapas que compreendem o procedimento completo. Iniciamos a operao, selecionando o tipo de documento que desejamos aplicar a mala direta, entre: cartas, e-mails, envelopes, etiquetas ou diretrio. Opes disponveis para criao de mala direta.
Descrio da opo selecionada.
No nosso exemplo foi escolhido Cartas. Aps a escolha clique sobre o link Prxima. Nesta etapa indicaremos o documento principal e se ele ser baseado em um modelo ou um documento j existente. No exemplo foi escolhido o modo Usar documento atual, pois um documento em branco e ainda no digitamos nenhum texto. Para continuar o processo, passe para a prxima etapa.
35
Programa CIEE de Educao a Distncia
Agora devemos indicar o local onde buscaremos nossos destinatrios, portanto escolha as opes: usar uma lista existente; selecionar nos contatos do Outlook ou Digitar uma nova lista. Nesse caso, escolheremos a ltima opo. Clique sobre a opo Criar para digitar os dados necessrios para criao da mala direta.
Nem sempre campos indicados pelo Word sero os mais adequados para o nosso uso. Nesse caso, ser necessrio personalizar a lista. Para isso, basta clicar sobre o boto Personalizar que apresentar a caixa Personalizar lista de endereos.
36
Programa CIEE de Educao a Distncia
Nesta tela possvel renomear, excluir e adicionar campos. Em nosso caso optaremos por excluir todos os campos. Para isso, clique sobre o boto Excluir at que o ltimo item seja excludo. Agora adicionaremos os campos de interesse que so: Nome, Endereo e Cidade. Clique sobre o boto OK e digite as informaes dos destinatrios. Exemplo: Nome: Maria Lcia Endereo: Rua das Flores, 01 Vila Vitria Cidade: So Paulo Aps efetuar todos os cadastros desejados (crie quatro nomes fictcios), clique em Fechar. A caixa Salvar lista de endereos ser apresentada, indique o nome do arquivo, selecione o local onde ser salvo e clique em Salvar.
A caixa Destinatrios da mala direta apresentar as informaes cadastradas. Nela possvel classificar as informaes em ordem alfabtica ou numrica.
Clique em OK para voltar tela do assistente e perceba que ele voltar para a mesma etapa, porm com a opo Usar uma lista existente selecionada; o que significa que j existe uma lista. Para continuar o processo, avance para prxima etapa.
A partir de agora, incluiremos somente incluir os campos de nosso convite, ou seja, o nome, o endereo e a Cidade. Devemos especificar onde esses campos devero aparecer em nosso texto.
37
Programa CIEE de Educao a Distncia
Vejamos: Prezado(a) Gostaria de convid-lo (a) para meu 20 aniversrio, a ser realizado no prximo sbado, s 20h em minha casa, na Rua Jos Massaro, 90. Conto com sua presena. D um clique em depois de Prezado (a), em seguida d um clique no Boto Mais Itens... Com a caixa de dilogo Inserir campo de Mesclagem aberta, selecione a opo Nome, e clique em Inserir. Feche a caixa e d um clique em Prxima. Nesta etapa podemos visualizar como ficar nossa carta e tambm podemos acrescentar ou excluir convidados. Avance para a ltima etapa e d um clique em Editar Cartas Individualmente. No quadro que aparece marque Todos e clique OK. Perceba que a quantidade de folhas do documento corresponde a quantidade de pessoas que cadastrou na lista. Cada uma possui um nome diferente. Prontos para serem Impressos. Hiperlinks O hiperlink uma ligao entre os objetos do computador. Um exemplo desses objetos so arquivos (textos, figuras etc.), programas e pginas da Internet; logo os hiperlinks so os meios para que voc possa acessar uma figura, uma pgina da Web ou outro texto, com apenas um clique. Os hiperlinks so geralmente utilizados em pginas da Web para dinamizar o acesso e criar maior interatividade. Para inserir um hiperlink a um texto do Microsoft Word, basta que: 1 Selecione o texto, palavras, nmeros etc que deseja transformar em hiperlink; 2 Acesse o menu Inserir e logo aps o item hiperlink.
38
Programa CIEE de Educao a Distncia
Se preferir, utilize o atalho localizado na barra de ferramentas.
Ou ainda, clicando com o boto direito do mouse, na palavra escolhida para ser o hiperlink.
Assim que solicitada a insero, surgir a seguinte janela:
Podemos criar um hiperlink da frase ou palavra selecionada com um arquivo, uma pgina da Internet, uma figura etc., basta escolher em procurar por, selecione arquivo ou pgina da Web. Siga as orientaes da tela.
39
Programa CIEE de Educao a Distncia
Voltando ao documento, a frase linkada assumir uma diferente formatao. Ela aparecer sublinhada e de cor azul. Obs.: para abrir o arquivo selecionado para o hiperlink, basta clicar sobre o texto linkado. Criando documentos a partir de modelos Modelos so documentos pr-formatados que servem de base para criar documentos novos. Usando modelos, economizamos tempo com formatao. Voc pode us-los ou, se preferir, poder criar seus prprios modelos. Para criar um documento baseado num modelo faa o seguinte: no menu Arquivo clique em Novo; surgir a caixa de dilogo Novo. Selecione um modelo da lista.
O documento em branco, que criado sempre que iniciamos o Word, tambm se baseia num modelo. Para criar o seu prprio modelo faa o seguinte: crie um documento com todos os elementos que voc quer incluir no modelo. Defina a configurao da pgina, os estilos, o cabealho e o rodap, os textos e as imagens. Quando o documento estiver pronto clique no menu Arquivo e em Salvar como.... Selecione o tipo modelo de documento. Surgir uma mensagem dizendo que os arquivos Modelos do Word so salvos numa pasta prpria para modelos.
40
Programa CIEE de Educao a Distncia
Clique em Salvar. Pronto! O modelo foi salvo e aparecer na lista de modelos disponveis para utiliz-lo na prxima vez que voc for criar um documento. Aula 7 Concluindo um documento Nessa aula conheceremos outras opes de salvamento de um documento do Microsoft Word, como salvar um documento como pgina da Web e salvar com senha. Os conceitos apresentados nessa aula servem para utilizao na verso 2000 e 2003 do Microsoft Word. Boa aula!
Salvar como pgina da web Os textos podem ser automaticamente transformados em Pginas da Internet (Web). Desta forma, possvel criar sites de maneira simples. A melhor maneira de visualizar um texto que futuramente se tornar pgina da Web por meio do Layout da Web (como vimos na aula 1, em modos de exibio). Para transformar seu documento em pgina da Web, acesse o menu Arquivo e logo aps acesse o item Salvar como pgina da Web. Salvar com senha Muitas vezes temos documentos que no podem ser alterados. Para manter a autenticidade de seus documentos, voc poder proteg-los com senha. Para manter a autenticidade de seus documentos, voc poder proteg-los com senha. Existem dois tipos de senha, a senha de proteo e a senha de gravao. A senha de proteo protege o documento de excluso, cpia e renomeao. A senha de gravao protege o documento de alteraes. Para salvar um documento com senha basta que voc: - abra o arquivo que deseja proteger com senha; - acesse o menu Arquivo e Salvar como; - na janela Salvar como encontraremos o boto ferramentas;
41
Programa CIEE de Educao a Distncia
- clique sobre o boto e acesse o item opes gerais; - na janela que segue voc encontrar os campos reservados para senhas; - digite as senhas e confirme-as; - salve o documento.
Lembre-se: as senhas so muito importantes e, se por ventura, elas forem esquecidas, o documento no poder ser aberto, portanto coloque senhas que se recordar facilmente.
42
You might also like
- APR - Montagem, Arrumaão - CanteirosDocument13 pagesAPR - Montagem, Arrumaão - CanteirosAmorim AmorimNo ratings yet
- Apr Concretagem PisoDocument26 pagesApr Concretagem PisoLuan RadaelliNo ratings yet
- NR 12 Apresentação PDFDocument50 pagesNR 12 Apresentação PDFGiuliano ArzamendiaNo ratings yet
- Advertência DisciplinarDocument1 pageAdvertência DisciplinarfsreisNo ratings yet
- Autoriza-Trabalho em AlturaDocument11 pagesAutoriza-Trabalho em AlturaFernando B. CruzNo ratings yet
- Anexo1 Manual de Requisitos Sms para ContratadasDocument71 pagesAnexo1 Manual de Requisitos Sms para ContratadasAdony AmorimNo ratings yet
- Apr - Análise Preliminar de Riscos: Seção A - Descrição Do TrabalhoDocument3 pagesApr - Análise Preliminar de Riscos: Seção A - Descrição Do TrabalhofsreisNo ratings yet
- Apr Desmontagem Estruturas MetalicaDocument12 pagesApr Desmontagem Estruturas Metalicamarcosdrz4012100% (1)
- Check List Caminhão MunckDocument1 pageCheck List Caminhão MunckfsreisNo ratings yet
- Apr Car Pint AriaDocument16 pagesApr Car Pint AriaDilnei ColonettiNo ratings yet
- NBR 5413 - 1992 - Iluminação de InterioresDocument13 pagesNBR 5413 - 1992 - Iluminação de Interioressolracdias1100% (4)
- Modelo Do RIAEDocument3 pagesModelo Do RIAEfsreisNo ratings yet
- CervejaDocument28 pagesCervejaTomás HomemNo ratings yet
- Técnica da Mediunidade: explicando a mediunidade através da físicaDocument33 pagesTécnica da Mediunidade: explicando a mediunidade através da físicaRosana PaivaNo ratings yet
- Brasil, Coração Do Mundo, Pátria Do Evangelho - Francisco Cândido Xavier - Humberto de CamposDocument169 pagesBrasil, Coração Do Mundo, Pátria Do Evangelho - Francisco Cândido Xavier - Humberto de CamposMichele Cristina Corradi Moraes LemeNo ratings yet
- 10 principais comandos do AutoCADDocument42 pages10 principais comandos do AutoCADClaudio LopesNo ratings yet
- Atalhos teclado desenhoDocument9 pagesAtalhos teclado desenhojuniocunhaNo ratings yet
- Windows XP ExercíciosDocument7 pagesWindows XP ExercíciosCristiano MariottiNo ratings yet
- Azbox Premium HDDocument47 pagesAzbox Premium HDprofission_ltdaNo ratings yet
- Manual Do Usuário F661Document20 pagesManual Do Usuário F661putakoNo ratings yet
- Manual CBA3200 1.0.2Document39 pagesManual CBA3200 1.0.2Alex RosaNo ratings yet
- Manual Euroset 3025Document24 pagesManual Euroset 3025Nelson Ribeiro Ferreira0% (1)
- Guia Do Usuario G400sDocument50 pagesGuia Do Usuario G400sRodrigo Lacerda100% (1)
- SL1000 Manual InstalaçãoDocument48 pagesSL1000 Manual InstalaçãoAlonso Hades Ursa0% (1)
- Testes comprovam superioridade dos sistemas sem fio da NapcoDocument10 pagesTestes comprovam superioridade dos sistemas sem fio da NapcodulocoNo ratings yet
- M536x Portuguese BrazilianDocument444 pagesM536x Portuguese BrazilianFabio Luciano RodriguesNo ratings yet
- Manual ASUS ZenBook 14 UX433FADocument100 pagesManual ASUS ZenBook 14 UX433FAearpimentaNo ratings yet
- Manual PertoChekDocument65 pagesManual PertoChekClarkent_00No ratings yet
- Os elementos básicos do WordDocument15 pagesOs elementos básicos do Wordasgcd100% (1)
- Guia de Migracao Audaces Vestuario Moldes 11 PDFDocument14 pagesGuia de Migracao Audaces Vestuario Moldes 11 PDFDiego RibeiroNo ratings yet
- Comandos CMD essenciaisDocument18 pagesComandos CMD essenciaisEliseu MelfiorNo ratings yet
- Manual Notebook Win Cce E23LDocument20 pagesManual Notebook Win Cce E23LMarcelo Henderson SallesNo ratings yet
- Apostila Informática HM Atualizado para Concurso Da Camara Municipal de MaceioDocument72 pagesApostila Informática HM Atualizado para Concurso Da Camara Municipal de MaceioSamir CafeNo ratings yet
- Manual Usuario Linha Monitus - Rev4Document6 pagesManual Usuario Linha Monitus - Rev4Márcio G. RosaNo ratings yet
- Como Funciona o TecladoDocument8 pagesComo Funciona o TecladoRafael VivianiNo ratings yet
- Computação Gráfica 3dDocument107 pagesComputação Gráfica 3dMixCores ArtesanatosNo ratings yet
- Informática - Apostila Word BásicoDocument7 pagesInformática - Apostila Word BásicoExcelly100% (18)
- Manual Dialux 2.0Document59 pagesManual Dialux 2.0Renato PessiniNo ratings yet
- Manual do Usuário do Kit de Alarme sem fio Guardião - Guia completo de instalação e configuraçãoDocument36 pagesManual do Usuário do Kit de Alarme sem fio Guardião - Guia completo de instalação e configuraçãohyran1973100% (1)
- Conceitos básicos de Fo para validação de processos de esterilizaçãoDocument33 pagesConceitos básicos de Fo para validação de processos de esterilizaçãoDaniele Freitas Batista NascimentoNo ratings yet
- Manual de Iniciação À InformáticaDocument23 pagesManual de Iniciação À InformáticaAna BranquinhoNo ratings yet
- 2 O KUKA Control Panel KCP: 2.1 GeneralidadesDocument20 pages2 O KUKA Control Panel KCP: 2.1 GeneralidadesEdmar Silva100% (1)
- Sims 3 TutorialDocument36 pagesSims 3 TutorialIngrid LaureanoNo ratings yet
- Manual Expansor VW16ZDocument6 pagesManual Expansor VW16ZGilson CardosoNo ratings yet