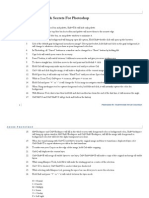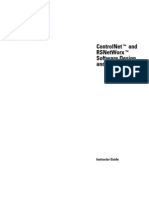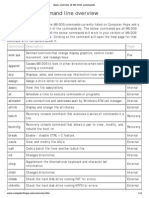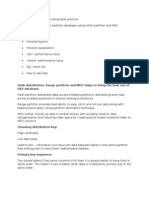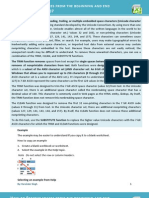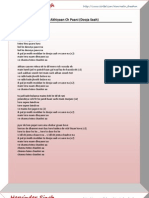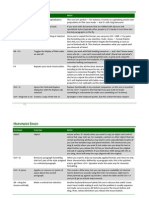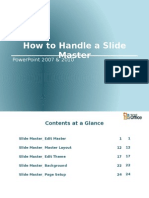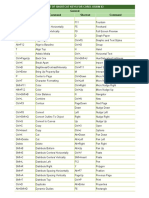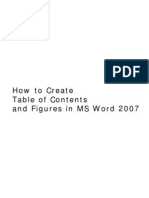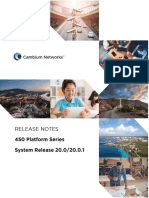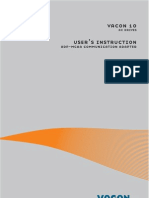Professional Documents
Culture Documents
ADVANCED Power Point 2007 - by Harvinder Singh
Uploaded by
Harvinder SinghOriginal Title
Copyright
Available Formats
Share this document
Did you find this document useful?
Is this content inappropriate?
Report this DocumentCopyright:
Available Formats
ADVANCED Power Point 2007 - by Harvinder Singh
Uploaded by
Harvinder SinghCopyright:
Available Formats
North Brunswick Public Library Harvinder Singh Advanced PowerPoint
ADVANCED POWERPOINT 2007 Tips & Tricks
When you open PowerPoint you will see a screen that looks like this:
And really PowerPoint is as easy as that. The Set Up of PowerPoint
1) On the left side of the screen, you will see a small pane, with two tabs: The Outline Tab shows the text that is on each slide in an outline format. An outline is generated in every presentation based on the text you type into each slide. If you like, you can also add or edit text in this outline pane. The Slides Tab shows thumbnails of each slide. You can change the order of the slides by clicking and dragging a slide to a new location. Selecting a slide in either mode will immediately display that slide in the main window. You can also scroll through the slides using the scroll bar on the mouse to go up and down through the slides. 2) In the center, is the slide you are working on.
Page 1 of 20
North Brunswick Public Library
November 2008
North Brunswick Public Library Advanced PowerPoint
Lets create a sample presentation.
1) In the main window, where it says Click to Add Title, click and type My Presentation. 2) In the section below that where it says Click to Add Subtitle, click and type By Me You could have just one slide in your presentation, but for the full effect lets add another. In the top right of the ribbon is a section called Slides. 3) Click on the New Slide icon--the white square with a star (well look at all of the options shortly). A new slide will appear and it will look like this 4) Where it says Click to add title, click and type Page One. 5) Where its says Click to add text, click and type, this is the Best Presentation Ever! 6) Next, click the Insert Tab (Next to Home at the Top) and select Clip Art. A pane on the right will open. In the box that says Search for, type number 1 and click Go. 7) When the pane populates with pictures, select the 3rd one on the left (the yellow ball with its finger up). The picture will be added to your presentation. Okay, you have two slides. Well now make it four slides. Click on Slide #2 in the left pane. Up in the Ribbon, on the left side, you will see a pair of scissors. Just below that is two pages (copy). Click on that. Next, click on the clipboard that says Paste. A new slide will be added under Slide #2. Click Paste again, and a fourth slide will appear. 8) Click on the slide next to the #3 in the left pane. It will change in the window, but it will look the same. 9) Click on the word One. Dotted lines will appear. Delete the word One and type Two. 10) Click on the picture and Delete it. Then click on the blue ribbon. It will be added. 11) Click on the slide next to the #4 in the left pane 12) Click on the word One. Dotted lines will appear. Delete all the words and type The End. Click on This is the best presentation ever! And delete the text. Type Thank you. 13) Click on the picture and Delete it. Okay. Now lets watch your slide show. Click the F5 key (above the numbers on your keyboard.) Your first slide will appear. Click your mouse anywhere (or press the Enter Key) and it will move to the next slide. Keep clicking to get to the end. Ta da! Note: The arrow keys navigate back and forth through the slides.
THE TWO MOST USEFUL POWERPOINT SHORTCUTS:
Ctrl+M = Insert New Slide Page 2 of 20 F5 = Begin the Slideshow North Brunswick Public Library November 2008
North Brunswick Public Library Advanced PowerPoint
AND WHAT ABOUT THOSE ICONS?
On most new pages, you will see these six icons. They are shortcuts for inserting these various items directly. As you mouse over the icon, it will highlight and you can click to Insert. They are: Tables, Chart and SmartArt and Picture, ClipArt and Media (video or audio). Well talk about all of these shortly.
OKAY, NOW LETS ACTUALLY LOOK AT POWERPOINT
Welcome to the new look of PowerPoint 2007. The blue part across the top of the screen is called the RIBBON. The 7 tabs across the top of the ribbon (HOME, INSERT etc.) are general areas. When you click on one of them, their subcategories will fill the ribbon. But the most important question is: HOW DO I SAVE? In the top left of the screen you will see this large circle with the multi colored squares. Its called the BUTTON. When you click on it, the following window will drop down. As you can see, it contains all of the most basic commands: Open, Save, Print, etc. There is also a list of recently opened documents. Most of the items are simple to use. For a New Document, click NEW. To open a folder click OPEN.
PRINTING
Print Preview is in the Print menu. If you move your mouse over the Print icon, a new window will open with three options. Just select Print Preview to Preview. Click Close Print Preview to close the preview and return to your document. And to EXIT PowerPoint, click Exit PowerPoint.
Page 3 of 20
North Brunswick Public Library
November 2008
North Brunswick Public Library Advanced PowerPoint Often, you will be printing handouts for your presentation. PowerPoint offers many different options for printing. In Print Preview, you can determine which best suits your needs. On the top it says Print What: with a drop down menu. You can scroll through the options to see what the printout will look like. The most popular ones are 3 slides per page and 6 slides per page (9 slides per page tends to be too small). Also, if you have typed notes, the Notes Pages can be printed for you to read while you present. You can print directly from here by clicking Print. The Print Window will open with your selections filled in. OR You can also select changes directly in the Print Menu. At the bottom left, select the type of printouts you would like: Handouts, Slides, Notes or Outlines. Slides is one slide per page. Handouts allows you to choose how many per page in the drop down to the right. Notes Pages will be the Notes at the bottom of your Slide. Outline is the outline from the Outline Tab (more on that later).
SAVING
SAVE AS calls up a new menu with a couple of options on it. Hold your mouse over SAVE AS to access this menu. The two most common functions will be the first and third ones:
PowerPoint Presentation. This will save the file in
PowerPoint 2007 format, which can only be opened on other PowerPoint 2007 computers. This is the same as clicking the little disc at the top of the screen. The file will be saved in .pptx format.
PowerPoint 97-2003 Presentation. Clicking this will save your file in a PowerPoint 2003 compatible format. If you save the file this way, you will be able to open it on any computer with either Word 2003 or Word 2007. The file will be saved in .ppt format. You can save a file in both formats if you like.
When you save the documents, they will show up in your folder with the above icons next to them to help you distinguish between them.
Page 4 of 20
North Brunswick Public Library
November 2008
North Brunswick Public Library Advanced PowerPoint You can also save directly as a PDF format which is very useful for creating files that cannot be altered.
OFFICE 2007S AUTO PREVIEW
With Office 2007, any of the changes you may make from Font to Color to Style will automatically be Previewed for you. Highlight any text or even a whole document. Then roll over any of the options and the screen will change to show you what it will look like. Click on the option and it will take effect, move your mouse away and it will go away.
QUICK ACCESS TOOLBAR
At the top of the screen is a Quick Access Toolbar. You can customize this with whatever icons you use most. They are mostly familiar from Word 2003. Save is the disc. Undo is the blue arrow. By clicking on the arrow at the right, you can add whichever icons you like. The most frequently used options are listed when you click that arrow. But near the bottom is More Commands. By clicking on this, it will open a new window full of virtually every command you can think of. The drop down at the top lets you select ALL COMMANDS. This lists hundreds of things you can add, like Cut, or Columns or Find, or even Strikethrough. Well go through all of the Tabs in a moment, but first were going to look at the pop-out features.
POP-OUTS
At the bottom right of many of the subsections, there is a tiny square with an arrow. If you click on that little box, a menu will open up allowing you to do many of the detailed features that you were used to from PowerPoint 2003. Three of them are in the HOME Tab: Font, Paragraph and Drawing. The Fourth is on the DESIGN TAB: Background. The next page shows what each of these pop-outs look like. But most of the items on these pop outs can be done through the ribbon.
Page 5 of 20
North Brunswick Public Library
November 2008
North Brunswick Public Library Advanced PowerPoint
FONT
PARAGRAPH
DRAWING
BACKGROUND
ONE LAST THING ABOUT THE RIBBON
If you cant stand that ribbon, you can make it go away. Click on the arrow to the right of the Quick Access bar and on that drop down menu, select Minimize the Ribbon. When you minimize the ribbon, you are left with just the Tabs. If you click on any of the Tabs the ribbon will come back and let you do anything. Once you click back in your document, the ribbon will go away again. Uncheck Minimize the Ribbon to have it show up again.
NOW LETS INVESTIGATE THE TABS
Page 6 of 20
North Brunswick Public Library
November 2008
North Brunswick Public Library Advanced PowerPoint
THE HOME TAB
Okay lets look at the Tabs. The first Tab is HOME TAB. The first section is the Clipboard, where weve looked at Copy and Paste. The next section, Slides, allows you to insert a new slide. From the bottom: Delete allows you to Delete the current slide. Reset returns all of the settings on that slide to Default (in case you changed them). Layout is worth looking at.
LAYOUT
Any slide can be changed at any time. And, regardless of the layout you choose, you can override it while you are working with the slide. Having said that, these pre-designed Slide styles are designed to give you a quick and easy layout for the most common Slides available for presentations. You have already seen the first one, Title slide. You have also seen Title and Content. The rest are variations on those themes: either two small windows for content, or a Title only, or even a blank one. But as I said, whatever Layout you choose, you can change it to however you would like while you are working on the slide.
FONT
The Font section lets you do all kinds of Font modification. You can see the Font style and size. The As that are next to the Font Size (44) are automatic increase (large A) and decrease (small A) of the font size. The double A with the small white square quickly clears the text of any formatting (Bold B, Italics I, Underline U, Strikethrough abc, Shadow S (adds a shadow to text), text Spacing AV (lets you put your own spacing between letters), Change Case Aa or color A). Speaking of Change Case. This icon allows you to automatically change the style of the highlighted text. Options are Sentence case; lowercase; UPPERCASE; Title Case and tOGGLE cASE (which automatically changes what you have to the opposite) SHORTCUT for this: to change the case of your text from UPPER to lower to First Letters Capitalized, highlight the text with the mouse, then hold down Shift and click F3 to cycle through these options.
Page 7 of 20
North Brunswick Public Library
November 2008
North Brunswick Public Library Advanced PowerPoint
MINI TOOLBAR
Whenever you highlight text (one word or a whole paragraph, or even a whole document), a faint box will appear above your mouse. If you move your mouse toward the box, it will reveal itself to be a small toolbar, giving you quick access to most of the text effects. Change the font, the color, Bold or Italicize. The changes will affect everything that is highlighted. You can also access this toolbar by right clicking. It will pop up automatically.
PARAGRAPH
The Paragraph subsection lets you: (in the first row) add bullets or numbered bullets. Change the Indents (the arrows) or the line spacing (the up/down arrow icon). The bottom row is text alignment (left, center, right or justified). The two columns icon allows you to set up columns. On the right side, the A with the down arrows allows you to change the direction of your text. You can rotate it or stack it. The middle icon lets you change the vertical alignment of the text in your boxes. The bottom one is SmartArt, which we will look at shortly.
SMART ART
Smart Art is slightly more sophisticated shapes, designed for charts and graphs. When you select it, a new Smart Art Tab opens and a menu opens. Select the style you want. (A preview shows up in your slide). After you click OK, your SmartArt will appear in your document. It will give you a box to type text in, which will then fill in the boxes you have chosen. Once you have finished, the Design Tab is the default. With it, you can change the Layout if you dont like it, you can change colors. You can even add a new box (or whatever shape you have chosen. You can also add Page 8 of 20 North Brunswick Public Library November 2008
North Brunswick Public Library Advanced PowerPoint bullets by clicking in the Add text window (this will also add a new shape). In the left corner, you can add a new shape to your art. Add Bullet puts a bulleted list in your presentation next to your art. Text Pane opens a small pane where you can look at just the text you have typed. Some people find it easier to keep track of their content this way. LAYOUTS lets you cycle through your art styles quickly. And SmartArt Styles cycles through various looks of the Art you have chosen. And of course, the change color wheel lets you change the colors. The Format Tab lets you manipulate the color scheme to a greater extent, including changing the way letters look, and what kind of shadows you would like.
On the left: Change shape lets you change one of the Art shapes into something else. Shape Styles lets you change the outline, the color, or even add effects like shadows or rounded corners. The WordArt Styles section lets you modify the text into various styles. And with just these few things I changed my blue gears into this thing
THE INSERT TAB
The INSERT TAB allows you to insert things into your Slides.
The first section allows you to insert a Table
TABLES
Tables are useful for creating charts, or grids. Simply click on the Insert Tab. Tables is right below. A pop up menu will let you decide the number of vertical columns and horizontal rows. Just drag your mouse over the number of cells you want. Once you click, it will insert the table into your document where your cursor is.
Page 9 of 20
North Brunswick Public Library
November 2008
North Brunswick Public Library Advanced PowerPoint You can also do the calculating work by selecting Insert Table. A new window asks how many cells you want to create. Or, by using the Draw Table feature you can draw your own.the pencil allows for boxes within boxes. You can always adjust the height and width of each table if you put your cursor over a line and the line turns into a double arrow. When you click on your table, a new Tables Tools Tab lights up. The Design submenu allows you all kinds of modifications to the look of your Table. The styles section shows pre-designed colors and shadings. The Table Style Options on the left allows you to change specific aspects of the Table. And the Shading and Borders buttons do just what they say.
The Layout submenu allows for more specific alterations of your table: adding or deleting rows, merging cells, changing text direction and sorting. The next submenu is Illustrations. From here you can insert Pictures (from your hard drive or a disc), Clip Art (as we did), Shapes (more on that in a moment), SmartArt, Charts (more on those) or a PhotoAlbum.
INSERTING A PICTURE
Click the Insert Tab and click Picture (right below it). The Insert Picture window will allow you to choose a picture from somewhere on the computer. Once the picture is inserted you can change the size or position of the picture. If you click on the picture, the Picture Tools Tab will appear in Red and circles will appear on the corners and sides of the picture. If you click and hold on one of those circles, you can drag the box to make it bigger or smaller.
If you select the PICTURE TAB Format you can adjust the strength of the picture with the Brightness and Contrast levers, Recolor lets you change the color of the picture. Compress attempts to fit the picture into your slide. Change picture puts a new picture in the same formatting as the current picture. And, with a new feature, you can use the Picture Styles to frame the pictures, or change the shape of the pictures or even add shadows. Just click on the down arrow on the right side of Picture Styles to see all of the selections.
SHAPES
INSERT Tab, Illustrations Submenu. Shapes: A menu drops down with many shapes to choose from, (a fraction of which are shown here). Most are self explanatory.
Page 10 of 20
North Brunswick Public Library
November 2008
North Brunswick Public Library Advanced PowerPoint Choose the shape you want. Move your mouse to the document. Click and drag your mouse to place the shape where you want. If you click off and click back on you can resize your shape by dragging the bubbles at the ends. A Drawing Tools Tab opens, in this you can add more shapes or change the color or style of the shape. And also change text styles. You can Add Text to any shape either by right clicking on it and selecting Edit Text or, in the Drawing Tools Tab on the left side is a small box with an A in it. That is the Add Text box. You can then type in the shape, and the text will, for the most part, fit into shape. You can always make the shape bigger to accommodate the text.
PHOTO ALBUM
Inserting a photo album is a very easy way to create a Slide Show of your favorite pictures. Click Photo Album And select New Photo Album. Since your photos will be on a disk, select Insert picture from File/Disk. A window will open where you can select pictures from. Navigate to your pictures. When you get to the page with the pictures you want, you can select as many as you want. You can either: Use the Select All Shortcut [Ctrl +A] to select all the pictures. OR Click and drag to highlight all of the pictures. OR Click on the first picture you want and then hold down the SHIFT key and select all of the pictures from point A-B OR Click on the first picture, hold down the CTRL key and click on the selected pictures you want. Once you have done that, click Insert. The previous window reopens. You can insert a blank slide by clicking NEW TEXT BOX. You can also click to have all your pictures in Black and White. The icons below the preview pictures allow you to make small changes to the pictures: Brightness, Rotate. In the bottom half you can change the Picture Layout (more than one picture per sheet) Change the Frame shape (with borders and shapes) and even select a Theme (this will make your slideshow uniform in style. When you are ready click Create and your new slideshow will be created.
TEXT
The Text submenu allows you to add text to any slide. Click on Text Box and click anywhere in your slide. A small box will appear with a blinking cursor. You can type anything in that box, and adjust it by moving
Page 11 of 20
North Brunswick Public Library
November 2008
North Brunswick Public Library Advanced PowerPoint the circles on the sides. (To adjust the look of the text box, the DRAWING TOOLS TAB will open, allowing you to change the color of the background and foregrounds, etc),. You can also insert a Header & Footer (see next section), Word Art, Date & Time, Slide number, or an Object (which is anything from a Word document to a PDF.) Or a Symbol (see below).
ACCENTS AND NON ENGLISH CHARACTERS (SYMBOLS)
Click on the Insert Tab and select Symbol (all the way to the right). The most common symbols will open in a small box. If you dont see the one you want, click on More Symbols. A new window will pop up which is a grid of every accented character and symbol that this computer can print for you. As you scroll up and down the right side, the text will be grouped together with similar letters. When you see the one you want, click on the character and then click the Insert button. The character will appear where your mouse was. You can also change the Font that these characters are in. New items will appear in the boxes as you change fonts. If you just want to type these characters without using this chart, keyboard shortcuts for accents are somewhat easy to do. Hold down the ALT key and type the following numbers on the numbers only keyboard section (on the right side of the keyboard). The grid also shows shortcut keys. Some are easier than others!
COMMON SHORTCUTS: --ALT+0193 --ALT+144 --ALT+0205 --ALT+0211 --ALT+160 --ALT+130 --ALT+161 --ALT+162 --ALT+0218 --ALT+129 --ALT+165 --ALT+164 --ALT+168 --ALT+173 --ALT+167 to indicate degrees.
HEADERS & FOOTERS
Unlike other programs, the Headers & Footers section in PowerPoint is pretty self-contained. You are more limited here than in other programs. When you click Header & Footer you get this box. On it you can check to add a few options to the bottom of every slide: Date and Time (which you can modify to your liking). Update automatically means that every time you open the presentation it will update to reflect that date. Slide number is the number of the slide. Footer is whatever you may want to type at the bottom. And Dont show on title slide leaves that information off Page 12 of 20 North Brunswick Public Library November 2008
North Brunswick Public Library Advanced PowerPoint the first slide. Apply to All will apply what you did to every slide. Apply will apply it only to the Slide you have open (so you could have a different footer on each one).
WORDART
WordArt allows you to use preset designs to create fancy word shapes. When you click on the A, a new window pops open showing the templates that you can use. When you select the style you want, a new box opens in which you type your message. Your text will then appear on the document, and a new Word Art Tools Tab will open up. Using this you can change the style of lettering, the color, the angle of the letters, or even if you want the text to be vertical rather than horizontal. And Media Clips on the end, allow you to add Sound files or Movie Clips to your presentation!
THE DESIGN TAB
The Design Tab is where you can set up the look of your slides. The first option on the left, Page Setup is where you can change the orientation from Landscape to Portrait, or you can change the dimensions of your slides (from Letter to Legal, etc). You can also change the starting number of your slidesinstead of starting at one it can start at ten if you want. Slide Orientation is the quick way to switch between Portrait and Landscape. Themes are the big feature of this Tab. You can click on any of the pictures in that group. The arrows on the right provide more styles to choose from. Anything you pick will appear in your slides and give each slide that look. You can download more for free from Microsoft Online by clicking More Themes from Microsoft Office Online The Colors button maintains the style of the Slides but changes the color palette. Fonts change the themes for the entire presentation. Effects offers subtle background and other style changes. Background Styles allows you to change the overall look of the background on the styles (mostly it adds textures to the colors). Hide Background Graphics removes lines and colors that clutter the slide.
THE ANIMATIONS TAB
Page 13 of 20
North Brunswick Public Library
November 2008
North Brunswick Public Library Advanced PowerPoint Animations are the best and worst part about PowerPoint. A well placed animation can add pizzazz to your slideshow. Too many can be a nuisance and can actually slow you down if you end up in a hurry. Well start with the Transition to This Slide Section. Animations are the transitions that move from one slide to the next. The default Animation is None. (Thats the first white square). The other 5 are the most frequently used Animations. Clicking on the slider on the right displays all of the other animations. If you put your mouse over each animation, it will preview in your window. If you select animation it will apply ONLY to the cell you have selected (as it transitions to the following cell). If you want the animations to apply to all of the cells, click Apply to All to the right of the pictures. (This applies to the sounds and speed below as well). The next three items: Transition Sound allows you to add sounds to your transitions. For the most part these are not advisable, but they can add punctuation (or fun) to your slides. The sound options are quite varied, but you cannot hear them on our machines without headphones. Transition Speed can slow down your transitions, although I dont know why youd want to. On the right side, Advance On Mouse Click, will advance slides on Mouse Clicks or Pressing Enter. The Automatically After option allows you to advance slides automatically after a certain amount of time (a nice feature although youd risk a lot by choosing this). On the left side, the Animations section is for animating text on individual slides. These animations have the text fade in or slide in. Again, mousing over each one will demonstrate. Clicking Custom Animation allows you to have more control over the types of animation you want. A pane opens on the right side. You can get very specific with the kind of animation you want to add. Entrance or Exit affects the way your text enters or leaves a slide. Emphasis emphasizes text either by size or even by spinning the text! Motion Paths lets you decide what direction you animation enters or exits. A lot of these customized animations are more trouble than they are worth, but you can experiment to see what you like.
THE SLIDE SHOW TAB
This Tab allows you to modify the way you show your Slides. As I mentioned earlier, pressing the F5 key automatically starts your Slide Show.
Page 14 of 20
North Brunswick Public Library
November 2008
North Brunswick Public Library Advanced PowerPoint From the left, From Beginning starts your show from Slide #1. From Current Slide starts your show from whatever slide you are currently viewing. Custom Slide Show allows you to add or remove slides from your show (but leaves them in the project). Set Up Show opens a window that lets you customize your show. The options are quite sophisticated and I have never heard of anyone using them, but there they are. Presented by a Speaker is the default slide show Browsed by an individual simply places all of the slides vertically, sop you can scroll through the,. Browsed at a kiosk assume some kind of external advancing device. Loop continuously plays the slides over and over until you press the ESC key. Show without narration removes your external narration should you add one (see below). Show without animation will override all of the animation you have added. Without deleting them. Show slides lets you show only certain slides if you so desire. Hide slide removes the slide you are on from your Slide Show (but does not delete it). Record Narration allows an external narration to be added to the presentation. You need a microphone hooked up to your machine. You can record a narration for each slide. When you are done it asks you to save the timings which will automatically advance the slides to the times you advanced. Rehearse Timings lets you practice your slideshow. When you select this, a small clock will open on the top left of the screen. The White clock ticks how many seconds you are on that one slide. The blue clock shows the total time of your presentation. (You can pause if you need to). Each time you advance slides, the white clock will return to zero. At the end of the presentation the program will ask you if you want to save the time it took, which will automatically advance your slides according to the time it took you to practice. This will keep you on track, but will also get you messed up if you are interrupted.
THE REVIEW TAB
Page 15 of 20
North Brunswick Public Library
November 2008
North Brunswick Public Library Advanced PowerPoint The left side offers Spell Check, and research.
RESEARCH
Research allows you to do some simple research: definitions, spelling etc. Theres also a TRANSLATION key as well. When you click on these a side panel will open. Type in any word you wish to look up or hold down the ALT key and double click on any word to find out the definition. The drop down menu that says All Reference Books lists all of the different resources available. Other things available include Encarta, Live Stock Quotes and Gale Company Profiles (!) For instance if you type in Microsoft, financial information will come up.
TRACKING CHANGES
This feature is useful for seeing when you have edited a document and what you have done to it. It only works after you have saved a document first. So, after you have saved the document, click on the Review Tab. The Changes section has Track Changes. All of the changes you make will now be documented and you can compare versions of the document with the Track Changes menu. You can also highlight a word or phrase and leave a comment make changes to it. If you click on Track Changes, it will show you all of the changes that you make as you go through the document (a bit annoying actually).
COMMENTS
In the center is the Comments option. When you click on that it leaves a little Post-It Note type object on the screen where you can type a comment for yourself.
PROTECTION
Protection involves using Information Rights Software (IRM) that you have to download.
THE VIEW TAB
Presentation Views shows different views of your presentation. Normal is the way you have been looking at them. Slide Sorter shows thumbnails of all of your slides and allows you to move them around. Notes Page lets you add notes to the printout. When you click on this the bottom half allows for notes that go beyond what you included in your slide. These can be useful just for you.
Page 16 of 20
North Brunswick Public Library
November 2008
North Brunswick Public Library Advanced PowerPoint Slide Show starts the Slide Show. The Master Views let you change home the Template are designed. So if you always want your slides to look a certain way, you can change them here. Ruler adds a ruler and Gridlines add small boxes if you need to put things in a precise place. Zoom lets you increase the screen size without affecting the actual size of the document. There is also a slide bar in the bottom right corner that also zooms and reduces the screen size. Grayscale and Black and White open a new tab where you can select gradations of gray to replace your colors.
MORE USEFUL POWERPOINT SHORTCUTS:
At any time, if you want to see available shortcuts, press the ALT key. Small letters indicating shortcuts will pop up next to what the short cut does, to activate the shortcut pres down the Alt key and press the letter. Also, if you put your mouse over an icon, if there is a shortcut it will display it in the description of the icon. Ctrl+M = Insert New Slide Ctrl+N = Open a new document Ctrl+O = Open an existing document Ctrl+S = Save a document. F5 = Begin the Slideshow Ctrl+A = Select All (used for cutting and pasting) Ctrl+P = Print a document.
Ctrl+Z = Undo the last thing you did (if you typed something or deleted something, it will Undo it). Ctrl+F = Will bring up a pop up window to help you find a word on the page. Simply type the word you are looking for and click Find Next. (This is also in the Edit menu, near the bottom) Further, if you want to replace one word with another, throughout the entire document, you can. Let's say you spelled Library like this: liberry. If you do Ctrl+F the Find/Replace window will pop up. Click on the replace tab. Type the word liberry in the top and library in the bottom. If you have many examples of this and you want to change them all at once, click Replace All. If you want to leave one like that for some reason, you can click Replace, and then click Find Next and then Replace and so on. Ctrl+C = Copy Ctrl+X = Cut Ctrl+V = Paste [If you use the CUT method it will remove the text entirely from the original document] Paste Special Paste Special gives you great flexibility in how you would like your document pasted, especially if it comes from a source outside of PowerPoint. Depending on what you want to paste, your options will vary. (A Windows metafile essentially treats text like a picture that you cannot edit). Also: Ctrl+B = Bold (on or off) Ctrl+I = Italic (on or off) Ctrl+U = Underline Ctrl+L = Left justify the text Page 17 of 20 Ctrl+E = Center justify the text Ctrl+R = Right justify the text Ctrl+J = To justify the text so it reaches each margin
North Brunswick Public Library
November 2008
North Brunswick Public Library Advanced PowerPoint
THE RIGHT MOUSE BUTTON
The right mouse button performs a lot of tricks that were covered above; however, if you prefer to use the mouse, they are handy here. If you have misspelled a word and right click on it, dictionary options will appear. If you right click on the text, the text box will highlight. Right click within the text box and many options will be available to you: Font, Animation, Bullets, inserting hyperlinks If you right click away from the text, you will have other options: A ruler or grid lines, And, when you right click, the Mini Tool bar pops up.
CHARTS
Adding a chart in PowerPoint is the same as in Excel. In fact, when you click to enter a chart, Excel will open in a separate window. Its a little complicated, but once you get the hang of it, its not too hard. When you click on the chart icon, your screen will split in half with an Excel window opened. The sample information they provide is just a guideline. You can add the data as you see fit. The rest of the notes cover making a chart in Excel.
Page 18 of 20
North Brunswick Public Library
November 2008
North Brunswick Public Library Advanced PowerPoint You can turn any data into a chart with a simple method: Well use a simple setup like this one. Highlight the data that you want in your chart.
In the left most section, click Change Chart
Type to select a different type of chart for your data.
FORMATT ING CHARTS
When you click on your new chart a Chart Tools Tab will open on the Menu.
The Design section lets you change the Chart Layouts (where the data is put in the chart). And Chart Styles lets you quickly Change the Color Scheme. Move Chart Location lets you easily move it to another Sheet or Workbook. To move your Chart around on your sheet, just click and drag it.
The Layout Tab lets you change lines and styles (Format Selection on the far left). The Insert section lets you add arrows or boxes or text to your Chart. The Labels section allows you to change the way your data is displayed. Whether or not you want your text on the left or right or if you want the number listed on the chart etc. Trendlines and guidelines apply to certain charts. You have to experiment to see which styles allow which.
Page 19 of 20
North Brunswick Public Library
November 2008
North Brunswick Public Library Advanced PowerPoint
The Format Tab lets you change the coloring of letters, as well as background colors and fancy shapes and bevels to the charts themselves. On this ridiculous example I have added curves, shadows and glow to make it quite ugly. You can also change the size of your chart with the inches at the right (or resize with your mouse by clicking on it and dragging the corner bubbles. And of course, any changes you make to your data at any time will affect your chart.
Paul: pdebraski@northbrunswicklibrary.org
Thanks
Page 20 of 20
North Brunswick Public Library
November 2008
You might also like
- The Sympathizer: A Novel (Pulitzer Prize for Fiction)From EverandThe Sympathizer: A Novel (Pulitzer Prize for Fiction)Rating: 4.5 out of 5 stars4.5/5 (119)
- Devil in the Grove: Thurgood Marshall, the Groveland Boys, and the Dawn of a New AmericaFrom EverandDevil in the Grove: Thurgood Marshall, the Groveland Boys, and the Dawn of a New AmericaRating: 4.5 out of 5 stars4.5/5 (265)
- The Little Book of Hygge: Danish Secrets to Happy LivingFrom EverandThe Little Book of Hygge: Danish Secrets to Happy LivingRating: 3.5 out of 5 stars3.5/5 (399)
- A Heartbreaking Work Of Staggering Genius: A Memoir Based on a True StoryFrom EverandA Heartbreaking Work Of Staggering Genius: A Memoir Based on a True StoryRating: 3.5 out of 5 stars3.5/5 (231)
- Grit: The Power of Passion and PerseveranceFrom EverandGrit: The Power of Passion and PerseveranceRating: 4 out of 5 stars4/5 (587)
- Never Split the Difference: Negotiating As If Your Life Depended On ItFrom EverandNever Split the Difference: Negotiating As If Your Life Depended On ItRating: 4.5 out of 5 stars4.5/5 (838)
- The Subtle Art of Not Giving a F*ck: A Counterintuitive Approach to Living a Good LifeFrom EverandThe Subtle Art of Not Giving a F*ck: A Counterintuitive Approach to Living a Good LifeRating: 4 out of 5 stars4/5 (5794)
- Team of Rivals: The Political Genius of Abraham LincolnFrom EverandTeam of Rivals: The Political Genius of Abraham LincolnRating: 4.5 out of 5 stars4.5/5 (234)
- Shoe Dog: A Memoir by the Creator of NikeFrom EverandShoe Dog: A Memoir by the Creator of NikeRating: 4.5 out of 5 stars4.5/5 (537)
- The World Is Flat 3.0: A Brief History of the Twenty-first CenturyFrom EverandThe World Is Flat 3.0: A Brief History of the Twenty-first CenturyRating: 3.5 out of 5 stars3.5/5 (2219)
- The Emperor of All Maladies: A Biography of CancerFrom EverandThe Emperor of All Maladies: A Biography of CancerRating: 4.5 out of 5 stars4.5/5 (271)
- The Gifts of Imperfection: Let Go of Who You Think You're Supposed to Be and Embrace Who You AreFrom EverandThe Gifts of Imperfection: Let Go of Who You Think You're Supposed to Be and Embrace Who You AreRating: 4 out of 5 stars4/5 (1090)
- The Hard Thing About Hard Things: Building a Business When There Are No Easy AnswersFrom EverandThe Hard Thing About Hard Things: Building a Business When There Are No Easy AnswersRating: 4.5 out of 5 stars4.5/5 (344)
- Her Body and Other Parties: StoriesFrom EverandHer Body and Other Parties: StoriesRating: 4 out of 5 stars4/5 (821)
- Hidden Figures: The American Dream and the Untold Story of the Black Women Mathematicians Who Helped Win the Space RaceFrom EverandHidden Figures: The American Dream and the Untold Story of the Black Women Mathematicians Who Helped Win the Space RaceRating: 4 out of 5 stars4/5 (894)
- Elon Musk: Tesla, SpaceX, and the Quest for a Fantastic FutureFrom EverandElon Musk: Tesla, SpaceX, and the Quest for a Fantastic FutureRating: 4.5 out of 5 stars4.5/5 (474)
- The Unwinding: An Inner History of the New AmericaFrom EverandThe Unwinding: An Inner History of the New AmericaRating: 4 out of 5 stars4/5 (45)
- 101 Hidden Tips & Secrets For PhotoshopDocument10 pages101 Hidden Tips & Secrets For PhotoshopHarvinder SinghNo ratings yet
- The Yellow House: A Memoir (2019 National Book Award Winner)From EverandThe Yellow House: A Memoir (2019 National Book Award Winner)Rating: 4 out of 5 stars4/5 (98)
- On Fire: The (Burning) Case for a Green New DealFrom EverandOn Fire: The (Burning) Case for a Green New DealRating: 4 out of 5 stars4/5 (73)
- ControlNet and RSNetWorx Design GuideDocument160 pagesControlNet and RSNetWorx Design GuideGerman ParraNo ratings yet
- Basic Overview of Ms Dos CommandsDocument6 pagesBasic Overview of Ms Dos CommandsAjay ChandranNo ratings yet
- Db2 SQL Tuning TipsDocument11 pagesDb2 SQL Tuning Tipsarieswonder100% (1)
- Software Validation TemplateDocument8 pagesSoftware Validation TemplateHouser_BRNo ratings yet
- 02 18 03 B2B RF Spectrum Analysis Thomas Holmes Hightower 839Document59 pages02 18 03 B2B RF Spectrum Analysis Thomas Holmes Hightower 839Hatem OdatAllahNo ratings yet
- Advanced Geometrical Optics by P D Lin Scope TextbDocument3 pagesAdvanced Geometrical Optics by P D Lin Scope TextbShrey badoniNo ratings yet
- Iris Case-StudyDocument30 pagesIris Case-Studyapi-630620365No ratings yet
- 3DS 2017 GEO Surpac 5tips and Tricks Ebook Vol 1 PDFDocument13 pages3DS 2017 GEO Surpac 5tips and Tricks Ebook Vol 1 PDFAbush DestaNo ratings yet
- MC0080 - Analysis and Design of AlgorithmsDocument11 pagesMC0080 - Analysis and Design of AlgorithmsHarvinder SinghNo ratings yet
- MC0079 - Computer Based Optimization MethodsDocument10 pagesMC0079 - Computer Based Optimization MethodsHarvinder SinghNo ratings yet
- Illustrator CS5 Shortcut KeysDocument5 pagesIllustrator CS5 Shortcut KeysHarvinder SinghNo ratings yet
- How To Create Linked Text Boxes in Word 2007Document2 pagesHow To Create Linked Text Boxes in Word 2007Harvinder Singh100% (1)
- MC0076 - Management Information SystemsDocument13 pagesMC0076 - Management Information SystemsHarvinder SinghNo ratings yet
- How To Remove Spaces From The Beginning and End of A Cell in Excel 2007Document2 pagesHow To Remove Spaces From The Beginning and End of A Cell in Excel 2007Harvinder SinghNo ratings yet
- List of Alt Key Codes Alt SymbolsDocument4 pagesList of Alt Key Codes Alt SymbolsHarvinder SinghNo ratings yet
- MC0078 Java ProgrammingDocument28 pagesMC0078 Java ProgrammingHarvinder Singh100% (1)
- MCA 3rd Semester AssignmentDocument103 pagesMCA 3rd Semester AssignmentHarvinder SinghNo ratings yet
- Lyrics of Punjabi Songs - Part IIDocument32 pagesLyrics of Punjabi Songs - Part IIHarvinder SinghNo ratings yet
- Lyrics of Punjabi SongsDocument7 pagesLyrics of Punjabi SongsHarvinder SinghNo ratings yet
- Photoshop CS5 Shortcut KeysDocument5 pagesPhotoshop CS5 Shortcut KeysHarvinder SinghNo ratings yet
- 10 Useful Shortcuts For MS WordDocument2 pages10 Useful Shortcuts For MS WordHarvinder SinghNo ratings yet
- 25 Very Useful Keyboard Shortcuts For ExcelDocument1 page25 Very Useful Keyboard Shortcuts For ExcelHarvinder SinghNo ratings yet
- Tongue TwistersDocument19 pagesTongue TwistersHarvinder SinghNo ratings yet
- How To Handle A Slide MasterDocument33 pagesHow To Handle A Slide MasterHarvinder SinghNo ratings yet
- How To Find and Replace The Characters Using WILDCARD in MS WordDocument9 pagesHow To Find and Replace The Characters Using WILDCARD in MS WordHarvinder Singh100% (1)
- How Charts Reflect The Business PresentationsDocument20 pagesHow Charts Reflect The Business PresentationsHarvinder SinghNo ratings yet
- Office 2000 Keyboard Shortcuts Volume IDocument3 pagesOffice 2000 Keyboard Shortcuts Volume IHarvinder SinghNo ratings yet
- 50 Common Interview Questions & AnswersDocument7 pages50 Common Interview Questions & AnswersHarvinder SinghNo ratings yet
- Major Difference Between MS Office 2000, 2003 and 2007Document1 pageMajor Difference Between MS Office 2000, 2003 and 2007Harvinder Singh100% (2)
- Create A Form in WordDocument4 pagesCreate A Form in WordHarvinder SinghNo ratings yet
- List of Shortcut Keys For Corel Draw X4Document3 pagesList of Shortcut Keys For Corel Draw X4Harvinder Singh85% (13)
- Table of Figure in Ms Word 2007Document5 pagesTable of Figure in Ms Word 2007Harvinder SinghNo ratings yet
- Notepad TrickDocument3 pagesNotepad TrickHarvinder SinghNo ratings yet
- How To Sharpen An Image in Photoshop - Advanced PhotoshopDocument10 pagesHow To Sharpen An Image in Photoshop - Advanced PhotoshopHarvinder SinghNo ratings yet
- Insert An Index in Microsoft WordDocument4 pagesInsert An Index in Microsoft WordHarvinder SinghNo ratings yet
- Insert A Table of Contents in WordDocument4 pagesInsert A Table of Contents in WordHarvinder SinghNo ratings yet
- Reducing Miss PenaltyDocument34 pagesReducing Miss Penaltyi_2loveu32350% (1)
- En - Slide - CCNA 1 - Module 1 - Introduction To The NetworkDocument54 pagesEn - Slide - CCNA 1 - Module 1 - Introduction To The Networkcamarad77No ratings yet
- A Novel Adoption of LSTM in Customer Touchpoint Prediction Problems Presentation 1Document73 pagesA Novel Adoption of LSTM in Customer Touchpoint Prediction Problems Presentation 1Os MNo ratings yet
- Compu CutterDocument2 pagesCompu CutterM YasinNo ratings yet
- Generate Mapping Process FailsDocument80 pagesGenerate Mapping Process FailsKalieswaran0% (1)
- Transformation CarteDocument5,774 pagesTransformation CartePeter BoulasNo ratings yet
- Essai Kontribusi Dan PrestasiDocument2 pagesEssai Kontribusi Dan PrestasiRuly TonapaNo ratings yet
- 20BCS7358 CC Exp.5Document4 pages20BCS7358 CC Exp.5Shudhashekhar DasNo ratings yet
- An Online Mobile Shopping Application For Uchumi Supermarket in UgandaDocument9 pagesAn Online Mobile Shopping Application For Uchumi Supermarket in UgandaKIU PUBLICATION AND EXTENSIONNo ratings yet
- L'Oréal Digital Learning ExperienceDocument4 pagesL'Oréal Digital Learning Experienceemma100% (1)
- PI-XVRCDA3420 (5MP LITE) : Pioneer Smart Security Corp., LTDDocument5 pagesPI-XVRCDA3420 (5MP LITE) : Pioneer Smart Security Corp., LTDvijithaNo ratings yet
- Spse01546 S 1050 - enDocument232 pagesSpse01546 S 1050 - engocoolonNo ratings yet
- Powerful 4K Kahuna 9600 production switcherDocument4 pagesPowerful 4K Kahuna 9600 production switcherNaveen GopiNo ratings yet
- PMP 450x Release Notes - 20.0.1Document33 pagesPMP 450x Release Notes - 20.0.1jaraqu01No ratings yet
- Monitor 15 OctDocument2 pagesMonitor 15 Octabhaymvyas1144No ratings yet
- VACON-ADP-MCAA adapter guideDocument10 pagesVACON-ADP-MCAA adapter guideSharad Soni0% (1)
- Social Media Marketing Overview: Benefits and StrategyDocument3 pagesSocial Media Marketing Overview: Benefits and StrategyFarah TahirNo ratings yet
- Improving Disassembly and DecompilationDocument88 pagesImproving Disassembly and DecompilationAndrea OliveriNo ratings yet
- Java Heap Sort Algorithm ImplementationDocument3 pagesJava Heap Sort Algorithm ImplementationByronPérezNo ratings yet
- Boeing 747 Calculator for PMDG 747-400 simulationDocument5 pagesBoeing 747 Calculator for PMDG 747-400 simulationJoão MiguelNo ratings yet
- A New Approach: Data Segregation ModelDocument3 pagesA New Approach: Data Segregation ModelEditor IJRITCCNo ratings yet
- Final Draft Senior Seminar ProjectDocument27 pagesFinal Draft Senior Seminar Projectapi-251794642No ratings yet