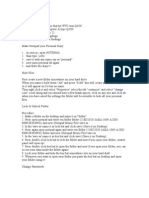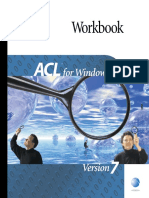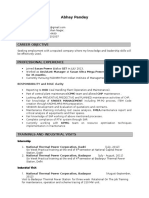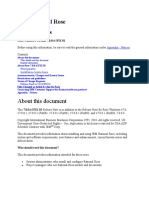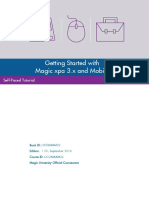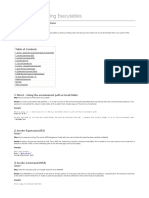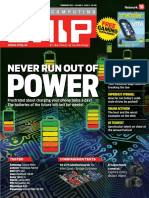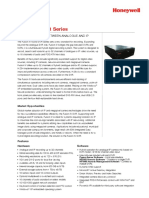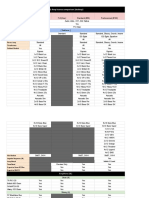Professional Documents
Culture Documents
MEEP Unencrypt and Remove Software Procedures
Uploaded by
rootmen63320 ratings0% found this document useful (0 votes)
134 views4 pagesThis article provides two solutions to overcome the following types of situations. IMPORTANT: These procedures should only be attempted by a trained desktop support personnel. Make sure the computer's main power supply is plugged in for this procedure.
Original Description:
Copyright
© Attribution Non-Commercial (BY-NC)
Available Formats
PDF, TXT or read online from Scribd
Share this document
Did you find this document useful?
Is this content inappropriate?
Report this DocumentThis article provides two solutions to overcome the following types of situations. IMPORTANT: These procedures should only be attempted by a trained desktop support personnel. Make sure the computer's main power supply is plugged in for this procedure.
Copyright:
Attribution Non-Commercial (BY-NC)
Available Formats
Download as PDF, TXT or read online from Scribd
0 ratings0% found this document useful (0 votes)
134 views4 pagesMEEP Unencrypt and Remove Software Procedures
Uploaded by
rootmen6332This article provides two solutions to overcome the following types of situations. IMPORTANT: These procedures should only be attempted by a trained desktop support personnel. Make sure the computer's main power supply is plugged in for this procedure.
Copyright:
Attribution Non-Commercial (BY-NC)
Available Formats
Download as PDF, TXT or read online from Scribd
You are on page 1of 4
How to us tb WinTcb CD to rmov
tb ncryption and boot sctor from
tb bard-disk
Summary
This article provides two solutions to overcome the following types of situations:
Windows becomes corrupt.
You cannot access the data of an encrypted computer.
Encryption or decryption fails.
IMPORTANT: These procedures should only be attempted by a trained desktop support personnel
within the University.
Solution 1
IMPORTANT: Make sure the computer's main power supply is plugged in for this procedure. Do not
attempt to perform on battery only.
Prerequisites
Before proceeding you must have the following:
The ISO image located on Z:\IT\Common\McAfee Endpoint Encryption for PC\Images
The daily access/authorization code. This can be obtained directly from Information Security.
Recovery Procedure 1
This procedure uses the Authenticate to SafeBoot Files System (SBFS) method.
1.Start the computer with the BartPE CD/DVD (WinTech CD). This loads the Endpoint Encryption
interface.
2.Click Go, Programs, SafeBoot WinTech.
3.When prompted, type the access code, and then click OK.
4.From the main menu, click WinTech and select Authenticate from SBFS.
5.Type the computer's username and password, and then click OK.
6.From the main menu click WinTech and select Remove EEPC. This will decrypt the drive and remove
the boot sector.
NOTE: It might take a few hours, depending on the computer's performance and the storage capacity of
the drive or partition.
7.When Endpoint Encryption has been removed, delete its record from the Endpoint Encryption
Manager. (The central record will no longer have the correct parameters for this computer).
CAUTION: The next time Windows is started, Endpoint Encryption automatically reactivates itself if the
installed files are still intact. It also connects to the Endpoint Encryption Server. The computer might also
encrypt at this point, depending on its database settings.
Required action to prevent this from happening:
1.Disconnect from the network prior to starting the computer (or disable wireless networking).
NOTE: Disconnecting from the network will prevent reactivation only if this computer was originally an
Online install. If it was an Offline install, then start with Windows Safe Mode first. See the Endpoint
Encryption for PC Administration Guide for further information regarding online and offline installation.
2.Allow Windows to load.
3.Click Start, Run, type cmd, then click OK.
4.Change to the Endpoint Encryption folder on the client using DOS commands. Default location is:
c:\Program Files\McAfee\Endpoint Encryption for PC. Type:
CD "c:\Program Files\McAfee\Endpoint Encryption for PC"
5.Type sbsetup uninstall
NOTE: The drive must be completely unencrypted for this command to work.
Solution 2
If Endpoint Encryption does not work and the Encryption and Boot Sector removal procedure in Solution
1 cannot be used, then follow this alternative procedure.
Prerequisites
Before proceeding you must have the following:
The ISO image located on Z:\IT\Common\McAfee Endpoint Encryption for PC\Images
The daily access/authorization code. This can be obtained either directly from Information Security.
The floppy drive or USB containing the computers configuration file (.SDB) that has been exported from
the Endpoint Encryption database. This contains the machine key that will provide access to the problem
computer.
NOTE: Any USB sticks and drives required to access the computer must be plugged in before WinTech
Recovery Procedure 2
This procedure will use the authentication method: Authenticate to Database
Step 1 - Create a SafeTech Boot Disk.
First create a SafeTech recovery disk at the McAfee Endpoint Encryption Manager and export the
User/Computer configuration to the floppy disk/USB device.
STEP 2 - Use the WinTech CD.
1.Start the computer with the BartPE CD/DVD. This loads the Endpoint Encryption interface.
2.Click Go, Programs, SafeBoot WinTech.
3.When prompted, type in the access code, then click OK.
4.From the main menu click WinTech, then select Authenticate from Database.
5.Select the computers SDB file, then click OK.
6.From Select Machine, select the correct computer name.
7.From the main menu, click WinTech, and then select Remove EEPC. This decrypts the drive and
removes the boot sector.
NOTE: It might take some hours depending on the computer performance and the storage capacity of
the drive or partition.
8.When Endpoint Encryption has been removed, delete its record from the Endpoint Encryption
Manager (the central record will no longer have the correct parameters for the this computer).
NOTE: If you had a problem with Windows and the operating system is repaired, Endpoint Encryption
will automatically reactivate itself if the installed files are still intact. It also connects to the Endpoint
Encryption Server. The computer might also encrypt at this point, depending on its settings in the
database.
Required action to prevent this from happening:
1.Disconnect from the network prior to starting your computer (or disable wireless networking):
2.Allow Windows to load
3.Click Start, Run, type cmd, then click OK.
4.Change to the Endpoint Encryption folder on the client using DOS commands (default location is:
c:\Program Files\McAfee\Endpoint Encryption for PC). Type:
CD "c:\Program Files\McAfee\Endpoint Encryption for PC"
5.Type sbsetup uninstall
NOTE: The drive must be completely unencrypted for this command to work.
WARNING: Disconnecting from the network will prevent reactivation only if this computer was originally
an online install of Endpoint Encryption for PC. If it was an offline install start with Windows Safe Mode
first. See the Endpoint Encryption for PC Administration Guide PDF document
You might also like
- The Subtle Art of Not Giving a F*ck: A Counterintuitive Approach to Living a Good LifeFrom EverandThe Subtle Art of Not Giving a F*ck: A Counterintuitive Approach to Living a Good LifeRating: 4 out of 5 stars4/5 (5794)
- The Yellow House: A Memoir (2019 National Book Award Winner)From EverandThe Yellow House: A Memoir (2019 National Book Award Winner)Rating: 4 out of 5 stars4/5 (98)
- A Heartbreaking Work Of Staggering Genius: A Memoir Based on a True StoryFrom EverandA Heartbreaking Work Of Staggering Genius: A Memoir Based on a True StoryRating: 3.5 out of 5 stars3.5/5 (231)
- Hidden Figures: The American Dream and the Untold Story of the Black Women Mathematicians Who Helped Win the Space RaceFrom EverandHidden Figures: The American Dream and the Untold Story of the Black Women Mathematicians Who Helped Win the Space RaceRating: 4 out of 5 stars4/5 (895)
- The Little Book of Hygge: Danish Secrets to Happy LivingFrom EverandThe Little Book of Hygge: Danish Secrets to Happy LivingRating: 3.5 out of 5 stars3.5/5 (400)
- Shoe Dog: A Memoir by the Creator of NikeFrom EverandShoe Dog: A Memoir by the Creator of NikeRating: 4.5 out of 5 stars4.5/5 (537)
- Never Split the Difference: Negotiating As If Your Life Depended On ItFrom EverandNever Split the Difference: Negotiating As If Your Life Depended On ItRating: 4.5 out of 5 stars4.5/5 (838)
- Elon Musk: Tesla, SpaceX, and the Quest for a Fantastic FutureFrom EverandElon Musk: Tesla, SpaceX, and the Quest for a Fantastic FutureRating: 4.5 out of 5 stars4.5/5 (474)
- Grit: The Power of Passion and PerseveranceFrom EverandGrit: The Power of Passion and PerseveranceRating: 4 out of 5 stars4/5 (588)
- The Emperor of All Maladies: A Biography of CancerFrom EverandThe Emperor of All Maladies: A Biography of CancerRating: 4.5 out of 5 stars4.5/5 (271)
- On Fire: The (Burning) Case for a Green New DealFrom EverandOn Fire: The (Burning) Case for a Green New DealRating: 4 out of 5 stars4/5 (74)
- Team of Rivals: The Political Genius of Abraham LincolnFrom EverandTeam of Rivals: The Political Genius of Abraham LincolnRating: 4.5 out of 5 stars4.5/5 (234)
- Devil in the Grove: Thurgood Marshall, the Groveland Boys, and the Dawn of a New AmericaFrom EverandDevil in the Grove: Thurgood Marshall, the Groveland Boys, and the Dawn of a New AmericaRating: 4.5 out of 5 stars4.5/5 (266)
- The Hard Thing About Hard Things: Building a Business When There Are No Easy AnswersFrom EverandThe Hard Thing About Hard Things: Building a Business When There Are No Easy AnswersRating: 4.5 out of 5 stars4.5/5 (344)
- The World Is Flat 3.0: A Brief History of the Twenty-first CenturyFrom EverandThe World Is Flat 3.0: A Brief History of the Twenty-first CenturyRating: 3.5 out of 5 stars3.5/5 (2259)
- The Gifts of Imperfection: Let Go of Who You Think You're Supposed to Be and Embrace Who You AreFrom EverandThe Gifts of Imperfection: Let Go of Who You Think You're Supposed to Be and Embrace Who You AreRating: 4 out of 5 stars4/5 (1090)
- The Unwinding: An Inner History of the New AmericaFrom EverandThe Unwinding: An Inner History of the New AmericaRating: 4 out of 5 stars4/5 (45)
- The Sympathizer: A Novel (Pulitzer Prize for Fiction)From EverandThe Sympathizer: A Novel (Pulitzer Prize for Fiction)Rating: 4.5 out of 5 stars4.5/5 (121)
- Her Body and Other Parties: StoriesFrom EverandHer Body and Other Parties: StoriesRating: 4 out of 5 stars4/5 (821)
- Tech TricksDocument3 pagesTech Tricksnakul13No ratings yet
- 01 WKBK PDFDocument422 pages01 WKBK PDFFathimatus ZahroNo ratings yet
- DotSpatial Tutorial 1Document14 pagesDotSpatial Tutorial 1MohamedAlaminNo ratings yet
- PeopleSoft Update ManagerDocument93 pagesPeopleSoft Update ManagersrivasthavNo ratings yet
- Components of Microsoft PowerpointDocument3 pagesComponents of Microsoft Powerpointmjae18No ratings yet
- Abhay Pandey: Career ObjectiveDocument3 pagesAbhay Pandey: Career ObjectiveDebmalya DuttaNo ratings yet
- HP 340-348 g7 Notebook PC - Maintenance and Service GuideDocument104 pagesHP 340-348 g7 Notebook PC - Maintenance and Service GuideJoel AcunaNo ratings yet
- How To Install or Upgrade Axtrax SoftwareDocument8 pagesHow To Install or Upgrade Axtrax SoftwareBudhi HermawanNo ratings yet
- JKSimBlast Installation in Windows 7Document2 pagesJKSimBlast Installation in Windows 7Julio SantosNo ratings yet
- Rational RoseDocument12 pagesRational RoseVíctor Pérez VelazquesNo ratings yet
- 400 Operating Systems MCQ WIth AnswersDocument68 pages400 Operating Systems MCQ WIth AnswersSantosh KB100% (1)
- Magic x3 Tutorial-1Document416 pagesMagic x3 Tutorial-1ggbroNo ratings yet
- DLC Boot 2018 Final VersionDocument6 pagesDLC Boot 2018 Final VersiondidierNo ratings yet
- G-System Software Installation Guide VIIDocument4 pagesG-System Software Installation Guide VIICustardScreamNo ratings yet
- Konig 4x rs232 1x Usb Adapter MANUAL CMP-USBSER20 COMP PDFDocument70 pagesKonig 4x rs232 1x Usb Adapter MANUAL CMP-USBSER20 COMP PDFGyörgy Tamás ViziNo ratings yet
- RP9 User Manual PDFDocument226 pagesRP9 User Manual PDFKosnendi PutropranotoNo ratings yet
- Adept Windows PDFDocument104 pagesAdept Windows PDFMuhamad SidikNo ratings yet
- PowerShell Running ExecutablesDocument5 pagesPowerShell Running Executablesignacio fernandez luengoNo ratings yet
- Childhood Big Dreams PowerPoint PresentationDocument48 pagesChildhood Big Dreams PowerPoint PresentationAbdul QudoosNo ratings yet
- 10-3 Universal Messaging Installation GuideDocument30 pages10-3 Universal Messaging Installation GuideJagadeeshwar ReddyNo ratings yet
- Chip Feb11Document108 pagesChip Feb11Mukesh Kumar100% (1)
- Deleting SolidNetWork License FilesDocument2 pagesDeleting SolidNetWork License FilessdfgNo ratings yet
- Arabic Grammar - Level 03 - English AnswersDocument272 pagesArabic Grammar - Level 03 - English AnswersJawedsIslamicLibrary100% (4)
- Online Exam ProposalDocument9 pagesOnline Exam ProposalKuldeep SinghNo ratings yet
- Research and Development: Prepared ForDocument86 pagesResearch and Development: Prepared ForMónica AngaritaNo ratings yet
- Fusion IV DVR Series: Bridging The Gap Between Analogue and IpDocument8 pagesFusion IV DVR Series: Bridging The Gap Between Analogue and IpmelbisferNo ratings yet
- Free RTOSDocument50 pagesFree RTOSRonyVargasNo ratings yet
- Manual V12Document349 pagesManual V12api-3836341No ratings yet
- BIAS Amp Product ChartDocument4 pagesBIAS Amp Product ChartMarco ZamoranoNo ratings yet