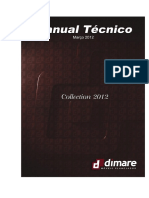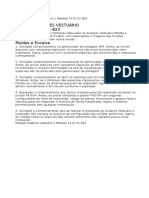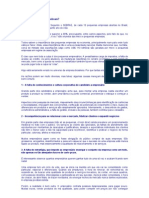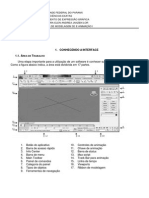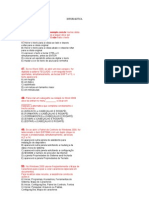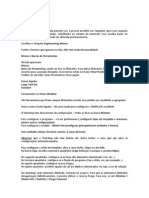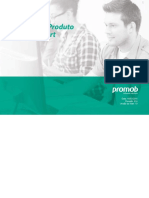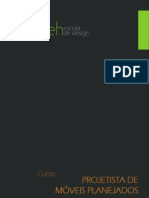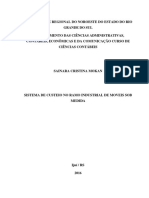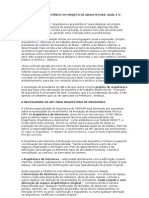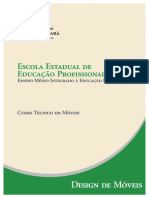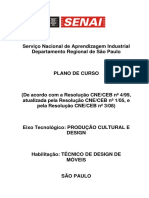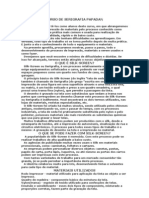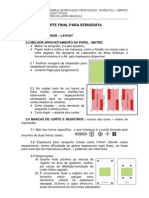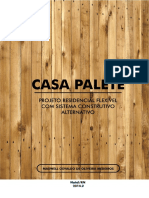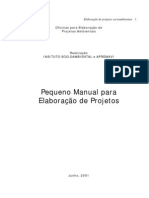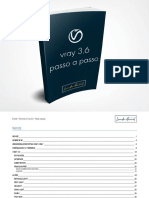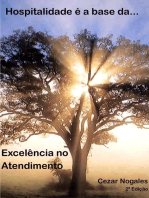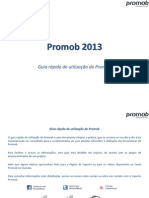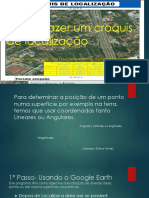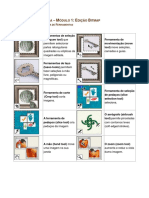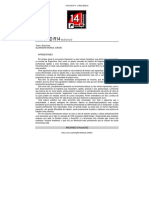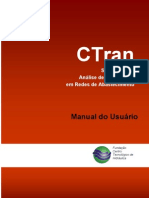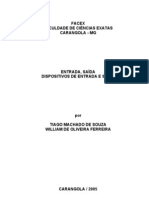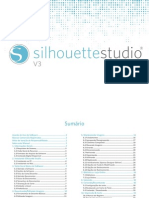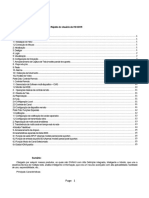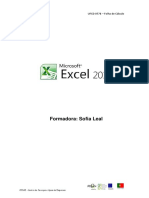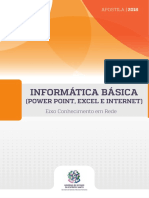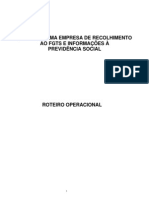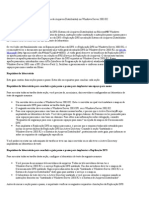Professional Documents
Culture Documents
Curso Promob 5: Configurações Avançadas
Uploaded by
trum_peresOriginal Description:
Original Title
Copyright
Available Formats
Share this document
Did you find this document useful?
Is this content inappropriate?
Report this DocumentCopyright:
Available Formats
Curso Promob 5: Configurações Avançadas
Uploaded by
trum_peresCopyright:
Available Formats
Curso Promob 5 Este curso tem como objetivo facilitar algumas funes no ato de projetar.
Basta seguir o passo a passo aqui representado pelas figuras e aproveitar!
Para configurar as paredes que parecem estar "voando" no ambiente de projeto, preciso alterar o afastamento do piso em relao s paredes. Para isso, siga o procedimento abaixo: 1. Selecione a parede (Figura 1);
Figura 1 2. Acesse o painel Ferramentas - Propriedades (Figura 2);
Figura 2 3. Clique no cone Mostrar Propriedades Avanadas (Figura 3);
Figura 3
4. Na categoria Outras, altere o campo Movvel para Sim (Figura 4);
Figura 4 5. Na categoria Cotas, informe o valor 0 no campo Afastamento do Piso (Figura 5);
Figura 5
6. Automaticamente, as paredes so unidas ao piso no ambiente 3D (Figura 6);
Figura 6
7. Tambm possvel construir as paredes em vista de Planta Baixa (Figura 7) e em Perspectiva (Figura 8), para selecionar o ponto inferior da parede constru-la diretamente com afastamento zero (Figuras 9 e 10).
Figura 7
Figura 8
Figura 9
Para criar um vdeo com a apresentao do projeto: 1. Desenvolva o projeto e crie a apresentao utilizando a animao de Caminhar ou Girar; 2. Clique no cone Gravar (Figura 1);
Figura 1 3. A animao executada novamente. exibida a janela de Salvar Arquivo (Figura 2): a) escolha o local para salvar o arquivo; b) informe um nome; c) clique em Salvar;
Figura 2 4. exibida a janela de Compactao de vdeo (Figura 3);
Figura 3 5. Clique na seta, escolha uma das opes e aps clique em OK (Figura 4).
Figura 4 IMPORTANTE: a animao pode ser reproduzida fora do Promob como vdeo, utilizando qualquer software para reproduo de vdeos, como por exemplo, Windows Mdia Player.
Para determinar o caminho que ser percorrido pelo Observador, siga o procedimento abaixo: 1. Clique na Vista Dinmica, na barra de cones laterais (Figura 1);
Figura 1 2. exibida a janela de Vista Dinmica (Figura 2);
Figura 2 3. Clique no cone Caminhar e selecione a opo Caminhar (Figura 3);
Figura 3 4. Acesse uma vista j salva ou salve uma nova vista (Figura 4). Se necessrio acesse a FAQ Promob 5 - Ambiente 3D Como acessar vistas salvas ou acesse a FAQ Promob 5 - Ambiente 3D Como salvar uma vista;
Figura 4 5. Anexe a vista (Figura 5). Se necessrio acesse a FAQ Promob 5 - Ambiente 3D - Como anexar vistas;
Figura 5 6. Mova o Observador (Figura 6)para o ponto seguinte e a cada ponto, clique em Anexar Vista (Figura 7);
Figura 6
Figura 7 7. No preview da Vista Dinmica, exibido o caminho marcado (Figura 8);
Figura 8 8. Finalize o caminho e pressione o boto Iniciar, para visualizar a apresentao (Figura 9);
Figura 9 9. Caso seja necessrio eliminar uma vista anexada, selecione-a e clique em Excluir Vista (Figura 10);
Figura 10
10. Para melhorar a qualidade da apresentao, altere os valores de: a) Passo: determina a distncia entre os passos estabelecidos para um caminho; b) FPS (frames por segundo): determina a velocidade de apresentao da animao. IMPORTANTE: quando maior o nmero de FPS e menor o tamanho do Passo, melhor ser a qualidade da animao e conseqentemente, maior ser o tamanho do arquivo final.
Para inserir itens opcionais em um mdulo, utilizando a ferramenta Agregados, siga o procedimento abaixo:
1. Selecione o mdulo (Figura 1);
Figura 1 2. Acesse o painel Ferramentas - Agregados (Figura 2); 3. exibida a lista dos itens opcionais para o mdulo selecionado (Figura 2);
Figura 2 4. Marque o box esquerda do nome do item opcional a ser inserido (Figura 3).
Figura 3
Para inserir observao para um mdulo, siga o procedimento abaixo: 1. Selecione o item (Figura 1);
Figura 1 2. Acesse o painel Ferramentas - Propriedades (Figura 2);
Figura 2
3. Clique na categoria Outras (Figura 3);
Figura 3 4. Clique no boto Detalhes do campo Observao (Figura 4);
Figura 4
5. exibida a janela Editor Texto (Figura 5);
Figura 5 6. Informe o texto e clique em OK (Figura 6);
Figura 6 7. A observao inserida passa a ser visualizada no campo Observao (Figura 7);
Figura 7 8. E tambm pode ser visualizada na impresso: a) crie uma viewport (Figura 8);
Figura 8 b) clique no cone Leader Referncia, na barra de cones laterais (Figura 9);
Figura 9
c) na viewport, clique no item para o qual deseja exibir a observao (Figura 10); d) mova o mouse e clique no local onde deseja exibir a observao (Figura 10);
Figura 10 e) na janela Leader Detalhes, marque a opo Observao e clique OK (Figura 11);
Figura 11 f) abaixo, o item com a observao (Figura 12).
Figura 12
Para inserir novas texturas, fotos e imagens no Promob diretamente do Windows Explorer, siga o procedimento abaixo: 1. Selecione o item onde a textura ser aplicada (Figura 1);
Figura 1 2. Atravs do Windows Explorer, abra a pasta onde est salva a textura a ser inserida (Figura 2);
Figura 2 3. Clique com o mouse sobre a textura a ser inserida, mantenha o boto do mouse pressionado e arraste at o item no ambiente (Figura 3);
Figura 3 4. A textura aplicada no item (Figura 4);
Figura 4 5. Caso seja necessrio editar a textura aplicada no item, acesse o painel Ferramentas - Materiais (Figura 5);
Figura 5
6. Clique na categoria Textura (Figura 6);
Figura 6 7. No campo Escalar em X, informe o valor desejado para a largura (Figura 7);
Figura 7 8. No campo Escalar em Y, informe o valor desejado para a profundidade ou altura (Figura 8);
Figura 8 9. No campo Mapeamento, selecione a opo Planar (Figura 9);
Figura 9 10. A textura atualizada no item (Figura 10).
Figura 10
Para localizar mdulos no Promob 5, siga o procedimento abaixo: 1. Clique no menu Inserir e selecione a opo Localizar (Figura 1);
Figura 1
2. exibida a janela Localizar (Figura 2);
Figura 2 3. Para localizar um determinado mdulo ou item: a) informe uma palavra para descrever o mdulo ou item (Figura 3); b) no campo Grupo, selecione o grupo do mdulo ou item (Figura 3); c) clique em Localizar. Os mdulos ou itens so apresentados (Figura 3).
Figura 3
O Promob permite usar atalhos de teclado para selecionar comandos de menu, escolher ferramentas no painel Ferramentas e acelerar tarefas diversas inexistentes como comandos de menu. O uso de atalhos aumenta a produtividade, permitindo a execuo rpida de aes simples. Observe que nos menus superiores e flutuantes (boto direito), indicada ao lado de cada comando a sua respectiva tecla ou combinao de atalho. Confira abaixo a lista de teclas de atalho disponveis:
As teclas de atalho para o ambiente 3D so: C Caminhar D Calcular Distncia H Mover Hotpoint M Seleo (seta) O Ocultar (alterna entre visvel e invisvel) P Pan R Rotao S Substituir X Trava movimentao em X Y Trava movimentao em Y W Zoom Window Z Zoom F1 Ajuda F5 Zoom Total Plano (item deve estar selecionado) F6 Zoom Total
F8 Ortogonal/Perspectiva Ctrl + A Abrir Ctrl + C Copiar Ctrl + D Duplicar Ctrl + L Localizar Ctrl + P abre a tela de impresso (selecionar prottipo) Ctrl + X Recortar Ctrl + S Salvar Ctrl + T seleciona todos os mdulos do projeto Ctrl + V Colar Del Excluir Ctrl + Z Desfazer Ctrl + Y Refazer Ctrl + Home centraliza o mdulo na horizontal Mais (+) Aumentar incremento (movimentao)
Menos ( - ) Diminuir incremento (movimentao) movimenta o item selecionado para a direita movimenta o item selecionado para a esquerda movimenta o mdulo selecionado para trs ou para cima, dependendo do plano em que o mesmo est inserido movimenta o mdulo selecionado para frente ou para baixo, dependendo do plano em que o mesmo est inserido Page Up movimenta o mdulo selecionado para frente ou para cima, dependendo do plano em que o mesmo est inserido Page Down movimenta o mdulo selecionado para trs ou para baixo, dependendo do plano em que o mesmo est inserido Ctrl + alinha o item direita Ctrl + alinha o item esquerda As teclas de atalho para a edio de mdulos so: A ativa a ferramenta Agregados para o mdulo selecionado D Calcular Distncia E clique no mdulo com o mouse e pressione a tecla E para exibir a ferramenta Propriedades
I Inverter (o mdulo deve estar selecionado) O Ocultar (alterna entre visvel e invisvel) U Agrupar Ctrl + M ativa a ferramenta Modelos para o mdulo selecionado Ctrl + Shift + A ativa a ferramenta Arranjo para o mdulo selecionado As teclas de atalho para a Impresso so: Ctrl + A Abrir Ctrl + C Copiar Ctrl + S Salvar Ctrl + V Colar Ctrl + Y Refazer Del Excluir Ctrl + Z Desfazer W Zoom Window Z Zoom
M Seleo (seta) P Pan
Para editar rguas da parede ou do piso, siga o procedimento abaixo: 1. Selecione a parede e, em seguida, clique com boto direito do mouse; 2. Clique sobre a opo Rgua e aps sobre Editar Rguas (Figura 1);
Figura 1 3. exibida a janela Edio de Rguas (Figura 2);
Figura 2 4. No campo Coleo, selecione a linha de modulao em que as rguas sero utilizadas (Figura 3); 5. Selecione a guia Parede e aps, selecione a rgua que deseja alterar (Figura 3);
Figura 3 6. Altere os valores dos campos conforme configuraes desejadas (Figura 4); Atrair: habilita ou desabilita a atrao quando os mdulos so aproximados das rguas; Deslocamento: define a altura da rgua a partir do piso para rguas horizontais ou define a altura da rgua em relao parede para rguas verticais; Gap: determina a distncia frontal entre a parede e o mdulo que est no piso;
ID: nome de identificao da rgua; Repetio: combinado com o campo Deslocamento, permite incluir repeties de rguas; Texto Rgua: refere-se ao texto opcional inserido na rgua. Qualquer texto inserido entre os caracteres <> ser apresentado na rgua; Tipo Rgua: define a orientao da rgua, que pode ser Horizontal ou Vertical; Tracejada: define o modo de apresentao da rgua. Pode-se optar pela rgua tracejada ou por uma linha contnua.
Figura 4 7. No Plano de Visualizao so exibidas as medidas totais do plano da parede (Figura 5).
Figura 5
Para excluir um item do projeto pela Lista de Mdulos, siga o procedimento abaixo: 1. Clique no cone Lista de Mdulos (Figura 1); Figura 1 2. Clique na guia correspondente ao grupo do item; 3. Localize na lista, o nome do item que deseja excluir e selecione(Figura 2);
Figura 2 4. Clique no cone Excluir (Figura 3);
Figura 3 5. Ao excluir o item, o mesmo no estar mais disponvel na Lista de Mdulos e no ambiente (Figura 4);
Figura 4 6. Caso queira excluir mais de um item, mantenha a tecla pressionada e clique com o boto direito do mouse sobre o item. Para excluir todos os itens selecionados, pressione a tecla .
Para exibir vrias vistas na tela do projeto, siga o procedimento abaixo: 1. Clique no menu Exibir, selecione a opo Layout e aps a quantidade de vistas a serem apresentadas na tela (Figura 1);
Figura 1 2. As vistas so apresentadas no ambiente (Figura 2).
Figura 2
Importante: possvel trabalhar em qualquer uma das vistas, pois todas so atualizadas automaticamente. Tambm possvel optar por diferentes tipos de preenchimento da imagem para as vistas.
A exploso de um mdulo exibe todos os seus componentes, sendo possvel alter-los separadamente. Para explodir um mdulo, siga o procedimento abaixo: 1. Clique com o boto direito do mouse sobre o mdulo que deseja explodir e selecione a opo Explodir (Figura 1);
Figura 1 2. Abaixo, imagem do mdulo explodido (Figura 2);
Figura 2 3. Caso haja necessidade, faa as modificaes em cada componente do mdulo (Figura 3);
Figura 3 4. Para desfazer a exploso do mdulo, clique com o boto direito do mouse e escolha a opo Desfazer Explodir (Figura 4);
Figura 4 5. O mdulo atualizado, permanecendo as alteraes efetuadas durante a exploso (Figura 5).
Figura 5
Para importar arquivo 3D, siga o procedimento abaixo: 1. Acesse o menu Arquivo e selecione a opo Importar - Arquivo 3D (Figura 1);
Figura 1 2. exibida a janela Abrir (Figura 2);
Figura 2
3. Na janela Abrir (Figura 3): a) localize o diretrio onde o arquivo 3D est salvo; b) clique sobre o arquivo que deseja importar; c) clique em Abrir;
Figura 3 4. Abaixo, exemplo de arquivo 3D importado (Figura 4).
Figura 4
Para importar uma imagem para o Promob, siga o procedimento abaixo: 1. Acesse o menu Arquivo e selecione a opo Importar - Imagem (Figura 1);
Figura 1 2. exibida a janela Abrir (Figura 2);
Figura 2 3. Na janela Abrir (Figura 3):
a) localize o diretrio onde a imagem est salva; b) clique sobre o arquivo que deseja importar; c) clique em Abrir;
Figura 3 4. A imagem pode ser acessada atravs da barra de documentos do Promob. (Figura 4);
Figura 4
5. As imagens relativas ao projeto podem ser importadas e aps enviadas por e-mail ao cliente ou podem ser impressas e anexadas ao projeto.
Para exportar os itens salvos como Favoritos, siga o procedimento abaixo: 1. Acesse o menu Arquivo e selecione a opo Exportar - Favoritos (Figura 1);
Figura 1 2. exibida a janela Salvar como (Figura 2);
Figura 2
3. Na janela Salvar como (Figura 3): a) defina um local para salvar o arquivo com os itens favoritos; b) informe um nome para o arquivo; c) clique em Salvar;
Figura 3 4. Na janela Favoritos, exibida a mensagem "Favoritos exportados com sucesso!". Clique em OK (Figura 4);
Figura 4
Para importar os itens salvos como Favoritos, siga o procedimento abaixo: 1. Para importar os itens salvos como Favoritos, antes preciso exportar os itens. Se necessrio, acesse a Base de Conhecimento - Promob 5 - Ambiente 3D - Como exportar os itens salvos como Favoritos? e visualize o procedimento a ser executado;
2. Acesse o menu Arquivo e selecione a opo Importar - Favoritos (Figura 1);
Figura 1 3. exibida a janela Abrir (Figura 2);
Figura 2 4. Na janela Abrir (Figura 3); a) localize o diretrio onde o arquivo com os Favoritos est salvo; b) clique sobre o arquivo que deseja importar; c) clique em Abrir;
Figura 3; 5. A janela Favoritos exibe a mensagem "Ao importar favoritos, alguns itens podero ser sobrescritos. Deseja realmente importar?". Clique em Sim para importar o arquivo com os Favoritos (Figura 4);
(Figura 4); 6. exibida a mensagem "Favoritos importados com sucesso!". Clique em OK (Figura 5);
Figura 5 7. Visualize os Favoritos importados na janela de Mdulos (Figura 6).
Figura 6
Para inserir portas deslizantes, siga o procedimento abaixo: 1. Insira os mdulos que recebero as portas deslizantes (Figura 1);
Figura 1 2. Na janela de Mdulos, escolha as portas deslizantes (Figura 2);
Figura 2 3. Selecione a porta deslizante e arraste-a para cima dos mdulos (Figura 3); 4. Arraste sobre um primeiro ponto vermelho (HotPoint) de onde ir partir a insero da porta (Figura 3); 5. Solte o mouse (Figura 3);
Figura 3
6. Clique sobre um segundo ponto vermelho (HotPoint), na horizontal superior ou inferior, para definir o ponto final para insero (Figura 4);
Figura 4 7. exibida a janela Portas Deslizantes. Ao inserir as portas deslizantes sua estrutura de trilhos e laterais tambm so includas. O Promob calcula de forma automtica as medidas e os componentes necessrios para utilizao destas portas (Figura 5);
Figura 5 8. Efetue as configuraes conforme as necessidade; 9. Clique em OK. As portas so inseridas automaticamente (Figura 6);
Figura 6 10. Note que as portas deslizantes so inseridas juntamente com duas laterais e uma vista frontal;
Figura 7
11. Se desejar, a vista e as laterais pode ser excludas. Para isso, d duplo clique com o mouse sobre o item a ser excludo e pressione a tecla <Delete>.
Figura 8 Importante: as portas deslizantes podem sofrer alteraes de formato, conforme cada sistema especfico.
Tampos so peas, de algum material, que so inseridas ao redor (em cima, abaixo, nas laterais) de um mdulo. Para inserir tampos, utilizando a ferramenta Tamponamento, siga o procedimento abaixo: 1. Insira o mdulo atravs da janela de Mdulos (Figura 1);
Figura 1 2. Selecione o mdulo (Figura 2);
Figura 2 3. Para acessar a ferramenta Tamponamento: a) clique no cone Tamponamento, na barra de cones superiores (Figura 3); Figura 3
b) ou clique com o boto direito do mouse sobre o mdulo e selecione a opo Tamponamento (Figura 4);
Figura 4 4. exibida a janela Tamponamentos (Figura 5);
Figura 5 5. Clique em Opes Disponveis; 6. exibida a janela Opes Disponveis (Figura 6);
Figura 6 7. Clique no boto Adicionar; 8. exibida a janela Selecionar Mdulo (Figura 7);
Figura 7 9. Localize o tampo a ser inserido (Figura 8);
Figura 8 10. Clique no boto Selecionar; 11. Novamente a janela Opes Disponveis exibida, agora com o tampo selecionado (Figura 9);
Figura 9 12. Clique em Fechar; 13. Na janela Tamponamentos, clique em Selecionar Mdulo; 14. Os tampos cadastrados so exibidos (Figura 10);
Figura 10 15. Na Vista Frontal ou na Planta Baixa, clique na regio do mdulo onde deseja inserir o tamponamento. As linhas verdes, indicam o tamponamento (Figura 11);
Figura 11 16. Para definir a sobreposio de um tampo sobre o outro, clique no cone Selecionar e utilize as setas de redimensionamento (setas vermelhas) (Figuras 12 e 13); Figura 12
Figura 13 17. Realizar as alteraes desejadas (Figura 14);
Figura 14 18. Escolha o material para o tamponamento; 19. Clique em OK (Figura 15);
Figura 15 20. O tamponamento inserido (Figura 16).
Figura 16
Atravs da ferramenta Favoritos possvel salvar mdulos ou composies para serem utilizados em outros projetos. Para inserir um item nos Favoritos, siga o procedimento abaixo: 1. Neste exemplo, iremos inserir nos Favoritos uma composio de mdulos. Como uma composio formada por mais de um mdulo, preciso agrup-los. Se necessrio, acesse a FAQ Promob 5 - Ambiente 3D - Como agrupar itens no ambiente do projeto; 2. Selecione a composio de itens, clique com o boto direito do mouse sobre ela e selecione a opo Adicionar para Favoritos (Figura 1);
Figura 1 3. exibida a janela Assistente Favoritos (Figura 2); 4. Na tela Nome e Descrio, informe um nome para ser exibido abaixo do desenho do mdulo, na barra de modulao e uma descrio mais detalhada a respeito do mdulo ou composio. Aps, clique em Avanar (Figura 2);
Figura 2 5. Na tela Imagem, utilize as ferramentas Zoom, Pan e Rotacionar atravs do mouse para posicionar a imagem do mdulo ou da composio, de acordo com sua preferncia. A mesma posio desta tela ser exibida na janela do Mdulos. Aps, clique em Avanar (Figura 3);
Figura 3 6. Na tela Local, defina um local para salvar o mdulo ou a composio, dentro da linha de Favoritos. Utilize o boto Criar para criar grupos e sub-grupos de favoritos. Por exemplo, voc pode criar um grupo chamado Cozinha e dentro deste grupo, criar sub-grupos como Mesa, Armrios, entre outros. Aps, clique em Concluir (Figura 4);
Figura 4 7. Ao incluir um item nos Favoritos, uma nova aba includa na janela de Mdulos. A aba de Favoritos sempre estar posicionada como a primeira da janela de Mdulos (Figura 5);
Figura 5 8. A insero de um favorito no projeto ocorre da mesma forma que os outros mdulos do Promob.
Para criar um prottipo de projeto, siga o procedimento abaixo: 1. Abra o Promob; 2. Configure o ambiente conforme desejar (por exemplo, defina a altura das paredes, as dimenses do piso, o material do piso e das paredes, o modo de preenchimento, vista, entre outros) (Figura 1);
Figura 1 3. Aps todas as configuraes definidas, clique no menu Arquivo e selecione Prottipos do Projeto - Salvar (Figura 2);
Figura 2 4. Informe um nome para o prottipo do projeto e clique em OK (Figura 3);
Figura 3 5. Feche a abra o Promob; 6. Clique no menu Arquivo - Novo Cliente e selecione o prottipo salvo no passo 4 (Figura 4);
Figura 4 7. Ao selecionar o prottipo de projeto criado, exibido o projeto com todas as configuraes definidas anteriormente (Figura 5).
Figura 5
You might also like
- Criando roupas no Sims 4Document44 pagesCriando roupas no Sims 4s0b3r4n14100% (1)
- Manual Tecnico ArmariosDocument63 pagesManual Tecnico ArmariosPedroSantiagoNo ratings yet
- Manual Verde PDFDocument90 pagesManual Verde PDFSemiramisAzevedoNo ratings yet
- Manual Promob StudioDocument25 pagesManual Promob Studiodominus27No ratings yet
- Audaces Vestuário Release 14.01.01Document5 pagesAudaces Vestuário Release 14.01.01tp1414No ratings yet
- Apostila VrayDocument100 pagesApostila VrayGabriel Chahoud100% (1)
- Por Que As Empresas QuebramDocument2 pagesPor Que As Empresas QuebramgersoaresNo ratings yet
- GUIA 3DSMAXDocument71 pagesGUIA 3DSMAXRodrigo Carvalho0% (1)
- Apostila UnityDocument12 pagesApostila UnityLuiz Felipe da SilvaNo ratings yet
- Manual CADDocument42 pagesManual CADSusana Azevedo100% (1)
- Exercicios de A Provas de ConcursosDocument29 pagesExercicios de A Provas de ConcursosEder AlvesNo ratings yet
- SketchUp - Primeiros PassosDocument2 pagesSketchUp - Primeiros PassosAlexandre DiasNo ratings yet
- Manual Usuario Promob 5 PlusDocument83 pagesManual Usuario Promob 5 PlusDaniel FilhoNo ratings yet
- Apostila Promob 5 Lite Italínea - Curso RenatoDocument7 pagesApostila Promob 5 Lite Italínea - Curso RenatoRodneyNo ratings yet
- Madeira e Móveis PlanejadosDocument55 pagesMadeira e Móveis PlanejadosKleber Almeida Jr.No ratings yet
- Manual Do Promob Start PDFDocument268 pagesManual Do Promob Start PDFLeandroNo ratings yet
- Moveis Sob MedidaDocument36 pagesMoveis Sob MedidaPedroSantiago100% (1)
- Folder A4 Projetista de MoveisDocument8 pagesFolder A4 Projetista de MoveisgioribeNo ratings yet
- Sistema de custeio em indústria de moveisDocument75 pagesSistema de custeio em indústria de moveisJairo Ferreira Do NascimentoNo ratings yet
- Marcenaria - Guia completo para empreendedoresDocument64 pagesMarcenaria - Guia completo para empreendedoresCarlosNo ratings yet
- Diferenca Do Design de Interiores e o Arquiteto e Projeto de Arquitetura e Projeto ArquitetonicoDocument1 pageDiferenca Do Design de Interiores e o Arquiteto e Projeto de Arquitetura e Projeto Arquitetonicoapi-3714878100% (1)
- Apostila Promob 5 PlusDocument77 pagesApostila Promob 5 PlusDri Deoldoto Vini ThoméNo ratings yet
- A Bissociação Como Técnica de Criação Publicitária. Prof. Alexandre Mota.Document58 pagesA Bissociação Como Técnica de Criação Publicitária. Prof. Alexandre Mota.Alexandre MotaNo ratings yet
- Moveis Design de MoveisDocument98 pagesMoveis Design de MoveisGraci Dani100% (2)
- Plano Curso Tecnico Design MoveisDocument49 pagesPlano Curso Tecnico Design MoveisFausto Andrade RosarioNo ratings yet
- Manual Audaces Digiflash V5Document42 pagesManual Audaces Digiflash V5José Carlos Mélo100% (1)
- Catalogo Pisos e Rodapes Durafloor 2017Document21 pagesCatalogo Pisos e Rodapes Durafloor 2017Eduardo Becker SpachNo ratings yet
- Marcenaria Araújo: Diagnóstico e propostas para melhoria da gestão e produtividadeDocument49 pagesMarcenaria Araújo: Diagnóstico e propostas para melhoria da gestão e produtividadebiblioteca DOD50% (2)
- Traducao Manual Vray For SketchupDocument44 pagesTraducao Manual Vray For Sketchupduca_neves100% (1)
- Curso MóveisDocument44 pagesCurso MóveisBruno Chivalski50% (2)
- Curso Intensivo de Serigrafia Passo-A-Passo Silk-Screen - by FixedlerbrDocument23 pagesCurso Intensivo de Serigrafia Passo-A-Passo Silk-Screen - by Fixedlerbrapi-3707087100% (2)
- Moveis Planejados PDFDocument35 pagesMoveis Planejados PDFDias0% (1)
- Como Comecar A Trabalhar Com Projetos de Interiores Infantis No InstagramDocument47 pagesComo Comecar A Trabalhar Com Projetos de Interiores Infantis No InstagramAmanda MonteiroNo ratings yet
- Arte final para serigrafia otimizadaDocument4 pagesArte final para serigrafia otimizadaMauro Hallal Dos AnjosNo ratings yet
- Catálogo completo de madeirasDocument54 pagesCatálogo completo de madeirasthallesrps0No ratings yet
- Casa Palete - Maxwell Osvaldo de Oliveira MedeirosDocument90 pagesCasa Palete - Maxwell Osvaldo de Oliveira MedeirosAlexander Santos100% (3)
- Como Montar Um ProjetoDocument16 pagesComo Montar Um ProjetoJose Carlos TorresNo ratings yet
- #07 - Projeto Mesa de Impressao Plana Grande - Curso de Silk ScreenDocument8 pages#07 - Projeto Mesa de Impressao Plana Grande - Curso de Silk ScreenEveraldo CamposNo ratings yet
- Catálogo de MadeirasDocument127 pagesCatálogo de MadeirasJefersonKittoOficialNo ratings yet
- Apostila Vray 3.6Document75 pagesApostila Vray 3.6Deborah Leticia100% (1)
- Simular Efeitos SerigrafiaDocument2 pagesSimular Efeitos Serigrafiamilkrule29No ratings yet
- Tipografia básica paraDocument53 pagesTipografia básica paraIgor Santos100% (1)
- Organizar para a Complexidade. Como fazer o trabalho funcionar de novo, para criar organizações de alto desempenhoFrom EverandOrganizar para a Complexidade. Como fazer o trabalho funcionar de novo, para criar organizações de alto desempenhoNo ratings yet
- Gerenciamento De Tempo: O Guia Perfeito Para Maximizar O Seu TempoFrom EverandGerenciamento De Tempo: O Guia Perfeito Para Maximizar O Seu TempoNo ratings yet
- Coleção Indústria Gráfica | Preflight Check - Controle de qualidade de PDFsFrom EverandColeção Indústria Gráfica | Preflight Check - Controle de qualidade de PDFsNo ratings yet
- Guia rápido PromobDocument64 pagesGuia rápido PromobOsvaldo AlvesNo ratings yet
- 3 DmaxDocument70 pages3 DmaxMonicaNo ratings yet
- NX 7.5 Modelagem, Desenho e ManufaturaDocument118 pagesNX 7.5 Modelagem, Desenho e ManufaturaJefferson PorfírioNo ratings yet
- Conceção de animações 3D no 3D StudioDocument10 pagesConceção de animações 3D no 3D StudioCatia GomesNo ratings yet
- Curso NX: Modelagem, Desenho e ManufaturaDocument118 pagesCurso NX: Modelagem, Desenho e ManufaturaRicardoNo ratings yet
- Como fazer um croquis de localizaçãoDocument10 pagesComo fazer um croquis de localizaçãojaime kangaNo ratings yet
- Ficha 03 - Ferramentas SeleçãoDocument5 pagesFicha 03 - Ferramentas SeleçãoAna MonteiroNo ratings yet
- Técnicas Multimédia Módulo 1 - PhotoshopDocument45 pagesTécnicas Multimédia Módulo 1 - PhotoshopHélia Bonjardim Lima100% (1)
- 2 - Ferramentas de Visualização, Seleção e Precisão PDFDocument10 pages2 - Ferramentas de Visualização, Seleção e Precisão PDFTalles JustinoNo ratings yet
- Desintegrando imagem com IllustratorDocument8 pagesDesintegrando imagem com IllustratorrafaravanyNo ratings yet
- Introdução ao BlenderDocument59 pagesIntrodução ao BlenderVinicio FerreiraNo ratings yet
- Config Blender 3DDocument31 pagesConfig Blender 3DMárioCalhauNo ratings yet
- Tutorial GimpDocument12 pagesTutorial Gimppaulom2010No ratings yet
- Apostila Sketchup 8 DoutorcadDocument9 pagesApostila Sketchup 8 DoutorcadCleber Pinheiro RamosNo ratings yet
- Apostila Bimbon SketchupDocument30 pagesApostila Bimbon SketchupPablo LacerdaNo ratings yet
- Apostlia AutoCAD Des ArquitetonicoDocument103 pagesApostlia AutoCAD Des ArquitetonicoRogerio NovaisNo ratings yet
- Vezba 10Document22 pagesVezba 10Radovan BačaninNo ratings yet
- Concurso Público Sabará/MG para Psicólogo analisa preconceito à velhiceDocument68 pagesConcurso Público Sabará/MG para Psicólogo analisa preconceito à velhiceMiguel AngeloNo ratings yet
- Apt ACADDocument64 pagesApt ACADRennie Dourado PlateroNo ratings yet
- Gestão de integração no PrimangerDocument15 pagesGestão de integração no PrimangerNeyza Yomara FulgueraNo ratings yet
- E-Book - Desenvolvimento de Jogos 2DDocument82 pagesE-Book - Desenvolvimento de Jogos 2DDaniel AmaralNo ratings yet
- Tema 1 - Introdução À Informática Semana 1 2021Document37 pagesTema 1 - Introdução À Informática Semana 1 2021tJayNo ratings yet
- Como Usar o Freeship - V0Document26 pagesComo Usar o Freeship - V0helciomarcelo100% (1)
- Manual DVR Modelo HVR V4 CompressedDocument64 pagesManual DVR Modelo HVR V4 CompressedWillian Batista de SouzaNo ratings yet
- Ctran ManualDocument67 pagesCtran ManualVanderlei Pereira50% (2)
- Apostila de CAD - Solid Edge V20 - Prof. Samuel Dias PDFDocument273 pagesApostila de CAD - Solid Edge V20 - Prof. Samuel Dias PDFPhilipeSoares100% (1)
- SolidWorks MoldesDocument20 pagesSolidWorks Moldesajtrennepohl100% (1)
- Dispositivos de entrada e saída em sistemas de informaçãoDocument18 pagesDispositivos de entrada e saída em sistemas de informaçãoAlexandre DinizNo ratings yet
- Bentley TopoGRAPH V8i - Módulo Volumes-R05 PDFDocument20 pagesBentley TopoGRAPH V8i - Módulo Volumes-R05 PDFAlexander Herrera AriasNo ratings yet
- Manual SilhouetteDocument39 pagesManual Silhouette422300100% (1)
- Manual DVD SoftDocument20 pagesManual DVD Softestevao_moraesNo ratings yet
- Introdução ao Excel: Folhas de CálculoDocument73 pagesIntrodução ao Excel: Folhas de CálculoRui Costa100% (1)
- Interfaces Homem-Computador: Software e HardwareDocument17 pagesInterfaces Homem-Computador: Software e HardwareVinicius Souza100% (1)
- Aprenda PowerPoint BásicoDocument67 pagesAprenda PowerPoint BásicoKarine OliveiraNo ratings yet
- Windows 98 PDFDocument122 pagesWindows 98 PDFRibeiro LuanNo ratings yet
- Manual de Apoio - EXCELDocument31 pagesManual de Apoio - EXCELana.leigo1379No ratings yet
- Manual Autocad IniciaçãoDocument146 pagesManual Autocad IniciaçãoAcronicalitos100% (1)
- Apostila Digital Versatil Excel PDFDocument95 pagesApostila Digital Versatil Excel PDFSUD DF100% (1)
- Instalação do Python para Sinais e SistemasDocument5 pagesInstalação do Python para Sinais e SistemasJoão CoutinhoNo ratings yet
- Conteúdo 1. - Funções Básicas Do ComputadorDocument6 pagesConteúdo 1. - Funções Básicas Do ComputadorWill-vunse Carlos Joao PomboNo ratings yet
- SEFIP - Sistema Empresa Recolhimento FGTS PrevidênciaDocument87 pagesSEFIP - Sistema Empresa Recolhimento FGTS PrevidênciaCarla TavaresNo ratings yet
- PDMS Apostila-Design1Document157 pagesPDMS Apostila-Design1FRANCISCONo ratings yet
- Guia Passo A Passo Da Solução DFSDocument24 pagesGuia Passo A Passo Da Solução DFSanderrodNo ratings yet