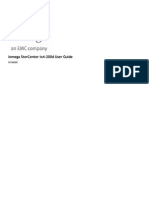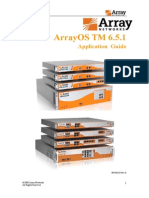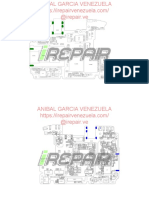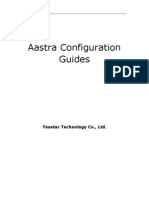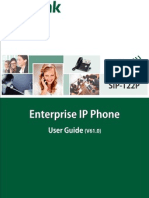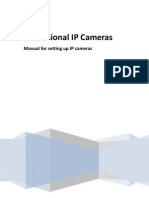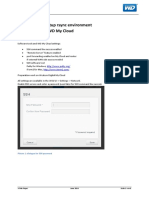Professional Documents
Culture Documents
03 FDA248 D 01
Uploaded by
ega30Original Description:
Original Title
Copyright
Available Formats
Share this document
Did you find this document useful?
Is this content inappropriate?
Report this DocumentCopyright:
Available Formats
03 FDA248 D 01
Uploaded by
ega30Copyright:
Available Formats
NETWORK CAMERA
User Manual
V2.0.0
2009-8
Thank you for purchasing our product. If there are any questions, or requests, please do not hesitate to contact the dealer. This manual applies to DS-2CD802/812/892PF(NF)(-E)(-W), DS-2CD832F(-E), DS-2CD802/812/892P(N)-IR1(IR3)(IR5), DS-2CD702/712/792PF(NF)(-E), DS-2CD732F(-E) series Network Camera This manual may contain several technical incorrect places or printing errors, and the content is subject to change without notice. The updates will be added to the new version of this manual. We will readily improve or update the products or procedures described in the manual.
DISCLAIMER STATEMENT Underwriters Laboratories Inc. (UL) has not tested the performance or reliability of the security or signaling aspects of this product. UL has only tested for fire, shock or casualty hazards as outlined in ULs Standard(s) for Safety, UL60950-1. UL Certification does not cover the performance or reliability of the security or signaling aspects of this product. UL MAKES NO REPRESENTATIONS, WARRANTIES OR CERTIFICATIONS WHATSOEVER REGARDING THE PERFORMANCE OR RELIABILITY OF ANY SECURITY OR SIGNALING RELATED FUNCTIONS OF THIS PRODUCT.
1 User Manual of Network Camera
Safety Instruction
These instructions are intended to ensure that the user can use the product correctly to avoid danger or property loss. The precaution measure is divided into Warnings and Cautions: Warnings: Serious injury or death may be caused if any of these warnings are neglected. Cautions: Injury or equipment damage may be caused if any of these cautions are neglected.
Warnings Follow these safeguards to Cautions Follow these precautions to prevent serious injury or death. prevent potential injury or material damage.
Warnings
1. In the use of the product, you must strictly comply with the electrical safety regulations of the nation and region. 2. Source with AC 24V or DC 12V according to the IEC609501 standard. Please refer to technical specifications for more details. 3. Do not connect several devices to one power adapter as an adapter overload may cause over-heating and can be a fire hazard. 4. Please make sure that the plug is firmly inserted into the power socket. 5. When the product is installed on a wall or ceiling, the device should be firmly fixed.
1
2 User Manual of Network Camera
6. If smoke, odor, or noise rise from the device, turn off the power at once and unplug the power cable, then contact the service center. 7. If the product does not work properly, please contact your dealer or the nearest service center. Never attempt to disassemble the camera yourself. (We shall not assume any responsibility for problems caused by unauthorized repair or maintenance.)
3 User Manual of Network Camera
Notice: 1. Make sure the power supply voltage is correct before using the camera. 2. Do not drop the camera or subject it to physical shock. 3. Do not touch CCD (Charge Coupled Device) modules with fingers. If cleaning is necessary, use a clean cloth with a bit of ethanol and wipe it gently. If the camera will not be used for an extended period of time, put on the lens cap to protect the CCD from dirt. 4. Do not aim the camera at the sun or extra bright places. A blooming or smear may occur otherwise (which is not a malfunction however), and affecting the endurance of CCD at the same time. 5. The CCD may be burned out by a laser beam, so when any laser equipment is being used, make sure that the surface of the CCD will not be exposed to the laser beam. 6. Do not place the camera in extremely hot or cold temperatures (the operating temperature should be between -10C ~ +60C), dusty or damp locations, and do not expose it to high electromagnetic radiation. 7. To avoid heat accumulation, good ventilation is required for a proper operating environment. 8. Keep the camera away from liquids. 9. While shipping, the camera should be packed in its original packing, or packing of the same texture. 10. Regular part replacement: a few parts (e.g. electrolytic capacitor) of the equipment should be replaced regularly according to their average life time. The average time varies
4 User Manual of Network Camera
because of differences between operating environment and usage history, so regular checking is recommended for all users. Please contact with your dealer for more details.
5 User Manual of Network Camera
Index
Chapter 1 Introduction................................................................................................................................................. 1 1.1 Network camera Functions and Features....................................................................................................... 1 1.2 Applications ................................................................................................................................................... 2 Chapter 2 Installation................................................................................................................................................... 4 2.1 Panels Description ......................................................................................................................................... 4 2.1.1 Side Elevation of the Camera ............................................................................................................. 4 2.1.2 Rear Panel Description ....................................................................................................................... 6 2.2 Product Installation........................................................................................................................................ 9 2.2.1 Box camera Installation ...................................................................................................................... 9 2.2.2 Dome camera Installation ..................................................................................................................11 2.2.3 Topological graph of network camera .............................................................................................. 12 2.3 Client Software Installation ......................................................................................................................... 14 2.3.1 Live View.......................................................................................................................................... 16 2.4 Special Client Software Installation for Wireless camera............................................................................ 20 Chapter 3 Parameter Configuration ........................................................................................................................... 25 3.1 Network Camera access model overview .................................................................................................... 25 3.1.1 Wireless Network (Only -w series support) .................................................................................. 25 3.1.2 Wired network .................................................................................................................................. 26 3.2 Visit Network Camera in LAN .................................................................................................................... 26 3.3 Configuration via Web browser ................................................................................................................... 27 3.4 Configuration via Client Software............................................................................................................... 31 3.5 Wireless Network Camera Access ............................................................................................................... 38 3.6 Visit Network Camera in Internet ................................................................................................................ 41 3.6.1 Visit network camera with static IP .................................................................................................. 41 3.6.2 Visit network camera with dynamic IP ............................................................................................. 42 Appendix 1 SADP Introduction................................................................................................................................. 46 Appendix 2 Port Map ................................................................................................................................................ 49 Appendix 3 Pin Definition......................................................................................................................................... 51 Appendix 4 Product Specification ............................................................................................................................. 52 DS-2CD802/812/892/PF(NF)(-E)(-W).............................................................................................................. 52 Specification .............................................................................................................................................. 52 Dimension.................................................................................................................................................. 53 DS-2CD832F(-E)............................................................................................................................................... 54 Specification .............................................................................................................................................. 54 Dimension.................................................................................................................................................. 55 DS-2CD802/812/892P(N)-IR1(IR3)(IR5)......................................................................................................... 56 Specification .............................................................................................................................................. 56 Dimension.................................................................................................................................................. 57 DS-2CD702/712/792PF (NF)(-E)...................................................................................................................... 58 Specification .............................................................................................................................................. 58 Dimension.................................................................................................................................................. 59 DS-2CD732F(-E)............................................................................................................................................... 60
6 User Manual of Network Camera
Specification .............................................................................................................................................. 60 Dimension.................................................................................................................................................. 61
1 User Manual of Network Camera
Chapter 1 Introduction
Network camera is a kind of embedded digital surveillance product that combines the features of both traditional analog camera and net DVS (Digital Video Server). Due to the embedded Linux operation system and the latest Davinci hardware platform of TI, the system operates with high scheduling efficiency. Furthermore, the firmware is burned in the flash, which makes the product small, reliable and highly stable.
1.1 Network camera Functions and Features
Functions:
Network Function :support the TCP/IP protocols(TCP/IP,HTTP,DHCP,DNS,RTSP RTCP,PPPoE, Furthermore,FTP,SMTP,NTP,SNMP addible),and IE browsing. Heartbeat Function: The server can acquire real time operating performance of the network camera through the heartbeat function. Alarm Function: The product includes 1 channel of alarm signal input and 1 channel of alarm on/off output, and supports motion detection, video missing, mask alarm and external alarm input.(Get details in Specification) Voice TalkingSupport bidirectional voice talking and monomial voice broadcasting. User Management: Support multilevel right management. The administrator can create up to 15 separate users with different right levels, which highly improves the system security.
Compression Functions:
1
2 User Manual of Network Camera
Support 1 channel video signal and 25fps in Pal (704 576) ,30fps in NTSC (704 480) real time H.264 video Encoding standard compression, which supports both variable bit rate and variable frame rate; besides, you can self-define both the video quality and its compressed bit rate. Support resolution of 4CIF (PAL:704 576, NTSC:704 480), DCIF (PAL:528 384, NTSC:528 320), 2CIF (PAL:704 288, NTSC:704 240), CIF (PAL:352 288, NTSC:352 240),QCIF (PAL:176 144, NTSC:176 120).
Remote Control:
The product offers a 10M/100M self-adaptive Ethernet interface. Support TCP / IP, HTTP, DNS, RTP / RTCP, PPPoE protocols. Set the parameters, browse real time videos or check the camera performance through software or IE, and get external alarming and store the compressed bit rate through network. Support remote upgrades and maintenance. RS-485 supports monomial transparent channel function so that clients on remote PC can control the serial devices. Support NAS storage.
1.2 Applications
This camera is ideal for remote control network applications. E.g.: 1. Network surveillance for ATM, bank counters, supermarkets and factories. 2. Remote surveillance for nursing homes, kindergartens and schools.
3 User Manual of Network Camera
3. AI janitors. 4. AI building/district management systems. 5. Self-service systems of power plants. 6. Outdoor monitoring systems for bridges, tunnels and crossroad traffic. 7. Pipelining and warehouse monitoring. 8. 24-hour monitoring for road traffic. 9. Remote monitoring of forest and water resources. 10. Surveillance for airdrome, railway station, bus stop etc.
4 User Manual of Network Camera
Chapter 2 Installation
Notes
1. Please check if all the items on the package list have been included with your camera. 2. Read the following contents carefully before the installation. 3. Make sure that all the related equipment is power-off during the installation. 4. Check the power supply to prevent any damage caused by mismatching problems. 5. If the product does not operate properly, please contact your dealer or the nearest service center. Never attempt to disassemble the camera yourself. Users are responsible for any problem caused by modification or repairing without authorization.
2.1 Panels Description
2.1.1 Side Elevation of the Camera
Fig 2.1.1 Side Elevation of DS-2CD832F(-E) network camera
5 User Manual of Network Camera
Fig 2.1.2 Side Elevation of DS-2CD802, DS-2CD812, DS-2CD892 series camera
Fig 2.1.3 Side Elevation of DS-2CD702,DS-2CD712,DS-2CD732,DS-2CD792 series camera
6 User Manual of Network Camera
2.1.2 Rear Panel Description
Fig. 2.1.4 Rear Panel of DS-2CD832F(-E)
1. Standard Ethernet (UTP) RJ45 (10M/100M self-adaptive). 2. 1 channel voice talk input,3.5mm audio interface, 2.02.4Vp-p, 1k. 3. 1 channel voice talk output, 3.5mm audio interface, electric line level, 600. 4. 1 channel alarm output (1A 1B). 1 channel alarm input signal (IN,G). RS-485 bus interface (T T-). 5. SD card slot (Support SDHC ). 6. Power supply interface of 12VDC, 10%.
7 User Manual of Network Camera
Fig. 2.1.5 Rear Panel of DS-2CD802, DS-2CD812 , DS-2CD892 series
1. Standard Ethernet (UTP) RJ45 (10M/100M self-adaptive). 2. 1 channel voice talk input,3.5mm audio interface, 2.02.4Vp-p, 1k. 3. 1 channel voice talk output, 3.5mm audio interface, electric line level, 600. 4. BLC, AI, AES dial switch. 5. GND. 6. VD( Video Drive), DD(Direct current Drive). 7. Video Output port. 8. SD card slot. 9. alarm output (1A 1B); RS-485 bus interfaceT T-; Alarm input signal (IN,G). 10. Power supply interface of 12VDC, 10%.
8 User Manual of Network Camera
Fig. 2.1.7 Rear Panel of DS-2CD702, DS-2CD712, DS-2CD732, DS-2CD792 series
Address& protocols dial switch, define for dial switch: switch function as follows:
Switch Function
, from 1 to 5 dial
ON SHARP AES BLC FL NAGC
OFF SOFT AI OFF ON SAGC
1 2 3 4 5
Notices: There are invalid dial switches for DS-2CD702, DS-2CD712, DS-2CD792, DS-2CD732 series from 6 to 10;
9 User Manual of Network Camera
Fig 2.1.8 Rear Panel of DS-2CD802/812/892P-IR1/3/5 series camera
1. A means UTP interface; 2. B means voice input interface; 3. C means voice output interface; 4. D means, T+,T- means RS-485 interface; G, IN means alarm input interface; 1A,1B means alarm output interface; 5. E means BNC video output interface; 6. F means power supply input interface;
2.2 Product Installation
2.2.1 Box camera Installation
Box camera can be fixed in both metope and ceiling. Customers can choose whichever way according to their specific needs. Please follow the steps below:(Take fixing in ceiling as an example, fixing in metope follows the same rule).Choose the fixing method and fix the camera bracket accordingly. If it is metope, then you need to fix the expand bolt (note: the
9
10 User Manual of Network Camera
mounting hole of the expand bolt should align with the bracket) before fixing the bracket. If the wall surface is wooden, the first step can be ignored and you can use the self-tapping screw to directly fix the bracket. Please note that the metope on which the camera is fixed should be able to bear at least three times the weight of the bracket and the camera.
Fig 2.2.1 Fix Ceiling Bracket
Fig 2.2.2 Fix Camera
Fig 2.2.3 Fix Lens
10
11 User Manual of Network Camera
2.2.2 Dome camera Installation
Dome camera can be installed include hold equipment, ceiling mounted, cylinders and other styles. Client can be installed in accordance with their own ways to achieve the installation.Please according the following specific steps to install (take ceiling mounted as example), when the wall is wood, use the self-tapping screws to fix the ceiling plate to the wall surface.
Fig 2.2.4 Fix card
Fig 2.2.5 Fix in Ceiling
Take the three columns of Dome camera insert in the three fix slot of the ceiling plate. Pay attention to the direction of insertion. Let the ceiling plate I logo and the Dome camera I logo in the same direction. Meanwhile, make the Dome camera along the counterclockwise Rotate 15 degrees until the switch to the fixed date. At the same time, the I signs on the Dome camera and the locking screw on the ceiling plate is alignment. Then screw down the locking screw on the Ceiling plate.
11
12 User Manual of Network Camera
Fig 2.2.6 Dome camera fixing
Fig 2.2.7 Dome camera fixed
2.2.3 Topological graph of network camera
Take DS-2CD802/812/892PF-E series for example:
Fig 2.2.8 Topological Graph of Network Camera
Physical Interface
Connection
12
13 User Manual of Network Camera
UTP Network Interface
Connect to network devices, such as switch , HUB, etc. Please refer to Appendix B for pin Definition. Connect to audio input devices such as active tone (2.0 2.4Vp-p, 1k) Connect to sounders like loudhailer 600. Please refer to the appendix for specified types. Please use a matched regulator. 1 channel alarm out. Please refer to Section 2.3.2 for
Audio InputAIN
Audio OutputAOUT
Power SupplyDC12V
Alarm Output1A 1B
connecting instructions. (external series-wound power shall be under 12V DC / 30mA)
Alarm InputIN G RS-485 InterfaceT+ T- SD card slot Video OutputVOUT Notice:
1 channel alarm in. Connect to RS-485 devices like PTZ. Insert an SD card for local storage. Standard BNC, connect to monitor.
Fig 2.2.9Alarm output
The alarm output is an on/off output that requires external power supply on connection. The external power supply shall be 12V DC/30mA, or use AC with external relays. Equipment
13
14 User Manual of Network Camera
damage or electric shock may cause if without relays.
2.3 Client Software Installation
Note:
It is recommended to use the computer adopting INTEL P3, P4, C4, Core4 CPU, and the Intel chipset motherboard of well-known brands (Asus, Gigabyte, MSI, ECS, and INTEL etc.) to ensure the stability of the system. After testing, the following models of the current graphics cards support the installation of the client software: ATIRadeonX1650, X1600, X1550, X1300, X800, X600, X550, HD2400, HD2600, NVIDIA GeForce 8600GT, 8500GT, 8400GS, 7600, 7300LE, 6600LE, 6200LE, and INTEL915/945G. And the graphics driver must support hardware scaling function.
Step 1: Double click Client Software Setup.exe in the Windows Operating System. The Preparing Setup pop dialog up box as will
automatically Fig.2.3.1.
shown
Fig. 2.3.1 Client Software Installation
14
15 User Manual of Network Camera
Step 2: Input the User Name and Company Name, and then click Next.
Fig.2.3.2 Customer Information
Step 3: Select the destination folder and click
Next to enter the next step.
Fig. 2.3.3 Ready to Install the Program
Step 4: Click Install to start installation till finishing the installation.
Fig. 2.3.4 Installation
15
16 User Manual of Network Camera
Step 5: Click Finish to close the dialog box.
Fig. 2.3.5 Done
After the client software has been installed, you can find the remote client software through Start-> Programs from your PC.
2.3.1 Live View
After the installation of client software-iVMS-4000(v2.0), there is a short-cut icon named iVMS - 4000(v2.0) on computers desktop. Please double click iVMS-4000(v2.0) to run the software. Step 1: Used for the first time: User needs to register an
administrator if the software is used
for the first time.
Fig. 2.3.6 Register Administrator
16
17 User Manual of Network Camera
User login: Input User, Password and click Login to enter the GUI window of the software.
Fig. 2.3.7 User Login
Fig. 2.3.8 GUI window of the software
Step 2: Click Setup to enter the configure mode, and then click
Device
Management.
Fig. 2.3.9 Device Management
17
18 User Manual of Network Camera
Step 3: Right click the left area, and then click Add Area.
Step 4: Right click the area that you add, and then click Add Device to add network camera. Input Device Name for your need. Select Normal IP from Register Mode. Input network cameras IP in Device
Fig. 2.3.10 Add Area
Fig. 2.3.11 Add Area
IP, e.g. 192.0.0.64, Port: 8000, User Name: admin, Password: 12345.
Select TCP, UTP, MCAST or RTP in [Protocol] for your need. Select Main Stream or Sub Stream in Protocol for your need. Finally, click OK to finish settings.
Fig. 2.3.12 Add Device
18
19 User Manual of Network Camera
Fig. 2.3.13 Camera Adding Completed
Step 5: Click the Preview, and then double click the device name in the left tree to view the live video.
Fig. 2.3.14 Preview
19
20 User Manual of Network Camera
2.4 Special Client Software Installation for Wireless camera
Step1: Double click Client software (v4.01) under Windows Operating System. The Preparing Setup dialog box will pop up as Fig.2.4.1 and go to Fig2.4.2 automatically.
Fig.2.4.1 Client Software Installation
20
21 User Manual of Network Camera
Fig.2.4.2 License Agreement Step2: Enable the option I accept the terms of the license agreement and click the Next button to go to the next step as Fig.2.4.3.
Fig.2.4.3 Customer Information
Step3: Input User Name, Company Name and click Next to go to the next step.
21
22 User Manual of Network Camera
Fig.2.4.4 Destination Folder
Step4: Select the destination folder and click Next to go to the next step.
Fig2.4.5 Ready to Install the Program
22
23 User Manual of Network Camera
Step5: Click Install to start installation shown as Fig2.4.6.
Fig2.4.6 Install Process Step6: After finishing the installation, the installation completed dialog box will popup as Fig.2.4.7.
23
24 User Manual of Network Camera
Fig2.4.7 Installation Complete Click the Finish button to close the dialog box. After the client software being installed, you can find the remote client software through Start -> Program on your PC
24
25 User Manual of Network Camera
Chapter 3 Parameter Configuration
There are several network parameters of the camera which need to be set after the hardware installation. Those parameters including IP address, subnet mask and port number, etc. can be set through various kinds of methods, 2 of which are introduced as below. 1. Set the camera parameters via IE. 2. Set the camera parameters through the client software. Please make sure that the PC and network camera are connected and can ping successfully before the parameter setting.
3.1 Network Camera access model overview
3.1.1 Wireless Network (Only -w series support)
Type 1: Point to Point Cennect Model In this model, the camera is connected to the PC on wireless network directly.
Fig 3.1.1 Point to Point connection
Type 2: Integrated connection
25
26 User Manual of Network Camera
In this model, the camera is connected to the wireless access point.
Fig 3.1.2 Connection through wireless access point
3.1.2 Wired network
There are two ways of connecting between IPC and PC as below:
Fig. 3.1.3 Cross Line Connection
Fig. 3.1.4 Direct Line Connection
3.2 Visit Network Camera in LAN
Before visiting network camera, user should detect its IP address. SADP is a tool software which can automatically detect hikvisions network device in the LAN and give the devices information like IP address, mask, port number, device serial number, software version and so
26
27 User Manual of Network Camera
on.
Fig. 3.2.1
Select the device, and set its IP address and mask at the same network segment with the PC. The detailed introduction of SADP, please refer to Appendix 1.
3.3 Configuration via Web browser
Before visit the camera via web browser, user should adjust security level. Open the web browser, and enter the menu Tool/ internet option/Security/Custom level, then set the security level to Security Level Low, or enable ActiveX Control and the Plug-in directly. Figure 3.3.1 gives you a visual illustration. After you can see the camera video, recover the security level for security.
27
28 User Manual of Network Camera
Fig. 3.3.1 Set the Security Level
The default IP of the camera is 192.0.0.64 with 8000 as the default port, admin as the
28
29 User Manual of Network Camera
administrator, and 12345 as the password. The administrator can create up to 15 separate operators with different right levels. To login the camera through IE, input the IP address in the address column, and the Login dialog box will pop-up as Fig. 3.3.2. Input your user name and password, and then click Login to enter the preview page. Double click the Camera 01 channel or Preview button to preview the video as Figure 3.3.3. Right click the Camera 01 channel, and the Main Stream, Sub Stream and Open sound options will popup. Select the Open sound option if you connect a pickup to the camera.
Fig. 3.3.2 Login Interface
29
30 User Manual of Network Camera
Fig 3.3.3 Preview Interface
The Playback and Log functions can be used only in the condition of existing SD card. To set the camera parameters through IE browser, click Config and wait for the Remote Parameters Config dialog box to pop up, and then set the parameters like IP address, etc. for your demand. Enter the menu by invoking the 95th preset. Select the function you want by clicking the direction key. Click the IRIS+ button you can enter the submenu. The menu operation is like the remote control. Note: If plug the SD card into the camera, user should enter the config and select other function to format the SD card. For more specific information of Remote Parameters Config, please refer to Instructions of Client Software (version 4.01) from Section 2.5.3 of remote-distance parameter settings. Instructions can be found in the client software4.01 in the path of Start Program client software 4.01 after installation.
30
31 User Manual of Network Camera
Fig. 3.3.4 Remote Parameters Configuration
3.4 Configuration via Client Software
After the installation of client software-4000(v2.0), there is a short-cut icon named Client Software-4000(v2.0) on computers desktop. Please double click client software icon, a message box of Register Administrator as Fig. 3-4-1 will appear the first time running. Password should be more than 6 digits for registration. Note: Please keep the user name and password in mind .You will not be able to get access the software without the proper login information.
Fig.3.4.1 Register Administrator
Enter the registered user name and password as Fig. 3.4.2. Click Login to enter the
31
32 User Manual of Network Camera
Preview menu as Fig. 3.4.3.
Fig. 3.4.2 User Login
Fig. 3.4.3 Preview Menu
Click the Configure button in Fig. 3.4.4, and then right click the blank white space. Click the Add Area button, and the Add Area message will pop up.
32
33 User Manual of Network Camera
Fig. 3.4.4 Add Area
Fig. 3.4.5 Add Area Properties
Input the area name (you can create whatever name you like) and click OK as Fig. 3.4.6. Then right click the area you have just created as Fig. 3.4.7.
33
34 User Manual of Network Camera
Fig. 3.4.6 Area Name Adding Completed
34
35 User Manual of Network Camera
Fig. 3.4.7 Right Click the Area Name
Click Add Device, and the Add Device dialog box will pop up as Fig. 3.4.8. Input your Device Name. Select Normal from Register option. Input your camera IP in Device IP, e.g. 192.0.0.64; User Name: admin, Password: 12345, and 8000 for the default Port, and then modify Channel to 1. Click the OK button as Fig. 3.4.8.
Fig. 3.4.8 Add Device
35
36 User Manual of Network Camera
Fig.3.4.9 Camera Adding Completed
Click the Preview button to enter the Preview menu as Fig. 3-4-10. Double click the channel name in the left tree to preview the camera feed.
Double click the channel
Fig.3.4.10 Preview Menu
Please refer to Client Software-4000(v2.0)_ENG.pdf for a more detailed parameters
36
37 User Manual of Network Camera
configuration. You can find the document in the PC Operating System after the installation of client software 4000 v. 2.0 by selecting Start-> All Programs-> client software 4000 v. 2.0.
Fig.3.4.11 Remote Configuration
37
38 User Manual of Network Camera
3.5 Wireless Network Camera Access
[Notice] The following message only introduces the W series wireless IP camera. Take the IE Browser Access for example. Before configure parameters of the wireless IP camera, you should set the wireless router. The following example is TP-LINK. Firstly configure the network parameter of the LAN setting and WAN setting in the wireless routers management page. Enter the Wireless Parameter, and set the SSID NO., Frequency band and Mode. User can input any letter and number in the SSID NO. . Frequency Band is selected according to the on-the-spot environment, and usually we recommend 6 frequency band; Select the 54 Mbps(802.11g). Select the Enable Wireless Function and Allow SSID Broadcast. User can select Enable Security Function according to the on-the-spot environment. You can select the Security Type, Security Option, Key Mode Option and Key Content. Please refer to the introduction of the wireless router to get the detailed configuration. As shown:
38
39 User Manual of Network Camera
Fig.3.5.1 Router wireless parameter configuration
There are two network cards in the wireless IP camera: cable network card and wireless network card. The default IP of the cable network card is 192.0.0.64 with 8000 as the default port, admin as the administrator, and 12345 as the password. The wireless network cards default IP is 192.168.1.64. User should configure the parameters of the wireless network card through the cable network interface. The way of visiting is the same as the chapter 3.2. Enter the menu as Fig. 3.3.2 preview page shows, then click the Config option, enter the interface as following:
39
40 User Manual of Network Camera
Fig.3.5.2 Remote Configure parameter
In channel configuration, you can click WIFI configuration button to set WIFI parameter of wireless camera. SSID should be same as the wireless router. If your wireless router has a security code, please enable network key and type into the code.
Fig.3.5.3 WIFI Configuration
40
41 User Manual of Network Camera
3.6 Visit Network Camera in Internet
3.6.1 Visit network camera with static IP
When there is a static IP from an ISP, open some ports (such as 80 and 8000 ports) in the router. Then a user can visit it through a web browser or client software via the internet. The steps for port forwarding are different for each model of router. Please call the router manufacturer for assistance with port forwarding or visit www.portforward.com. Note: Refer to Appendix 2 to for a detailed explanation about Port Map. Users can directly connect the network camera to the internet without using a router.
Fig.3.6.1 Static IP through Router access IPC
Fig.3.6.2 Static IP access IPC directly
For the client software to view the camera, in the adding equipment column, select the normal model, and fill in the IP info.
41
42 User Manual of Network Camera
Fig.3.6.3 Selecting Normal Mode
3.6.2 Visit network camera with dynamic IP
Fig.3.6.4 Visit camera through PPPoE dail-up
This camera supports the PPPoE auto dial-up function, connecting the camera to a Modem for dial-up access to an ADSL network to get a public IP address; First, through local network access to the network camera, select ConfigureRight Click the Device, Select Remote Configuration, Select PPPoE Settings under Network Paramters fill in the PPPoE user name and password and confirm the password. Please restart the network camera after completion of configuration. Then the network camera can obtain a dynamic IP from an ISP
42
43 User Manual of Network Camera
operation business. However, the obtained IP address is dynamically assigned via PPPoE, so the IP address always changes accompanied with modem rebooting.
Fig.3.6.5 PPPoE configuration dialog box
It is inconvenient to view a network camera with a dynamic IP, therefore, users should register with a dynamic DNS service provider. (Such as DynDns.com) Domain name resolution contains normal domain name resolution and private domain name resolution. First, we will introduce normal domain name resolution. 1. Normal Domain Name Resolution
43
44 User Manual of Network Camera
Fig.3.6.6 Normal Domain Name Resolution
Apply a domain name from a domain name provider, then view the camera via the applied domain name. If the camera connects to the internet via a router, users should port forward the router. Please refer to Appendix 2. Input domain names in the client software or IE to view the network cameras. Take the client software configuration as an example.
Fig.3.6.7 Selecting Normal Domain Mode
44
45 User Manual of Network Camera
2. Private Domain Name Resolution
Fig.3.6.8 Private Domain Name Resolution
A PC with a static IP which is running the domain name resolution service is necessary. When the network camera connects to the internet through PPPoE and obtains an IP address, it will send its name and IP address to the resolution server. When the client software connects to the network camera, it will connect to the resolution server and tell the resolution server the expected cameras name. And the server will find the camera from all the registered cameras and send its IP address to the client software. Once the client software gets the IP address, it can connect the network camera.
45
46 User Manual of Network Camera
Fig.3.6.9 Selecting Private Domain Mode
Appendix 1 SADP Introduction
1. Brief introduction
SADP (Search Active Devices Protocol), can automatically search IP cameras in LAN. User can modify the IP address, subnet mask and port of the device without visiting IP address of the device. Additionally, password of the super user in this device can be recovered as default. SADP software needs to support sadp, so we should install WinPcap at first, which is placed in the directory of SADP software.
2. Searching active devices online
After installing WinPcap, double click sadpdlg.exe. The software will start to search active devices in LAN, and device type, IP address, Port number, Device Serial No., subnet mask, MAC address, the number of channels, main control and encoding version and device initiating time are showed in the list, as follows:
46
47 User Manual of Network Camera
3. Modifying the information of active devices
Select the device that needs modification in the device list, then basic information of the device will be demonstrated in the information column on the right. Click modify button to activate IP address, subnet mask, device port editing and password validating box, as follows:
Input the new IP address, subnet mask, and port number, and click save button. If a dialog pops up,
47
48 User Manual of Network Camera
showing saved successfully, that means you have modified the configuration information; if saving failed dialog pops up, click the cancel button to quit it.
4. Recovering default password
You can reset the password of the super user as 12345 in the case of a lost password. Input certain validation code into the Resume default password box, and click OK to finish the administrators password initiating. Note: Password reset code can be obtained by the technicians from Hikvision after you provide the device Serial NO.
48
49 User Manual of Network Camera
Appendix 2 Port Map
Note: The following setting is about TP-LINK router (TL-R410), which is maybe distinct from other routers setting. 1. Firstly, select the routers WAN connection Type. As the following Fig. shows:
2. Set the network parameter of the router as the below figure. The setting includes subnet mask and gateway.
3. Set the port map in the virtual severs of Forwarding. By default, camera uses port 80, 8000, 554 and 8200. You can change these ports value with IE or client software. The following figure gives the illustration. One cameras ports are 80, 8000, 554, 8200 and its IP address is 192.168.1.23. The other cameras ports are 81, 8001, 555, 8201 and IP is 192.168.1.24. Afterwards, enable all or TCP protocols. Enable the port map after pressing the Save.
49
50 User Manual of Network Camera
As the above mentioned setting, we map the routers port 80, 8000, 554, 8200 to the network camera 192.168.1.23; and port 81, 8001, 555, 8201 to the network camera 192.168.1.24. In this way, user can visit the 192.168.1.23 through visiting the routers port 80, 8000, 554 and 8200. Note: The port of the network camera cannot conflict with other ports. For example, some routers web management port is 80. User can amend the routers or the cameras port to solve this problem.
50
51 User Manual of Network Camera
Appendix 3 Pin Definition
(1)UTP between the network port of camera and HUB (Direct Cable)
(2)UTP between the network port of camera and PC (Cross Cable):
51
52 User Manual of Network Camera
Appendix 4 Product Specification
DS-2CD802/812/892/PF(NF)(-E)(-W)
Specification
Parameter Camera Image Sensor Effective Pixels Lens Mount Signal System Electronic shutter Min. Illumination Day & Night Auto Iris Lens Lens S/N Ratio Video Output 1/3 inch SONY Super HAD CCD PAL: 500 (H) 582 (V) NTSC: 510 (H) 492 (V) C / CS mount PAL / NTSC 1/50 (1/60)s ~ 1/100,000s 0.1Lux @ F1.2 Electronic DC / Video Option More than 48dB 420 TVL, 1Vpp Composite Output (75 / BNC) H.264 or MPEG-4 32 K ~ 2M, adjustable (8Mbps maximum) OggVorbis PAL: 704 576, 528 384, 704 288, 352 288, 176 144 NTSC: 704 480, 528 320, 704 240, 352 240, 176 120 25 fps (704 576), 30fps (704 480) Support Support Support Support Support TCP / IP, HTTP, DHCP, DNS, RTP / RTCP, PPPoE (FTP, SMTP, NTP, SNMP addible) ; (-W) series support IEEE802.11g Wireless, 2.4GHz Frequency. 480TVL, 1Vpp Composite Output (75 / BNC) 540TVL, 1Vpp Composite Output (75 / BNC) PAL: 752 (H) 582 (V) NTSC: 768 (H) 494 (V) PAL: 752 (H) 582 (V) NTSC: 768 (H) 494 (V) Model DS-2CD802PF (NF) (-E) (-W) DS-2CD812PF (NF) (-E) (-W) DS-2CD892PF (NF) (-E) (-W)
Compression Standard Video Compression Video Output Audio Compression Image Image Resolution Frame Rate Function Motion Detect Dual Stream SD Card Local Recording Heartbeat Password Protect Protocols
52
53 User Manual of Network Camera Interface Audio Input Audio Output Communication Alarm Input Alarm Output Others Working Temperature Power Supply Power Consumption Dimensions (mm) Weight -10 ~ 60 12VDC, 10%, (-E) series support PoE (Power over Ethernet) 4W MAX 63 59 114 (2.5 2.34 4.5) 650g (1.21lbs) 1 channel 3.5mm audio interface (2.0 ~ 2.4Vp-p, 1k) 1 channel 3.5mm audio interface (line level, 600) 1 RJ45 10M/100M self-adaptive Ethernet port and one RS-485 interface 1 channel signal input 1 channel relay output
Dimension
53
54 User Manual of Network Camera
DS-2CD832F(-E)
Specification
Parameter Camera Image Sensor Effective Pixels Lens Mount Lens Auto Iris Lens Min. Illumination Day & Night Compression Standard Video Compression Video Output Audio Compression Image Image Resolution Frame Rate Functions Motion Detect Dual Stream Heartbeat SD Card Local Recording Password Protect Protocols Interface Audio Input Audio Output Communication Alarm Input Alarm Output Others Working Temperature Power Supply Power Consumption Dimensions (mm) -10 ~ 60 12VDC, 10%, (-E) series support PoE (Power over Ethernet) 3W MAX 63 59 116 (2.5 2.34 4.51) 1 channel 3.5mm audio interface (2.02.4Vp-p, 1k) 1 channel 3.5mm audio interface (Line level, 600) 1 RJ45 10M / 100M self-adapted Ethernet port and, 1 RS-485 interface 1 channel signal input ( 012VDC ) 1 channel signal relay output Support Support Support Support Support TCP / IP, HTTP, DHCP, DNS, RTP / RTCP, PPPoE (FTP, SMTP, NTP, SNMP addible); 704 x 576, 640 x 480, 528 x 384, 704 x 288, 352 x 288, 176 x 144 25fps (704 x 576), 30fps (704 x 480) H.264 or MPEG-4 32 K ~ 2M, adjustable (8Mbps maximum) OggVorbis 1/4 inch CMOS 640 (H) 480 (V) C / CS mount Option --0.4Lux @ F1.2 Electronic Model DS-2CD832F (-E) (-W)
54
55 User Manual of Network Camera Weight 650g (1.21lbs)
Dimension
55
56 User Manual of Network Camera
DS-2CD802/812/892P(N)-IR1(IR3)(IR5)
Specification
Model Parameter Camera Image Sensor Effective Pixels Lens Mount Signal System Electronic Shutter Min. Illumination Lens S/N Ratio Video Output 1/3 inch SONY Super HAD CCD PAL:500(H) 582 (V) NTSC:510 (H) 492 (V) M120.5 PAL / NTSC 1/50 (1/60)S ~ 1/50~1/100,000S 0.1Lux @ F1.2 (0 Lux With IR) -IR1 series: 6mm (2.8mm, 3.6mm option) -IR3 series: 12mm (3.6mm, 6mm, 8mm,16mm option) -IR5 series: 16mm (3.6mm, 6mm, 8mm,12mm option) More than 48dB 420 TVL,1Vpp Composite Output (75/BNC) H.264 or MPEG-4 32 K ~ 2M, adjustable (8Mbps maximum) OggVorbis PAL: 704 576, 528 384, 704 288, 352 288, 176 144 NTSC: 704 480, 528 320, 704 240, 352 240, 176 120 25 fps (704 576), 30fps (704 480) Support Support Support Support TCP / IP,HTTP,DHCP,DNS,RTP / RTCP, PPPoE (FTP,SMTP,NTP,SNMP addible) -IR1 series: approx 10 to 20 meters; Infrared Distance Interface Audio Input Audio Output 1 channel (2.0 ~ 2.4Vp-p, 1k) 1 channel (Line level, 600) -IR3 series: approx 30 to 40 meters -IR5 series: approx 50 to 60 meters 480TVL, 1Vpp Composite Output (75/BNC) 540TVL,1Vpp Composite Output (75/BNC) PAL:752 (H) 582 (V) NTSC:768 (H) 494 (V) PAL:752 (H) 582 (V) NTSC:768 (H) 494 (V) DS-2CD802P (N)-IR1 (IR3)(IR5) DS-2CD812P (N)-IR1 (IR3)(IR5) DS-2CD892 P(N)-IR1 (IR3)(IR5)
Compression Standard Video Compression Video Output Audio Compression Image Image Resolution Frame Rate Function Motion Detect Dual Stream Heartbeat Password Protect Protocols
56
57 User Manual of Network Camera Communication Alarm Input Alarm Output Others Working Temperature Water and Dust Resistance Power Supply Power Consumption Dimensions(mm) Weight -10 ~ 60 IP66 12VDC, 10% -IR1 series: 5.5W MAX -IR3 series: 7W MAX -IR5 series: 9W MAX 86.5 83 228 (3.43 3.29 9.04) 1400g (3.04lbs) 1 RJ45 10M / 100M self-adapted Ethernet port and one RS-485 interface 1 channel signal input 1 channel relay output
Dimension
57
58 User Manual of Network Camera
DS-2CD702/712/792PF (NF)(-E)
Specification
Parameter Camera Image Sensor Effective Pixels Lens Signal System Electronic Shutter Min. Illumination Day & Night S/N Ratio Video Output Compression Standard Video Compression Video Output Audio Compression Image Image Resolution Frame Rate Functions Motion Detect Dual Stream SD Card Local Recording Heartbeat Password Protect Protocols Adjustment Range Interface Audio Input Audio Output 1channel (2.0 ~ 2.4Vp-p, 1k) 1 channel (Line level, 600) 58 Support Support Support Support Support TCP / IP, HTTP, DHCP, DNS, RTP / RTCP, PPPoE (FTP,SMTP,NTP,SNMP addible) 355 Pan 90 Tilt PAL: 704 576, 528 384, 704 288, 352 288, 176 144 NTSC: 704 480, 528 320, 704 240, 352 240, 176 120 25fp s(704 576), 30fps (704 480) H.264 or MPEG-4 32 K ~ 2M, adjustable (8Mbps,maximum) OggVorbis 1/3 inch SONY Super HAD CCD PAL:500 (H) 582 (V) NTSC:510 (H) 492 (V) PAL:752 (H) 582 (V) NTSC:768 (H) 494 (V) PAL:752 (H) 582 (V) NTSC:768 (H) 494 (V) Model DS-2CD702PF (NF) -E DS-2CD712P F(NF) -E DS-2CD792PF (NF) -E
3.5 ~ 9mm @ F1.2 / 14 / Fixed Iris lens PAL / NTSC 1/50 (1/60)s to 1/100,000s 0.1Lux @ F1.2 Electronic More than 48dB 420 TVL, 1Vp-p Composite Outpu t (75/BNC) 480 TVL, 1Vp-p Composite Output (75/BNC) 540TVL, 1Vp-p Composite Output (75/BNC)
59 User Manual of Network Camera
Communication Alarm Input Alarm Output Others Working Temperature Power Supply Power Consumption Dimensions (mm) Weight
1 RJ45 10M / 100M self-adapted Ethernet port and 1 RS-485 interface 1 channel signal input 1 channel relay output -10 ~ 60 12VDC, 10%, (-E) series support PoE (Power over Ethernet) 4W MAX 145 132.8 (5.75 5.26) 900g (1.98lbs)
Dimension
59
60 User Manual of Network Camera
DS-2CD732F(-E)
Specification
Parameter Camera Image Sensor Effective Pixels Lens Min. Illumination Video Output Day&Night Compression Standard Video Compression Video Output Audio Compression Image Image Resolution Frame Rate Functions Motion Detect Dual Stream SD Card Local Recording Heartbeat Password Protect Protocols Interface Audio Input Audio Output Communication Alarm Input Alarm Output Others Working Temperature Power Supply Power Consumption Dimensions (mm) Weight -10 ~ 60 12VDC, 10%, (-E) series support PoE (Power over Ethernet) 3W MAX 145 132.8 (5.75 5.26) 900g (1.98lbs) 1 channel (2.0 ~ 2.4Vp-p,1k) 1 channel (Line level, 600) 1 RJ45 10M / 100M self-adaptive Ethernet port and 1 RS-485 interface 1 channel signal input 1 channel signal relay output Support Support Support Support Support TCP / IP, HTTP, DHCP, DNS, RTP / RTCP, PPPoE (FTP, SMTP, NTP, SNMP addible). 704 576, 640 480, 528 384, 704 288, 352 288, 176 144 25fps (704 576) H.264 or MPEG-4 32 K ~ 2M, adjustable (8Mbps maximum) OggVorbis 1/4 inch CMOS 640 (H) 480 (V) 3.5-8mm @ F1.6 / M12 / manual Iris lens 0.4Lux @ F1.2 1.0Vp-p Composite Output (75/BNC) Electronic Model DS-2CD732F-E
60
61 User Manual of Network Camera
Dimension
61
62 User Manual of Network Camera
First Choice for Security Professionals
62
You might also like
- A Heartbreaking Work Of Staggering Genius: A Memoir Based on a True StoryFrom EverandA Heartbreaking Work Of Staggering Genius: A Memoir Based on a True StoryRating: 3.5 out of 5 stars3.5/5 (231)
- The Sympathizer: A Novel (Pulitzer Prize for Fiction)From EverandThe Sympathizer: A Novel (Pulitzer Prize for Fiction)Rating: 4.5 out of 5 stars4.5/5 (119)
- Never Split the Difference: Negotiating As If Your Life Depended On ItFrom EverandNever Split the Difference: Negotiating As If Your Life Depended On ItRating: 4.5 out of 5 stars4.5/5 (838)
- Devil in the Grove: Thurgood Marshall, the Groveland Boys, and the Dawn of a New AmericaFrom EverandDevil in the Grove: Thurgood Marshall, the Groveland Boys, and the Dawn of a New AmericaRating: 4.5 out of 5 stars4.5/5 (265)
- The Little Book of Hygge: Danish Secrets to Happy LivingFrom EverandThe Little Book of Hygge: Danish Secrets to Happy LivingRating: 3.5 out of 5 stars3.5/5 (399)
- Grit: The Power of Passion and PerseveranceFrom EverandGrit: The Power of Passion and PerseveranceRating: 4 out of 5 stars4/5 (587)
- The World Is Flat 3.0: A Brief History of the Twenty-first CenturyFrom EverandThe World Is Flat 3.0: A Brief History of the Twenty-first CenturyRating: 3.5 out of 5 stars3.5/5 (2219)
- The Subtle Art of Not Giving a F*ck: A Counterintuitive Approach to Living a Good LifeFrom EverandThe Subtle Art of Not Giving a F*ck: A Counterintuitive Approach to Living a Good LifeRating: 4 out of 5 stars4/5 (5794)
- Team of Rivals: The Political Genius of Abraham LincolnFrom EverandTeam of Rivals: The Political Genius of Abraham LincolnRating: 4.5 out of 5 stars4.5/5 (234)
- Shoe Dog: A Memoir by the Creator of NikeFrom EverandShoe Dog: A Memoir by the Creator of NikeRating: 4.5 out of 5 stars4.5/5 (537)
- The Emperor of All Maladies: A Biography of CancerFrom EverandThe Emperor of All Maladies: A Biography of CancerRating: 4.5 out of 5 stars4.5/5 (271)
- The Gifts of Imperfection: Let Go of Who You Think You're Supposed to Be and Embrace Who You AreFrom EverandThe Gifts of Imperfection: Let Go of Who You Think You're Supposed to Be and Embrace Who You AreRating: 4 out of 5 stars4/5 (1090)
- Her Body and Other Parties: StoriesFrom EverandHer Body and Other Parties: StoriesRating: 4 out of 5 stars4/5 (821)
- The Hard Thing About Hard Things: Building a Business When There Are No Easy AnswersFrom EverandThe Hard Thing About Hard Things: Building a Business When There Are No Easy AnswersRating: 4.5 out of 5 stars4.5/5 (344)
- Hidden Figures: The American Dream and the Untold Story of the Black Women Mathematicians Who Helped Win the Space RaceFrom EverandHidden Figures: The American Dream and the Untold Story of the Black Women Mathematicians Who Helped Win the Space RaceRating: 4 out of 5 stars4/5 (894)
- Interview Questions For System AdministratorsDocument62 pagesInterview Questions For System AdministratorsbbeeyyNo ratings yet
- Elon Musk: Tesla, SpaceX, and the Quest for a Fantastic FutureFrom EverandElon Musk: Tesla, SpaceX, and the Quest for a Fantastic FutureRating: 4.5 out of 5 stars4.5/5 (474)
- The Unwinding: An Inner History of the New AmericaFrom EverandThe Unwinding: An Inner History of the New AmericaRating: 4 out of 5 stars4/5 (45)
- The Yellow House: A Memoir (2019 National Book Award Winner)From EverandThe Yellow House: A Memoir (2019 National Book Award Winner)Rating: 4 out of 5 stars4/5 (98)
- R16DVR4 English V2.0Document56 pagesR16DVR4 English V2.0edadelekeNo ratings yet
- On Fire: The (Burning) Case for a Green New DealFrom EverandOn Fire: The (Burning) Case for a Green New DealRating: 4 out of 5 stars4/5 (73)
- Installing EJBCA On JBoss and CentOS 6 - How To Install EJBCA 6.1.1 On JBoss 7.1Document76 pagesInstalling EJBCA On JBoss and CentOS 6 - How To Install EJBCA 6.1.1 On JBoss 7.1strokenfilled100% (1)
- Cheatsheet Port Forwarding and TunnelingDocument52 pagesCheatsheet Port Forwarding and TunnelingRicky SvenchevNo ratings yet
- Iomega StorCenter Ix4-200d User GuideDocument109 pagesIomega StorCenter Ix4-200d User GuideAdalberto BarbosaNo ratings yet
- Nat For Ipv4: Faculty of Technology University of Sri Jayewardenepura 2020Document40 pagesNat For Ipv4: Faculty of Technology University of Sri Jayewardenepura 2020Yeaseen ArafatNo ratings yet
- Array LLBDocument201 pagesArray LLBsanjay100% (4)
- airOS7 UMDocument52 pagesairOS7 UMtravieso112No ratings yet
- Network Fundamentals QuizDocument63 pagesNetwork Fundamentals Quizdownload pack100% (3)
- Level 3 Samsung smartphone repair components layout guideDocument22 pagesLevel 3 Samsung smartphone repair components layout guideshamsudin yassinNo ratings yet
- 2011 1st Quarter Entré FlierDocument2 pages2011 1st Quarter Entré Flierega30No ratings yet
- Samsung Un32eh5300f Un40eh5300f Un46eh5300f Un50eh5300f Chassis U76a PDFDocument90 pagesSamsung Un32eh5300f Un40eh5300f Un46eh5300f Un50eh5300f Chassis U76a PDFSelmar CavalcantiNo ratings yet
- g20 Esquema SaidaDocument2 pagesg20 Esquema SaidaGabriel Nathan RistowNo ratings yet
- KX-T7633 Operating InstructionsDocument25 pagesKX-T7633 Operating InstructionsJames GregoryNo ratings yet
- 2287TT Multibio700Document2 pages2287TT Multibio700rocktrefortiNo ratings yet
- Bali XT2029 Moto E6 Play - SCHEMATICS - Main BoardDocument35 pagesBali XT2029 Moto E6 Play - SCHEMATICS - Main BoardAndres RamirezNo ratings yet
- Aastra Configuration Guides enDocument4 pagesAastra Configuration Guides enega30No ratings yet
- XPEED Outdoor Series: Installation and Operation ManualDocument39 pagesXPEED Outdoor Series: Installation and Operation Manualega30No ratings yet
- AirLive WN-151ARM ManualDocument119 pagesAirLive WN-151ARM Manualega30No ratings yet
- 4039 1XXDocument196 pages4039 1XXega30No ratings yet
- 4 Edf 72 A 2637 D 1Document102 pages4 Edf 72 A 2637 D 1ega30No ratings yet
- User Manual WF821 PDFDocument62 pagesUser Manual WF821 PDFbladimirNo ratings yet
- WLAN Configuration - Rev 2022Document61 pagesWLAN Configuration - Rev 2022ZULFIKAR AFI MALIKNo ratings yet
- Huawei B260 enDocument2 pagesHuawei B260 enedinNo ratings yet
- Psiphon Guide enDocument13 pagesPsiphon Guide enerscribdbazNo ratings yet
- Brennon Thomas - The Cyber Plumber's Handbook - The Definitive Guide To SSH Tunneling, Port Redirection, and Bending Traffic Like A Boss.-Opsdisk LLC (2019)Document80 pagesBrennon Thomas - The Cyber Plumber's Handbook - The Definitive Guide To SSH Tunneling, Port Redirection, and Bending Traffic Like A Boss.-Opsdisk LLC (2019)giosoy50% (2)
- Sitecom WL 183 Full ManualDocument60 pagesSitecom WL 183 Full ManualHipolito LopesNo ratings yet
- DVR Networking GuideDocument19 pagesDVR Networking GuideApple Mac OsxNo ratings yet
- Mikrotik With 3cx PabxDocument3 pagesMikrotik With 3cx PabxMarcusTottiNo ratings yet
- Virtual Box VIPDocument18 pagesVirtual Box VIPKanishk MohanNo ratings yet
- RADIUS Setup: Figure 2. Configuring The RADIUS SettingsDocument30 pagesRADIUS Setup: Figure 2. Configuring The RADIUS SettingsvenkataNo ratings yet
- Guía de Firewall FortinetDocument102 pagesGuía de Firewall FortinetFederico ParalachiNo ratings yet
- SSH Tutorial for Linux: A Guide to Secure ShellDocument10 pagesSSH Tutorial for Linux: A Guide to Secure ShellsulekhasweetyNo ratings yet
- Manual Câmera NeocamDocument48 pagesManual Câmera Neocamroger_engNo ratings yet
- InnGate 3 Command Line Interface Reference r1.01Document26 pagesInnGate 3 Command Line Interface Reference r1.01Davi Sadaseeven SaminadenNo ratings yet
- WMM-3000R: User's ManualDocument97 pagesWMM-3000R: User's ManualAnonymous 8PqmRppkNo ratings yet
- IPcam SetupDocument30 pagesIPcam SetupDEADFIGHTER9No ratings yet
- NSE4_FGT-6.0.examcollection.premium.exam.126qDocument64 pagesNSE4_FGT-6.0.examcollection.premium.exam.126qMirza CerimNo ratings yet
- Orion POS - Guide - Remote Polling Setup PDFDocument15 pagesOrion POS - Guide - Remote Polling Setup PDFcaplusincNo ratings yet
- VNC User GuideDocument152 pagesVNC User GuideFalko SatNo ratings yet
- Setup Rsync between QNAP and WD My Cloud NASDocument8 pagesSetup Rsync between QNAP and WD My Cloud NASConstantinos GardasNo ratings yet
- px4-300r en Us PDFDocument111 pagespx4-300r en Us PDFkalin3169899No ratings yet