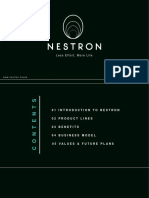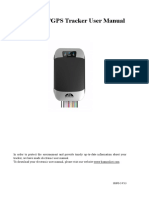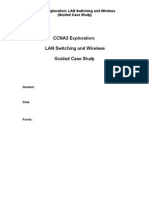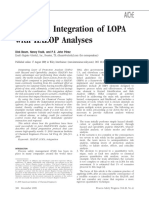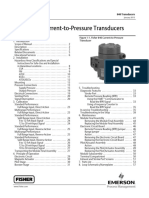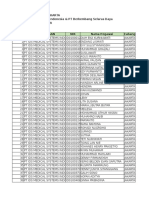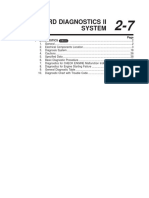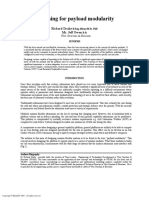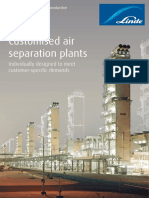Professional Documents
Culture Documents
Adove Page Maker
Uploaded by
Hari ShankarOriginal Description:
Original Title
Copyright
Available Formats
Share this document
Did you find this document useful?
Is this content inappropriate?
Report this DocumentCopyright:
Available Formats
Adove Page Maker
Uploaded by
Hari ShankarCopyright:
Available Formats
AAOE HAIE MAKEP
INTRODUCTION
Adobe PageMaker 7.0 offers tools foreach person in the publishing cycle: graphicartists and designers;
writers and editors;production artists, typesetters, and prepress professionals. With PageMaker, youcan integrate text and
graphics from manysources into virtually any kind of publication,from newsletters and brochures tocolor catalogs and
magazines to Web pages, with maximum precision and control.
Q. What are the system requirements for PageMaker 7.0?
A. PageMaker 7.0 has the following system requirements:
Mac OS
PowerPC processor
Mac OS software version 8.6 (with Apple Software Font Manager Update version 1.0), 9.1, and OS X (Classic)
16 MB of available RAM (32 MB recommended)
100 MB of available hard-disk space for installation (150 recommended)
800x600 monitor resolution with 8-bit/256colors (high-resolution 24-bit screen display recommended)
CD-ROM drive
For Postscript printers: Adobe PostScript Level 2 or higher required
Windows
Intel Pentium processor
Microsoft Windows 98, or Windows NT 4.0 with Service Pack 5 or 6, or Windows 2000,or Windows ME
32 MB of available RAM (48 MB or more recommended)
175 MB of available hard-disk space for installation (200 MB or more recommended)
Video card with 800x600 resolution and 8-bit/256 colors (24-bit, high-resolution display recommended)
CD-ROM drive
For Adobe PostScript printers: Adobe PostScript Level 2 or later
Q. What are the top new features in Adobe PageMaker 7.0?
A. Adobe PageMaker 7.0 includes a host of new features that make it easier for business and educational
producers to create professional-quality documents. What follows is an overview of PageMaker 7.0s top
new features. For more details, see the Adobe PageMaker 7.0 At A Glance or the Adobe PageMaker 7.0 NewFeature
Highlights , available for download at .
Q. What is the difference between the Educational and Retail versions of Adobe PageMaker 7.0?
A. The EULA for the Educational version stipulates that it may be used only by an Educational End User (for
educational purposes). Educational versions of Adobe software include all of the same features as retail versions.
However, they may not include the same extras that a retail version has, such as free fonts or clip artor they
may include different extras. In addition, educational products are available at a discount, and so do not
qualify for additional special pricing offered to retail customers. Educational versions of Adobe products are
available through Adobe Authorized Educational Resellers, including campus bookstores and mail order companies(Mac
and PC Connection, Mac and PC Zone, and Mac and PC Warehouse).
Q. Is Adobe PageMaker 7.0 carbonized?
A. Adobe supports the direction Apple is taking with Mac OS X. Apples new operating system promises to
deliver a powerful desktop platform with enhanced stability and reliability for the Macintosh customer.
Currently, most Adobe software products do not offer native Mac OS X support. We plan to support Mac
OS X native mode in future releases of our flagship products. PageMaker 7.0 is not a native application
because we were in the advanced stages of code development before Mac OS X became available. However,
PageMaker 7.0 will run successfully in Classic mode on Mac OS X.
Q. How does PageMaker differ from Adobe InDesign and Adobe FrameMaker, Adobes other page
layout products?
A. Adobe now offers three page layout programs to serve the needs of different customers. Adobe
PageMaker is for business and educational publishing, Adobe InDesign is for high-end design, and Adobe
FrameMaker is for publishing long technical documents that will be distributed through multiple channels.
Heres how PageMaker fits into Adobes page layout strategy
ADOVE PAGE MAKER MENU
FILE
MENU:- FILE MENU
NEW:- (CTRL+N) = CREATE THE NEW PAGE .
OPEN:- (CTRL+O) =OPEN THE PAGE MAKER FILE.
RECENT PUBLACATION :-OPEN THE RECENT FILE FOR PAGE MAKER.
CLOSE:- (CTRL+W) = CLOSE THE PAGE .
SAVE:- (CTRL+S) =SAVE THE FILE
SAVE AS:- (SHIFT+CTRL+S)= SAVE THE FILE FOR MODIFIE TYPE.
REVERT:- Revert brings back a document to its last saved version. With this feature,
the document can be undergo experimentation.
PLACE:- (CTRL+D)= Place" command to add text or graphic files to your
document.
ACQURI>select source:-
Export> Adove Pdf:- EXPORT FOR ADOVE PDF FILE .
EXPORT>HTML:-EXPORT FOR HTMT FILE.
EXPORT>TEXT:- EXPORT FOR NOTE PAD FILE.
LINKS MANEGAR:- SHIFT+CTRL+D=Graphics that are placed in PageMaker are linked files.
1) Click File.
2) Click Links Manager.
3) Look at each line showing the status of linked files
4) Click on a line
5) Click Info to see where link should be.
6) Click Options to Store copy in Publication or to Update automatically.
DOCUMENT SETUP:- SETUP OUR PAGE FOR PRINTEBLE ARIE.
PRINTER STYLE>DEFINE:- SET YOUR DEFINE PRINTER FOR PRINT.
PRINT:-CTRL+P:- PRINT TO PAGE .
SEND MAIL :- SEND TO MAIL FOR ANY ID .
EXIT:-CTRL+Q= EXIT FOR APPLACTION.
EDIT MENU:-
UNDO:-CTRL+Z= This function is not worth relying on after doing something to the document.
CUT:-CTRL+X= This funcation is word cut.
COPY:-CTRL+C= The funcation is word copy just like fotocopy.
PASTE:-CTRL+V= the funcation is word paste.
CLEAR:- DEL= The word is clear for del.
SELECT ALL:- CTRL+A= all selecte is word.
DESELECT ALL:-SHIFT+CTRL+A=
PASTE MALTIPAL:-
HOW TO CREATE A NEW DOCUMENT
There are two methods you can use to create a new document in PageMaker:
- Use a built-in PageMaker template
- Use the Document Setup dialog box
This tutorial focuses on the basics of creating a new document using the Document Setup
dialog box. A later tutorial in this series will demonstarte how to use PageMaker's built-in
templates.
CREATING A NEW DOCUMENT FROM SCRATCH
Click on the File menu, and select New... from the drop-down menu. This will open up
the Document Setup dialog box
USING THE DOCUMENT SETUP DIALOG BOX
The Document Setup dialog box enables you to customize your document design. It provides
a range of options that you can use to select your page size, specify the document's orientation,
print a double-sided document, rotate your document, enlarge or reduce your printout, as well
as adjusting the printable area. The sections below describe each of the options in the
Document set up box.
DOCUMENT SETUP OPTIONS
SETTING PAGE SIZE
PageMaker provides a number of standard page sizes that you can choose from. You
can customize a standard page size to fit your needs under Dimensions.
SETTING PAGE DIMENSIONS
The default page dimensions differ based on the Page Size that you select. For example,
the default for a Letter size paper is are 8.5"x11" while the default for an A4 size paper is
8.268"x 11.693"You can, however, adjust the dimensions of your selected paper size by
typing in new values into the two page dimension boxes.
PAGE ORIENTATION
Select your page orientation to be Tall or Wide.
SELECTING OPTIONS FOR SINGLE AND MULTIPLE PAGES
Your selections in the Options section will determine how PageMaker will handle a document
that has multiple pages.
SINGLE-SIDED
Select this option by un-checking the Double-sided box. The single-sided option creates a
publication that will print on only one side of each page. Only one master page will be created.
DOUBLE-SIDED
Select this option for a publication that will print on both sides of each page. The pages will still
be displayed one at a time on your screen. However, two master pages will be created.
FACING PAGES
Select this option to display two pages at a time on your screen (all except page 1, which is
typically displayed alone). This is the appropriate option if you are working on a booklet or
magazine, which will have their pages set up to face each other, much like a book's. You
cannot have facing pages unless they are double sided.
ADJUST LAYOUT
Select this option if you want to change your document's properties after it has been created.
The Adjust Layout option forces PageMaker to re-arrange your document to fit new settings.
NUMBER OF PAGES
Use this option to change the total number of pages that you want to have in your document.
Type the desired number into the Number of pages text box.Change the number of pages by
typing the appropriate number in the Number of pages text box.
RESTART PAGE NUMBERING
PageMaker will, by default, begin all numbered pages from page 1. Select the "Restart page
numbering" option if you are working with numbered pages, and want your document to start
with a page number other than 1. Check the Restart page numbering and then type the desired
starting number into the Start page# text box.
SETTING YOUR MARGINS
Select the margins for your document in this section. A margin refers to the space between your
text or image and the edge of your page. Margins are defined as Inside and Outside,
or Right and Left.
*When you set up your document for double-sided printing, your margins will be defined
as Inside and Outside. The Inside margin is in the inner side of the page, where the document
binding will be.
*When you set up your document for single-sided printing, your margins will be defined
as Right and Left.
Margin Options
Other Document Options
Target Output Resolution
Use this section to select the resolution for your final document. If you intend to print your
document, select the default resolution of 300 dpi.
Compose to Printer
Use this section to specify the printer that you will use to print the document. If your computer is
part of a network that has more than one printer, use the drop-down box to select the particular
one you want to print to. PageMaker uses your selection to determine the available fonts,
printable area and other settings.
Numbers
Click on the Numbers button to select the style of page numbers for your document. Click on
OK to save your selection.
PRINT OPTIONS
Page Number Style
GUIDE TO USING THE TOOLBOX FEATURE IN ADOBE PAGEMAKER 7.0
Using the Adobe PageMaker Toolbox
The Pointer Tool
The Pointer tool enables you to pick, drag and drop text boxes, images and other objects, which
can then be resized, moved or can have their attributes changed
Text Tool
The Text tool enables you to select and edit text, as well as insert text boxes. Click the text tool
and then click on the document and start typing in text.
Rotate Tool
The rotate tool enables you to rotate a text box or image to a desired angle. Select the rotate
tool, and click on the object's reference point. Drag the object to the angle you want it to be.
Crop Tool
Enables you to crop imported images down to size. You can only use this Pagemaker tool
on .tiff images.
Oblique Line Tool
Enables you to draw straight lines at an angle. Click on the oblique line tool, then click on the
document. Drag in the desired direction to draw a line.
Constrained Line Tool
The constrained line tool enables you to draw horizontal, vertical and 45-degree angle lines.
Click on the constrained line tool, then click on the document. Drag in the desired direction to
draw a line
Box Tool
The box tool enables you to create rectangular shapes. Select the box tool and click on the
document. Drag to create a rectangular shape.
Rectangle Frame Tool
The rectangle frame tool enables you to create a rectangular text box that you can type your
text into. Select the rectangle frame tool, then click on the document. Drag to draw
a rectangular frame. Select the Text tool from the toolbox and click inside the frame. Type in
your text. The text will be confined within the text box.
Circle Tool
The circle tool enables you to create a circular or oval shape. Select the circle tool, click on the
document. Drag to draw a circle or ellipse.
Circular Frame Tool
The circular frame tool enables you to create a circular or oval-shaped text box that you can
type your text into. Select the circular frame tool, then click on the document. Drag to draw the
circular frame. Select the text tool from the toolbox and click inside the frame. Type in your text.
The text will be confined within the text box.
Polygon Tool
The polygon tool enables you to create a shape that has more than four sides. Select
the circular frame tool, then click on the document. Drag to draw the polygonal shape. To
modify the polygonal shape, click on Element and then select Polygon Settings from the drop
down menu.
Polygon Frame Tool
The polygon frame tool enables you to create a
polygonal text box. Select the polygon frame tool, then click on the document. Drag to draw the
polygon frame. Select the text tool from the toolbox and click inside the frame. Type in your text.
The text will be confined within the text box.
Hand Tool
The hand tool enables you to reposition a page on your screen for optimal view. It is especially
useful when you are working with a large document and need to navigate a large page. Select
the hand tool and click on the page. Drag to navigate from one part of the page to another.
Zoom Tool
The zoom tool enables you to magnify or shrink the area of the page on
your screen.
PageMaker's Text Tool
CREATING A NEW TEXT BOX
1. Click on the Text tool in the Toolbox.
2. Move your cursor back to your document. Your cursor will turn into an I-Beam once you move it
over your document.
3. Click anywhere on your document within the margin guides, and then drag the mouse to the right
to create a rectangular box.
4. Release your mouse when you have a text box of the size you want. Your cursor will
automatically position itself inside the box.
5. Begin typing in your text. You may also paste text into the text box.
6. Once you are done typing in your text, simply click on the Pointer tool in the toolbox to de-select
the text box.
Quick Tip: If the text is too small for you to read when you start typing, click on the View menu
and the select Zoom In.
USING THE TEXT TOOL TO EDIT YOUR TEXT
Once you have created a text box and entered your text, you can then edit it much as you
would in Microsoft Word. For this purpose, you will primarily use the Text tool and
the Type menu.
1. Click on the Text tool from the toolbox.
2. Position the cursor at the beginning of the text you want to format.
3. Click and drag the I-beam across the text to select it.
4. Edit the selected text as follows
To delete text
- Tap the Delete key or simply start typing, which will replace the selected text.
- Click on the Edit menu, and then select Clear.
To copy or move the text
- Click on the Edit menu
- Select the Cut, Copy or Paste command
To change the type style
- Click on the Type menu
- Select your desired option
Typing Large Amounts Of Text
PageMaker is specifically designed as a desktop publishing application, and is therefore not
very well-suited for typing large amounts of text. It is better suited for typing and formatting
titles, headlines, captions as well as headers and footers.
If you have a lot of text to add to your document, you can use the Place command to import text
from a word processor, such as Microsoft Word or WordPerfect, or you can use
PageMaker's Story Editor.
The Pointer Tool
HOW TO SELECT TEXT BLOCKS USING THE POINTER TOOL
To select a single text block
- Select the Pointer Tool from the Toolbox.
- Click anywhere inside the text box.
To select a multiple text blocks
- Select the Pointer Tool from the Toolbox.
- Click on the first text box
- Hold down your Shift key and then click on each consecutive text box.
To select all text blocks on a page
- Select the Pointer Tool from the Toolbox.
- Click on the Edit menu and then click on Select All from the dropdown menu.
WINDOW SHADES AND THE POINTER TOOL
When you click on a text box or text frame with the Pointer Tool, your text will be bracketed
between two window shade handles. These handles can be used to manipulate and adjust the
text box's size and its placement on the page. The text that is bracketed between
the windows shade handles may also be copied, cut, or deleted.
Quick Tip: The window shade handles are only visible after you click on the text box with the
pointer tool and not while you are typing or otherwise using the text tool
USING THE POINTER TOOL TO MANIPULATE TEXT BLOCKS
Moving a Text Box
1. Click once on the text box with the Pointer Tool.
2. Drag the text box to the new location and then release the mouse button.
Deleting a Text Box
1. Click once on the text box with the Pointer Tool.
2. Press the Delete or Backspace key on your keyboard.
Re-sizing a Text Box
1. Click once on the text box with the Pointer Tool.
2. Click on one of the handles on the corner of the box
3. Drag until you have the desired new size.
Quick Tips
- Drag horizontally to adjust the width of the text box.
- Drag vertically to adjust the height of the text box.
- Drag diagonally to adjust both width and height.
CUTTING, COPYING AND PASTING TEXT
1. Click on the text box with the Pointer Tool. Right-click your mouse.
2. Select Cut or Copy from the menu.
3. Right-click at the spot where you want your text box to appear.
4. Select paste from the menu.
Quick Tip
- Press [Ctrl + X] to cut text.
- Press [Ctrl + C] to copy text.
- Press [Ctrl + V] to paste text. HHH
You might also like
- Shoe Dog: A Memoir by the Creator of NikeFrom EverandShoe Dog: A Memoir by the Creator of NikeRating: 4.5 out of 5 stars4.5/5 (537)
- Grit: The Power of Passion and PerseveranceFrom EverandGrit: The Power of Passion and PerseveranceRating: 4 out of 5 stars4/5 (587)
- Hidden Figures: The American Dream and the Untold Story of the Black Women Mathematicians Who Helped Win the Space RaceFrom EverandHidden Figures: The American Dream and the Untold Story of the Black Women Mathematicians Who Helped Win the Space RaceRating: 4 out of 5 stars4/5 (890)
- The Yellow House: A Memoir (2019 National Book Award Winner)From EverandThe Yellow House: A Memoir (2019 National Book Award Winner)Rating: 4 out of 5 stars4/5 (98)
- The Little Book of Hygge: Danish Secrets to Happy LivingFrom EverandThe Little Book of Hygge: Danish Secrets to Happy LivingRating: 3.5 out of 5 stars3.5/5 (399)
- On Fire: The (Burning) Case for a Green New DealFrom EverandOn Fire: The (Burning) Case for a Green New DealRating: 4 out of 5 stars4/5 (73)
- The Subtle Art of Not Giving a F*ck: A Counterintuitive Approach to Living a Good LifeFrom EverandThe Subtle Art of Not Giving a F*ck: A Counterintuitive Approach to Living a Good LifeRating: 4 out of 5 stars4/5 (5794)
- Never Split the Difference: Negotiating As If Your Life Depended On ItFrom EverandNever Split the Difference: Negotiating As If Your Life Depended On ItRating: 4.5 out of 5 stars4.5/5 (838)
- Elon Musk: Tesla, SpaceX, and the Quest for a Fantastic FutureFrom EverandElon Musk: Tesla, SpaceX, and the Quest for a Fantastic FutureRating: 4.5 out of 5 stars4.5/5 (474)
- A Heartbreaking Work Of Staggering Genius: A Memoir Based on a True StoryFrom EverandA Heartbreaking Work Of Staggering Genius: A Memoir Based on a True StoryRating: 3.5 out of 5 stars3.5/5 (231)
- The Emperor of All Maladies: A Biography of CancerFrom EverandThe Emperor of All Maladies: A Biography of CancerRating: 4.5 out of 5 stars4.5/5 (271)
- The Gifts of Imperfection: Let Go of Who You Think You're Supposed to Be and Embrace Who You AreFrom EverandThe Gifts of Imperfection: Let Go of Who You Think You're Supposed to Be and Embrace Who You AreRating: 4 out of 5 stars4/5 (1090)
- The World Is Flat 3.0: A Brief History of the Twenty-first CenturyFrom EverandThe World Is Flat 3.0: A Brief History of the Twenty-first CenturyRating: 3.5 out of 5 stars3.5/5 (2219)
- Team of Rivals: The Political Genius of Abraham LincolnFrom EverandTeam of Rivals: The Political Genius of Abraham LincolnRating: 4.5 out of 5 stars4.5/5 (234)
- The Hard Thing About Hard Things: Building a Business When There Are No Easy AnswersFrom EverandThe Hard Thing About Hard Things: Building a Business When There Are No Easy AnswersRating: 4.5 out of 5 stars4.5/5 (344)
- Devil in the Grove: Thurgood Marshall, the Groveland Boys, and the Dawn of a New AmericaFrom EverandDevil in the Grove: Thurgood Marshall, the Groveland Boys, and the Dawn of a New AmericaRating: 4.5 out of 5 stars4.5/5 (265)
- The Unwinding: An Inner History of the New AmericaFrom EverandThe Unwinding: An Inner History of the New AmericaRating: 4 out of 5 stars4/5 (45)
- The Sympathizer: A Novel (Pulitzer Prize for Fiction)From EverandThe Sympathizer: A Novel (Pulitzer Prize for Fiction)Rating: 4.5 out of 5 stars4.5/5 (119)
- Her Body and Other Parties: StoriesFrom EverandHer Body and Other Parties: StoriesRating: 4 out of 5 stars4/5 (821)
- Hisense RS232 DocDocument16 pagesHisense RS232 DocrochaseletronicaNo ratings yet
- Nestron - Company Profile v2021Document27 pagesNestron - Company Profile v2021Cassandra CastroNo ratings yet
- Technicolor DOCSIS Gateway - MODEL CGM4331XXX - User GuideDocument19 pagesTechnicolor DOCSIS Gateway - MODEL CGM4331XXX - User GuideDaveNo ratings yet
- 303fg-2-V3.3-User Manual-20220914-1Document23 pages303fg-2-V3.3-User Manual-20220914-1Carlos MontalvanNo ratings yet
- FIRST SEMESTER 2022-2023: of Programming Languages 10 Edition, Pearson, 2012.Document3 pagesFIRST SEMESTER 2022-2023: of Programming Languages 10 Edition, Pearson, 2012.Shivam KediaNo ratings yet
- Low-Profile Wideband Four-Corner-Fed Square Patch Antenna For 5G MIMO Mobile Antenna ApplicationDocument5 pagesLow-Profile Wideband Four-Corner-Fed Square Patch Antenna For 5G MIMO Mobile Antenna Applicationrajesh yadavNo ratings yet
- Experiment 9 Pulse Width and Pulse Position ModulationDocument3 pagesExperiment 9 Pulse Width and Pulse Position ModulationVaibhav ZadeNo ratings yet
- CCNA3e Case StudyDocument16 pagesCCNA3e Case Studybrandon_hall_46No ratings yet
- Computers: What Is A Computer Program?Document11 pagesComputers: What Is A Computer Program?fabiobonadiaNo ratings yet
- Memory Bites PDFDocument353 pagesMemory Bites PDFAli Aydin100% (1)
- CCMTA Canadá PDFDocument18 pagesCCMTA Canadá PDFANPACTNo ratings yet
- Rechecking and Retotaling Result - Engineering - Fall - 2021 - 2 8th SemDocument33 pagesRechecking and Retotaling Result - Engineering - Fall - 2021 - 2 8th SemManoj ShakyaNo ratings yet
- Improved Integration of LOPA With HAZOP Analyses: Dick Baum, Nancy Faulk, and P.E. John Pe RezDocument4 pagesImproved Integration of LOPA With HAZOP Analyses: Dick Baum, Nancy Faulk, and P.E. John Pe RezJéssica LimaNo ratings yet
- Fisher 846 Current To Pressure Transducers PDFDocument60 pagesFisher 846 Current To Pressure Transducers PDFJamesNo ratings yet
- Question Bank Microwave 2013Document6 pagesQuestion Bank Microwave 2013LakshmanaKumarNo ratings yet
- Saint James Parish Web-Based Parish Information SystemDocument51 pagesSaint James Parish Web-Based Parish Information SystemDJ Siazon Tejano100% (25)
- April 2020 Examinations UG PG FinalTime TableDocument19 pagesApril 2020 Examinations UG PG FinalTime TablePanthalaraja JagaaNo ratings yet
- Envirotainer Releyer RLP Container Tech SpecsDocument3 pagesEnvirotainer Releyer RLP Container Tech Specstsboy89No ratings yet
- Jakarta MCU Participants ListDocument20 pagesJakarta MCU Participants ListBeny FirmansyahNo ratings yet
- UADSystem ProfileDocument4 pagesUADSystem ProfileJohn WangNo ratings yet
- Diagnostics - 2 On Board Diagnostics II SystemDocument338 pagesDiagnostics - 2 On Board Diagnostics II SystemJoão Gabriel B AbrantesNo ratings yet
- Designing For Payload Modularity: Richard Drake Mr. Jeff OwenDocument7 pagesDesigning For Payload Modularity: Richard Drake Mr. Jeff Owensalman GtrNo ratings yet
- The Keyword Golden RatioDocument6 pagesThe Keyword Golden RatioUmar GondalNo ratings yet
- High Tech Systems - BLDG - SystemsDocument31 pagesHigh Tech Systems - BLDG - SystemsLouis MontecilloNo ratings yet
- To RC MBS 1Document5 pagesTo RC MBS 1hitosnapNo ratings yet
- M190PW01 V0Document28 pagesM190PW01 V0Tomescu MarianNo ratings yet
- Francis turbines optimizedDocument5 pagesFrancis turbines optimizedmamok supraptoNo ratings yet
- 02 FT48992EN04GLA0 Safety and Bef StarDocument24 pages02 FT48992EN04GLA0 Safety and Bef StarLkLukkeNo ratings yet
- Linde PLC LE Brochure Customized Air Separation Plants 2020 EN 41271 RZ VIEW2 tcm19-392416Document16 pagesLinde PLC LE Brochure Customized Air Separation Plants 2020 EN 41271 RZ VIEW2 tcm19-392416DZADZA YAOVINo ratings yet
- Bootstrap Cheat Sheet: If You Plan To Pick Up Some Coding Skills, Bootstrap 4 Is A Solid Choice!Document50 pagesBootstrap Cheat Sheet: If You Plan To Pick Up Some Coding Skills, Bootstrap 4 Is A Solid Choice!BL Pipas100% (2)