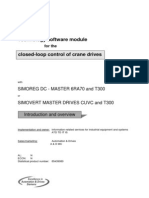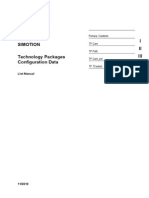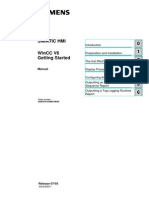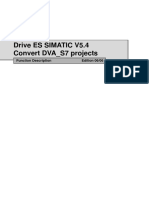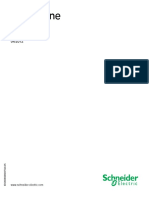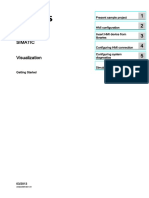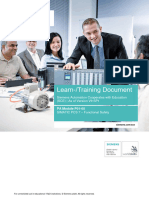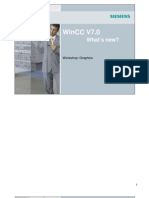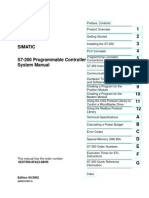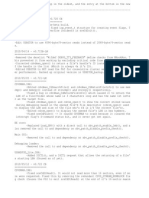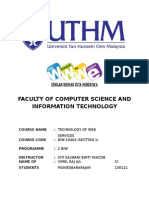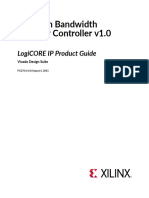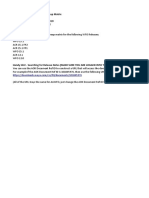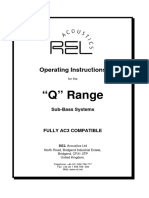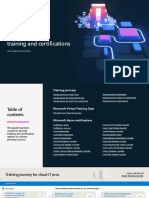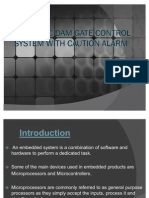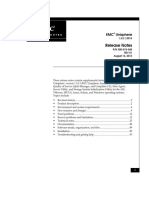Professional Documents
Culture Documents
Getting Started MC 10
Uploaded by
quochungkdOriginal Description:
Copyright
Available Formats
Share this document
Did you find this document useful?
Is this content inappropriate?
Report this DocumentCopyright:
Available Formats
Getting Started MC 10
Uploaded by
quochungkdCopyright:
Available Formats
Getting started
Basic Installation and Start-up Guide for MASTERDRIVES MC and GMC Software Packages Distributed Technological Functions
Basic Installation and Start-up Guide
04/99
Documentation
Print code The editions listed below appeared prior to the current edition. The letter in the "Comment" column indicates the status of the previously published editions. Status indicator in the "Comment" column: A .... New documentation. B .... Unchanged reprint with new Order Number. C .... Revised version with new revision number.
Edition 04/99 04/99
Language German English
Comment A A
USS =is a trademark of Siemens. SIMOREG =is a trademark of Siemens. SIMOVERT =is a trademark of Siemens. SIMATIC =is a trademark of Siemens. Note
This specification does not claim to include all device details or variations or to take into account every possible operation or application situation. Should you require additional information or should special problems occur which are not sufficiently covered in the publication for the application in question, please contact your local Siemens branch office. The contents of this specification are not part of any previous or existing agreement, commitment, or legal relationship, nor do they modify or amend the same. The obtaining contract of sale represents the full obligation of the A&D MC Division of the Siemens AG. The warranty stipulated between the parties in the contract is the sole warranty which will be assumed by the A&D MC Division. The contractual terms of this warranty are neither extended nor altered by this specification or its use.
The reproduction, transmission or use of this document or its contents is not permitted without express written authority. Offenders will be liable for damages. All rights, including rights created by patent grant or registration of a utility model or design, are reserved.
We have examined the contents of the publication for compliance with the hardware and software described therein. However, deviations cannot be totally excluded, and we do not guarantee complete conformity. The information in this publication, however, is regularly examined, and any necessary corrections appear in subsequent editions. Suggestions for improvement are appreciated. Progress in Automation. Siemens
Siemens AG 2000 All Rights Reserved Order No.: Fehler! Verweisquelle konnte nicht gefunden werden. Printed in the Federal Republic of Germany
Subject to change without prior notice Siemens-Aktiengesellschaft
Page 2
Basic Installation and Start-up Guide for Masterdrives MC and GMC Software Packages Distributed Technological Functions
04/99
Basic Installation and Start-up Guide
1 INTRODUCTION 1.1 1.2 1.3 OBJECTIVES VALIDITY HARDWARE OVERVIEW
5 5 5 5 6 6 6 6 6 6 6 7 7 8 8 8 8 8 8 8 9 9 9 9 10 11 13 13 15 15 16 17 18 18 19 19 19 20 20 22 22 22 22 22 22 22 23 24 25
2 PREREQUISITES 2.1 PG/PC 2.2 SOFTWARE 2.3 SAMPLE HARDWARE 2.3.1 MASTERDRIVES MC 2.3.2 PROGRAMMABLE CONTROLLER 2.3.3 OPERATOR PANEL 2.3.4 ACCESSORIES 2.3.5 SAMPLE HARDWARE CONFIGURATION 3 REACHING THE GOAL STEP BY STEP 3.1 3.1.1 3.1.2 3.1.3 3.1.4 3.1.5 3.2 3.3 3.3.1 3.3.2 3.3.3 3.3.4 3.4 3.4.1 3.4.2 3.4.3 3.4.4 3.4.5 3.5 3.5.1 3.6 3.6.1 3.6.2 3.6.3 3.6.4 STEP 1 INSTALLING THE SOFTWARE SIMOVIS STEP 7 GMC SOFTWARE PACKAGE (INCLUDED ON SIMOVIS CD BEGINNING VERSION V5.3) PROTOOL MONITORING STEP 2 VISUAL INSPECTION OF THE HARDWARE (SEE FIG. IN SECTION 2.3.5) STEP 3 INITIALIZING THE MASTERDRIVES MC AXES USING SIMOVIS CONNECTING THE PG TO MASTERDRIVES MC CALLING SIMOVIS INITIALIZING BASIC FUNCTIONS INITIALIZING TECHNOLOGY FUNCTIONS STEP 4 CREATING THE S7 PROJECT AND INTEGRATING GMC-BASIC GENERATING THE HARDWARE CONFIGURATION TRANSFERRING THE HARDWARE CONFIGURATION INSERTING SYMBOL TABLES INTEGRATING GMC-BASIC BLOCKS TRANSFERRING THE CONTROL PROGRAM STEP 5 GMC CONTROL MACHINE CONTROL PANEL MENU STEP 6 INTEGRATING OP PROJECT GMC-OP-OAM INTEGRATING OP PROJECT GMC_OP_OAM INTEGRATING THE OP27 IN THE PROFIBUS NETWORK TRANSFERRING THE OP PROJECT INTEGRATING GMC-OP-OAM BLOCKS, ADAPTING OB1 AND GMC_DB_ORG
4 BACKGROUND INFORMATION 4.1 4.2 4.3 4.4 4.5 4.6 4.7 USER-CONFIGURED OP27 DISPLAY CHANGING DP ADDRESSES AND BUS PARAMETERS CHANGING BLOCK NUMBERS USER-CONFIGURED DISPLAYS IN THE OP PROJECT PARAMETERS FOR USS PROTOCOL FACTORY SETTINGS FOR MASTERDRIVES MC LINKING THE OP27 OVER MPI
5 ADDITIONAL DOCUMENTATION 6 ABBREVIATIONS
Basic Installation and Start-up Guide for Masterdrives MC and GMC Software Packages Distributed Technological Functions
Page 3
Basic Installation and Start-up Guide
04/99
To: Siemens AG A&D MC PM 2 P.O. Box 3180 D-91050 Erlangen
Suggestions Corrections For publication: Simple Installation and Start-up Guide for MASTERDRIVES MC and GMC Software Packages Distributed Technological Functions Brief Installation and Start-up Guide
Release: From Name: Company address/Department Street & Number: ZIP: ____________ City: Telephone: __________ / Telefax: ________ /
04/99
We are aware of the need to constantly improve our documentation and are grateful for any feedback, ideas or suggestions for improvement.
Page 4
Basic Installation and Start-up Guide for Masterdrives MC and GMC Software Packages Distributed Technological Functions
04/99
Basic Installation and Start-up Guide
1 Introduction
1.1 Objectives
This guide is intended to give you a quick introduction to the world of SIEMENS-General-Motion. With its help, you should be able to progress in only a few steps to a MASTERDRIVES MC drive system. For these few steps, you will be using powerful, user-friendly software packages. These include SIMOVIS, GMC, STEP 7 and PROTOOL. SIMOVIS is used to initialize SIMOVERT drives. GMC (General Motion Control) represents the "Technology with positioning and synchronism" system solution as distributed solution (MASTERDRIVES MC target system with technology software). The GMC software packages provide a user-friendly link to SIMATIC S7 and SIMATIC HMI. The interface to your user program is handled mainly by wellproven communication concepts, the intention being to reduce interfacing overhead as much as possible. STEP 7 is the configuring and programming tool for SIMATIC S7 programmable controllers. PROTOOL is used to configure SIMATIC operator panels. This guide leads you step by step from hardware configuration to an executable drive system which can be controlled via an operator panel. Should you decide not to go through all the steps, you can stop wherever you wish. In such cases, you need, of course, install only the required software packages. In order to keep the guide as brief and clear as possible, only one possible configuration was described. For other configurations, please refer to the more detailed manuals.
Various control functions for the drives in the software packages can cause movement of the axes! Please observe the relevant safety regulations !!
1.2 Validity
GMC_Basic requires an S7 CPU as PROFIBUS master (S7 CPU 315-2DP in the example). PROFIBUS CPs are not supported!
1.3 Hardware Overview
PC/PG SIMATIC HMI
A
/ * +
7 4
8 5 2 0
9 6 3
F1 F3 F5
F2 F4 F6 F8 F10 F12
1 .
+/-
F7 F9 F11
TA B
INS
DEL
ALT
A -Z
A -Z
CTRL
S HIFT
F13 K1 K9
F14 K2 K10
F15 K3
F16 F17 K4 K5
F18 F19 K6 K7
F20
K
K8
K11 K12
K13 K14
K15 K16
S7 CPU
Profibus DP
Technology
S MN IE E S SIE E S MN SIE E S MN S MN IE E S S MN IE E S SIE E S MN
S VR S IMO E T C
6S 7016- 1E 30 E A W 2,2 kW R Nr. 467321
S OE T S IM V R C
6S 7016- 1E E A30 W 2,2 kW R Nr. 467321
S OE T S IM V R C
6S 7016- 1E 30 E A W 2,2 kW R N 467321 r.
S OET S IM V R C
6S 7016- 1EA E 30 W 2,2 kW R Nr. 467321
S O ET S IM V R C
6SE 7016- 1E 30 A W 2,2 kW R Nr. 467321
S OE T S IM V R C
6S 7016- 1E 30 E A W 2,2 kW R N 467321 r.
SIMOLINK
MASTERDRIVES MC with technology modules
Basic Installation and Start-up Guide for Masterdrives MC and GMC Software Packages Distributed Technological Functions
Page 5
Basic Installation and Start-up Guide
04/99
2 Prerequisites
2.1 PG/PC
CPU 80486 >= 100 MHz and RAM >= 16 MB (Windows 95) or >= 32 MB (Windows NT) MPI-ISA Card or CP5511 or CP5611
2.2 Software
Product SIMOVIS for MASTERDRIVES STEP 7 GMC_BASIC includes: BASIC DPV1 GMC_CONTROL GMC_OP_OAM PROTOOL Version >= 5.3 >= 4.02 1.01 1.01 2.1 >= 1.1 >= 1.00 >= 4.00 4.5 MB 0.5 MB 4 MB 1 MB 7.3 MB >=60 MB 6AT1880-0AA10-1YA0 6AV9620-1AA07-1AA0 Memory requirements 40 MB 105 MB 6SX7010-0FA01 On PG 6AT1880-0AA00-1AA0 (G) 6AT1880-0AA00-1BA0 (E) Order No.
Object Manager-MASTERDRIVES 1.0
Also included on the SIMOVIS CD beginning version 5.3!
Attention: To function properly, STEP 7 requires at least 128 MB for the Swap file plus free space on the
hard disk equaling twice the project size following installation of the required software. Additional hard disk space is required for simultaneously executing Windows applications.
2.3 Sample Hardware
2.3.1 MASTERDRIVES MC
Product Order No.
MASTERDRIVES MC Compact Plus AC-AC/1.5A frequency converter, with integrated technology modules, SBM encoder/multiturn sensor module, SLB SIMOLINK board and CBP PROFIBUS communications module MASTERDRIVES MC Compact Plus DC-AC/1.5A inverter, With integrated technology modules, SBR2 resolver module, SLB SIMOLINK board and CBP PROFIBUS communications module 1FT6 motor incl. encoder 1FK6 motor incl. resolver
6SE7011-5EP50-Z
Order No. extension:
-F01 -C53 -G42 -G11
6SE7012-0TP50-Z
Order No. extension:
-F01 -C33 -G42 -G11 1FT6031-4AK71-4AA0 1FK6032-6AK71-1TG0
Components such as radio interference filter, interface module, and braking resistors are not listed.
2.3.2 Programmable Controller
Product Order No.
S7-300 mounting rail PS307-5A power supply S7-300, CPU 315-2DP
6ES7390-1 0-0AA0 6ES7307-1EA00-0AA0 6ES7315-2AF01-0AB0
2.3.3 Operator Panel
Product Order No.
OP 27 operator panel
Page 6
6AV3627-1LK00-1AX0
Basic Installation and Start-up Guide for Masterdrives MC and GMC Software Packages Distributed Technological Functions
04/99
Basic Installation and Start-up Guide
2.3.4 Accessories
Motor converter cable Encoder SBM cable Resolver SBR2 cable PROFIBUS cable with PROFIBUS connectors Cable for COM2 interface on PG to USS interface 1 Cable for COM1 interface on PG to config/printer int. IF2 on OP27 MPI cable (Order No. dependent on length) (Order No. dependent on length) (Order No. dependent on length) Order No. 6SX7005-0AB00 Order No. 6ES5734-2BF00 (included with PG)
2.3.5 Sample Hardware Configuration
/ * +
F1 F3 F5
F2 F4 F6
7 4 1 .
8 5 2 0
9 6 3
+/-
F7
F9 F11
F8
F10 F12
TAB
INS
DEL
ALT
A -Z
A -Z
CTRL
SHIFT
F13 F14 F15 F16 F17 F18 F19 F20 K1 K9 K2 K3 K4 K5 K6 K7 K8
K
K10 K11 K12 K13 K14 K15 K16
ON ON PLC RS422/485 Config/ Printer MPI OFF
ON
PROFIBUS-DP
X103
COM1
MPI
COM2
GMC, SIMOVIS, STEP 7, PROTOOL
Basic Installation and Start-up Guide for Masterdrives MC and GMC Software Packages Distributed Technological Functions
Page 7
Basic Installation and Start-up Guide
04/99
3 Reaching the Goal Step by Step
Although you will be guided step by step, you need not necessarily continue through to the end. For example, if you do not want to use an OP, start-up ends with the installation of GMC control. In the following, MASTERDRIVES MC will be referred to simply as MC. To make things easier, it is recommended that the steps be executed in the suggested order, even when a different order would seem more expedient. Each completed step can be checked, and is the basis for subsequent steps.
Please observe the entries in the relevant screen forms carefully!
3.1 Step 1
Installing the Software
The required software is installed in this step. It goes without saying that it is not necessary to install the software packages for functionalities that you do not need. Every software installation begins by calling "SETUP.EXE" (with the exception of SIMOVIS). This file is located on the CD in the directory for "Disk1"or in the directory of the CD drive. It is recommended that all applications (Word, Excel, and so on) be terminated prior to starting an installation run. At the end of each installation, the installation script gives the user the option of rebooting the system. When several packages are installed at the same time, the system needs to be rebooted only following installation of the last software package. We recommend that the software packages be installed in the preset directories. Important additional information for each product can be found in that product's "readme" file.
3.1.1 SIMOVIS
With its parameter initialization menus and default settings, this product greatly simplifies the assignment of parameter values for MASTERDRIVES MC devices. This software package must be installed, as it is part of our example. Beginning with version 5.3, SIMOVIS includes an installation interface called Autoplay.exe. This operator interface allows you to install the GMC-Basic packages together with SIMOVIS.
3.1.2 STEP 7
STEP 7 contains all functions for creating, transferring and testing control programs, configuring the hardware, and so on. In our example, STEP 7 is also required as platform for GMC.
3.1.3 GMC Software Package (included on SIMOVIS CD beginning version V5.3)
GMC is subdivided into a number of different function packages: GMC-BASIC, Masterdrives DPV1 and the Object Manager must be installed as providers of the basic functions. The CD also includes GMC-Control, a tool which allows the user to control the drive and monitor the status signals from the interface from within Windows (GMC_Control is available as freeware). GMC-OP-OAM is required for visualization and control via an operator panel.
3.1.4 PROTOOL
PROTOOL must be installed when the user wants to use an OP for drive visualization and control. In our example, we use an OP project integrated in the S7 project, which means integrated installation of PROTOOL.
3.1.5 Monitoring
Following installation of the software in the suggested directories, the directory structure on your PG should be as follows (marked files):
Bravo! You've taken the first hurdle brilliantly!
It's off to the next!
Page 8
Basic Installation and Start-up Guide for Masterdrives MC and GMC Software Packages Distributed Technological Functions
04/99
Basic Installation and Start-up Guide
3.2 Step 2
Visual Inspection of the Hardware (see Fig. in Section 2.3.5)
Before continuing, a visual inspection should be made of the hardware. Particular attention should be paid to the following:: Proper insertion of the connectors, complete and correct cabling (SIMOLINK: transmitter to receiver!), terminating resistors ! ATTENTION: The transition of the terminating resistors should be done with the electronic box off-circuit!! Is everything OK ? Then on to the next milestone ->
3.3 Step 3
Initializing the MASTERDRIVES MC Axes using SIMOVIS
When initializing the MASTERDRIVES MC axes, we, and you as well, take as a starting point the so-called factory settings, which are the settings a device has when it leaves the factory. (-> Background Information MC Factory Settings)
3.3.1 Connecting the PG to MASTERDRIVES MC
To initialize our axes, we use the connecting cable to interface X103 on the relevant MASTERDRIVES MC.
3.3.2 Calling SIMOVIS
3.3.2.1 Creating a New SIMOVIS Project Start SIMOVIS. First, we want to create a new project with the corresponding file name (in this case: mc_start).
Select "Project" "New"
3.3.2.2 Setting the PG Interface to COM2 Connect your PG to the first MASTERDRIVES MC axis using a standard cable. Set the interface to the device. Normally, the connection is made via a standard cable to the PG's COM2 interface. (For our example: COM2 and 9600 baud) Select "Process" "Interface" Note: Leave the setting in the field Baudrate at the default setting 9600 Baud. The setting in this dialog of SIMOVIS must match the setting in the drives. Otherwise the communication will fail. 3.3.2.3 Adding a MASTERDRIVES MC Device
Now add the MASTERDRIVES MC device.
Select "Edit" "Add Drive"
Basic Installation and Start-up Guide for Masterdrives MC and GMC Software Packages Distributed Technological Functions
Page 9
Basic Installation and Start-up Guide
04/99
The result appears as shown below:
The connection to the device can be established for verification purposes by clicking on "Connection on/off". This results in the color of the activation field being switched to: - Green: OK - Red: Fault - Yellow: Warning - Black: Communication interrupted. The black status can be caused by one of the following: Device not set to factory settings, cable connection faulty, different interface parameters (Please check your setup, interface parameters etc. again). None of the other colors impede the continuation of the process.
3.3.3 Initializing Basic Functions
The device can now be initialized. For our purposes, we will do so by selecting "Edit" "Parameterize Drive". This opens the "SIMOVIS" window. The MC is initialized via the menus "Parameters" "Menu prompted start-up" "Basic Functions", i.e. there is no need to initialize specific parameters. Attention: When the controlled parameters are transferred to the MASTERDRIVES, the MC initializes to the factory settings. Previously modified parameters are returned to their factory settings!
Note: When controlled initialization is initiated, the MC goes to error "F061". However, this is irrelevant at this time!
The initial display for "Menu prompted start-up" is as follows:
Page 10
Basic Installation and Start-up Guide for Masterdrives MC and GMC Software Packages Distributed Technological Functions
04/99
Basic Installation and Start-up Guide
Because of the on-line connection to the MC during parameter initialization, a number of parameters, such as device type and current board, already have default values. The converter and current boards parameters are thus already initialized. No further entries are required in this menu! The "Next" button brings us to the motor parameters. If the motor in question is a Siemens motor, it can be simply selected by Order No. from the motor list once either Synchronous Motor" or "Asynchronous Motor" has been specified. The rotational speed need not be changed in this case, as SIMOVIS does this automatically. Clicking on the "Next" button screens the parameter assignment window for the motor sensor. After making the appropriate selections, clicking on "Next" screens the menu window for "Setpoints, Control Mode". For our example, it is important to select the line "PROFIBUS-DP and Terminal Strip" in "Setpoints". The remaining menu windows are initialized as required. For our example, we need now only specify the "ProfiBus Address" in the "Communication" window. (In our example, we have set bus address 11 for axis 1 and bus address 12 for axis 2). (Note: The baud rate for PROFIBUS communication need not be set, as the CBP board automatically detects the data signaling rate and adapts itself accordingly). Attention: If you click on "Previous" to view previous screen forms, you have to reenter the bus address in the "Communication" menu window because the address is automatically reset to 3. SIMOVIS then shows the chosen basic configuration. The basic parameters are transferred to the MC by clicking on "Accept Configuration". Prior to the transfer, the screen shows a follow-up screen form for selecting a Script file. This selection is not necessary for our example. Any parameters already on the MC are overwritten (factory settings). And that's ALL !!! The basic parameters for the MC are complete. It would be hard for it to be any easier.
3.3.4 Initializing Technology Functions
Next we are going to initialize the technology functions using the same method. You will find the "Technology Functions" under menu item "Parameters" "Menu prompted start-up".
3.3.4.1 GMC_BASIC Technology for Individual Axes First you have to select the application. Under "Applications" and "Positioning / Synchronism with Motor Sensor", you will find "GMC_S7-Dezentral".
For our example, click on "GMC_S7Dezentral". This gives you access to the Script files, which allow use of GMC-Basic. Click on "Load Application" to transfer these Script files to the MASTERDRIVES. The functions under GMC_S7-Dezentral can also be transferred to the MASTERDRIVES. These are the parameter settings for: "Fast MDI via PROFIBUS" and "Fast Values via PROFIBUS", as well as the SIMOLINK functions, which are described in the next chapter. The other configuration settings need not be changed for our example.
Basic Installation and Start-up Guide for Masterdrives MC and GMC Software Packages Distributed Technological Functions
Page 11
Basic Installation and Start-up Guide
04/99
3.3.4.2 GMC_BASIC Technology for Synchronous Axes with SIMOLINK In addition to the GMC_S7-Dezentral functionality loaded in the last menu, the SIMOLINK-Parametrisation must also be loaded to provide gearing functionality for MASTERDRIVES MC. Click on the "SIMOLINK Dispatcher Function" menu for the master axis. Select "SIMOLINK Transceiver Function" and transfer it to the MASTERDRIVES for the slave axis. Only the relevant Script may be selected or transferred to the appropriate axis. Note: These Scripts work with standard addresses, number of channels, etc., in order to obtain an executable example. You will find information for modified settings or additional synchronized axes in the Manual.
Now that our MASTERDRIVES has also been assigned with the parameters required for GMC-Basic, the initialization of MASTERDRIVES axis 1 for our example is complete. You can continue the parameter initialization process if you wish by resuming "Menu prompted start-up" of the technological functions, but this is not necessary for our example. For the purpose of data backup, it is recommended that the parameters for each MC be loaded into an appropriately named file with "Upread" "Base unit: all ...". You can then close this screen form. If necessary, connect your serial cable with the next MC's X103 and initialize the second axis as described above. (Begin again with cap. 3.3) Caution: If you have uploaded the relevant SIMOLINK interconnection to the devices, the devices will display the error message F056. Acknowledge this message on the device by clicking button P before you continue!
Is everything OK? Good! We have now completed initialization of MASTERDRIVES MC(s) for our example.
Page 12
Basic Installation and Start-up Guide for Masterdrives MC and GMC Software Packages Distributed Technological Functions
04/99
Basic Installation and Start-up Guide
3.4 Step 4
Creating the S7 Project and Integrating GMC-Basic
The "Project Assistant", which is displayed automatically following the initial installation of the STEP 7 software, can help you create a new STEP 7 project. You can view the project structure by clicking on "Preview".
Select the appropriate CPU (CPU 315-2DP). The MPI address remains unchanged.
In the next screen form, please deactivate OB1 by deselecting the check mark. OB1 should not be selected. Then assign a name to your S7 project (in this case mc_start). In the screen form in which you chose your project name, click on "Make" and your project will be created.
Your S7 project should look like this:
3.4.1 Generating the Hardware Configuration
In the SIMATIC S7, the modules are no longer equipped with address switches or anything similar to them. Today, these hardware settings are all specified via configuration software, then transferred to the CPU. It is for this reason that you now have to define the hardware configuration for your programmable controller. Click on the SIMATIC 300 Station in the left-hand window. In the right-hand window you will see, among other things, an object named "Hardware". Double-click on this object to open the hardware configuration (depending on your PG, this can take a while!). This hardware configuration window is opened: Select "Catalog" in the "View" menu. This opens the catalog of Siemens S7 hardware components. Under "SIMATIC 300" - "PS 300", select the power supply module for the first slot (here the PS307 5A). Compare the order numbers of your hardware configuration with those in the programmable controller configuration. If there are any discrepancies, replace the relevant module(s) with the appropriate module(s) from the hardware catalog. Next, click on 2.1 (DP Master) in the upper screen form of the hardware configuration menu, then click on "DP Master System" in the "Insert" menu.
Basic Installation and Start-up Guide for Masterdrives MC and GMC Software Packages Distributed Technological Functions Page 13
Basic Installation and Start-up Guide
04/99
Click on "New.."
Enter the name of the network, etc., then change to "Network Settings".
Set Transmission Rate and Profile if necessary (in this case, 1.5 Mbit/s and DP will be retained).
In the Hardware Catalog, open files "PROFIBUS-DP" "SIMOVERT" "MASTERDRIVES CBP". By holding down the left mouse button, drag the "Motion Control Plus" symbol to the PROFIBUS line.
The window for the properties of PROFIBUS node CBP opens automatically:
Please enter the PROFIBUS address (11). When you click on OK, the next screen form, which is for the properties of the DP slave, is displayed. Enter the slave's "Identifier" and select PPO Type5 !
If you have specified other addresses, change the following values in the Table below: Axis 1 2 PROFIBUS Address 11 12 PKW Address 256 284 PZD Address 264 292
Next, add the 2nd axis to the PROFIBUS and supplement the table as necessary. Your hardware configuration should now look like this: Save the configuration but do not close HW-Config, as we want to transfer the configuration to the CPU in the next section!
Page 14
Basic Installation and Start-up Guide for Masterdrives MC and GMC Software Packages Distributed Technological Functions
04/99
Basic Installation and Start-up Guide
3.4.2 Transferring the Hardware Configuration
Before the hardware configuration defined in the preceding section is transferred to the CPU, we would recommend a "General Reset" in order to establish a defined initial state. To do this, proceed as follows: CPU mode selector:
(key-operated switch) RUN-P RUN STOP MRES
Turn the keylock switch to the STOP position. Turn the key to MRES and hold it in this position until the STOP LED lights up for the second time (around 3 seconds). 3. Within 3 seconds, you must return the key to the MRES position and hold it until the STOP LED starts flashing. When the CPU has completed the General Reset, the STOP LED stops flashing and lights up continuously. The PG interface might have to be set, depending on how your PG is connected to the programmable controller. You can do this in the SIMATIC Manager's "Options" "Set PG/PC Interface" menu. Next, call "PLC" "Download" in HW-Config and confirm the relevant CPU module (standard MPI address is 2). Then close the hardware configuration window. The S7 CPU has now been configured! The various devices must be in the following states: No red LED for SF, SF-DP or BUSF may be lit on the CPU! (If an OP27 is connected, these LEDs might stay lit) On the MASTERDRIVES, all 3 LEDs on the PROFIBUS board are flashing (simultaneous flashing of all three LEDs on an MC board serves as indication that the board is not faulty!) This means that your PROFIBUS is working and that the connections between the MCs and the CPU are established. Congratulations!! You have taken a huge step forward. And now, on to the software:
1. 2.
3.4.3 Inserting Symbol Tables
In this section, we are going to link the symbol tables for the GMC-Basic project. Display the SIMATIC Manager window, then open project P7mcl_ex in the "File" "Open" menu. You will find the example in path: "Siemens\Step7\Examples".
Double-click on project P7mc1_ex to open it. Double-click on your mc_start project in "S7 Program" "Symbols". This opens a window containing the symbol table for this project. In the SIMATIC Manager, double-click on "Symbole" in "Project P7MC1_EX" to open this symbol table as well.
Basic Installation and Start-up Guide for Masterdrives MC and GMC Software Packages Distributed Technological Functions
Page 15
Basic Installation and Start-up Guide
04/99
Mark all symbols for P7MC1_EX, copy them, and add them to your symbol table. If you have started as suggested with a new project to create mc_start, you should not habe any symbols shown in bold type. Symbol names or addresses in bold type indicate that those names and/or addresses were defined more than once. In case of conflicts with your assignments fo data-blocks, function blocks or symbol names, please refer to the documentation to resolve those conflicts. For details, see "Configuration package", part-number 6AT1880-0AA00-1BA0, tab 4 "GMC Basic Standard Software", section 8 "Expert/Knowledge/Tips", page 8-6 and up. We generally recommend that you leave the GMC-Basic symbols and addresses unchanged for easy cross-reference with the documentation. You can then save and close the symbol table.
3.4.4 Integrating GMC-Basic Blocks
After inserting the symbol tables, we are going to transfer the STEP 7 blocks from GMC-Basic. To do so, return to the SIMATIC Manager and mark all Quellen in the P7MC1_EX project. Copy these blocks and insert them in the Source Container for your project. Should you want to insert these blocks into an already existing project rather than in a newly generated project, be sure to check your project for identical block names. The SIMATIC Manager will ask you whether or not you want to overwrite the block !! "Bausteine" also copy the blocks from the P7MC1_EX project's in "Blocks" of your project.
Open the "Block" container's DB100 (DB_ORG_MCT). If you have 2 axes in your project, please add the additional values to DB100. If you have only one axis to configure, proceed to the next page to check and possibly modify the addresses of your axes. Go to the End of the block and mark the beginning of the line with the statement END_STRUCT of the structure X_axes.
With the aid of menus "Insert" "Declaration Row" "Before Selection" add a blank line. Add the following structure for your second axis:
Page 16
Basic Installation and Start-up Guide for Masterdrives MC and GMC Software Packages Distributed Technological Functions
04/99
Basic Installation and Start-up Guide
In the "View" menu, change to "Data View" and enter the address data for your axes from the table above as shown at the right (arrays x_axes.axis1 and x_axes.axis2). Please do not forget "Array X_axes.i_number_axes. The number of axes must be entered here.
Note:
If you have already loaded the OB100, (e.g. in order to test using only one axis) to the CPU, you must, if you first delete blocks DB 101 through DB118 if you susbequently want to insert a further axis (in the DB100).
Save the modified block and close the window. Finished! You have now incorporated the full functionality of GMC-Basic in your control program. All you have to do now is introduce it to your S7 PLC.
3.4.5 Transferring the Control Program
Click on the "Blocks" container for your project and call the "PLC" "Download" menu.
When the transfer has been completed, turn the keylock switch on the CPU to "RUN-P".
So far, we have completed the following tasks: The software has been installed on your PG. The drive was initialized with SIMOVIS. PROFIBUS is operational. The GMC-Basic package has been linked to your project and is executing on your programmable controller. You now have the complete interface to the MC system available in your programmable controller, with 8 job mailboxes and the cyclic control and check-back signals to the MASTERDRIVES!! And that's GREAT!!!!
Now proceed to the next step, where you will already be able to move the axes, for example in setting-up mode, using a Windows tool called GMC-Control.
Basic Installation and Start-up Guide for Masterdrives MC and GMC Software Packages Distributed Technological Functions
Page 17
Basic Installation and Start-up Guide
04/99
3.5 Step 5
GMC Control
Call the Windows tool "GMC-Control_e.exe". Click on "System" "Online / Offline". In the on-screen window you will see the Standard settings for communication with GMC_Basic. If you have completed the installation as described, these settings will remain unchanged. Click on "ONLINE" GMC_Control now goes on-line to the controller and shows you the axes.
Exit this window by clicking on the "Work at" button and by opening "Control Desk" in the "Machine Control board" menu.
3.5.1 Machine Control Panel Menu
The main purpose of this menu is axis control. It also allows you to put together a customized machine control panel. All interactive areas in the "Machine Control Panel" menu are placed only in the main window, but have multidialog capability, that is, you can place multiples of each of these interactive areas in the main window. The advantage is that you can display and process interactive areas for several axes at the same time. Interactive control panel This is the central interactive area, and shows you the control and status signals that are available to you for individual axis applications.
The "control signals" (the signals with which you control the axis) are at the left, the "status signals" (the signals the axis uses to signal back its machining state) are at the right.
Example based on Setting-up Mode The following control signals must be enabled: "OFF2", "OFF3", "ENC" and "LB". "OFF1" must selected as the last signal. In addition, MODE_IN = Set-up mode must be selected. Use the so-called "OVERRIDE" to determine the speed of the drive in % of nominal speed. The following status signals must be displayed: "MODE_OUT" = "Setup", "IOP", "OFF2", "OFF3" and "ST_EN". When you set "J_FWD" or "J_BWD" , the axis should move and status signals "FWD" or "BWD" and "FUR" should be displayed. The color "RED": The color "RED" is reserved for malfunctions and warnings. If the interactive area contains no "RED", the basic prerequisites for successful control have been met. Fault diagnostics: If there is a number under "WARN" or "FAULT", you can display a plain text by positioning the mouse pointer to "WARN" or "FAULT". There is also a switch next to "WARN" with which you can display any additional warnings. At the lower right of the selection field (next to the "End" button) you can specify whether you always want to display all control and status signals or only the ones that are relevant to the selected operating mode.
Page 18 Basic Installation and Start-up Guide for Masterdrives MC and GMC Software Packages Distributed Technological Functions
04/99
Basic Installation and Start-up Guide
3.6 Step 6
Integrating OP Project GMC-OP-OAM
To round off the GMC functionality, we want to include the OP project GMC-OP-OAM in our project. Some of the actions needed to do so will already seem familiar to you. The OP27 operator interface can be connected to the SIMATIC S7 CPU via either MPI or PROFIBUS-DP. The PROFIBUS connection is described below. The MPI connection can be found at the end of the Guide in the section entitled Background Information Interfacing the OP27 via MPI. Note: A simultaneous operation of a axis with GMC_Control and GMC-OP-OAM is not posible!
3.6.1 Integrating OP Project GMC_OP_OAM
First we want to integrate the GMC-OP project in our sample project. The prerequisite is the integrated installation of PROTOOL. Please call "PROTOOL". Select the "File" "Integrate" menu. The following screen form is displayed: Select the directory structure shown here: Select one of the appropriate OP projects and open it (here: gmc_op27_v1_00.pdb)
In the "New" form, select the "Path" that was used to store your project: See screenshot.
Enter the "Object Name" of your OP project (here: op_mc_start) and confirm with "OK". The OP objects will be integrated in your S7 project (this might take a moment). Result:
Behind the Status window" is the window with the OP displays. Close the "Status window" with the Windows symbol "X".
3.6.2 Integrating the OP27 in the PROFIBUS Network
Open the "System" "PLC" menu in the following screen form:
Continue with "Edit". Continue with "Parameters". Click on "profibus1_mc_start" in the "Connect OP with Network" window. In the "Choose a communication peer/symbol list" window, open "profibus1_mc_start" and select "CPU315-2 DP". Under "More", please check the "Network Settings". The standard baud rate is "1.5 Mbaud". We want to keep this value. When you return to the form at the left, set the bus address for the OP27 to "5". (Should you already have done so, the program would have returned the field to its original value!!).
Terminate the dialog with "OK" "OK" "Close".
Basic Installation and Start-up Guide for Masterdrives MC and GMC Software Packages Distributed Technological Functions Page 19
Basic Installation and Start-up Guide
04/99
3.6.3 Transferring the OP Project
We are going to transfer the integrated OP project via the serial cable from PG-COM1 to IF2-SS (Config/Printer) to the OP27. On the OP27, please change the operating mode to "Serial Data Transfer". You will find it in the "System Settings" menu. Set the OP's cursor to "Operating Mode" and press "Enter". A small pull-down menu is displayed. Position the cursor to "Serial Transfer" and press "Enter" (should an OP error appear intermittently, acknowledge the error with ESC). A short time later, the OP goes dark and the message "Trans. Mode" is displayed. Next, check the transfer settings in PROTOOL. To do so, select the menu "File" "Settings" - "Download" The settings are entered as shown at left and confirmed with "OK".
Now, start the transfer with "File" "Download". When you are prompted for the destination storage, you can choose between permanent "Flash EPROM" and temporary "DRAM". The OP data are now in the OP27, and we have to establish the PROFIBUS connection from our programmable controller to the OP. This is done with the aid of our HW-Config: Set the keylock switch on the CPU to "STOP". Then open HW-Config and call the "Target System" "Load in Module" menu. Following the transfer of the hardware configuration, please leave the CPU in "STOP" mode!
3.6.4 Integrating GMC-OP-OAM Blocks, Adapting OB1 and GMC_DB_ORG
Go to the "S7-Manager" and open project P7MC19EX (from "\Siemens\Step7\Examples"). The symbol table for this project need not be linked, as the symbols are identical to those for GMC-Basic. Open the "Source Files Container" and copy the "Sources" to your project. Please do the same with the "Blocks" in the "Block" container. You may overwrite identical UDT blocks. Should blocks overlap with your own blocks, you should normally elect to rename your blocks (otherwise refer to the GMC-OP-OAM Guide and other reference literature on this subject). Finally, insert the following call in OB1:
Open "OB1". Mark "Network 3". Select "Insert" "Network". Supplement the statements in "Network 4". Save the block.
Page 20
Basic Installation and Start-up Guide for Masterdrives MC and GMC Software Packages Distributed Technological Functions
04/99
Basic Installation and Start-up Guide
Now open your "GMC_DB_ORG" data block. In the basic package, the data block numbers for the GMC-OAM package have a default value of "-1" (e.g. they do not exist). Change to the "Data View" of the data block to fill in the data block numbers. When using the standard configuration, enter the number "120" for the "GMC_DB_PICTPOINTER" data block and the number "119" for the "GMC_DB_ORDER". Save the modified data block once again.
Note: Do not use the command "Process -> Initialize Data Block", as the initial values of the axis description (always 0) would overwrite the data. For this reason, always enter the values in the Data View.
Congratulations !!! You now have full access to the drive with GMC_OP_OAM. Beginning with the software installation, you made it in just six steps !!!
You will find more useful information in the section entitled Background Information, and detailed information in the Manuals.
Basic Installation and Start-up Guide for Masterdrives MC and GMC Software Packages Distributed Technological Functions
Page 21
Basic Installation and Start-up Guide
04/99
4 Background Information
4.1 User-configured OP27 Display
In the OP27's start display you will find a user-configured display as an model OP configuration. Selecting this symbol allows you to monitor and control the axes.
The control functions for the drives in this menu are not accessible to unauthorized persons. You can defeat this interlock in your control program by setting the "KEY-LOCK" bit (M0.7) to "LOG 1", for instance via "Control VAR".
4.2 Changing DP Addresses and Bus Parameters
If bus parameters are to be changed (PROFIBUS-DP, MPI), all participating components must also be assigned the new parameters, that is, MASTERDRIVES with SIMOVIS, the CPU with HW-Config, and the OP27 with PROTOOL.
4.3 Changing Block Numbers
Should numbers or symbols used in the GMC packages be identical to those used in your blocks, it is recommended that you rename your blocks and/or symbols. If this is not possible, or if it would require too much overhead, you can change the GMC block numbers. Please remember that, in this case, you must change the block calls and the DB numbers stored in DBs accordingly. This also applies to the GMC-Control settings. For more information, please refer to the GMC Manual.
4.4 User-configured Displays in the OP Project
With the aid of GMC_OP_OAM, you can integrate your own user-configured displays. You will find the applicable procedures as well as the interface to your S7 program in the GMC_OP:OAM documentation.
4.5 Parameters for USS Protocol
The parameters for the USS protocol (serial connection between PG and MASTERDRIVES MC) are set as follows at the factory: Bus address: P700 = 0 Baud rate: P701 = 6 (9600 baud) No. of PKWs: P702 = 127 No. of PZDs: P703 = 2 TLG extract: P704 = 0
4.6 Factory Settings for MASTERDRIVES MC
The factory settings represent the defined initial state in which the devices are delivered. Should it be necessary to regain these settings, proceed as follows: Enable parameters: P053 => 6 Select Settings menu: P060 => 2 Start parameter RESET: P970 => 0 The device assumes the factory settings and goes to status 5 (drive settings). => MASTERDRIVES compendium "Parameter reset to factory settings (6.1)
Page 22
Basic Installation and Start-up Guide for Masterdrives MC and GMC Software Packages Distributed Technological Functions
04/99
Basic Installation and Start-up Guide
4.7 Linking the OP27 over MPI
First, the CPU must be interfaced to the MPI bus in the hardware configuration. So open "HW-Config" for your project. Mark line: "2 CPU315-2 DP". Select the "Edit" "Object Properties" menu. The form containing the CPU properties is displayed.
Click on "MPI".
Mark the line "MPI(1)". Select "Properties".
Give the child a name. Check the "Network Settings" tab to make sure that the baud rate is set to 187.5 Kbit/s.
Go back to the basic HW-Config display by clicking on "OK" "OK" "OK". Continue with the Chapter entitled "Integrating the OP27 in the PROFIBUS Network". Open the "Target System" "Controller" in the following form:
Continue with "Edit". Continue with "Parameters". Click on "mpi_mc_start" in the "Connect OP with Network" window. In the "Choose a communication peer/symbol list" window, open "mpi_mc_start" and select CPU 315-2 DP. The bus address for the OP27 may also be changed, but we are going to leave the standard address "1". Under "More", please check the "Network Settings". The standard baud rate is "187.5 Kbaud", so you need not change it. Now let's proceed to " Transferring the OP Project". Don't forget to connect the OP27 to the MPI bus!
Basic Installation and Start-up Guide for Masterdrives MC and GMC Software Packages Distributed Technological Functions
Page 23
Basic Installation and Start-up Guide
04/99
5 Additional Documentation
Motion Control for MASTERDRIVES MC and SIMATIC M7 Manual MC Configuring Package on CD incl. Manual SIMATIC S7 Software for S7-300 and S7-400 Reference Manual PROFIBUS Profile PROFIDRIVE Variable-speed Drives PROFIBUS User Organization Karlsruhe SIMOVIS, GMC-Basic, GMC_OP_OAM, GMC_Control Readme Files MASTERDRIVES Motion Control Compendium (AC) SIMATIC PROTOOL User's Guide OP27 / OP37 Product Manual Communication for OPs User's Guide V3.0 MLFB: 6AT1880-0AA00-1AA0 (G) 6AT1880-0AA00-1BA0 (E) MLFB: 6ES7810-4CA02-8AR0 (G) 6ES7810-4CA02-8BR0 (E) Order No.: 3.071
Part of software installation package MLFB: 6SE7080-0QX50 (G) 6SE7087-6QX50 (E) Part of the PROTOOL Software package 6AV3991-1AK00-0AA0 (G) 6AV3991-1AK00-0AB0 (E) 6AV3991-1BC06-0AA0 (G) 6AV3991-1BC06-0AB0 (E)
Page 24
Basic Installation and Start-up Guide for Masterdrives MC and GMC Software Packages Distributed Technological Functions
04/99
Basic Installation and Start-up Guide
6 Abbreviations
AC BUSF BWD CBP CD CP CPU DB DP DRAM ENC FEPROM FUR FWD GMC HMI HW IF IOP J_BWD J_FWD LB LED MB Mbit MC MCT MPI MRES OB OP PG PKW PPO PROFIBUS PS PZD SBM SBR SF SLB SS ST_EN SW UDT USS Alternating Current Bus fault Backward (axis travelling backward) Communication Board PROFIBUS Compact Disk Communication Processor Central Processing Unit Data Block Distributed Peripherals Dynamic random access memory Enable Controller Flash erasable programmable read only memory Function running Forward (axis travelling forward) General Motion Control Human Machine Interface Hardware Interface In operation Jog backward Jog forward Life Bit Light emitting diode Mega Byte Mega Bit Motion Control Motion Control with Technology Multi-point interface Memory Reset Organization block Operator Panel Programming device Parameter Identifier Value (German: Parameter Kennung Wert) Parameter Process data Object Process Field Bus Power Supply Process data (German: Prozedaten) Sensor Board Multiturn Sensor Board Resolver System fault / Station fault SIMOLINK Board Interface (German: Schnittstelle) Start enable Software User defined datatypes Universal Serial Interface
Basic Installation and Start-up Guide for Masterdrives MC and GMC Software Packages Distributed Technological Functions
Page 25
You might also like
- T300Document56 pagesT300eng_karamazabNo ratings yet
- Uawi110x enDocument104 pagesUawi110x enSiboneloNo ratings yet
- Cat 620 PDFDocument48 pagesCat 620 PDFVictor BugrovNo ratings yet
- Simotion Technology Packages (Motors) ConfigurationDataDocument872 pagesSimotion Technology Packages (Motors) ConfigurationDataBobWhalerNo ratings yet
- Complete control system solution for industrial robotsDocument26 pagesComplete control system solution for industrial robotsanderson tartaia100% (1)
- Master Drives T 400Document241 pagesMaster Drives T 400aqccc120No ratings yet
- Ecodrive FinalDocument24 pagesEcodrive FinalChris WrightNo ratings yet
- USS ProtocolDocument77 pagesUSS Protocolreza2131No ratings yet
- 2011 VIPA Supported Modules 300S enDocument6 pages2011 VIPA Supported Modules 300S enAbhishek DaveNo ratings yet
- Uss 24178253 Spec 76Document77 pagesUss 24178253 Spec 76Raghu RaamanNo ratings yet
- ProjectingNotes USDocument99 pagesProjectingNotes USjose florNo ratings yet
- EsaDocument274 pagesEsaunalcalde2No ratings yet
- RFID Functions en-USDocument72 pagesRFID Functions en-USemersonNo ratings yet
- En ACS880 Winder CTRL PRG FW A A4Document520 pagesEn ACS880 Winder CTRL PRG FW A A4Dražen ŠukecNo ratings yet
- EtherCAT Tutorial IntroductionDocument67 pagesEtherCAT Tutorial Introductionrodolfo muñoz magañaNo ratings yet
- PLCopen Functions en en-USDocument178 pagesPLCopen Functions en en-USNigo VillanNo ratings yet
- Winder Unidrive 104Document13 pagesWinder Unidrive 104Ronald PeetersNo ratings yet
- Citect 2013Document12 pagesCitect 2013ja02mvNo ratings yet
- Opc Ua Configuration Manager Manual PDFDocument39 pagesOpc Ua Configuration Manager Manual PDFเมธี ปทุมาสูตรNo ratings yet
- CBS-254 IFIX Advanced DevelopmentDocument2 pagesCBS-254 IFIX Advanced Developmentrmorenodx4587No ratings yet
- 0 1 2 3 4 5 6 Simatic Hmi: ManualDocument120 pages0 1 2 3 4 5 6 Simatic Hmi: Manualyukaokto2No ratings yet
- P 7 Ada 54 BDocument18 pagesP 7 Ada 54 Bzvonkomihajlovic4891No ratings yet
- D2!9!20 Ali Akcay Daimler AG Mercedes Benz Trucks.1480425472Document8 pagesD2!9!20 Ali Akcay Daimler AG Mercedes Benz Trucks.1480425472Kent WaiNo ratings yet
- P7DPS59b Step7 ProfibusDocument170 pagesP7DPS59b Step7 ProfibusSaúl RCNo ratings yet
- SoMachine Introduction - Compatibility and Migration - enDocument152 pagesSoMachine Introduction - Compatibility and Migration - enRamkumar ANo ratings yet
- Hmi enDocument40 pagesHmi endescargascrib pppNo ratings yet
- Siject: The All-In-One System For Injection Molding MachinesDocument2 pagesSiject: The All-In-One System For Injection Molding MachinessuperalitosNo ratings yet
- 07 - Modular - Machine - ConceptsDocument158 pages07 - Modular - Machine - ConceptsislamooovNo ratings yet
- p01 05 Functional Safety v9 Tud 0719 enDocument54 pagesp01 05 Functional Safety v9 Tud 0719 enMetin ErimNo ratings yet
- Vijeo Quick Start Tutorial V720Document114 pagesVijeo Quick Start Tutorial V720ssgfreemailNo ratings yet
- InfoPLC Net LXM32Document347 pagesInfoPLC Net LXM32patulakeNo ratings yet
- WinCC Communication en-US en-USDocument760 pagesWinCC Communication en-US en-USŁukasz KrzesińskiNo ratings yet
- Release Information CODESYS - V3.5 SP6 Patch 4Document15 pagesRelease Information CODESYS - V3.5 SP6 Patch 4Ana Maria CNo ratings yet
- Vijeo Historian V4.20 Collects, Stores and Reports DataDocument2 pagesVijeo Historian V4.20 Collects, Stores and Reports DataAkshay JoshiNo ratings yet
- Siemens FM352-5Document246 pagesSiemens FM352-5Nguyen Le Thanh VuNo ratings yet
- Dffa b10333 00 7600Document8 pagesDffa b10333 00 7600BlAdE 12No ratings yet
- S7 300 CP343-1-Lean-CX10 76Document50 pagesS7 300 CP343-1-Lean-CX10 76Marcio Sócrates100% (1)
- PCS 7 V8.2 PC Configuration and Authorization - 03 - 2016Document156 pagesPCS 7 V8.2 PC Configuration and Authorization - 03 - 2016Ecaterina IrimiaNo ratings yet
- VBScripting Manual - Rev 2013Document42 pagesVBScripting Manual - Rev 2013basamvenkatNo ratings yet
- p03 01 Advanced Layout of Uis v9 Tud 0719 enDocument67 pagesp03 01 Advanced Layout of Uis v9 Tud 0719 enMetin ErimNo ratings yet
- b04 Data BlocksDocument18 pagesb04 Data BlocksvarunshyamNo ratings yet
- Ecostruxure Machine Expert Compatibility and Migration: User GuideDocument58 pagesEcostruxure Machine Expert Compatibility and Migration: User Guidejoao alexandre correaNo ratings yet
- S120 Startdrive Commiss Man 0620 en-USDocument366 pagesS120 Startdrive Commiss Man 0620 en-USMarian ChobodaNo ratings yet
- CODESYS+IEC61131-+Programming+Tool+ IntroductionDocument37 pagesCODESYS+IEC61131-+Programming+Tool+ Introductionrharihar26597No ratings yet
- Microsoft Power Point - 03 WinCC V7 GraphicDocument60 pagesMicrosoft Power Point - 03 WinCC V7 Graphicdragonknight1512100% (1)
- Siemens Sinamics V20 Getting StartedDocument34 pagesSiemens Sinamics V20 Getting StartedRolando QuirozNo ratings yet
- SINAMICS Drives D21 3 Complete English 2019Document540 pagesSINAMICS Drives D21 3 Complete English 2019Jesús SosaNo ratings yet
- Active Disturbance Rejection Control for Nonlinear Systems: An IntroductionFrom EverandActive Disturbance Rejection Control for Nonlinear Systems: An IntroductionNo ratings yet
- Manual s7 BasicoDocument280 pagesManual s7 Basicosoyazul10100% (1)
- S7PLCSIM v548 Upd1 Readme EnUSDocument8 pagesS7PLCSIM v548 Upd1 Readme EnUSpyro_pradeepNo ratings yet
- 840C BN OEM 0901 enDocument338 pages840C BN OEM 0901 en47wmpgb7gpNo ratings yet
- Catalogo Completo Servomotores SiemensDocument224 pagesCatalogo Completo Servomotores SiemensFabricioST100% (1)
- S7200 NewDocument474 pagesS7200 Newtungbk9No ratings yet
- Speed Adjustment and Positioning Using Standard Drives: (With S7-200 and MICROMASTER 420)Document6 pagesSpeed Adjustment and Positioning Using Standard Drives: (With S7-200 and MICROMASTER 420)PEPIROJASNo ratings yet
- GH - CP443 1 Adv GX30 - 76 PDFDocument112 pagesGH - CP443 1 Adv GX30 - 76 PDFjcadvNo ratings yet
- Hy Net Blocs s7cp 76Document40 pagesHy Net Blocs s7cp 76Fathi MusaNo ratings yet
- CP341Document104 pagesCP341pinpraditNo ratings yet
- Error Codes For The 700/900 VentilatorDocument1 pageError Codes For The 700/900 VentilatorIsai Lara OsoriaNo ratings yet
- Comparison of FF, Profibus, HART, and 4-20maDocument12 pagesComparison of FF, Profibus, HART, and 4-20maJorge VieyraNo ratings yet
- Change LogDocument29 pagesChange LogKITA22No ratings yet
- Azure Admin Course BlueprintDocument7 pagesAzure Admin Course BlueprintSiddharth JainNo ratings yet
- VS2005 VWD En-Us PDFDocument5,286 pagesVS2005 VWD En-Us PDFAlicia Mary PicconeNo ratings yet
- Webservice AssignmentDocument10 pagesWebservice AssignmentAlterEgoNo ratings yet
- Analysis of The Rectifier Circuit Valid Down To ItsLow-Voltage Limit PDFDocument7 pagesAnalysis of The Rectifier Circuit Valid Down To ItsLow-Voltage Limit PDFMaanas KhuranaNo ratings yet
- HBM Memory Controller v1.0Document94 pagesHBM Memory Controller v1.0RKavyaNo ratings yet
- Computer Fundamentals NotesDocument17 pagesComputer Fundamentals Notesjineshsurya75% (4)
- Tcs Programming Questions - Tcs Programming McqsDocument18 pagesTcs Programming Questions - Tcs Programming McqsKiran maruNo ratings yet
- WFO Consolidated Software Lineup Matrix Date: Aok Doc IdDocument36 pagesWFO Consolidated Software Lineup Matrix Date: Aok Doc IdArbelton VstNo ratings yet
- IN006F10 Hermes Hardware Reference ManualDocument17 pagesIN006F10 Hermes Hardware Reference ManualMexc6for1No ratings yet
- REL Q-100-E Owners ManualDocument17 pagesREL Q-100-E Owners Manual5600nn2No ratings yet
- SnifferDocument14 pagesSnifferGangadhar KarriNo ratings yet
- Azure Training Certification GuideDocument36 pagesAzure Training Certification GuideDamián GeißerNo ratings yet
- ChangesDocument28 pagesChangesUna LoonaNo ratings yet
- Stage v3.0Document35 pagesStage v3.0Ben Torkia JaweherNo ratings yet
- CountersDocument5 pagesCountersHemant SaraswatNo ratings yet
- Automatic Dam Gate Control Using SensorsDocument20 pagesAutomatic Dam Gate Control Using SensorsRam Reddy100% (6)
- Instructors: Dr. Phillip JonesDocument44 pagesInstructors: Dr. Phillip JonesskarthikpriyaNo ratings yet
- 06B-File IODocument59 pages06B-File IODo Cao Dat (K15 HL)No ratings yet
- Functional Design SpecificationDocument6 pagesFunctional Design SpecificationVraja DasiNo ratings yet
- Docu48727 - Unisphere-1 3 0 1 0015-Release-NotesDocument95 pagesDocu48727 - Unisphere-1 3 0 1 0015-Release-NotesEndeeeNo ratings yet
- ACX Junos CliDocument336 pagesACX Junos ClimelvynstgoNo ratings yet
- Learning Unit 1 Hardware PP2Document53 pagesLearning Unit 1 Hardware PP2Franciscà MuthambiNo ratings yet
- Manual Cpe006Document57 pagesManual Cpe006ALlan ABiangNo ratings yet
- Apply File Io Operation in JavaDocument18 pagesApply File Io Operation in JavaEdwin LapatNo ratings yet
- An Open Source Integration Platform For Multiple Peripheral Modules With Kuka Robots Journal MahyarDocument11 pagesAn Open Source Integration Platform For Multiple Peripheral Modules With Kuka Robots Journal MahyarIonut PanteaNo ratings yet
- Iritel - Sunce+ Network Management System (NMS) - Otn DWDM SDH SonetDocument2 pagesIritel - Sunce+ Network Management System (NMS) - Otn DWDM SDH SonetselekcijaNo ratings yet
- Water Automation Project ReportDocument23 pagesWater Automation Project ReportMahdee NafisNo ratings yet