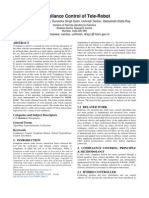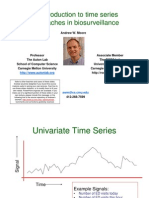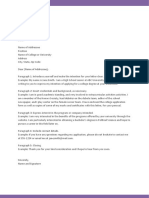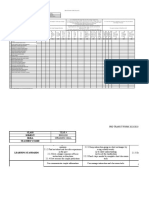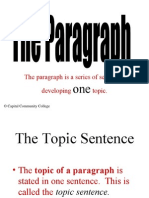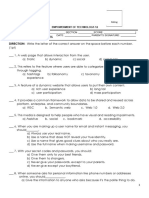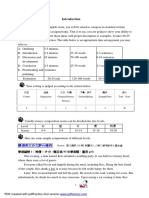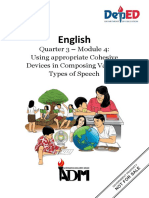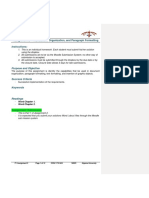Professional Documents
Culture Documents
Word 2007 Thesis Final
Uploaded by
Ushnish SarkarOriginal Description:
Copyright
Available Formats
Share this document
Did you find this document useful?
Is this content inappropriate?
Report this DocumentCopyright:
Available Formats
Word 2007 Thesis Final
Uploaded by
Ushnish SarkarCopyright:
Available Formats
Preparing Your Thesis with Microsoft Word 2007: How to use the Rensselaer Polytechnic Institute Template Files
Contents
1. Introduction ............................................................................................................................. 2 2. Downloading the RPI Thesis Template and Prototype Files .................................................... 2 3. About the RPI Thesis Template ................................................................................................ 2 4. Applying the Template and Using Styles ................................................................................. 3 5. The RPIfrontpages File ............................................................................................................. 4 6. Putting the Thesis All in One File (short thesis) ....................................................................... 4 7. Creating the Chapters as Separate Files (long thesis) ............................................................. 6 8. Inserting Figures, Tables and Captions .................................................................................... 6 9. Equations ................................................................................................................................. 7 10. Footnotes ................................................................................................................................. 7 11. Cross References...................................................................................................................... 8 12. Quotations ............................................................................................................................... 9 13. Back Matter ............................................................................................................................. 9 14. Assembling the Thesis from Separate Files ............................................................................. 9 15. Building the Table of Contents, List of Tables and List of Figures ......................................... 10 To build the List of Tables ...................................................................................................... 10 To build the List of Figures ..................................................................................................... 11 16. Updating the Numbering for Tables of Contents, Figure Captions, Table Captions, Equations, Cross References ............................................................................................................................. 11 17. Creating the PDF Files for Electronic Submission .................................................................. 12 18. Printing the PDF Files ............................................................................................................. 13 19. PDF Tips while preparing your Word document ................................................................... 13
Academic and Research Computing, RPI
1.
Introduction
To create a long document like a thesis in Microsoft Word 2007, you need a suitable template that contains the appropriate styles and settings. Every paragraph (including headings) in Word has a "style" associated with it. A style is a collection of formatting instructions, including font family and point size, alignment, amount of space before and after the paragraph, etc. When creating a long structured document like a thesis, it is important that you apply styles consistently. The Rensselaer thesis template (RPIthesis.dotx), available for download, conforms to the requirements of the Graduate School. It includes styles for chapter and section headings (with automatic numbering), as well as regulation margins, page number placement, automatic formatting of title pages, and Table of Contents compilation.
2.
Downloading the RPI Thesis Template and Prototype Files
You will need to download several files, all found on the web at: http://www.rpi.edu/dept/arc/docs/word-thesis/ 1. First, download the Microsoft Word Template file RPIthesis.dotx: right-click on the link, select "Save Target as", and save it in the Microsoft Office Templates folder. In Windows 7 this folder is located at: C:\users\your-userid\AppData\Roaming\Microsoft\Templates If you want to keep your thesis files together, save a copy of RPIthesis.dotx with your other thesis related files. 2. Next, copy the Word prototype file that contains the boiler-plate text for the title page as well as pages to use for Abstract, tables of contents, etc. There is also an additional onepage file for the abstract title page, needed only for doctoral dissertations. Place the file(s) in the folder you will use for your thesis, such as Documents\Thesis. The files you want to download are: For a masters thesis: RPIfrontpages-mas.docx RPIabstitlepage-mas.docx For a doctoral thesis: RPIfrontpages-phd.docx RPIabstitlepage.docx
3.
About the RPI Thesis Template
The general layout of the Rensselaer thesis template is as follows: Top and bottom margins are 1 inch.
2
November 2010
Left margin is 1.55 inches. Right margin is 1 inch. Footer, which contains the page number, is 0.5 inch from edge of the paper. Line spacing is line and a half (acceptable to Graduate School). Font of body paragraphs is Times Roman, 12 points.
The RPIthesis template provides the following Microsoft Word paragraph styles: (The Frontmatter heading and Headings 1-3 are included in the Table of Contents by default.) Title Frontmatter Heading 1 Heading 2 Heading 3 Headings 4-6 Body Text for the Title of the thesis. for Abstract and similar headings that are not numbered. for chapter headings. Numbered, centered, starts a new page. for section headings. Numbered, left-justified. for subsection headings. Numbered, left-justified. for subsubsection headings, etc., if needed . for paragraphs that are not indented. This is the default style for paragraphs following section headings. Body Text First Indent for indented paragraphs. This is the default for all other body paragraphs. Caption: Figure can be used to reformat an existing figure caption in boldface and in the same size font as the rest of the document. Caption: Table can be used to reformat an existing table caption in boldface and in the same size font as the rest of the document. Block Quote for single-spaced quotations, set off and indented left and right. Bibentry can be used for bibliography items. It uses single spacing, and subsequent lines have a hanging indent.
4.
Applying the Template and Using Styles
To get started, first open the appropriate frontpages file (either RPIfrontpages-mas.docx or RPIfrontpages-phd.docx). Then, to apply the template, follow these steps.
1. Click on the Office buton , then click Word Options. 2. In the Word Options window, click on Add-ins. Select Templates from the Manage dropdown menu and click Go. 3. In the Templates and Add-Ins window, the currently attached template is displayed. Click on Attach. 4. In the Attach Template window, navigate to the folder where you saved the RPIthesis.dotx and select RPIthesis.dotx and click Open. 5. In the Templates and Add-Ins window, select Automatically update document styles, remove any other templates, and click OK. All your front matter (which includes the title page, all the tables of contents, acknowledgement, abstract, etc) is in this file. If your thesis is relatively short, and you want it all in one file, you can create the entire thesis by adding to this file (see Section 6). For a long thesis, leave
3
Academic and Research Computing, RPI
this file for just the front pages, and create each new chapter as a separate file (see Section 7). Later, you will start with the front pages file and append all the chapter files, as described in Section 14. As mentioned previously, its very important to use the templates styles as you work, particularly for the headings. First, to make sure Word will display the template styles rather than ad hoc formatting choices, click on the Office buton and click on Word Options. In the Word Options window, select Advanced. Uncheck the box next to Keep track of formatting. Click OK. Next, click on the Home tab. In the Styles section of the toolbar, click on the arrow pointing
down and to the right to display the Styles task pane. Look for these styles in the Styles task pane: Bibentry, Caption: Figure, Caption: Table, Frontmatter, headings, etc. You can customize the Styles task pane look and feel by clicking on Options. To apply a style, do the following: 1. Click the words or paragraph to which you want to apply the style or just click in the spot where youd like to begin typing in a certain style, such as a heading. 2. Find the style you want in the Styles task pane and click its name. Note that when you click in a paragraph, its style is displayed in the Styles task pane.
5.
The RPIfrontpages File
In the RPIfrontpages prototype file, the first page is the RPI thesis title page. You will need to replace the title, author, advisers, etc. with your own information. You can delete the copyright page if you dont want it. For now, leave all the Tables of Contents pages as they are (empty); they will get filled in later after you complete the thesis. (See Section 16). After typing your own information, you can save this file with a different name if you wish.
6.
Putting the Thesis All in One File (short thesis)
If your thesis is relatively short, you can use your frontpages file for the whole thesis. Start your first chapter by moving to the end of the file (use Ctrl-End). Click on the Page Layout tab and click on Breaks and select Next Page under Section Breaks. Position the cursor on the new page and from the style choices, select Heading 1. Type the title of your first chapter, and press Enter. Click on the Insert tab, click on Page Number. Select Bottom of page then select Plain Number 2. You are now editing the footer.
November 2010
Note the Same as Previous label. Click on Link to Previous to start a different footer for this section. The Same as Previous label vanishes. In the footer, right click on the page number and select Edit Field. In the Field window,
select Page from Field names list. For Format, select 1, 2, 3 from the list. Click OK.
Note: If the page number 1 doesnt appear on the bottom center of your new page, be sure you started a new section with the page break, not simply a new page. To change the number, , right click on the page number and select Numbering. To add subsequent chapters, just select the Heading 1 style. The heading will start a new page, and the page numbering will continue from the previous chapter. Continue to write the thesis by applying the various heading styles as needed for sections and subsections. It is essential to use the heading styles provided by this template! Styles for Heading 1 through
5
Academic and Research Computing, RPI
Heading 6 will format the headings correctly in your chapters and mark the headings (by default levels 1-3) for proper inclusion in your Table of Contents. See Section 16 for instructions on how to update your tables of contents, cross references, etc.
7.
Creating the Chapters as Separate Files (long thesis)
If your thesis is long, it is easier to work with smaller files, and should anything happen to destroy a file, you lose less of your work. Start a new file for each chapter, using the RPI thesis template: first start Word, then click on the Office button and select New. In the New Document window, click on My Templates under Templates. In the New window, click on RPIthesis.dotx to highlight it, and click OK. While working, it is essential to use the heading styles provided by this template! Styles for Heading 1 through Heading 6 will format the headings correctly in your chapters and mark the headings (by default levels 1-3) for proper inclusion in your Table of Contents. The chapter numbering and page numbering will start with 1 in each file, but after you assemble the chapters (see Section 14), the numbering will be sequential.
8.
Inserting Figures, Tables and Captions
Note that captions for tables usually go above the table, while captions for figures go below the figure. Insert a table into your document by clicking on the Insert tab, then click on Table. Choose the number of rows and columns or use one of the other methods to create your table. Enter your information. To make a caption, click somewhere inside the table. Click on the References tab, then click on Insert Caption. In the Caption window,
make sure Table is selected for the Label field. The Position field should be Above selected item. Click on Numbering.... In the Caption Numbering window,
November 2010
select Include chapter number. Select Heading 1 for the Chapter starts with style field and period for the Use separator field. The text Table 1.1 will be inserted above your table. Follow this with the text of your caption. By default, the caption will be left-aligned and in a smaller font. To put it in the same size font as the rest of the document, highlight the entire caption (left-click 3 times) and apply the style Caption: Table. To center it (recommended for one-line captions), simply select the entire caption and click the center icon on the Home ribbon. Insert a figure in your document either by creating a drawing or by inserting an image from a file. Make the caption in the same way as for a table. Click on the figure, click on the References tab, then click on Insert Caption. Make the Label field says Figure and the Position field says Below selected item. To put it in the same size font as the rest of the document, highlight the entire caption (left-click 3 times) and apply the style Caption: Figure. To center it (recommended for one-line captions), simply select the entire caption and click the center icon on Home ribbon. To refer to a figure or table in your document (for example see Figure 1.2), see the instructions in Section 11, Cross References.
9.
Equations
If the Microsoft Word 2007 equation editor does not meet your needs, you might consider MathType from Design Science. This program integrates with Word by extending the capabilities of Words equation editor and providing an additional MathType menu. See http://www.mathtype.com/ . The academic price is $57. However, if your thesis is heavy on mathematics, you may want to consider using LaTeX instead of Word to create your thesis. See http://helpdesk.rpi.edu/update.do?artcenterkey=325.
10. Footnotes
Create a footnote by clicking on the References tab and selecting Insert Footnote. Type the text of your footnote in the space provided at the bottom of the page. The default gives you
Academic and Research Computing, RPI
continuously numbered footnotes. To change this behavior, click on the arrow pointing down
and to the right
to open the Footnote and Endnote window.
Enter your preferences in the appropriate fields and click Apply.
11. Cross References
You can only cross-reference items in the same document. Therefore, before inserting references, first assemble your chapters into one document, as described in Section 14. In the text of your document, you can insert references to several different types of information, such as section headings, figures, and tables. Note that in order to refer to figures and tables, you must create the captions using insert caption as described in Section 8. First place the cursor where you want to create the cross reference in your text. Click on the Insert tab, then click on Cross-reference. In the Cross-reference window, select the Reference type from the drop-down menu. Select the type of item you want to refer to such as figure, table, or heading. From Insert reference to drop-down menu, select the information you want to insert (for example, page number).
8
November 2010
In the For which drop-down menu, click the specific item you want to refer to, such as the particular caption to which you are referring. Select the settings for Insert as hyperlink, Include above/below, and Separate number with fields. Click Insert, then click Close.
12. Quotations
A block quotation is a long quotation, too long to go inline. It appears in the document as a separate paragraph, indented from both left and right, smaller line spacing, and separated from the paragraphs above and below by some vertical space. To make a block quotation, just apply the style Block quote.
13. Back Matter
To create headings for appendices or a bibliography, use the Heading 1 style if you want these sections to be numbered sequentially with your chapters. If you dont want them numbered, use the Frontmatter heading style. To format your bibliography entries using hanging indentation, use the Bibentry style.
14. Assembling the Thesis from Separate Files
If your thesis is in separate files, you will build the entire thesis by opening the file containing your front matter and then appending each subsequent file in turn, as follows: First, save and close all chapter files. Next, open your frontpages file and use Save as to give it a name appropriate for your whole thesis. Doing this preserves your original frontpages file for backup purposes. Add the first chapter to the end of the whole thesis file, as follows: 1. Go to end of the introductory material (Ctrl-End). 2. Click on the Page Layout tab, then click on Breaks and select Next Page under Section Breaks. 3. Place cursor at top of newly created page, then: 4. Click on the Insert tab, then click on the arrow to the right of Object in the Text group
and select Text from file from the drop-down menu.
Academic and Research Computing, RPI
5. In the Insert File window, locate and highlight the file you want to insert. Click Insert. 6. In the footer, right click on the page number and select Edit Field. 7. In the Field window, select Page from Field names list. For Format, select 1, 2, 3 from the list. 8. Click OK. Add the remaining chapters to the end of the whole thesis file, as follows: 1. Go to end of contents (Ctrl-End). 2. Click on the Insert tab, then click on Page Break. 3. Click on the Insert tab, then click on the arrow to the right of Object in the Text group
and select Text from file from the drop-down menu. 4. In the Insert File window, locate and highlight the file you want to insert. Click Insert.
15. Building the Table of Contents, List of Tables and List of Figures
The Table of Contents (TOC) will automatically get filled in when you update (see below), but you will need to initially build the List of Tables (LOT) and List of Figures (LOF) yourself:
To build the List of Tables
1. 2. 3. 4. Go to the page with the heading List of Tables. Click underneath the heading. Click on the References tab, then click on Insert Table of Figures. In the Table of Figures window,
10
November 2010
select Table from the Caption label drop-down menu. 5. Be sure the Formats drop-down menu says From template. 6. Click OK.
To build the List of Figures
1. 2. 3. 4. 5. 6. Go to the page with the heading List of Figures. Click underneath the heading Click on the References tab, then click on Insert Table of Figures. Select Figure from the Caption label drop-down menu. Be sure the Formats drop-down menu says From template. Click OK.
16. Updating the Numbering for Tables of Contents, Figure Captions, Table Captions, Equations, Cross References
Note that when you insert new captions, Word automatically updates the numbering of all the other captions. But if you delete or move captions, you need to explicitly update, using one of the methods below.
11
Academic and Research Computing, RPI
To update a single field, you can click in a field (e.g., a table number or a cross reference) and then press F9. Likewise, to update a list, such as the List of Figures, click in the list, then press F9. To update all fields in a document including Figures, Tables, Cross References, Equations, TOC, LOT and LOF, click Select All on the Edit menu, and then press F9. You now have a completed thesis!
17. Creating the PDF Files for Electronic Submission
Rensselaer requires that electronically-submitted theses or dissertations be in Adobe Portable Document Format (PDF). Your PDF files must have all fonts embedded, be text searchable, and must not be encrypted. The resolution should be at least 600 dpi. Both Masters and Ph.D. candidates will need to submit two PDF files. File 1: A PDF file containing the complete thesis or dissertation. File 2: A PDF file consisting of the abstract title page and the abstract. Note that the abstract title page is not the same as the title page for the thesis or dissertation. The easiest method for creating the PDF files is to save in PDF format. You must install 2007 Microsoft Office Add-in: Microsoft Save as PDF or XPS before you can save in PDF format in Word 2007. Go to http://www.microsoft.com/downloads/ and search Microsoft Download Center for SaveAsPDFandXPS.exe. Download and install the add-in. Follow these steps to save in PDF format. 1. Click on the File tab, then click on Save as. 2. In the Save as window, select PDF (*.pdf) from the Save as type drop-down menu. Click Save. Checking the PDF Files You should check your PDF files to make sure that everything has converted properly. To do so, open the PDF file in Acrobat Reader or Acrobat and page through to visually make sure it looks right. To more formally check your fonts, follow these steps: 1. Select File > Properties. 2. In the Document Properties window, click on the Fonts tab. Verify that all fonts are either Type 1 or TrueType (TT) fonts. 3. You should see Embedded or Embedded Subset for all fonts (with the possible exception of Times New Roman, Arial/Helvetica and Courier). 4. Click OK to close the Document Properties window. 5. S 6. From the Advanced menu, click on Use Local Fonts to turn this option off (thecheck mark should disappear). 7. Select Edit > Preferences.
12
November 2010
8. In the Preferences window, click on Page Display. 9. Click on Use Local Fonts to turn this option off (the check mark should disappear). Click on OK. 10. Page through your PDF file to visually inspect each page as it would appear on another computer without the same fonts as yours. Another option is to use Adobe Acrobat Pro (not the free Adobe Acrobat Reader) to convert your Word 2007 document to PDF. Mobile Computing Program laptops come with Acrobat Pro pre-installed. Acrobat Pro is available from the Rensselaer Campus Computer Store at a low educational price. Acrobat Pro is also installed on the Sage 4510 desktop computers and on the computers in the VCC north lobby with the Sage 4510 image. Finally, print a copy of your file (as described below) and verify that everything prints as expected.
18. Printing the PDF Files
To print a PDF file from Acrobat Reader or Acrobat, select File > Print... and select the printer. In the print window that appears, there are two important settings to ensure correct margins: 1. Make sure that Page Scaling is set to None. 2. Make sure that Auto-Rotate and Center is not checked.
19. PDF Tips while preparing your Word document
Avoid unusual fonts if possible. The safest way to ensure a good-looking PDF document is to use Times-Roman (or Times New Roman), Arial (or Helvetica), and Symbol. If you are going to create the PDF file on a different computer than the one on which you prepared the Word file (such as a computer in the Sage 4510 PC lab), you need to ensure that the fonts necessary for viewing and printing the resulting PDF file are available during PDF creation. Before saving the original document, specify that the fonts should be embedded. In Word, select File > Options. In the Word Options window, click on Save. Select Embed fonts in the file. Do no select Embed only the characters used in the document (best for reducing file size) or Do not embed common system fonts.
13
You might also like
- The Subtle Art of Not Giving a F*ck: A Counterintuitive Approach to Living a Good LifeFrom EverandThe Subtle Art of Not Giving a F*ck: A Counterintuitive Approach to Living a Good LifeRating: 4 out of 5 stars4/5 (5794)
- Vert - Ia - Eia 232 422 485Document2 pagesVert - Ia - Eia 232 422 485Ushnish SarkarNo ratings yet
- The Little Book of Hygge: Danish Secrets to Happy LivingFrom EverandThe Little Book of Hygge: Danish Secrets to Happy LivingRating: 3.5 out of 5 stars3.5/5 (399)
- PHD ThesisDocument130 pagesPHD ThesisUshnish SarkarNo ratings yet
- A Heartbreaking Work Of Staggering Genius: A Memoir Based on a True StoryFrom EverandA Heartbreaking Work Of Staggering Genius: A Memoir Based on a True StoryRating: 3.5 out of 5 stars3.5/5 (231)
- Compliance Control of Tele-RobotDocument7 pagesCompliance Control of Tele-RobotUshnish SarkarNo ratings yet
- Hidden Figures: The American Dream and the Untold Story of the Black Women Mathematicians Who Helped Win the Space RaceFrom EverandHidden Figures: The American Dream and the Untold Story of the Black Women Mathematicians Who Helped Win the Space RaceRating: 4 out of 5 stars4/5 (894)
- Friction Compensation For Sensor-Less Force Reflection in Servo Manipulators For High Radiation AreasDocument7 pagesFriction Compensation For Sensor-Less Force Reflection in Servo Manipulators For High Radiation AreasUshnish SarkarNo ratings yet
- The Yellow House: A Memoir (2019 National Book Award Winner)From EverandThe Yellow House: A Memoir (2019 National Book Award Winner)Rating: 4 out of 5 stars4/5 (98)
- Introduction To ComputingDocument270 pagesIntroduction To ComputingNadaNo ratings yet
- Shoe Dog: A Memoir by the Creator of NikeFrom EverandShoe Dog: A Memoir by the Creator of NikeRating: 4.5 out of 5 stars4.5/5 (537)
- Time Series MethodsDocument64 pagesTime Series MethodsUshnish SarkarNo ratings yet
- Elon Musk: Tesla, SpaceX, and the Quest for a Fantastic FutureFrom EverandElon Musk: Tesla, SpaceX, and the Quest for a Fantastic FutureRating: 4.5 out of 5 stars4.5/5 (474)
- Complex Analysis - George Cain (Chapter 1 - Complex Numbers)Document8 pagesComplex Analysis - George Cain (Chapter 1 - Complex Numbers)Roberto ArmentaNo ratings yet
- Never Split the Difference: Negotiating As If Your Life Depended On ItFrom EverandNever Split the Difference: Negotiating As If Your Life Depended On ItRating: 4.5 out of 5 stars4.5/5 (838)
- Presenting a Social MovementDocument12 pagesPresenting a Social MovementAlexander Lopez BarriosNo ratings yet
- Grit: The Power of Passion and PerseveranceFrom EverandGrit: The Power of Passion and PerseveranceRating: 4 out of 5 stars4/5 (587)
- Composition S3 Lecture 1Document7 pagesComposition S3 Lecture 1zenguimahdiNo ratings yet
- Devil in the Grove: Thurgood Marshall, the Groveland Boys, and the Dawn of a New AmericaFrom EverandDevil in the Grove: Thurgood Marshall, the Groveland Boys, and the Dawn of a New AmericaRating: 4.5 out of 5 stars4.5/5 (265)
- Week 16 Final ExaminationDocument3 pagesWeek 16 Final ExaminationDaniela QuiamcoNo ratings yet
- Untitled DocumentDocument17 pagesUntitled DocumentIriskathleen AbayNo ratings yet
- Basic Word InstructionsDocument10 pagesBasic Word InstructionsBehruz MirfayozNo ratings yet
- The Emperor of All Maladies: A Biography of CancerFrom EverandThe Emperor of All Maladies: A Biography of CancerRating: 4.5 out of 5 stars4.5/5 (271)
- Essay Writing: Connectives & TransitionsDocument5 pagesEssay Writing: Connectives & TransitionsNaim PayanNo ratings yet
- On Fire: The (Burning) Case for a Green New DealFrom EverandOn Fire: The (Burning) Case for a Green New DealRating: 4 out of 5 stars4/5 (73)
- Honors World History Summer AssignmentDocument6 pagesHonors World History Summer AssignmentLanaNo ratings yet
- The Hard Thing About Hard Things: Building a Business When There Are No Easy AnswersFrom EverandThe Hard Thing About Hard Things: Building a Business When There Are No Easy AnswersRating: 4.5 out of 5 stars4.5/5 (344)
- Letter of Intent For FormatDocument1 pageLetter of Intent For FormatJeffrey100% (1)
- Team of Rivals: The Political Genius of Abraham LincolnFrom EverandTeam of Rivals: The Political Genius of Abraham LincolnRating: 4.5 out of 5 stars4.5/5 (234)
- Tips for Organizing ParagraphsDocument3 pagesTips for Organizing ParagraphsWalter FernandezNo ratings yet
- Finding the Main Idea in a ParagraphDocument20 pagesFinding the Main Idea in a Paragraphvanllouie magsayoNo ratings yet
- ED250 Assignment 1 s1, 2020Document2 pagesED250 Assignment 1 s1, 2020Luseane Matavesi Fe'aoNo ratings yet
- PBD Transit Form With Descriptors - Year 4Document10 pagesPBD Transit Form With Descriptors - Year 4Jeriel Yl LiikNo ratings yet
- Office AutomationDocument12 pagesOffice AutomationBindu VermaNo ratings yet
- The Unwinding: An Inner History of the New AmericaFrom EverandThe Unwinding: An Inner History of the New AmericaRating: 4 out of 5 stars4/5 (45)
- Catch Up Plan English Year 4Document5 pagesCatch Up Plan English Year 4MALINI DEVI A/P SIVAKANAPATHY MoeNo ratings yet
- The World Is Flat 3.0: A Brief History of the Twenty-first CenturyFrom EverandThe World Is Flat 3.0: A Brief History of the Twenty-first CenturyRating: 3.5 out of 5 stars3.5/5 (2219)
- Writting Good Paragraphs in EnglishDocument8 pagesWritting Good Paragraphs in EnglishSarah EttaNo ratings yet
- Business CorrespondenceDocument6 pagesBusiness CorrespondenceAlyannaBesaresNo ratings yet
- Computer Literacy Exam Information and Study GuideDocument4 pagesComputer Literacy Exam Information and Study GuideRyan MendozaNo ratings yet
- The Gifts of Imperfection: Let Go of Who You Think You're Supposed to Be and Embrace Who You AreFrom EverandThe Gifts of Imperfection: Let Go of Who You Think You're Supposed to Be and Embrace Who You AreRating: 4 out of 5 stars4/5 (1090)
- Summative Writing Assessment HorrorDocument4 pagesSummative Writing Assessment Horrorapi-317400864No ratings yet
- What Has Changed From ISSOM 2007 To ISSprOM 2019Document9 pagesWhat Has Changed From ISSOM 2007 To ISSprOM 2019Рома ЧобануNo ratings yet
- The Paragraph Is A Series of Sentences Developing Topic.: © Capital Community CollegeDocument9 pagesThe Paragraph Is A Series of Sentences Developing Topic.: © Capital Community Collegedterrence9240100% (6)
- Written Modes of Professional Communication: Genres Across ProfessionsDocument13 pagesWritten Modes of Professional Communication: Genres Across ProfessionsSean Deanyel RamosNo ratings yet
- The Sympathizer: A Novel (Pulitzer Prize for Fiction)From EverandThe Sympathizer: A Novel (Pulitzer Prize for Fiction)Rating: 4.5 out of 5 stars4.5/5 (119)
- DIRECTION: Write The Letter of The Correct Answer On The Space Before Each NumberDocument7 pagesDIRECTION: Write The Letter of The Correct Answer On The Space Before Each NumberDonna Elaine OrdoñezNo ratings yet
- Student Book Answer Key: PRACTICE 2: Looking at Descriptive WordsDocument4 pagesStudent Book Answer Key: PRACTICE 2: Looking at Descriptive Wordshasan100% (1)
- Smart WriterDocument45 pagesSmart WriterRobert YehNo ratings yet
- LS6. Paragraph Formatting Leah GDocument4 pagesLS6. Paragraph Formatting Leah GConnie LopicoNo ratings yet
- AMR Style Guide PDFDocument4 pagesAMR Style Guide PDFamjadyunusNo ratings yet
- Eng8 Mod4 Q3 TrimmedDocument15 pagesEng8 Mod4 Q3 TrimmedAlyssa Sheerene MacalinoNo ratings yet
- COSC 1701 Computer Applications, W23, Assignment-2 Part-1 c100Document12 pagesCOSC 1701 Computer Applications, W23, Assignment-2 Part-1 c100Prince Kumar karnNo ratings yet
- Writing Section Only-PteDocument16 pagesWriting Section Only-PteSandip BudhathokiNo ratings yet
- So Eassay! Exploring the Benefits of HUMSSDocument4 pagesSo Eassay! Exploring the Benefits of HUMSSNicole BañaresNo ratings yet
- Her Body and Other Parties: StoriesFrom EverandHer Body and Other Parties: StoriesRating: 4 out of 5 stars4/5 (821)