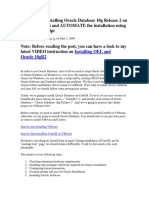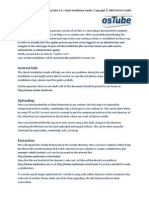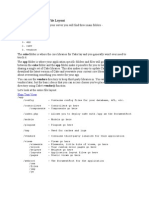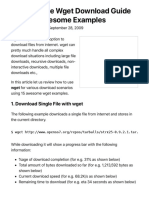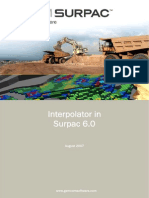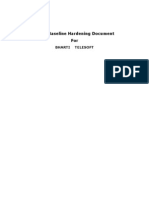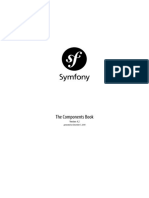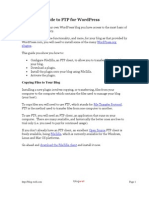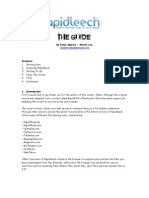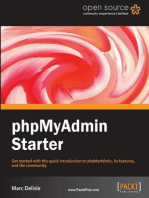Professional Documents
Culture Documents
Sborg 4.0 Guide
Uploaded by
Aleksandar DzunovOriginal Description:
Original Title
Copyright
Available Formats
Share this document
Did you find this document useful?
Is this content inappropriate?
Report this DocumentCopyright:
Available Formats
Sborg 4.0 Guide
Uploaded by
Aleksandar DzunovCopyright:
Available Formats
sBorg The Ultimate Uploaders Tool
Instruction Manual
Welcome to sBorg v4.0 Instruction Manual
Here, we will try to give a detailed explanation on how to use your sBorg to the fullest. As you know, sBorg is not just any other transloading script, it is the ultimate uploaders tool! Why? Simply put, there is none like it! If we start listing our number of features, you will fall asleep! Still, we have put all the options in this manual in hopes it will help you learn to use sBorg the way it was meant to be used!
This is the first option you see when you open sBorg. You can click Advanced Options to expand the bottom bar to reveal more options of sBorg. For now, well stick to the basic descriptions of sBorg.
Page 1
sBorg The Ultimate Uploaders Tool
Instruction Manual
The Navigation:
1. Transload The index page. This handles all the file transloads for sBorg. Options in this page will be explained in details later on. 2. Logs All the upload/download logs and posts are saved here. You can access this page at a later time for reference of what you posted. All the logs are saved in a php file in logs folder. 3. FileMan This file manager allows you to browse the files folder where all of your downloaded files are saved. Great for downloading to your own PC or managing your files such as taking screenshots or unRARing your files. There is also basic file management features such as copy/move/delete/rename/upload and so on. 4. Post Editor This is where you create your post templates with the provided variables. Customize your post the way you like as needed for your forum/website. 5. Forums This is where you can add/remove/edit your forum auto post templates. Detailed explanation of this is also provided later in the page. 6. Setup This allows you to setup and configure the sBorg, add your own logins and more. This will be explained in details later on. This is also the very first page you see after installing sBorg on your server. 7. sBorg Home The link to sBorg main website lets you know of the latest upgrades and features and lot more. Visit it from time to time. 8. Manual Link to the latest sBorg manual. Other version of sBorg manuals will be available in the Manual archive. 9. Changes Contains a detailed list of changes that occurred during the major upgrades. The minor upgrades are also added to the major upgrade list. 10. Update/Upgrade This will apply the latest patch to your sBorg. It will NOT cost any licenses. From time to time, the Update will say Upgrade. This means a new version of sBorg was released. This will cost you one license to upgrade, but since licenses are so cheap, it is worth upgrading for the tons of extra features new sBorg versions has. Remember that unless you upgrade to the latest version, updates wont be available. Note: Links to edit RAR comments file and license checker can be found as buttons on the Setup page.
Page 2
sBorg The Ultimate Uploaders Tool
Instruction Manual
The Setup Page:
1. Create Login This is a compulsory field. This will set the default username and password for your sBorg. You will be asked to login after you save your settings. You will stay logged in for 30 days. If anything goes wrong, delete the accounts.php file to reset sBorg to its default settings. 2. Download/Upload Accounts These accounts will be used to download files from different file hosts and then upload to your account. You may enter the same account for both upload and download. You may leave them blank. 3. RapidGen API Key This is the rapidgen premium link generator. Enter your rapidgen API in the box and you can download your files though Rapidgen if you tick Use RapidGen Premium Link Gen? in the index page. 4. Transmission Download If your transmission web interface is password protected, enter your username and password here. 5. Wordpress Login Enter your Wordpress username and password here if you want to auto post to your Wordpress blog. 6. Contact Email This is the email where your post template is sent once the upload is complete. We suggest you avoid using Yahoo or Hotmail email accounts. Gmail or emails hosted on own servers are preferable. 7. Prefix This is what you want to appear in front of your filename. Most uploaders usually provide their domain on this field. If you enter mysite.com then your file my.movie.2010.dvdrip.xvid.part1.rar will be renamed to mysite.com_ my.movie.2010.dvdrip.xvid.part1.rar.
Page 3
sBorg The Ultimate Uploaders Tool
Instruction Manual
8. MTN Screenshot The number of screenshots for a video file is specified here. If you provide Cols: 3 Row: 8, then the video screenshot will contain 3 columns and 8 rows of screenshot, giving you a total of ( 3 x 8 ) = 24 screenshots. 9. Buffer Size This defines how much data php should load into its memory before writing to disk. If you set it to a high value, sBorg will use more memory but transloading will be faster. If you set this low, transloading will be slow and more CPU will be used. We suggest you play around with the values to find which suites your server best. 10. Progress bar rate This setting tells how fast the progress bar should update. We have mentioned some predefined values, but feel free to change it and see which suites your server best. Remember setting it too low will slow down sBorgs transloading and increase page load time, while setting it too high will cause ur browser to time out. 11. Wordpress URL This is the URL to your Wordpress sites home page. Example of a Wordpress site would be http://www.sborg.us/site/ for sBorg home page. 12. Torrent download folder Enter the full path of the folder where your downloaded torrent files are saved. For example, torrentflux download directory can be: /home/somik/public_html/torrentflux/download/somik/ and my uTorrent download folder directory can be: C:\Users\Somik Khan\Documents\utorrent\ 13. User download folder Enter the full path of a custom download folder. Each directory inside this folder can be uploaded separately. This can also be a secondary torrent folder for a different user. 14. Store Save the settings. 15. Reset Remove changes you made.
Page 4
sBorg The Ultimate Uploaders Tool
Instruction Manual
1. Edit RAR comments Edit the file that contains the RAR comments. This file will be added as RAR comments when you choose to do so. 2. Check licenses available Check number of licenses you have left. This will not cost you any additional licenses.
Page 5
sBorg The Ultimate Uploaders Tool
Instruction Manual
The Index Page:
1. Files To Leech Provide a set of links to download. This can be a single link or multiple links containing parts of RAR file or even parts of 001 files. Enter each link on a new line and do not leave any links blank in-between the links. These files will be downloaded consecutively. A progress bar will display the progress of file downloads. 2. RapidGen Link Gen - Use rapidgen.net premium link generator to convert the filehost links into direct links and start download (avoids the need to use any filehost download accounts). 3. Advanced Options This will display additional options for advanced users. This gives tons of options that makes sBorg so special. You can customize every aspect of your upload with this option. 4. sBorg Template - Choose a preset template for the files you are downloading. The presets can be saved under Advanced Options. The presets contain the following saved options: o Smart Extract o New password for RAR file o UnRAR files o ReRAR the files o Join files o ReRAR size o Unzip files o Lock RAR files o Chage md5 of files o Add comments for ReRAR o Remove useless files o Split completed file o Prefix for files o Split size o Take screenshots o Delete files after upload o Watermark for screenshot o Email when uploading done o Add own files o Popup after upload 5. Post Title Enter the real name of the file you are transloading here. Logs file and folder name will be saved according to this name. If you are using auto-poster, this will also be the post title. This cannot be blank if you have selected Auto post.
Page 6
sBorg The Ultimate Uploaders Tool
Instruction Manual
6. Post Template Select the post template for posting on wordpress/forum/ucms. Remember that each has its own template format and selecting one for other will not work. You can edit the post templates on Post Editor page. 7. UnRAR Password If you are downloading RAR files and the RAR is password protected, provide the password here, otherwise leave blank. 8. Remove useless files Enter the extensions of files you want to remove from the archive. Most common extensions are already there. Remember to follow the format. Note that you can also enter full filename there. 9. Enter name of new RAR file If you would like to Re-RAR the file with a different name, provide the new name for the RAR file. If you enter mymovie.2010.xvid the RAR files will be either mymovie.2010.xvid.part1.rar or mymovie.2010.xvid.rar depending on the size of each part. 10. Add Prefix If you have entered a prefix on Setup page, it will appear here. You can alter it as you see fit. 11. Remove from filename If the files inside the RAR contains an anything you would like to remove, provide it here. If you would like to remove multiple items, provide them all here separated by a comma ( , ) and do not put any space before or after the comma. For example if the filename contains othersite.com-movie.2010.xvid.other.uploader.name.avi then enter this in the text field to be removed: othersite.com-,.other.uploader.name. This will make the filename movie.2010.xvid.avi. 12. Rename files inside RAR If you prefer to completely rename the files inside, enter it here. Do not enter a file extension as extensions will be preserved. Enter my-movie-name-2010 and your movie will be renamed to my-movie-name-2010.avi. 13. Split file Size If you want to split the file ( .001 .002, and so on) files then provide the maximum size of each split here. Please enter this field in megabytes. 14. Archive Size If you want to create RAR file parts, enter the maximum part size here. Your RAR file will be broken down into .part1.rar .part2.rar and so on. Please enter this field in megabytes.
Page 7
sBorg The Ultimate Uploaders Tool
Instruction Manual
15. New password for RAR If you want to password protect your new RAR file, then provide the password here. Users wont be able to extract the RAR file without this password. Please provide only characters from a-z, A-Z, 0-9, . - _. Do not use any special characters. 16. RAR Recovery Record Set the % of rar recovery record. Default is 10%. Usefull when downloaded file gets corrupted. 17. WP Post Category If you want to post to your Wordpress blog, enter the category. Leave it blank to post to Uncategorized. 18. Cover Image Link If you want to add a cover image to your post, enter it here. These option is available only when you tick custom files option. Remember that if you enter a IMDB link the cover image form IMDB will be replaced by this one. 19. Post Description This will appear under cover image. If you want to add a little more description for your post, enter it here. 20. Select Forum If you want to auto post to a forum, you can select your predefined forums here. You can add/remove/edit forums under Templates in navigation area. 21. Select Category This is the forum category you want to post to for that forum. Make sure it exists before clicking it. 22. Megaupload Description Enter a description for files that are being uploaded to megaupload.com 23. Activate sBorg You have done your part, now let sBorg know it can start its own processes by clicking this button.
Page 8
sBorg The Ultimate Uploaders Tool
Instruction Manual
24. Upload only This will disable file downloading. It will provide you with dropdown lists of files you have downloaded You can re-upload these files to your selected file hosts. 25. Reupload These are the files you have downloaded but have choosen not to delete. These are the folders inside sBorgs files folder. You can place your own folders in the files folder for uploading aswell. 26. Torrent These are the torrents you have downloaded. You can choose the directory you want to upload and every file/directory inside the choosen directory will be uploaded. 27. User dir This is the folder you have selected. You can choose the directory you want to upload and every file/directory inside the choosen directory will be uploaded. 28. Upload torrent If you have Transmission running on your linux server, you can download torrents using sBorg. Instructions on installing Transmission can be found later in the manual. 29. Torrent uploader Choose the torrent you want to upload from your computer. 30. Enable AI Smart Extract This is the smart extraction system of sBorg. It uses a new algorithm to detect file-type and take necessary action. It is able to merge 001 002 003 files, extract RAR files and unzip Zip files. It has deep extraction algorithm which is unique to sBorg, so it can extract scene releases and any other types of multi rar/zip/split combinations you can throw at it. 31. Join 001 Files If you have disabled Smart Extract this option will appear. You can choose to join the 001 002 and so on files only by selecting this option. 32. Extract RAR Archives If you have disabled Smart Extract this option will appear. You can choose to extract RAR files only by selecting this option. 33. Extract Zip Archives If you have disabled Smart Extract this option will appear. You can choose to extract Zip files only by selecting this option. 34. ReRAR the files Choose this to Re-RAR the files. It will also give you option to choose Archive Size Add password to new RAR, RAR Compression level and other RAR options.
Page 9
sBorg The Ultimate Uploaders Tool
Instruction Manual
35. Lock the archive This is only available when you choose Re-RAR the files. This will lock you RAR Archive and wont allow others to add/remove or edit your RAR file. 36. Add comment from file This is only available when you choose Re-RAR the files. This will add your RAR file comments from myrar_comments.txt file. You can edit this file by going to Edit on top navigation. 37. Split into 001 files If you prefer to split your File into 001 002 and so on files instead, choose this option. This will also give you option to choose Split file Size. 38. Change MD5 If you want to change the md5 hash of a file, you can do so by enabling this option. Note that if you rename the file, its md5 will be auto changed. 39. Delete files after Upload This will delete the files for the current session after upload. This option will help you save disk space. Disable this if you want to re-upload the files again in future. 40. Add custom files This option will display two extra fields, namely Cover image link and Post Description. 41. Auto Post to Wordpress This option will be checked if you have provided your Wordpress info on Setup page. This will allow you to auto post to your Wordpress blog after upload is complete. This will also give you option to choose Post Title and Post Category. 42. Auto Post to forum Enable this to automatically post to forums. Remember to select Forum and Category before continuing. 43. Auto Post to UCMS Enable this to automatically post to ucms. Remember that the post template you have selected must be in UCMS format. 44. Email after upload This option will checked if you have provided an email on the setup page. This will send you the post via email when uploading is complete. 45. Popup after upload This will display a flashing screen along with sound to alert you that uploading is complete. Popups must be enabled for you to use this option. 46. Upload to file hosts If you want to upload the files you have just downloaded, keep this option checked. If you disable this, you can use sBorg for downloading to your server only and keeping the files there.
Page 10
sBorg The Ultimate Uploaders Tool
Instruction Manual
47. File host options All the file hosts for which you have provided uploading accounts in the setup page will be checked. Enable/disable the file hosts where you want your files to be uploaded to. A progress bar will be displayed when your files are being uploaded. 48. Add own files If you have files inside the myfiles folder, and you would like to add those files to your RAR archive, select this option. 49. Screenshots If you would like sBorg to take a screenshot of the video you are uploading and upload the screenshot to an image host, select this option. You can select the number of rows and columns of the screenshot in Setup page. This will be auto checked and wont take any screenshots if no video file is found. 50. Watermark Screenshot If you want to add text as watermark on your screenshots, provide the text here. No special characters allowed. Your text will appear under the movie information text, over the first image on top left side. 51. Watermark Options If you want to customize how the watermark is created, tick this option. Visit MTN website on sourceforge.net to know more about the options you can set here. 52. Enter IMDB link Provide the IMDB link to the movie or TV show you are uploading. sBorg will grab additional information off IMDB and display it in your post. 53. Save sBorg Template If you want to save your current settings as a template, enter the name of the template. The following settings will be saved: o Remove from filename o Split files o Add own files to archive o Split size o RAR files o Wordpress category o RAR part size o Delete files after upload o Lock RAR files o MTN watermark text o Add comments to RAR file o Popup after upload o New password for RAR file 54. Logout If you are done using sBorg for today, you can logout here.
Page 11
sBorg The Ultimate Uploaders Tool
Instruction Manual
The Post Editor Page:
1. File Selector From dropdown, select the file you want to edit. The myrar_comment file is not a post template. It is your RAR file comment file. Rests of the files are your Post Templates so select anyone to edit. We have chosen default for this example. 2. Safe File As This is the name for the file. If you do not change, your current post template will be
overridden with the new one. You can use it to clone your post templates.
3. Available Variables These are the variables you can use in your post. For example, if you put %post_title% anywhere in your post template, it will be replaced by your post title that you have entered in the Index page. We suggest you use the default template as base and clone it (save it with different file name) to make your own post templates. Note that you do not need to use all of the variables. 4. Edit Field This is where you type in your post template. Base it on default template for best result. Do not override default template unless you know what you are doing. 5. Save Save the post title with the name you have provided. Saving with a name that exists will override the template. 6. Reset If you have made changes in this session that you do not want, click reset to reset the forms.
Page 12
sBorg The Ultimate Uploaders Tool
Instruction Manual
The Logs Page:
1. Filename Clicking here once will result the files being arranged according to their name from A to Z order. Clicking again will arrange then by filename from Z to A order. 2. Last Modified Clicking here once will result the files being arranged according to their last modified time from oldest to newest order. Clicking here again will arrange them from newest to oldest order. 3. These are the log files. Click on them to open in your browser. 4. These are the MP4 templates for the logs. Download and load to your MP4 for posting to multiple sites at once. Note that you must own your own MP4 to use this. 5. If your browser is unable to load the changes to text file you can also download the logs directly by clicking here. 6. Delete both your MP4 template and your txt log files by clicking here. 7. The Delete All Logs will delete all text logs and MP4 at one go. 8. Delete All files option will empty contents of your files folder. 9. Delete All will delete everything but sBorg and your settings.
Page 13
sBorg The Ultimate Uploaders Tool
Instruction Manual
The FileMan Page:
This is the Advanced File Manager for sBorg. 1. Download Download the selected file from selected window. 2. Edit Edit the selected file from selected window. You can edit any file with this text editor. 3. Copy Copy selected file from selected window to unselected window. You can copy from right window to left window and left window to right window! 4. Move Same as copy, just delete after copy is done. 5. Rename Rename the selected file from selected window. 6. Delete Delete selected file from selected window. To select multiple files, press and hold Ctrl while click on the files to delete or to select a lot at one go, press and hold Shift and tick the files. 7. Upload Upload the file from step 8 8. Choose Choose a file to upload from your harddisk 9. Screenshot Take a screenshot of the selected file in selected window. Must be a supported video file. 10. UnRAR/UnZip Extract the RAR/Zip file in the current folder or in its own folder. 11. Password Enter password for UnRAR/UnZIP. 12. & 13. This is how you know which window is selected.
Page 14
sBorg The Ultimate Uploaders Tool
Instruction Manual
The Forums Page:
Enter the Site URL as http://myforum.com/ or http://domain.com/forum/ Then enter your forum username and password, and then select the type of forum from dropdown list. If you are not sure which forum it is, ask an admin at that forum or look at the bottom of the forums index page.
Enter the forum ids. You can get the forum IDs from the forum URLs. For example, for this link: http://www.wjunction.com/forumdisplay.php?f=92 the forum ID is 92. Enter for all the sections you want to post to.
Here you can select a forum from dropdown list to edit or delete.
Page 15
sBorg The Ultimate Uploaders Tool
Instruction Manual
Install Transmission torrent client on Linux server:
Installing transmission requires root access to your server and ability to follow instructions word to word. If you skip any important portion, your Transmission installation may get corrupted, so make sure you read through it as you proceed. o Run Putty or similar software to access your servers ssh terminal. o Login with username root and your root password. o Copy-paste this command in your terminal to install the required dependency. Remember that you can copy from here and paste into terminal by just right-clicking: yum install -y gettext gcc make intltool libevent libevent-devel curl-devel gcc-c++ m4 automake libtool openssl-devel o Now using wget command, download Transmission binary: wget http://download.transmissionbt.com/files/transmission-2.04.tar.bz2 o And extract it to a directory: tar xf transmission-2.04.tar.bz2 o Now go inside the directory: cd transmission* o And configure transmission: ./configure --enable-daemon --disable-gtk o Prepare to install: make o And run install: make install o Now run transmission once so that settings file are created. transmission-daemon o Now kill the daemon so that you can safely edit its settings. killall transmission-daemon o Edit the settings.json file for your transmission: vi ~/.config/transmission-daemon/settings.json o And disable RPC whitelist: "rpc-whitelist-enabled": false, (type /rpc and press Enter on your keyboard to find the "rpc-whitelist-enabled", press Insert on your keyboard to enable text input mode, change value from true to false, press Esc on your keyboard to disable text input mode, type :wq and press Enter on your keyboard to save and exit) o And now just test if it is running or not by going to: http://your.server.ip:9091/ o Remember you can open the transmission web interface link to stop torrents and such. Also that Transmission will need to be started again if you reboot your VPS: transmission-daemon
Page 16
sBorg The Ultimate Uploaders Tool
Instruction Manual
Frequently Asked Questions:
Presales questions: Q. What is sBorg? A. sBorg is the ultimate uploaders tool that is capable of downloading, extracting, removing unnecessary files, adding your own, renaming files, Re-Raring and uploading to multiple file hosts, grabbing IMDB info, creating a post and posting to your blog! In short, it is what you want if you are looking to make some serious money off uploading. Q. How much does sBorg cost? A. Visit http://sborg.us/site/purchase-plans/ to see our plans and the costs. Q. How do I order sBorg? A. Visit http://sborg.us/site/purchase-plans/ to see our plans and the costs and you can also order from the sidebar that contains PayPal payment gateway. Q. How long does it take to get sBorg license/hosting after I have paid? A. Depending on when you paid, around 24 hours. Usually it takes 5 to 10 minutes. If 24 hours have passed and you havent gotten a reply, email us with your PayPal email, transaction ID, amount sent and the plan you purchased.
Setup and installation questions: Q. Is it hard to install? A. If you are on a Linux server, then all you need to do to run sBorg is upload a Zip file, extract it, open in your browser and provide your PayPal email and transaction ID. Itll install itself automatically. The whole process takes about 5 minutes for novice users. For advanced users, it usually takes 10 seconds. If you are on a windows server, grab our windows installer and install using default settings. Done! Q. Could you setup our server for use with sBorg? A. For a small setup fee, we will setup your server so that you may run sBorg without any difficulties. Please check our price list for the fee to install sBorg on your server: http://sborg.us/site/purchase-plans/ Q. Can I rename the sBorg folder or move it? A. Yes, you can rename or move the sBorg folder to any location you like. Make sure sBorg is not running while you attempt to move the files. This will corrupt the sBorg files and you will have to delete the sBorg folder and reinstall it again.
Page 17
sBorg The Ultimate Uploaders Tool Usage questions:
Instruction Manual
Q. How do I check how many licenses I have left? A. Send us an email from your PayPal email and well reply you with the number of licenses you have left. Q. How do I use it? A. Scroll up to page 1. Q. My progress bar is not showing? A. The progress bar requires PHP 5.3 or higher. We suggest you update your PHP version. If you are using PHP 5.3 and the progress bar still not showing, then there is something wrong with your PHP configuration. Contact your server owner or tech support. Q. I am getting errors with sBorg? A. Run http://domain.com/sborg/del.php to delete all files inside files folder. This usually fixes the problem. If the problem continues, please take a screenshot of the error and email or PM it to us. Q. I forgot my username and password to my sBorg? A. Delete accounts.php from sBorg home directory. This will reset your sBorg settings and you will be provided with Setup page when you open sBorg in your browser. Q. My browser is timing out. How to fix it? A. Upgrade to PHP 5.3 or higher. Q. Can I close my browser while uploading? A. Yes you can. sBorg runs in the background while you are uploading. Q. How do I remove .URL .TXT and .NFO files from the RAR file I am downloading? A. Those files will be removed automatically while extracting the RAR file. Q. Where do I add my own files? A. Place your .NFO, .TXT and .URL files inside myfiles folder in sBorg home directory. They will be added once you tick Add my files in the index page.
Misc. questions: Q. What is new in this version of sBorg? A. Visit http://sborg.us/site/ for detailed list of upgrades. Q. What options do i have to check while uploading? A. The default options are good enough for uploading. You do not need to change anything unless you know what you are doing.
Page 18
sBorg The Ultimate Uploaders Tool
Instruction Manual
Q. I did something wrong. How can I stop the upload process? A. Run http://domain.com/sborg/del.php this will delete everything in your files folder and stop all upload processes. Your files inside myfiles folder and your settings will not be altered. Q. How do I update my sBorg to the latest version? A. When a new update is available, there will be an additional link called Update. Click on it and provide your PayPal email and transaction ID to update to the latest available version. Q. Why is MTN not taking a screenshot of my video/movie? A. Either your operating system does not support MTN or the video you are using has corrupted/unrecognized codec. Q. Why is my auto-post to Wordpress not working?? A. Go to http://domain.com/wp-admin/options-writing.php and look for XML-RPC checkbox, enable it. Now Wordpress will accept posts from sBorg.
Page 19
You might also like
- Instalacion Oracle10g Into Centos5.6 by KamranAgayevDocument28 pagesInstalacion Oracle10g Into Centos5.6 by KamranAgayevsvillam15No ratings yet
- Highly Useful Linux CommandsDocument40 pagesHighly Useful Linux CommandsnagarajNo ratings yet
- Aptoide Server Installation Guide: Caixa MágicaDocument12 pagesAptoide Server Installation Guide: Caixa MágicaAculina DariiNo ratings yet
- Install Liferay ConfigurationDocument12 pagesInstall Liferay ConfigurationvaradasriniNo ratings yet
- Installation and Setup Guide - Signal LoansDocument19 pagesInstallation and Setup Guide - Signal LoansFamo Youla100% (1)
- Overview of The File and Print Server For Powerlinux: LinuxDocument14 pagesOverview of The File and Print Server For Powerlinux: LinuxAde NovariyantoNo ratings yet
- Step by Step Oracle Installation Guides Kamran AgayevDocument201 pagesStep by Step Oracle Installation Guides Kamran AgayevSayed NabilNo ratings yet
- Installation: WindowsDocument6 pagesInstallation: WindowsFrengki SimatupangNo ratings yet
- OxyClassifieds v7 Installation ManualDocument9 pagesOxyClassifieds v7 Installation ManualMarcos LeoniNo ratings yet
- OsTube 2.6 Schnellanleitung enDocument4 pagesOsTube 2.6 Schnellanleitung ensankar.sudaNo ratings yet
- UD2 Anexo III Instalación Odoo16 DockerDocument7 pagesUD2 Anexo III Instalación Odoo16 Dockerjose.feria8004No ratings yet
- Configuration of a Simple Samba File Server, Quota and Schedule BackupFrom EverandConfiguration of a Simple Samba File Server, Quota and Schedule BackupNo ratings yet
- ProjectPier v0.8.8 Quick Start GuideDocument13 pagesProjectPier v0.8.8 Quick Start GuideVimal RishiNo ratings yet
- Installation and Config GuideDocument21 pagesInstallation and Config Guidehabibi722847No ratings yet
- PHP File Navigator Inst and User GuideDocument8 pagesPHP File Navigator Inst and User Guidersevero100% (1)
- CakephpDocument268 pagesCakephpopiNo ratings yet
- Extract Essbase Outline To SQL DatabaseDocument21 pagesExtract Essbase Outline To SQL Databasehoola81No ratings yet
- Analyzing Router Firmware to Extract OS, Services & SettingsDocument13 pagesAnalyzing Router Firmware to Extract OS, Services & SettingsSECURITY 365No ratings yet
- HTTP WWW S 4 Mini Archive ComDocument48 pagesHTTP WWW S 4 Mini Archive ComEd RockNo ratings yet
- XPages Extension Library DocumentationDocument85 pagesXPages Extension Library DocumentationMazen KasamaniNo ratings yet
- Unix Maven PlugDocument50 pagesUnix Maven PlugBalvinder Singh RawatNo ratings yet
- BEST OF LUCK RESIZE LVMDocument4 pagesBEST OF LUCK RESIZE LVMjontydNo ratings yet
- How To Customize Captive Portal Login Page: Instruction Guide (For DAP-Series Stand Alone AND CWM-100 Managed)Document8 pagesHow To Customize Captive Portal Login Page: Instruction Guide (For DAP-Series Stand Alone AND CWM-100 Managed)Sameer IbraimoNo ratings yet
- README ZoneminderDocument43 pagesREADME Zonemindermariner411No ratings yet
- Streaming FilesDocument19 pagesStreaming Filesze costaNo ratings yet
- Db4o 8.0 TutorialDocument183 pagesDb4o 8.0 Tutorialhax14hacker4875No ratings yet
- PhpfileDocument29 pagesPhpfileUjjwal ChaudharyNo ratings yet
- The Ultimate Wget Download Guide With 15 Awesome ExamplesDocument9 pagesThe Ultimate Wget Download Guide With 15 Awesome ExamplesAnneNo ratings yet
- Manual TracksDocument12 pagesManual Trackspipiolo2011No ratings yet
- Surpac InterpolatorDocument20 pagesSurpac Interpolatoralfri121No ratings yet
- Bagisto Windows Installation GuideDocument14 pagesBagisto Windows Installation Guideodekunle oluwatobi alaoNo ratings yet
- Clickteam Install Creator Pro Manual EbookDocument87 pagesClickteam Install Creator Pro Manual EbookBruce_Silverna_8948No ratings yet
- Configuration of a Simple Samba File Server, Quota and Schedule BackupFrom EverandConfiguration of a Simple Samba File Server, Quota and Schedule BackupNo ratings yet
- Embedded Linux LabsDocument57 pagesEmbedded Linux LabshhjNo ratings yet
- EStore DocumentationDocument23 pagesEStore Documentationrony royNo ratings yet
- Membership Plus Addon 1pt2ohDocument54 pagesMembership Plus Addon 1pt2ohSorin NuncaNo ratings yet
- WinRAR latest version improves RAR compression speed in multi-core CPUsDocument11 pagesWinRAR latest version improves RAR compression speed in multi-core CPUsconando86No ratings yet
- Linux Baseline Document SantoshDocument27 pagesLinux Baseline Document SantoshutpalbasakNo ratings yet
- Symfony Components 4.2Document76 pagesSymfony Components 4.2Aleksandar JovanovićNo ratings yet
- XI Manual Installation InstructionsDocument3 pagesXI Manual Installation Instructionsesd2600No ratings yet
- TG 1 2012 Pisacic Aktivne I Pasivne Metode Smanjivanja VibracijaDocument10 pagesTG 1 2012 Pisacic Aktivne I Pasivne Metode Smanjivanja VibracijaKristijan TezackiNo ratings yet
- CGminer BFGminerDocument11 pagesCGminer BFGminerWilly Zulfi PahleviNo ratings yet
- Installation Guide for lemonPOS POS SoftwareDocument4 pagesInstallation Guide for lemonPOS POS SoftwareHenry HubNo ratings yet
- Introduction #: Home (/) Getting Started (/doc/00-Intro - MD) Download (/download/) Documentation (/doc/)Document4 pagesIntroduction #: Home (/) Getting Started (/doc/00-Intro - MD) Download (/download/) Documentation (/doc/)LisandroNo ratings yet
- 1 Overview: Installation Guide For Contineo 3.0Document9 pages1 Overview: Installation Guide For Contineo 3.0Pier Synder MonteroNo ratings yet
- Installing SSLDocument10 pagesInstalling SSLpaulazed2No ratings yet
- LochDNS MyDNS Appliance Appliance User GuideDocument11 pagesLochDNS MyDNS Appliance Appliance User GuideVL RickettsNo ratings yet
- Mac Subversion Server Guide - SVN Server Downloads and TutorialsDocument4 pagesMac Subversion Server Guide - SVN Server Downloads and TutorialsCarol CastroNo ratings yet
- Comprog1 - SLK Q1 3Document11 pagesComprog1 - SLK Q1 3emmanuel simNo ratings yet
- Guida2 0Document82 pagesGuida2 0Leon IngiroNo ratings yet
- Beginners Guide To FTP For WordpressDocument23 pagesBeginners Guide To FTP For Wordpresstahsin azizNo ratings yet
- Update Instructions Sima Pro 85 To Sima Pro 90Document12 pagesUpdate Instructions Sima Pro 85 To Sima Pro 90sheng caoNo ratings yet
- Readme ScannapDocument10 pagesReadme ScannapMiftahul IlhamNo ratings yet
- Rapid Leech Guide by Shadow CastDocument6 pagesRapid Leech Guide by Shadow Castapi-3743061100% (2)
- Linux System Administrator Interview Questions You'll Most Likely Be Asked: Job Interview Questions SeriesFrom EverandLinux System Administrator Interview Questions You'll Most Likely Be Asked: Job Interview Questions SeriesNo ratings yet