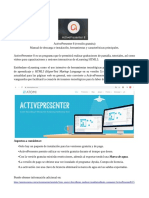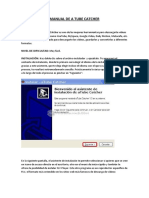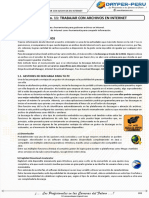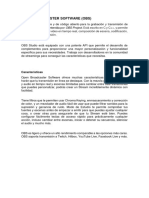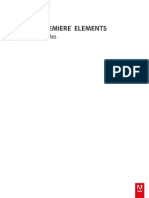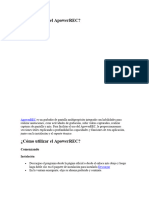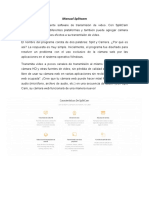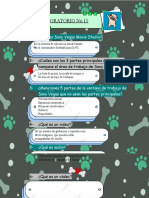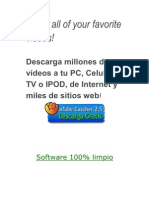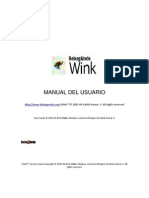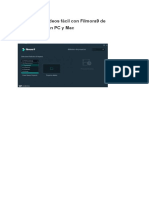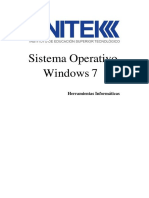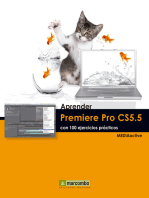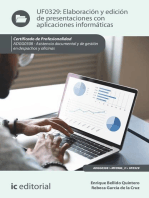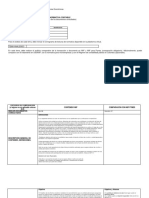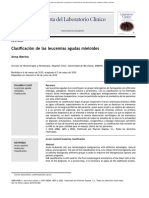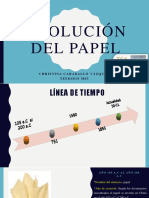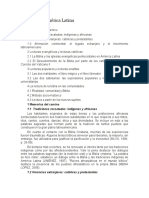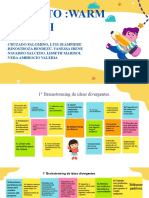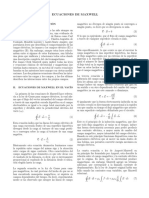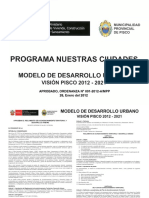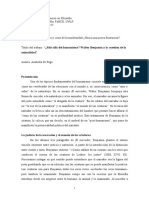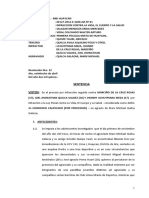Professional Documents
Culture Documents
Help de WebCam Logitech C510
Uploaded by
rafagon99Copyright
Available Formats
Share this document
Did you find this document useful?
Is this content inappropriate?
Report this DocumentCopyright:
Available Formats
Help de WebCam Logitech C510
Uploaded by
rafagon99Copyright:
Available Formats
Centro de ayuda de la cmara Web Logitech
Pgina 1 de 1
Pgina principal de Logitech
Logitech Webcam Software Centro de ayuda
Actividades... Hacer una foto o grabar un vdeo Realizar una videoconferencia Ver fotos y vdeos Aplicar efectos a los vdeos
Desea ms informacin? Qu puede hacer Logitech Webcam Software? Configurar los controles de la cmara Web software Seccin de asistencia tcnica de la pgina Web de Logitech
Este Centro de ayuda ofrece informacin sobre la cmara Web Logitech y el software de la cmara Web Logitech adjunto. Es posible que su dispositivo no tenga algunas de las funciones aqu descritas. 2010 Logitech. Reservados todos los derechos. Logitech, el logotipo de Logitech, Logitech Webcam y las dems marcas de Logitech pertenecen a Logitech y pueden estar registradas. Las dems marcas comerciales pertenecen a sus respectivos propietarios.
file:///C:/Users/PC/AppData/Local/Temp/~hh6EF9.htm
08/09/2011
Logitech le da la bienvenida
Pgina 1 de 1
Logitech le da la bienvenida
Nos complace que haya adquirido una cmara Web Logitech. Logitech disea y fabrica productos para la interfaz del ordenador personal destinados a facilitar el trabajo, el juego y la comunicacin en el mundo digital. Estos productos forman el nexo entre las personas y los ordenadores, un lazo tan intuitivo que permite que el mundo digital se convierta en una extensin de sus sentidos. Todos los dispositivos incorporan funciones intuitivas, personalizables y que ahorran tiempo (pronto se preguntar cmo se las arreglaba sin ellos). Las cmaras Web Logitech ofrecen la tecnologa de vdeo ms avanzada actualmente para optimizar su experiencia de vdeo. Las tecnologas exclusivas de Logitech, que no se encuentran integradas en otras cmaras, producen imgenes ntidas, conversaciones libres de eco e interaccin ms genuina, para disfrutar de la comunicacin con familiares y amigos.
file:///C:/Users/PC/AppData/Local/Temp/~hh6FE3.htm
08/09/2011
Generalidades sobre la Ayuda
Pgina 1 de 1
Generalidades sobre el Centro de ayuda
Este centro de ayuda ofrece un panel de navegacin con funciones integradas de tabla de contenido, ndice y bsqueda de palabras para encontrar la informacin necesaria de forma rpida y sencilla. Tambin permite poner marcadores en los temas que se desea volver a consultar. El panel de navegacin presenta cuatro fichas: x Contenido Los iconos de libro se abren si se hace clic en ellos y muestran las entradas del tema y sublibros. A medida que se desplace por la Ayuda, la ficha de contenido le permitir ver fcilmente dnde se encuentra dentro del sistema de ayuda y otros temas de ayuda relacionados. ndice Muestra una lista alfabtica de entradas de ndice. Para buscar en el ndice, escriba una palabra o recorra la lista de entradas. Cuando empiece a escribir una palabra, acceder automticamente a la parte apropiada del ndice. Haga doble clic en una entrada para que se muestren los temas de ayuda relacionados. Buscar Permite buscar todas y cada una de las apariciones de una palabra o frase en la Ayuda. Favoritos Permite poner un marcador en un tema, para poder volver a consultarlo rpida y fcilmente en el futuro.
x x
file:///C:/Users/PC/AppData/Local/Temp/~hhE0AF.htm
08/09/2011
Software de cmara Web Logitech
Pgina 1 de 3
Software de cmara Web Logitech
El software de la cmara Web Logitech ofrece todo lo necesario para interactuar con la cmara Web Logitech. A travs del software se accede a las tareas que se pueden realizar con la cmara Web y a las funciones avanzadas que se pueden elegir. Al iniciar Logitech Webcam Software, se abre la pgina de inicio. Los botones en el centro de la pgina ofrecen las funciones siguientes: Botn Accin Iniciar Captura rpida, que simplifica la toma de fotografas y grabacin de vdeo, a la vez que ofrece funciones como los efectos de vdeo para personalizar los vdeos. Consulte Captura rpida. Ver las fotografas y los vdeos. Comprtalos con amigos o familiares por correo electrnico o cargndolos en un sitio de red social Facebook o YouTube . Consulte Galera.
Cambiar cmara Web
La opcin Cambiar cmara Web est disponible si se tiene ms de una cmara Web Logitech. Elija la que desee usar. Consulte Seleccin de cmara Web.
Los botones siguientes estn disponibles en la parte inferior de la pantalla: Botn Accin Mtodos abreviados para las aplicaciones que se utilizan con la cmara Web Logitech para realizar videoconferencias (consulte Realizar videoconferencias) y trabajar con fotos y vdeos.
Activar grabacin automtica de vdeo al detectar movimiento, para que vea lo que sucede en su ausencia. Consulte Deteccin de movimiento.
Deteccin de movimiento
Creador de mscaras de vdeo
Use la aplicacin Creador de mscaras de vdeo de Logitech para crear una mscara a partir de una fotografa o imagen propia. Puede usar esta mscara para adoptar una personalidad diferente durante las videoconferencias y grabaciones de pelculas. Consulte Creador de mscaras de vdeo. Ofrece controles y efectos para personalizar el vdeo cuando se utiliza la cmara Web con una aplicacin o un servicio como Logitech Vid HD, Skype u otro cliente de videoconferencias. Consulte Controlador de cmara Web.
Controlador de cmara Web
Use Windows Movie Maker para editar los vdeos caseros.
Movie Maker
Obtenga ms aplicaciones que pueda utilizar con la cmara Web, adems de las disponibles en la pgina de inicio de Logitech Webcam Software. Consulte Obtener ms aplicaciones.
Obtener ms aplicaciones
file:///C:/Users/PC/AppData/Local/Temp/~hh39D6.htm
08/09/2011
Software de cmara Web Logitech
Pgina 2 de 3
Los vnculos en la parte superior de la pantalla proporcionan las opciones siguientes: Vnculo Accin Ajuste la configuracin de Logitech Webcam Software para que el software funcione exactamente como desea que funcione. Consulte Configuracin. Ofrece vnculos a varias fuentes de asistencia, como este centro de ayuda, la seccin de preguntas habituales, y asistentes para configuracin.
Icono de bandeja del sistema
El icono de la bandeja del sistema de Logitech Webcam Software, , aparece en la barra de tareas de Windows. Haga clic con el botn derecho para mostrar un men emergente con las opciones siguientes: Opcin Descripcin
Logitech Webcam Inicia Logitech Webcam Software, o lo lleva al primer plano si ya est abierto. Software Logitech Webcam Muestra u oculta el controlador de la cmara Web. Controller El controlador de cmara Web est disponible cuando se usa la cmara Web con aplicaciones o servicios como Skype, Logitech Vid HD u otros clientes de videoconferencias. Proporciona: x Controles: para aplicar panormico, inclinacin y zoom, ajustar la configuracin de RightSound y RightLight, y realizar otros cambios para lograr los mejores resultados posibles en el entorno. Efectos de vdeo: para personalizar el vdeo mediante avatares, accesorios faciales, Fun Filters o mscaras de vdeo (si los admite el dispositivo).
Consulte Controlador de cmara Web para obtener ms detalles. Ayuda Acerca de Buscar actualizaciones Herramienta de diagnstico de cmara Web Logitech Ofrece vnculos a varias fuentes de asistencia, como este centro de ayuda, la seccin de preguntas habituales, y asistentes para configuracin. Muestra informacin sobre Logitech Webcam Software, incluida la versin de la aplicacin que est utilizando e informacin de licencia. Busca actualizaciones para Logitech Webcam Software. Consulte Configuracin de actualizaciones para obtener ms detalles. Una herramienta utilizada por el personal de asistencia tcnica de Logitech para diagnosticar problemas. Utilice esta herramienta slo cuando se lo pida el personal de asistencia tcnica de Logitech.
Si el icono de la bandeja del sistema muestra un resalte azul marino: , esto indica que la deteccin de movimiento se encuentra activada. Consulte Deteccin de movimiento para obtener detalles. Nota x Si no desea que el icono de la bandeja del sistema aparezca en la barra de tareas de Windows, puede desactivarlo. Consulte Configuracin general para obtener detalles.
Seleccin de cmara Web
Si tiene varias cmaras Web Logitech conectadas al ordenador, seleccione la que desee usar para hacer fotos y grabar vdeo, o grabar vdeo activado por la deteccin de movimiento. Cuando se utiliza Logitech Webcam Software, la forma ms fcil de seleccionar la cmara Web predeterminada es realizar la seleccin en la pgina de inicio. Cuando se va por primera vez a la pgina de inicio, se muestra la cmara Web seleccionada en ese momento. Para seleccionar una cmara Web diferente, haga clic en Cambiar cmara Web y elija la cmara Web que necesite en la lista disponible. Si usa una aplicacin o servicio como Logitech Vid HD, Skype u otro cliente de videoconferencias, normalmente
file:///C:/Users/PC/AppData/Local/Temp/~hh39D6.htm
08/09/2011
Software de cmara Web Logitech
Pgina 3 de 3
puede seleccionar una cmara Web diferente dentro de la aplicacin. Notas x Las cmaras Web diferentes admiten diferentes funciones, por lo que las aplicaciones disponibles pueden variar segn la seleccin. x Tambin puede seleccionar la cmara Web que desee usar con Logitech Webcam Software en el panel Controles dentro de Captura rpida. Consulte Configurar controles de cmara Web para obtener ms detalles. x La cmara slo puede realizar una funcin en un momento dado. Si activa la deteccin de movimiento para activar la grabacin de vdeo (consulte Deteccin de movimiento para obtener detalles), no podr utilizar la misma cmara Web para realizar videoconferencias, hacer fotografas o grabar vdeo. Sin embargo, podr realizar estas tareas con una cmara Web diferente. Es por este motivo que la cmara Web que se utiliza para grabar vdeo activado por la deteccin de movimiento se establece de forma independiente en los controles de deteccin de movimiento. Consulte Controles de deteccin de movimiento.
Realizar videoconferencias
Las aplicaciones de videoconferencia permiten mantener conversaciones con amistades y familiares, desde el escritorio, sin importar en qu parte del mundo se encuentren los interlocutores. Logitech Vid HD proporciona videoconferencias gratis, rpidas y fciles. Otras de las aplicaciones que puede usar para realizar videoconferencias son Skype, Windows Live Messenger, Yahoo! Messenger y Gmail. Resulta muy fcil usar estas herramientas con una cmara Web Logitech. El primer paso consiste en instalar la aplicacin que se desee usar, si no se ha hecho ya, y agregarla a la lista de aplicaciones en la pgina de inicio de Logitech Webcam Software. Consulte Obtener ms aplicaciones para obtener detalles. Para realizar una videoconferencia: 1. 2. Haga clic en la aplicacin que desee usar en la barra de inicio de la pgina de inicio de Logitech Webcam Software. Siga las instrucciones de la aplicacin. El procedimiento depender de la aplicacin que elija. Normalmente deber: x Iniciar sesin (la primera vez que use la aplicacin deber registrarse). x Aadir los detalles del contacto con el que desee realizar la videoconferencia. x Conectar. Para ms informacin, consulte las instrucciones suministradas con la aplicacin.
Obtener ms aplicaciones
La barra de inicio en la parte inferior de la pgina de inicio de Logitech Webcam Software ofrece accesos directos a las aplicaciones y los sitios Web que ms utiliza con la cmara Web. Si la aplicacin que desea usar no est disponible en la pgina de inicio de Logitech Webcam Software, la puede agregar fcilmente a la barra de inicio. Nota x Esta prestacin requiere acceso a Internet.. Para descargar aplicaciones que utilizar con la cmara Web: 1. Haga clic en Obtener ms aplicaciones en la barra de inicio. Aparece una pgina con las diferentes aplicaciones que se pueden seleccionar para su descarga o para obtener ms informacin sobre ellas. Siga las instrucciones que aparecen en pantalla para descargar e instalar las aplicaciones adicionales que requiera. Cuando finalice la instalacin, haga clic en para cerrar la pgina y volver a la pgina de inicio de Logitech Webcam Software, donde se pueden seleccionar aplicaciones desde la barra de inicio.
2.
3.
file:///C:/Users/PC/AppData/Local/Temp/~hh39D6.htm
08/09/2011
Captura rpida
Pgina 1 de 9
Captura rpida
Captura rpida simplifica la toma de fotos y grabacin de vdeo. Para iniciar Captura rpida, desde la pgina de inicio de Logitech Webcam Software, haga clic en . Aparece la pgina Captura rpida con una vista previa de la imagen que est recibiendo la cmara Web. En la parte inferior de la pgina, la Galera muestra las fotos y los vdeos que haya capturado; consulte Galera para obtener ms detalles. Use el botn de conmutacin entre foto y vdeo, , para alternar entre la captura de fotos y la grabacin de vdeo.
Para obtener informacin sobre las acciones que puede realizar en Captura rpida, consulte: x x x x Hacer una foto Grabar vdeo Configurar los controles de la cmara Web Usar efectos de vdeo
Hacer una foto
Para hacer una foto: 1. En la pgina de inicio de Logitech Webcam Software, haga clic en Captura rpida con la imagen que est recibiendo la cmara Web. Establezca el botn de conmutacin entre foto y vdeo en: (Fotografa). . Aparece el panel
2. 3.
Compruebe la configuracin de los controles de la cmara Web. Para acceder al panel Controles, haga clic en el botn Controles en la parte inferior de la vista previa de la imagen. Consulte Configurar controles de cmara Web para obtener ms detalles. Nota x Cuando use la cmara Web por primera vez, se asignarn opciones de configuracin predeterminadas que son apropiadas en la mayora de las circunstancias, para que no tenga que ajustar los controles para poder hacer una fotografa. x Si cambia alguna de las opciones, Logitech Webcam Software las recuerda. La prxima vez que haga una fotografa, se usar automticamente la configuracin actualizada. x Para lograr una calidad fotogrfica ptima, haga las fotografas de modo que las fuentes de luz intensa queden detrs de la cmara Web, fuera de la imagen. x Tambin puede seleccionar un efecto de vdeo que incluir en las fotos, como un accesorio facial o Fun Filter. Quizs desee incluir el efecto en una foto que cargar en un sitio de red social. Consulte Usar efectos de vdeo para obtener detalles.
4.
Haga clic en el botn del obturador en pantalla, , o pulse el botn de instantnea en la cmara Web. Se captura la foto. (Segn la configuracin, antes puede haber una cuenta atrs de tres segundos.) A continuacin, la pantalla vuelve a mostrar la imagen que recibe la cmara Web. La foto se agrega a la Galera, en la ficha Foto. Consulte Galera para obtener ms detalles sobre la visualizacin de fotos, as como otras acciones que se pueden realizar con las fotos, como su envo por correo electrnico, edicin y carga en YouTube o Facebook. El archivo de fotografa se guardar en el disco duro en formato .jpg. Segn la versin de Windows, se guardan en la carpeta Imgenes\LWS, o Mis documentos\Mis imgenes\LWS. Nota x Puede cambiar la carpeta en la que se graban las fotos. Consulte Configuracin de la galera para obtener detalles.
Grabar vdeo
file:///C:/Users/PC/AppData/Local/Temp/~hhBAB8.htm
08/09/2011
Captura rpida
Pgina 2 de 9
Para grabar un vdeo: 1. En la pgina de inicio de Logitech Webcam Software, haga clic en Captura rpida con la imagen que est recibiendo la cmara Web. Establezca el botn de conmutacin entre foto y vdeo en: (Video). . Aparece el panel
2. 3.
Compruebe la configuracin de los controles de la cmara Web. Para acceder al panel Controles, haga clic en el botn Controles en la parte inferior de la vista previa de la imagen. Consulte Configurar controles de cmara Web para obtener ms detalles. Notas x Cuando use la cmara Web por primera vez, se asignarn opciones de configuracin predeterminadas que son apropiadas en la mayora de las circunstancias, para que no tenga que ajustar los controles para poder grabar un vdeo. x Si cambia alguna de las opciones, Logitech Webcam Software las recuerda. La prxima vez que grabe un vdeo, se usar automticamente la configuracin actualizada. x Para lograr una calidad de vdeo ptima, grabe los vdeos de modo que las fuentes de luz intensa queden detrs de la cmara Web, fuera de la imagen.
4.
Elija los efectos que desee incluir en la grabacin (avatar, accesorio facial, Fun Filter o mscara de vdeo). Para acceder al panel Efectos, haga clic en el botn Efectos en la parte inferior de la vista previa de la imagen. Consulte Usar efectos de vdeo para obtener detalles. Empiece a grabar haciendo clic en el botn del obturador en pantalla, . (Segn la configuracin, puede haber una cuenta atrs de tres segundos antes del comienzo de la grabacin.) Durante la grabacin, el botn del obturador cambia a duracin de la grabacin. , y aparece un temporizador que muestra la
5.
6.
Cuando desee finalizar la grabacin, haga clic en . Se muestra brevemente el ltimo cuadro del vdeo. A continuacin, la pantalla vuelve a mostrar la imagen que recibe la cmara Web. El vdeo se agrega a la Galera, en la ficha Vdeo. Consulte Galera para obtener ms detalles sobre la visualizacin de vdeo, as como otras acciones que se pueden realizar con los vdeos, como su envo por correo electrnico, edicin y carga en YouTube o Facebook. El archivo de vdeo se guardar en el disco duro en formato .wmv. Segn la versin de Windows, se guardan en la carpeta Vdeos\LWS, o Mis documentos\Mis vdeos\LWS. Nota x Puede cambiar la carpeta en la que se graban los vdeos. Consulte Configuracin de la galera para obtener detalles.
Configurar los controles de la cmara Web
Cuando se usa Captura rpida para hacer fotos y grabar vdeos, se pueden configurar varios controles para que la cmara Web funcione exactamente como se desea y lograr as fotos y vdeo de la mayor calidad posible en el entorno. Para acceder al panel Controles dentro de Captura rpida, haga clic en el botn Controles en la parte inferior de la vista previa de la imagen. En la tabla siguiente se explican los controles disponibles: Control Cmara Web Descripcin Si tiene varias cmaras Web Logitech conectadas al ordenador, seleccione la que desee usar para hacer fotos y grabar vdeo. Consulte Seleccin de cmara Web para obtener ms detalles. Si slo tiene conectada una cmara Web, aparecer el nombre de sta. Micrfono La cmara Web tiene un micrfono integrado. Si el ordenador tambin tiene un micrfono integrado, o si tiene otro micrfono conectado al ordenador, use este campo para elegir qu micrfono desea usar durante la grabacin de vdeos. Notas
file:///C:/Users/PC/AppData/Local/Temp/~hhBAB8.htm
08/09/2011
Captura rpida
Pgina 3 de 9
x Si slo tiene un micrfono disponible, aparecer el nombre de ste y no podr cambiar esta seleccin. x Si selecciona una cmara Web con un micrfono integrado, este micrfono se selecciona automticamente (a menos que utilice un casco telefnico, en cuyo caso el casco permanece seleccionado). Puede anular esta seleccin automtica eligiendo un micrfono diferente en la lista disponible. x La seleccin que realice aqu no cambia el micrfono predeterminado que se usa con otras aplicaciones; eso se determina mediante la seleccin de Dispositivos de sonido y audio en el Panel de control de Windows. Haga clic para silenciar el micrfono. Realice esta accin para realizar una grabacin de vdeo sin audio. Use los botones para desplazar horizontalmente los controles (para ajustar el rea de enfoque de la cmara Web hacia la izquierda o derecha). para desplazar verticalmente los controles (para Use los botones ajustar el rea de enfoque de la cmara Web hacia arriba o abajo).
Use el botn Notas x Para que funcionen el panormico y la inclinacin, primero debe aplicar zoom en el sujeto (ver ms abajo). x Para un mejor control manual del panormico y la inclinacin, evite clics rpidos y repetidos en los botones correspondientes. Cada vez que quiera mover la cmara Web, espere a que se produzca un movimiento antes de intentar el siguiente. x Estos botones slo funcionan en cmaras Web Logitech capaces de realizar panormico e inclinacin. Acercar o alejar el sujeto.
Nota x Estos botones slo funcionan en cmaras Web Logitech capaces realizar zoom. Despus de acercar o alejar, puede regresar al zoom predeterminado haciendo clic en Restablecer zoom.
Estndar / Pantalla panormica Resolucin
Elija la dimensin proporcional que requiera para las grabaciones de vdeo.
Cambie el tamao de las fotos y grabaciones de vdeo. Las resoluciones ms altas producen imgenes de mayor calidad. Sin embargo, al grabar vdeo y hacer fotos, los archivos que se crean son mucho ms grandes y ocupan mucho ms espacio. Nota x Las resoluciones que se pueden seleccionar dependen de las funciones de la cmara Web, segn se elija una dimensin proporcional estndar o de pantalla panormica, y segn se haga una foto o se grabe un vdeo.
Seguir mi cara
Seleccione esta casilla si desea que la cmara Web realice un seguimiento automtico de la cara al grabar vdeo. La cmara Web realiza panormico e inclinacin automticamente cuando se mueve la cabeza, para mantener la cara en el centro del cuadro de vdeo, de modo que pueda moverse con libertad sin tener que mover la cmara manualmente. Si Logitech Webcam Software detecta varias caras, realiza un seguimiento de todas ellas.
RightSound
La tecnologa RightSound de Logitech bloquea los ruidos de fondo no deseados. Seleccione esta casilla para lograr un audio ms ntido, y que le
file:///C:/Users/PC/AppData/Local/Temp/~hhBAB8.htm
08/09/2011
Captura rpida
Pgina 4 de 9
oigan alto y claro. RightLight RightLight ajusta automticamente la configuracin de la imagen en la cmara Web para proporcionar la mejor calidad de imagen en todas las condiciones de iluminacin. Lo hace ajustando la frecuencia de cuadro y exposicin si es preciso para compensar la poca iluminacin. Recomendamos que se seleccione esta casilla para activar RightLight, ya que slo ajustar la frecuencia de cuadro y exposicin si las condiciones de iluminacin lo requieren. Si no es preciso, no se realizar ningn ajuste de frecuencia de cuadro o exposicin. Consejo x Si se activa la casilla Brillante en condiciones de poca iluminacin, se reduce la frecuencia de cuadro, que puede producir vdeo entrecortado. Si esto sucede, se recomienda dejar seleccionada la casilla RightLight y aumentar la luz disponible desde atrs y los laterales. RightLight aumentar automticamente la frecuencia de cuadro, y mejorar la fluidez y calidad del vdeo. Si no se puede aumentar la luz disponible, intente anular la seleccin de esta casilla para desactivar RightLight y ver si esto resuelve el problema. Enfoque automtico, , Seleccione Enfoque automtico para enfocar automticamente los objetos en primer plano y lograr unas imgenes ntidas, especialmente en primeros planos. Tambin puede anular la seleccin de Enfoque automtico para establecer el enfoque manualmente mediante el control deslizante. Deslcese hacia para enfocar objetos pequeos cerca de la cmara, o hacia para enfocar una visin ms amplia. Notas x Recomendamos el uso del Enfoque automtico para obtener unas imgenes ntidas, independientemente de la distancia a la que se encuentre el objeto. x Al especificar un valor de enfoque manual, un valor extremo (control deslizante en el extremo izquierdo o derecho) puede producir imgenes borrosas. x No todas las cmaras Web Logitech admiten enfoque automtico. Configuracin avanzada > Muestra ms parmetros avanzados especficos de la cmara Web que se pueden ajustar. Consulte Configuracin avanzada para obtener detalles.
Adems de estos controles de cmara Web, se puede especificar una variedad de parmetros para Logitech Webcam Software. Consulte Configuracin para obtener detalles.
Configuracin avanzada
Puede ajustar parmetros avanzados especficos de la cmara Web. Para acceder a los parmetros avanzados, haga clic en Configuracin avanzada > en la parte inferior del panel de control. (Quizs tambin pueda acceder a los parmetros avanzados seleccionando la configuracin del controlador de la cmara Web desde dentro de una aplicacin o un servicio, como Logitech Vid HD, Skype u otro cliente de videoconferencias; normalmente se accede a estos parmetros desde la pgina de configuracin de la cmara Web de la aplicacin.) Los parmetros avanzados se encuentran en tres fichas: x x x Ficha Control de la cmara Web Ficha Configuracin avanzada Ficha Informacin de dispositivo
Ficha Control de la cmara Web
file:///C:/Users/PC/AppData/Local/Temp/~hhBAB8.htm
08/09/2011
Captura rpida
Pgina 5 de 9
Control
Descripcin Use los botones para desplazar horizontalmente los controles (para ajustar el rea de enfoque de la cmara Web hacia la izquierda o derecha). para desplazar verticalmente los controles (para ajustar Use los botones el rea de enfoque de la cmara Web hacia arriba o abajo).
Use el botn Notas x Para un mejor control manual del panormico y la inclinacin, evite clics rpidos y repetidos en los botones correspondientes. Cada vez que quiera mover la cmara Web, espere a que se produzca un movimiento antes de intentar el siguiente. x Estos botones slo funcionan en cmaras Web Logitech capaces de realizar panormico e inclinacin. Acercar o alejar el sujeto.
Nota x Estos botones slo funcionan en cmaras Web Logitech capaces realizar zoom.
Seguir mi cara
Seleccione esta casilla si desea que la cmara Web realice un seguimiento automtico de la cara al grabar vdeo y realizar videoconferencias. La cmara Web realiza panormico e inclinacin automticamente cuando se mueve la cabeza, para mantener la cara en el centro del cuadro de vdeo, de modo que pueda moverse con libertad sin tener que mover la cmara manualmente. Si Logitech Webcam Software detecta varias caras, realiza un seguimiento de todas ellas.
RightSound
La tecnologa RightSound de Logitech bloquea los ruidos de fondo no deseados. Seleccione esta casilla para lograr un audio ms ntido, y que le oigan alto y claro. Para proporcionar una dimensin proporcional de 16:9 con algunas cmaras Web, Logitech Webcam Software manipula imgenes 4:3 eliminando pxeles de las partes superior e inferior de todo el campo de visin. Segn la ubicacin de la cmara Web, y la posicin de la cara dentro del campo de visin, parte de la cara podra quedar recortada. Seleccione esta casilla para resolver este problema. Con esta casilla seleccionada, Logitech Webcam Software identifica la cara y la centra en el vdeo para que no quede cortada.
Encontrar mi cara (para visin en pantalla panormica)
Enfoque automtico,
Seleccione Enfoque automtico para enfocar automticamente los objetos en primer plano y lograr unas imgenes ntidas, especialmente en primeros planos. Tambin puede anular la seleccin de Enfoque automtico para establecer el enfoque manualmente mediante el control deslizante. Deslcese hacia para enfocar objetos pequeos cerca de la cmara, o hacia para enfocar una visin ms amplia. Notas x Recomendamos el uso del Enfoque automtico para obtener unas imgenes ntidas, independientemente de la distancia a la que se encuentre el objeto. x Al especificar un valor de enfoque manual, un valor extremo (control deslizante en el extremo izquierdo o derecho) puede producir imgenes borrosas. x No todas las cmaras Web Logitech admiten enfoque automtico.
Cuando tenga una configuracin satisfactoria, haga clic en Guardar para aplicarla y cerrar la ventana.
file:///C:/Users/PC/AppData/Local/Temp/~hhBAB8.htm
08/09/2011
Captura rpida
Pgina 6 de 9
Puede hacer clic en Restaurar valores predeterminados en cualquier momento para cancelar todos los cambios que haya aplicado a estos parmetros y restaurar as el estado original que tenan cuando us la cmara Web Logitech por primera vez.
Ficha Configuracin avanzada
Control RightLight Explicacin RightLight ajusta automticamente la configuracin de la imagen en la cmara Web para proporcionar la mejor calidad de imagen en todas las condiciones de iluminacin. Lo hace ajustando la frecuencia de cuadro y exposicin si es preciso para compensar la poca iluminacin. Recomendamos que se seleccione esta casilla para activar RightLight, ya que slo ajustar la frecuencia de cuadro y exposicin si las condiciones de iluminacin lo requieren. Si no es preciso, no se realizar ningn ajuste de frecuencia de cuadro o exposicin. Consejo x Si se activa la casilla Brillante en condiciones de poca iluminacin, se reduce la frecuencia de cuadro, que puede producir vdeo entrecortado. Si esto sucede, se recomienda dejar seleccionada la casilla RightLight y aumentar la luz disponible desde atrs y los laterales. RightLight aumentar automticamente la frecuencia de cuadro, y mejorar la fluidez y calidad del vdeo. Si no se puede aumentar la luz disponible, intente anular la seleccin de esta casilla para desactivar RightLight y ver si esto resuelve el problema. Calidad de imagen Si desactiva RightLight, use los controles deslizantes para ajustar manualmente la configuracin de la imagen. x Exposicin. Determina la cantidad de luz que el objetivo deja entrar en la cmara. Una exposicin baja abre y cierra el objetivo con una frecuencia ms alta (hasta 1/10000 de segundo); una exposicin alta abre y cierra el objetivo con una frecuencia ms baja (hasta 1/5 de segundo, segn la frecuencia de cuadro). Una exposicin alta puede ser preferible en un entorno de poca iluminacin; una exposicin baja puede resultar til en condiciones de gran luminosidad. Ganancia. Determina la intensidad de la seal de la imagen. Una ganancia baja puede ser preferible en condiciones de gran luminosidad; una ganancia alta puede ser mejor en un entorno de poca iluminacin. Seleccione la casilla Auto si desea que el software asigne un parmetro Ganancia adecuado para la mayora de las circunstancias, o anule su seleccin y use el control deslizante para ajustes manuales. Brillo. Determina el equilibrio entre los tonos claros y oscuros de las imgenes. Un brillo alto ofrece imgenes ms claras; un brillo bajo, ms oscuras. Contraste. Determina el rango entre los tonos ms claros y ms oscuros de las imgenes. Las imgenes con un contraste alto tienen valores de claridad y oscuridad pronunciados; las imgenes con contraste bajo tienen la mayora de los valores de color en los tonos medios con un efecto gris u oscuro. Intensidad de color. Determina la saturacin. Una intensidad baja da como resultado tonos grises y apagados; una intensidad alta, hace que los colores sean ms vivos. Equilibrio de blanco. Garantiza que lo que sea blanco en el mundo real sea blanco en las fotografas y los vdeos, independientemente de las condiciones de iluminacin. Esto se consigue mediante la variacin del equilibrio de los niveles de rojo y azul del vdeo. Puede optar por: o o o Configurar manualmente el equilibrio de blanco. Para ello, deje sin marcar la casilla Autom., dirija la cmara a un objeto blanco, como una pared, y Marcar la casilla Autom. si desea que el software de la cmara Web Logitech lo haga automticamente.
file:///C:/Users/PC/AppData/Local/Temp/~hhBAB8.htm
08/09/2011
Captura rpida
Pgina 7 de 9
mueva el control deslizante hasta que la pared aparezca blanca en pantalla. Control de parpadeo Ayuda a reducir el parpadeo que puede producirse en habitaciones iluminadas con luz fluorescente. Elija: x x Desactivado si la habitacin en que va a usar la cmara Web Logitech NO est iluminada con fluorescentes. NTSC, 60 Hz si est en una habitacin iluminada con fluorescentes en Norteamrica, donde la frecuencia de parpadeo de la luz fluorescente es de 60 Hz. PAL, 50 Hz si est en una habitacin iluminada con fluorescentes en Europa, donde la frecuencia de parpadeo de la luz fluorescente es de 50 Hz.
Orientacin de imagen
Elija la orientacin de la imagen que se graba: x x Normal. La imagen se graba normalmente. Reflejada. Cambia la orientacin horizontal de la imagen para que el lado izquierdo se convierta en el derecho, y viceversa. (Como mirarse en un espejo!)
Cuando tenga una configuracin satisfactoria, haga clic en Guardar para aplicarla y cerrar la ventana. Puede hacer clic en Restaurar valores predeterminados en cualquier momento para cancelar todos los cambios que haya aplicado a estos parmetros y restaurar as el estado original que tenan cuando us la cmara Web Logitech por primera vez.
Ficha Informacin de dispositivo
Muestra informacin tcnica sobre la cmara Web. Desde la ficha Informacin del dispositivo se puede: x Copiar la informacin de dispositivo y controlador de la cmara Web en el portapapeles de Windows. Para ello, haga clic en Copiar en el Portapapeles. Podr pegarla en un mensaje de correo electrnico o una pgina Web para, por ejemplo, solicitar asistencia tcnica. Iniciar la herramienta de diagnstico de Logitech. Se trata de una herramienta utilizada por el personal de asistencia tcnica de Logitech para diagnosticar problemas. Utilice esta herramienta slo cuando se lo pida el personal de asistencia tcnica de Logitech.
Usar efectos de vdeo
Logitech Video Effects permite personalizar los vdeos. Los efectos se pueden seleccionar mientras se usa Captura rpida para grabar un vdeo, y cuando se realiza una videoconferencia mediante una aplicacin o servicio como Logitech Vid HD, Skype u otro cliente de videoconferencias. Los efectos disponibles son: x Avatares: personajes animados que imitan el movimiento y las expresiones faciales del usuario. Si se mueve, el avatar se mueve; sonra, y el avatar sonreir; ponga cara seria, y el avatar se pondr serio. Se puede elegir entre una variedad de avatares.
Accesorios faciales: imgenes 2D como pelucas, gafas o cejas pobladas que aparecen de forma natural sobre la cara y se mueven con ella. Los accesorios faciales funcionan de manera similar a los avatares pero, a diferencia de stos, el vdeo se mantiene intacto y el accesorio se sobrepone a la imagen.
file:///C:/Users/PC/AppData/Local/Temp/~hhBAB8.htm
08/09/2011
Captura rpida
Pgina 8 de 9
Fun Filters: efectos de vdeo en la secuencia de vdeo en directo. El usuario permanece en el vdeo, pero los colores se pueden cambiar, o el aspecto se puede deformar o manipular. Algunos hacen incluso que parezca que el usuario se mueve como un fantasma. Puede usar Fun Filters para grabar una pelcula, hacer una fotografa o durante una videoconferencia.
Mscaras de vdeo: d vida a una foto normal mediante la colocacin de los ojos o la boca del usuario sobre la foto. Haga hablar a la Mona Lisa, o escuche lo que piensa realmente un beb.
Para aprender a utilizar avatares, accesorios faciales, Fun Filters y mscaras de vdeo, consulte Aplicar un efecto de vdeo. Si el efecto que desea no se puede seleccionar en Logitech Webcam Software, se pueden descargar otros del sitio Web de Logitech Video Effects. Consulte Descargar ms efectos de vdeo. Puede crear mscaras de vdeo propias a partir de una fotografa o imagen. Consulte Creador de mscaras de vdeo.
Aplicar un efecto de vdeo
Para aplicar un efecto al grabar vdeo con Captura rpida: 1. 2. 3. Haga clic en el botn Efectos en la parte inferior de la vista previa de la imagen para mostrar el panel Efectos. Haga clic en la barra que representa el tipo de efecto que desee usar: Avatares, Accesorios faciales, Fun Filters o Mscara de vdeo. Haga clic en el efecto que necesite. Nota x Si tiene ms de una pgina de efectos disponible, use las teclas > y < debajo de las miniaturas para acceder a las otras pginas. La seleccin que realice se aplicar inmediatamente, segn se muestre en el panel de vista previa, para que sepa qu aspecto tiene. Mientras se aplica el efecto, la miniatura superior izquierda proporciona un botn de detencin, botn para detener el uso del efecto y regresar a la grabacin de vdeo en directo. Haga clic en para volver a aplicar el vdeo. ; haga clic en este
Notas x La primera vez que seleccione un avatar o una mscara de vdeo, se abrir el cuadro de dilogo Calibrar para Video Effects. La calibracin mejora el rendimiento de los avatares y mscaras de vdeo mediante el resalte y la memorizacin de puntos en la imagen facial de los que realizar un seguimiento. Consulte Calibracin de avatares para obtener detalles. x Si un avatar o una mscara de vdeo no funciona como se espera, repita el proceso de calibracin. Puede repetir la calibracin en cualquier momento haciendo clic en el vnculo Calibrar > debajo de las miniaturas de avatar.
file:///C:/Users/PC/AppData/Local/Temp/~hhBAB8.htm
08/09/2011
Captura rpida
Pgina 9 de 9
x Puede descargar efectos de vdeo adicionales en lnea. Consulte Descargar ms efectos de vdeo. x Puede crear mscaras de vdeo propias a partir de una fotografa o imagen. Consulte Creador de mscaras de vdeo.
Calibracin de avatares
La calibracin mejora el rendimiento de los avatares y mscaras de vdeo mediante el resalte y la memorizacin de puntos faciales (boca, ojos y cejas) de los que realizar un seguimiento. La primera vez que seleccione un avatar, se abre automticamente el cuadro de dilogo Calibrar para Video Effects, para realizar el proceso de calibracin. Si el avatar no funciona como se espera, se debe repetir el proceso de calibracin haciendo clic en el vnculo Calibrar debajo de las miniaturas de avatar o pulsando Ctrl + C. Para realizar el proceso de calibracin: 1. Coloque la cara dentro del cuadro y mire directamente a la cmara Web mientras Logitech Webcam Software identifica la boca, los ojos y las cejas:
2. 3.
Cuando los puntos rojos se encuentren en las posiciones correctas, haga clic en Calibrar. Sin moverse, siga mirando a la cmara Web mientras se realiza el proceso de calibracin.
Cuando finalice el proceso de calibracin, regrese a la ventana Captura rpida. Nota x Para obtener resultados de calibracin ptimos, cercirese de tener una iluminacin adecuada y de no estar demasiado lejos de la cmara Web.
Descargar ms efectos de vdeo
Logitech Webcam Software ofrece varios efectos de vdeo, pero se pueden descargar muchos ms gratuitamente de Logitech. Para descargar ms efectos de vdeo: 1. 2. 3. Haga clic en el botn Efectos en la parte inferior de la vista previa de la imagen para mostrar el panel Efectos. Haga clic en Obtener ms efectos en la parte inferior del panel Efectos. Se iniciar el navegador Web y acceder a una pgina que ofrece descargas de efectos de vdeo. Siga las instrucciones que se ofrecen. Notas x Los nuevos efectos que se descargan se agregan a las miniaturas que aparecen en el compartimento superior izquierdo. x Logitech desarrolla efectos de vdeo nuevos de forma regular, por lo que recomendamos que visite peridicamente la pgina para obtener ms efectos.
file:///C:/Users/PC/AppData/Local/Temp/~hhBAB8.htm
08/09/2011
Deteccin de movimiento
Pgina 1 de 5
Deteccin de movimiento
Para estar al tanto de lo que pasa aunque se encuentre en otro sitio. La deteccin del movimiento tiene lugar dentro del campo de vista de la cmara Web. Cuando se detecta movimiento, se activa automticamente la grabacin. La grabacin se detiene cuando cesa el movimiento, o cuando se alcanza la duracin especificada. Los vdeos guardados contienen informacin de hora y fecha, para facilitar el seguimiento del contenido. Para obtener ms detalles, consulte: x x x x Activar deteccin de movimiento Ver vdeo capturado con deteccin de movimiento Controles y opciones de deteccin de movimiento Programar deteccin de movimiento
Activar deteccin de movimiento
Para activar la deteccin de movimiento: 1. 2. En la pgina de inicio de Logitech Webcam Software, haga clic en movimiento con la imagen que est recibiendo la cmara Web. . Aparece el panel Deteccin de
Compruebe la configuracin de la deteccin de movimiento. Consulte Controles y opciones de deteccin de movimiento para obtener detalles. Notas x Cuando use la cmara Web por primera vez, se asignarn opciones de configuracin predeterminadas que son apropiadas en la mayora de las circunstancias, para que no tenga que ajustar los controles para usar la deteccin de movimiento. x Si cambia alguna de las opciones, Logitech Webcam Software las recuerda. La prxima vez que active la deteccin de movimiento, se usar automticamente la configuracin actualizada.
3.
Haga clic en el botn Activar,
La deteccin de movimiento est activada ahora y la cmara Web captura movimiento. Nota x La cmara slo se puede usar con un programa en un momento dado. Una vez activada la deteccin de movimiento, no se pueden realizar videoconferencias, hacer fotos grabar vdeo.
Mientras se encuentra activada la deteccin de movimiento: x x x x Aparece una etiqueta Activo en la esquina inferior izquierda del panel Deteccin de movimiento. El botn Activar cambia de color: . .
El icono de la bandeja del sistema muestra un resalte azul marino:
El medidor Sensibilidad de movimiento en el cuadro de dilogo Opciones de movimiento muestra cualquier movimiento que se detecte. El movimiento por debajo del umbral de activacin de la grabacin se indica mediante una barra en blanco; el movimiento suficiente para activar la grabacin se indica mediante una barra roja.
Cuando la cmara Web detecta movimiento que alcanza el umbral seleccionado, comienza la grabacin. Durante la grabacin: x x x La etiqueta en la esquina inferior izquierda del panel Deteccin de movimiento muestra Grabando. Aparece un borde rojo alrededor de la ventana de vdeo para mostrar la imagen que se est grabando. La ventana de vdeo muestra una duracin.
La grabacin se detiene cuando cesa el movimiento, o cuando se alcanza la duracin mxima de la grabacin que se haya especificado (consulte Opciones de deteccin de movimiento.) Para finalizar la deteccin de movimiento, haga clic en . Mientras no realice esta accin, se producir la deteccin de movimiento, incluso si cierra el cuadro de dilogo Deteccin de movimiento o si el ordenador est bloqueado. Mientras el ordenador permanezca encendido con la deteccin de movimiento activada, el movimiento generar grabacin. Al volver a iniciar sesin en el ordenador, podr ver lo que se ha grabado. Los archivos de vdeo que se graben se guardarn en el disco duro en formato .wmv. Segn la versin de Windows,
file:///C:/Users/PC/AppData/Local/Temp/~hh8805.htm
08/09/2011
Deteccin de movimiento
Pgina 2 de 5
se guardan en la carpeta Videos\LWS\Motion, o Mis documentos\Mis vdeos\LWS\Motion. Nota x Puede cambiar la carpeta en la que se guardan los vdeos activados por la deteccin de movimiento. Consulte Configuracin de la galera para obtener detalles.
El vdeo grabado se puede ver en la Galera.Consulte Ver vdeo capturado con deteccin de movimiento.
Ver vdeo capturado con deteccin de movimiento
Los vdeos grabados por la deteccin de movimiento se almacenan en la Galera y se muestran en la parte inferior de la ventana de Logitech Webcam Software. Encontrar vdeos nuevos en el extremo derecho de la ficha Vdeos de movimiento. Consulte Galera para obtener ms detalles sobre la visualizacin de vdeo y otras acciones que puede realizar, como enviarlo por correo electrnico o editarlo.
Controles y opciones de deteccin de movimiento
Puede establecer controles y opciones para el vdeo activado por la deteccin de movimiento, como: x x Controles para la cmara Web, para lograr que el vdeo de la mayor calidad posible en el entorno se supervise mediante la deteccin de movimiento. Consulte Controles de deteccin de movimiento. Opciones de movimiento, como el nivel de ste que se requiere para activar la grabacin automtica. Consulte Opciones de deteccin de movimiento.
Tambin puede especificar una programacin de horas y das durante los cuales se activar automticamente la deteccin de movimiento. Consulte Programar deteccin de movimiento.
Controles de deteccin de movimiento
Se pueden configurar varios controles para que la cmara Web funcione exactamente como se desea y lograr as el vdeo de la mayor calidad posible en el entorno que se supervise mediante la deteccin de movimiento. Esto se logra mediante un panel de control similar al utilizado en Captura rpida para especificar valores para la grabacin de vdeo y captura de fotos. Nota x Aunque el panel de control de la cmara Web que se utiliza es el mismo que en Captura rpida, la configuracin de valores para el control de movimiento y Captura rpida se establecen de forma independiente. Cambiar la configuracin de uno no afecta al otro. Para establecer los controles de deteccin de movimiento:
1. 2. 3.
En la pgina de inicio de Logitech Webcam Software, haga clic en movimiento con la imagen que est recibiendo la cmara Web. Haga clic en Controles. Aparece el panel de control de la cmara Web.
. Aparece el panel Deteccin de
Use la tabla siguiente como gua para cambiar la configuracin de los controles. Control Cmara Web Descripcin Si tiene varias cmaras Web Logitech conectadas al ordenador, seleccione la que desee usar para la deteccin de movimiento. Nota x La cmara slo puede realizar una funcin en un momento dado. Mientras se encuentre activada la deteccin de movimiento, no se puede usar la cmara Web seleccionada aqu para realizar videoconferencias, hacer fotos o grabar vdeos. Para evitar esto, elija una cmara Web aqu para la deteccin de movimiento, y otra diferente para el resto de las tareas. Si slo tiene conectada una cmara Web, aparecer el nombre de sta. Micrfono La mayora de las cmaras Web tienen micrfonos integrados. Si el ordenador tambin tiene un micrfono integrado, o si tiene otro micrfono conectado al ordenador, use este campo para elegir qu micrfono desea usar durante la grabacin de vdeo activado por la deteccin de movimiento.
file:///C:/Users/PC/AppData/Local/Temp/~hh8805.htm
08/09/2011
Deteccin de movimiento
Pgina 3 de 5
Notas x Si slo tiene un micrfono disponible, aparecer el nombre de ste y no podr cambiar esta seleccin. x Si selecciona una cmara Web con un micrfono integrado, este micrfono se selecciona automticamente (a menos que utilice un casco telefnico, en cuyo caso el casco permanece seleccionado). Puede anular esta seleccin automtica eligiendo un micrfono diferente en la lista disponible. x La seleccin que realice aqu no cambia el micrfono predeterminado que se usa con otras aplicaciones; eso se determina mediante la seleccin de Dispositivos de sonido y audio en el Panel de control de Windows. Haga clic para silenciar el micrfono. Realice esta accin para grabar vdeo activado por movimiento sin audio. Consulte tambin la nota al final de este tema. Use los botones para desplazar horizontalmente los controles (para ajustar el rea de enfoque de la cmara Web hacia la izquierda o derecha). para desplazar verticalmente los controles (para Use los botones ajustar el rea de enfoque de la cmara Web hacia arriba o abajo).
Use el botn Notas x Para que funcionen el panormico y la inclinacin, primero debe aplicar zoom en el sujeto (ver ms abajo). x Para un mejor control manual del panormico y la inclinacin, evite clics rpidos y repetidos en los botones correspondientes. Cada vez que quiera mover la cmara Web, espere a que se produzca un movimiento antes de intentar el siguiente. x Estos botones slo funcionan en cmaras Web Logitech capaces de realizar panormico e inclinacin. Acercar o alejar el sujeto.
Nota x Estos botones slo funcionan en cmaras Web Logitech capaces realizar zoom. Despus de acercar o alejar, puede regresar al zoom predeterminado haciendo clic en Restablecer zoom.
Estndar / Pantalla panormica Resolucin
Elija la dimensin proporcional para las grabaciones de vdeo de deteccin de movimiento. Cambie el tamao de los vdeos activados por movimiento. Las resoluciones ms altas producen imgenes de mayor calidad. Sin embargo, los archivos creados son mucho ms grandes y ocupan mucho ms espacio en disco. Esto es algo a tener en cuenta al configurar la deteccin de movimiento con frecuencia o durante largos periodos de tiempo. Nota x Las resoluciones disponibles para su seleccin dependen de la cmara Web y si se elige una dimensin proporcional estndar o de pantalla panormica.
Seguir mi cara
Seleccione esta casilla si desea que la cmara Web realice un seguimiento automtico de caras al grabar vdeo activado por la deteccin de movimiento. La cmara Web realiza panormico e inclinacin automticamente cuando se mueve la cabeza, para mantener la cara en el centro del cuadro de vdeo. La tecnologa RightSound de Logitech bloquea los ruidos de fondo no deseados. Seleccione esta casilla para grabar un audio ms ntido, de modo que el sonido grabado durante la deteccin de movimiento se oiga alto y claro. RightLight ajusta automticamente la configuracin de la imagen en la cmara
RightSound
RightLight
file:///C:/Users/PC/AppData/Local/Temp/~hh8805.htm
08/09/2011
Deteccin de movimiento
Pgina 4 de 5
Web para proporcionar la mejor calidad de imagen en todas las condiciones de iluminacin. Lo hace ajustando la frecuencia de cuadro y exposicin si es preciso para compensar la poca iluminacin. Recomendamos que se seleccione esta casilla para activar RightLight, ya que slo ajustar la frecuencia de cuadro y exposicin si las condiciones de iluminacin lo requieren. Si no es preciso, no se realizar ningn ajuste de frecuencia de cuadro o exposicin. Consejo x Si se activa la casilla Brillante en condiciones de poca iluminacin, se reduce la frecuencia de cuadro, que puede producir vdeo entrecortado. Si esto sucede, se recomienda dejar seleccionada la casilla RightLight y aumentar la luz disponible desde atrs y los laterales. RightLight aumentar automticamente la frecuencia de cuadro, y mejorar la fluidez y calidad del vdeo. Si no se puede aumentar la luz disponible, intente anular la seleccin de esta casilla para desactivar RightLight y ver si esto resuelve el problema. Enfoque automtico Seleccione Enfoque automtico para enfocar automticamente los objetos en primer plano y lograr grabaciones activadas por movimiento ntidas, especialmente en primeros planos. Tambin puede anular la seleccin de Enfoque automtico para establecer el enfoque manualmente mediante el control deslizante. Deslcese hacia para enfocar objetos pequeos cerca de la cmara, o hacia para enfocar una visin ms amplia. Notas x Recomendamos el uso del Enfoque automtico para obtener unas imgenes ntidas, independientemente de la distancia a la que se encuentre el objeto. x Al especificar un valor de enfoque manual, un valor extremo (control deslizante en el extremo izquierdo o derecho) puede producir imgenes borrosas. x No todas las cmaras Web Logitech admiten enfoque automtico. Configuracin avanzada > Muestra ms parmetros avanzados especficos de la cmara Web que se pueden ajustar para las grabaciones activadas por la deteccin de movimiento. Consulte Configuracin avanzada para obtener detalles.
Adems de los parmetros de arriba, se puede especificar si desea grabar audio en las grabaciones de vdeo activadas por la deteccin de movimiento. Este valor se especifica en la ficha Captura rpida dentro de la configuracin de Logitech Webcam Software. Consulte Configuracin para obtener detalles. Tambin puede pulsar el botn de silencio en la aplicacin de deteccin de movimiento para silenciar el audio durante la grabacin de vdeo activada por movimiento.
Opciones de deteccin de movimiento
Puede establecer opciones relacionadas con la deteccin de movimiento, como el nivel de ste que se requiere para activar la grabacin automtica. Para establecer las opciones de deteccin de movimiento: 1. 2. 3. En la pgina de inicio de Logitech Webcam Software, haga clic en movimiento con la imagen que est recibiendo la cmara Web. . Aparece el panel Deteccin de
Haga clic en Opciones de movimiento. Aparecer el panel de opciones. Use la tabla siguiente como gua para cambiar las opciones segn sus preferencias. Opcin Sensibilidad de movimiento Descripcin Determina la cantidad de movimiento que activa la grabacin. Arrastre el control deslizante a la izquierda si un nivel bajo de movimiento debe activar la grabacin, o hacia la derecha si ms movimiento debe activar la grabacin. Seleccione esta casilla para agregar al vdeo una marca de la fecha y hora en
Marcar vdeos con fecha y
file:///C:/Users/PC/AppData/Local/Temp/~hh8805.htm
08/09/2011
Deteccin de movimiento
Pgina 5 de 5
hora
que se grab. Por ejemplo:
Indicador de grabacin
Seleccione esta casilla si desea que el diodo de la cmara Web se ilumine durante una grabacin activada por la deteccin de movimiento. Anule su seleccin si no desea que el diodo se ilumine durante la grabacin. La grabacin activada por movimiento se detiene automticamente cuando cesa ste. Si el movimiento contina durante mucho tiempo, se puede producir como resultado un vdeo largo que ocupa mucho espacio en el disco duro del ordenador. Para evitar esto, se puede establecer la duracin mxima de una grabacin. Existen varios valores disponibles entre 10 segundos y 15 minutos. Seleccione esta casilla de verificacin si desea que las grabaciones de vdeo activadas por la deteccin de movimiento incluyan sonido; djela sin seleccionar para grabaciones silentes.
Duracin mxima
Grabar con audio
Debajo de estos parmetros estn los controles que se pueden usar para especificar una programacin de horas y das durante los cuales se activar automticamente la deteccin de movimiento. Consulte Programar deteccin de movimiento para obtener detalles.
Programar deteccin de movimiento
Puede especificar una programacin de horas y das durante los cuales se activar automticamente la deteccin de movimiento. Por ejemplo, quizs desee usar la cmara Web para la seguridad, para comenzar a detectar automticamente movimiento a las horas del da en que no se encuentra en casa. Para establecer una programacin de deteccin de movimiento: 1. 2. 3. 4. 5. 6. 7. En la pgina de inicio de Logitech Webcam Software, haga clic en movimiento con la imagen que est recibiendo la cmara Web. . Aparece el panel Deteccin de
Haga clic en Opciones de movimiento. Se abrir el panel de control Opciones de movimiento. Haga clic en Editar programacin. Especifique la hora de inicio de la deteccin de movimiento y su hora de finalizacin. Seleccione las casillas de los das que requiere deteccin de movimiento. Haga clic en Guardar. Regresar al cuadro de dilogo Opciones de movimiento. Seleccione la casilla Activado si desea que la deteccin de movimiento se active automticamente segn la programacin especificada. Deje esta casilla sin seleccionar si slo desea establecer esta programacin sin activarla todava.
Nota x Recuerde que no puede usar la cmara Web en ms de un sitio a la vez. Si desea realizar una videoconferencia, hacer una fotografa o grabar un vdeo, deber desactivar primero la deteccin de movimiento.
file:///C:/Users/PC/AppData/Local/Temp/~hh8805.htm
08/09/2011
Galera
Pgina 1 de 6
Galera
La Galera ofrece una interfaz centralizada para: x x Ver las fotos y los vdeos existentes. Realizar varias acciones con las fotos y los vdeos, como enviarlos por correo electrnico a amigos y familiares, imprimirlos, cargarlos en Facebook, etc.
Para ir a la Galera, desde la pgina de inicio de Logitech Webcam Software, haga clic en Galera tambin est disponible en la parte inferior de la pantalla cuando se usa Captura rpida o Deteccin de movimiento. La Galera tiene las fichas siguientes: Ficha Todo el contenido Descripcin Muestra miniaturas de todas las fotos que haya tomado y los vdeos que haya grabado. Muestra miniaturas de las fotos recin tomadas. Muestra vistas previas en miniatura de los vdeos que ha grabado, excepto los activados por la deteccin de movimiento. Muestra vistas previas en miniatura de los vdeos activados por la deteccin de movimiento. (Para obtener ms detalles, consulte Deteccin de movimiento.)
. La
Fotos Vdeos
Vdeos de movimiento
Las miniaturas aparecen en el orden en que se hayan tomado o grabado las fotos o los vdeos: los ms antiguos a la izquierda y los ms recientes a la derecha. Si hay ms de nueve miniaturas, deber desplazarse horizontalmente para verlas todas. Los iconos e indicadores siguientes proporcionan informacin sobre la foto o el vdeo que cada miniatura representa: Ficha Descripcin Representa un vdeo capturado mediante Captura rpida. Representa un vdeo activado por la deteccin de movimiento. , , Indica que una foto se ha cargado en Facebook, o que un vdeo se ha cargado en YouTube o Facebook. El smbolo genrico de compartir, ms de un sitio. Muestra la duracin del vdeo. Puede realizar varias acciones en fotos o vdeos en la Galera. Consulte: x x x x x x x x x x Ver una foto Reproducir un vdeo Enviar fotos y vdeos por correo electrnico Editar fotos y vdeos Imprimir fotos Cargar fotos y vdeos en Facebook Cargar vdeos en YouTube Localizar un archivo de foto o vdeo Eliminar fotos y vdeos Usar el smbolo de compartir , indica que la foto o el vdeo se ha cargado en
file:///C:/Users/PC/AppData/Local/Temp/~hhD0F6.htm
08/09/2011
Galera
Pgina 2 de 6
Ver una foto
Para ver una foto: 1. Vaya a la Galera. Para ir a la Galera, desde la pgina de inicio de Logitech Webcam Software, haga clic en . La Galera tambin est disponible en la parte inferior de la pantalla cuando se usa Captura rpida o Deteccin de movimiento. 2. 3. Seleccione la ficha Fotos. Las miniaturas de las fotos se muestran en el orden en que se hicieron (las ms antiguas a la izquierda y las ms recientes a la derecha). Haga clic en la foto que desee ver. Se mostrar en la ventana principal.
Reproducir un vdeo
Para reproducir un vdeo: 1. Vaya a la Galera. Para ir a la Galera, desde la pgina de inicio de Logitech Webcam Software, haga clic en . La Galera tambin est disponible en la parte inferior de la pantalla cuando se usa Captura rpida o Deteccin de movimiento. 2. Seleccione: x la ficha Vdeos para reproducir el vdeo capturado mediante Captura rpida o x la ficha Vdeos de movimiento para reproducir un vdeo activado por la deteccin de movimiento. Las miniaturas del primer cuadro de los vdeos se muestran en el orden en que se grabaron (los ms antiguos a la derecha y los ms recientes a la izquierda). 3. 4. Haga clic en el vdeo que desee reproducir. Haga clic en para reproducir el vdeo.
Durante la reproduccin del vdeo, los botones siguientes estn disponibles:
Silencia el sonido del vdeo. Puede avanzar o retroceder a una parte particular del vdeo. Para ello, haga clic en la lnea cronolgica del vdeo en la posicin a la que desee saltar. Si la lnea cronolgica del vdeo o los controles de reproduccin no aparecen, mueva el cursor sobre la ventana principal para que vuelvan a aparecer.
Enviar fotos y vdeos por correo electrnico
Para enviar fotos y vdeos por correo electrnico: 1. Vaya a la Galera. Para ir a la Galera, desde la pgina de inicio de Logitech Webcam Software, haga clic en . La Galera tambin est disponible en la parte inferior de la pantalla cuando se usa Captura rpida o Deteccin de movimiento. 2. Seleccione la ficha con las fotos o los vdeos que desee enviar por correo electrnico. Nota x Para enviar por correo electrnico una combinacin de fotos y vdeos, seleccione la ficha Todo el contenido. 3. Resalte las fotografas y vdeos que desee enviar por correo electrnico. Para seleccionar un grupo de fotos o vdeos que enviar por correo electrnico, haga clic en el primer elemento y, con la tecla Mays presionada, haga clic en el ltimo elemento. Para seleccionar fotos o vdeos especficos que enviar por correo electrnico, haga clic en el primer elemento y, con la tecla Ctrl presionada, haga clic en los otros
file:///C:/Users/PC/AppData/Local/Temp/~hhD0F6.htm
08/09/2011
Galera
Pgina 3 de 6
elementos. Puede seleccionar hasta cinco elementos que enviar por correo electrnico. 4. Haga clic en Correo electrnico. Se crear un mensaje de correo electrnico en el programa de correo electrnico predeterminado (como Microsoft Outlook , Outlook Express o Lotus Notes ) y se le adjuntarn las fotos o vdeos que haya seleccionado. El mensaje de correo electrnico tiene: x Lnea de asunto predeterminada: 'Correo electrnico de Logitech'. Puede sobrescribir o modificar ese texto, si lo desea. x Un mensaje de presentacin en el que se explicar al destinatario del correo electrnico cmo ver las fotografas. De nuevo, puede sobrescribir o modificar el texto. 5. Seleccione los destinatarios del mensaje de correo electrnico como suele hacerlo y envelo. Nota x Puede cambiar el programa predeterminado que se utiliza para enviar fotos o vdeos por correo electrnico. Consulte Configuracin de la galera para obtener detalles. x Si no se creara un mensaje de correo electrnico al hacer clic en Correo electrnico, podra deberse a que la aplicacin de correo electrnico no es compatible con MAPI. Microsoft Outlook, Outlook Express, Lotus Notes, Netscape 4.0, Microsoft Exchange y Eudora son todos compatibles con MAPI y, por tanto, no deberan presentar ningn problema de funcionamiento. Si tiene dudas sobre la compatibilidad con MAPI de su programa, consulte con el fabricante del programa de correo electrnico. x No se pueden usar servicios de correo electrnico Web como Gmail o Yahoo! Mail para enviar por correo electrnico fotos y vdeo directamente desde la Galera; de debe usar un cliente de correo electrnico como Microsoft Outlook. (Los servicios de correo electrnico Web no permiten que aplicaciones de otros fabricantes adjunten archivos a los mensajes de correo electrnico por motivos de seguridad.) Si no tiene instalada una aplicacin de correo electrnico compatible, o no desea enviar por correo electrnico fotos y vdeo directamente desde la Galera, puede quitar el botn Correo electrnico; consulte Configuracin de la galera para obtener detalles. x Si se crea un mensaje de correo electrnico, pero no se adjuntan las fotos, quizs la aplicacin o el servicio de correo electrnico no permita que aplicaciones de otros fabricantes adjunten archivos a los mensajes de correo electrnico por motivos de seguridad. Consulte la documentacin de la aplicacin o el servicio de correo electrnico. Algunos servicios de correo electrnico proporcionan un mdulo adicional que se puede instalar para permitir el uso de esta funcin.
Editar fotos y vdeos
Para editar fotografas o vdeos: 1. Vaya a la Galera. Para ir a la Galera, desde la pgina de inicio de Logitech Webcam Software, haga clic en . La Galera tambin est disponible en la parte inferior de la pantalla cuando se usa Captura rpida o Deteccin de movimiento. 2. 3. Seleccione la ficha con las fotografas o vdeos que desee editar. Resalte las fotografas o vdeos que desee editar. Para seleccionar un grupo de fotos o vdeos que editar, haga clic en el primer elemento y, con la tecla Mays presionada, haga clic en el ltimo elemento. Para seleccionar fotos o vdeos especficos que editar, haga clic en el primer elemento y, con la tecla Ctrl presionada, haga clic en los otros elementos. Nota x No puede elegir fotos y vdeos juntos para su edicin. 4. Haga clic en Editar foto o Editar vdeo. Nota x Cuando edite una fotografa o un vdeo por primera vez, le pedirn que seleccione la aplicacin que desea utilizar para ello. Puede elegir aplicaciones que ya tenga instaladas, o descargar el software para la edicin de fotografas y vdeo Magix. Si desea que Logitech Webcam Software recuerde su preferencia, seleccione la casilla No volvera mostrar. Puede cambiar posteriormente las selecciones que realice aqu en la Configuracin de la galera. 5. Edite las fotos o los vdeos como lo hace normalmente.
Imprimir fotos
file:///C:/Users/PC/AppData/Local/Temp/~hhD0F6.htm
08/09/2011
Galera
Pgina 4 de 6
Para imprimir fotos: 1. Vaya a la Galera. Para ir a la Galera, desde la pgina de inicio de Logitech Webcam Software, haga clic en . La Galera tambin est disponible en la parte inferior de la pantalla cuando se usa Captura rpida o Deteccin de movimiento. 2. 3. Seleccione la ficha Fotos. Las miniaturas de las fotos se muestran en el orden en que se hicieron (las ms antiguas a la derecha y las ms recientes a la izquierda). Seleccione las fotografas que desee imprimir. Para seleccionar un grupo de fotos que imprimir, haga clic en la primera foto y, con la tecla Mays presionada, haga clic en la ltima. Para seleccionar fotos especficas que imprimir, haga clic en la primera foto y, con la tecla Ctrl presionada, haga clic en las otras. Haga clic en el botn Imprimir . Aparecer el cuadro de dilogo Imprimir de Windows estndar. Especifique los requisitos de impresin del modo habitual (como la cantidad de copias que desea) y haga clic en Imprimir para imprimir las fotografas.
4. 5.
Cargar en Facebook
Para cargar una foto o vdeo en Facebook: 1. Vaya a la Galera. Para ir a la Galera, desde la pgina de inicio de Logitech Webcam Software, haga clic en . La Galera tambin est disponible en la parte inferior de la pantalla cuando se usa Captura rpida o Deteccin de movimiento. 2. Seleccione la ficha con las fotos o los vdeos que desee cargar en Facebook. Nota x Para cargar una combinacin de fotos y vdeos, seleccione la ficha Todo el contenido. 3. Resalte las fotografas o vdeos que desee cargar. Para seleccionar un grupo de fotos o vdeos que cargar, haga clic en el primer elemento y, con la tecla Mays presionada, haga clic en el ltimo elemento. Para seleccionar fotos o vdeos especficos que cargar, haga clic en el primer elemento y, con la tecla Ctrl presionada, haga clic en los otros elementos. Haga clic en Facebook.
4.
La primera vez que cargue fotos o vdeos en Facebook, se inicia el asistente para la conexin con Facebook. Este asistente le guiar paso a paso para iniciar sesin en Facebook y especificar las preferencias de autenticacin. Consulte Autenticar cargas en Facebook para obtener detalles. En ocasiones posteriores, aparecer el mensaje Bienvenido a la configuracin de Facebook. Haga clic en Empecemos ahora! para pasar al asistente para cargas en Facebook. 5. Siga las instrucciones en pantalla del asistente para cargas en Facebook para terminar de publicar las fotos y los vdeos en Facebook. El asistente le guiar durante varias fases. Haga clic en Siguiente al terminar cada fase para pasar a la siguiente. Las fases por las que le guiarn son: x Revisar copntenido de carga Aparecen miniaturas de las fotos y los vdeos que seleccion durante el paso 3. Para quitar una foto o un vdeo de la carga, haga clic en l y seleccione Quitar. Para agregar otras fotos u otros vdeos a la carga, arrstrelos desde la Galera hasta el rea central que muestra las miniaturas. x Seleccionar lbum Elija los lbumes de Facebook en los que desee publicar las fotos y los vdeos seleccionando las casillas que aparecen al lado. Si selecciona ms de una casilla, las fotos y los vdeos se cargarn en todos los lbumes seleccionados; si no selecciona ninguna casilla, se cargarn en el lbum predeterminado. Puede hacer clic en Crear lbum nuevo para agregar un lbum nuevo a la cuenta de Facebook, y cargar fotos y vdeos en el mismo. 6. Haga clic en Cargar vdeo. Las fotos y los vdeos se cargarn en Facebook. El smbolo de compartir, , se agregar a la miniatura de cada fotografa y vdeo de la Galera que cargue, para mostrar que lo ha compartido con otras personas. Hacer clic en este icono proporciona:
file:///C:/Users/PC/AppData/Local/Temp/~hhD0F6.htm
08/09/2011
Galera
Pgina 5 de 6
x Una opcin de volver a cargar. x Una direccin URL que indica dnde se carg el contenido. Esto resulta til para compartir mediante un programa de mensajera instantnea o mediante otros mtodos.
Cargar en YouTube
Para cargar un vdeo en YouTube: 1. Vaya a la Galera. Para ir a la Galera, desde la pgina de inicio de Logitech Webcam Software, haga clic en . La Galera tambin est disponible en la parte inferior de la pantalla cuando se usa Captura rpida o Deteccin de movimiento. 2. 3. Seleccione la ficha con los vdeos que desee cargar en YouTube. Seleccione los vdeos que desee cargar. Para seleccionar un grupo de vdeos que cargar, haga clic en el primer elemento y, con la tecla Mays presionada, haga clic en el ltimo elemento. Para seleccionar vdeos especficos que cargar, haga clic en el primer elemento y, con la tecla Ctrl presionada, haga clic en los otros elementos. Haga clic en YouTube. Se abre el asistente para cargas en YouTube. Siga las instrucciones en pantalla del asistente para terminar de publicar los vdeos en YouTube. El asistente le guiar durante varias fases. Haga clic en Siguiente al terminar cada fase para pasar a la siguiente. Las fases por las que le guiarn son: x Introducir la informacin de cuenta de Youtube. Introducir el nombre de usuario y la contrasea de YouTube. Si desea que Logitech Webcam Software conserve las credenciales de inicio de sesin en YouTube para que no tenga que introducirlas cada vez que que desee realizar una carga, seleccione la casilla Recordar informacin de mi cuenta de YouTube. Si no desee que se recuerden estos detalles, deje la casilla sin seleccionar; en este caso, tendr que introducir los detalles de la cuenta cada vez que vaya a realizar una carga. Si no tiene una cuenta todava, haga clic en Cree una cuenta de YouTube; inscrbase en YouTube y regrese al asistente para continuar. x Revisar vdeos seleccionados. Aparecen miniaturas de los vdeos que seleccion durante el paso 3. Para quitar un vdeo de la carga, haga clic en l y seleccione Quitar. Para agregar otros vdeos a la carga, arrstrelos desde la Galera hasta el rea central que muestra las miniaturas. 6. Haga clic en Cargar ahora. Los vdeos se cargarn en YouTube. El smbolo de compartir, , se agregar a la miniatura de cada vdeo de la Galera que cargue, para mostrar que lo ha compartido con otras personas. Hacer clic en este icono proporciona: x Una opcin de volver a cargar. x Una direccin URL que indica dnde se carg el contenido. Esto resulta til para compartir mediante un programa de mensajera instantnea o mediante otros mtodos.
4. 5.
Localizar un archivo de foto o vdeo
De forma predeterminada, las fotografas que haga y los vdeos que grabe se guardarn en las carpetas siguientes: x Fotos: Imgenes\LWS o Mis documentos\Mis imgenes\LWS. x Vdeos grabados mediante Captura rpida: Vdeos\LWS o Mis documentos\Mis vdeos\LWS. x Vdeos activados por deteccin de movimiento: Vdeos\LWS\Motion o Mis documentos\Mis vdeos\LWS\Motion. Puede que en algn momento desee localizar un archivo de foto o vdeo. Por ejemplo, quizs desee copiarlo en el portapapeles de Windows. Para localizar un archivo, siga estos pasos: 1. Vaya a la Galera.
file:///C:/Users/PC/AppData/Local/Temp/~hhD0F6.htm
08/09/2011
Galera
Pgina 6 de 6
Para ir a la Galera, desde la pgina de inicio de Logitech Webcam Software, haga clic en . La Galera tambin est disponible en la parte inferior de la pantalla cuando se usa Captura rpida o Deteccin de movimiento. 2. 3. 4. Seleccione la ficha con la foto o el vdeo que desee localizar. Haga clic en la foto o el vdeo. Haga clic en el botn Ir a archivo, .
La carpeta que contiene el archivo se abrir con la foto o el vdeo seleccionado. Notas x Puede cambiar las carpetas predeterminadas en las que se almacenan los archivos de fotos y vdeos. consulte Configuracin de la galera para obtener detalles. x Puede sacar los archivos de las carpetas predeterminadas, pero no aparecern en la Galera.
Eliminar fotos y vdeos
Para eliminar fotos y vdeos: 1. Vaya a la Galera. Para ir a la Galera, desde la pgina de inicio de Logitech Webcam Software, haga clic en . La Galera tambin est disponible en la parte inferior de la pantalla cuando se usa Captura rpida o Deteccin de movimiento. 2. Seleccione la ficha con las fotos o vdeos que desee eliminar. Nota x Para eliminar una combinacin de fotos y vdeos, seleccione la ficha Todo el contenido. 3. Resalte las fotografas o vdeos que desee eliminar. Para seleccionar un grupo de fotos o vdeos que eliminar, haga clic en el primer elemento y, con la tecla Mays presionada, haga clic en el ltimo elemento. Para seleccionar fotos o vdeos especficos que eliminar, haga clic en el primer elemento y, con la tecla Ctrl presionada, haga clic en los otros elementos. Haga clic en el botn Eliminar . Se eliminarn las fotos y los vdeos. x Eliminar fotos y vdeos de la Galera de este modo no slo los quita de la Galera, sino que tambin elimina el archivo de origen en el disco duro.
4.
Usar el smbolo de compartir
Al cargar contenido en YouTube o Facebook, se agrega un smbolo a la miniatura de una fotografa o un vdeo en la Galera para mostrar que se ha compartido con otras personas: Indica que una foto o un vdeo se ha cargado en YouTube o Facebook. Al hacer clic en el smbolo, aparecen vnculos para: x x Ver en Internet la foto o el vdeo que se ha cargado. Se abrir el navegador predeterminado, que mostrar este elemento en YouTube o Facebook. Volver a cargar. Esta accin se recomienda despus de editar una foto o un libro. Siga las instrucciones en pantalla para sustituir el elemento cargado anteriormente.
file:///C:/Users/PC/AppData/Local/Temp/~hhD0F6.htm
08/09/2011
Controlador de cmara Web
Pgina 1 de 3
Controlador de cmara Web
Cuando use la cmara Web con una aplicacin o un servicio como Logitech Vid HD, Skype u otro cliente de videoconferencias, el controlador de la cmara Web est disponible. El controlador de la cmara Web proporciona: x x Controles, para aplicar panormico, inclinacin y zoom, ajustar la configuracin de RightSound y RightLight, y realizar otros cambios para lograr los mejores resultados posibles en el entorno. Consulte Controles. Video Effects, para personalizar los vdeos. Puede aparecer como un avatar, o mejorar el vdeo agregando un accesorio facial, Fun Filter o mscara de vdeo. Consulte Video effects. Nota x Para obtener una explicacin del efecto que puede tener en el vdeo la seleccin de un avatar, accesorio facial, Fun Filter o mscara de vdeo, consulte Usar Video Effects. Segn la configuracin, el controlador de la cmara Web se podr iniciar automticamente al empezar a usar la cmara Web, o se deber iniciar manualmente. Para obtener detalles sobre el cambio de configuracin, consulte Configuracin general. Para iniciar el controlador de la cmara Web: x En la pgina de inicio de Logitech Webcam Software, haga clic en . , y seleccione Controlador de cmara
o bien x Haga clic con el botn derecho en el icono de la bandeja del sistema, Web Logitech.
Si la cmara Web tiene un botn de captura de instantneas, al hacer clic en l, se inicia el controlador de la cmara Web. Nota x Se puede configurar el controlador de la cmara Web para que est siempre visible por encima de otras aplicaciones. Consulte Configuracin general para obtener detalles.
Controles
El controlador de cmara Web proporciona los controles siguientes: Control Descripcin Use los botones para desplazar horizontalmente los controles (para ajustar el rea de enfoque de la cmara Web hacia la izquierda o derecha). para desplazar verticalmente los controles (para Use los botones ajustar el rea de enfoque de la cmara Web hacia arriba o abajo).
Use el botn Notas x Para que funcionen el panormico y la inclinacin, primero debe aplicar zoom en el sujeto (ver ms abajo). x Para un mejor control manual del panormico y la inclinacin, evite clics rpidos y repetidos en los botones correspondientes. Cada vez que quiera mover la cmara Web, espere a que se produzca un movimiento antes de intentar el siguiente. x Estos botones slo funcionan en cmaras Web Logitech capaces de realizar panormico e inclinacin. Acercar o alejar el sujeto.
Nota x Estos botones slo funcionan en cmaras Web Logitech capaces realizar zoom.
Haga clic en > Opciones de cmara para que aparezcan los controles adicionales siguientes:
file:///C:/Users/PC/AppData/Local/Temp/~hh14D8.htm
08/09/2011
Controlador de cmara Web
Pgina 2 de 3
Control Seguir mi cara
Descripcin Seleccione esta casilla si desea que la cmara Web realice un seguimiento automtico de la cara al realizar una videoconferencia. La cmara Web realiza panormico e inclinacin automticamente cuando se mueve la cabeza, para mantener la cara en el centro del cuadro de vdeo, de modo que pueda moverse con libertad sin tener que mover la cmara manualmente. Si Logitech Webcam Software detecta varias caras, realiza un seguimiento de todas ellas.
RightLight
RightLight ajusta automticamente la configuracin de la imagen en la cmara Web para proporcionar la mejor calidad de imagen en todas las condiciones de iluminacin. Lo hace ajustando la frecuencia de cuadro y exposicin si es preciso para compensar la poca iluminacin. Recomendamos que se seleccione esta casilla para activar RightLight, ya que slo ajustar la frecuencia de cuadro y exposicin si las condiciones de iluminacin lo requieren. Si no es preciso, no se realizar ningn ajuste de frecuencia de cuadro o exposicin. Consejo x Si se activa la casilla Brillante en condiciones de poca iluminacin, se reduce la frecuencia de cuadro, que puede producir vdeo entrecortado. Si esto sucede, se recomienda dejar seleccionada la casilla RightLight y aumentar la luz disponible desde atrs y los laterales. RightLight aumentar automticamente la frecuencia de cuadro, y mejorar la fluidez y calidad del vdeo. Si no se puede aumentar la luz disponible, intente anular la seleccin de esta casilla para desactivar RightLight y ver si esto resuelve el problema.
Enfoque automtico,
Seleccione Enfoque automtico para enfocar automticamente los objetos en primer plano y lograr unas imgenes ntidas, especialmente en primeros planos. Tambin puede anular la seleccin de Enfoque automtico para establecer el enfoque manualmente mediante el control deslizante. Deslcese hacia para enfocar objetos pequeos cerca de la cmara, o hacia para enfocar una visin ms amplia. Notas x Recomendamos el uso del Enfoque automtico para obtener unas imgenes ntidas, independientemente de la distancia a la que se encuentre el objeto. x Al especificar un valor de enfoque manual, un valor extremo (control deslizante en el extremo izquierdo o derecho) puede producir imgenes borrosas. x No todas las cmaras Web Logitech admiten enfoque automtico.
Configuracin avanzada >
Muestra ms parmetros avanzados especficos de la cmara Web que se pueden ajustar. Consulte Configuracin avanzada para obtener detalles.
Adems de estos controles de cmara Web, se puede especificar una variedad de parmetros para Logitech Webcam Software. Consulte Configuracin para obtener detalles.
Efectos de vdeo
Para usar el controlador de cmara Web para aplicar un efecto de vdeo:
file:///C:/Users/PC/AppData/Local/Temp/~hh14D8.htm
08/09/2011
Controlador de cmara Web
Pgina 3 de 3
1. 2. 3.
Haga clic en el botn Efectos en la parte superior del controlador de cmara Web. Haga clic en la barra que representa el tipo de efecto que desee usar: Avatares, Accesorios faciales, Fun Filters o Mscara de vdeo. Elija el efecto que desee. Nota x Si tiene ms de una pgina de efectos disponible, use las teclas > y < debajo de las miniaturas para acceder a las otras pginas.
La seleccin que realice se aplicar inmediatamente, segn se muestre en el panel de vista previa, para que sepa qu aspecto tiene. La miniatura superior izquierda cambia a Normal. Haga clic aqu para dejar de usar el efecto y regresar al vdeo en directo. Notas x La primera vez que seleccione un avatar o una mscara de vdeo, se abrir el cuadro de dilogo Calibrar para Video Effects. La calibracin mejora el rendimiento de los avatares y mscaras de vdeo mediante el resalte y la memorizacin de puntos en la imagen facial de los que realizar un seguimiento. Consulte Calibracin de avatares para obtener detalles. x Si un avatar o una mscara de vdeo no funciona como se espera, repita el proceso de calibracin. Puede repetir la calibracin en cualquier momento haciendo clic en el vnculo Calibrar debajo de las miniaturas de avatar. x Puede descargar efectos adicionales en lnea. Consulte Descargar ms efectos de vdeo.
file:///C:/Users/PC/AppData/Local/Temp/~hh14D8.htm
08/09/2011
Ayuda de Twitter
Pgina 1 de 2
Ayuda de Twitter
Twitter permite compartir los vdeos que ha grabado con un grupo selecto de amigos o con todo el mundo. Con la cmara Web y Logitech Webcam Software, puede twittear fcilmente sobre los vdeos que cargue y comparta en YouTube. Es as de sencillo: x x x x Elija los vdeos de la Galera que desee cargar. Haga clic en el icono de Twitter.
Especifique detalles de publicacin sobre los vdeos que vaya a cargar, como un ttulo y una descripcin. Cuando sus vdeos se carguen en YouTube y estn listos para ver, le enviaremos un mensaje a su cuenta de Twitter.
Todo esto se hace dentro de Logitech Webcam Software: no hace falta salir del software e iniciar YouTube ni Twitter en el navegador Web. Para ms detalles, consulte Cargar en YouTube o Cargar en Twitter. No se preocupe si an no tiene una cuenta de YouTube o Twitter: puede crearla como parte del proceso la primera vez que publique vdeo.
Cargar en Twitter
Para cargar un vdeo en Twitter: 1. Vaya a la Galera. Para acceder a la Galera, desde la pgina de inicio de Logitech Webcam Software, haga clic en . La Galera tambin est disponible en la parte inferior de la pantalla cuando se usa Captura rpida o Deteccin de movimiento. 2. 3. Seleccione la ficha con el vdeo que desee cargar en Twitter. Seleccione el vdeo. Twitter slo permite compartir vdeos de uno en uno. Antes de compartir en Twitter, debe crear una cuenta de YouTube para alojar sus vdeos. Haga clic en Twitter. Se abrir el asistente de cargas en Twitter. Nota x Si el vdeo ya est cargado en YouTube, puede continuar desde el paso 6. 5. Siga las instrucciones del asistente para completar el proceso de publicacin del vdeo en YouTube. El asistente le guiar durante varias fases. Haga clic en Siguiente al terminar cada fase para pasar a la siguiente. Consulte Cargar en YouTube. Cuando haya completado el proceso en YouTube, se iniciar la carga del vdeo en YouTube y regresar automticamente a Twitter. Introduzca la informacin de cuenta de Twitter. Introduzca su nombre de usuario y su contrasea de Twitter. Si desea que Logitech Webcam Software conserve las credenciales de inicio de sesin en Twitter para que no tenga que introducirlas cada vez que desee realizar una carga, seleccione la casilla Recordar mis datos. Si no desea que se recuerden estos detalles, deje la casilla sin seleccionar; en este caso, tendr que introducir los detalles de la cuenta cada vez que vaya a realizar una carga. Si an no tiene una cuenta, haga clic en el botn Registro, inscrbase en Twitter y regrese al asistente para continuar. 7. Cree el contenido de su mensaje tweet. En cuanto inicie sesin en Twitter, puede empezar a crear un mensaje. Twitter tiene un lmite de 140 caracteres y Logitech le suministrar una URL breve para que sus conocidos puedan ver su vdeo. Los caracteres de la URL forman parte del lmite de 140 caracteres. Haga clic en Tweet. Logitech Webcam Software enviar el mensaje! En caso de realizar el proceso desde el paso 4 e iniciar una carga en YouTube, Logitech Webcam Software le enviar un tweet cuando se haya completado la carga y el vdeo est listo para ver en YouTube.
4.
6.
8.
file:///C:/Users/PC/AppData/Local/Temp/~hh5A70.htm
08/09/2011
Ayuda de Twitter
Pgina 2 de 2
El smbolo de compartir, , se agregar a la miniatura de cada vdeo de la Galera que cargue, para indicar que lo ha compartido con otras personas. Al hacer clic en este icono se obtiene: x Una opcin para volver a cargar o enviar un tweet x Una URL que indica dnde se ha cargado el contenido o su pgina de inicio de Twitter Esto resulta til para compartir mediante un programa de mensajera instantnea o mediante otros mtodos.
file:///C:/Users/PC/AppData/Local/Temp/~hh5A70.htm
08/09/2011
Ayuda de YouTube
Pgina 1 de 1
Ayuda de YouTube
YouTube permite compartir los vdeos que ha grabado con un grupo selecto de amigos o con todo el mundo. Con la cmara Web y Logitech Webcam Software, puede cargar vdeos en YouTube rpida y fcilmente. As de sencillo: x x x Elija los vdeos de la Galera que desee cargar. Haga clic en el icono YouTube.
Especifique detalles de publicacin sobre los vdeos que vaya a cargar, como un ttulo y una descripcin.
Todo esto se realiza dentro de Logitech Webcam Software: no hace falta salir del software e iniciar YouTube en el navegador Web. Para obtener ms detalles, consulte Cargar en YouTube. No se preocupe si todava no tiene una cuenta en YouTube: puede crearla como parte del proceso la primera vez que publique vdeo.
Cargar en YouTube
Para cargar un vdeo en YouTube: 1. Vaya a la Galera. Para ir a la Galera, desde la pgina de inicio de Logitech Webcam Software, haga clic en . La Galera tambin est disponible en la parte inferior de la pantalla cuando se usa Captura rpida o Deteccin de movimiento. 2. 3. Seleccione la ficha con los vdeos que desee cargar en YouTube. Seleccione los vdeos que desee cargar. Para seleccionar un grupo de vdeos que cargar, haga clic en el primer elemento y, con la tecla Mays presionada, haga clic en el ltimo elemento. Para seleccionar vdeos especficos que cargar, haga clic en el primer elemento y, con la tecla Ctrl presionada, haga clic en los otros elementos. Haga clic en YouTube. Se abre el asistente para cargas en YouTube. Siga las instrucciones en pantalla del asistente para terminar de publicar los vdeos en YouTube. El asistente le guiar durante varias fases. Haga clic en Siguiente al terminar cada fase para pasar a la siguiente. Las fases por las que le guiarn son: x Introducir la informacin de cuenta de Youtube. Introducir el nombre de usuario y la contrasea de YouTube. Si desea que Logitech Webcam Software conserve las credenciales de inicio de sesin en YouTube para que no tenga que introducirlas cada vez que que desee realizar una carga, seleccione la casilla Recordar informacin de mi cuenta de YouTube. Si no desee que se recuerden estos detalles, deje la casilla sin seleccionar; en este caso, tendr que introducir los detalles de la cuenta cada vez que vaya a realizar una carga. Si no tiene una cuenta todava, haga clic en Cree una cuenta de YouTube; inscrbase en YouTube y regrese al asistente para continuar. x Revisar vdeos seleccionados. Aparecen miniaturas de los vdeos que seleccion durante el paso 3. Para quitar un vdeo de la carga, haga clic en l y seleccione Quitar. Para agregar otros vdeos a la carga, arrstrelos desde la Galera hasta el rea central que muestra las miniaturas. 6. Haga clic en Cargar ahora. Los vdeos se cargarn en YouTube. El smbolo de compartir, , se agregar a la miniatura de cada vdeo de la Galera que cargue, para mostrar que lo ha compartido con otras personas. Hacer clic en este icono proporciona: x Una opcin de volver a cargar. x Una direccin URL que indica dnde se carg el contenido. Esto resulta til para compartir mediante un programa de mensajera instantnea o mediante otros mtodos.
4. 5.
file:///C:/Users/PC/AppData/Local/Temp/~hh984A.htm
08/09/2011
Ayuda de Facebook
Pgina 1 de 2
Ayuda de Facebook
Facebook permite compartir fotos y vdeos con un grupo selecto de amigos o con todo el mundo. Con la cmara Web y Logitech Webcam Software, cargar fotos y vdeos en Facebook es muy fcil. As de sencillo: x x x x Elija las fotos y los vdeos de la Galera que desee cargar. Haga clic en el icono Facebook.
Elija los lbumes de Facebook en los que desee publicar las fotos y los vdeos. Agregue otros detalles para estos elementos en Facebook, como ttulos, descripciones o etiquetas de usuario.
Todo esto se realiza dentro de Logitech Webcam Software: no hace falta salir del software e iniciar Facebook en el navegador Web. Para obtener ms detalles, consulte Cargar en Facebook. La primera vez que publique fotos o vdeos en Facebook, le pedirn los detalles de su cuenta en Facebook y que especifique otras preferencias de autenticacin (p. ej., si desea permitir cargas de fotos y vdeo desde dentro de Logitech Webcam Software). Consulte Autenticar cargas en Facebook para obtener detalles. Esto slo es necesario una vez: cuando vuelva a publicar fotos y vdeo, Logitech Webcam Software recordar estos detalles y se encargar de todo. No se preocupe si todava no tiene una cuenta en Facebook: puede crearla como parte del proceso la primera vez que publique fotos o vdeo.
Cargar en Facebook
Para cargar una foto o vdeo en Facebook: 1. Vaya a la Galera. Para ir a la Galera, desde la pgina de inicio de Logitech Webcam Software, haga clic en . La Galera tambin est disponible en la parte inferior de la pantalla cuando se usa Captura rpida o Deteccin de movimiento. 2. Seleccione la ficha con las fotos o los vdeos que desee cargar en Facebook. Nota x Para cargar una combinacin de fotos y vdeos, seleccione la ficha Todo el contenido. 3. Resalte las fotografas o vdeos que desee cargar. Para seleccionar un grupo de fotos o vdeos que cargar, haga clic en el primer elemento y, con la tecla Mays presionada, haga clic en el ltimo elemento. Para seleccionar fotos o vdeos especficos que cargar, haga clic en el primer elemento y, con la tecla Ctrl presionada, haga clic en los otros elementos. Haga clic en Facebook.
4.
La primera vez que cargue fotos o vdeos en Facebook, se inicia el asistente para la conexin con Facebook. Este asistente le guiar paso a paso para iniciar sesin en Facebook y especificar las preferencias de autenticacin. Consulte Autenticar cargas en Facebook para obtener detalles. En ocasiones posteriores, aparecer el mensaje Bienvenido a la configuracin de Facebook. Haga clic en Empecemos ahora! para pasar al asistente para cargas en Facebook. 5. Siga las instrucciones en pantalla del asistente para cargas en Facebook para terminar de publicar las fotos y los vdeos en Facebook. El asistente le guiar durante varias fases. Haga clic en Siguiente al terminar cada fase para pasar a la siguiente. Las fases por las que le guiarn son: x Revisar copntenido de carga Aparecen miniaturas de las fotos y los vdeos que seleccion durante el paso 3. Para quitar una foto o un vdeo de la carga, haga clic en l y seleccione Quitar. Para agregar otras fotos u otros vdeos a la carga, arrstrelos desde la Galera hasta el rea central que muestra las miniaturas. x Seleccionar lbum Elija los lbumes de Facebook en los que desee publicar las fotos y los vdeos seleccionando las casillas que aparecen al lado. Si selecciona ms de una casilla, las fotos y los vdeos se cargarn en todos los lbumes seleccionados; si no selecciona ninguna casilla, se cargarn en el lbum predeterminado. Puede hacer clic en Crear lbum nuevo para agregar un lbum nuevo a la cuenta de Facebook, y cargar fotos y vdeos en el mismo. 6. Haga clic en Cargar vdeo. Las fotos y los vdeos se cargarn en Facebook.
file:///C:/Users/PC/AppData/Local/Temp/~hhD1F0.htm
08/09/2011
Ayuda de Facebook
Pgina 2 de 2
El smbolo de compartir, , se agregar a la miniatura de cada fotografa y vdeo de la Galera que cargue, para mostrar que lo ha compartido con otras personas. Hacer clic en este icono proporciona: x Una opcin de volver a cargar. x Una direccin URL que indica dnde se carg el contenido. Esto resulta til para compartir mediante un programa de mensajera instantnea o mediante otros mtodos.
Autenticar cargas en Facebook
La primera vez que cargue fotos o vdeos en Facebook, le pedirn los detalles de su cuenta en Facebook y que especifique otras preferencias de autenticacin (p. ej., si desea permitir cargas de fotos y vdeo desde dentro de Logitech Webcam Software). Esto slo es necesario la primera vez que realice una carga en Facebook. Logitech Webcam Software recuerda los detalles que se introdujeron y se encarga del resto cuando vuelva a realizar cargas en Facebook en el futuro. Nota x Los detalles que registre y permisos que otorgue como parte de este proceso se aplican slo cuando inicie sesin en el ordenador como el usuario actual de Windows. Si un usuario diferente inicia sesin, no tendr acceso a esta cuenta de Facebook. Para registrar los detalles de la cuenta de Facebook y especificar las preferencias de autenticacin: 1. 2. En la Galera, haga clic en Facebook. Se inicia el asistente para empezar a utilizar Facebook.
Siga las instrucciones en pantalla del Asistente. Le guiar durante estas fases: x Le damos la bienvenida a la configuracin de Facebook. Haga clic en Empecemos ahora! para continuar. x Inicio de sesin. Haga clic en Iniciar sesin con Facebook, introduzca los detalles de la cuenta de Facebook y haga clic en Connectar. Si no tiene una cuenta en Facebook, haga clic en Regstrate en Facebook; inscrbase en Facebook y regrese al asistente para continuar. x Permitir carga de vdeos desde Logitech Webcam Software. Si desea que Logitech Webcam Software pueda cargar vdeos en Facebook sin pedir permiso cada vez, haga clic Permitir carga de vdeos. Haga clic en No permitir si no desea otorgar este permiso. x Permitir carga de fotografas desde Logitech Webcam Software. Si desea que Logitech Webcam Software pueda cargar fotografas en Facebook sin pedir permiso cada vez, haga clic Permitir carga de fotografas. Haga clic en No permitir si no desea otorgar este permiso. x Permitir autorizacin constante. Si desea que Logitech Webcam Software conserve sus credenciales de inicio de sesin en Facebook y no se las pida cada vez que vaya a realizar una carga, haga clic en Permitir. Si no desea que conserve estos detalles, haga clic en No permitir; en este caso, deber iniciar sesin cada vez. Nota x Puede cambiar posteriormente la informacin que introduce y las selecciones que realiza aqu en la configuracin de la Galera. Consulte Configuracin de la galera para obtener detalles. Cuando haya finalizado este proceso, aparecer el mensaje siguiente: Correcto. Ahora puede cargar fotos y vdeos en su cuenta de Facebook.
3.
Haga clic en: x Cargar si desea cargar fotos o vdeos en Facebook ahora; el resto del procedimiento es igual que para realizar cargas en Facebook en ocasiones posteriores. Consulte los pasos 5 y 6 de Realizar cargas en Facebook para obtener detalles. x Cerrar sesin para realizar el procedimiento si no desea cargar fotos o vdeos en este momento. La prxima vez que cargue fotos y vdeos en Facebook, Logitech Webcam Software automatizar este proceso segn sus preferencias de autenticacin.
file:///C:/Users/PC/AppData/Local/Temp/~hhD1F0.htm
08/09/2011
Creador de mscaras de vdeo
Pgina 1 de 4
Creador de mscaras de vdeo
Logitech Webcam Software incluye 10 divertidas mscaras de vdeo que puede usar para adoptar una personalidad diferente durante las videoconferencias y grabaciones de pelculas. Puede aparecer como beb, len, una nube que habla, Mona Lisa y varios otros personajes. Si quiere una mscara diferente, no es un problema: use la aplicacin Creador de mscaras de vdeo de Logitech para crearla a partir de una de sus fotografas o imgenes propias. La creacin de una mscara es fcil. La aplicacin le gua paso a paso y ofrece ayuda durante el procedimiento. Elija su mscara!
Iniciar Creador de mscaras de vdeo
Para iniciar Logitech Creador de mscaras de vdeo, haga clic en Software. Se iniciar la aplicacin Creador de mscaras de vdeo y aparecer la pantalla de bienvenida. Aparecern en la parte inferior de la pantalla unas miniaturas de las mscaras que haya creado. Desde aqu puede Crear una mscara de vdeo o Editar una mscara de vdeo existente. Nota x Para poder usar Creador de mscaras de vdeo se debe tener una cmara Web compatible conectada al ordenador.
Crear una mscara de vdeo
Si desea crear una mscara, haga clic en Le guiarn por cuatro fases: x x Fase 1: Elija la imagen que ser el punto de partida para la mscara nueva. Consulte Fase 1: Elegir imagen. Fase 2: Recorte la imagen para seleccionar el rea que formar la mscara; por ejemplo, elimine el fondo que no es esencial y deje slo los rasgos faciales que desee que se reconozcan fcilmente. Consulte Fase 2: Recortar imagen. Fase 3: Agregue rasgos a la imagen. Puede agregar ojos y una boca a la imagen para que se muevan cuando use la mscara y reflejen sus movimientos. Consulte Fase 3: Agregar rasgos. Fase 4: Obtenga una vista previa de la mscara de vdeo para cerciorarse de su aspecto. Si le gusta, gurdela para poder usarla con Logitech Webcam Software. Consulte Fase 4: Obtener vista previa y guardar. Nota x Para poder crear una cmara de vdeo se debe tener una cmara Web compatible conectada al ordenador. Crear una mscara de vdeo para comenzar el proceso.
x x
Fase 1: Elegir imagen
Al hacer clic en Crear mscara de vdeo nueva, aparece el cuadro de dilogo Seleccionar imagen de fondo para que elija la imagen que desee usar de fondo para su nueva mscara. Siga estos pasos: 1. Localice y elija la imagen que desea usar. Tenga en cuenta lo siguiente: x La imagen puede ser de cualquiera de estos tipos: JPG, PNG o GIF. x Las proporciones ideales son 4:3 (por ejemplo, 640 x 480 pxeles). x El fondo de la imagen no es importante porque se puede recortar cualquier rea que no se desee en una etapa posterior del proceso. x Para obtener unos resultados ptimos, use una aplicacin de edicin de fotografas para cambiar el tamao de la imagen antes de llevarla a Creador de mscaras de vdeo. 2. Haga clic en Abrir .
file:///C:/Users/PC/AppData/Local/Temp/~hhFE9.htm
08/09/2011
Creador de mscaras de vdeo
Pgina 2 de 4
Pasar a la pantalla Recortar imagen, donde la imagen aparece en el lienzo principal. Consulte Fase 2: Recortar imagen.
Fase 2: Recortar imagen
Una vez seleccionada la imagen, la fase siguiente es recortarla para quedarse slo con el rea que se necesita como mscara. El rea que constituir la mscara es lo que se encuentre dentro del cuadro resaltado en el centro de la pantalla (conocido como cuadro de recorte). Para recortar la imagen, se puede: x Arrastrar los tiradores de recorte (los puntos en las cuatro esquinas del cuadro de recorte) para cambiar el tamao del cuadro de recorte. Nota x La relacin inicial del cuadro de recorte es 4:3. Al cambiar el tamao, se conserva esta relacin de 4:3. x Mueva la imagen dentro del cuadro de recorte sin cambiar su tamao, haciendo clic dentro de la misma y arrastrando.
Cuando el cuadro de recorte muestre la imagen que desea usar como mscara, haga clic en Agregar rasgos. La imagen se recorta segn las selecciones que haya realizado y aparece en pantalla completa. Si le parece satisfactoria, puede comenzar a agregar rasgos; consulte Fase 3: Agregar rasgos. Si desea cambiar las selecciones de recorte, haga clic en Atrs y realice los cambios que necesite.
Fase 3: Agregar rasgos
Cuando haya recortado la imagen, podr agregar los rasgos que desee. Normalmente, se agregan a la mscara el ojo izquierdo, el derecho y la boca para que, al moverse, reflejen los otros movimientos, pero la seleccin no est restringida a estos rasgos. Por qu no experimentar un poco agregando un solo ojo, o incluyendo un ojo o la boca ms de una vez? Elija lo que ms le convenga. Para agregar cada rasgo facial: 1. 2. Haga clic y arrastre el rasgo desde el panel derecho hasta la imagen, y muvalo al lugar que desee. Si fuera preciso, ajuste el rasgo facial a la imagen arrastrando los tiradores de recorte (los puntos en la parte superior, inferior y los lados del rasgo).
Cuando los rasgos le parezcan satisfactorios, haga clic en Obtener vista previa y guardar para continuar. Consulte Fase 4: Obtener vista previa y guardar. Notas x Puede usar la funcin de zoom, disponible en la barra de herramientas, para agrandar la imagen si desea ver ms detalles mientras agrega los rasgos. x Debe agregar al menos un rasgo facial, pero no tiene que agregar los tres. x Si desea quitar alguno de los rasgos faciales de la mscara de vdeo, arrstrelo hasta la papelera. x Se pueden usar las funciones avanzadas disponibles para mejorar el modo en que los ojos y la boca se funden en la imagen de fondo de la mscara de vdeo. Consulte Funciones avanzadas.
Funciones avanzadas
Se pueden usar las funciones avanzadas de rasgos para mejorar el modo en que los ojos y la boca se funden en la imagen de fondo de la mscara de vdeo. Nota x Estas funciones apenas se necesitan porque los ojos y la boca normalmente se fusionan a la perfeccin en la imagen de fondo. Estn disponibles por si se desea ajustar con precisin la forma en que los rasgos se fusionan o para cambiar los colores y agregar contraste. Hay dos funciones disponibles: x Fundido de rasgos. Se puede usar un color para suavizar la forma en que los ojos y la boca se funden en la imagen de fondo. Creador de mscaras de vdeo calcula automticamente los mejores colores que se deben usar, y funde los rasgos faciales. No obstante, se puede cambiar el color de fundido que se utiliza para cualquier rasgo
file:///C:/Users/PC/AppData/Local/Temp/~hhFE9.htm
08/09/2011
Creador de mscaras de vdeo
Pgina 3 de 4
facial, o no fundirlo con la imagen de fondo. Consulte Establecer preferencias de fundido. x rea de borrado. Cada rasgo facial tiene un "rea de borrado", que es el rea precisa donde el fondo de la imagen se sustituye por el ojo o la boca propia. Se modifica automticamente el tamao del rea de borrado, y sta se gira y sesga para que coincida con el ojo o la boca. Si lo desea, puede ajustar la forma y posicn del rea de borrado. Un ejemplo de las ventajas de esta funcin es la eliminacin de arrugas en las expresioens faciales. Digamos que quiere hacer que alguien que est sonriendo parezca sorprendido: querr eliminar toda prueba de la sonrisa, no slo en la boca. Consulte Ajustar la forma del rea de borrado..
Establecer preferencias de fundido
1. 2. 3. Haga clic en el rasgo (ojo o boca) para el que desee cambiar el fundido. Use la lista desplegable Fundido de rasgos para especificar cmo el borde del rasgo se debe fundir con la imagen de fondo. Elija: x Automtico para dejar que Creador de mscaras de vdeo de Logitech elija automticamente el color de fundido. x Sin fundido para desactivar el fundido de borde. x Personalizado para elegir el color que desee usar para fundir el borde del rasgo con la imagen de fondo. Haga clic en: para elegir el color haciendo clic en una parte de la imagen de fondo con el cuentagotas, o para elegir el color desde el cuadro de dilogo Personalizar.
Cuando se tenga la configuracin requerida, haga clic en Funciones avanzadas para regresar al lienzo Agregar
funciones.
Ajustar la forma del rea de borrado
1. 2. Haga clic en el rasgo (ojo o boca) para el que desee ajustar el rea de borrado. Haga clic en el botn Mostrar rea de borrado de rasgo para mostrar la forma del rea que se borrar en la imagen y que ser sustituida por su ojo o boca. La forma est compuesta por lneas que unen una serie de pequeos tiradores (crculos). Ajuste la forma del rea de borrado segn sea preciso. Si slo desea cambiar la forma del rea de borrado, haga clic y arrastre los tiradores en la misma. Adems, puede usar los campos y botones siguientes: Campo/botn Se mueve con la funcin/Se bloquea con la imagen Descripcin La seleccin de Se mueve con la funcin lVincula el rea de borrado al rasgo facial; esto significa que, si se mueve el rasgo, el rea de borrado se mueve con l. Se bloquea con la imagen bloquea el rea de borrado a la imagen de fondo; el rea de borrado no se mover si se mueve el rasgo facial. Agrega un nuevo punto a la forma. Haga clic en este botn y luego en la imagen donde desee agregar el nuevo punto. La forma se modifica para incluir el nuevo punto. El botn Agregar puntos permanece seleccionado para que pueda agregar ms puntos haciendo clic en la posicin donde desee agregarlos. Cuando haya terminado de agregar puntos, vuelva a hacer clic en este botn para anular su seleccin. Elimina un punto especfico en la forma. Primero seleccione el punto que se debe eliminar haciendo clic en el mismo (el punto se vuelve amarillo) y luego haga clic en este botn. Devuelve el rea de borrado a su forma y sus puntos originales. Quita completamente el rea de borrado del rasgo facial.
3.
Agregar puntos
Eliminar punto
Restablecer puntos Eliminar todos los puntos
Cuando se tenga la configuracin requerida, haga clic en Funciones avanzadas para regresar al lienzo
file:///C:/Users/PC/AppData/Local/Temp/~hhFE9.htm
08/09/2011
Creador de mscaras de vdeo
Pgina 4 de 4
Agregar funciones.
Fase 4: Obtener vista previa y guardar
La pantalla Obtener vista previa y guardar muestra una vista previa de la mscara de vdeo. Decida si le parece satisfactorio el aspecto de la mscara de vdeo sobre su cara. Compruebe si la posicin y el tamao de los rasgos faciales son correctos. Puede ver claramente los ojos o la boca? Si desea realizar algn ajuste, haga clic en Atrs y realice los ajustes que desee. Cuando la mscara le parezca satisfactoria, haga clic en Guardar para guardarla. La mscara de vdeo estar disponible para su seleccin al grabar vdeos y realizar videoconferencias. Aparece un mensaje para confirmar que la mscara se ha guardado y preguntarle si desea: x x Crear ms mscaras. Volver a la frase 1, el punto de partida para la creacin de una mscara. Consulte Fase 1: Elegir imagen. Pruebe. Inicia Captura rpida, con la mscara seleccionada en la ficha Efectos.
Editar una mscara de vdeo existente
Quizs desee editar una mscara que haya creado. Puede cambiar cualquier aspecto de la mscara, excepto la imagen de fondo. Si desea un fondo diferente, cree una mscara desde cero. Nota x No puede editar las mscaras de vdeo estndar que ha creado Logitech, pero s editar cualquier mscara de vdeo que haya creado y almacenado en la aplicacin Creador de mscaras de vdeo. Para editar una mscara: 1. En la pantalla Le damos la bienvenida de Creador de mscaras de vdeo, haga clic en la mscara que desee editar en la cinta de mscaras que se encuentra en la parte inferior de la pantalla. La mscara aparece en el lienzo principal, en la pantalla Recortar imagen. Realice los cambios necesarios. Los cambios se realizan en las mismas pantallas que se utilizaron para crear la mscara. Siga estas pantallas para realizar los cambios que desee. Para obtener ms detalles sobre estas pantallas, consulte: x x x 3. Fase 2: Recortar imagen Fase 3: Agregar rasgos Fase 4: Obtener vista previa y guardar
2.
Si le convence la mscara que ha creado, en la pantalla Obtener vista previa y guardar, haga clic en Guardar para guardar los cambios que haya realizado.
file:///C:/Users/PC/AppData/Local/Temp/~hhFE9.htm
08/09/2011
Configuracin
Pgina 1 de 4
Configuracin
Logitech Webcam Software tiene asignada una serie de opciones de configuracin predeterminadas que son apropiadas en la mayora de las circunstancias. Es aconsejable comprobarlas y, en caso necesario, ajustarlas para que la cmara Web Logitech funcione exactamente como lo desea. Para ajustar la configuracin del software, haga clic en Preferencias en la parte superior de la ventana de Logitech Webcam Software. Los parmetros que puede ajustar se encuentran en cuatro fichas: x x x x General Captura rpida Galera Actualizaciones
Configuracin general
Puede especificar varias opciones generales para Logitech Webcam Software, de modo que funcione exactamente como usted quiere. Para ello, haga clic en Preferencias en la parte superior de la ventana de Logitech Webcam Software. La ventana Configuracin de Logitech Webcam Software se abrir en la ficha General. Actualice la configuracin usando la tabla siguiente como gua. Opcin Configuracin de controlador de cmara Web Explicacin Mostrar icono de cmara Web en la bandeja del sistema Webcam Software, , se muestre en la barra de tareas de Windows. Anule su seleccin si no desea que aparezca el icono en la bandeja del sistema. Iniciar controlador de cmara Web automticamente Cuando use la cmara Web con una aplicacin o un servicio como Logitech Vid HD, Skype u otro cliente de videoconferencias, el controlador de la cmara Web est disponible para controlar la cmara Web y elegir efectos como avatares o accesorios faciales. Para obtener ms detalles, consulte Controlador de cmara Web. Seleccione esta casilla si desea que el controlador de la cmara Web se inicie automticamente al empezar a usar la cmara Web, o djela sin seleccionar si desea iniciarlo manualmente cuando lo necesite. (El controlador de la cmara Web se puede iniciar desde la pgina de inicio de Logitech Webcam Software o la bandeja del sistema.) Mantener el controlador de cmara Web encima de otras aplicaciones Marque esta casilla si desea que el controlador de cmara Web est siempre visible cuando use otras aplicaciones. Cuando tenga una configuracin general satisfactoria, haga clic en Guardar para aplicarla y cerrar la ventana. Puede hacer clic en Restaurar valores predeterminados en cualquier momento para cancelar todos los cambios que haya aplicado a la configuracin de Logitech Webcam Software y restaurar as el estado original que tenan cuando us la cmara Web Logitech por primera vez. Se pueden especificar otras opciones en las fichas siguientes: x x x Captura rpida Galera Actualizaciones
Configuracin de Quick Capture
Quick Capture facilita la captura de fotografas y vdeos. Para obtener ms detalles, consulte Quick Capture. Puede ajustar varios parmetros para mejorar la calidad del audio que se graba en los vdeos. Para ello, haga clic en Preferencias en la parte superior de la ventana de Logitech Webcam Software y vaya a la ficha Quick Capture .
file:///C:/Users/PC/AppData/Local/Temp/~hh4B72.htm
08/09/2011
Configuracin
Pgina 2 de 4
Opcin Nivel de entrada de micrfono
Explicacin Establezca el nivel de volumen de voz en los vdeos que grabe y las videoconferencias que realice. Si el sonido de los vdeos es demasiado bajo, o si los dems tienen dificultades para orle en las videoconferencias, arrastre el control deslizante hacia la derecha para aumentar el volumen de grabacin. Si el nivel de sonido es demasiado alto, arrastre el control deslizante hacia la izquierda para reducir el volumen de grabacin. El indicador muestra el volumen de grabacin mientras habla. selo para determinar el volumen de grabacin correcto. Como dato orientativo, el indicador debera alcanzar su punto mximo cuando hable al volumen ms alto que utilizara en una conversacin normal. Elija la calidad del sonido en los vdeos que grabe. Recuerde que una calidad de sonido ms alta ocupa ms espacio en el disco duro. Elija la calidad (nivel de compresin) de los vdeos que grabe. Recuerde que al aumentar la calidad de vdeo, tambin aumentar el tamao de archivo, con lo que se ocupar ms espacio en el disco duro. Un archivo de mayor tamao puede requerir ms tiempo de proceso del ordenador, y ms tiempo para cargarlo o compartirlo. Recuerde que algunos sitios para compartir archivos limitan el tamao de los archivos, como YouTube, por lo que recomendamos la opcin "Calidad alta" para la mayora de usos. Seleccione esta casilla si desea que haya una cuenta atrs de tres segundos antes del comienzo de la toma de fotos y grabacin de vdeos.
Calidad de grabacin de audio Calidad de grabacin de vdeo
Temporizador de cuenta atrs de captura
Cuando la configuracin de la Galera sea de su agrado, haga clic en Guardar para aplicarla y cerrar la ventana. Puede hacer clic en Restaurar valores predeterminados en cualquier momento para cancelar todos los cambios que haya aplicado a la configuracin de Logitech Webcam Software y restaurar as el estado original que tenan cuando us la cmara Web por primera vez. Se pueden especificar otras opciones en las fichas siguientes: x x x General Galera Actualizaciones
Configuracin de la galera
La Galera permite ver y trabajar con las fotos y vdeos que se han capturado. Para ms informacin, consulte Galera. Puede ajustar varias opciones para que la Galera funcione exactamente como desea. Para ello, haga clic en Preferencias en la parte superior de la ventana de Logitech Webcam Software y vaya a la ficha Galera. Opcin Carpeta de vdeos, Carpeta de fotos, Carpeta de deteccin de movimiento Descripcin Cuando se capturan fotos o vdeos, o cuando la deteccin de movimiento activa la grabacin de vdeo, los archivos que se crean se almacenan en las carpetas siguientes: x x x Imgenes\LWS (o Mis documentos\Mis imgenes\LWS). Vdeos\LWS (o Mis documentos\Mis vdeos\LWS). Vdeos\LWS\Motion (o Mis documentos\Mis vdeos\LWS\Motion).
Use estos campos para cambiar las carpetas en que se almacenan los archivos de vdeo y fotos. Aplicacin de correo electrnico Elija la aplicacin de correo electrnico que desee usar para enviar fotos o vdeos por correo electrnico al hacer clic enCorreo electrnico en la Galera. Si no puede enviar fotos o vdeos por correo electrnico porque no tiene instalada una aplicacin de correo electrnico compatible, o no desea enviarlos por correo electrnico, puede anular la seleccin de Mostrar botn de correo electrnico para quitar el botn Correo electrnico de la Galera.
file:///C:/Users/PC/AppData/Local/Temp/~hh4B72.htm
08/09/2011
Configuracin
Pgina 3 de 4
Aplicacin de edicin de fotos, Aplicacin de edicin de vdeo
Elija las aplicaciones que desea usar para editar las fotos y los vdeos al hacer clic en Editar foto y Editar vdeo en la Galera.
Si la aplicacin que desea usar no est disponible en la lista, seleccione Elegir otra y vaya hasta la aplicacin en el disco duro.
Compartir
Logitech Webcam Software puede conservar detalles de las cuentas de YouTube y Facebook para que pueda compartir fotografas y vdeos desde la Galera sin tener que introducir estos detalles cada vez. Use las casillas de verificacin para seleccionar los sitios en los que desea cargar fotografas y vdeos. Haga clic en el botn Restablecer cuenta al lado de un sitio para eliminar los detalles de la cuenta que se conservan en Logitech Webcam Software para dicho sitio. Le pedirn que introduzca los detalles de la cuenta que desea usar la prxima vez que realice cargas en este sitio. Para obtener ms detalles sobre la carga de fotos y vdeos en Facebook, consulte Ayuda de Facebook. Para obtener ms detalles sobre la carga de vdeos en YouTube, consulte Ayuda de YouTube.
Cuando tenga una configuracin de la Galera satisfactoria, haga clic en Guardar para aplicarla y cerrar la ventana. Puede hacer clic en Restaurar valores predeterminados en cualquier momento para cancelar todos los cambios que haya aplicado a la configuracin de Logitech Webcam Software y restaurar as el estado original que tenan cuando us la cmara Web Logitech por primera vez. Se pueden especificar otras opciones en las fichas siguientes: x x x General Captura rpida Actualizaciones
Configuracin de actualizaciones
Usar la versin ms reciente de Logitech Webcam Software garantiza que se aproveche al mximo el producto y se tenga acceso a las funciones ms actualizadas. Para ajustar la configuracin de actualizaciones: x o x Haga clic en Preferencias en la parte superior de la ventana de Logitech Webcam Software y vaya a la ficha Actualizaciones. haga clic con el botn derecho en el icono de la bandeja del sistema, , y seleccione Buscar actualizaciones
La fecha y hora en que se actualiz por ltima vez Logitech Webcam Software aparece en la parte superior de la pantalla. Hay dos modos de mantener actualizado Logitech Webcam Software: x Manualmente. Para buscar actualizaciones ocasionalmente, haga clic en el botn Buscar actualizaciones ahora. Aparece un mensaje que indica si el software est actualizado, o si hay actualizaciones disponibles. Si hay actualizaciones disponibles, puede descargarlas. Automticamente. Si desea que Logitech Webcam Software busque actualizaciones, haga clic en Configurar. Se abrir el cuadro de dilogo Configuracin de actualizador de Logitech. Seleccione Activar actualizaciones automticas y elija entre las opciones siguientes: x Notificar pero no descargar ni instalar si desea recibir un mensaje en pantalla con la notificacin de que hay actualizaciones disponibles para su descarga. x Descargar actualizaciones, pero permitirme elegir cundo instalarlas si desea que las actualizaciones se descarguen automticamente, pero desea elegir cundo instalarlas. Recibir un mensaje en pantalla con la notificacin de que se han descargado actualizaciones. x Descargar automticamente las actualizaciones e instalarlas si desea que las actualizaciones se descarguen e instalen automticamente sin que le pregunten primero. Tras realizar la seleccin, haga clic en Aceptar para cerrar el cuadro de dilogo Configuracin de actualizador de Logitech. A continuacin, haga clic en Guardar en la ficha Actualizaciones. Se pueden especificar otras opciones en las fichas siguientes:
file:///C:/Users/PC/AppData/Local/Temp/~hh4B72.htm
08/09/2011
Configuracin
Pgina 4 de 4
x x x
General Captura rpida Galera
file:///C:/Users/PC/AppData/Local/Temp/~hh4B72.htm
08/09/2011
Contactos
Pgina 1 de 5
Contactos
Consulte: x x x Norteamrica y Sudamrica Asia Pacfico y Oceana Europa, Oriente Prximo y frica
Norteamrica y Sudamrica
Oficinas centrales (Fremont, EE UU y Canad): +1-510-795 81 00 Oficinas regionales: Pas Canad Divisin Perifricos Sistemas para la transmisin por secuencias de material multimedia DVS Ultimate Ears Harmony Telfono +1 866-934-5644 +1 (877) 887-8889 (telfono gratuito) +1 (646) 454-3237 (si no se puede marcar telfono gratuito) +1 88 469 4543 +1 866-837-7734 +1 866 291 1505 (ingls) +1 800 392 0431 (francs) +1 800 499 3508 (espaol) +1 646 454 3222 Labtec Mxico Estados Unidos Perifricos Perifricos Sistemas para la transmisin por secuencias de material multimedia DVS Ultimate Ears Harmony +1 800-578-9619 +1 646-454-3200 +1 (877) 887-8889 (telfono gratuito) +1 (646) 454-3237 (si no se puede marcar telfono gratuito) +1 88 469 4543 +1 866-837-7734 +1-866 291 1505 (ingls) +1-800 392 0431 (francs) +1-800 499 3508 (espaol) +1 800-891-4173 +55 11 3444 6762 +1 800-578-9619 +55 11 3444 6763
Brasil
Perifricos Labtec
Latinoamrica
Perifricos Labtec
Asia Pacfico y Oceana
file:///C:/Users/PC/AppData/Local/Temp/~hh88A1.htm
08/09/2011
Contactos
Pgina 2 de 5
Oficinas centrales en Asia Pacfico (Hong Kong): +852 2821 5900 Oficinas regionales: Pas Australia China Divisin Perifricos Perifricos Telfono 1800 025 544 800 820 0338 (telfono gratuito) 400 820 0338 0800 012300 (ingls y cantons) 0800 012300 1800 88 0719 00798-601-8207 050-3786-2085 800 6011 372 (telfono gratuito) 0800 447 361
China (Hong Kong) Taiwan Malasia Corea Japn Singapur Nueva Zelanda
Perifricos Perifricos Perifricos Perifricos Perifricos Perifricos Perifricos
Europa, Oriente Prximo y frica
Oficinas centrales en Europa, Oriente Prximo y frica (Morges, Suiza): +852 2821 5900 +41 (0)22 761 4025 (ingls) Labtec: +41 (0)22 761 4027 Fax: +41 (0)21 863 5402 Oficinas regionales: Pas Austria Divisin Perifricos SMS / WiLife / UE Harmony Comercio electrnico Blgica Perifricos SMS / WiLife / UE Harmony Telfono +43 (0)1 206 091 026 0800 29 53 25 0800 296 615 +43 (0)1 206 091 027 +32 (0)2 200 64 44 (holands) +32 (0)2 200 64 40 (francs) +32 (0)2 200 64 44 (holands) 0800 80 790 (francs) +32 (0)2 200 64 45 (holands) +32 (0)2 200 64 42 (francs) +420 239 000 335 +420 239 000 335 00 800 42 957
Repblica Checa
Perifricos SMS / WiLife / UE Harmony
file:///C:/Users/PC/AppData/Local/Temp/~hh88A1.htm
08/09/2011
Contactos
Pgina 3 de 5
Dinamarca
Perifricos SMS / WiLife / UE Harmony Labtec Comercio electrnico
+45 38 32 31 20 +45 38 32 31 20 808 87 905 +45 38 32 31 18 +45 38 32 31 19 800 00 44 314 800 00 44 314 +358 (0)9 725 191 08 +358 (0)9 725 191 08 0 800 913 192 +358 (0)9 725 191 07 +33 (0)1 57 32 32 71 080 554 01 56 0805 540 357 +33 (0)1 57 32 32 73 +33 (0)1 57 32 32 72 +49 (0)69 517 094 27 0800 66 47 158 0 800 000 6726 +49 (0)69 517 094 29 +49 (0)69 517 094 28 00800 44146191 00800 44146191
Estonia
Perifricos SMS / WiLife / UE
Finlandia
Perifricos SMS / WiLife / UE Harmony Comercio electrnico
Francia
Perifricos SMS / WiLife / UE Harmony Labtec Comercio electrnico
Alemania
Perifricos SMS / WiLife / UE Harmony Labtec Comercio electrnico
Grecia
Perifricos SMS / WiLife / UE
Hungra
Perifricos SMS / WiLife / UE
+36 177 74 853 +36 177 74 853 +353 (0)1 524 50 80 18 009 468 98 1 800 882 928 +39 02 914 83 031 +39 02 914 83 031 800 979 229 +39 02 914 83 033 +39 02 914 83 032 8000 31 81 8000 31 81 8800 30 647 8800 30 647 800 261 29
Irlanda
Perifricos SMS / WiLife / UE Harmony
Italia
Perifricos SMS / WiLife / UE Harmony Labtec Comercio electrnico
Letonia
Perifricos SMS / WiLife / UE
Lituania
Perifricos SMS / WiLife / UE
Luxemburgo
Harmony
file:///C:/Users/PC/AppData/Local/Temp/~hh88A1.htm
08/09/2011
Contactos
Pgina 4 de 5
Pases Bajos
Perifricos SMS / WiLife / UE Harmony Labtec Comercio electrnico
+31 (0)20 200 84 33 +31 (0)20 200 84 33 0 800 022 6903 +31 (0)20 200 84 35 +31 (0)20 200 84 34 +47 (0)24 159 579 +47 (0)24 159 579 0 800 11 673 +47 (0)24 159 577 +47 (0)24 159 578 00800 441 17 19 00800 441 17 19 00800 441 18 33 +351 21 415 90 16 +351 21 415 90 16 800 844 573 +7 (495) 641 3460 1 0800 202 71044 +7 (495) 641 3460 1 0800 202 71044 81 0800 202 710 44 0 800 004 701 0 800 004 701 800 981 089 800 981 089 +34 91 275 45 88 +34 91 275 45 88 900 811 863 +34 91 275 45 90 +34 91 275 45 89 +46 (0)8 501 632 83 +46 (0)8 501 632 83 020 170 1520 +46 (0)8 501 632 81 +46 (0)8 501 632 82 +41 (0)22 761 4012 (alemn) +41 (0)22 761 4016 (francs) +41 (0)22 761 4020 (italiano) 0800 563 684 (alemn) 0800 563 685 (francs) +41 (0)22 761 4020 (italiano) 0800 563 686 (ingls)
Noruega
Perifricos SMS / WiLife / UE Harmony Labtec Comercio electrnico
Polonia
Perifricos SMS / WiLife / UE Harmony
Portugal
Perifricos SMS / WiLife / UE Harmony
Rusia
Perifricos SMS / WiLife / UE Harmony
Eslovaquia
Perifricos SMS / WiLife / UE
Sudfrica
Perifricos SMS / WiLife / UE
Espaa
Perifricos SMS / WiLife / UE Harmony Labtec Comercio electrnico
Suecia
Perifricos SMS / WiLife / UE Harmony Labtec Comercio electrnico
Suiza
Perifricos
SMS / WiLife / UE
file:///C:/Users/PC/AppData/Local/Temp/~hh88A1.htm
08/09/2011
Contactos
Pgina 5 de 5
Harmony
0800 558 677 (alemn) 0800 561 767 (francs) 0800 561 814 (italiano) +41 (0)22 761 4014 (alemn) +41 (0)22 761 4018 (francs) +41 (0)22 761 4022 (italiano) +41 (0)22 761 4013 +41 (0)22 761 4017 +41 (0)22 761 4021 00800 44 882 5862 00800 44 882 5862 +44 (0)20 3024 8159 0800 085 74 99 0800 032 64 33 +44 (0)20 3024 8161 +44 (0)20 3024 8160 8000 441 4294 8000 441 4294 8000 441 4294
Labtec
Comercio electrnico
Turqua
Perifricos SMS / WiLife / UE
Reino Unido
Perifricos SMS / WiLife / UE Harmony Labtec Comercio electrnico
Emiratos rabes Unidos
Perifricos SMS / WiLife / UE Harmony
file:///C:/Users/PC/AppData/Local/Temp/~hh88A1.htm
08/09/2011
Garantas y contratos
Pgina 1 de 11
Garantas y contratos
Consulte: x x x x x Contrato de licencia de software Seguridad y proteccin de datos Contrato de usuario y licencia de software de Logitech Declaracin de confidencialidad de Logitech Vid HD Garanta limitada de hardware de Logitech
Contrato de licencia de software
LOGITECH LE CONCEDE LA LICENCIA DE ESTE SOFTWARE SIEMPRE Y CUANDO ACEPTE TODOS LOS TRMINOS DE ESTE CONTRATO DE LICENCIA. El presente documento es un contrato legal entre usted (ya sea un individuo o una entidad) y Logitech ("Contrato"). Al utilizar el Software, se compromete a aceptar los trminos y condiciones de este Contrato. En caso de no aceptarlos, devuelva inmediatamente el Software y los dems elementos que forman parte de este producto en su embalaje original y acompaados por el correspondiente recibo de pago, al establecimiento donde adquiri el producto para recibir la cantidad ntegra abonada. Si ha descargado el Software de una de las pginas Web de Logitech, debe dejar de usarlo inmediatamente y destruir todas las copias del Software que se hallen en su posesin o bajo su control. 1. Concesin de Licencia. Logitech y sus proveedores le conceden una licencia de carcter no exclusivo para utilizar una copia del programa de software (Software) y toda la documentacin que acompaa a este Contrato en un solo ordenador junto con el producto de Logitech que ha adquirido. Todo ello sujeto a los trminos y condiciones de este Contrato. No se concede ningn otro derecho. Se considera que el Software est en uso cuando aparece cargado en la memoria temporal o instalado en la memoria permanente del ordenador. Se permite realizar una copia del Software nica y exclusivamente para su uso como copia de seguridad. Adems, dicha copia de seguridad deber incluir toda la informacin sobre copyright y el resto de la informacin incluida en el Software, tal y como ha sido entregada por Logitech. Se autoriza la instalacin del Software en un servidor de red, exclusivamente para su distribucin interna, siempre y cuando se haya adquirido una licencia de Software distinta para cada uno de los ordenadores de la red a los que vaya a distribuirse el Software. Restricciones. El Software contiene informacin sobre copyright, secretos comerciales y otra informacin relacionada con las marcas registradas de Logitech y sus otorgantes de licencia. Con el fin de proteger esta informacin comercial confidencial y, excepto en aquellos casos en los que est permitido expresamente por la ley aplicable, el usuario acepta que ni l ni otra persona en su nombre procedern a: (i) emplear tcnicas de ingeniera inversa, descompilar o desensamblar el Software, (ii) modificar o realizar trabajos derivados del Software, (iii) utilizar el Software en manera alguna para proveer servicios comerciales, usar el Software en rgimen de tiempo compartido o hacer uso de ste para proporcionar cualquier tipo de servicio a terceros, (iv) transmitir el Software o hacer accesibles sus funciones, en parte o en su totalidad, a travs de Internet u otra red (excepto y nicamente en la medida en que lo permita lo estipulado arriba) o, (v) vender, distribuir, alquilar, arrendar, otorgar una sublicencia o transferir el Software a otra persona, excepto en el caso de una transferencia definitiva del producto de Logitech que requiere el Software, siempre y cuando: (a) se incluyan todas las actualizaciones del Software, (b) el usuario no conserve ninguna copia del Software y (c) el destinatario se comprometa a aceptar todos los trminos y condiciones de este Contrato. Propiedad. El Software no se vende, sino que se concede una licencia para su uso nicamente bajo los trminos y condiciones de este Contrato y Logitech se reserva todos los derechos no concedidos al usuario explcitamente en este Contrato. Logitech o los otorgantes de licencia conservan la titularidad del Software y todos los derechos de propiedad intelectual sobre ste. Rescisin. Este Contrato tiene vigencia hasta su rescisin. En caso de incumplimiento de cualquiera de las disposiciones de este Contrato, quedarn automticamente anulados los derechos de uso del Software y deber procederse inmediatamente a devolver el Software a Logitech o destruir todas sus copias existentes. Usted tambin puede rescindir en cualquier momento este Contrato destruyendo todas las copias del Software que posea o estn bajo su control. En el caso de que Logitech solicite, mediante un anuncio pblico o un comunicado de prensa, el cese del uso de las copias del Software, el usuario deber hacerlo inmediatamente. Las disposiciones estipuladas en los prrafos 3, 7, 8 y 12 sern aplicables incluso despus de la rescisin de este Contrato. Garanta limitada de producto. Logitech garantiza que el Software se ajustar sustancialmente a su documentacin publicada y que los medios que acompaan al Software estarn libres de anomalas de materiales durante un periodo de noventa (90) das a partir de la fecha de adquisicin. La garanta limitada de Logitech es intransferible y protege exclusivamente al comprador original. Esta garanta otorga al usuario derechos legales especficos; puede que posea otros derechos que variarn de acuerdo con la legislacin local. Indemnizacin. La responsabilidad total de Logitech y la nica indemnizacin a la que el usuario tendr derecho en caso de incumplimiento de la garanta consistir, a discrecin de Logitech, en: (a) la reparacin o sustitucin de los medios o el Software, o (b) el reembolso del importe abonado, siempre y cuando devuelva los medios o el Software al punto de venta, o cualquier otro lugar que Logitech indique, junto con una copia del recibo de compra.
2.
3.
4.
4.
6.
file:///C:/Users/PC/AppData/Local/Temp/~hhC67B.htm
08/09/2011
Garantas y contratos
Pgina 2 de 11
Los medios o Software suministrados para reemplazar al producto original tendrn una garanta equivalente al periodo restante de la garanta original o a un periodo de treinta (30) das, prevaleciendo el periodo ms largo. Estas indemnizaciones carecen de validez en aquellos casos en los que los medios o el Software hayan resultado daados como consecuencia de un accidente o el uso indebido o incorrecto del producto. 7. RENUNCIA DE GARANTA. LAS GARANTAS DETALLADAS EN EL PRESENTE CONTRATO SUSTITUYEN A TODAS LAS DEMS GARANTAS. LOGITECH Y SUS PROVEEDORES RECHAZAN EXPRESAMENTE EL RESTO DE GARANTAS, INCLUIDAS, PERO SIN LIMITARSE A, LAS GARANTAS IMPLCITAS DE COMERCIALIZACIN Y ADECUACIN PARA UN USO ESPECFICO, Y LA GARANTA DE NO INFRACCIN DE LOS DERECHOS DE TERCEROS RESPECTO AL SOFTWARE O MEDIOS, Y CUALQUIER GARANTA DE NO INTROMISIN O EXACTITUD DEL CONTENIDO DE LA INFORMACIN. NINGN DISTRIBUIDOR, AGENTE NI EMPLEADO DE LOGITECH EST AUTORIZADO A INTRODUCIR MODIFICACIONES, AMPLIACIONES NI ADICIONES EN LA PRESENTE GARANTA. Dado que en algunas jurisdicciones no se permiten las limitaciones de duracin de una garanta, puede que las restricciones expuestas arriba no le sean aplicables.
8 . LIMITACIN DE RESPONSABILIDAD. EN NINGN CASO SE PODR CONSIDERAR A LOGITECH NI A SUS PROVEEDORES RESPONSABLES POR NINGN COSTE INCURRIDO DURANTE EL ABASTECIMIENTO O SUSTITUCIN DE PRODUCTOS O SERVICIOS, NI POR LA PRDIDA DE BENEFICIOS, INFORMACIN NI DATOS, NI POR NINGN OTRO DAO ESPECIAL, INDIRECTO, RESULTANTE O FORTUITO DERIVADO EN CUALQUIER FORMA DE LA VENTA, EL USO O LA NO DISPONIBILIDAD DEL USO DE UN PRODUCTO O SERVICIO DE LOGITECH, INCLUSO CUANDO SE HAYA NOTIFICADO A LOGITECH LA POSIBILIDAD DE TALES DAOS. LA RESPONSABILIDAD DE LOGITECH Y SUS PROVEEDORES SE LIMITAR, EN TODOS LOS CASOS, AL IMPORTE REAL ABONADO POR LOS PRODUCTOS O SERVICIOS DE LOGITECH. Dado que en algunas jurisdicciones no se permiten las exclusiones o limitaciones de responsabilidad por daos resultantes o fortuitos, puede que las limitaciones o exclusiones expuestas arriba no le sean aplicables. As, la limitacin anterior carecer de validez en caso de lesiones personales, en que y en la medida en la que la ley vigente considere responsable al fabricante. 9. Derechos restringidos del gobierno de Estados Unidos. El uso, reproduccin o divulgacin por parte del gobierno de Estados Unidos estn sujetos a las restricciones especificadas en este Contrato, tal y como se estipula en DFARS 227.7202-1(a) y 227.7202-3(a) (1995), DFARS 252.227-7013(c)(1)(ii) (OCT 1988) FAR 12.212(a) (1995), FAR 52.227-19, o FAR 52.227-14 (ALT III), segn proceda. Logitech Inc. 6505 Kaiser Drive, Fremont, CA 94555, EE UU.
10. Restricciones en materia de exportacin. El usuario acepta y garantiza que ni el Software ni otra informacin tcnica que haya recibido de Logitech sern exportados fuera de Estados Unidos, excepto en la medida en que lo permita la legislacin y las normativas de Estados Unidos. Si el Software se ha adquirido legalmente fuera de Estados Unidos, el usuario se compromete a no reexportar el Software o la informacin tcnica proporcionada por Logitech, excepto en la medida en que lo permitan la legislacin y normativas de Estados Unidos y de la jurisdiccin donde se adquiri el Software. 11. Representantes y compradores para terceros. Si el Software se adquiere en nombre de otra persona o de una entidad, el comprador representa y garantiza que tiene autorizacin para comprometer a la persona o entidad en nombre de la cual est actuando a los trminos y condiciones de este Contrato. 12. Trminos y condiciones generales. Este Contrato est sujeto y debe ser interpretado segn la legislacin de Estados Unidos y el estado de California, sin tener en cuenta y sin aplicar otros principios y leyes relativos a la preferencia de jurisdiccin. Si por la razn que fuera un juzgado de la jurisdiccin competente dictase que alguna de las disposiciones de este Contrato no puede ser respetada, esa disposicin se cumplira en la mayor medida posible permitida por la ley, con el fin de lograr la intencin de las partes, y el resto del Contrato seguir teniendo vigencia y efecto absolutos. Este Contrato constituye el contrato ntegro y nico entre las partes en lo que concierne al uso del Software, y anula cualquier otro escrito precedente o simultneo, comunicacin o convenio, escrito o verbal, en relacin con este tema. Logitech puede, a su entera discrecin, modificar cualquier parte de este Contrato en cualquier momento Logitech puede notificar a los usuarios acerca de cualquier cambio por medio de notas en las pginas Web de Logitech o por medio del correo electrnico, postal u otros medios. Al continuar utilizando el Software tras una notificacin de cambios, el usuario acepta las modificaciones del Contrato correspondientes. Si no acepta estas modificaciones, debe dejar de utilizar el Software inmediatamente y destruir todas las copias de ste que estn en su posesin o bajo su control. Este programa est protegido por derechos de copyright y tratados internacionales. La reproduccin o distribucin no autorizada de este Software puede constituir un delito civil o penal.
Seguridad y proteccin de datos
Pensando en la proteccin de su informacin personal, Logitech pone a su disposicin esta Declaracin sobre seguridad y proteccin de datos (Declaracin) en la que se explica el uso dado a los datos que usted nos suministre. Lea atentamente esta pgina y pngase en contacto con nosotros en privacy@logitech.com si tiene alguna duda al respecto. Recopilacin de informacin
file:///C:/Users/PC/AppData/Local/Temp/~hhC67B.htm
08/09/2011
Garantas y contratos
Pgina 3 de 11
Informacin personal En algunos casos Logitech puede pedir a los usuarios que se registren y proporcionen datos personales; por ejemplo, al comprar productos de nuestra tienda en lnea, descargar software gratuito, registrar nuevos productos, acceder a informacin de productos, funciones o programas, participar en concursos o competiciones, o al acceder a una pgina que requiera autorizacin. Adems, Logitech puede recopilar informacin de tarjetas de crdito para facturar a los usuarios por los productos y servicios que hayan adquirido. Entre los datos requeridos pueden figurar su nombre y apellidos, direccin de correo electrnico, ID de usuario, nombre de dominio, domicilio y telfono. Logitech tambin puede recopilar datos de tipo demogrfico, como edad, sexo, cdigo postal, nivel de estudios completados, ingresos, sistema operativo, preferencias, aficiones, favoritos y tipo de uso (personal o laboral). Aunque los usuarios no deseen registrarse y proporcionar estos datos, pueden seguir utilizando la mayor parte de la pgina Web de Logitech. Pero, lamentablemente, no podrn acceder a reas para las que se requiere estar registrado. Adems, cuando decida hacer uso de nuestro servicio de remisin para comunicarle a un amigo la existencia de nuestra pgina Web, le pediremos el nombre y la direccin de correo electrnico de su amigo. Logitech enviar automticamente a su amigo un nico mensaje de correo electrnico para invitarle a que visite nuestra pgina Web. Logitech no guarda esta informacin y la utiliza con la exclusiva finalidad de enviar ese nico mensaje de correo electrnico. Informacin personal perteneciente a nios Nuestra directriz excluye el registro de informacin personal identificable relativa a personas menores de 13 aos. De haberla obtenido inadvertidamente y si el hecho se pone en nuestro conocimiento, haremos lo posible por eliminar dicha informacin. Informacin de configuracin del sistema Logitech guarda automticamente en sus registros de servidor algunos datos relacionados con el hardware y el software de su ordenador, cuando visite nuestra pgina Web o utilice servicios en lnea de Logitech, como Logitech Desktop Messenger. Esta informacin puede incluir datos como direccin IP, informacin sobre cookies, sistema identificador exclusivo global, sistema operativo, descripcin de productos de Logitech conectados y su uso, tipo de navegador, nombres de dominio, horas de acceso, proveedor de servicios y direcciones de pginas Web de remisin. Informacin de uso de pgina Web Logitech registra informacin sobre el uso que realice de nuestra pgina Web mediante cookies, identificadores nicos globales, etiquetas de Internet o balizas Web, y registra datos de navegacin (archivos de registro, registros de servidor, flujo de clics). Esto nos permite entender cmo utiliza Logitech en lnea y, con su autorizacin, la informacin puede asociarse a sus datos personales para hacer ms relevante la comunicacin entre Logitech y cada usuario. Tambin recopilamos informacin como la URL o el sitio Web que haya visitado anteriormente y cundo usa nuestra pgina Web. Logitech tambin mantiene un registro de las pginas que visite dentro de nuestra pgina Web y de cualquier detalle de transacciones (descargas, pedidos, solicitudes o remisiones). Puede configurar su navegador para que le notifique cundo se le enva una cookie o para que rechace o elimine completamente las cookies, pero es posible que entonces algunas funciones de nuestra pgina Web no estn disponibles. Informacin sobre el uso de mandos a distancia Harmony: Si utiliza un mando a distancia Harmony o visita www.harmonyremote.com, Logitech puede registrar ciertos datos sobre sus dispositivos electrnicos y las configuraciones de canal de TV, con el fin de ayudarle a programar el mando a distancia. Informacin para usar SqueezeNetwork: Si utiliza SqueezeNetwork para obtener secuencias de msica, RSS, fuentes de noticias y podcasts por Internet, o si visita www.squeezenetwork.com, Logitech recopila las direcciones IP y MAC de su reproductor, su direccin de correo electrnico, cdigo postal y nombres de usuario y contraseas para ayudarle a conectarse a servicios de radio o msica por Internet de terceros para sus reproductores Squeezebox o Transporter. Cmo usamos su informacin Informacin personal Con el permiso expreso de cada usuario, Logitech recopila, organiza y utiliza su informacin personal para ayudar a mejorar y personalizar el uso de nuestra pgina Web y nuestros productos y servicios. Esto har posible que: (1) el usuario encuentre rpidamente software, servicios o informacin en www.logitech.com, (2) Logitech cree contenido de pginas Web y otros servicios ms personalizados y relevantes para el usuario, (3) que el usuario reciba alertas sobre actualizaciones de productos y de la pgina Web, ofertas especiales, promociones, circulares, anuncios recientes de productos, acontecimientos prximos, programas y otros servicios de Logitech; y (4) que sea posible invitarle a participar en encuestas o programas sobre productos y servicios. Logitech emplea la informacin obtenida para establecer comunicacin con usted, previa autorizacin por su parte, mediante Internet, correo electrnico, correo postal o telfono (La nica excepcin a esta Declaracin son los mensajes de correo electrnico de servicio que pueden notificarle la existencia de demoras en el sistema, problemas o retiradas de productos, mensajes de correo electrnico de recordatorio de contraseas, etc.)
file:///C:/Users/PC/AppData/Local/Temp/~hhC67B.htm
08/09/2011
Garantas y contratos
Pgina 4 de 11
Tambin utilizamos datos annimos y agregados para crear estadsticas e informes para diversos fines comerciales. Podemos agregar datos annimos y compartir esos datos annimos con nuestros asociados de marketing para ofrecer a todos nuestros clientes productos y servicios que puedan interesarles as como para mejorar nuestros contenidos y servicios. Ocasionalmente contratamos a terceros para proporcionar en nuestro nombre ciertos servicios limitados, como gestin, procesamiento y envo de publicidad, atencin al cliente, procesamiento de transacciones o realizacin de anlisis estadsticos de nuestros servicios. En estos casos, proporcionamos a esas compaas nica y exclusivamente los datos esenciales (como la direccin de correo electrnico) para llevar a cabo el servicio requerido. A nuestros proveedores de servicios se les exige que respeten el carcter confidencial de los datos y se les prohbe usarlos para fines ajenos al servicio encomendado por nosotros. Ocasionalmente suplementamos la informacin obtenida de la pgina Web con datos de otras fuentes. Utilizamos dicha informacin para completar "perfiles" de cliente e informacin de contacto de negocios del modo ms exhaustivo posible. Por lo tanto, estos datos suplementarios estn asociados a informacin de contacto empresarial y, en ciertos casos, a informacin personal identificable. Podemos cotejar a nivel interno listas obtenidas de nuestras pginas Web o de nuestras compaas asociadas para eliminar entradas duplicadas. Envo de mensajes de correo electrnico Logitech enva peridicamente a sus usuarios registrados mensajes de correo electrnico sobre productos y servicios. Al enviarle un mensaje de correo electrnico, podemos usar una imagen GIF de pxel nico que nos permite formatear el mensaje del modo ms aceptable para su sistema. Tambin utilizamos esta tecnologa para tener una idea aproximada de cuntos usuarios abren nuestros mensajes. Cuando usted inicia una respuesta haciendo clic en un vnculo dentro de un mensaje de correo electrnico, se le redirige a Internet. Registramos su respuesta individual, a fin de comunicarle la informacin ms relevante para usted. Divulgacin de informacin Logitech mantiene la confidencialidad de su informacin personal identificable. No la divulgamos a terceros ni a otros que no necesiten conocer tal informacin salvo en ciertas circunstancias. A continuacin se estipulan circunstancias adicionales en las que Logitech podra compartir su informacin personal: Algunos de nuestros empleados, contratistas independientes y proveedores de servicios podran tener acceso a su informacin personal identificable con la nica finalidad de ayudarnos a llevar nuestro negocio. Estos empleados y contratistas se comprometen a mantener su confidencialidad y su seguridad. Nuestras filiales, subsidiarias y proveedores de servicios de terceros cuando as lo consideremos apropiado. Puede que divulguemos su informacin personal identificable a otra entidad comercial en caso de fusin con esa entidad comercial o de absorcin por parte de esa entidad comercial; o a cualquier organizacin involucrada en una fusin, transferencia o venta de nuestras acciones o de nuestro negocio. Antes de divulgar por otros motivos su informacin personal identificable, obtendramos primero su consentimiento, por ejemplo mediante correo electrnico, secuencia de clics o una oportunidad de anulacin en lnea, o de otra manera. Si publica informacin en cualquier rea pblica de nuestra pgina Web, como salas de charla y tablones de mensajes, estar disponible para el pblico y puede que la reutilicemos y volvamos a publicarla segn nuestro criterio y de acuerdo con nuestros Trminos de uso. Para proteger y defender los derechos o la propiedad de Logitech, incluidas sus pginas Web. Tambin es posible que compartamos su informacin personal identificable en respuesta a solicitudes de las fuerzas del orden, mandatos judiciales u otros procesos legales o si creemos que tal divulgacin puede ser necesaria para investigar, prevenir o actuar ante actividades ilegales, fraude, amenazas fsicas a usted o a otros, amenazas a la seguridad nacional o de cualquier otra forma que pueda requerir cualquier norma o ley aplicable. En el caso de que revelemos su informacin personal identificable segn los trminos estipulados anteriormente, exigiremos a los terceros receptores de su informacin personal identificable que la protejan y mantengan confidencial atenindose a los trminos y condiciones de esta Declaracin. Divulgaciones prohibidas Salvo en lo estipulado anteriormente, Logitech no divulgar su informacin personal identificable a terceros, incluidos anunciantes, sin su consentimiento explcito. Adems, por lo que respecta a su informacin personal identificable y a la lista de correo electrnico o a la lista de direcciones de Logitech: Logitech no compartir esos datos, ni comerciar con ellos, ni los alquilar, ni los divulgar por ningn otro medio a terceros para sus fines comerciales. Control y revisin de su informacin personal Cuando se registre, Logitech le ofrecer opciones de recopilacin, uso y comparticin de informacin personal. Adems, tambin podr cancelar el envo de comunicacin futuras, incluidas circulares, ofertas especiales y actualizaciones de Logitech mediante la anulacin de su suscripcin, cuando lo desee. En cada mensaje de correo electrnico que le enviemos encontrar detallado el procedimiento para dejar de recibir nuestros mensajes de correo electrnico. Tambin puede ponerse en contacto con nosotros por cualquiera de los medios citados a continuacin para anular la suscripcin. Telfono: +1 510-795-8500
file:///C:/Users/PC/AppData/Local/Temp/~hhC67B.htm
08/09/2011
Garantas y contratos
Pgina 5 de 11
Correo electrnico: privacy@logitech.com Correo postal: Logitech Privacy Officer, 6505 Kaiser Drive, Fremont, CA 94555 Estados Unidos Pgina Web: www.logitech.com/subscribe Si su informacin personal (como cdigo postal, telfono o direccin de correo electrnico o postal) cambia, o si ya no desea nuestros productos o servicios, le ofrecemos una forma de cambiarla o eliminarla/desactivarla. Para ello puede visitar la pgina de Administracin de suscripciones en nuestra pgina Web o puede enviarnos un mensaje de correo electrnico a privacy@logitech.com. Logitech responder a su solicitud de revisar la informacin que tenemos archivada sobre usted en un plazo de 30 das despus de recibir la solicitud. Cuando le pidamos su informacin personal identificable, le ofreceremos la opcin de anular la posibilidad de que esa informacin se use para ciertos propsitos. Por ejemplo, si compra un producto o un servicio pero no desea que le remitamos ningn tipo de publicidad, puede indicar su preferencia en el formulario de pedido. Safe Harbor La informacin personal recopilada en este sitio puede guardarse y procesarse en Estados Unidos o en cualquier otro pas en el que Logitech o sus afiliados, subsidiarias o agentes dispongan de instalaciones. Al usar este sitio, da su consentimiento a que su informacin se transfiera fuera de su pas. Logitech cumple con el acuerdo Safe Harbor de la Unin Europea, establecido por el Departamento de Comercio relativo a la recopilacin, el uso y la retencin de datos de la Unin Europea. Si desea informacin adicional sobre Safe Harbor, visite el sitio Web del Departamento de Comercio de Estados Unidos dedicado a Safe Harbor relativo a la recopilacin, el uso y la retencin de datos de la Unin Europea. Proteccin de informacin Logitech hace todo lo posible para proteger su informacin personal. Utilizamos diversas tecnologas y procedimientos de seguridad para evitar que personas no autorizadas puedan acceder, usar o divulgar sus datos. Por ejemplo, almacenamos la informacin personal que nos suministra en sistemas informticos de acceso limitado. Esos sistemas se encuentran en instalaciones controladas. Cuando transmitimos datos de carcter absolutamente confidencial (por ejemplo, nmeros de tarjeta de crdito) a travs de Internet, los protegemos mediante formas de cifrado como el protocolo Secure Socket Layer (SSL). Logitech, Inc. es titular de una licencia del programa de seguridad TRUSTe. TRUSTe es una organizacin independiente y sin fines de lucro, dedicada a facilitar a individuos y grupos el establecimiento de relaciones de mutua confianza basadas en el respeto de la informacin personal, tarea para la que fomentan el uso de la informacin de modo correcto y justo. Esta Declaracin es aplicable a www.logitech.com. Para demostrar nuestro compromiso con la seguridad de los datos personales del usuario, hemos decidido dar a conocer nuestra poltica en este sentido y someterla a revisin para asegurar la conformidad con TRUSTe. Si tuviera alguna pregunta o queja sobre esta Declaracin, debera ponerse en contacto con nosotros, en privacy@logitech.com . Logitech examinar cuidadosamente todas las quejas recibidas. De no recibir respuestas o si stas no fueran plenamente satisfactorias, debera ponerse en contacto con TRUSTe, en www.truste.org/consumers/watchdog_complaint.php en Estados Unidos. TRUSTe ejercer de enlace con Logitech para resolver sus dudas. No obstante, le rogamos que tenga en cuenta que el programa TRUSTe slo cubre informacin obtenida a travs de esta pgina Web (www.logitech.com), y no cubre informacin que pueda recopilarse a travs de software descargado de esa pgina. Cambios a esta Declaracin Logitech actualizar esta Declaracin. Cuando Logitech implemente estos cambios, se indicar mediante la palabra "actualizado" junto al vnculo de la Declaracin, en la pgina principal de www.logitech.com. Si hubiera cambios importantes a la Declaracin o al modo en que Logitech va a usar la informacin personal, Logitech lo anunciar debidamente antes de implementar los cambios. En cualquier caso, no realizaremos ningn cambio no autorizado por usted que pueda afectar a la seguridad de la informacin recopilada en el pasado. Logitech le recomienda que revise esta declaracin peridicamente para mantenerse al da de cmo protege Logitech sus datos. Agradecemos el inters mostrado por los productos Logitech. Logitech Privacy Officer privacy@logitech.com Logitech Inc. 6505 Kaiser Drive Fremont California 94555 Estado Unidos Revisin: 9 de septiembre de 2008
file:///C:/Users/PC/AppData/Local/Temp/~hhC67B.htm
08/09/2011
Garantas y contratos
Pgina 6 de 11
Contrato de usuario y licencia de software de Logitech
Este CLUF slo ser relevante si decide instalar Logitech Vid HD. Le damos la bienvenida a Logitech Vid HD. En este Contrato de licencia de software y de usuario ("Contrato de usuario") de Logitech, llamamos a nuestro servicio de videoconferencia "Logitech Vid HD". Para usar Logitech Vid HD debe aceptar los trminos de este Contrato de usuario, instalar cierto software en el ordenador, conectar la cmara Web y registrarse como usuario de Logitech Vid HD. Los menores slo podrn usar Logitech Vid HD si sus padres o tutores legales se suscriben para usar Logitech Vid HD y aceptan este Contrato de usuario. Logitech puede exigir que la persona que se registra proporcione informacin suficiente para indicar que se trata de un adulto. Al marcar la casilla "Acepto los trminos y las condiciones de la licencia" y hacer clic en el botn "Siguiente", se compromete a aceptar los trminos y condiciones de este Contrato de usuario. En caso de no aceptarlos, devuelva inmediatamente el Software y los dems elementos que forman parte de este producto en su embalaje original y acompaados por el correspondiente recibo de pago, al establecimiento donde adquiri el producto para recibir la cantidad ntegra abonada. Si ha descargado el Software de una de las pginas Web de Logitech, debe dejar de usarlo inmediatamente y destruir todas las copias del Software que se hallen en su posesin o bajo su control. stos son los trminos y condiciones para el uso de Logitech Vid HD y cualquier software relacionado. Lalos detenidamente. El trmino "Usuario" en este Contrato de usuario se refiere a cualquier persona o entidad que use Logitech Vid HD. 1. Informacin de cuenta 1.1 Registro. Acepta proporcionar a Logitech informacin de registro correcta, exacta, completa y actualizada. 1.2 Cuenta de usuario. Cuando se registre en lnea para usar Logitech Vid HD, crear una cuenta de usuario ("Cuenta de usuario") con su direccin de correo electrnico. El usuario es el nico responsable de todas las actividades que se lleven a cabo a travs de la Cuenta de usuario. Acepta notificar inmediatamente a Logitech cualquier uso no autorizado de su contrasea o de su Cuenta de usuario, o cualquier otra infraccin de seguridad. 1.3 Contraseas. Al crear una Cuenta de usuario, seleccionar una contrasea. Es responsable de mantener el carcter confidencial de su contrasea y acepta asumir todas las responsabilidades resultantes de la divulgacin de su contrasea. Por tanto, por motivos de seguridad, Logitech recomienda que cambie de contrasea con frecuencia. En ningn momento deber responder a peticiones en lnea de una contrasea, salvo cuando se lo solicite el software cliente de Logitech o para programas promocionales de Logitech. Los empleados de Logitech nunca le pedirn una contrasea en lnea. 1.4 Fotografas e identificadores (ID) de Logitech. Al registrarse como Usuario de Logitech Vid HD, debe elegir un ID, o ms, de Logitech para identificarse ante otros usuarios y el personal de Logitech. Tambin puede asociar una fotografa con su Cuenta de usuario. No puede seleccionar o usar un ID de otra persona (a menos que tambin sea su nombre), o usar un nombre o una fotografa que infrinja marcas comerciales, copyright o derechos de propiedad de terceros, que sea o pueda ser ilegal, que pueda causar confusin o que Logitech considere a su entera discrecin vulgar u ofensiva. Logitech se reserva el derecho a eliminar cualquier fotografa o ID de Logitech vulgar u ofensivo o a exigir por tanto su eliminacin. 1.5 Antiguos usuarios. Los usuarios cuyas cuentas haya rescindido Logitech no pueden acceder a Logitech Vid HD de ninguna manera o por ningn motivo sin la autorizacin expresa por escrito de Logitech. Los usuarios activos no pueden permitir deliberadamente que antiguos usuarios cuyas cuentas se hayan rescindido usen sus propias cuentas de usuarios activos. 2. Licencia de software y cargos por el uso de Logitech Vid HD 2.1 Software al que se aplica este Contrato de usuario. Este Contrato de usuario se aplica al software Logitech que se descargue al ordenador para hacer posible el uso de Logitech Vid HD y cualquier otro software adjunto (individual y colectivamente, el "Software"). 2.2 Licencia. Logitech le concede una licencia de carcter no exclusivo para instalar el Software en su ordenador, y para usar el Software Logitech Vid HD para participar en sesiones de videoconferencia implementadas a travs de Logitech Vid HD gestionado por Logitech. Todo ello sujeto a los trminos y condiciones de este Contrato de usuario. En el caso de que use el Software con una cmara Web Logitech, sujeto a los trminos y condiciones de este Contrato de usuario, Logitech le concede una licencia no exclusiva para usar cualquier Software incluido con el producto Logitech que haya comprado. 2.2 Restricciones de software. El Software contiene informacin sobre copyright, secretos comerciales y otra informacin relacionada con las marcas registradas de Logitech y sus otorgantes de licencia. Con el fin de proteger esta informacin comercial confidencial y, excepto en aquellos casos en los que est permitido expresamente por la ley aplicable, el usuario acepta que ni l ni otra persona en su nombre procedern a: (i) emplear tcnicas de ingeniera inversa, descompilar o desensamblar el Software, (ii) modificar o realizar trabajos derivados del Software, (iii) utilizar el Software en manera alguna para proveer servicios comerciales, usar el Software en rgimen de tiempo compartido o
file:///C:/Users/PC/AppData/Local/Temp/~hhC67B.htm
08/09/2011
Garantas y contratos
Pgina 7 de 11
hacer uso de ste para proporcionar cualquier tipo de servicio a terceros, (iv) transmitir el Software o hacer accesibles sus funciones, en parte o en su totalidad, a travs de Internet u otra red (excepto y nicamente en la medida en que lo permita lo estipulado arriba) o, (v) vender, distribuir, alquilar, arrendar, otorgar una sublicencia o transferir el Software a otra persona, excepto en el caso de una transferencia definitiva del dispositivo de Logitech que requiere el Software, siempre y cuando: (a) se incluyan todas las actualizaciones del Software, (b) el usuario no conserve ninguna copia del Software y (c) el destinatario se comprometa a aceptar todos los trminos y condiciones de este Contrato. 2.4 Derechos de propiedad intelectual en el Software. Usted reconoce y acepta que como entre usted y Logitech, cualquiera y todos los derechos de copyright, derechos morales, derechos de patente y otros derechos de propiedad intelectual en el Software son propiedad de Logitech. Se prohbe eliminar cualquier aviso de copyright o de propiedad o de identificacin de producto contenido o mostrado en el Software, o contenido en cualquier material escrito que pueda estar relacionado con el Software. Tambin reconoce y acepta que el Software lo han desarrollado en parte terceros otorgantes de licencias y que puede incluir software que stos concedan con licencia. Si infringe alguna de las disposiciones de este Contrato de usuario, puede incurrir en responsabilidades legales ante Logitech y/o cualquier tercero otorgante de licencias. 2.5 Cargos. A los usuarios de Logitech Vid HD se les cobra por servicios de acuerdo con el nivel de plan de servicio al que se hayan suscrito. 3. Confidencialidad de datos de usuarios La directriz de Logitech es respetar la confidencialidad de los datos de sus Usuarios. Consulte la Declaracin de confidencialidad de www.logitech.com/company/legalprivacy para obtener ms informacin. Acepta que Logitech puede acceder a cualquier informacin sobre usted en su Cuenta de usuario y divulgarla como se especifica en la Declaracin de confidencialidad. Logitech puede modificar peridicamente su Declaracin de confidencialidad y su uso continuado de Logitech Vid HD constituye su aceptacin de esta Declaracin de confidencialidad y de cualquier revisin futura. Ahora bien, Logitech har todo lo razonablemente posible para notificrselo y obtener su consentimiento antes de implementar revisiones que pudieran ser materialmente menos restrictivas en nuestro uso o divulgacin de informacin personal que nos haya proporcionado. Si piensa usar Logitech Vid HD en la Unin Europea u otras regiones con leyes que rijan la recopilacin y el uso de datos que puedan diferir de la legislacin estadounidense, tenga en cuenta que la informacin personal que nos proporcione se transferir a Estados Unidos para que Logitech y sus afiliados la usen para cualquiera de los fines descritos en la Declaracin de confidencialidad. AL USAR LOGITECH VID HD Y PROPORCIONARNOS SU INFORMACIN PERSONAL, DA SU CONSENTIMIENTO A LA TRANSFERENCIA Y EL USO DE SU INFORMACIN PERSONAL. 4. Restriccin sobre el material transmitido El trmino "Contenido" incluye la totalidad de las comunicaciones, texto, audio, vdeo, grficos, sonidos y otro material. No puede usar Logitech Vid HD o el Software para transmitir Contenido que: x acose, amenace, avergence o provoque angustia, atencin no deseada o inquietud a cualquier otra persona; x incluya imgenes sexualmente explcitas u otro contenido que resulte ofensivo o perjudicial para menores; x incluya material ilegal, perjudicial, intimidatorio, insultante, hostil, difamatorio, vulgar, obsceno u odioso, incluido entre otro material que se base en la raza, nacionalidad, origen tnico, religin, gnero, orientacin sexual, discapacidad o cualquier otro tipo de afiliacin personal; x use un nombre o identidad falsos o un nombre o una identidad que no tenga derecho o autorizacin a usar; x contenga cualquier material publicitario o promocional no solicitado o cualquier otra forma de publicidad; x contenga algn virus, gusano, caballo de Troya, bomba de relojera, cancelbot o cualquier otro programa destructivo; x contravenga cualquier ley vigente o regulacin gubernamental; x infrinja cualquier regla de funcionamiento, regulacin, procedimiento, poltica o directriz de Logitech Vid HD tal y como se publica peridicamente en la pgina Web de Logitech; x pueda infringir los derechos de propiedad intelectual otros derechos de terceros, incluidos derechos de marcas comerciales, copyright, secretos comerciales, patentes, publicidad o confidencialidad; x distribuya software u otro Contenido en contravencin de cualquier contrato de licencia; o x difame Logitech Vid HD. Adems, si Logitech tiene conocimiento de que usted usa Logitech Vid HD para transmitir cualquier otro Contenido que Logitech considere inapropiado, Logitech se lo notificar para avisarle de que la transmisin de ese tipo de Contenido a travs de Logitech Vid HD est prohibida. Las prohibiciones establecidas en esta seccin se aplicarn inmediatamente a ese tipo de Contenido en cuanto se reciba notificacin al respecto. Logitech tendr adems el derecho a bloquear su uso de Logitech Vid HD. Una accin as puede ser inmediata y sin aviso previo. Si es testigo de cualquier transmisin por parte de otros usuarios de Contenido prohibido, Logitech le recomienda que se ponga en contacto con el servicio de atencin al cliente de Logitech en support@logitech.com. 5. Otras restricciones de uso
file:///C:/Users/PC/AppData/Local/Temp/~hhC67B.htm
08/09/2011
Garantas y contratos
Pgina 8 de 11
No puede usar Logitech Vid HD para: (i) Acumular o recopilar en forma alguna informacin sobre otros, incluidas direcciones de correo, sin su consentimiento, o (ii) Tratar de obtener acceso no autorizado a Logitech Vid HD, otras cuentas de usuario, sistemas informticos o redes conectadas a Logitech Vid HD, a travs de extraccin de contraseas o por cualquier otro medio. Logitech se reserva el derecho a poner en prctica cualquier mtodo que crea necesario para impedir el acceso no autorizado a Logitech Vid HD, incluidos entre otros, barreras tecnolgicas, asignacin de IP y contacto directo con su proveedor de servicios de Internet (ISP). 6. Indemnizacin El Usuario acepta defender, indemnizar y eximir a Logitech y sus subsidiarias, afiliadas, directivos, agentes, empleados, copropietarios u otros socios de cualquier reclamacin o demanda, incluidos los honorarios razonables de abogados, realizada por terceros debida a o derivada del Contenido que el Usuario remita, enve o transmita a travs de Logitech Vid HD, del uso del Software, de la conexin a Logitech Vid HD, del incumplimiento del Contrato de usuario o de la Declaracin de confidencialidad, o de la infraccin de cualquier derecho de otra persona, incluido cualquier derecho de copyright, propiedad o confidencialidad. Logitech tendr el derecho a controlar la defensa, satisfaccin, ajuste o compromiso de cualquier reclamacin, accin o procedimiento de ese tipo, con la asesora que Logitech seleccione. Logitech har todo lo razonablemente posible para notificarle cualquier reclamacin, accin o procedimiento de ese tipo en cuanto tenga conocimiento de ello. 7. Renuncia de garanta EL USUARIO ENTIENDE Y ACEPTA DE FORMA EXPRESA QUE: a. EL USO DE LOGITECH VID HD LO REALIZA POR SU PROPIA CUENTA Y RIESGO. LOGITECH VID HD Y TODO EL SOFTWARE SE PROPORCIONA "TAL CUAL" Y "COMO EST DISPONIBLE". LOGITECH RECHAZA DE FORMA EXPRESA TODAS LAS GARANTAS DE CUALQUIER NATURALEZA, TANTO EXPRESA COMO IMPLCITA, INCLUIDAS ENTRE OTRAS, LAS GARANTAS IMPLCITAS DE COMERCIALIZACIN, ADECUACIN PARA USO ESPECFICO Y NO INFRACCIN. b. LOGITECH NO GARANTIZA QUE (1) LOGITECH VID HD Y EL SOFTWARE CUMPLAN LOS REQUISITOS DEL USUARIO, (2) QUE LOGITECH VID HD Y EL SOFTWARE SEAN OPORTUNOS, SEGUROS O NO TENGAN INTERRUPCIONES O ERRORES, (3) QUE LOS RESULTADOS OBTENIDOS DEL USO DE LOGITECH VID HD Y DEL SOFTWARE SEAN EXACTOS O FIABLES, (4) QUE LA CALIDAD DE LOS PRODUCTOS, SERVICIOS, INFORMACIN O CUALQUIER OTRO MATERIAL ADQUIRIDO U OBTENIDO A TRAVS DE LOGITECH VID HD CUMPLA CON LAS EXPECTATIVAS DEL USUARIO Y (5) QUE CUALQUIER ERROR DE SOFTWARE SE CORRIJA. c. EL USO DE LOGITECH VID HD Y DEL SOFTWARE SE REALIZA A CRITERIO DEL USUARIO Y ASUMIENDO LOS RIESGOS. DICHO USUARIO SER EL NICO RESPONSABLE DE LOS DAOS INCURRIDOS EN EL SISTEMA INFORMTICO O DE LA PRDIDA DE DATOS DERIVADA DE LA DESCARGA DE CUALQUIER MATERIAL. d. LOS CONSEJOS E INFORMACIN, TANTO ORAL COMO ESCRITA, QUE EL USUARIO OBTENGA DE LOGITECH, A TRAVS O DESDE LOGITECH VID HD O DEL SOFTWARE NO CONSTITUIRN GARANTA ALGUNA A MENOS QUE SE ESPECIFIQUE EXPRESAMENTE EN EL CONTRATO DE USUARIO. e. LOGITECH NO SUPERVISA O EDITA EL CONTENIDO QUE USTED RECIBE DE OTROS A TRAVS DE LOGITECH VID HD Y NO ACEPTA NINGUNA RESPONSABILIDAD POR ESE CONTENIDO, INDEPENDIENTEMENTE DE QUE DICHO CONTENIDO SE LE TRANSMITA INFRINGIENDO LOS TRMINOS DE ESTE CONTRATO DE USUARIO. LOGITECH NO OTORGA NINGUNA GARANTA CON RESPECTO AL CONTENIDO QUE PUEDA RECIBIR A TRAVS DE LOGITECH VID HD. 8. Limitacin de responsabilidad EN NINGN CASO SE PODR CONSIDERAR A LOGITECH NI A SUS PROVEEDORES RESPONSABLES POR NINGN COSTE INCURRIDO DURANTE EL ABASTECIMIENTO O SUSTITUCIN DE PRODUCTOS O SERVICIOS, NI POR LA PRDIDA DE BENEFICIOS, INFORMACIN NI DATOS, NI POR NINGN OTRO DAO ESPECIAL, INDIRECTO, RESULTANTE O FORTUITO DERIVADO EN CUALQUIER FORMA DE LA VENTA, EL USO O LA NO DISPONIBILIDAD DEL USO DE UN PRODUCTO O SERVICIO DE LOGITECH (INCLUIDO EL SOFTWARE Y LOGITECH VID HD), INCLUSO CUANDO SE HAYA NOTIFICADO A LOGITECH LA POSIBILIDAD DE TALES DAOS. LA RESPONSABILIDAD TOTAL DE LOGITECH Y SU EXCLUSIVA INDEMNIZACIN CON RESPECTO AL USO DE LOGITECH VID HD Y TODO EL SOFTWARE DISTRIBUIDO POR LOGITECH SER LA SUSTITUCIN DE CUALQUIER SOFTWARE DESARROLLADO POR O PARA LOGITECH QUE RESULTE SER DEFECTUOSO, MEDIANTE LOS MEDIOS ELEGIDOS POR LOGITECH. LOGITECH NO TENDR NINGUNA RESPONSABILIDAD MONETARIA POR NINGN MOTIVO RELACIONADO CON SU USO DE LOGITECH VID HD Y DEL SOFTWARE. ACEPTA EXPRESAMENTE QUE TAL Y COMO SE USA EN ESTA SECCIN 8, EL TRMINO LOGITECH INCLUYE LOS DIRECTORES, DIRECTIVOS, EMPLEADOS, ACCIONISTAS, AGENTES, LICENCIATARIOS Y SUBCONTRATISTAS DE LOGITECH. LA RESPONSABILIDAD DE LOGITECH Y SUS PROVEEDORES SE LIMITAR, EN TODOS LOS CASOS, AL
file:///C:/Users/PC/AppData/Local/Temp/~hhC67B.htm
08/09/2011
Garantas y contratos
Pgina 9 de 11
IMPORTE REAL ABONADO POR LOS PRODUCTOS O SERVICIOS DE LOGITECH. Dado que en algunas jurisdicciones no se permiten las exclusiones o limitaciones de responsabilidad por daos resultantes o fortuitos, puede que las limitaciones o exclusiones expuestas arriba no le sean aplicables. As, la limitacin anterior carecer de validez en caso de lesiones personales, en que y en la medida en la que la ley vigente considere responsable al fabricante. 9. Derechos de propiedad sobre contenido Usted reconoce que: (a) Logitech Vid HD puede permitir el acceso a Contenido que est protegido por derechos de copyright, marcas comerciales, marcas de servicio, patentes, derechos de publicidad u otros derechos de propiedad que sean propiedad de Logitech o de terceros (colectivamente, "Derechos"), (b) estos Derechos son vlidos y estn protegidos en todos los medios existentes ahora o desarrollados posteriormente, y (c) salvo que se estipule explcitamente lo contrario, su uso del Contenido se regir por las leyes de copyright y otras leyes de propiedad intelectual generalmente vigentes. La legislacin vigente puede prohibirle la realizacin de copias de contenido de audio o vdeo a travs de Logitech Vid HD sin la autorizacin de todos los participantes en la conversacin o en el vdeo. Salvo en lo especificado anteriormente, no puede modificar, copiar, reproducir, volver a publicar, cargar, colocar, transmitir, vender, publicar, transmitir, crear trabajos derivados, ejecutar o distribuir en forma alguna Contenido disponible a travs de Logitech Vid HD, incluido cdigo y software, sin consentimiento previo expreso por escrito. 10.Rescisin Este Contrato de usuario tiene vigencia hasta su rescisin. Tanto usted como Logitech pueden rescindir su Cuenta de usuario y este Contrato de usuario en cualquier momento sin motivo. Su nico recurso con respecto a cualquier insatisfaccin con (i) Logitech Vid HD y/o el Software, (ii) cualquier trmino del Contrato de usuario, (iii) cualquier poltica o prctica de Logitech en la gestin de Logitech Vid HD o (iv) Contenido transmitido a travs de Logitech Vid HD consiste en rescindir su Cuenta de usuario. En caso de incumplimiento de cualquiera de las disposiciones de este Contrato de usuario, los derechos a usar el Software y Logitech Vid HD se rescindirn automticamente y deber destruir todas las copias del Software que estn en su posesin o bajo su control. En el caso de que Logitech solicite, mediante un anuncio pblico o un comunicado de prensa, el cese del uso de las copias del Software, el usuario deber hacerlo inmediatamente. Las disposiciones estipuladas en los prrafos 2.4, 7, 8 y 11 sern aplicables incluso despus de la rescisin de este Contrato de usuario. 11. Disposiciones generales Este Contrato de usuario est sujeto a y debe ser interpretado segn la legislacin de Estados Unidos y el estado de California, sin tener en cuenta y sin aplicar otros principios y leyes relativos a la preferencia de jurisdiccin. Si por la razn que fuera un juzgado de la jurisdiccin competente dictase que alguna de las disposiciones de este Contrato de usuario no se puede respetar, esa disposicin del Contrato de usuario se cumplira en la mayor medida posible permitida por la ley, con el fin de lograr la intencin de las partes, y el resto del Contrato de usuario seguir teniendo vigencia y efecto absolutos. Este Contrato y la Declaracin de confidencialidad constituyen el contrato ntegro entre las partes en lo que concierne al uso de Logitech Vid HD y del Software, y anulan cualquier otro escrito precedente o simultneo, comunicacin o convenio, escrito o verbal, en relacin con este tema. Se prohbe exportar el Software si se infringe con ello cualquier control de exportacin u otra ley vigente. Logitech puede, a su entera discrecin, modificar cualquier parte de este Contrato de usuario en cualquier momento. Logitech puede notificar a los usuarios acerca de cualquier cambio por medio de notas en las pginas Web de Logitech o por medio del correo electrnico, postal u otros medios. Al continuar utilizando Logitech Vid HD y el Software tras una notificacin de cambios, el usuario acepta las modificaciones del Contrato de usuario correspondientes. Si no acepta estas modificaciones, debe dejar de utilizar Logitech Vid HD y el Software inmediatamente y destruir todas las copias del Software que estn en su posesin o bajo su control. Este programa est protegido por derechos de copyright y tratados internacionales. La reproduccin o distribucin no autorizada de este Software puede constituir un delito civil o penal. www.logitech.com/vid_eula ltima modificacin: 30 de enero de 2009
Declaracin de confidencialidad de Logitech Vid HD
Esta Declaracin de confidencialidad slo ser relevante si decide instalar Logitech Vid HD. Le damos la bienvenida a Logitech Vid HD. En esta Declaracin de confidencialidad de Logitech Vid HD ("Declaracin de confidencialidad"), llamamos a nuestro servicio de videoconferencia "Logitech Vid HD". "Usted" o "Usuarios" se
file:///C:/Users/PC/AppData/Local/Temp/~hhC67B.htm
08/09/2011
Garantas y contratos
Pgina 10 de 11
refiere a usted y a cualquiera que use Logitech Vid HD a travs de su cuenta. Confidencialidad En Logitech, reconocemos que ha decidido proporcionarnos informacin personal. Confa en que actuemos de una manera responsable. Por eso hemos puesto en prctica una directriz para revelar cmo se recopila, usa y protege su informacin. Esta Declaracin de confidencialidad slo es aplicable a Logitech Vid HD. Una nota a los nios y los padres Logitech Vid HD se ha pensado para que lo usen personas adultas. Los nios no pueden usar nuestros servicios y pedimos a los menores (menos de 13 aos) que no nos enven ningn tipo de informacin personal. Si es un menor, slo se permite el uso de Logitech Vid HD bajo la supervisin de los padres o tutores. Su consentimiento Al usar Logitech Vid HD, da su consentimiento expreso a las prcticas de manejo de informacin descritas en esta Declaracin de confidencialidad. Esta Declaracin de confidencialidad est incorporada y sujeta al Contrato de usuario y licencia de software ("SUA") de Logitech Vid HD www.logitech.com/company/legalprivacy. Su uso de Logitech Vid HD y de cualquier informacin personal que proporcione a travs de Logitech Vid HD est siempre sujeto a esta Declaracin de confidencialidad y al Contrato de usuario y licencia de software ("SUA"), que encontrar en www.logitech.com/company/legalprivacy. Una nota a los usuarios internacionales Algunos servidores de Logitech Vid HD estn ubicados en Estados Unidos. Para quienes usen Logitech Vid HD en la Unin Europea o en otras regiones con leyes sobre la recopilacin y uso de datos que puedan diferir de la legislacin estadounidense, deben tener en cuenta que la informacin personal que nos proporcionen se transferir a Estados Unidos para que la usen Logitech y sus filiales para cualquiera de los fines descritos en esta Declaracin de confidencialidad. Al usar Logitech Vid HD y proporcionarnos su informacin personal, accede a la transferencia y el uso de su informacin personal. Informacin que Logitech recopila x Informacin que usted proporciona: Puede proporcionar a Logitech lo que suele denominarse informacin "personal identificable" (como su nombre, direccin de correo electrnico, nmero de tarjeta de crdito, direccin de correo postal y nmeros de telfono) si usa Logitech Vid HD o si encarga servicios de pago a Logitech. x Informacin "recopilada automticamente": Cuando usa Logitech Vid HD, automticamente recopilamos cierta informacin de su sistema mediante diversos tipos de tecnologa de seguimiento. Esta informacin "recopilada automticamente" puede incluir una direccin de protocolo de Internet ("direccin IP"), un ID de usuario exclusivo, la versin del software instalado, el tipo y las caractersticas del sistema e informacin de registro de llamadas, como a quin llam, la duracin de la llamada y cualquier mensaje de vdeo por correo electrnico. Cmo usa Logitech la informacin Logitech puede usar la informacin que nos proporcione o que recopilamos automticamente para: x hacer funcionar, mantener, mejorar y proporcionar las diversas funciones de Logitech Vid HD; x proporcionar asistencia tcnica; x realizar servicios de filtrado de fraude de crdito en transacciones entre usted y nosotros y/u otros; y x enviar comunicaciones administrativas como para notificarle actualizaciones de Logitech Vid HD importantes, para fines de atencin al cliente y para enviar avisos relacionados con confidencialidad o seguridad. Cmo comparte Logitech la informacin x Con nuestros proveedores de servicios, proveedores y empresas afiliadas: Logitech puede proporcionar informacin personal identificable o no identificable a nuestras subsidiarias, empresas filiales u otras empresas y personas para fines de procesamiento de dicha informacin en nuestro nombre. Exigimos que estas partes accedan a procesar dicha informacin en cumplimiento de nuestra Declaracin de confidencialidad, y hacemos todo lo comercialmente posible para limitar su uso de dicha informacin y para usar otras medidas de confidencialidad y de seguridad. x Con fuerzas del orden: Logitech puede revelar informacin personal identificable y/o no identificable si se lo exige la ley o si cree de buena fe que dicha accin es necesaria para cumplir leyes estatales, federales o internacionales en respuesta a un mandato judicial, citacin u orden de registro. x Para protegernos a nosotros y a otros: Logitech se reserva el derecho a revelar informacin personal identificable o no identificable que Logitech crea, de buena fe, que es apropiada o necesaria para el cumplimiento de nuestro Contrato de usuario y licencia de software ("SUA"); para proteger a Logitech de usos fraudulentos abusivos o ilegales; para iniciar, generar, facturar y cobrar importes debidos a Logitech; para investigar y defenderse contra reclamaciones o denuncias de terceros; para ayudar a los departamentos de seguridad del estado; para proteger la
file:///C:/Users/PC/AppData/Local/Temp/~hhC67B.htm
08/09/2011
Garantas y contratos
Pgina 11 de 11
seguridad o la integridad de nuestro sitio Web; y para proteger los derechos, propiedades o seguridad personal de Logitech, nuestros usuarios u otros. x Con anunciantes: Logitech no comparte su informacin personal identificable con otras organizaciones para uso promocional o de marketing sin su consentimiento, o salvo que forme parte de una funcin o programa especfico en cuyo caso tendra la opcin de participar o no. Acceso a la informacin de su cuenta Puede acceder a, editar o actualizar su informacin personal en cualquier momento si inicia sesin en su cuenta y hace clic en Mi cuenta. Seguridad Damos los pasos comercialmente razonables para proteger la informacin personal identificable y la informacin que recopilamos de accesos no autorizados, divulgacin, alteracin o destruccin. Debido al entorno regulador existente, no podemos garantizar que todas sus comunicaciones privadas y otros tipos de informacin personal identificable permanezcan sin revelarse en formas no descritas en esta declaracin de privacidad. A modo de ejemplo (sin limitar lo anterior), es posible que nos veamos obligados a revelar informacin al gobierno o a terceros en determinadas circunstancias, es posible que algunos terceros intercepten o accedan a transmisiones o comunicaciones privadas de forma ilegal, o que algunos usuarios usen indebidamente o abusen de la informacin sobre usted que recopilen de nuestro sitio. Por tanto, a pesar de que seguimos las prcticas habituales en el sector para proteger su confidencialidad, no prometemos, y no debera esperar, que su informacin personal identificable o sus comunicaciones privadas sigan siendo siempre privadas. Si Logitech tiene conocimiento de una infraccin de sus sistemas de seguridad, podemos intentar notificrselo electrnicamente para que pueda tomar las medidas protectoras adecuadas. Logitech puede publicar un aviso en nuestro sitio Web si se produce una infraccin de seguridad. Si esto ocurre, necesitar un navegador Web que le permita ver el sitio Web. Logitech tambin puede enviarle un mensaje de correo electrnico a la direccin de correo electrnico que nos ha proporcionado en estas circunstancias. Dependiendo de dnde viva, puede que tenga un derecho legal a recibir un aviso por escrito sobre cualquier infraccin de seguridad. Para recibir un aviso por escrito de una infraccin de seguridad (o para retirar su consentimiento a recibir un aviso electrnico) debera notificrnoslo a privacy@logitech.com. En el caso de determinadas transferencias comerciales Es posible que la informacin sobre nuestros usuarios, incluida informacin personal identificable, se revele en caso de producirse insolvencia, quiebra o suspensin de pagos, o como parte de una fusin, adquisicin, financiacin de deuda, venta de activos de empresa o de otras transacciones comerciales en las que informacin personal identificable pudiera transferirse a un tercero como parte de los activos comerciales de Logitech. Cambios y actualizaciones a esta declaracin Esta Declaracin de confidencialidad puede revisarse peridicamente. Su uso continuado de Logitech Vid HD constituye su aceptacin de esta Declaracin de confidencialidad y de sus futuras revisiones. La versin ms reciente de esta Declaracin de confidencialidad estar siempre disponible en www.logitech.com/company/legalprivacy. Para revisiones a esta Declaracin de confidencialidad que puedan ser materialmente menos restrictivas sobre el uso o la revelacin de informacin personal que nos haya proporcionado, haremos esfuerzos razonables para notificrselas y obtener su consentimiento antes de implementar revisiones respecto a dicha informacin. www.logitech.com/vid_privacy Contacto Si tiene alguna pregunta o comentario sobre esta Declaracin de confidencialidad, pngase en contacto con nosotros en Logitech Inc. 6505 Kaiser Drive Fremont CA 94555 EE UU
Garanta limitada de hardware de Logitech
Logitech garantiza al comprador original la ausencia de anomalas en lo referente a los materiales y a la fabricacin del producto Logitech de hardware durante el tiempo especificado en el paquete del producto y/o indicado en la documentacin del producto, a partir de la fecha de adquisicin. Los detalles completos de la garanta limitada de hardware de Logitech estn disponibles en www.logitech.com/warranty.
file:///C:/Users/PC/AppData/Local/Temp/~hhC67B.htm
08/09/2011
You might also like
- Informatica Angie Valentina Cañas Grisales 8-04Document16 pagesInformatica Angie Valentina Cañas Grisales 8-04valentina cañasNo ratings yet
- Manual EbeamDocument115 pagesManual EbeamJohn MeyerNo ratings yet
- Guía de Wondershare Video Converter Pro para Mac - Oficial de Wondershare PDFDocument7 pagesGuía de Wondershare Video Converter Pro para Mac - Oficial de Wondershare PDFRiccardo VecoliNo ratings yet
- ActivePresenter 8 (Versión Gratuita) Manual de Descarga e Instalación, Herramientas y Características Principales.Document17 pagesActivePresenter 8 (Versión Gratuita) Manual de Descarga e Instalación, Herramientas y Características Principales.sergio pretell villaNo ratings yet
- Corel Videostudio Pro x5 IntroduccionDocument17 pagesCorel Videostudio Pro x5 IntroduccionLuis Martes MayoNo ratings yet
- Manual de A Tube CatcherDocument6 pagesManual de A Tube Catcherdavid_th8008No ratings yet
- Tutorial Grabar GameplaysDocument19 pagesTutorial Grabar GameplaysPepe DoserNo ratings yet
- Editor de videos online gratisDocument16 pagesEditor de videos online gratisCatarina Madelyn Lolmet SocNo ratings yet
- Movie Maker ExplicacionDocument7 pagesMovie Maker Explicacionanitamariaporta0No ratings yet
- S11 - Trabajar Con Archivos en InternetDocument11 pagesS11 - Trabajar Con Archivos en InternetLeonardo A. Paredes MamaniNo ratings yet
- Instructivo Instalacion y Utilizacion de Sala VideoconferenciaDocument21 pagesInstructivo Instalacion y Utilizacion de Sala VideoconferenciaMatsNo ratings yet
- Hermientas Par Crear Manuales de UsuarioDocument3 pagesHermientas Par Crear Manuales de Usuarioandres jimenezNo ratings yet
- Fremake VideoDocument2 pagesFremake Videogalo terrazasNo ratings yet
- Curso IntouchDocument40 pagesCurso IntouchKoke2301No ratings yet
- MANUAL de CAMTASIA para BibliotecariosDocument55 pagesMANUAL de CAMTASIA para BibliotecariosBrian MirandaNo ratings yet
- CamtasiaDocument24 pagesCamtasiaAri DiazNo ratings yet
- Stream SoftwareDocument8 pagesStream SoftwareOtto Manuel Chávez RodríguezNo ratings yet
- Guia IBM Rational Software Architect Designer Vers 9.6Document32 pagesGuia IBM Rational Software Architect Designer Vers 9.6Jeremy Apaico villenaNo ratings yet
- Tarea 01 Luis Enrique Perez BerrospiDocument6 pagesTarea 01 Luis Enrique Perez BerrospiLuis Enrique PEREZ BERROSPINo ratings yet
- Camtasia Studio Manual PDFDocument43 pagesCamtasia Studio Manual PDFCarlos TitoNo ratings yet
- Man ScopiadesktopDocument57 pagesMan ScopiadesktopYIGUCO GUCONo ratings yet
- Introducción A La Edición en VídeoDocument24 pagesIntroducción A La Edición en VídeoElpez Koi0% (1)
- Windows Movie Maker descargar gratisDocument9 pagesWindows Movie Maker descargar gratisTaboadaVilcapomaMejias0% (1)
- Manual de Uso de Adobe Connect - Defensa TFM / TFGDocument14 pagesManual de Uso de Adobe Connect - Defensa TFM / TFGAntonioNo ratings yet
- Guia OpenShot Espan OlDocument41 pagesGuia OpenShot Espan Olwilson zalazarNo ratings yet
- Tutorial Ingreso A Adobe ConnectDocument11 pagesTutorial Ingreso A Adobe ConnectWilson Andrés Laguna GonzálezNo ratings yet
- Software de Gestión de Video Vigilancia NVclientDocument34 pagesSoftware de Gestión de Video Vigilancia NVclientBryanRodríguezNo ratings yet
- Premiere Elements GuiaDocument316 pagesPremiere Elements Guiatxuso2000No ratings yet
- Cómo Utilizar El ApowerRECDocument23 pagesCómo Utilizar El ApowerRECArístides Flores LunaNo ratings yet
- Herramientas de ScreenCastDocument31 pagesHerramientas de ScreenCastcalex9308No ratings yet
- Badboy. Manual de Usuario v1.2Document27 pagesBadboy. Manual de Usuario v1.2Diego Baeza HernandezNo ratings yet
- Función de Atube CatcherDocument24 pagesFunción de Atube Catcherbaisbo0% (1)
- Manual After Effects 5 ESPDocument396 pagesManual After Effects 5 ESPmaria100% (2)
- Manual SplitcamDocument4 pagesManual SplitcamNarciso Antonio ValdezNo ratings yet
- Herramientas para Compartir Video, Edición de Imágenes, Edición de VideoDocument22 pagesHerramientas para Compartir Video, Edición de Imágenes, Edición de VideoNever MendezNo ratings yet
- Software de VideoDocument5 pagesSoftware de VideoLaura RiveraNo ratings yet
- Glosario CamtasiaDocument3 pagesGlosario Camtasiamayolyn godinezNo ratings yet
- Catch All of Your Favorite VideosDocument22 pagesCatch All of Your Favorite VideosdhuizaNo ratings yet
- Wink Manual Del Usuario Conceptos BasicosDocument15 pagesWink Manual Del Usuario Conceptos Basicosandrade.engsoftNo ratings yet
- FILMORADocument4 pagesFILMORAEveling Ximena Valeriano Pelaez100% (1)
- Manual Del ProgramadorDocument18 pagesManual Del ProgramadorCASTELLNo ratings yet
- Wink Manual Completo Del Usuario en EspañolDocument52 pagesWink Manual Completo Del Usuario en EspañolAugusto MoralesNo ratings yet
- Guía 1Document12 pagesGuía 1Jaime Ernesto Reyes ZelayandiaNo ratings yet
- Manual MagixDocument263 pagesManual Magixjuanangel2011100% (1)
- Programas para Crear PresentacionesDocument17 pagesProgramas para Crear PresentacionesAna Belkis AntinoriNo ratings yet
- Manual de Jitsi MeetDocument12 pagesManual de Jitsi MeetTELIO TUCTO SANTIAGONo ratings yet
- Editor de Vídeo de Windows 10 ComputaciónDocument11 pagesEditor de Vídeo de Windows 10 ComputaciónAlex TinocoNo ratings yet
- Cómo Editar Vídeos Fácil Con Filmora de WondershareDocument33 pagesCómo Editar Vídeos Fácil Con Filmora de WondershareGiselaNo ratings yet
- Windows - 7 ManualDocument40 pagesWindows - 7 ManualrichardNo ratings yet
- Programas para descargar videos y música de YouTubeDocument12 pagesProgramas para descargar videos y música de YouTubeYesidAyolaPeñaNo ratings yet
- Longomatch Manual v0.18.4Document29 pagesLongomatch Manual v0.18.4Félix Mercado MedinaNo ratings yet
- Leeme!!!!!Mi Coleccion de ProgramasDocument193 pagesLeeme!!!!!Mi Coleccion de ProgramasduilioleoNo ratings yet
- ImageMixer 3 SE Guide v6 D2 SPA Rev0Document161 pagesImageMixer 3 SE Guide v6 D2 SPA Rev0Rodrigo HkyNo ratings yet
- Edición de Vídeos - ¡Conoce 9 Programas Que Puedes Utilizar!Document10 pagesEdición de Vídeos - ¡Conoce 9 Programas Que Puedes Utilizar!Pepe BecerraNo ratings yet
- Selección, instalación, configuración y administración de los servidores multimedia. IFCT0509From EverandSelección, instalación, configuración y administración de los servidores multimedia. IFCT0509Rating: 5 out of 5 stars5/5 (1)
- Explotación de las funcionalidades del sistema microinformático. IFCT0309From EverandExplotación de las funcionalidades del sistema microinformático. IFCT0309No ratings yet
- Elaboración y edición de presentaciones con aplicaciones informáticas. ADGG0308From EverandElaboración y edición de presentaciones con aplicaciones informáticas. ADGG0308No ratings yet
- Formato Comparacion NIC 36-PYMESDocument18 pagesFormato Comparacion NIC 36-PYMESJorgeEliecerQuirogaSánchezNo ratings yet
- LITERATURADocument4 pagesLITERATURAHelena Sophie Volz OportoNo ratings yet
- Cemento Inka G6 PDFDocument14 pagesCemento Inka G6 PDFDavid VilcaNo ratings yet
- Ciencias Comunicación IIDocument39 pagesCiencias Comunicación IIJulio JarquinNo ratings yet
- Informe Turmalina Saldivar GonzaDocument20 pagesInforme Turmalina Saldivar GonzaLi SaldivarNo ratings yet
- COMPASS Valvulas Reguladoras CaudalDocument6 pagesCOMPASS Valvulas Reguladoras Caudaleddy ortegaNo ratings yet
- ValaciclovirDocument5 pagesValaciclovirrinNo ratings yet
- Leucemia Mieloide AgudaDocument9 pagesLeucemia Mieloide AgudaDenisse KamNo ratings yet
- Segunda Distribución Año 2017. Eduardo SierraDocument34 pagesSegunda Distribución Año 2017. Eduardo SierraAlfredo CasanovaNo ratings yet
- Fantasma L.J SmithDocument354 pagesFantasma L.J SmithLina Isabel Lopez Ahumada100% (3)
- Evaluacion de Negocio - Manzana Verde 1Document9 pagesEvaluacion de Negocio - Manzana Verde 1JHIMMYNo ratings yet
- Timeline PDFDocument9 pagesTimeline PDFapi-435931410No ratings yet
- La Biblia en América LatinaDocument9 pagesLa Biblia en América LatinaJuanita CarrascoNo ratings yet
- Materiales Petreos NaturalesDocument7 pagesMateriales Petreos NaturalesBismarck Duarte CentenoNo ratings yet
- Proyecto Warmi OkDocument9 pagesProyecto Warmi OkLisseth Marisol Navarro salcedoNo ratings yet
- Anecdotarios de Ing CivilDocument118 pagesAnecdotarios de Ing CivilJose GarciaNo ratings yet
- Elación de Pertenencia Y No Pertenencia: ActividadesDocument6 pagesElación de Pertenencia Y No Pertenencia: ActividadesAfulitoNo ratings yet
- Manual Servicio PerforadoraDocument431 pagesManual Servicio Perforadorapdiazgodoy100% (1)
- Leyes de MaxwellDocument5 pagesLeyes de MaxwellDaniel ManriqueNo ratings yet
- Etnografía. El Sabor de Nuestra Historia.Document78 pagesEtnografía. El Sabor de Nuestra Historia.voloptensesNo ratings yet
- Mdu PiscoDocument35 pagesMdu PiscoAriana ChamacheNo ratings yet
- Informe de Conductividad Eléctrica Del Suelo - Paye Zeballos, FresiaDocument20 pagesInforme de Conductividad Eléctrica Del Suelo - Paye Zeballos, Fresiamelany50% (2)
- Benjamin y La Cuestión de La AnimalidadDocument7 pagesBenjamin y La Cuestión de La AnimalidadAnabella Di PegoNo ratings yet
- Exposicion - Movilidad en La IndiaDocument41 pagesExposicion - Movilidad en La IndiaPompeyo Alexander Campos SotoNo ratings yet
- Kant, Immanuel - Introducción A La Crítica Del Juicio.Document60 pagesKant, Immanuel - Introducción A La Crítica Del Juicio.Sonia RangelNo ratings yet
- Clase y Guía de HistoriaDocument6 pagesClase y Guía de HistoriaVerónica AndreaNo ratings yet
- Fuentes Del Derecho RomanoDocument64 pagesFuentes Del Derecho RomanoGene P. BurgosNo ratings yet
- ENSAYO Corrida Toros APADocument5 pagesENSAYO Corrida Toros APAValeria FernandezNo ratings yet
- ESPERANCITADocument23 pagesESPERANCITALuisSeguraNo ratings yet
- Generalidades de Los Pulmones y ToraxDocument7 pagesGeneralidades de Los Pulmones y ToraxXitlalyEsparzaNo ratings yet