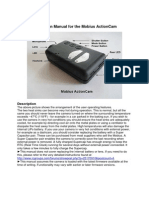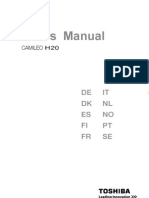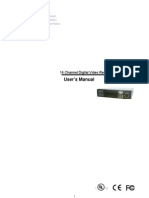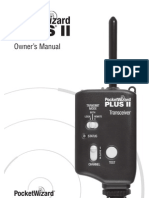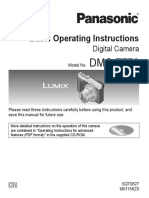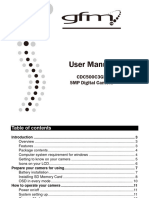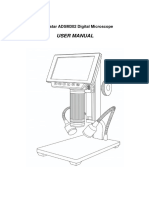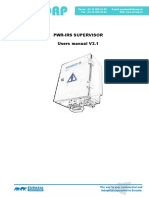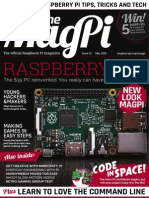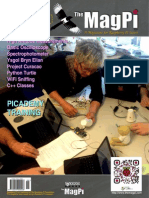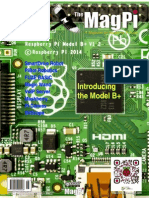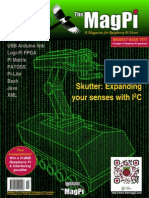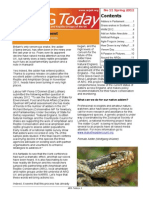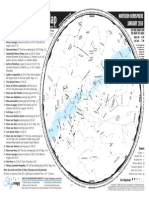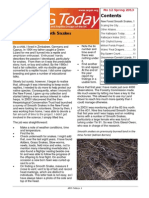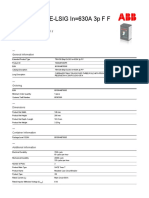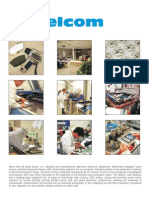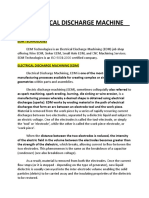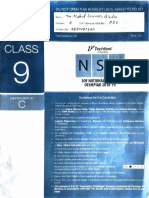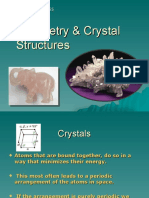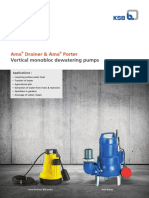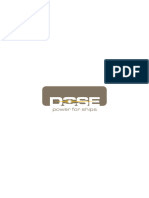Professional Documents
Culture Documents
Leupold RCX Manual
Uploaded by
3582Original Description:
Copyright
Available Formats
Share this document
Did you find this document useful?
Is this content inappropriate?
Report this DocumentCopyright:
Available Formats
Leupold RCX Manual
Uploaded by
3582Copyright:
Available Formats
USER MANUAL
2
Contents
Introduction........................................................................................................... 3
Things.you.need.to.get.started............................................................................. 4
Controller.Setup.................................................................................................... 5
Camera.Setup...................................................................................................... 10
Battery.Guideline................................................................................................ 11
Camera.Operation.Setup..................................................................................... 12
Camera.Setup.with.Preset.Modes....................................................................... 13
DST.(Dual.Sensor.Technology)............................................................................ 14
Camera.Mounting............................................................................................... 15
Custom.Camera.Setup......................................................................................... 18
Using.an.External.Power.Source......................................................................... 21
Downloading.Images.......................................................................................... 22
Troubleshooting.................................................................................................. 24
3
Introduction
The RCX Trail Camera System is
designed to support the use of many
cameras and a single controller. The
camera is simple, high quality and
durable so you can place many cameras
in the feld, and quickly and easily
access them to change setups, use Real
Time Video Alignment and to download
images. The system works by the
camera capturing images and storing
them on an SD card that you install.
The controller also takes an SD card up
to 32 GB.
When you connect the controller to the
camera with the USB cable, you can
download images from the camera to
the controller with just a couple of quick
menu selections. You are then able
view the images right there in the feld
and make any changes to the setup you
want. The controller also allows you to
view photos from other trail cameras
when the SD cards are inserted. The
camera can be aligned using Real Time
Video Alignment
that permits you to
see what the camera sees. Settings
can also be changed to get more or less
pictures by selecting one of 4 preset
modes, or you may access the powerful
custom menu for settings such as
multipicture, event delay, time lapse,
etc. See Custom Camera Setup on
page 18 for more information.
4
Things you need to get started
1. Camera
2. Controller (Included in RCX Kit. Li-Ion
battery included.)
3. 8 AA Batteries (Leupold strongly
recommends Energizer Ultimate Lithium
AA batteries, especially for use in below
freezing temperatures.)*
4. 2 SD or SDHC cards: one for the
controller, one for the camera, up to
32 GB capacity.
Accessories:
5. Mounting strap (Comes with camera
or kit.)
6. USB Cable (Included with kits and with
controllers.)
7. Standoffs (Included with cameras and
kits. These are used to solidly position
the camera on uneven surfaces.)
Optional: RCX Lockdown Security Plate
(Comes installed on RCX-2 only; for use with
Master Lock
Python
cable or for mounting
with a single nail. Available separately for
RCX-1.)
*Alkaline batteries can leak and damage
the camera if left unattended for extended
periods, especially during below freezing
temperatures. The RCX Trail Camera
Warranty does not cover damage from battery
leakage.
5
Controller Set-Up
Lanyard Hole
Battery Door
Battery Door
Screw
Mini USB Port Cover Power Button
SD Card Slot Door 3 TFT (Thin Film Transistor) Screen
6
A controller must only be set once, but
is necessary to set date and time, and to
access the features of your RCX Camera.
Every time a new camera is set up, the
time synchronizes with the controller
as soon as it is plugged in with the USB
cable.
The frst time the controller is powered
up, the frst screen presented is the
Time/Date screen. To access this
screen again later, you will fnd this
selection in the Setup Controller
Menu. This screen will again be the frst
screen presented any time you allow
the battery to go dead for more than
24 hours.
The Lithium Ion battery is already
installed in the controller. The
controller battery should be charged
for a minimum of 2 hours before use;
however, it is preferable to charge it at
least 16 hours to ensure long hours of
use and to prevent short battery life.
To charge the RCX Controller Battery,
plug the Mini USB end of the USB cable
into the controller, then plug the other
end into a computer, the wall charger or
the car charger provided. Before going
into the feld, verify that the controller is
properly charged.
7
Navigate through the controller
menus by arrowing to the desired
selection.
On menu items with to the right
of the text, press the right arrow to
access the next level down in the
menu .
Press to select a menu choice.
Delete and zoom
are used
only when viewing images on the
SD card.
Use to back out one menu level.
8
Brightness: The display brightness of
the controller can be adjusted. This is
recommended when lighting condition
change dramatically.
Time/Date: Time is in 24-hour time
only. The default date format is YYYY/
DD/MM but can be changed to other
formats.
Temp Unit: Switch between F or C.
Hemisphere: Set the appropriate hemisphere. The United States and Canada are
in the Northern Hemisphere. Australia, New Zealand and South Africa are in the
Southern Hemisphere.. This makes the orientation of the moon phase images correct
for your location.
Language: The controller menus can be displayed in any of the following
languages: English, German, Finnish, French, Italian, Russian, Spanish or Swedish.
Setup Controller
Brightness
Time/Date
Hemisphere
Temp Unit
Controller Version ######
Language English
Format SD Card
80%
2010/01/01 15:23
Northern
9
USB Port Cover
1/4-20 Tripod
Stud Mount
BOTTOM ACCESS
DOOR OPEN
BOTTOM ACCESS
DOOR CLOSED
USB Port
SD Card Slot
Battery Pack
Latch
Cover Retaining
Screw
Battery Pack
12V Jack Cover
12V Jack
Power Switch
10
1. Install an SD card. An SD card from
another device may already contain
fles that will reduce the number of
photos you can take. To optimize the
operation of the cameras SD card,
format it using the controller. This
can be done in the controller setup
menu and by selecting Format SD
Card from the bottom of the menu.
This will erase all SD Card contents.
Once the SD card is formatted,
insert it into the camera.
2. Open the access door and remove
the AA battery cartridge.
3. Insert 8 batteries with the negative
(fat) end against the contact spring.
4. Insert the loaded battery cartridge
into the camera with the contact
side going in frst until the catch
snaps into place. Be sure to close
the bottom door securely after all
setup is complete to ensure good
contact pressure.
Camera Setup
XX/XX/XXXX ##:##:##
Power Saver Mode
RCX-1 Camera lnfo: -Brad-
Setup Camera
Camera Status
11
5. Turn power on (I position). The
camera wont take pictures for 30
seconds after powered on or with
the USB cable still connected to
both the controller and the camera.
6. Connect the controller to the
camera with the USB cable. Allow
several seconds for the controller
to recognize the camera. When
properly connected, the controller
will show a camera status box at the
bottom of the screen.
Ideally, use only Energizer
Ultimate
Lithium AA batteries or the RCX
Rechargeable Battery Pack,
especially for cold weather use and
night time photos & video. Alkaline
batteries are adversely affected by
freezing temperatures, and high
power drain applications, regardless
of what device they are used in.
Never mix battery types (Alkaline,
Ni-MH, Lithium) or mAh rating.
Never try to recharge a battery that
is not labeled as rechargeable.
Use only the recommended charger
for rechargeable batteries.
Always replace all batteries at the
same time.
Do not attempt to use only 4
batteries. 8 batteries are required
for the RCX Cameras to function.
Follow the battery manufacturers
recommendations for storage,
handling and disposal.
Battery Guideline
12
If you are using multiple RCX Cameras,
it is recommended to give each camera
a unique name the frst time it is set
up. This will name the folder where
the photos are stored (which includes
the camera name) for easy sorting after
downloading from multiple cameras.
Naming camera
1. With the camera powered on,
connect the controller to the camera
with the USB cable.
2. Select Setup Camerafrom the
main menu. Press
3. Press until Custom Setting is
highlighted. Press .
4. Press twice to move to Page
2, then Press to move to menu.
Press to select Camera Name,
then press .
5. Select characters from the keyboard
by using , and use
to input the character. The
name must be between 3 and
10 characters long. (Be sure the
frst 3 characters are unique between
cameras to ensure all folders are easy to
differentiate.)
6. Select Saveand press .
7. Press . As you exit the custom
settings, anUpdate camera?
alert window appears. Press to
upload the changes you made. This
will be confrmed with the message
Camera Setup Complete.
Camera Operation Setup
13
Camera Setup with Preset Modes
Automatically
Selected Settings
with Preset Modes
*DST only available
with RCX-2
I
m
a
g
e
Q
u
a
l
i
t
y
M
u
l
t
i
p
i
c
t
u
r
e
E
v
e
n
t
d
e
l
a
y
(
t
i
m
e
b
e
t
w
e
e
n
p
h
o
t
o
s
)
R
C
X
-
2
S
e
n
s
o
r
(
R
C
X
-
1
i
s
4
5
o
n
l
y
)
R
C
X
-
2
F
l
a
s
h
(
R
C
X
-
1
i
s
3
6
L
E
D
o
n
l
y
)
S
e
n
s
i
t
i
v
i
t
y
Best Picture Mode RCX- 1: 8MP
RCX-2: 10MP
OFF OFF DST 48 LED Auto
Most Picture Mode 3MP 3 photos OFF DST 48 LED Super High
Power Saver Mode
(Day/Night)
3MP OFF 5 min DST 36 LED Auto
Normal Video Mode 640x480,
30fps, 5 sec
OFF 5 min DST 36 LED Auto
1. Go to Camera Setup
2. Press .
3. Select from the 4 preset modes the
setting that is closest to what you
want. Press .
For custom camera settings, see Custom Camera Setup on page 18.
14
DST (Dual Sensor Technology)
45ft
10
45
54 Camera
Lens Angle
90ft
MAXIMUM TRIGGER RANGES
Dual Sensor Technology (DST
)
delivers a more complete picture
of game activity in your area.
Select the wider 45 sensor from
Custom Menu with a range of
45 feet (ideal for larger areas) or
select the narrower 10 sensor
with a range of 90 feet (for
use with a specifc landmark or
feeder). Both sensors can also
be active at the same time by
selecting DST. Only the RCX-2
features this ground-breaking
technology.
15
Select a place to mount the camera
(usually a tree). Avoid or remove any
obstructions.
1. Locate the camera where sun does
not shine directly into the camera
for best exposure results.
2. Mount the camera at a distance
above the ground at a height similar
to that of the target and with the
camera view parallel to the ground.
This is especially important when
using the 10 sensor alone. The
sensor zone is a cone so if you angle
it toward the ground, the sensor
range may end on the ground short
of where your targets will pass.
3. It is best to set the camera up where
the most likely target movement
is not coming straight toward the
camera, since the PIR sensors
work by comparing changes in
temperature between 2 side-by-side
elements.
The Lock-Down Security Plate attached
to the RCX-2 is for use with a Master
Lock
Python
cable to prevent theft.
A Lock-Down Security Plate for
the RCX-1 is available and is sold
separately from the unit.
4. Run the strap through the slots.
5. Separate the buckle and thread the
loose end of the strap through the
loose buckle half.
6. Preadjust to a little larger than the
Camera Mounting
16
selected tree.
7. If the surface against the camera
is very uneven, use the included
standoffs to adjust the contact
points on the back of the camera as
needed. Three points of contact are
best for stability and adjustment.
Stack them for more height and
fne-tune the fnal angle with the
adjusting screw at the top of the
camera after mounting.
8. Wrap the strap around the tree,
and connect the buckle. Pull the
straps just snug enough to keep the
camera in place but to still allow the
camera position to be adjusted.
9. Connect the controller to the camera
with the USB cable.
10. Select the Preview Camera
Icon (the red deer) from the main
menu to activate Real Time Video
Alignment. You can now check the
framing of your picture through the
controller by seeing exactly where
the camera is pointed. Think about
how tall antlers might be and make
sure to not cut them off at the top of
the frame. Avoid framing too much
sky in the picture as the exposure of
the camera will compensate for this
brightness and foreground images
will be dark. This will also set the
night time IR flter to the proper
position to start taking photos.
11. Unplug the USB cable from the
camera. You can verify that the
camera is working properly by
covering the light sensor, which is
in the small hole above the Leupold
17
medallion on the front left side the
camera. Wave your hand in front
of the camera and youll see the IR
LEDs illuminate. A click of the IR
flter moving into position for night
pictures may also be heard. This
movement typically occurs only
twice per day: once in the morning
and once at night.
The camera will not start taking photos
until the USB cable is unplugged from
the controller.
NOTE: The camera has to have been
powered up for 30 seconds before it
will take pictures. This does include
time during set up, so after alignment,
it is usually ready to go. If you want to
avoid taking pictures of yourself leaving
the area, power the camera off and on
before securing the door and walking
away. This uses the 30 second power
buffer to allow time to get out of the
cameras sensor reach.
18
Use the custom mode to refne settings.
Night & day settings are modifed
seperately, so be sure to set them both.
Automatic Camera Type Detection:
The controller will automatically detect
the type of camera and will only offer
settings that are available with that
model. If there is no camera connected,
RCX-1 or RCX-2 can be chosen on the
opening screen.
Video/Picture: Select whether the
camera will take video or still pictures.
Resolution:
.3MP* to 10 MP for RCX-2,
.3MP* to 8 MP for RCX-1.
Video: 320x240* or 640x480
Video settings
Video FPS: 15* or 30 Video frames
per second determines how smoothly
the video runs. The higher the number,
the better the video, but the greater the
fle size.
Video Length: 5* to 30 seconds
*Lower values are recommended for smaller
SD cards and for quick feld downloads.
Dual Sensor Technology (DST)
Only the RCX-2 has DST, which uses
both a 45 sensor and a 10 sensor.
The 10 sensor provides the longest
Custom Camera Setup
19
range and the 45 sensor provides a
more forgiving wide sensor angle that
nearly covers the 54 feld of view of
the camera. The camera can be setup
to use either of the sensors or both
in combination. Activate both when
you want to maximize the number of
pictures.
The RCX-1 is equipped with only a 45 sensor
Sensitivity
Auto: Adjusts to higher sensitivity in
hot weather when the air temperature
is closer to that of a deers body. It
automatically sets to lower sensitivity
when it is cooler to avoid small target
triggers, like birds and squirrels.
Manual: Super high, high, medium
and low.
Set to super high sensitivity for
maximum picture count. 32GB
SD cards and effcient power
consumption can take more than
10,000 10MP images. While taking
many pictures is possible, it will
make feld downloading slower.
In instances where the SD card is
nearly full, it may make more sense
to change cards rather than to
download.
Set to a lower setting if you are
getting false triggers or pictures of
animals farther away than you want.
Operation Hours
The camera can be set to run for a
specifc period of time to save batteries
and to avoid triggers during periods
20
where there is a lot of activity that you
dont want to capture. For example,
people and pets in your yard during
the day when you are trying to capture
night activity. The camera can be set to
run during only daylight hours to avoid
the power consumption of night pictures
that require the IR LED fash.
Night Pictures
The camera automatically activates
night mode when the light sensor tells
it that there is not enough light for
pictures without the IR fash. It will
then activate the IR LEDs and take black
and white night images. Set different
night settings for your camera by
selecting the night tab in the custom
menu, and selecting settings to be
applied during these night shots only.
For ease of operation, some settings
cannot be customized separately for
night shots.
Time Lapse
The Time Lapse feature allows the
camera to automatically take a picture
at intervals you select in the input
menu. This allows movement to be
captured beyond the trigger range. In
addition, the very long intervals can
be used for documenting changes
like a plant growing, or the change of
seasons. Time Lapse is great for food
plots where there is constant activity
and you dont want to miss far targets
or take multiple pictures of the same
animal.
21
Event Delay
The Event Delay feature sets the camera
to ignore triggers for a time after a
picture is triggered. This is to avoid
taking too many pictures of one animal.
Tip: use with multipicture mode to snap a
couple of pictures to make sure you get a
good one, then wait for the next animal. Time
Lapse and Event Delay cannot be used at the
same time.
Camera Name
Enter a unique name for each camera.
Your picture folder names will
incorporate a part of the camera name.
This will make organizing your picture
fles easier when you get home. (See
Download section on page 22)
Picture Stamp
Set each piece of information to stamp
on your picture individually:
1. Camera Name
2. Moon Phase
3. Date/Time
4. Barometric Pressure (RCX-2 only)
5. Temperature
6. File Name
Using an External Power Source
A cable for connecting an external 12V
battery to a camera is included in the
kits. A car or motorcycle battery can be
used, provided that produces 12V and
has external terminals that can be safely
connected with the provided clamps.
Insert the plug into the bottom of the
camera by opening the rubber sealed
22
12V jack cover. Be sure to connect the
red clamp to the positive (+) terminal
and the black clamp to the negative (-)
terminal.
Downloading Images
Camera to Controller
Connect the controller to the camera
with the USB cable. Select the
Download Images from Camera icon
and press . The next menu will show
you two options: Download which
downloads the photos and leaves them
on the camera, or Download and
Delete which downloads the photos
and deletes them from the camera.
Once one of the options is selected,
press . The controller will begin
downloading and will show a count
of how many pictures there are to
download and the percent complete. If
it appears downloading is going to take
longer than you want to wait, open the
bottom door and remove the SD card.
Insert it into the controller for viewing
and sorting the pictures, or change SD
cards and wait until you get home to
view pictures. Select the View SD icon
to view pictures stored on the SD card
installed in the controller.
Controller to Computer
Plug the USB into a computer and
view the pictures taken on a computer
screen. The controller acts as an
external drive and allows you to move
fles from the controller to a computer in
the same way.
23
Viewing Images on a TV
Plug the USB cable into a TV or any
other device with a USB port that
supports mass storage devices and use
the TV controls to navigate through
pictures to view them on the TV.
Viewing Pictures on SD Cards from
Other Cameras.
The controller can be used to view any
pictures in the feld that are stored on
an SD card using the industry standard
DCIM fle storage format. Simply
insert the SD Card from another brand
camera, and select select the View
SD icon.
24
The camera is not taking pictures or is only taking pictures some of the
time.
1. Connect the controller to the camera and and look at the camera status window.
This shows the cameras battery status and SD capacity remaining. Replace
batteries if needed. Empty, format, or replace SD card if needed.
2. If the custom mode was used to set up the camera, make sure you entered both
day and night settings have been set for the menu items that allow this.
3. Ensure the hours of operation are set to 24hr.
4. Try a different SD card. A faulty SD card will cause either the controller or the
camera to not function properly. See our web site for a list of approved SD card
models. It is possible for an approved SD card model to fail. Try reformatting
the SD card as well, using the controller setup menu. Format SD card is at the
bottom of this menu.
5. Try new batteries. It is possible (though unlikely) for new batteries to be faulty.
Troubleshooting
25
The controller does not recognize the camera when the USB cable is
plugged in.
1. Verify that the camera is powered on. I is the On position of the switch.
2. If the batteries are not fresh, replace the batteries.
3. Verify that all batteries are installed in the correct orientation. The fat,
negative end of the batteries should all be placed against the coil spring side in
the battery cartridge.
4. Verify that all batteries are of the same type.
5. Be sure the battery cartridge is completely installed and the latch is snapped
into place. The bottom door should be securely closed to ensure good contact.
My pictures are foggy.
1. Check to make sure the sun is not shining directly into the camera lens. Re-
align as needed.
2. At about the same time of day when the foggy pictures are occurring, connect
the controller to the camera and select the View Camera icon to activate
Real Time Video Alignment.
26
3. Check the camera lens window to see if it is dirty. Clean if needed with a soft
cloth or a cotton swab with alcohol or lens cleaning fuid applied. DO NOT USE
ACETONE OR ANY OTHER SOLVENT. DOING SO WILL DAMAGE THE VIEWING
WINDOW AND VOID YOUR WARRANTY.
My pictures are black & white and overexposed.
1. Check the light sensor to and make sure it is unobstructed. The light sensor
is located on the front of the camera, on the left side, just above the Leupold
medallion. If it is obstructed, the camera will set itself to always take night
pictures.
My camera is taking the correct type of pictures in day or night only
but not both?
1. Verify that you entered both day and night settings for the menu items that
allow this.
27
My fash range is getting shorter over time.
1. The RCX Camera System is designed to reduce IR LED power when the batteries
get low in order to extend the life of the batteries. To restore a longer fash
range, install fresh batteries.
My camera is not taking night pictures or videos.
1. Use Energizer Ultimate Lithium batteries or an external power source when
taking night video or when using the 48 LED setting in the RCX-2.
2. When batteries get very low, The RCX Trail Camera is designed to take only day
pictures in order to extend the useful life of the batteries. Replace the batteries
to restore full functionality.
28
One Year Limited Warranty
Leupold RCX Trail Camera is warranted by the Leupold Electronics Warranty, and
are protected from defects in materials and workmanship for ONE YEAR from the
date of purchase. The warranty is void if damage results from unauthorized repair,
alteration, misuse, or battery leakage. The warranty is given solely to the original
owner and is not transferable.
Leupold & Stevens, Inc. requires that after 30 days of purchase, any customer
returns of RCX Trail Cameras or Camera Components (other than those still in sealed
factory packaging) be sent directly to Leupold & Stevens, Inc. for warranty inspection
and evaluation.
For warranty service please contact Technical Services frst at 1-800 LEUPOLD.
When instructed to do so, send your product to:
Leupold & Stevens, Inc.
ATTN: Product Service
14400 NW Greenbrier Parkway
Beaverton, OR 97006
29
30
31
Leupold & Stevens, Inc.
1-800-LEUPOLD 1-503-646-9171 www.leupold.com
PO Box 688, Beaverton, OR 97075-0688
14400 NW Greenbrier Parkway, Beaverton, OR 97006-5790 USA
Part# 112161 Artwork#112163
You might also like
- HC300A User ManualDocument14 pagesHC300A User ManualPedro Burka100% (1)
- HyperFire 2 User Guide 2018 07 05 v5Document32 pagesHyperFire 2 User Guide 2018 07 05 v5Carlos Rumay DilasNo ratings yet
- HyperFire2SECUserGuide2018!04!30 V3Document28 pagesHyperFire2SECUserGuide2018!04!30 V3Carlos Rumay DilasNo ratings yet
- HC-300A User Manual PDFDocument15 pagesHC-300A User Manual PDFZarko KrstanovicNo ratings yet
- HC-300A User Manual LDocument15 pagesHC-300A User Manual LJebozovna SovaNo ratings yet
- Mobius Instruction ManualDocument15 pagesMobius Instruction Manual玄同緒雲No ratings yet
- Manual IsdvDocument48 pagesManual IsdvGayle Andrew StampNo ratings yet
- Mobius ActionCam ManualDocument14 pagesMobius ActionCam ManualzercoszNo ratings yet
- Manual LTL 5210ADocument22 pagesManual LTL 5210ALucasNo ratings yet
- Toshiba Camileo H20 ManualDocument47 pagesToshiba Camileo H20 Manualanon_563086424No ratings yet
- Manual Microscopio ADSM302 InglésDocument23 pagesManual Microscopio ADSM302 IngléspiscobarNo ratings yet
- DVR 786HD Camera ManualDocument55 pagesDVR 786HD Camera ManualMiguel Angel Maldonado50% (4)
- Digital Concepts 6.1 Megapixel Camera-87480Document48 pagesDigital Concepts 6.1 Megapixel Camera-87480Tom PritchardNo ratings yet
- CED Millennium Chronograph Instruction ManualDocument19 pagesCED Millennium Chronograph Instruction ManualSigmundNo ratings yet
- Rangevision ScanCenter 2015.2 - Smart - enDocument22 pagesRangevision ScanCenter 2015.2 - Smart - enPiyushSharmaNo ratings yet
- Konica Digital Camera: Instruction ManualDocument17 pagesKonica Digital Camera: Instruction Manualspscribd1No ratings yet
- Stealth 2 User Manual v1.0.0Document23 pagesStealth 2 User Manual v1.0.0trebeheiramNo ratings yet
- HC-300M User ManualDocument11 pagesHC-300M User Manualcuculean100% (1)
- Orbix 16 Users Manual (Older)Document51 pagesOrbix 16 Users Manual (Older)ingherreramNo ratings yet
- PocketWizard P TRDocument16 pagesPocketWizard P TRBobanzNo ratings yet
- DMC-LS85 DMC-LS86: Operating InstructionsDocument116 pagesDMC-LS85 DMC-LS86: Operating Instructionsval9780No ratings yet
- 7.1megapixel Digital Camera: Owner'S ManualDocument45 pages7.1megapixel Digital Camera: Owner'S ManualCedric DoakesNo ratings yet
- Mobius Manual PDFDocument11 pagesMobius Manual PDFengenheirowilliamNo ratings yet
- 615HD Digital Video Camera: User ManualDocument58 pages615HD Digital Video Camera: User Manualhedsal2013No ratings yet
- Le Pan S User ManualDocument34 pagesLe Pan S User Manualtotochiara100% (1)
- Digital CamcorderDocument23 pagesDigital Camcorderfunmhs00No ratings yet
- Hikvision Day Night High-Definition Color Camera V2.1.0Document42 pagesHikvision Day Night High-Definition Color Camera V2.1.0J.Vicente GonzálezNo ratings yet
- User Manual for V737/V737W/V747/V747W Drive RecordersDocument19 pagesUser Manual for V737/V737W/V747/V747W Drive RecordersMihai MargineanuNo ratings yet
- DVR410 GrapeDocument32 pagesDVR410 GrapeAldo MoralesNo ratings yet
- DMC-TZ70: Basic Operating InstructionsDocument44 pagesDMC-TZ70: Basic Operating InstructionsFilippa CipputiNo ratings yet
- User Manual for HC-300M Digital Trail CameraDocument11 pagesUser Manual for HC-300M Digital Trail Cameragme komunikacijeNo ratings yet
- Features 3. Operation Notice 4. Projector Figure 5. Accessories 6. Operation GuideDocument32 pagesFeatures 3. Operation Notice 4. Projector Figure 5. Accessories 6. Operation GuidevthiseasNo ratings yet
- Dreamer 4K: User ManualDocument28 pagesDreamer 4K: User ManualIonut Lapuste0% (1)
- Notebook PC User ManualDocument26 pagesNotebook PC User ManualsqrtroNo ratings yet
- Black Box G1W User ManualDocument10 pagesBlack Box G1W User ManualDiana BurrowsNo ratings yet
- Vivicam 5022 Digital Camera: User S ManualDocument29 pagesVivicam 5022 Digital Camera: User S ManualAngel Simo MoralesNo ratings yet
- IndiaPOS PT2622 - User Manual-V1.651Document96 pagesIndiaPOS PT2622 - User Manual-V1.651vishnupgiNo ratings yet
- M8 PRO User Manual PDFDocument36 pagesM8 PRO User Manual PDFcchuekeNo ratings yet
- Manual Micro Hifi Sony CMT-CP11Document36 pagesManual Micro Hifi Sony CMT-CP11mike_walker112012No ratings yet
- CDC500C3GF enDocument40 pagesCDC500C3GF enjuancitohola123456789No ratings yet
- Um Viva H1003lte Pro 20201027Document23 pagesUm Viva H1003lte Pro 20201027Attila GeigerNo ratings yet
- English: Atom HDDocument28 pagesEnglish: Atom HDIBJSC.comNo ratings yet
- Crawler User Manual PDFDocument22 pagesCrawler User Manual PDFLuis Orlando Paez CubillosNo ratings yet
- 1080P Full HD Scouting Camera Setup GuideDocument33 pages1080P Full HD Scouting Camera Setup GuideCR LoonswordNo ratings yet
- Mobius ManualDocument19 pagesMobius ManualHowardgfNo ratings yet
- Control Remoto Rca RCR660 - OMDocument12 pagesControl Remoto Rca RCR660 - OMgthavo2014No ratings yet
- User Manual: Andonstar ADSM302 Digital MicroscopeDocument18 pagesUser Manual: Andonstar ADSM302 Digital MicroscopeFlorin NicolaNo ratings yet
- ct-3400tw Ig en h430s100v100 061018Document31 pagesct-3400tw Ig en h430s100v100 061018mrkustoms2016No ratings yet
- TD Dash Cam Instruction ManualDocument7 pagesTD Dash Cam Instruction ManualLakes Media 360No ratings yet
- Contour Roam2 ManualDocument6 pagesContour Roam2 ManualzoujasonNo ratings yet
- Pwr-Irs Supervisor Users Manual V3.1Document16 pagesPwr-Irs Supervisor Users Manual V3.1rishatNo ratings yet
- Manual de Usuario Camileo x100Document52 pagesManual de Usuario Camileo x100daresma93No ratings yet
- Viva Q7 Life User Manual with Quick Start Guide and Device Specifications in Multiple LanguagesDocument85 pagesViva Q7 Life User Manual with Quick Start Guide and Device Specifications in Multiple LanguagesmdgtallNo ratings yet
- DFI nf4 Ultra-DDocument143 pagesDFI nf4 Ultra-DPaul AblettNo ratings yet
- Casio SF5580 5780 5980 eDocument79 pagesCasio SF5580 5780 5980 eEugen SerbanNo ratings yet
- Ausdom Ad282 enDocument16 pagesAusdom Ad282 ennadaljoachim77No ratings yet
- 620HD DVR: User ManualDocument60 pages620HD DVR: User Manualhedsal2013No ratings yet
- DVR 620v3 Digital Video Camera: User ManualDocument36 pagesDVR 620v3 Digital Video Camera: User Manualhedsal2013No ratings yet
- MagPi 31Document70 pagesMagPi 31Teddy MouraNo ratings yet
- The MagPi 2015 02 Issue 30Document48 pagesThe MagPi 2015 02 Issue 3035820% (1)
- Raspberry PiDocument48 pagesRaspberry Pinaskan1983100% (3)
- The MagPi 2014 10 Issue 27Document48 pagesThe MagPi 2014 10 Issue 273582No ratings yet
- The Raspberry Pi Magazine - The MagPi. Issue 19Document44 pagesThe Raspberry Pi Magazine - The MagPi. Issue 19iscrbdi100% (1)
- The MagPi Issue 26 enDocument44 pagesThe MagPi Issue 26 enGustavo Thadeu Lelis MachadoNo ratings yet
- The MagPi 2014 12 Issue 29Document48 pagesThe MagPi 2014 12 Issue 293582No ratings yet
- The MagPi Issue 28 enDocument42 pagesThe MagPi Issue 28 enRonald Picon PeláezNo ratings yet
- The MagPi 2014 07 Issue 25Document48 pagesThe MagPi 2014 07 Issue 253582No ratings yet
- The MagPi 2014 04 Issue 22Document48 pagesThe MagPi 2014 04 Issue 223582No ratings yet
- The MagPi 2014 05 Issue 23Document48 pagesThe MagPi 2014 05 Issue 233582No ratings yet
- The Raspberry Magazine Pi - The MagPi. Issue 18Document44 pagesThe Raspberry Magazine Pi - The MagPi. Issue 18iscrbdiNo ratings yet
- The MagPi Issue 20 en PDFDocument44 pagesThe MagPi Issue 20 en PDFFrancis LeeNo ratings yet
- The MagPi Issue 15 enDocument40 pagesThe MagPi Issue 15 enRussoNo ratings yet
- The MagPi Issue 16 enDocument44 pagesThe MagPi Issue 16 enJulio Enrique FajardoNo ratings yet
- Skymaps Com 2015 03Document2 pagesSkymaps Com 2015 033582No ratings yet
- The Raspberry Pi Magazine - The MagPi. Issue 17Document40 pagesThe Raspberry Pi Magazine - The MagPi. Issue 17iscrbdi100% (2)
- Skymaps Com 2014 09Document2 pagesSkymaps Com 2014 093582No ratings yet
- Skymaps Com 2014 08Document2 pagesSkymaps Com 2014 083582No ratings yet
- Skymaps Com 2012 08Document2 pagesSkymaps Com 2012 083582No ratings yet
- Skymaps Com 2014 04Document2 pagesSkymaps Com 2014 043582No ratings yet
- Today: Chris Gleed - Owen, CGO EcologyDocument13 pagesToday: Chris Gleed - Owen, CGO Ecology3582No ratings yet
- The Evening Sky Map: JANUARY 2014Document2 pagesThe Evening Sky Map: JANUARY 20143582No ratings yet
- ARG Whats That SnakeDocument39 pagesARG Whats That Snake3582No ratings yet
- ARG Today 8Document12 pagesARG Today 83582No ratings yet
- The Evening Sky Map: September 2013Document2 pagesThe Evening Sky Map: September 20133582No ratings yet
- ARG Today 12Document18 pagesARG Today 123582No ratings yet
- ARG Today 10Document16 pagesARG Today 103582No ratings yet
- ARG Today 9Document14 pagesARG Today 93582No ratings yet
- American Zettler AZ8 1CH 24DSEDocument4 pagesAmerican Zettler AZ8 1CH 24DSEadiegooscarNo ratings yet
- 1SDA081063R1 t5n 630 Ekip e Lsig in 630a 3p F FDocument3 pages1SDA081063R1 t5n 630 Ekip e Lsig in 630a 3p F FBolivar MartinezNo ratings yet
- Led ComponentsDocument226 pagesLed Componentselcomsrl100% (1)
- General Principles of Freeze Drying (The Lyophilization Process)Document9 pagesGeneral Principles of Freeze Drying (The Lyophilization Process)Shefali PawarNo ratings yet
- EDM Technologies: Electrical Discharge Machining ServicesDocument8 pagesEDM Technologies: Electrical Discharge Machining Servicesfarahin_selamatNo ratings yet
- Fire Pump Installation GuideDocument3 pagesFire Pump Installation GuideJeff D. AgustinNo ratings yet
- Hum BirdDocument179 pagesHum BirdSuman ChhetryNo ratings yet
- Curriculum Vitae Yosep Kurniawan Basa SogenDocument19 pagesCurriculum Vitae Yosep Kurniawan Basa Sogenyosep kurniawanNo ratings yet
- Dual Nature of Radiation and MatterDocument6 pagesDual Nature of Radiation and Mattersub100% (1)
- WM2077CW Service ManualDocument44 pagesWM2077CW Service ManualMichael David SharkeyNo ratings yet
- System Sensor 2WTR-B Data SheetDocument2 pagesSystem Sensor 2WTR-B Data SheetJMAC SupplyNo ratings yet
- SOF National Science Olympiad 2018-19 GuidelinesDocument7 pagesSOF National Science Olympiad 2018-19 GuidelinesRahul SinhaNo ratings yet
- Unit 1Document36 pagesUnit 1MonishNo ratings yet
- Method of Lighting CalculationsDocument3 pagesMethod of Lighting CalculationsSpencer Josh RegedorNo ratings yet
- ELECTRONICDocument13 pagesELECTRONICMahmoued YasinNo ratings yet
- Stoke's LawDocument15 pagesStoke's LawPratik YadavNo ratings yet
- Flamanville France Nuclear Power Plant WallchartDocument1 pageFlamanville France Nuclear Power Plant WallchartArzu AkarNo ratings yet
- MANUAL Vdocuments - Site FG Wilson P88e1Document287 pagesMANUAL Vdocuments - Site FG Wilson P88e1eletronica55100% (2)
- 240-56063867 Transformer and Reactor Rapid Pressure Rise RelayDocument6 pages240-56063867 Transformer and Reactor Rapid Pressure Rise RelayMichael NgubaneNo ratings yet
- Symmetry & Crystal StructuresDocument37 pagesSymmetry & Crystal StructuresNurnajihah Sukimi JiehaNo ratings yet
- Ama Drainer & Ama Porter: Vertical Monobloc Dewatering PumpsDocument2 pagesAma Drainer & Ama Porter: Vertical Monobloc Dewatering Pumpssmita reddyNo ratings yet
- Introduction To Pressure TransducersDocument2 pagesIntroduction To Pressure TransducersTEUKUNo ratings yet
- Load Flow and SC ETAPDocument4 pagesLoad Flow and SC ETAPmuraliNo ratings yet
- Rpdir-L12 Shielding WebDocument73 pagesRpdir-L12 Shielding WebWiie ArdiNo ratings yet
- Dose Complete CatalogueDocument272 pagesDose Complete CatalogueBerkan OranusNo ratings yet
- 2007 Bachu Etal CO2 Storage Capacity EstimationDocument14 pages2007 Bachu Etal CO2 Storage Capacity EstimationArindam Obzi GuptaNo ratings yet
- Electrical Properties of Materials Mod-1Document18 pagesElectrical Properties of Materials Mod-1Darshan rajNo ratings yet
- Fallout 1 ManualDocument124 pagesFallout 1 ManualDave100% (1)
- LG Refridge ServiceManualDocument79 pagesLG Refridge ServiceManualMichael Dianics100% (1)
- Fluid MechDocument10 pagesFluid MechPrasant KumarNo ratings yet