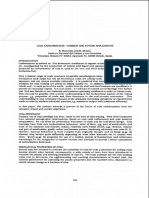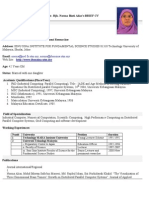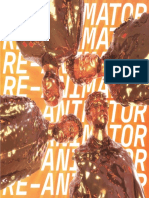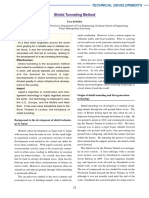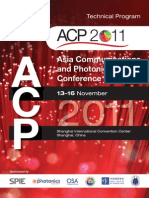Professional Documents
Culture Documents
EDU CAT EN V5E AF V5R18 Lesson08 Toprint
Uploaded by
diandlaguflo0 ratings0% found this document useful (0 votes)
2K views146 pagesSkeleton model and published geometry are used to control external references in assemblies. The focus of this case study is the design of the support component in a skateboard assembly.
Original Description:
Original Title
EDU_CAT_EN_V5E_AF_V5R18_Lesson08_toprint
Copyright
© Attribution Non-Commercial (BY-NC)
Available Formats
PDF, TXT or read online from Scribd
Share this document
Did you find this document useful?
Is this content inappropriate?
Report this DocumentSkeleton model and published geometry are used to control external references in assemblies. The focus of this case study is the design of the support component in a skateboard assembly.
Copyright:
Attribution Non-Commercial (BY-NC)
Available Formats
Download as PDF, TXT or read online from Scribd
0 ratings0% found this document useful (0 votes)
2K views146 pagesEDU CAT EN V5E AF V5R18 Lesson08 Toprint
Uploaded by
diandlagufloSkeleton model and published geometry are used to control external references in assemblies. The focus of this case study is the design of the support component in a skateboard assembly.
Copyright:
Attribution Non-Commercial (BY-NC)
Available Formats
Download as PDF, TXT or read online from Scribd
You are on page 1of 146
Student Notes:
CATIA V5 Mechanical Design Expert - Lesson 8: Complex Assembly Design
STUDENT GUDE
Copyright DASSAULT SYSTEMES 8-1
C
o
p
y
r
i
g
h
t
D
A
S
S
A
U
L
T
S
Y
S
T
E
M
E
S
In this lesson, you will learn what skeleton model and published geometry are and how
they are used to control external references in assemblies.
Complex Assembly Design
Lesson Content:
Case Study: Complex Assembly Design
Design Intent
Stages in the Process
Create a Skeleton Model
Create the Published Elements
Use the Published Elements
Duration: Approximately 4 Hours
Student Notes:
CATIA V5 Mechanical Design Expert - Lesson 8: Complex Assembly Design
STUDENT GUDE
Copyright DASSAULT SYSTEMES 8-2
C
o
p
y
r
i
g
h
t
D
A
S
S
A
U
L
T
S
Y
S
T
E
M
E
S
Case Study: Complex Assembly Design
The case study for this lesson is a skateboard assembly as shown below. The focus of
this case study is the design of the support component. This support uses references
from a skeleton model to control its overall size and location in the assembly. Publications
are used to control the external references created between product components.
Student Notes:
CATIA V5 Mechanical Design Expert - Lesson 8: Complex Assembly Design
STUDENT GUDE
Copyright DASSAULT SYSTEMES 8-3
C
o
p
y
r
i
g
h
t
D
A
S
S
A
U
L
T
S
Y
S
T
E
M
E
S
Design Intent
The skateboard assembly must meet the
following design intent requirements:
Component locations must be controlled
from a centralized location.
Using the skeleton method, component
locations are controlled by referencing
geometry in a skeleton model.
Support geometry must update in all
components.
Reference geometry and parameters
created in the skeleton model can be linked
to the necessary features. When the
dimensions are changed in the skeleton
model, they will update in all linked
components.
References must be strictly controlled.
Using published geometry, only published
elements are allowed for selection when
creating external references and assembly
constraints.
Student Notes:
CATIA V5 Mechanical Design Expert - Lesson 8: Complex Assembly Design
STUDENT GUDE
Copyright DASSAULT SYSTEMES 8-4
C
o
p
y
r
i
g
h
t
D
A
S
S
A
U
L
T
S
Y
S
T
E
M
E
S
Stages in the Process
Use the following steps to create the
skateboard assembly:
1. Create a Skeleton model.
2. Create published elements.
3. Use the published elements.
Student Notes:
CATIA V5 Mechanical Design Expert - Lesson 8: Complex Assembly Design
STUDENT GUDE
Copyright DASSAULT SYSTEMES 8-5
C
o
p
y
r
i
g
h
t
D
A
S
S
A
U
L
T
S
Y
S
T
E
M
E
S
Create the Skeleton Model
In this section, you will learn what a skeleton
model is and how to create one.
Use the following steps :
1. Create the skeleton
model.
2. Create the published
elements
3. Use the published
elements
Student Notes:
CATIA V5 Mechanical Design Expert - Lesson 8: Complex Assembly Design
STUDENT GUDE
Copyright DASSAULT SYSTEMES 8-6
C
o
p
y
r
i
g
h
t
D
A
S
S
A
U
L
T
S
Y
S
T
E
M
E
S
What is the Skeleton Method? (1/2)
The skeleton method is a top down design approach. Using the skeleton method you can create
and reuse the information stored in a single part, called the skeleton, to define the underlying
design framework of individual components and assemblies.
Student Notes:
CATIA V5 Mechanical Design Expert - Lesson 8: Complex Assembly Design
STUDENT GUDE
Copyright DASSAULT SYSTEMES 8-7
C
o
p
y
r
i
g
h
t
D
A
S
S
A
U
L
T
S
Y
S
T
E
M
E
S
What is the Skeleton Method? (2/2)
A
B
Geometrical elements such as curves, axis,
points, planes, and surfaces are stored in the
skeleton.
These are used either to:
A. Design the other components of the
product by creating external references
pointing to the skeleton.
B. Position constraints between the skeleton
and other components of the product.
Student Notes:
CATIA V5 Mechanical Design Expert - Lesson 8: Complex Assembly Design
STUDENT GUDE
Copyright DASSAULT SYSTEMES 8-8
C
o
p
y
r
i
g
h
t
D
A
S
S
A
U
L
T
S
Y
S
T
E
M
E
S
Why use Skeleton Method? (1/2)
The skeleton method offers some of the following advantages to the designers:
A. Specification-driven design:
All important information is stored in the skeleton model. Space constraints are clearly
defined within the skeleton to help allocate space for the components within the
assembly.
B. Design changes:
The skeleton method helps manage high-level design changes and propagate them
throughout the assembly. Modifications to design information in the skeleton model
propagates to all the relative individual components and sub-assemblies. This provides
you more control over changes in design.
C. Collaborative design:
Key information stored in the skeleton model can be associatively copied into the
appropriate components used in the product. The components can then be edited
separately by different designers. Changes to the design can be made in the skeleton
and all models will update to reflect these modifications. As the components are not
linked to each other, the deletion of a component within an assembly will not impact the
others.
Student Notes:
CATIA V5 Mechanical Design Expert - Lesson 8: Complex Assembly Design
STUDENT GUDE
Copyright DASSAULT SYSTEMES 8-9
C
o
p
y
r
i
g
h
t
D
A
S
S
A
U
L
T
S
Y
S
T
E
M
E
S
Why use Skeleton Method? (2/2)
The skeleton method offers some of the
following advantages to the designers
(continued):
D. Avoid update loops:
When you use the skeleton method, all
are external references point to the
skeleton part and you will have to avoid
update loops.
All links are unidirectional, the skeleton
model is used as an external reference for
other components, but the skeleton model
does not use external reference within the
assembly to define its geometry.
In this example, the Offset constraint cannot
update because the contextual links and the
positioning constraint interfere. An update loop
is created and the system cannot resolve it.
This situation occurs when the skeleton is not
used.
The skeleton method can avoid this problem.
Student Notes:
CATIA V5 Mechanical Design Expert - Lesson 8: Complex Assembly Design
STUDENT GUDE
Copyright DASSAULT SYSTEMES 8-10
C
o
p
y
r
i
g
h
t
D
A
S
S
A
U
L
T
S
Y
S
T
E
M
E
S
How is the Skeleton Method Implemented?
When using the skeleton method, contextual
and positioning links only point to the skeleton
part. This ensures the links do not interfere.
Moreover, you can delete one contextual part,
Component2 for example, without any impact
on the others.
Notice the direction of information is always
downwards (i.e., top down), from the skeleton
model to the other components.
Student Notes:
CATIA V5 Mechanical Design Expert - Lesson 8: Complex Assembly Design
STUDENT GUDE
Copyright DASSAULT SYSTEMES 8-11
C
o
p
y
r
i
g
h
t
D
A
S
S
A
U
L
T
S
Y
S
T
E
M
E
S
What Does a Skeleton Model Contain?
A skeleton model contains the elements that will drive the main dimensions and positions of the
components of the assembly. The skeleton can also help you to define space allocations. Below,
are some example of elements that can be used to define a skeleton:
Control the constraint value of an offset or an angle To control dimensions in the assembly User Parameter
As a multi-direction reference system Axis
As a guide for features such as ribs and
sweeps
Curve
As an allocation volume
As a base feature
Solid
To reuse the same profile in several parts
To create a user defined pattern
Sketch
To apply a planes coincidence constraint To limit the depth of a feature (such as a pad)
As a sketch support
Surface
To apply a planes coincidence constraint To limit the depth of a feature (such as a pad)
As a sketch support
Plane
To apply an axis coincidence constraint (cylindrical
parts)
As the axis for shafts, grooves, and
revolutions.
Line
To position the origin of components in an assembly To locate the center of a hole
As a limit in a sketch
Point
Example of Positioning use Example of Contextual use Element
Student Notes:
CATIA V5 Mechanical Design Expert - Lesson 8: Complex Assembly Design
STUDENT GUDE
Copyright DASSAULT SYSTEMES 8-12
C
o
p
y
r
i
g
h
t
D
A
S
S
A
U
L
T
S
Y
S
T
E
M
E
S
Skeleton Example (1/4)
A
B
C
D
E
When creating an assembly using the skeleton
method, wireframe and surface geometry created
in the skeleton model is referenced by the other
components in the assembly.
The following example will explore the elements
used to construct the skateboard assembly. The
skateboard has the following components:
A. Deck
B. Two wheels
C. Axle tree
D. Shock Absorbers
E. Support
Student Notes:
CATIA V5 Mechanical Design Expert - Lesson 8: Complex Assembly Design
STUDENT GUDE
Copyright DASSAULT SYSTEMES 8-13
C
o
p
y
r
i
g
h
t
D
A
S
S
A
U
L
T
S
Y
S
T
E
M
E
S
Skeleton Example (2/4)
A skeleton model is constructed that will
represent the position and overall dimensions
of the skateboard assembly. All critical
positions and dimensions are controlled inside
this model.
In this example, lines, points, sketches, and
planes are created to control the model.
Next, we will look at how these elements will
control the model.
Student Notes:
CATIA V5 Mechanical Design Expert - Lesson 8: Complex Assembly Design
STUDENT GUDE
Copyright DASSAULT SYSTEMES 8-14
C
o
p
y
r
i
g
h
t
D
A
S
S
A
U
L
T
S
Y
S
T
E
M
E
S
Skeleton Example (3/4)
A
C
D
C
B
The following describes some of the elements
used from the skeleton to constrain the
assembly:
A. A line is created to define the location of
both wheel axis. It is also used to design
the axle tree model.
B. Two planes are created to locate the
wheels. These planes are also used as
limiting elements for the axle tree.
C. A point is used to define the intersection
between the support and the tree axle.
D. A line is used to define axis location while
designing both the axle tree and the
support.
E. A line is used to create an axis coincident
constraint to position the shock absorber.
It is also used to ensure proper design of
the axle tree and the support.
Student Notes:
CATIA V5 Mechanical Design Expert - Lesson 8: Complex Assembly Design
STUDENT GUDE
Copyright DASSAULT SYSTEMES 8-15
C
o
p
y
r
i
g
h
t
D
A
S
S
A
U
L
T
S
Y
S
T
E
M
E
S
Skeleton Example (4/4)
G
I
F
F
H
The following describes some of the elements
used from the skeleton to constrain the
assembly (continued):
F. A sketch containing four points is copied
into the deck and the support to correctly
locate the fixation holes. It is also used to
constrain the bolts.
G. A sketch defining the side profile of the
deck is copied into Deck component and
used for feature creation.
H. A plane is used to position the support
and design the deck.
I. A plane is created that is offset from the
line used to define the wheel axis. The
deck is positioned using this plane to
ensure that the correct distance from the
wheels to the deck is maintained.
Student Notes:
CATIA V5 Mechanical Design Expert - Lesson 8: Complex Assembly Design
STUDENT GUDE
Copyright DASSAULT SYSTEMES 8-16
C
o
p
y
r
i
g
h
t
D
A
S
S
A
U
L
T
S
Y
S
T
E
M
E
S
How is a Skeleton Created?
2
3
Use the following general steps to create a
skeleton model:
1. Create a new part file inside the
assembly. The skeleton must be the first
component assembled into the product.
2. Position the skeleton model into the
assembly using the Fix constraint.
3. Create the reference geometry and user
parameters necessary to define the
design intent of the assembly.
4. Design the assembly components using
the skeleton model as reference.
Student Notes:
CATIA V5 Mechanical Design Expert - Lesson 8: Complex Assembly Design
STUDENT GUDE
Copyright DASSAULT SYSTEMES 8-17
C
o
p
y
r
i
g
h
t
D
A
S
S
A
U
L
T
S
Y
S
T
E
M
E
S
Constraints and the Skeleton Model
To properly use the skeleton method, models are constrained using only the skeleton model as
reference for positioning. Geometrical elements within the skeleton model (such as points, curves,
planes, and axis) are used as constraint references for the assembly components.
Student Notes:
CATIA V5 Mechanical Design Expert - Lesson 8: Complex Assembly Design
STUDENT GUDE
Copyright DASSAULT SYSTEMES 8-18
C
o
p
y
r
i
g
h
t
D
A
S
S
A
U
L
T
S
Y
S
T
E
M
E
S
Using Skeleton to Design the Components of a Product (1/2)
2
6
7
Often, more than one designer will work on an
assembly. Models are opened on their own
and changes in the assembly need to be
circulated to all parts. With skeleton models,
elements such as overall parameters and
important user parameters can be copied from
the skeleton into the necessary components.
Use the following steps to copy geometrical
information into a component:
1. Activate the skeleton component.
2. Create the necessary wireframe and
surface geometry in the skeleton model.
3. Copy the elements needed in the
components.
4. Activate the components.
5. Right-click on the target part and from the
contextual menu click Paste Special.
6. Select As Result with Link from the
Paste Special dialog box.
7. Click OK.
Student Notes:
CATIA V5 Mechanical Design Expert - Lesson 8: Complex Assembly Design
STUDENT GUDE
Copyright DASSAULT SYSTEMES 8-19
C
o
p
y
r
i
g
h
t
D
A
S
S
A
U
L
T
S
Y
S
T
E
M
E
S
Using Skeleton to Design the Components of a Product
(2/2)
By associatively copying information from the
skeleton model into the components, the
designers can be sure the elements they are
using to construct their component are up to
date. Any change to the overall design are
made in the skeleton model and, because of
the links, are automatically propagated to the
components.
For example, a user-defined parameter is
created in the skeleton model to control the
distance between the front and rear axes of a
skateboard assembly. This parameter is then
used to drive wireframe geometry in the
skeleton model. The wireframe geometry is
referenced while constraining and designing
the skateboard model. If the value of the user
parameter is modified the axes position will
update accordingly. This will propagate
through the entire assembly and the new
position and design of the deck will be
updated.
Student Notes:
CATIA V5 Mechanical Design Expert - Lesson 8: Complex Assembly Design
STUDENT GUDE
Copyright DASSAULT SYSTEMES 8-20
C
o
p
y
r
i
g
h
t
D
A
S
S
A
U
L
T
S
Y
S
T
E
M
E
S
Reusing Skeleton in Sub-Assemblies
The main skeleton contains main information
of the product.
Sub-skeleton which contains copied with link
information from the main skeleton + added
information.
The parts of the sub-assembly are reusing
information from the sub-skeleton.
The sub-skeleton is fixed in its sub-assembly
and the other parts are constrained to it.
The sub-assembly is constrained to the main
assembly with the help of positioning
constraints between sub-skeleton and main-
skeleton. It is also possible to fix the sub-
skeleton in the main assembly.
Top-down
direction of
the
information
It is possible to use the skeleton method in a product which contains sub-assemblies.
In this case, you create a sub-skeleton for each of the sub-assemblies that require additional
information to drive it. All necessary information from the main skeleton is copied into the sub-
skeletons using the Paste Special option As Result with link. Additional information only relevant
to the particular sub-assembly is then added.
Student Notes:
CATIA V5 Mechanical Design Expert - Lesson 8: Complex Assembly Design
STUDENT GUDE
Copyright DASSAULT SYSTEMES 8-21
C
o
p
y
r
i
g
h
t
D
A
S
S
A
U
L
T
S
Y
S
T
E
M
E
S
Recommendation for Skeleton Model
In the example shown:
1. SubProduct.1 has skeleton.1 (blue
elements), which is not fixed and
position of Part1 depends on
Skeleton1.
2. Manipulate the position of
skeleton.1.
3. Position of Part1 changes in the
space.
Not Fixed
Part1
It is recommended to fix the skeleton
part inside an assembly.
By fixing it the degrees of freedom of
a skeleton part becomes zero. This
guarantees the positioning of the parts
depending on the skeleton.
1
3
2
Student Notes:
CATIA V5 Mechanical Design Expert - Lesson 8: Complex Assembly Design
STUDENT GUDE
Copyright DASSAULT SYSTEMES 8-22
C
o
p
y
r
i
g
h
t
D
A
S
S
A
U
L
T
S
Y
S
T
E
M
E
S
Exercise: Skeleton Model Use
Recap Exercise
20 min
In this exercise, you will create an assembly using the skeleton method. You will use
the tools learned in this lesson to assemble the skeleton model into the assembly,
then constrain the components to it. You will use reference geometry copied from
the skeleton to design a hole in each component. Finally, you will test the links by
modifying the reference geometry in the skeleton to ensure the component geometry
updates properly. Detailed instructions for this exercise are provided.
By the end of this exercise you will be able to:
Create a product using the skeleton
method
Create geometry by referencing the
skeleton model
Student Notes:
CATIA V5 Mechanical Design Expert - Lesson 8: Complex Assembly Design
STUDENT GUDE
Copyright DASSAULT SYSTEMES 8-23
C
o
p
y
r
i
g
h
t
D
A
S
S
A
U
L
T
S
Y
S
T
E
M
E
S
Do it Yourself (1/12)
1c
1b
1. Set options.
Set options to display parameters and
relations in the specification tree and
to keep a link to external references.
a. Click Tools > Options >
Infrastructure > Part
Infrastructure.
b. Activate the Keep link with
selected object option from the
General tab.
c. Activate the Parameters and the
Relations options from the
Display tab
Student Notes:
CATIA V5 Mechanical Design Expert - Lesson 8: Complex Assembly Design
STUDENT GUDE
Copyright DASSAULT SYSTEMES 8-24
C
o
p
y
r
i
g
h
t
D
A
S
S
A
U
L
T
S
Y
S
T
E
M
E
S
Do it Yourself (2/12)
2. Open and Observe the Part
Open Skeleton.CATPart. This part
already has a point, a plane, and a
surface created for you.
a. Notice that the wireframe elements
and surface features have been
created in a separate geometrical sets.
b. Expand the Parameters node of the
specification tree. The Skeleton model
has a user-defined parameter called
HoleDistance.
2a
2b
Student Notes:
CATIA V5 Mechanical Design Expert - Lesson 8: Complex Assembly Design
STUDENT GUDE
Copyright DASSAULT SYSTEMES 8-25
C
o
p
y
r
i
g
h
t
D
A
S
S
A
U
L
T
S
Y
S
T
E
M
E
S
Do it Yourself (3/12)
3. Create a product file.
Create a new Product file to house the
skeleton model. Use the skeleton model to
build the assembly components. The
skeleton model should always be the first
assembled component.
Constrain the Skeleton Model.
a. Click File > New > Product.
b. Name the product with the name Mount.
c. Right-click on Mount and select
Components> Existing Component
from the contextual menu.
d. Select Skeleton.CATPart as the part to
assemble.
e. Select the Fix Component icon to apply a
Fix constraint.
f. Save the product.
3b
3c
3e
3d
3a
Student Notes:
CATIA V5 Mechanical Design Expert - Lesson 8: Complex Assembly Design
STUDENT GUDE
Copyright DASSAULT SYSTEMES 8-26
C
o
p
y
r
i
g
h
t
D
A
S
S
A
U
L
T
S
Y
S
T
E
M
E
S
Do it Yourself (4/12)
4. Insert a Component, Assemble and
Constrain it.
Assemble the first solid component into
the product.
Constrain a component.
Update the product.
a. Use the right mouse button to get the
contextual menu select
LBracket.CATPart as the part to
assemble.
b. Select the Coincidence Constraint
icon to apply a coincident constraint.
c. Apply the coincidence between the
surface feature of the skeleton and the
bottom face of the LBracket.
4b
4a
Student Notes:
CATIA V5 Mechanical Design Expert - Lesson 8: Complex Assembly Design
STUDENT GUDE
Copyright DASSAULT SYSTEMES 8-27
C
o
p
y
r
i
g
h
t
D
A
S
S
A
U
L
T
S
Y
S
T
E
M
E
S
Do it Yourself (5/12)
4. Insert a Component, Assemble and
Constrain it. (Continued)
Assemble the first solid component into
the product.
Constrain a component.
Update the product.
e. Apply another coincident constraint.
Apply a Coincident constraint
between the surface feature of the
skeleton and the face of the LBracket.
f. Select the Update All icon to update
the assembly constraints. The updated
assembly appears as shown.
4f
Student Notes:
CATIA V5 Mechanical Design Expert - Lesson 8: Complex Assembly Design
STUDENT GUDE
Copyright DASSAULT SYSTEMES 8-28
C
o
p
y
r
i
g
h
t
D
A
S
S
A
U
L
T
S
Y
S
T
E
M
E
S
Do it Yourself (6/12)
5. Insert another Component, Assemble
and Constrain it.
Assemble a second solid component
into the product. Constrain it only to
the skeleton model.
Update the product.
Save the assembly.
a. Assemble the IBracket.CATPart.
b. Use coincident constraints to
position the Ibracket part as shown.
c. Update the assembly to view the
components in their correct
locations. The updated assembly
appears as shown below.
d. Save the Mount assembly. Close the
Mount file.
5a
5c
Student Notes:
CATIA V5 Mechanical Design Expert - Lesson 8: Complex Assembly Design
STUDENT GUDE
Copyright DASSAULT SYSTEMES 8-29
C
o
p
y
r
i
g
h
t
D
A
S
S
A
U
L
T
S
Y
S
T
E
M
E
S
Do it Yourself (7/12)
6. Create Geometry referencing to the
skeleton model.
Open two part files.
Copy geometry from the skeleton and
paste it into Lbracket part.
a. Open Skeleton.CATPart. Open
LBracket.CATPart.
b. Right click on CenterOfHole point
and select Copy from the contextual
menu to copy the geometry.
6b
Student Notes:
CATIA V5 Mechanical Design Expert - Lesson 8: Complex Assembly Design
STUDENT GUDE
Copyright DASSAULT SYSTEMES 8-30
C
o
p
y
r
i
g
h
t
D
A
S
S
A
U
L
T
S
Y
S
T
E
M
E
S
Do it Yourself (8/12)
6. Create Geometry referencing to the
skeleton model. (Continued)
Open two part files.
Copy geometry from the skeleton and
paste it into Lbracket part.
a. Activate the LBracket window.
b. Select HoleLocations geometrical
set.
c. Use the right mouse button pop-up
menu to Paste Special.
d. Select the As Result With Link
paste special option.
e. The pasted point will maintain a
positional link with the Skeleton.
5d
5c
Student Notes:
CATIA V5 Mechanical Design Expert - Lesson 8: Complex Assembly Design
STUDENT GUDE
Copyright DASSAULT SYSTEMES 8-31
C
o
p
y
r
i
g
h
t
D
A
S
S
A
U
L
T
S
Y
S
T
E
M
E
S
Do it Yourself (9/12)
6. Create Geometry referencing to the
skeleton model. (Continued)
Create a Hole
a. Define the Part Body to be the work
object. Use the right mouse button
contextual menu to define the Part
Body to be the Work Object.
b. Create a hole using the copied point
as the center reference.
c. Pre-select the face and the pasted
point.
d. Select the Hole icon.
6a
6b
6d
Student Notes:
CATIA V5 Mechanical Design Expert - Lesson 8: Complex Assembly Design
STUDENT GUDE
Copyright DASSAULT SYSTEMES 8-32
C
o
p
y
r
i
g
h
t
D
A
S
S
A
U
L
T
S
Y
S
T
E
M
E
S
Do it Yourself (10/12)
6. Create Geometry referencing to the
skeleton model. (Continued)
Create Hole
a. Specify Up To Last.
b. Enter [20mm] diameter.
6a
6b
Student Notes:
CATIA V5 Mechanical Design Expert - Lesson 8: Complex Assembly Design
STUDENT GUDE
Copyright DASSAULT SYSTEMES 8-33
C
o
p
y
r
i
g
h
t
D
A
S
S
A
U
L
T
S
Y
S
T
E
M
E
S
Do it Yourself (11/12)
7. Create Geometry in context with the
skeleton model.
Open Mount.Catpart
Create a Hole in Context
a. Create a hole using external references.
Double-click IBracket to activate the Part
Design workbench.
b. Select the face and Point as references
for a hole feature.
c. Select the Hole Icon.
d. Enter diameter =20mm and depth as Up
To Last.
7d
7b
Student Notes:
CATIA V5 Mechanical Design Expert - Lesson 8: Complex Assembly Design
STUDENT GUDE
Copyright DASSAULT SYSTEMES 8-34
C
o
p
y
r
i
g
h
t
D
A
S
S
A
U
L
T
S
Y
S
T
E
M
E
S
Do it Yourself (12/12)
8. Change Parameter Values in the
Contextual Part
Modify the HoleDistance parameter.
This parameter controls the location of
the point that was used to locate the
center of both holes.
Update the assembly file.
a. Open the Skeleton.CATPart
window. The Skeleton model
appears as shown.
b. Double-click the HoleDistance
parameter.
c. Enter [0.07] as the new value for the
HoleDistance parameter.
d. Activate the Mount.CATProduct
window. The LBracket part is out of
date. The assembly file must be
updated.
e. Update the assembly, the changes to
the skeleton appear in the updated
assembly.
8c
8e
Student Notes:
CATIA V5 Mechanical Design Expert - Lesson 8: Complex Assembly Design
STUDENT GUDE
Copyright DASSAULT SYSTEMES 8-35
C
o
p
y
r
i
g
h
t
D
A
S
S
A
U
L
T
S
Y
S
T
E
M
E
S
Exercise: Skeleton Model Use Recap
Create a product using the
skeleton method
Create geometry by referencing
the skeleton model
Student Notes:
CATIA V5 Mechanical Design Expert - Lesson 8: Complex Assembly Design
STUDENT GUDE
Copyright DASSAULT SYSTEMES 8-36
C
o
p
y
r
i
g
h
t
D
A
S
S
A
U
L
T
S
Y
S
T
E
M
E
S
Exercise: Skeleton Parameter Use
Recap Exercise
20 min
In this exercise, you will create parameters in skeleton model to drive component
geometry. You will use the tools learnt in this lesson to create a product using the
skeleton method. The component geometry will be driven by elements referenced
from the skeleton model. Detailed instructions are provided for the new topics
present in this exercise.
By the end of this exercise you will be able to:
Create a product using the skeleton method
Reference geometry and parameters from the
skeleton to drive component geometry
Student Notes:
CATIA V5 Mechanical Design Expert - Lesson 8: Complex Assembly Design
STUDENT GUDE
Copyright DASSAULT SYSTEMES 8-37
C
o
p
y
r
i
g
h
t
D
A
S
S
A
U
L
T
S
Y
S
T
E
M
E
S
Do it Yourself (1/13)
2b
2a
1. Open a part file.
a. Open CoverSkel.CATPart. This part
already has two sketches created
for you.
2. Create a parameter.
Create user-defined parameters to
control the sketch dimensions
a. Select the Formula icon to create a
parameter.
b. Create a parameter named
PostDistance and give it a value of
[25mm].
Student Notes:
CATIA V5 Mechanical Design Expert - Lesson 8: Complex Assembly Design
STUDENT GUDE
Copyright DASSAULT SYSTEMES 8-38
C
o
p
y
r
i
g
h
t
D
A
S
S
A
U
L
T
S
Y
S
T
E
M
E
S
Do it Yourself (2/13)
3a
3b
3. Create parameters.
Create two more parameters.
a. PostRadius = 6mm.
b. MaxHeight = 35mm.
Student Notes:
CATIA V5 Mechanical Design Expert - Lesson 8: Complex Assembly Design
STUDENT GUDE
Copyright DASSAULT SYSTEMES 8-39
C
o
p
y
r
i
g
h
t
D
A
S
S
A
U
L
T
S
Y
S
T
E
M
E
S
Do it Yourself (3/13)
4a
4c
4b
4. Drive the sketch with parameters.
Edit the sketch dimensions and
equate them to the user-defined
parameters.
a. Edit Sketch.1 and modify the
dimension equal to 25.
b. From the contextual menu click
Edit formula.
c. Equate the dimension to the
PostDistance parameter.
Student Notes:
CATIA V5 Mechanical Design Expert - Lesson 8: Complex Assembly Design
STUDENT GUDE
Copyright DASSAULT SYSTEMES 8-40
C
o
p
y
r
i
g
h
t
D
A
S
S
A
U
L
T
S
Y
S
T
E
M
E
S
Do it Yourself (4/13)
4d
4e
4. Drive the sketch with parameters,
(continued).
d. Edit the dimension equal to a radius
of 6. Drive this dimension with the
PostRadius dimension.
e. Expand the Relations node of the
specification tree to view the
resulting relations.
Student Notes:
CATIA V5 Mechanical Design Expert - Lesson 8: Complex Assembly Design
STUDENT GUDE
Copyright DASSAULT SYSTEMES 8-41
C
o
p
y
r
i
g
h
t
D
A
S
S
A
U
L
T
S
Y
S
T
E
M
E
S
Do it Yourself (5/13)
5a
5b
5c
5. Create a product file.
Create a new product file and assemble
the skeleton model.
a. Create a new product file.
b. Rename the product to Cover and save
the file.
c. Assemble CoverSkel.CATPart and apply
a Fix constraint.
Student Notes:
CATIA V5 Mechanical Design Expert - Lesson 8: Complex Assembly Design
STUDENT GUDE
Copyright DASSAULT SYSTEMES 8-42
C
o
p
y
r
i
g
h
t
D
A
S
S
A
U
L
T
S
Y
S
T
E
M
E
S
Do it Yourself (6/13)
6a
6b
6c
6. Create a part file.
Change option settings and create a new
component in the assembly.
a. Activate the Manual input option under
Infrastructure > Product Structure >
Product Structure tab.
b. Create a new part while in the Assembly
Design workbench.
c. Enter [Post] for the name of the new part.
Student Notes:
CATIA V5 Mechanical Design Expert - Lesson 8: Complex Assembly Design
STUDENT GUDE
Copyright DASSAULT SYSTEMES 8-43
C
o
p
y
r
i
g
h
t
D
A
S
S
A
U
L
T
S
Y
S
T
E
M
E
S
Do it Yourself (7/13)
6d
6e
6f
6. Create a part file (continued).
d. Select No from the New Part: Origin
dialog box.
e. Create another part, enter TopCover as
the name for the part file.
f. View the specification tree.
Student Notes:
CATIA V5 Mechanical Design Expert - Lesson 8: Complex Assembly Design
STUDENT GUDE
Copyright DASSAULT SYSTEMES 8-44
C
o
p
y
r
i
g
h
t
D
A
S
S
A
U
L
T
S
Y
S
T
E
M
E
S
Do it Yourself (8/13)
7a
7b
7. Create a solid feature.
Create a pad for the Post part using a
sketch from the skeleton.
a. Activate the Post part.
b. Create a pad from Sketch.1 of the
CoverSkel part.
Student Notes:
CATIA V5 Mechanical Design Expert - Lesson 8: Complex Assembly Design
STUDENT GUDE
Copyright DASSAULT SYSTEMES 8-45
C
o
p
y
r
i
g
h
t
D
A
S
S
A
U
L
T
S
Y
S
T
E
M
E
S
Do it Yourself (9/13)
8a
8b
8. Use skeleton parameters.
Use a skeleton parameter to drive the
length of a pad.
a. Edit the formula of the Length parameter.
b. Select MaxHeight parameter from the
skeleton.
Student Notes:
CATIA V5 Mechanical Design Expert - Lesson 8: Complex Assembly Design
STUDENT GUDE
Copyright DASSAULT SYSTEMES 8-46
C
o
p
y
r
i
g
h
t
D
A
S
S
A
U
L
T
S
Y
S
T
E
M
E
S
Do it Yourself (10/13)
9a
9b
9. Create part geometry in context.
Use a sketch and a parameter from the
skeleton.
a. Activate TopCover part.
b. Use Sketch.2 and MaxHeight parameter
from the skeleton model to define a pad
feature.
Student Notes:
CATIA V5 Mechanical Design Expert - Lesson 8: Complex Assembly Design
STUDENT GUDE
Copyright DASSAULT SYSTEMES 8-47
C
o
p
y
r
i
g
h
t
D
A
S
S
A
U
L
T
S
Y
S
T
E
M
E
S
Do it Yourself (11/13)
10a
10b
10c
10.Change a skeleton parameter.
Drive a part level change using the
skeleton.
a. Activate the CoverSkel part.
b. Edit the MaxHeight parameter to [15].
c. Activate the assembly and update. The
two part files are driven by a skeleton
parameter.
Student Notes:
CATIA V5 Mechanical Design Expert - Lesson 8: Complex Assembly Design
STUDENT GUDE
Copyright DASSAULT SYSTEMES 8-48
C
o
p
y
r
i
g
h
t
D
A
S
S
A
U
L
T
S
Y
S
T
E
M
E
S
Do it Yourself (12/13)
11a
11b
11c
11.Add features to a part file.
a. Open TopCover part in a separate
window.
b. Shell the part to 2mm removing the top
surface.
c. Activate the Cover.CATProduct file to
view the change.
Student Notes:
CATIA V5 Mechanical Design Expert - Lesson 8: Complex Assembly Design
STUDENT GUDE
Copyright DASSAULT SYSTEMES 8-49
C
o
p
y
r
i
g
h
t
D
A
S
S
A
U
L
T
S
Y
S
T
E
M
E
S
Do it Yourself (13/13)
12a
12b
12c
12.Drive part geometry from a skeleton.
Changes made to the skeleton affect
referenced part geometry.
a. Activate the CoverSkel part.
b. Edit the PostDistance parameter to
[20mm].
c. Update the assembly to see the
changes.
Student Notes:
CATIA V5 Mechanical Design Expert - Lesson 8: Complex Assembly Design
STUDENT GUDE
Copyright DASSAULT SYSTEMES 8-50
C
o
p
y
r
i
g
h
t
D
A
S
S
A
U
L
T
S
Y
S
T
E
M
E
S
Exercise: Skeleton Parameter Use Recap
Create a product using the
skeleton method
Reference geometry and
parameters from the skeleton to
drive component geometry
Student Notes:
CATIA V5 Mechanical Design Expert - Lesson 8: Complex Assembly Design
STUDENT GUDE
Copyright DASSAULT SYSTEMES 8-51
C
o
p
y
r
i
g
h
t
D
A
S
S
A
U
L
T
S
Y
S
T
E
M
E
S
Exercise: Skeleton and Design in Context
Recap Exercise
90 min
In this exercise, you will use the tools learnt in the present and previous lessons to
create an assembly using the skeleton method. You will use a skeleton model to
control a rod and a piston assembly, by referring to its geometry to position
components and design in context. High-level instructions for this exercise are
provided.
By the end of this exercise you will be able to:
Use the skeleton method
Design a part in context using the skeleton model
for external references
Constrain an assembly using a skeleton model
Student Notes:
CATIA V5 Mechanical Design Expert - Lesson 8: Complex Assembly Design
STUDENT GUDE
Copyright DASSAULT SYSTEMES 8-52
C
o
p
y
r
i
g
h
t
D
A
S
S
A
U
L
T
S
Y
S
T
E
M
E
S
Do it Yourself (1/14)
2
1
3
4
1. Create a new product file.
Name the product
[Piston_with_Skeleton].
2. Create Skeleton.CATPart.
Create a new component inside
the assembly called
[Skeleton.CATPart].
3. Fix the skeleton model in the
assembly.
4. Create user parameters
Activate the skeleton component
and create the five user
parameters shown.
Create the new parameters of
type Length.
Student Notes:
CATIA V5 Mechanical Design Expert - Lesson 8: Complex Assembly Design
STUDENT GUDE
Copyright DASSAULT SYSTEMES 8-53
C
o
p
y
r
i
g
h
t
D
A
S
S
A
U
L
T
S
Y
S
T
E
M
E
S
Do it Yourself (2/14)
4bi 4biii
4biv 4bv
4a 4bii
5. Create additional skeleton geometry.
The main dimensions of a model can be
expressed not only with user parameters
but also with geometry (planes, axis,
points, etc.)
a. Create a point to locate the origin of
the part.
b. Create five planes and rename them
as shown:
i. Pin_Width = [35mm] offset from the
YZ plane
ii. Piston_Inner_Face = [15mm] offset
from the YZ plane
iii. Rod_Pin_Connector_Width = [1mm]
offset from the Piston_Inner_face
iv. Rod_Crankshaft_Highest_Width =
[12mm] from the YZ plane.
v. Rod_Crankshaft_Lowest_Width =
[10mm] offset from the YZ plane.
Student Notes:
CATIA V5 Mechanical Design Expert - Lesson 8: Complex Assembly Design
STUDENT GUDE
Copyright DASSAULT SYSTEMES 8-54
C
o
p
y
r
i
g
h
t
D
A
S
S
A
U
L
T
S
Y
S
T
E
M
E
S
Do it Yourself (3/14)
5
6
6. Create a line.
Create a line named
[Rod_Main_Axis] using the following
references:
a. Type: Angle/Normal to curve
b. Curve: Z Axis
c. Support: YZ plane
d. Point: Origin
e. Angle: 10deg.
f. Start: 0mm
g. End: Create a formula equal to the
[Rod_Length] parameter.
This line represents the direction of the
rod.
7. Create a point.
Create a point at the end of the
Rod_Main_Axis.
Name the point
[Rod_Crankshaft_Middle_Point].
Student Notes:
CATIA V5 Mechanical Design Expert - Lesson 8: Complex Assembly Design
STUDENT GUDE
Copyright DASSAULT SYSTEMES 8-55
C
o
p
y
r
i
g
h
t
D
A
S
S
A
U
L
T
S
Y
S
T
E
M
E
S
Do it Yourself (4/14)
7
8
8. Create a plane.
Create a plane normal to the
Rod_Main_Axis and through the
Rod_Crankshaft_Middle_Point.
Rename the point to
[Rod_Crankshaft_Middle_Plane]
9. Create a point.
Create a point called
[Fixation_Center_Point] using the
following reference:
a. Type: On plane
b. Plane:
Rod_Crankshaft_Middle_Plane
c. H = 0
d. V = From the contextual menu
Edit Formula to be
[Crankshaft_Diameter / 2 +
Fixations_Diameter / 2 + 5mm]
Student Notes:
CATIA V5 Mechanical Design Expert - Lesson 8: Complex Assembly Design
STUDENT GUDE
Copyright DASSAULT SYSTEMES 8-56
C
o
p
y
r
i
g
h
t
D
A
S
S
A
U
L
T
S
Y
S
T
E
M
E
S
Do it Yourself (5/14)
9
10. Create a line.
Create a line called [Fixation_Axis]
using the following references.
a. Type: Point-Direction
b. Point: Fixation_Center_Point
c. Direction: Rod_Main_Axis
d. Support: YZ plane
e. End: 25mm
f. Select the Mirrored Extent option
Student Notes:
CATIA V5 Mechanical Design Expert - Lesson 8: Complex Assembly Design
STUDENT GUDE
Copyright DASSAULT SYSTEMES 8-57
C
o
p
y
r
i
g
h
t
D
A
S
S
A
U
L
T
S
Y
S
T
E
M
E
S
Do it Yourself (6/14)
10
11
11. Insert an existing component.
Insert the Rod.CATPart.
Use the following coincidence
constraints to place the component:
a. Rod_Crankshaft_Middle_Plane of
skeleton with XY plane of Rod.
b. Rod_Crankshaft_Middle_Point of
skeleton with ZX plane of Rod.
c. YZ plane of skeleton with YZ plane
of Rod.
12. Insert an existing component.
Insert the Connector.CATPart into
the assembly.
Use the following coincidence
constraints to place the component:
a. Rod_Crankshaft_Middle_Plane of
skeleton with XY plane of
Connector.
b. Rod_Crankshaft_Middle_Point of
skeleton with ZX plane of
Connector.
c. YZ plane of skeleton with YZ plane
of Connector.
Student Notes:
CATIA V5 Mechanical Design Expert - Lesson 8: Complex Assembly Design
STUDENT GUDE
Copyright DASSAULT SYSTEMES 8-58
C
o
p
y
r
i
g
h
t
D
A
S
S
A
U
L
T
S
Y
S
T
E
M
E
S
Do it Yourself (7/14)
12
13. Insert an existing component.
Insert the Piston.CATPart into the
assembly.
Use the following coincidence
constraints to place the component:
a. XY plane of the skeleton with XY
plane of the Piston.
b. YZ plane of the skeleton with YZ
plane of the Piston.
c. ZX plane of the skeleton with ZX
plane of the Piston.
Student Notes:
CATIA V5 Mechanical Design Expert - Lesson 8: Complex Assembly Design
STUDENT GUDE
Copyright DASSAULT SYSTEMES 8-59
C
o
p
y
r
i
g
h
t
D
A
S
S
A
U
L
T
S
Y
S
T
E
M
E
S
Do it Yourself (8/14)
13
14. Link the Rod component parameters.
Activate the rod component and link the rods user parameters to the
skeletons corresponding user parameters:
a. Pin_Diameter = [Pin_External_Diameter] of skeleton.
b. Crankshaft_Diameter = [Crankshaft_Diameter] of skeleton.
c. Fixations_Diameter = [Fixations_Diameter] of skeleton.
Student Notes:
CATIA V5 Mechanical Design Expert - Lesson 8: Complex Assembly Design
STUDENT GUDE
Copyright DASSAULT SYSTEMES 8-60
C
o
p
y
r
i
g
h
t
D
A
S
S
A
U
L
T
S
Y
S
T
E
M
E
S
Do it Yourself (9/14)
14
15. Replace geometrical elements.
From the geometrical set, replace:
a. [Pin_Grip_Center] by [Origin] of skeleton.
b. [Connector_Thickness1] by
[Rod_Crankshaft_Lowest_Width] of skeleton.
c. [Connector_Thickness2] by
[Rod_Crankshaft_Highest_Width] of skeleton.
d. [Pin_Grip_Thickness] by
[Rod_Pin_Connector_Width] of skeleton.
e. [Fixation_Center] by [Fixation_Center_Point] of
skeleton.
Student Notes:
CATIA V5 Mechanical Design Expert - Lesson 8: Complex Assembly Design
STUDENT GUDE
Copyright DASSAULT SYSTEMES 8-61
C
o
p
y
r
i
g
h
t
D
A
S
S
A
U
L
T
S
Y
S
T
E
M
E
S
Do it Yourself (10/14)
15
16
16. Link the connector parameters.
Activate the connector component and
link the connector's user parameters to
the skeletons corresponding user
parameters:
a. Fixation_Diameter =
[Fixation_Diameter] of skeleton.
b. Crankshaft_Diameter =
[Crankshaft_Diameter] of skeleton.
17. Replace geometrical elements.
From the geometrical set, replace:
a. [Fixation_Center] by
[Fixation_Center_Point] of skeleton.
b. [Connector_Thickness1] by
[Rod_Crankshaft_Lowest_Width] of
skeleton.
c. [Connector_Thickness2] by
[Rod_Crankshaft_Highest_Width]
of the skeleton.
Student Notes:
CATIA V5 Mechanical Design Expert - Lesson 8: Complex Assembly Design
STUDENT GUDE
Copyright DASSAULT SYSTEMES 8-62
C
o
p
y
r
i
g
h
t
D
A
S
S
A
U
L
T
S
Y
S
T
E
M
E
S
Do it Yourself (11/14)
18
17
18. Link the piston parameters.
Activate the piston component and link
the piston's user parameters to the
skeletons corresponding user
parameters:
a. Piston_Radius = Piston_Diameter
/2.
19. Replace geometrical elements.
From the geometrical set, replace:
a. [Left_Face_Plane] by [Pin_Width]
of skeleton.
b. [Left_Inner_Plane] by
[Piston_Inner_Face] of skeleton.
Student Notes:
CATIA V5 Mechanical Design Expert - Lesson 8: Complex Assembly Design
STUDENT GUDE
Copyright DASSAULT SYSTEMES 8-63
C
o
p
y
r
i
g
h
t
D
A
S
S
A
U
L
T
S
Y
S
T
E
M
E
S
Do it Yourself (12/14)
20. Create a new part.
Activate the top-level assembly.
Create a new part named [Pin].
21. Position the pin.
Constrain the pin component using the
following coincident constraints.
a. XY plane of the skeleton with XY
plane of the Pin.
b. YZ plane of the skeleton with YZ
plane of the Pin.
c. ZX plane of the skeleton with ZX
plane of the Pin.
Update the assembly to place the
component.
Student Notes:
CATIA V5 Mechanical Design Expert - Lesson 8: Complex Assembly Design
STUDENT GUDE
Copyright DASSAULT SYSTEMES 8-64
C
o
p
y
r
i
g
h
t
D
A
S
S
A
U
L
T
S
Y
S
T
E
M
E
S
Do it Yourself (13/14)
R 10
4
22b
22. Create pin geometry.
Activate the pin component and create the following
contextual geometry.
a. Activate the pin component.
b. Create the sketch shown on the YZ plane.
c. Create a formula to control the external radius.
Make the external radius equal to half of the
[Pin_External_Diameter] defined in the skeleton.
d. Create a pad feature. Create the pad up to the
[Pin_Width] plane.
e. Create two chamfers [1mm/45deg] on the external
face of the pin.
f. Mirror the pin geometry about the YX plane.
Student Notes:
CATIA V5 Mechanical Design Expert - Lesson 8: Complex Assembly Design
STUDENT GUDE
Copyright DASSAULT SYSTEMES 8-65
C
o
p
y
r
i
g
h
t
D
A
S
S
A
U
L
T
S
Y
S
T
E
M
E
S
Do it Yourself (14/14)
23
22
23. Edit specifications.
Now that all the components of the product are linked to the
specifications of the skeleton, we can change the general
specifications of the product just by editing the skeleton.
a. Activate the skeleton component.
b. Change the user parameter values:
a. Piston Diameter = 80mm
b. Pin_External_Diameter = 18mm
c. Rod_Length = 130mm
d. Crankshaft_Diameter = 45mm
e. Fixations_Diameter = 6mm
c. Change the value of the offsets for the following
planes:
a. Pin_Width = 32mm
b. Rod_Crankshaft_Highest_Width = 10mm
c. Rod_Crankshaft_Lowest_Width = 8mm
24. Update the top-level assembly.
Activate the top-level assembly and update it. Notice the
changes made to the skeleton propagate through the entire
assembly.
Student Notes:
CATIA V5 Mechanical Design Expert - Lesson 8: Complex Assembly Design
STUDENT GUDE
Copyright DASSAULT SYSTEMES 8-66
C
o
p
y
r
i
g
h
t
D
A
S
S
A
U
L
T
S
Y
S
T
E
M
E
S
Exercise: Skeleton and Design in Context Recap
Use the skeleton method
Design a part in context using
the skeleton model for external
references
Constrain an assembly using a
skeleton model
Student Notes:
CATIA V5 Mechanical Design Expert - Lesson 8: Complex Assembly Design
STUDENT GUDE
Copyright DASSAULT SYSTEMES 8-67
C
o
p
y
r
i
g
h
t
D
A
S
S
A
U
L
T
S
Y
S
T
E
M
E
S
1. Create the skeleton model.
2. Create the published
elements
3. Use the published
elements
Create the Published Elements
In this section, you will learn what published
geometry is and how to create it.
Use the following steps :
Student Notes:
CATIA V5 Mechanical Design Expert - Lesson 8: Complex Assembly Design
STUDENT GUDE
Copyright DASSAULT SYSTEMES 8-68
C
o
p
y
r
i
g
h
t
D
A
S
S
A
U
L
T
S
Y
S
T
E
M
E
S
Introduction to Publishing Geometry
Publishing geometrical elements is the process
of making geometrical features available to
different users.
Although not essential, publishing geometry
and parameters in a skeleton model is
suggested to help control the external
references created.
Publishing elements are not just used when
applying the skeleton method. Consider using
published elements anytime you want to
control external references.
Student Notes:
CATIA V5 Mechanical Design Expert - Lesson 8: Complex Assembly Design
STUDENT GUDE
Copyright DASSAULT SYSTEMES 8-69
C
o
p
y
r
i
g
h
t
D
A
S
S
A
U
L
T
S
Y
S
T
E
M
E
S
Why Publish Geometry?
Publishing geometry has many benefits such as:
Mouse
Lower Assy
Front Left Assy
Button Assy
Cover
A_Surfaces
Surfaces
Multi-Section Surface
Publication
Sweep
Sweep
Blend
B_Surfaces
Reference Surface
Lower Surface
Upper Surface
Side Surface
A
B
D
A. Label geometry to give it a name that can be easily
recognized (particularly in the case of publishing edges,
faces, etc.).
B. To make particular geometry easier to access from the
specification tree
C. Control external references. An option is available that
lets you only select as external reference only the
published elements.
D. Ease replacement of one feature of the part with
another. Published elements that have same name in
the source part and the child part are automatically
reconnected, as you would have to reconnect them all
one by one if they are not published.
Student Notes:
CATIA V5 Mechanical Design Expert - Lesson 8: Complex Assembly Design
STUDENT GUDE
Copyright DASSAULT SYSTEMES 8-70
C
o
p
y
r
i
g
h
t
D
A
S
S
A
U
L
T
S
Y
S
T
E
M
E
S
What Kind of Geometry Can be Published?
Many types of geometries can be published :
Wireframe features (points, lines, curves, planes)
Whole sketches
Bodies (PartBody, other body)
Part design features (pad, pocket, hole etc.)
Generative Shape Design features (extrudes surfaces, offsets, joins etc.)
Free Style Design features (planar patches, curves etc.)
Sub elements of all geometrical elements (faces, edges, vertices etc.)
Student Notes:
CATIA V5 Mechanical Design Expert - Lesson 8: Complex Assembly Design
STUDENT GUDE
Copyright DASSAULT SYSTEMES 8-71
C
o
p
y
r
i
g
h
t
D
A
S
S
A
U
L
T
S
Y
S
T
E
M
E
S
Published Elements in the Tree
A
B
Cb
Ca
Published elements can be identified in the
specification tree.
A. The tree displays names of published
elements under the components
Publication node.
B. The green gear on a component icon
indicates that the component has been
designed using external references.
C. When a published element is used, it is
denoted in the external references node.
a. Elements that are updated are
denoted by the letter P in a cyan
color.
b. Published elements that are not
synchronized are denoted by a P in a
yellow circle.
Student Notes:
CATIA V5 Mechanical Design Expert - Lesson 8: Complex Assembly Design
STUDENT GUDE
Copyright DASSAULT SYSTEMES 8-72
C
o
p
y
r
i
g
h
t
D
A
S
S
A
U
L
T
S
Y
S
T
E
M
E
S
Publishing Geometry (1/2)
1
3
4
Use the following steps to publish geometry:
1. Activate the components that contains
the geometry to be published.
2. Click Tools > Publications.
3. Select the geometrical element to
publish.
4. The selected geometry is added to the
publication window.
Student Notes:
CATIA V5 Mechanical Design Expert - Lesson 8: Complex Assembly Design
STUDENT GUDE
Copyright DASSAULT SYSTEMES 8-73
C
o
p
y
r
i
g
h
t
D
A
S
S
A
U
L
T
S
Y
S
T
E
M
E
S
Publishing Geometry (2/2)
7
6
5
8
Use the following steps to publish geometry
(continued):
5. To rename the published elements, select
in the row with the element to rename
and activate it. Select in the field again to
edit the name.
6. Repeat step 3 to 5 to publish other
elements.
7. Click on OK to validate.
8. The published elements are displayed
under the publication node of the
components.
Student Notes:
CATIA V5 Mechanical Design Expert - Lesson 8: Complex Assembly Design
STUDENT GUDE
Copyright DASSAULT SYSTEMES 8-74
C
o
p
y
r
i
g
h
t
D
A
S
S
A
U
L
T
S
Y
S
T
E
M
E
S
Changing a Published Element
1
4
3
5
6
7
If necessary, the geometrical element
referenced by a publication can be replaced
using the following steps:
1. Activate the component containing the
published geometry to be replaced.
2. Click Tools > Publications.
3. Select the publication to replace.
4. The current geometrical element
highlights on the model
5. Select the replacing geometrical element.
6. Click Yes from the Replace Element
dialog box.
7. Click OK to close the publications dialog
box.
Student Notes:
CATIA V5 Mechanical Design Expert - Lesson 8: Complex Assembly Design
STUDENT GUDE
Copyright DASSAULT SYSTEMES 8-75
C
o
p
y
r
i
g
h
t
D
A
S
S
A
U
L
T
S
Y
S
T
E
M
E
S
Publishing Parameters
B
A
Publication of parameters is useful while replacing a component in an assembly that contains
parameters used to drive other components (i.e., exported parameters).
If the exported parameters are published and the parameters of the replacing component are
published under the same names, they will inherit the control of the exported parameters.
Otherwise the parameters of the replaced component will keep the control.
For example, the number of holes and pattern diameter of the rim are reused in the hub.
A. If the parameters are not published, the hub will continue to sue the parameters for the
original rim and will not update.
B. If the parameters are published and the rim is replaced with a bigger one, the parameters
update to the new values.
Student Notes:
CATIA V5 Mechanical Design Expert - Lesson 8: Complex Assembly Design
STUDENT GUDE
Copyright DASSAULT SYSTEMES 8-76
C
o
p
y
r
i
g
h
t
D
A
S
S
A
U
L
T
S
Y
S
T
E
M
E
S
Publishing a Parameter (1/3)
2
3a
1
3b
Use the following steps to publish a parameter:
1. Activate the component containing the
parameter(s) to be published.
2. Click Tools > Publication.
3. For a user defined parameter:
a. Click on the parameter from the
specification tree
b. The user parameter appears in the
list of published elements.
Student Notes:
CATIA V5 Mechanical Design Expert - Lesson 8: Complex Assembly Design
STUDENT GUDE
Copyright DASSAULT SYSTEMES 8-77
C
o
p
y
r
i
g
h
t
D
A
S
S
A
U
L
T
S
Y
S
T
E
M
E
S
Publishing a Parameter (2/3)
4bi
4a
5
4bii
Use the following steps to publish a parameter
(continued):
4. To publish an intrinsic parameter:
a. Select Parameter from the
Publications dialog box.
b. Select the parameter
i. From the Choose the
parameter dialog box.
ii. By selecting the appropriate
geometry to display the
parameter in the model.
Select the parameter to
highlight it in the Choose the
Parameter dialog box.
5. Click OK to add the parameter to the list.
Student Notes:
CATIA V5 Mechanical Design Expert - Lesson 8: Complex Assembly Design
STUDENT GUDE
Copyright DASSAULT SYSTEMES 8-78
C
o
p
y
r
i
g
h
t
D
A
S
S
A
U
L
T
S
Y
S
T
E
M
E
S
Publishing a Parameter (3/3)
6
7
9
8
Use the following steps to publish a parameter
(continued):
6. The published parameters appear in the
list with a default publication name.
7. To rename the publication select the
publication to highlight it and select it
again to edit the name.
8. Click OK to validate the publication.
9. The newly published parameters appear
under the publications of the component.
Student Notes:
CATIA V5 Mechanical Design Expert - Lesson 8: Complex Assembly Design
STUDENT GUDE
Copyright DASSAULT SYSTEMES 8-79
C
o
p
y
r
i
g
h
t
D
A
S
S
A
U
L
T
S
Y
S
T
E
M
E
S
Use the Published Elements
In this section, you will learn how to use
published elements.
Use the following steps :
1. Create the skeleton
model.
2. Create the published
elements
3. Use the published
elements
Student Notes:
CATIA V5 Mechanical Design Expert - Lesson 8: Complex Assembly Design
STUDENT GUDE
Copyright DASSAULT SYSTEMES 8-80
C
o
p
y
r
i
g
h
t
D
A
S
S
A
U
L
T
S
Y
S
T
E
M
E
S
When Can You Use Published Geometry?
B
A
Published geometry can be
used to control external
references when:
A. Constraining an assembly.
B. Designing in context.
It is particularly useful when
replacing components with
assembly constraints or that have
been designed in context.
Student Notes:
CATIA V5 Mechanical Design Expert - Lesson 8: Complex Assembly Design
STUDENT GUDE
Copyright DASSAULT SYSTEMES 8-81
C
o
p
y
r
i
g
h
t
D
A
S
S
A
U
L
T
S
Y
S
T
E
M
E
S
User Setting: Use Published Geometry to Constrain (1/3)
2
3
4
1
Use the following steps to configure CATIA to
accept only published geometry when
constraining an assembly:
1. Click Tools > Options.
2. From the Option dialog box select
Mechanical Design > Assembly
Design.
3. Choose the Constraints tab.
4. Three options for constraints creation are
available.
a. Selecting Use any geometry, the default
option, lets you select any geometry
within the assembly for constraining
references.
b. Select the Use published geometry of
child components only to only allow
constraint reference belonging to child
components.
c. Select Use published geometry of any
level to use any published geometry
when constraining.
Student Notes:
CATIA V5 Mechanical Design Expert - Lesson 8: Complex Assembly Design
STUDENT GUDE
Copyright DASSAULT SYSTEMES 8-82
C
o
p
y
r
i
g
h
t
D
A
S
S
A
U
L
T
S
Y
S
T
E
M
E
S
A. A bolt assembly is created consisting of a
bolt and a nut. The bolt and nut axes and
the faces shown are published inside bolt
assembly.
B. The assembly is then inserted into another
assembly containing two planes. The face
of the nut need to be constrained to the
face of the plane.
User Setting: Use Published Geometry to Constrain (2/3)
B
A
To understand the difference between the
Use published geometry of child
components only and the Use published
geometry of any level, consider the following
example
Student Notes:
CATIA V5 Mechanical Design Expert - Lesson 8: Complex Assembly Design
STUDENT GUDE
Copyright DASSAULT SYSTEMES 8-83
C
o
p
y
r
i
g
h
t
D
A
S
S
A
U
L
T
S
Y
S
T
E
M
E
S
C. If the option Use published geometry
of child components only was
selected, the constraint will not be
allowed. The published geometry would
need to be created at the Bolt assembly
level to be considered a child
component.
D. If the option Use published geometry
at any level was select the constraint
can be created using the published
geometry from the sub-level.
User Setting: Use Published Geometry to Constrain (3/3)
C
D
To better understand the difference
between the User published geometry of
child components only and the Use
published geometry of any level, consider
the following example (continued):
Student Notes:
CATIA V5 Mechanical Design Expert - Lesson 8: Complex Assembly Design
STUDENT GUDE
Copyright DASSAULT SYSTEMES 8-84
C
o
p
y
r
i
g
h
t
D
A
S
S
A
U
L
T
S
Y
S
T
E
M
E
S
User Setting: Only Use Published Geometry for External References
1
2
3
4
Use the following steps to configure CATIA to
only allow published elements to be selected
when creating geometry in context:
1. Click Tools > Options.
2. From the options dialog box select
Infrastructure > Part Infrastructure.
3. Choose the General tab.
4. Select the Only use published elements
for external selection keeping link
option.
Student Notes:
CATIA V5 Mechanical Design Expert - Lesson 8: Complex Assembly Design
STUDENT GUDE
Copyright DASSAULT SYSTEMES 8-85
C
o
p
y
r
i
g
h
t
D
A
S
S
A
U
L
T
S
Y
S
T
E
M
E
S
Using Published Geometry in Contextual Design (1/2)
1
2
5
3
4
Use the following steps to use published
geometry as an external reference to design
associative parts in context of the assembly:
1. Activate the part.
2. Select the feature tool. In this example, a
pad is created.
3. Select the profile sketch. In this example
a published sketch from a different
component is selected.
4. Specify the limits. In this example, the
pad is limited Up to surface. The limiting
surface selected is a published surface
from another component.
5. Click OK to create the feature.
Student Notes:
CATIA V5 Mechanical Design Expert - Lesson 8: Complex Assembly Design
STUDENT GUDE
Copyright DASSAULT SYSTEMES 8-86
C
o
p
y
r
i
g
h
t
D
A
S
S
A
U
L
T
S
Y
S
T
E
M
E
S
Using Published Geometry in Contextual Design (2/2)
A
B
Use the following steps to use published
geometry as an external reference to design
associative parts in context of the assembly
(continued):
6. The published geometry will appear in one
of two spots in the specification tree,
depending on the external reference
option:
A. If the Keep link with selected object
option is selected, the published
geometry appears under the External
Reference node. Published geometry
is denoted by the letter P in its
specification tree icon.
B. If the Keep link with selected object
option is cleared, the published
geometry will appear in a geometrical
set. The specification tree icon for the
element will have a red lightening
symbol, indicating that the element is
non-associative. That is, when
changes occur to the original element
it will not propagate.
Student Notes:
CATIA V5 Mechanical Design Expert - Lesson 8: Complex Assembly Design
STUDENT GUDE
Copyright DASSAULT SYSTEMES 8-87
C
o
p
y
r
i
g
h
t
D
A
S
S
A
U
L
T
S
Y
S
T
E
M
E
S
What is Replacing Published Component?
B A
Published geometry is useful when replacing a
component that is involved in a constraint or
driving other contextual components.
For example, the rod component is replaced in
the assembly shown:
A. If the geometry is published, the
constraints will be preserved.
B. Without published geometry, the
constraints will need to be reconnected.
Student Notes:
CATIA V5 Mechanical Design Expert - Lesson 8: Complex Assembly Design
STUDENT GUDE
Copyright DASSAULT SYSTEMES 8-88
C
o
p
y
r
i
g
h
t
D
A
S
S
A
U
L
T
S
Y
S
T
E
M
E
S
Reconnecting a Constraint (1/2)
1
3
2
4
A constraint can become unresolved after the
replacement of a component or if the
constraint was connected to a wrong
geometric element.
For example, if the rod in the previous
example is replaced, and no publications are
used, the constraints using elements from the
Rod component will fail. The constraints will
require reconnection to the new rod.
Use the following steps to change the
geometric reference for a constraint:
1. Double-click the constraint to edit.
2. Select More to expand the dialog box.
3. Select the geometric element to
reconnect from the Supporting Elements
window. In this example, the
disconnected constraint is selected.
4. Select Reconnect.
Student Notes:
CATIA V5 Mechanical Design Expert - Lesson 8: Complex Assembly Design
STUDENT GUDE
Copyright DASSAULT SYSTEMES 8-89
C
o
p
y
r
i
g
h
t
D
A
S
S
A
U
L
T
S
Y
S
T
E
M
E
S
Reconnecting a Constraint (2/2)
5
6
7
Use the following steps to change the
geometric reference for a constraint
(continued):
5. Select the replacing geometric element.
In this example, the axis of the rod is
selected.
6. The new element is listed in the
Supporting Elements window.
7. Click OK to update the constraint.
Student Notes:
CATIA V5 Mechanical Design Expert - Lesson 8: Complex Assembly Design
STUDENT GUDE
Copyright DASSAULT SYSTEMES 8-90
C
o
p
y
r
i
g
h
t
D
A
S
S
A
U
L
T
S
Y
S
T
E
M
E
S
Replacement Of a Non-Published Driving Component (1/3)
2
4
1
3
When you replace a component that is used
as a reference for other contextual
components, the driven components need to
be reconnected to the new driving geometry.
Use the following steps to replace a non-
published component that is referenced by
other components:
1. Select the Replace Component icon.
2. Select the component to be replaced. In
this example the Unpublished References
component is selected.
3. Select the replacing component.
4. A warning dialog box appears indicating
that contextual data will be lost. Click OK.
Student Notes:
CATIA V5 Mechanical Design Expert - Lesson 8: Complex Assembly Design
STUDENT GUDE
Copyright DASSAULT SYSTEMES 8-91
C
o
p
y
r
i
g
h
t
D
A
S
S
A
U
L
T
S
Y
S
T
E
M
E
S
Replacement Of a Non-Published Driving Component (2/3)
7
8
5
6
Use the following steps to replace a non-
published component that is referenced by
other components (continued):
5. A second warning dialog box appears
indicating the geometry that is no longer
synchronized because their references
are lost.
6. Activate the failing part.
7. Notice that the external reference has a
red circle on its specification tree icon.
This indicates that the element is no
longer synchronized. It is not
synchronized because the referencing
element has been removed from the
assembly.
8. Edit the feature that is missing its
references. In this example, the Profile
and the limiting element both need to be
re-defined. Select new references for
both missing elements.
Student Notes:
CATIA V5 Mechanical Design Expert - Lesson 8: Complex Assembly Design
STUDENT GUDE
Copyright DASSAULT SYSTEMES 8-92
C
o
p
y
r
i
g
h
t
D
A
S
S
A
U
L
T
S
Y
S
T
E
M
E
S
Replacement Of a Non-Published Driving Component (3/3)
10
9
Use the following steps to replace a non-published component that is referenced by other
components (continued):
9. Once the geometry has been reconnected, delete the invalid references.
10. The contextual part now references only geometry of the replacing component.
Student Notes:
CATIA V5 Mechanical Design Expert - Lesson 8: Complex Assembly Design
STUDENT GUDE
Copyright DASSAULT SYSTEMES 8-93
C
o
p
y
r
i
g
h
t
D
A
S
S
A
U
L
T
S
Y
S
T
E
M
E
S
Published Geometry and Assembly Constraints (1/2)
When replacing a component with
published elements, the constraints are
automatically re-connected. This makes
replacing components quick and simple.
Use the following steps to replace a
component with published geometry:
1. Ensure that the replacing published
elements are named the same as the
published elements to be replaced. For
example, two constraints in the
assembly are connected to published
elements of Cric_Screw component.
Cric_Screw has been replaced with
Cric_Screw_3 which has the same
published geometry named identically.
Student Notes:
CATIA V5 Mechanical Design Expert - Lesson 8: Complex Assembly Design
STUDENT GUDE
Copyright DASSAULT SYSTEMES 8-94
C
o
p
y
r
i
g
h
t
D
A
S
S
A
U
L
T
S
Y
S
T
E
M
E
S
Published Geometry and Assembly Constraints (2/2)
6
5
2
Use the following steps to replace a
component with published geometry
(continued):
2. Select the Replace component icon.
3. Select the component to be replaced.
4. Select the replacing component.
5. Click OK on the Impacts on Replace
dialog box.
6. The constraints are automatically re-
connected to the published geometry in
the new component. (i.e., the Screw_Axis
publication in the original component is
replaced with the Screw_Axis publication
in the replacing component).
Student Notes:
CATIA V5 Mechanical Design Expert - Lesson 8: Complex Assembly Design
STUDENT GUDE
Copyright DASSAULT SYSTEMES 8-95
C
o
p
y
r
i
g
h
t
D
A
S
S
A
U
L
T
S
Y
S
T
E
M
E
S
Published Geometry and Contextual Design
When you replace a component with
published elements, the links to contextual
components are automatically reconnected.
With published elements there is no need to
re-connect the removed external references,
they are automatically replaced with the
corresponding published element from the
replacing component.
Student Notes:
CATIA V5 Mechanical Design Expert - Lesson 8: Complex Assembly Design
STUDENT GUDE
Copyright DASSAULT SYSTEMES 8-96
C
o
p
y
r
i
g
h
t
D
A
S
S
A
U
L
T
S
Y
S
T
E
M
E
S
Exercise: Publication
Recap Exercise
20 min
In this exercise, you will open two existing parts. You will publish the elements in the
parts and use them to position these parts in an assembly. You will then replace one
of the components using published elements to ensure references are not lost.
Detailed instructions are provided for this exercise.
By the end of this exercise you will be able to:
Publish elements
Use published elements to position components in
an assembly
Replace components
Student Notes:
CATIA V5 Mechanical Design Expert - Lesson 8: Complex Assembly Design
STUDENT GUDE
Copyright DASSAULT SYSTEMES 8-97
C
o
p
y
r
i
g
h
t
D
A
S
S
A
U
L
T
S
Y
S
T
E
M
E
S
Do it Yourself (1/12)
1a
1b
1c
1. Open a part file.
Open a part file and activate publications.
a. Open Base.CATPart.
b. Click Tools > Publication.
c. The Publication dialog box
appears.
Student Notes:
CATIA V5 Mechanical Design Expert - Lesson 8: Complex Assembly Design
STUDENT GUDE
Copyright DASSAULT SYSTEMES 8-98
C
o
p
y
r
i
g
h
t
D
A
S
S
A
U
L
T
S
Y
S
T
E
M
E
S
Do it Yourself (2/12)
2a
2b
2. Publish a face.
a. Select the top face of the base
part.
b. The face is listed in the dialog
box and the publication is shown
in the specification tree.
Student Notes:
CATIA V5 Mechanical Design Expert - Lesson 8: Complex Assembly Design
STUDENT GUDE
Copyright DASSAULT SYSTEMES 8-99
C
o
p
y
r
i
g
h
t
D
A
S
S
A
U
L
T
S
Y
S
T
E
M
E
S
Do it Yourself (3/12)
3a
3b
3. Publish an implicit axis.
Use Other Selection to select an implicit
axis.
a. Hold the cursor over the revolved
face, press the right mouse
button and click Other Selection
from the contextual menu.
b. Select Axis from the Other
Selections tree.
Student Notes:
CATIA V5 Mechanical Design Expert - Lesson 8: Complex Assembly Design
STUDENT GUDE
Copyright DASSAULT SYSTEMES 8-100
C
o
p
y
r
i
g
h
t
D
A
S
S
A
U
L
T
S
Y
S
T
E
M
E
S
Do it Yourself (4/12)
4a
4. Publish the elements.
The published elements appear in the
Publication dialog box and in the
specification tree.
a. Select OK to close the
Publication dialog box.
b. Save the part.
Student Notes:
CATIA V5 Mechanical Design Expert - Lesson 8: Complex Assembly Design
STUDENT GUDE
Copyright DASSAULT SYSTEMES 8-101
C
o
p
y
r
i
g
h
t
D
A
S
S
A
U
L
T
S
Y
S
T
E
M
E
S
Do it Yourself (5/12)
5a
5c
5. Open a part file.
Open a part file and activate publications.
a. Open Cap.CATPart.
b. Click Tools > Publication.
c. Publish the face shown.
Student Notes:
CATIA V5 Mechanical Design Expert - Lesson 8: Complex Assembly Design
STUDENT GUDE
Copyright DASSAULT SYSTEMES 8-102
C
o
p
y
r
i
g
h
t
D
A
S
S
A
U
L
T
S
Y
S
T
E
M
E
S
Do it Yourself (6/12)
6a
6b
6. Publish an implicit axis.
a. Select the axis using Other
Selections.
b. The implicit axis is now
published.
c. Save the part.
Student Notes:
CATIA V5 Mechanical Design Expert - Lesson 8: Complex Assembly Design
STUDENT GUDE
Copyright DASSAULT SYSTEMES 8-103
C
o
p
y
r
i
g
h
t
D
A
S
S
A
U
L
T
S
Y
S
T
E
M
E
S
Do it Yourself (7/12)
7a
7c
7. Open a product file.
Assemble a part into an existing product
file.
a. Open Control.CATProduct.
b. Insert existing Cap.CATPart.
c. Expand the specification tree to
view published elements.
Student Notes:
CATIA V5 Mechanical Design Expert - Lesson 8: Complex Assembly Design
STUDENT GUDE
Copyright DASSAULT SYSTEMES 8-104
C
o
p
y
r
i
g
h
t
D
A
S
S
A
U
L
T
S
Y
S
T
E
M
E
S
Do it Yourself (8/12)
8a
8. Apply constraints.
Apply constraints between published elements.
a. Apply a coincident constraint between the two
published face publications.
(select them from the specification tree).
Student Notes:
CATIA V5 Mechanical Design Expert - Lesson 8: Complex Assembly Design
STUDENT GUDE
Copyright DASSAULT SYSTEMES 8-105
C
o
p
y
r
i
g
h
t
D
A
S
S
A
U
L
T
S
Y
S
T
E
M
E
S
Do it Yourself (9/12)
9a
9b
9. Apply constraints.
Apply constraints between published
elements.
a. Apply a coincident constraint
between the two published Axis
publications.
(select them from the
specification tree).
b. Update the assembly.
c. Save the assembly file
Student Notes:
CATIA V5 Mechanical Design Expert - Lesson 8: Complex Assembly Design
STUDENT GUDE
Copyright DASSAULT SYSTEMES 8-106
C
o
p
y
r
i
g
h
t
D
A
S
S
A
U
L
T
S
Y
S
T
E
M
E
S
Do it Yourself (10/12)
10b
10c
10. Open a part file.
a. Open CapNew.CATPart.
b. View the published elements.
c. Activate the Control.CATProduct
window.
Student Notes:
CATIA V5 Mechanical Design Expert - Lesson 8: Complex Assembly Design
STUDENT GUDE
Copyright DASSAULT SYSTEMES 8-107
C
o
p
y
r
i
g
h
t
D
A
S
S
A
U
L
T
S
Y
S
T
E
M
E
S
Do it Yourself (11/12)
11a
11a
11. Replace a component.
Replace the cap with a different
one.
a. Use the right mouse button
pop-up menu to replace
cap component with the
CapNew part.
b. Accept the Impacts On
Replace.
Student Notes:
CATIA V5 Mechanical Design Expert - Lesson 8: Complex Assembly Design
STUDENT GUDE
Copyright DASSAULT SYSTEMES 8-108
C
o
p
y
r
i
g
h
t
D
A
S
S
A
U
L
T
S
Y
S
T
E
M
E
S
Do it Yourself (12/12)
12a
12. View the replacement.
The assembly uses a different cap part.
a. The constraints are still valid due
to the published elements.
b. Save the product file and close all
files.
Student Notes:
CATIA V5 Mechanical Design Expert - Lesson 8: Complex Assembly Design
STUDENT GUDE
Copyright DASSAULT SYSTEMES 8-109
C
o
p
y
r
i
g
h
t
D
A
S
S
A
U
L
T
S
Y
S
T
E
M
E
S
Exercise: Publication Recap
Create published elements
Use published elements to position
components in an assembly
Replace components
Student Notes:
CATIA V5 Mechanical Design Expert - Lesson 8: Complex Assembly Design
STUDENT GUDE
Copyright DASSAULT SYSTEMES 8-110
C
o
p
y
r
i
g
h
t
D
A
S
S
A
U
L
T
S
Y
S
T
E
M
E
S
Exercise: Parameter Publication
Recap Exercise
30 min
In this exercise, you will open an existing skeleton model that contains surface
geometry and user parameters. You will publish these elements and use them to
create two part files. Detailed instructions for the new topics are provided for this
exercise.
By the end of this exercise you will be able to:
Publish geometry
Publish parameters
Use published elements
Student Notes:
CATIA V5 Mechanical Design Expert - Lesson 8: Complex Assembly Design
STUDENT GUDE
Copyright DASSAULT SYSTEMES 8-111
C
o
p
y
r
i
g
h
t
D
A
S
S
A
U
L
T
S
Y
S
T
E
M
E
S
Do it Yourself (1/9)
1a
1c
1d
1. Open part file.
Open a part file and configure the
publications naming option.
a. Open DriveSkeleton.CATPart.
b. Click Tools > Publication.
c. Select Options.
d. Select Always.
e. Select OK to the Options dialog
box.
f. Leave the Publications dialog box
open.
Student Notes:
CATIA V5 Mechanical Design Expert - Lesson 8: Complex Assembly Design
STUDENT GUDE
Copyright DASSAULT SYSTEMES 8-112
C
o
p
y
r
i
g
h
t
D
A
S
S
A
U
L
T
S
Y
S
T
E
M
E
S
Do it Yourself (2/9)
2a
2. Publish a parameter.
a. Publish the NumLugs parameter.
Student Notes:
CATIA V5 Mechanical Design Expert - Lesson 8: Complex Assembly Design
STUDENT GUDE
Copyright DASSAULT SYSTEMES 8-113
C
o
p
y
r
i
g
h
t
D
A
S
S
A
U
L
T
S
Y
S
T
E
M
E
S
Do it Yourself (3/9)
3b
3c
3. Publish a surface.
Publish a surface feature and
rename it.
a. Publish Extrude.1 surface.
b. Rename the surface to
ShaftDia.
c. Due to the naming option
that was set, the Extrude.1
surface is renamed to the
same name as the name of
the publication.
Student Notes:
CATIA V5 Mechanical Design Expert - Lesson 8: Complex Assembly Design
STUDENT GUDE
Copyright DASSAULT SYSTEMES 8-114
C
o
p
y
r
i
g
h
t
D
A
S
S
A
U
L
T
S
Y
S
T
E
M
E
S
Do it Yourself (4/9)
4a
4b
4c
4. Create a product file.
Create a product file and assemble a
skeleton model.
a. Create a new product file named
ShaftDrive.
b. Assemble DriveSkeleton.CATPart as
the first component.
c. Apply a Fix constraint to the skeleton.
Student Notes:
CATIA V5 Mechanical Design Expert - Lesson 8: Complex Assembly Design
STUDENT GUDE
Copyright DASSAULT SYSTEMES 8-115
C
o
p
y
r
i
g
h
t
D
A
S
S
A
U
L
T
S
Y
S
T
E
M
E
S
Do it Yourself (5/9)
5a
5b
5. Assemble a part file.
Assemble a part and constrain it.
a. Assemble Carrier.CATPart.
b. Apply a Fix constraint.
Student Notes:
CATIA V5 Mechanical Design Expert - Lesson 8: Complex Assembly Design
STUDENT GUDE
Copyright DASSAULT SYSTEMES 8-116
C
o
p
y
r
i
g
h
t
D
A
S
S
A
U
L
T
S
Y
S
T
E
M
E
S
Do it Yourself (6/9)
6a
6b
6. Create a new part.
You will create a new part file and change
settings.
a. Create a new part file while in the
Assembly Design workbench and
name the part file Shaft.
b. Change the Part Infrastructure
options to Only use published
elements for external selection
keeping link.
Student Notes:
CATIA V5 Mechanical Design Expert - Lesson 8: Complex Assembly Design
STUDENT GUDE
Copyright DASSAULT SYSTEMES 8-117
C
o
p
y
r
i
g
h
t
D
A
S
S
A
U
L
T
S
Y
S
T
E
M
E
S
Do it Yourself (7/9)
7c
7b
7. Design in context.
Use the ShaftDia surface to split the carrier
part. Create the feature in context, using a
publication.
a. Activate part number 2045.
b. Select the Split icon.
c. Select the ShaftDia publication from
the DriveSkeleton.
Student Notes:
CATIA V5 Mechanical Design Expert - Lesson 8: Complex Assembly Design
STUDENT GUDE
Copyright DASSAULT SYSTEMES 8-118
C
o
p
y
r
i
g
h
t
D
A
S
S
A
U
L
T
S
Y
S
T
E
M
E
S
Do it Yourself (8/9)
8a
8b
8c
8. Use a published parameter.
You will use a published parameter
to control the number of pattern
instances.
a. Edit CircPattern.1.
b. From the Instance(s) field
contextual menu click Edit
formula.
c. Equate the instances value to
the NumLugs publication.
Student Notes:
CATIA V5 Mechanical Design Expert - Lesson 8: Complex Assembly Design
STUDENT GUDE
Copyright DASSAULT SYSTEMES 8-119
C
o
p
y
r
i
g
h
t
D
A
S
S
A
U
L
T
S
Y
S
T
E
M
E
S
Do it Yourself (9/9)
8e
9c
9. Use a publication to create a part.
See the results of referencing published elements of a
skeleton.
a. The 2045 part updates to appear as shown.
b. Activate Shaft part.
c. Select the Close Surface icon to create a Close
feature.
d. Select ShaftDia publication from the skeleton.
e. The Shaft part appears as shown below.
f. Save and close all files.
Student Notes:
CATIA V5 Mechanical Design Expert - Lesson 8: Complex Assembly Design
STUDENT GUDE
Copyright DASSAULT SYSTEMES 8-120
C
o
p
y
r
i
g
h
t
D
A
S
S
A
U
L
T
S
Y
S
T
E
M
E
S
Exercise: Parameter Publication Recap
Publish geometry
Publish parameters
Use published elements
Student Notes:
CATIA V5 Mechanical Design Expert - Lesson 8: Complex Assembly Design
STUDENT GUDE
Copyright DASSAULT SYSTEMES 8-121
C
o
p
y
r
i
g
h
t
D
A
S
S
A
U
L
T
S
Y
S
T
E
M
E
S
Exercise: Publication
Recap Exercise
20 min
In this exercise, you will open an existing assembly and replace one of its
components. To ensure constraint references are not lost, you will publish elements
in the replaced and replacing components. High level instructions for this exercise
are provided.
By the end of this exercise you will be able to:
Create published elements
Replace components
Student Notes:
CATIA V5 Mechanical Design Expert - Lesson 8: Complex Assembly Design
STUDENT GUDE
Copyright DASSAULT SYSTEMES 8-122
C
o
p
y
r
i
g
h
t
D
A
S
S
A
U
L
T
S
Y
S
T
E
M
E
S
Do it Yourself (1/4)
2
3
1. Open CRIC_SCREW1.CATPart.
2. Publish the axis as shown.
3. Publish the face as shown.
Student Notes:
CATIA V5 Mechanical Design Expert - Lesson 8: Complex Assembly Design
STUDENT GUDE
Copyright DASSAULT SYSTEMES 8-123
C
o
p
y
r
i
g
h
t
D
A
S
S
A
U
L
T
S
Y
S
T
E
M
E
S
Do it Yourself (2/4)
5
6
4. Open CRIC_SCREW2.CATPart.
5. Publish the axis as shown.
6. Publish the face as shown.
Student Notes:
CATIA V5 Mechanical Design Expert - Lesson 8: Complex Assembly Design
STUDENT GUDE
Copyright DASSAULT SYSTEMES 8-124
C
o
p
y
r
i
g
h
t
D
A
S
S
A
U
L
T
S
Y
S
T
E
M
E
S
Do it Yourself (3/4)
7
9
7. Click Tools > Options > Mechanical
Design > Assembly Design. From the
Constraints tab set the Constraints
creation option to Use published
geometry of any level.
8. Open CricFirstAssembly.CATProduct.
9. Expand the CRIC_BRANCH1
component. Notice that two of its
elements are already published.
Student Notes:
CATIA V5 Mechanical Design Expert - Lesson 8: Complex Assembly Design
STUDENT GUDE
Copyright DASSAULT SYSTEMES 8-125
C
o
p
y
r
i
g
h
t
D
A
S
S
A
U
L
T
S
Y
S
T
E
M
E
S
13
Do it Yourself (4/4)
15
10. Assemble CRIC_SCREW1.CATPart
using the published geometry.
11. Create a coincident constraint
between the Axis and the
BRANCH1_AXIS published
elements.
12. Create a surface contact constraint
between the FACE and the
BRANCH1_FACE published
elements.
13. Update the assembly.
14. Replace CRIC_SCREW1.CATPart
with CRIC_SCREW2.CATPART.
15. Update the assembly. Notice the
assembly constraints are
automatically replaced because of
the publications.
16. Save and close the assembly and
all associated files.
Student Notes:
CATIA V5 Mechanical Design Expert - Lesson 8: Complex Assembly Design
STUDENT GUDE
Copyright DASSAULT SYSTEMES 8-126
C
o
p
y
r
i
g
h
t
D
A
S
S
A
U
L
T
S
Y
S
T
E
M
E
S
Exercise: Publication Recap
Create publications
Replace components
Student Notes:
CATIA V5 Mechanical Design Expert - Lesson 8: Complex Assembly Design
STUDENT GUDE
Copyright DASSAULT SYSTEMES 8-127
C
o
p
y
r
i
g
h
t
D
A
S
S
A
U
L
T
S
Y
S
T
E
M
E
S
Case Study: Complex Assembly Design
Recap Exercise
80 min
In this exercise, you will create the case study model. Recall the design intent of
this model:
Component locations must be controlled from a centralized location.
Support geometry must be defined contextually.
References must be strictly controlled.
Using the techniques you have learnt in this and
previous lessons, create the model with only high-
level instruction.
Student Notes:
CATIA V5 Mechanical Design Expert - Lesson 8: Complex Assembly Design
STUDENT GUDE
Copyright DASSAULT SYSTEMES 8-128
C
o
p
y
r
i
g
h
t
D
A
S
S
A
U
L
T
S
Y
S
T
E
M
E
S
Do It Yourself: Skateboard (1/17)
4
2
1
3
5
You must complete the following tasks:
1. Ensure that the options are set
correctly.
Set the Constraint Creation option to
Use Published Geometry of any level.
Set the External References options as
shown.
2. Create a new product file.
Name the product
[Product_for_Support].
3. Insert Skeleton.CATPart.
This model has been created for you.
Review the created geometry. Notice
that the publications have already been
created for you.
4. Fix the skeleton model in the assembly.
5. Insert a new part called [Support].
6. Activate the support component.
Student Notes:
CATIA V5 Mechanical Design Expert - Lesson 8: Complex Assembly Design
STUDENT GUDE
Copyright DASSAULT SYSTEMES 8-129
C
o
p
y
r
i
g
h
t
D
A
S
S
A
U
L
T
S
Y
S
T
E
M
E
S
Do It Yourself: Skateboard (2/17)
8
9
7
You must complete the following tasks
(continued):
7. Create a new point.
Create a new point of coordinates
(0,0,0).
Rename the point to Support_Origin.
8. Publish elements
Publish the Support_Origin point.
Publish the XY plane
Publish the ZX plane
9. Position the support.
Position the support in the product by
creating the following coincidence
constraints between the published
elements in the support and those of
the skeleton:
a. Support_Origin with
Front_Support_Middle_Point.
b. XY plane with Support _Plane,
choose the opposite orientation.
c. ZX plane with ZX plane.
Student Notes:
CATIA V5 Mechanical Design Expert - Lesson 8: Complex Assembly Design
STUDENT GUDE
Copyright DASSAULT SYSTEMES 8-130
C
o
p
y
r
i
g
h
t
D
A
S
S
A
U
L
T
S
Y
S
T
E
M
E
S
Do It Yourself: Skateboard (3/17)
11
12
11b
You must complete the following tasks
(continued):
10. Insert a body.
Insert a new body into the Support
component, name the body [Base].
11. Create a sketch.
Create the sketch shown on the XY
plane. Ensure that all radii are equal.
Constrain the outside radius shown
to the first_Hole_Center point from
the skeleton model.
You need to create only the top left
quarter of the sketch, and mirror it
twice to create the final sketched
geometry.
12. Create a pad.
Use the sketch to create a [3mm] pad.
Student Notes:
CATIA V5 Mechanical Design Expert - Lesson 8: Complex Assembly Design
STUDENT GUDE
Copyright DASSAULT SYSTEMES 8-131
C
o
p
y
r
i
g
h
t
D
A
S
S
A
U
L
T
S
Y
S
T
E
M
E
S
Do It Yourself: Skateboard (4/17)
2 deg Draft angle
Draft neutral
face
17
15
14
13
You must complete the following tasks
(continued):
13. Apply draft.
Create a [2deg] draft on the sides of
the pad. Use the top surface as the
neutral plane.
14. Create a 1 mm edge fillet on the
upper face of the pad.
15. Create a hole
Create a M6 threaded-hole centered
on the first_Hole_Center point of
skeleton.
16. Pattern the hole.
Pattern the hole using the
Fixation_Pattern publication from the
skeleton to locate the instantiations.
17. Create a chamfer.
Create a 1mm/45deg chamfer on the
upper edge of the four holes.
Student Notes:
CATIA V5 Mechanical Design Expert - Lesson 8: Complex Assembly Design
STUDENT GUDE
Copyright DASSAULT SYSTEMES 8-132
C
o
p
y
r
i
g
h
t
D
A
S
S
A
U
L
T
S
Y
S
T
E
M
E
S
Do It Yourself: Skateboard (5/17)
19d
19b
19a
19c
20
You must complete the following tasks
(continued):
18. Create a new body
Create another body in the Support
component called [Shock_support].
19. Create the sketch.
Create the sketch shown on the ZX
plane.
You will need to project from the
skeleton model:
a. The Front_Support_Axis
b. The Front_Shock_Absorber_axis
c. The Front_Shock1_Start_point
d. The Front_Axle_Connection_point
20. Create a pad.
Create a pad of type Mirrored extent
dimension. Use a length of [10mm].
Student Notes:
CATIA V5 Mechanical Design Expert - Lesson 8: Complex Assembly Design
STUDENT GUDE
Copyright DASSAULT SYSTEMES 8-133
C
o
p
y
r
i
g
h
t
D
A
S
S
A
U
L
T
S
Y
S
T
E
M
E
S
Do It Yourself: Skateboard (6/17)
21a
21b
22
You must complete the following tasks
(continued):
21. Apply draft.
a. Add a [3deg] draft to the two sides
of the draft.
b. Use the top planar surface as the
neutral plane.
22. Create a tritangent fillet.
Create a tritangent fillet as shown.
Student Notes:
CATIA V5 Mechanical Design Expert - Lesson 8: Complex Assembly Design
STUDENT GUDE
Copyright DASSAULT SYSTEMES 8-134
C
o
p
y
r
i
g
h
t
D
A
S
S
A
U
L
T
S
Y
S
T
E
M
E
S
Do It Yourself: Skateboard (7/17)
24c
24b
24a
25
You must complete the following tasks
(continued):
23. Create a new body.
Create a new body in the Support
component.
24. Create the sketch.
Create the sketch shown on the ZX
plane.
Create the sketch such that:
a. The angled line is perpendicular
to the
Front_Shock_Absorber_axis
b. The vertex of the horizontal line
must be coincident with the
Front_Shock1_Start_Point
c. The vertical line must be
coincident with the base edge.
25. Create a pad.
Create a pad from the sketch or type
Mirrored Extend Dimension and of
length [7mm].
Student Notes:
CATIA V5 Mechanical Design Expert - Lesson 8: Complex Assembly Design
STUDENT GUDE
Copyright DASSAULT SYSTEMES 8-135
C
o
p
y
r
i
g
h
t
D
A
S
S
A
U
L
T
S
Y
S
T
E
M
E
S
Do It Yourself: Skateboard (8/17)
26
28c
28a
28b
27
You must complete the following tasks
(continued):
26. Add draft.
Add draft of 3deg to both sides of the
pad. Use the XY plane as the neutral
plane.
27. Remove the body.
Remove the new body from the
Shock_Support body.
28. Create fillets.
Create three 1mm edge fillets in the
order shown.
Student Notes:
CATIA V5 Mechanical Design Expert - Lesson 8: Complex Assembly Design
STUDENT GUDE
Copyright DASSAULT SYSTEMES 8-136
C
o
p
y
r
i
g
h
t
D
A
S
S
A
U
L
T
S
Y
S
T
E
M
E
S
Do It Yourself: Skateboard (9/17)
31
6
29
You must complete the following tasks
(continued):
29. Create a sketch.
Create a sketch with absolute axis
definition on the ZX plane position the
sketch as shown using the following
references:
a. Origin: Front_Shock1_Start_Point
b. V Direction:
Front_Shock_Absorber_Axis.
30. Create a groove feature.
Create a groove feature using the
sketch.
31. Add a chamfer.
Add a 0.5mm/45deg chamfer to the
edges of the groove.
Student Notes:
CATIA V5 Mechanical Design Expert - Lesson 8: Complex Assembly Design
STUDENT GUDE
Copyright DASSAULT SYSTEMES 8-137
C
o
p
y
r
i
g
h
t
D
A
S
S
A
U
L
T
S
Y
S
T
E
M
E
S
Do It Yourself: Skateboard (10/17)
33
34
6
You must complete the following tasks
(continued):
32. Create a new body.
Create a new body in the Support
component called Axle_Support.
33. Create a shaft.
Create the sketch shown.
Use the following references to
position it:
a. Positioned on the ZX plane
b. Origin:
Front_Axle_Connection_Point
c. V-direction:
Front_Support_Axis
34. Split the body with the XY plane.
Student Notes:
CATIA V5 Mechanical Design Expert - Lesson 8: Complex Assembly Design
STUDENT GUDE
Copyright DASSAULT SYSTEMES 8-138
C
o
p
y
r
i
g
h
t
D
A
S
S
A
U
L
T
S
Y
S
T
E
M
E
S
Do It Yourself: Skateboard (11/17)
36
37
6
You must complete the following tasks
(continued):
35. Create a hole.
Create a 2mm up to last hole that is
centered on the
Front_Axle_Connection_Point and in
the direction of the
Front_Support_Axis.
36. Create a groove.
Create a groove feature using the
sketch shown. Position the same as
the last sketch:
a. Positioned: ZX plane
b. Origin:
Front_Axle_Connection_Point
c. V-Direction: Front_Support_Axis
37. Create a fillet.
Apply a [1mm] edge fillet to the top of
the shaft
Student Notes:
CATIA V5 Mechanical Design Expert - Lesson 8: Complex Assembly Design
STUDENT GUDE
Copyright DASSAULT SYSTEMES 8-139
C
o
p
y
r
i
g
h
t
D
A
S
S
A
U
L
T
S
Y
S
T
E
M
E
S
Do It Yourself: Skateboard (12/17)
38
39
40
You must complete the following tasks
(continued):
38. Add the three previously designed
bodies in the PartBody.
39. Create an edge fillet.
Create a 1mm edge fillet.
40. Create an edge fillet.
Create a 0.7mm edge fillet.
Student Notes:
CATIA V5 Mechanical Design Expert - Lesson 8: Complex Assembly Design
STUDENT GUDE
Copyright DASSAULT SYSTEMES 8-140
C
o
p
y
r
i
g
h
t
D
A
S
S
A
U
L
T
S
Y
S
T
E
M
E
S
Do It Yourself: Skateboard (13/17)
43
You must complete the following tasks
(continued):
41. Open
Skateboard_with_Skeleton.CATProduct.
42. Insert Support.CATPart.
If you did not complete the Support.CATPart
from the previous steps, insert
Support_Complete.CATPart instead.
43. Position the support component.
Use published elements from the support
and the skeleton to constrain the support.
a. Support_Origin with
Front_Support_Middle_Point
b. XY plane with Support_Plane, opposite
direction
c. ZX plane with ZX plane, same
orientation.
Student Notes:
CATIA V5 Mechanical Design Expert - Lesson 8: Complex Assembly Design
STUDENT GUDE
Copyright DASSAULT SYSTEMES 8-141
C
o
p
y
r
i
g
h
t
D
A
S
S
A
U
L
T
S
Y
S
T
E
M
E
S
Do It Yourself: Skateboard (14/17)
45
You must complete the following tasks
(continued):
44. Validate links.
From the support component's
contextual menu, click Components >
Define Contextual links. Ensure all
links are in connected status and
validate by selecting OK.
45. Insert a new instance.
Insert a new instance of the Support
part and position it at the rear of the
skateboard using the following
coincidence constraints:
a. Support_Origin with
Rear_Support_Middle_Point
b. XY plane with Support_Plane,
opposite direction
c. ZX plane with ZX plane, opposite
direction.
Student Notes:
CATIA V5 Mechanical Design Expert - Lesson 8: Complex Assembly Design
STUDENT GUDE
Copyright DASSAULT SYSTEMES 8-142
C
o
p
y
r
i
g
h
t
D
A
S
S
A
U
L
T
S
Y
S
T
E
M
E
S
Do It Yourself: Skateboard (15/17)
49
47a
You must complete the following tasks
(continued):
46. Insert screw component.
Insert ISO_SCREW_M6x10-Z.CATPart.
47. Position the screw.
Position the screw by creating the
following constraints between the
published elements:
a. Coincidence constraint between the
Hole of the Support.1 and the axis of
the Screw.
b. Offset of -3mm between
Support_Plane in the skeleton and
Mating_Plane in the screw, opposite
orientation.
48. Instantiate the screw.
Instantiate the screw using by reusing the
user pattern created in Support component
during the base conception.
Student Notes:
CATIA V5 Mechanical Design Expert - Lesson 8: Complex Assembly Design
STUDENT GUDE
Copyright DASSAULT SYSTEMES 8-143
C
o
p
y
r
i
g
h
t
D
A
S
S
A
U
L
T
S
Y
S
T
E
M
E
S
Do It Yourself: Skateboard (16/17)
50
51
49
You must complete the following tasks
(continued):
49. Edit the skeleton.
Change the coordinates of
First_Hole_Center point to:
a. H = 7.5mm.
b. V = 20mm.
Notice that all the points of the fixation
pattern are recalculated accordingly.
50. Edit the skeleton.
Change the value of
Length_between_Wheel_Axis to
[500mm].
The wheel axes and fixation center is
moved
51. Update the assembly.
Update the assembly and notice the
support geometry has been
recalculated and the screws have
been repositioned.
Student Notes:
CATIA V5 Mechanical Design Expert - Lesson 8: Complex Assembly Design
STUDENT GUDE
Copyright DASSAULT SYSTEMES 8-144
C
o
p
y
r
i
g
h
t
D
A
S
S
A
U
L
T
S
Y
S
T
E
M
E
S
Do It Yourself: Skateboard (17/17)
53
54
52
You must complete the following tasks
(continued):
52. Edit the skeleton.
Change the angle of
Front_Shook_Absorber_Axis from
34deg to [27deg].
53. Edit the skeleton.
Change the angle of
Front_Support_axis from -3deg to [-
5deg].
54. Update the assembly.
Update the assembly and notice that
the support's geometry has been
recalculated again. Notice that the
screws have been repositioned to meet
the new design requirements.
Student Notes:
CATIA V5 Mechanical Design Expert - Lesson 8: Complex Assembly Design
STUDENT GUDE
Copyright DASSAULT SYSTEMES 8-145
C
o
p
y
r
i
g
h
t
D
A
S
S
A
U
L
T
S
Y
S
T
E
M
E
S
Case Study: Complex Assembly Design Recap
Design in context using the
skeleton method
Publish geometry
Position geometry using the
skeleton method
Propagate design changes
Student Notes:
CATIA V5 Mechanical Design Expert - Lesson 8: Complex Assembly Design
STUDENT GUDE
Copyright DASSAULT SYSTEMES 8-146
C
o
p
y
r
i
g
h
t
D
A
S
S
A
U
L
T
S
Y
S
T
E
M
E
S
To Sum Up ...
Using the knowledge learned in this lesson,
you should now be able to create the
skateboard.
The Skateboard will require you to:
Use a skeleton model to design a part in
context
Publish geometry
Use published geometry to design in
context and position geometry
You might also like
- Shoe Dog: A Memoir by the Creator of NikeFrom EverandShoe Dog: A Memoir by the Creator of NikeRating: 4.5 out of 5 stars4.5/5 (537)
- Grit: The Power of Passion and PerseveranceFrom EverandGrit: The Power of Passion and PerseveranceRating: 4 out of 5 stars4/5 (587)
- Hidden Figures: The American Dream and the Untold Story of the Black Women Mathematicians Who Helped Win the Space RaceFrom EverandHidden Figures: The American Dream and the Untold Story of the Black Women Mathematicians Who Helped Win the Space RaceRating: 4 out of 5 stars4/5 (890)
- The Yellow House: A Memoir (2019 National Book Award Winner)From EverandThe Yellow House: A Memoir (2019 National Book Award Winner)Rating: 4 out of 5 stars4/5 (98)
- The Little Book of Hygge: Danish Secrets to Happy LivingFrom EverandThe Little Book of Hygge: Danish Secrets to Happy LivingRating: 3.5 out of 5 stars3.5/5 (399)
- On Fire: The (Burning) Case for a Green New DealFrom EverandOn Fire: The (Burning) Case for a Green New DealRating: 4 out of 5 stars4/5 (73)
- The Subtle Art of Not Giving a F*ck: A Counterintuitive Approach to Living a Good LifeFrom EverandThe Subtle Art of Not Giving a F*ck: A Counterintuitive Approach to Living a Good LifeRating: 4 out of 5 stars4/5 (5794)
- Never Split the Difference: Negotiating As If Your Life Depended On ItFrom EverandNever Split the Difference: Negotiating As If Your Life Depended On ItRating: 4.5 out of 5 stars4.5/5 (838)
- Elon Musk: Tesla, SpaceX, and the Quest for a Fantastic FutureFrom EverandElon Musk: Tesla, SpaceX, and the Quest for a Fantastic FutureRating: 4.5 out of 5 stars4.5/5 (474)
- A Heartbreaking Work Of Staggering Genius: A Memoir Based on a True StoryFrom EverandA Heartbreaking Work Of Staggering Genius: A Memoir Based on a True StoryRating: 3.5 out of 5 stars3.5/5 (231)
- The Emperor of All Maladies: A Biography of CancerFrom EverandThe Emperor of All Maladies: A Biography of CancerRating: 4.5 out of 5 stars4.5/5 (271)
- The Gifts of Imperfection: Let Go of Who You Think You're Supposed to Be and Embrace Who You AreFrom EverandThe Gifts of Imperfection: Let Go of Who You Think You're Supposed to Be and Embrace Who You AreRating: 4 out of 5 stars4/5 (1090)
- The World Is Flat 3.0: A Brief History of the Twenty-first CenturyFrom EverandThe World Is Flat 3.0: A Brief History of the Twenty-first CenturyRating: 3.5 out of 5 stars3.5/5 (2219)
- Team of Rivals: The Political Genius of Abraham LincolnFrom EverandTeam of Rivals: The Political Genius of Abraham LincolnRating: 4.5 out of 5 stars4.5/5 (234)
- The Hard Thing About Hard Things: Building a Business When There Are No Easy AnswersFrom EverandThe Hard Thing About Hard Things: Building a Business When There Are No Easy AnswersRating: 4.5 out of 5 stars4.5/5 (344)
- Devil in the Grove: Thurgood Marshall, the Groveland Boys, and the Dawn of a New AmericaFrom EverandDevil in the Grove: Thurgood Marshall, the Groveland Boys, and the Dawn of a New AmericaRating: 4.5 out of 5 stars4.5/5 (265)
- The Unwinding: An Inner History of the New AmericaFrom EverandThe Unwinding: An Inner History of the New AmericaRating: 4 out of 5 stars4/5 (45)
- The Sympathizer: A Novel (Pulitzer Prize for Fiction)From EverandThe Sympathizer: A Novel (Pulitzer Prize for Fiction)Rating: 4.5 out of 5 stars4.5/5 (119)
- Her Body and Other Parties: StoriesFrom EverandHer Body and Other Parties: StoriesRating: 4 out of 5 stars4/5 (821)
- LMG Polyurethane Resins For LPDocument8 pagesLMG Polyurethane Resins For LPLeso Sasa DamljanovicNo ratings yet
- Physics QuestionsDocument25 pagesPhysics QuestionsCarlos KasambiraNo ratings yet
- Welding Procedure 6GDocument5 pagesWelding Procedure 6GTrinh DungNo ratings yet
- Coal Carbonization: Current and Future ApplicationsDocument9 pagesCoal Carbonization: Current and Future ApplicationsVenkata Krishnan RamanujamNo ratings yet
- Newton's Law of Cooling ExplainedDocument7 pagesNewton's Law of Cooling ExplainedReggie DuenasNo ratings yet
- Lap Reoprt 1Document9 pagesLap Reoprt 1api-350815927No ratings yet
- Physics Notes On Elementary ParticlesDocument0 pagesPhysics Notes On Elementary Particleswww.bhawesh.com.npNo ratings yet
- 2A The Structure of The Atom-AnswerDocument6 pages2A The Structure of The Atom-AnswerSiti Nursahidah0% (1)
- Chapter 3 - Vectors and Coordinate Systems - SolutionsDocument7 pagesChapter 3 - Vectors and Coordinate Systems - SolutionsJeff BEzosNo ratings yet
- Muhammad Imran YousufDocument1 pageMuhammad Imran YousufMuhammad Irfan YousufNo ratings yet
- G-Snack Evolution Rev05Document2 pagesG-Snack Evolution Rev05whaleNo ratings yet
- Chapter 3a - Angular MeasurementDocument25 pagesChapter 3a - Angular Measurementsmithson JoeNo ratings yet
- Control Strategies For Water Level Control of Two Tank System 11 AugDocument7 pagesControl Strategies For Water Level Control of Two Tank System 11 AugGJESRNo ratings yet
- Example of Box Girder Bridge CalculationDocument79 pagesExample of Box Girder Bridge Calculationaltarzakov100% (2)
- LV 2000LowVolumeDocument2 pagesLV 2000LowVolumeDian MiauNo ratings yet
- University Physics II - Thermodynamics, Electricity, MagnetismDocument924 pagesUniversity Physics II - Thermodynamics, Electricity, MagnetismFeiFei SunNo ratings yet
- AkzoNobel EBS 481 FQ tcm54-30339Document1 pageAkzoNobel EBS 481 FQ tcm54-30339Nissim Hazar CasanovaNo ratings yet
- 4 D8722 DEd 01Document28 pages4 D8722 DEd 01Dhani AmeliaNo ratings yet
- Surveying Lecture 1Document39 pagesSurveying Lecture 1Ruel Torres50% (4)
- Engineering Statistics and Probability Chapter 3 PDFDocument25 pagesEngineering Statistics and Probability Chapter 3 PDFcarl domingoNo ratings yet
- Dynamic IEEE Test Systems for Transient AnalysisDocument10 pagesDynamic IEEE Test Systems for Transient AnalysisSlobdanNo ratings yet
- Digital Booklet - Re-AnimatorDocument21 pagesDigital Booklet - Re-AnimatorMoz77No ratings yet
- ShieldDocument5 pagesShieldMaan Valencia - RevillaNo ratings yet
- Lec-02 (A) Computer GraphicsDocument27 pagesLec-02 (A) Computer GraphicsPranil NandeshwarNo ratings yet
- Acp2011 Final LR NewDocument72 pagesAcp2011 Final LR NewExodus Kwaku OforiNo ratings yet
- Senior Flexonics Metal Hose Catalogue PDFDocument40 pagesSenior Flexonics Metal Hose Catalogue PDFAnonymous nw5AXJqjdNo ratings yet
- 2-d. Statically Indeterminate Members: Ans. 3330 KNDocument2 pages2-d. Statically Indeterminate Members: Ans. 3330 KNJasleneDimarananNo ratings yet
- Contrasts Between Finite and Infinite Dimensional Spaces and Between Normed and Inner Product SpacesDocument5 pagesContrasts Between Finite and Infinite Dimensional Spaces and Between Normed and Inner Product SpacesQuinton WestrichNo ratings yet
- Titrimetry (anEm'pnmQwQy)Document102 pagesTitrimetry (anEm'pnmQwQy)AchindA FernandoNo ratings yet
- Production Drawings & Process ModelsDocument15 pagesProduction Drawings & Process ModelsnotonectalNo ratings yet