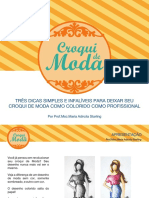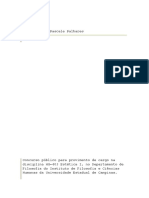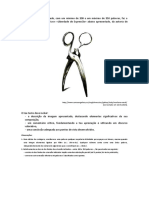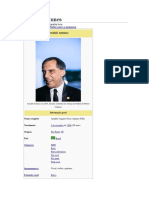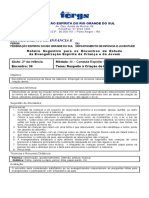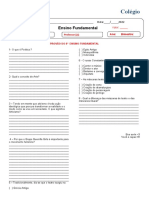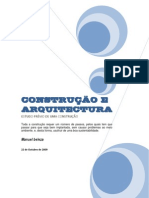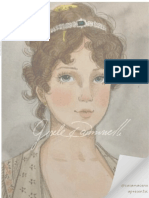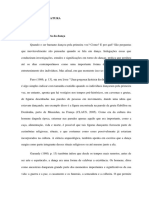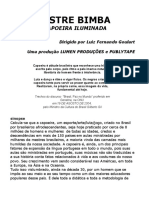Professional Documents
Culture Documents
Aula 05 - Multimidia Parte 1
Uploaded by
rogeniordr2Copyright
Available Formats
Share this document
Did you find this document useful?
Is this content inappropriate?
Report this DocumentCopyright:
Available Formats
Aula 05 - Multimidia Parte 1
Uploaded by
rogeniordr2Copyright:
Available Formats
1.
APRESENTAES MULTIMDIA
A classe de aplicativos multimdia envolve solues capazes de incluir imagens, sons e vdeos. Alguns desses aplicativos permitem criar slides para emprego em palestras, simpsios, reunies, ou seja, em qualquer evento que seja necessrio o uso de projetores. Dentre os aplicativos que permitem a construo de slides multimdia, destacam-se o Microsoft Power Point e o Open Office Impress. O texto apresentado a seguir tem como enfoque o Microsoft Power Point.
VISO GERAL DA REA DE TRABALHO DO POWER POINT
Rodrigo Luiz Antoniazzi DIREITO - CRUZ ALTA - INFORMTICA - I - ESPECIAL
CRIANDO UMA APRESENTAO MULTIMDIA
Criar uma apresentao no Microsoft PowerPoint engloba: iniciar com um design bsico; adicionar novos slides e contedo; escolher layout; modificar o design do slide, se desejar, alterando o esquema de cores ou aplicando diferentes modelos de estrutura e criar efeitos, como transies de slide animados. As informaes a seguir enfatizam as opes que estaro disponveis quando voc for iniciar o processo. O painel de tarefas Nova apresentao no PowerPoint oferece um intervalo de formas com as quais voc pode iniciar a criao da apresentao. Esto includos: Assistente de AutoContedo: utilize-o para aplicar um modelo de estrutura que tenha sugestes para o texto de seus slides. Em seguida, digite o texto que voc deseja. Modelo de estrutura: Baseia sua apresentao em um modelo PowerPoint que j tenha design, fontes e esquema de cores conceituadas. Alm disso, para os modelos que acompanham o PowerPoint, voc pode usar um dos modelos que voc mesmo criou. Apresentao em branco: inicia com slides em branco. Apresentao existente: abre uma apresentao j existente. Esse comando cria uma cpia da apresentao existente para que voc possa desenvolver um design ou alteraes de contedo que voc deseja para uma nova apresentao.
Rodrigo Luiz Antoniazzi DIREITO - CRUZ ALTA - INFORMTICA - I - ESPECIAL
Criando uma apresentao usando slides em branco Na barra de ferramentas Padro, clique em Novo .
Se voc deseja manter o ttulo padro do layout no primeiro slide, v para a etapa 3. Se voc deseja um layout diferente no primeiro slide, no painel de tarefas Layout do slide, clique no layout que voc deseja. No slide ou na guia Estrutura de tpicos, digite o texto que voc deseja. Para inserir um novo slide, na barra de ferramentas, clique em Novo slide e, em seguida, clique no layout que voc deseja. Repita as etapas 3 e 4 para cada slide novo e adicione quaisquer outros elementos ou efeitos de design que voc deseja. Quando terminar, no menu Arquivo, clique em Salvar, digite um nome para sua apresentao e, em seguida, clique em Salvar.
FORMATANDO O DESIGN DO SLIDE
Para construir o Slide,o usurio poder optar desde preenchimentos especiais at figuras como fundo e criar belos trabalhos. Para inserir um design no slide realize o seguinte procedimento: a) Formatar / Design do slide
Design do slide Exibe o painel de tarefas Design do slide no qual voc pode selecionar modelos de designs, esquemas de cor e esquemas de animao.
b) O usurio poder optar tambm pela seleo de esquemas de cores do slide:
Exibe os esquemas de cores que podem ser aplicados sua apresentao. Posicione o ponteiro sobre um esquema de cores e, em seguida, clique na seta para baixo. Selecione uma opo para aplicar um esquema de cores em todos ou alguns dos slides selecionados.
c) H tambm a possibilidade de se trabalhar com plano de fundo do slide utilizando efeitos coloridos de preenchimento. Apresentaremos aqui como realizar tal procedimento e os detalhes sero explicados mais adiante, nos tpicos referentes.
Rodrigo Luiz Antoniazzi DIREITO - CRUZ ALTA - INFORMTICA - I - ESPECIAL
Para inserir um plano de fundo no slide realize o seguinte procedimento: Formatar / Plano de fundo
Aps a escolha do efeito de preenchimento o usurio pode escolher a sua aplicao para todos os slides ou para apenas um.
Plano de fundo Define uma cor, textura, padro ou imagem de plano de fundo.
Neste campo o usurio escolhe o tipo de efeito de preenchimento que ser utilizado no (s) slide (s)
AS PRINCIPAIS FERRAMENTAS DE EDIO
Para trabalhar com o PowerPoint no necessrio muito conhecimento por parte do usurio. Basta apenas que se conhea as suas principais ferramentas de edio usadas para construir todo o Slide, desde preenchimentos especiais a figuras, e assim voc estar pronto para criar belos trabalhos grficos. A principal parte visvel do PowerPoint, (mais importante) de fcil acesso e rpido manuseio, a barra de ferramentas Desenho.
A seguir, a descrio dos principais componentes. DESENHAR : Vrias formas de posicionamento de objetos. Para usar esta ferramenta voc dever antes selecionar o objeto com o qual deseja trabalhar. SELECIONAR OBJETOS : A ferramenta seleo utilizada para selecionar os objetos que esto sendo trabalhados para que eles possam ser editados. Por exemplo : selecionar um quadrado para que se possa aplicar a cor de fundo azul; ou serve tambm para selecionar mais de um objeto. GIRAR LIVREMENTE : Executa nos objetos selecionados movimentos de rotao, mudando o posicionamento dos mesmos. AUTO FORMAS: Aqui so oferecidas vrias formas j prontas para serem utilizadas no trabalho, como cubos, coraes, e vrias figuras geomtricas. LINHA : Com esta ferramenta traamos linhas em nosso trabalho. SETA: Com esta ferramenta inserimos setas em nosso documento. RETNGULO : Usada para traar retngulos ou quadrados ELIPSE : Crculos podem ser construdos por esta ferramentas. CAIXA DE TEXTO : Com a ferramenta texto inserimos o texto em nosso trabalho. INSERIR WORD ART: Com esta ferramenta podero ser criados belos textos artsticos. COR DO PREENCHIMENTO : Altera a cor de preenchimento dos objetos selecionados. a ferramenta que oferece ao usurio belssimos tipos de preenchimento. COR DA LINHA : Altera a cor das linha que existem em volta dos objetos selecionados. COR DA FONTE: Altera a cor do texto. ESTILO DE LINHA : Escolha entre os vrios estilos de linha um que melhor se encaixe em torno do seu objeto, ou para que seja simplesmente uma linha diferente das demais. ESTILO DO TRACEJADO : Estilos de linha tracejados encontram-se disposio do usurio neste boto.
Rodrigo Luiz Antoniazzi DIREITO - CRUZ ALTA - INFORMTICA - I - ESPECIAL
ESTILO DA SETA : Para que sua linha apresente em uma das pontas (ou nas duas) uma seta, escolha o estilo neste boto. SOMBRA : Essa ferramenta insere uma pequena sombra no objeto desejado. 3D: Insere formas 3D (Idia de 3 dimenso) nos objetos selecionados
Construindo formas geomtricas Para construir formas geomtricas basta primeiramente saber que tipo de forma se deseja construir. Todos os tipos de forma geomtrica podem ser construdos no PowerPoint. Para isso basta utilizar a barra de ferramentas Desenho, como vimos no tpico anterior. Ao clicar sobre o boto correspondente, ao da forma que se deseja fazer, o seu mouse se transformar em uma pequena cruz (+). Sendo assim, a nica coisa que se resta fazer pressionar o seu mouse e arrast-lo. Quando isso acontecer, voc vai notar que uma figura estar se abrindo em sua folha. Basta portanto solt-lo no ponto desejado, e sua forma estar pronta. Se desejar redimensionar o seu objeto, basta pressionar o mouse sobres as alas do mesmo e arrastar para os lados desejados. (Alas so pequenos quadradinhos que ficam em torno do objeto selecionado; isso se aplica tambm s figuras).
Primeiro clique da Primeira Forma Primeiro clique da Segunda Forma
Segundo clique da Segunda Forma
Segundo clique da Primeira Forma
Trabalhando com preenchimentos Uma das melhores partes do Microsoft PowerPoint o conjunto de preenchimentos. Aps ter criado seu slide voc poder preench-lo de vrias maneiras, com diversas cores e estilos. Preenchimento gradiente Com o preenchimento gradiente voc ter a oportunidade de utilizar em seu trabalho belos efeitos grficos, com a mistura de vrias cores. Observe os detalhes abaixo : Escolha entre Uma cor, Duas cores ou Predefinidas. Em Predefinidas, voc ter lindas misturas para compor os seus trabalhos. Defina a cor a ser utilizada (se escolher Uma cor ou Duas cores) e se quiser escurea ou clareie a cor utilizando esta opo abaixo. (somente para uma cor)
Aqui voc encontra vrios Estilos de sombreado, ou seja vrias formas de distribuio das cores.
Escolha as cores de 1 e 2 planos se desejar.
Aqui voc visualiza os estilos de sombreado oferecidos.
Rodrigo Luiz Antoniazzi DIREITO - CRUZ ALTA - INFORMTICA - I - ESPECIAL
Preenchimento texturizado O preenchimento texturizado imita com perfeio vrias superfcies como mrmore, madeira e papel amassado. Exemplos de texturas para serem utilizadas em seu slide. Aps escolhido o preenchimento clique em OK.
Preenchimento com outra cor Este preenchimento aplica-se nos slides selecionados s cores slidas (vermelho, amarelo, azul, etc.) e tambm oferece ao usurio a opo de criar cores personalizadas que no existam. Lembre-se que toda vez que voc for aplicar um preenchimento em uma figura ou em um slide ser necessrio antes selecion-los. Para preenchimento em figuras:, basta posicionar o mouse no centro da figura desejada e clicar uma vez. Se o objeto no for selecionado de nada adiantar a aplicao do preenchimento, pois o seu efeito ser nulo.
Um efeito de transparncia ser facilmente conseguido se marcarmos esta caixa de verificao.
Aqui temos uma amostra das cores
Neste grande mosaico, temos vrias cores disposio.
Aps ter definido as cores desejadas clique em OK.
Rodrigo Luiz Antoniazzi DIREITO - CRUZ ALTA - INFORMTICA - I - ESPECIAL
Inserindo figuras Para trabalhar com figuras no Power Point simples. Voc poder obt-las de vrias maneiras. Um dessas maneiras utilizando o menu Inserir, escolher a opo Figura do arquivo. Quando voc escolhe esta opo uma caixa de dilogo apresentada, como a figura abaixo : Ser necessrio encontrar o diretrio no qual esto guardadas as figuras
Estes so os nomes das figuras disponveis no computador.
A visualizao das figuras disponveis poder ser feita atravs deste quadro.
Aps escolhida a figura basta clicar em OK, e ela ser inserida em seu documento. Outra forma de se trabalhar com figuras clicando no boto (Inserir ClipArt), que encontra-se na Barra de ferramentas Padro. Esse pequeno boto d acesso ao usurio ao Microsoft Clipart Gallery, onde ficam armazenados os Clipart no PowerPoint. O processo de escolha destes Clipart semelhante escolha das figuras. Veja o exemplo:
2 - Clique em pesquisar 1 - Digite a categoria de desenho desejada:
Adicionando WordArt Na barra de ferramentas Inserir, clique em Figura Clique no efeito de WordArt desejado e, em seguida, clique em OK. Na caixa de dilogo Editar texto da WordArt, digite o texto desejado. Siga um destes procedimentos: Para alterar o tipo de fonte: na lista Fonte, selecione uma fonte. Para alterar o tamanho da fonte: na lista Tamanho, selecione um tamanho. Para transformar o texto em negrito: clique no boto Negrito. Para transformar o texto em itlico: clique no boto Itlico. WordArt .
Rodrigo Luiz Antoniazzi DIREITO - CRUZ ALTA - INFORMTICA - I - ESPECIAL
Adicionando um organograma Na barra de ferramentas Desenho, clique em Diagrama .
Clique no diagrama de Organograma e, em seguida, clique em OK. Siga um ou mais destes procedimentos: Se voc desejar adicionar texto a uma forma, clique na forma com o boto direito do mouse, clique em Editar texto e digite o texto. No possvel adicionar texto a linhas ou conectores de organogramas. Se voc desejar adicionar uma forma, selecione a forma abaixo ou ao lado da qual voc deseja adicionar a nova forma, clique no boto Inserir forma na barra de ferramentas Organograma e, em seguida, clique em uma ou mais destas opes: Colaborador para posicionar a forma ao lado da forma selecionada e fazer a conexo com a mesma forma de superior. Subordinado para posicionar a nova forma abaixo da forma selecionada, conectando-a a ela. Assistente para posicionar a nova forma abaixo da forma selecionada com um conector angulado. Se voc quiser adicionar um esquema de estrutura predefinido, clique em AutoFormatao na barra de ferramentas Organograma e selecione um estilo na Galeria de estilos de organogramas. Clique em um ponto fora do desenho ao terminar.
Adicionando um filme ou um gif animado a um slide "Filmes" so arquivos de vdeo da rea de trabalho com formatos tais como AVI, QuickTime e MPEG, e extenses de arquivo tais como .avi, .mov, .qt, .mpg e .mpeg. Um arquivo GIF animado sempre tem uma extenso .gif. Exiba o slide ao qual voc deseja adicionar um filme ou GIF animado. No menu Inserir, aponte para Filmes e sons, clique em Filme do arquivo, localize a pasta que contm o arquivo desejado e clique duas vezes no arquivo. Observao Um arquivo de filme ou .gif que voc tenha adicionado ao Media Gallery encontra-se na pasta Media Gallery dentro da pasta Minhas figuras no seu disco rgido. Se preferir, voc tambm pode ir para o local original desses arquivos. Quando uma mensagem for exibida, siga um destes procedimentos: Para executar o filme ou o GIF automaticamente quando voc for para o slide, clique em Sim. Para executar o filme ou o GIF somente quando voc clicar nele, clique em No. Observao: Se voc tentar inserir um filme e obtiver uma mensagem informando que o Microsoft PowerPoint no consegue inserir o arquivo, tente inserir o filme para execut-lo no Windows Media Player.
OPES DIVERSAS
Adicionando cabealhos e rodaps No menu Exibir, clique em Cabealho e rodap e siga um dos procedimentos a seguir: Clique na guia Slide e selecione as opes desejadas. Para adicionar uma data e hora atualizadas automaticamente, clique em Data e hora, clique em Atualizar automaticamente e selecione um formato de data e hora. Ou, para adicionar uma data e hora fixas, clique em Determinada(s) e digite uma data e hora. Para adicionar um nmero, clique em Nmero do slide . Para adicionar texto de rodap, clique em Rodap e digite o texto. Siga um destes procedimentos: Para adicionar as informaes ao slide atual ou aos slides selecionados, clique em Aplicar. Para adicionar as informaes a todos os slides da apresentao, clique em Aplicar a todos.
Rodrigo Luiz Antoniazzi DIREITO - CRUZ ALTA - INFORMTICA - I - ESPECIAL
Observaes Se voc no desejar que as informaes apaream no slide do ttulo, marque a caixa de seleo No exibir no slide de ttulo. Se voc estiver usando vrios modelos de design e, portanto, possuir vrios slides mestres na apresentao, ao selecionar Aplicar a todos na caixa de dilogo Cabealho e rodap, as configuraes se aplicaro a todos os designs da apresentao.
Usando anotaes Um dos modos de exibio do PowerPoint o modo Anotaes. Neste modo o slide mostrado numa pgina com espao reservado para anotaes. Use este espao para escrever suas anotaes, que podero ser impressas e utilizadas durante a apresentao. No modo normal, h um espao reservado para visualizarmos as anotaes. O layout e a formatao das folhas de anotaes pode ser configurado. Para isso, no menu Exibir, escolha Mestre e Anotaes mestras. Neste modo voc poder editar o layout da folha de anotaes. Ferramentas de verificao O PowerPoint dispe de ferramentas de verificao ortogrfica em vrios idiomas, verificao de estilo e de auto correo. Idioma de verificao O verificador ortogrfico pode trabalhar em vrios idiomas desde que o computador tenha instalados os dicionrios para os idiomas escolhidos. Se voc usa o PowerPoint em portugus, por padro, o idioma definido ser o portugus do Brasil. Para alterar o idioma do verificador ortogrfico proceda assim: o o o o o No menu Ferramentas, escolhemos Idioma. Surgir a caixa de dilogo Idioma. Escolha um idioma na lista e clique em OK. Para converter um idioma no padro para todas as apresentaes dali em diante, clique em Padro. Para no usar nenhum dicionrio escolha na lista o item Sem verificao. Esta alterao s surtir efeito se o computador tiver o dicionrio correspondente ao idioma instalado.
You might also like
- 3 dicas para colorir croquis de moda como profissionalDocument38 pages3 dicas para colorir croquis de moda como profissionalLee Osborne100% (2)
- AULA 6 - GÊNERO OPINATIVO - Coluna, Crônica, ResenhaDocument13 pagesAULA 6 - GÊNERO OPINATIVO - Coluna, Crônica, ResenhaCandy AwayNo ratings yet
- Patativa Do AssaréDocument8 pagesPatativa Do AssaréFelipe SousaNo ratings yet
- Programa SILENCIODocument11 pagesPrograma SILENCIOPedro MenezesNo ratings yet
- Planejamento de Mídias Sociais - 2020Document17 pagesPlanejamento de Mídias Sociais - 2020André Gustavo Amorim SoaresNo ratings yet
- Entendendo a arte: elementos, funções e estilosDocument6 pagesEntendendo a arte: elementos, funções e estilosJuliana dos Santos Bezerra - EEEFM Prof Eduardo Lima e Silva - Porto VelhoNo ratings yet
- Guião de Visionamento Do Filme O Pátio Das CantigasDocument2 pagesGuião de Visionamento Do Filme O Pátio Das Cantigasbrunohenriques100% (1)
- As tramas da identidade culturalDocument3 pagesAs tramas da identidade culturalJana LopesNo ratings yet
- Commedia Dell'ArteDocument7 pagesCommedia Dell'ArtecatushNo ratings yet
- O Designer Como Pesquisador: Uma Abordagem Metodológica Da Pesquisa Aplicada Ao Design de ProdutosDocument13 pagesO Designer Como Pesquisador: Uma Abordagem Metodológica Da Pesquisa Aplicada Ao Design de ProdutosClaudia Alquezar FaccaNo ratings yet
- Taisa Helena Pascale Palhares Memorial.p PDFDocument40 pagesTaisa Helena Pascale Palhares Memorial.p PDFAlexNatalinoRibeiroNo ratings yet
- CRUCIANI, Fabrizio e FALLETTI, Celia - Teatro de RuaDocument80 pagesCRUCIANI, Fabrizio e FALLETTI, Celia - Teatro de RuaCairo Vasconcelos100% (2)
- Fotografia Alejandro PrietoDocument4 pagesFotografia Alejandro PrietoRosa FernandesNo ratings yet
- Tese Doutorado Sobre Clarice LispectorDocument245 pagesTese Doutorado Sobre Clarice Lispectoranelise_carli100% (2)
- Arnaldo Antunes, músico brasileiroDocument5 pagesArnaldo Antunes, músico brasileiroleo_sivieroNo ratings yet
- Aula 06102013Document1 pageAula 06102013Glauco Maurente MagalhãesNo ratings yet
- Prova de Arte - 8 AnoDocument2 pagesProva de Arte - 8 AnostephanyNo ratings yet
- Construção e ArquitecturaDocument6 pagesConstrução e Arquitecturaefacdm11732100% (1)
- Licenciado para Bárbara - Imperatriz LeopoldinaDocument16 pagesLicenciado para Bárbara - Imperatriz LeopoldinaBárbara ConsanNo ratings yet
- DUO Monarca - Pré Lançamento No Juvevê - Curitiba - ParanáDocument20 pagesDUO Monarca - Pré Lançamento No Juvevê - Curitiba - ParanáondemorarcuritibaNo ratings yet
- Oficina de RedaçãoDocument3 pagesOficina de RedaçãoKellySantanaNo ratings yet
- História da Dança desde os Tempos Pré-HistóricosDocument15 pagesHistória da Dança desde os Tempos Pré-HistóricosPerisson DantasNo ratings yet
- Arte e educaçãoDocument6 pagesArte e educaçãoIvelineNo ratings yet
- Arte contemporânea: reflexões sobre o presenteDocument11 pagesArte contemporânea: reflexões sobre o presenteSandy SoaresNo ratings yet
- !release - Mestre Bimba - A Capoeira IluminadaDocument5 pages!release - Mestre Bimba - A Capoeira IluminadasabaraceifadorNo ratings yet
- Planejamento Mensal - Maternal - JunhoDocument52 pagesPlanejamento Mensal - Maternal - JunhoLuana CoelhoNo ratings yet
- Daniel Portugal. O Design Só Se Preocupa Com As AparênciasDocument10 pagesDaniel Portugal. O Design Só Se Preocupa Com As AparênciasMario SantiagoNo ratings yet
- John Blacking Musica, Cultura e ExperienciaDocument18 pagesJohn Blacking Musica, Cultura e ExperienciaSonia LourençoNo ratings yet
- Arte Romana e Gótica: da representação realista ao renascimentoDocument4 pagesArte Romana e Gótica: da representação realista ao renascimentoDuda OliveiraNo ratings yet
- Planilha Editável - 17072018 - 145958Document21 pagesPlanilha Editável - 17072018 - 145958MarceloNo ratings yet