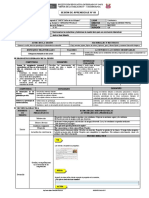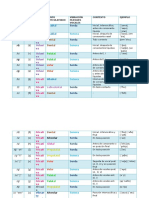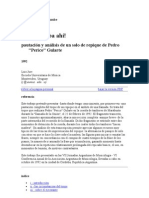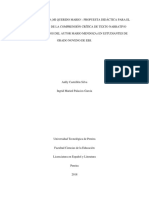Professional Documents
Culture Documents
Manual Web Maker
Uploaded by
templariodepueblaCopyright
Available Formats
Share this document
Did you find this document useful?
Is this content inappropriate?
Report this DocumentCopyright:
Available Formats
Manual Web Maker
Uploaded by
templariodepueblaCopyright:
Available Formats
Gua para el usuario de WebMaker
INDICE
Previos Acerca de esta gua ..................................................................... 3 Covenciones de la documentacin Convenciones tipogrficas .......................................................... 4 Convenciones generales .............................................................. 5 Comentarios de la documentacin .............................................. 6 Acerca de WebMaker Entendiendo el concepto de WebMaker ..................................... 8 Pasos principales para la creacin de un sitio web ..................... 9 Primeros pasos con WebMaker Aspectos bsicos de la interfaz ................................................... 11 Cmo obtener ayuda ................................................................... 13 Accediendo a WebMaker ............................................................. 14 Empezar con WebMaker .............................................................. 15 Creando su sitio web Cmo crear el diseo de su sitio web ......................................... 17 Cmo aadir pginas y crear la estructura del sitio web ............ 20 Cmo editar pginas web ........................................................... 23 Editando la informacin en las pginas web .............................. 25 Dando formato a los caracteres .................................................. 26 Dando formato a los prrafos ..................................................... 27 Comandos generales ................................................................... 28 Insertando imgenes ................................................................... 29 Insertando links ........................................................................... 31 Trabajando con tablas ................................................................. 33 Insertando tablas ........................................................................ 33 Editando las propiedades de la tabla .......................................... 35 Aadiendo filas, columnas y celdas ............................................ 35 Eliminando filas, columnas y celdas en una tabla ....................... 36 Uniendo celdas en una tabla ....................................................... 37 Dividiendo celdas en una tabla ................................................... 38
www.SuEmpresa.com
pgina 1
Gua para el usuario de WebMaker
INDICE
Desplazando tablas a otra localizacin ....................................... 39 Trabajando con mdulos de WebMaker ................................. 40 Reglas generales al trabajar con mdulos .............................. 41 Usando el editor de votaciones de WebMaker ....................... 42 Usando el editor de blogs ...................................................... 44 Insertando contadores en su pgina web .............................. 44 Construyendo formularios ...................................................... 45 Configurando foros online ..................................................... 48 Creando libros de visitas ........................................................ 50 Importando noticias usando canales RSS ............................... 51 Usando el editor de scripts .................................................... 52 Editando pginas de galera de fotos .................................... 53 Creando Su tienda online ....................................................... 55 Aadiendo la pgina de tienda on-line .................................. 56 Seleccionando el diseo y configurando las opciones ........... 57 Aadiendo categoras y productos ......................................... 59 Integracin con PayPal ........................................................... 60 Previsualizando y administrando su tienda online ................. 61 Edicin avanzada .................................................................... 63 Cmo insertar meta tags y establecer una contrasea .......... 65 Insertando meta tags en el cdigo HTML ............................... 66 Estableciendo una contrasea ................................................ 67 Cmo publicar su sitio web .................................................... 68 Cmo Editar Su Sitio Web y Obtener Estadsticas Editando el sitio web ............................................................. 71 Agregando su pgina web en motores de bsqueda ............ 72 Viendo las estadsticas ........................................................... 73 Glosario .................................................................................. 75
www.SuEmpresa.com
pgina 2
Gua para el usuario de WebMaker
ACERCA DE ESTA GUA
Esta gua va dirigida a los usuarios que necesitan una introduccin prctica de WebMaker, una aplicacin muy potente basada en el web para la creacin y edicin de sitios web. Usando el asistente WebMaker, cualquier usuario puede disear, publicar y mantener sitios web sin la necesidad de tener conocimientos acerca de las tecnologas usadas en internet o lenguajes de programacin.
www.SuEmpresa.com
pgina 3
Gua para el usuario de WebMaker
CONVENCIONES DE LA DOCUMENTACIN
Antes de empezar a utilizar esta gua, es importante que entienda las convenciones usadas en esta gua. Para informacin en trminos especializados en esta documentacin, vea el glosario al final del documento.
Convenciones tipogrficas
Formato Tipo de informacin Ejemplo
Negrita especial
Los elementos que debe seleccionar,como opciones de los menus o elementos en un Lea el captulo listado. Administracin bsica. Ttulos de los captulos, sessiones y subsecciones. Usado para dar ms importancia a un punto, para Tambin llamado VPS introducir un trmino o para compartida. marcar un comando que debe ser introducido con un nombre real o un valor. Los nombres de los comandos, archivos y directorios. La salida de los comandos en su pantalla del ordenador; cdigo en XML, C++, o otro lenguaje de programacin. Lo que debe teclear, contrastado con la salida del ordenador. Nombre de las teclas en un teclado Combinaciones de teclas que deben ser pulsadas de forma combinada sin que el usario suelte la primera tecla apretada. Utilice vz ctl start para iniviar la VPS
Cursiva
Monoespacio
Preformatado
Monoespacio en negrita
# rpm V virtuoz z o-release
Maysculas
SHIFT, CTRL, ALT
Tecla + Tecla
www.SuEmpresa.com
pgina 4
Gua para el usuario de WebMaker
CONVENCIONES DE LA DOCUMENTACIN
Convenciones Generales
Tenga en cuenta las siguientes convenciones usadas en este libro. Los captulos en esta gua estn divididos en secciones y estas, estn divididas en subsecciones. Por ejemplo, Convenciones de la Documentacin es una seccin, y Convenciones Generales es una subseccin. Cuando siga pasos o use ejemplos, este seguro que utiliza comillas dobles (), comillas simples a la izquierda (`), o a la derecha () tal y como se le muestra. La ruta padre (root) normalmente incluyen los directorios /bin, /sbin, /usr/bin y /usr/sbin, por eso en este libro los comandos en estos directorios son llamados sin usar su nombre absoluto. Los comandos que estn en otros directorios y de uso menos frecuente, sern introducidos con su ruta absoluta.
www.SuEmpresa.com
pgina 5
Gua para el usuario de WebMaker
CONVENCIONES DE LA DOCUMENTACIN
Comentarios de la Documentacin
Si tiene algn comentario de esta gua, o si piensa que existe una manera de hacerla mejor, deseamos que se ponga en contacto con nosotros! Si tiene algn comentario para mejorar esta documentacin (o algn otro comentario relevante), intente ser lo ms especifico posible al formularlo. Si ha encontrado algn error, por favor incluya el nombre del captulo/seccin/subseccin y el texto para que lo encontremos de forma fcil. Por favor enve un informe a userdocs@sw-soft.com
www.SuEmpresa.com
pgina 6
Gua para el usuario de WebMaker
ACERCA DE WEBMAKER
WebMaker ofrece unas prestaciones nicas a usuarios no especializados que desean crear, publicar y mantener sus sitios web sin tener conocimientos de HTML o otros lenguajes de programacin. Esto permite que una gran cantidad de usuarios vean en WebMaker un sistema para crear sus sitios web con los mnimos esfuerzos y con un resultado profesional. Los principales beneficios de WebMaker son: Un interfaz fcil de usar mediante el web implementado como un asistente en cinco pasos, que permite a los usuarios finales crear y publicar sus sitios web de la forma ms fcil. Ms de 500 plantillas con variantes de color que ofrecen a los usuarios finales la posibilidad de crear sitios web atractivos y efectivos. Con el potente editor Lo que ve es lo que obtiene (What You See Is What You Get Editor (Editor WYSIWYG) integrado con WebMaker, los usuarios pueden ver el texto y contexto de la pgina para realizar una edicin ms simple. Todos los cambios pueden ser previsualizados antes de ser guardados de forma definitiva. Diez mdulos de WebMaker aaden ms funcionalidades a los sitios web tales como contadores, bloggers, foros, libros de visitas entre otros. Los usuarios sin conocimientos tcnicos pueden crear pginas especializadas como tiendas online o galeras de fotos de la forma ms simple.
www.SuEmpresa.com
pgina 7
Gua para el usuario de WebMaker
ACERCA DE WEBMAKER
Entendiendo el concepto de WebMaker
Hay tres tipos de usuarios en WebMaker: Administrador, Revendedores y Usuarios. El administrador y los revendedores trabajan usando el panel de administrador de WebMaker, mientras que los usuarios crean sus sitios web usando el asistente de WebMaker, esta es la parte cliente de la aplicacin. El administrador de WebMaker es un usuario con privilegios de administrador y este administra las funciones de WebMaker al igual que establece las opciones de los usuarios. A travs del panel del administrador, el administrador de WebMaker puede realizar una gran variedad de tareas de administracin, tales como configurar parmetros del sistema (opciones de la base de datos, idiomas, licencias y opciones de backup), establecer opciones de publicacin, administrar los sitios web y definir los componentes que estarn disponibles para los usuarios. El administrador tambin puede aadir y administrar cuentas de revendedor (aadir mquinas permitidas y aadir sitios web a las cuentas de revendedor). Para ms informacin acerca las funciones de administracin, lea la gua del Administrador de WebMaker. Los Revendedores son subadministradores de WebMaker los cuales pueden vender los servicios de construccin de sitios web a usuarios finales. Los revendedores administran los sitios web de sus clientes, definen planes para la construccin de sitios i equipos y usuarios que pueden publicar sus sitios web. Los revendedores tienen su propio usuarios y contrasea para acceder al panel del administrador en WebMaker. El administrador de WebMaker aade las cuentas de revendedor en el panel del administrador. Para ms informacin acerca de los revendedores y las funciones que pueden realizar, lea la Gua del Administrador de WebMaker. Los usuarios son clientes que desean crear y actualizar sus sitios web usando el asistente de WebMaker. Para empezar a trabajar con el asistente de WebMaker, los usuarios no necesitan tener privilegios especiales. La siguiente seccin describe el procedimiento general para la creacin de sitios web usando el asistente.
www.SuEmpresa.com
pgina 8
Gua para el usuario de WebMaker
ACERCA DE WEBMAKER
Pasos principales para la creacin de un sitio web
Como regla, el proceso de creacin de un sitio web consiste en tres pasos principales, planteamiento, implementacin y actualizacin o mantenimiento del sitio web. Planteamiento Este es el primer paso y ms importante en el proyecto. Antes de empezar a trabajar con WebMaker, debe pensar en las finalidades de su sitio web, audiencia...etc. Despus debe decidir donde alojar su sitio web. Este paso esta fuera del alcance de este documento. Asumimos que dispone de acceso a WebMaker y que dispone de todos los recursos necesarios para realizar el alojamiento. Entonces, debe desarrollar una estructura detallada para su futuro sitio web y preparar sus contenidos, incluyendo la informacin a mostrar como los grficos. El paso del planteamiento es extremadamente importante ya que determina la utilidad de su sitio web. Implementacin El siguiente paso es la implementacin de su sitio web. El asistente en cinco pasos le lleva a travs de todo el proceso de la creacin de su sitio web, desde el diseo inicial a la publicacin y el mantenimiento. Los siguientes son los pasos necesarios para la creacin de un sitio web usando WebMaker: 1 Para la creacin de un sitio web por primera vez, abra el asistente de WebMaker. Puede empezar a trabajar con el asistente sin ningn tipo de autorizacin (sin usuario o contrasea). 2 Complete los primeros cuatro pasos del asistente (seleccione el diseo, cree la estructura del sitio, aada los contenidos y introduzca la informacin adicional para los motores de bsqueda). 3 Abra la pestaa Publicar. En este paso ver instrucciones detalladas de como acceder a su nuevo sitio web para poderlo editar. La pgina web creada usando el asistente de WebMaker es almacenada como un sitio de pruebas en un espacio temporal del servidor de WebMaker. En la pestaa de Publicacin, ver un identificador de sitio generado automticamente. Utilizando este link puede ir a su sitio de pruebas, como por ejemplo http://identificador_del_sitio.webmaker. proveedor_alojamiento.com, puede volver despus a su sitio web, editarlo y publicarlo (acerca de la edicin de sitios web, vea el captulo Cmo Editar su Sitio Web). Le recomendamos que cambie el identificador de sitio de forma que lo pueda recordar fcilmente (chaga clic en Cambiar Mi Identificador de Sitio). 4 Despus de adquirir los servicios de alojamiento de su proveedor, usted tendr un nombre de dominio. Diga al administrador de WebMaker dicho dominio para que le permita publicar su sitio web usando WebMaker. Despus de la publicacin, podr acceder a su sitio web desde Internet.
www.SuEmpresa.com
pgina 9
Gua para el usuario de WebMaker
ACERCA DE WEBMAKER
5 Introduzca el link hacia su sitio de pruebas en un navegador. Su sitio web ser abierto. Haga clic en el botn Editar en la parte superior del sitio web para lanzar el asistente de WebMaker. Ahora puede editar el contenido de su sitio web o ir directamente al paso de Publicacin. Haga clic en Publicar sitio web. El contenido de su sitio web ser transferido a su alojamiento y as, despus de la publicacin esta estar disponible en Internet. Mantenimiento Despus de completar los pasos anteriores, su sitio est disponible a los visitantes. Es altamente importante que mantenga su sitio web actualizado de forma regular. Con WebMaker esto es realmente simple, todo lo que tiene que hacer es acceder a WebMaker usando su usuario y contrasea y editar el contenido. Una Vez los cambios hayan sido realizados, solamente tendr que Publicar. WebMaker se encargar de transferir toda la informacin a su alojamiento. En los siguientes captulos puede encontrar instrucciones detalladas sobre lo que puede hacer en cada paso de la creacin de su sitio web.
www.SuEmpresa.com
pgina 10
Gua para el usuario de WebMaker
PRIMEROS PASOS CON WEBMAKER
Aspectos bsicos del interfaz de WebMaker
A continuacin describiremos los elementos del interfaz que encontrar al trabajar con el asistente de WebMaker.
Cada ventana del asistente contiene de los siguientes elementos: 1 La Imagen del logotipo que est ubicada en la parte superior del asistente de WebMaker. Por defecto aparece la imagen de WebMaker con un link a la pgina oficial de SWsoft. Esta imagen puede ser personalizada por el administrador de WebMaker.
www.SuEmpresa.com
pgina 11
Gua para el usuario de WebMaker
PRIMEROS PASOS CON WEBMAKER
2 La frase de ayuda contextual ofrece una breve descripcin de las operaciones que puede realizar en el paso actual. 3 Utilice las pestaas ubicadas en la parte superior de la rea de trabajo para cambiar entre los pasos del asistente. Los pasos que estn disponibles para usted estn activos, los inactivos pasarn a activos cuando disponga de los pasos anteriores completados. 4 El rea de trabajo muestra las opciones disponibles para el paso actual. 5 Haga clic en el botn Ayuda para abrir la ayuda en lnea. Busque la informacin que necesita usando las pestaas Contenidos e ndice. La parte de trucos o sugerencias son instrucciones de lo que puede realizar en la pgina actual. La barra de comandos ubicada en la parte inferior de la pantalla muestra el ltimo comando ejecutado. 8 Utilice el botn Paso Ant para ir al paso anterior del asistente. (Tambin puede ir al paso deseado usando las pestaas ubicadas en la parte superior de la ventana). 9 Utilice el botn Siguiente Paso para ir al siguiente paso de la creacin de su sitio web (Tambin puede ir al paso deseado usando las pestaas ubicadas en la parte superior de la ventana).
www.SuEmpresa.com
pgina 12
Gua para el usuario de WebMaker
PRIMEROS PASOS CON WEBMAKER
Cmo obtener ayuda
El sistema de ayuda de WebMaker ha sido creado para ayudarle a solucionar los problemas que puede encontrar durante la creacin de su sitio web. Encontrar respuestas por uno mismo es ms rpido. Para obtener la informacin que necesita, puede hacer: Utiliza la ayuda contextual esta es la forma ms rpida para obtener ayuda instantnea. La frase de ayuda contextual ofrece una breve descripcin de las operaciones que puede realizar en el paso actual. Si necesita ms informacin acerca de las opciones disponibles, puede leer las sugerencias que encontrar en la parte izquierda de la pantalla. La barra de comandos ubicada en la parte inferior de la pantalla muestra el ltimo comando ejecutado. Lea la documentacin de usuario haga clic en el botn Ayuda ubicado en la parte superior de WebMaker para abrir la versin de la Gua de Usuario en HTML. Encuentre la informacin que necesite usando las pestaas Contenidos o ndice. Si prefiere leer la documentacin en PDF, descargue la gua desde la web oficial de SWsoft en http://www.sw-soft.com/en/products/WebMaker/docs/ FAQ Cmo solucin rpda para solucionar problemas, puede verlos en http://faq.sw-soft.com, aqu deber seleccionar la categora WebMaker para ver todos los FAQs relacionados con WebMaker. Foro Online Si no ha encontrado la solucin a su problema en ninguna de las fuentes anteriores, puede usar nuestro foro online http://forum.sw-soft.com/ Aqu, todos los usuarios pueden realizar consultas, intercambiar ideas y encontrar soluciones a problemas corrientes. De todas formas, este es un servicio informal, si necesita ayuda profesional, puede contactar con los profesionales de SWsoft.
www.SuEmpresa.com
pgina 13
Gua para el usuario de WebMaker
PRIMEROS PASOS CON WEBMAKER
Accediendo a WebMaker
Para acceder al asistente de WebMaker por primera vez y empezar con la creacin de su sitio web, no necesita disponer de usuario y contrasea. WebMaker dispone de un interfaz basado en web, por consiguiente usted puede trabajar con una ventana de su navegador. Si no dispone de acceso al servicio de WebMaker, el administrador le debe de dar un punto de acceso para abrir WebMaker. Por ejemplo, el link puede ser http:// WebMaker.dominio_del_proveedor_de_servicios.com/login.php (este es solo un ejemplo, la URL real puede ser diferente). Introduzca la URL en la barra de navegacin para abrir la pantalla de Descripcin. Seguramente, puede acceder tambin a WebMaker desde la pgina web del proveedor. Nota: Si adquiere WebMaker como parte del servicio de alojamiento Plesk, puede acceder a este aplicacin WebMaker usando el panel de control Plesk haciendo clic en el botn WebMaker en la seccin Dominios del interfaz del cliente.
www.SuEmpresa.com
pgina 14
Gua para el usuario de WebMaker
PRIMEROS PASOS CON WEBMAKER
Empezar con WebMaker
Una vez haya accedido a la aplicacin, podr ver una descripcin de las funcionalidades de WebMaker y seleccionar el idioma para el interfaz.
Primero, seleccione el idioma del asistente usando el desplegable Idioma del interfaz de aplicacin. En la pgina de Descripcin puede ver una descripcin de los cinco pasos necesarios para la creacin de su sitio web. Los pasos son: Diseo escoja el diseo de su pgina web, color, estilo de los botones y una introduccin flash para la primera pgina. Pginas cree la estructura de su sitio web y aada nuevas pginas
www.SuEmpresa.com
pgina 15
Gua para el usuario de WebMaker
PRIMEROS PASOS CON WEBMAKER
Editar edite los contenidos de las pginas web, inserte los mdulos y el contenido Extras introduzca informacin adicional, tales como las palabras clave de su sitio web, el nombre de la misma y si lo desea agregue su sitio web en buscadores. Tambin puede proteger su sitio web ante intentos no autorizados de edicin Publicacin transfiera su sitio web a la localizacin especifica de su alojamiento Para empezar con la creacin de su sitio web: haga clic en la pestaa de Diseo en la parte superior de la pgina haga clic en el icono Diseo en la zona principal de trabajo haga clic en el botn Siguiente Paso en la parte inferior derecha de la pgina Nota: Si est usando WebMaker por primera vez, solamente dos pestaas estarn disponibles: Descripcin y Diseo. Si ya ha realizado algn paso anteriormente, puede ir directamente a cualquier seccin.
www.SuEmpresa.com
pgina 16
Gua para el usuario de WebMaker
CREANDO SU SITIO WEB
Cmo crear el diseo de su sitio web
Esta seccin trata de cmo escoger el diseo para su futuro sitio web. El diseo del sitio web consiste de los siguientes elementos: El Diseo es una plantilla general para el sitio web. Este define como separar los elementos, tales como el logotipo de la empresa, el banner de cabecera y los botones de navegacin. Color son los colores del sitio incluyendo la cabecera, pie, mens, letras y colores principales. Edite el esquema de color de su sitio web para crear sitios web ms atractivos y eficientes. El Banner de Cabecera es normalmente una imagen ubicada en la parte superior de su sitio web. Escoja el banner de los disponibles en el asistente. No puede usar sus propias imgenes como banners. Los Botones son links usados para navegar por las pginas web de su sitio web. Logotipo es un texto o una imagen que identifica la empresa o el producto. El logotipo es un elemento muy importante al personalizar una marca.
www.SuEmpresa.com
pgina 17
Gua para el usuario de WebMaker
CREANDO SU SITIO WEB
Introduccin Flash es una corta pelcula en flash que se muestra como introduccin. Las introducciones en Flash aaden a su sitio web ms visualizacin e impacto. Informacin, incluye informacin adicional de su empresa y del sitio web, tales como el nombre de la empresa, el copyright, URL al sitio corporativo y el eslogan. Todos estos elementos pueden ser personalizados en la pestaa Diseo usando los botones del panel de navegacin. Todos estos elementos pueden ser personalizados en la pestaa Diseo usando los botones del panel de navegacin. Para crear un disea para el sitio web: Haga clic en Diseo en el panel de navegacin para seleccionar un diseo general para su sitio web. Haga clic en el botn Previsualizar que encontrar bajo un diseo para aumentar la imagen de muestra. Haga clic en el botn Seleccionar para usar el diseo en su sitio web. WebMaker ofrece una extensiva galera de esquemas para que pueda seleccionar la que mejor refleje sus necesidades. Puede buscar en los diseos por categoras o si lo desea, puede verlas todas al mismo tiempo. Para buscar por categoras, seleccione el men desplegable y escoja el nombre de la categora. Para ver todos los diseos disponibles, seleccione la opcin Todas las categoras Para previsualizar su futuro sitio web, haga clic en el botn Previsualizar sitio web que encontrar en la parte superior del panel de navegacin. En el modo de previsualizacin, usted puede ver como quedar su sitio web (con el contenido actual y opciones) tal y como se mostrara en un navegador. Haga clic en Color en el panel de navegacin para definir el esquema de color para el diseo seleccionado. Haga clic en Seleccionar Color para aplicar el color seleccionado para el diseo actual. Haga clic en Banner en el panel de navegacin para cambiar las opciones del banner superior por defecto. Seleccione la imagen que ms le guste. Para ver con ms detalle la imagen, puede hacer clic en el botn Previsualizar. Seleccione Botones en el panel de navegacin para personalizar el diseo de los botones usados en el panel de navegacin en los sitios web. Seleccione el diseo que ms le guste usando el botn Seleccionar botn.
www.SuEmpresa.com
pgina 18
Gua para el usuario de WebMaker
CREANDO SU SITIO WEB
Para cargar un logotipo de su empresa en el sitio web, seleccione la opcin Logotipo en el panel de navegacin. En el campo Cargar nuevo logotipo introduzca la ruta del archivo de imagen (este debe ser un .gif o .jpeg). El tamao recomendado para este tipo de imagen es de 29x33 pxeles. Si lo desea puede insertar una corta pelcula en flash que ser reproducida como introduccin al sitio web. Haga clic en Introduccin Flash en el panel de navegacin. Cuando la pgina est cargada puede seleccionar la pelcula flash entre las disponibles. Active la opcin Activar intro flash para reproducir la pelcula flash seleccionada en la pgina de introduccin. En los campos siguientes, puede introducir el texto superior y central para la pelcula seleccionada. Seleccione el color para el flash y los objetos usados en la pelcula flash con las opciones Color de fondo y Esquema de los objetos. Haga clic en el botn Aplicar para guardar los cambios. Para introducir el nombre de la empresa, slogan, URL, y copyright del sitio web (todos estos elementos son opcionales y dependen de la plantilla seleccionada), haga clic en el link Informacin en el panel de navegacin. Introduzca la informacin requerida en los campos correspondientes y haga clic en el botn Aplicar. Una vez el diseo general est acorde con sus expectativas, puede saltar al siguiente paso. Haga clic en el botn Siguiente o en la pestaa Pginas para definir las pginas y estructura de su nuevo sitio web.
www.SuEmpresa.com
pgina 19
Gua para el usuario de WebMaker
CREANDO SU SITIO WEB
Cmo aadir pginas y crear la estructura del sitio web
El siguiente paso en la creacin del sitio es escoger las pginas que contendr. vaya a la pestaa Paginas para editar la estructura del sitio web. Un sitio web consiste en varias pginas con links entre ellas de forma organizada para presentar la informacin ordenadamente. Usando WebMaker, puede ordenar las pginas en dos niveles - pginas principales y de segundo nivel. De todas formas, antes de este paso debe saber como desea crear la estructura de su sitio web. Con WebMaker, puede aadir tres tipos diferentes de pginas web:
Pginas HTML que usan solamente cdigo HTML para presentar la infromacin. Galera de fotos ofrece un sistema perfecto para almacenar y organizar imagenes en el sitio web (este tipo es opcional y depende del tipo de plan que tenga) Pginas E-shop ofrece a los visitantes la oportunidad de adquirir sus productos de forma online (este tipo es opcional y depende del tipo de plan que tenga)
www.SuEmpresa.com
pgina 20
Gua para el usuario de WebMaker
CREANDO SU SITIO WEB
Nota: El nmero mximo de pginas de primer nivel y de segundo nivel que puede crear usando WebMaker es de 60 (6 pginas de primer nivel y 10 de segundo nivel). Este es el lmite de la aplicacin WebMaker. Adems, el nmero de pginas que un usuario puede aadir est tambin limitado por el tipo de plan que haya adquirido, consulte con el administrador de WebMaker o con un revendedor. En el ejemplo siguiente, el nmero mximo de pginas permitidas por el plan son 10 (vea el mensaje en el panel de navegacin en la pestaa Pginas). Si desea aadir ms pginas de las permitidas por su plan, contacte con su administrador o revendedor de WebMaker. Para facilitar el trabajo con WebMaker, las pginas HTML estn agrupadas en definiciones predefinidas de pginas, que son diferentes para diferentes tipos de pginas (negocio, personal y otros). Dependiendo de la finalidad de su futuro sitio web, puede escoger una estructura predefinida para ajustarla a sus necesidades. Para aadir pginas al sitio web y organizarlas: 1 Seleccione el tipo de sitio web en el desplegable Tipo sitio web. Un grupo de pginas para el tipo seleccionado aparecer en el listado. 2 De el listado, seleccione las pginas que desea aadir a su sitio web usando las casillas de seleccin correspondientes. 3 haga clic en Aadir pginas seleccionadas para aadir las pginas seleccionadas a la estructura de su sitio web. 4 Edite la estrucutra de su sitio web en la parte derecha de la pantalla: Para aadir una nueva pgina a la estructura, haga clic en Aadir Pgina. Una pantalla adicional aparecer (En la imagen inferior esta pantalla est en gris). Seleccione el tipo de pgina (pgina HTML, galera de fotos, o pgina de comercio) desde el desplgable Tipo e introduzca el ttulo de la pgina en el campo Ttulo. El texto que introduzca en el ttulo no debe contener acentos, guiones, comas, la letra o caracteres especiales.
www.SuEmpresa.com
pgina 21
Gua para el usuario de WebMaker
CREANDO SU SITIO WEB
Para eliminar una pgina, seleccionela del listado y haga clic en Eliminar pginas. Para mover una pgina arriba o abajo en el mismo nivel, haga clic en Mover Arriba o Mover Abajo, respectivamente. Para mover una pgina del segundo nivel al nivel superior, haga clic en Mover Pgina a Nivel Superior. Para mover una pgina del nivel superior al segundo nivel, haga clic en Mover pgina a nivel inferior. Las pginas en el segundo nivel estn marcadas con ... antes de sus ttulos. 5 Para previsualizar la versin actual de su sitio web, haga clic en Previsualizar sitio web ubicando en la parte superior izquierda de la ventana. Recuerde que puede previsualizar su sitio web en cualquier punto de su creacin. Cuando haya acabado de trabajar con la estructura del sitio web, haga clic en la pestaa Editar. Se le consultar si desea guardar los cambios en la estructura. Haga clic en OK para ir a la pestaa Editar.
Cmo editar pginas web
www.SuEmpresa.com
pgina 22
Gua para el usuario de WebMaker
CREANDO SU SITIO WEB
El siguiente paso en la creacin del sitio es rellenar las pginas con el contenido de su empresa. Vaya a la pestaa Editar en la parte superior de la pantalla de WebMaker para empezar a introducir la informacin. La pantalla de edicin aparecer. La aplicacin WebMaker tiene un poderoso y al mismo tiempo amigable editor de contenidos WYSIWYG qye le permite ver el contenido en la pantalla de la misma forma que aparecer en Internet. Usando mdulos WebMaker en el editor integrado, puede aumentar las prestaciones de sus pginas web aadiendo contadores, bloggers, forums, libros de visita entre otros. Las secciones siguientes describen en detalle como aadir y editar el contenido de las pginas web. El edito WebMaker est organizado de forma que la informacin que introduce en las pginas el diseo son independientes. Con esto consigue que si cambia el diseo de la pgina no tenga que reintroducir la informacin. El interfaz del editor de WebMaker es familiar para los usuarios que tienen experiencia previa con
www.SuEmpresa.com
pgina 23
Gua para el usuario de WebMaker
CREANDO SU SITIO WEB
las aplicaciones de Microsoft Office. La pgina principal del editor tiene las siguientes partes: 1 La parte superior de WebMaker contiene los controles de WebMaker, tales como las pestaas, el botn de Ayuda, ayuda contextual y el botn de Previsualizar sitio web. 2 La Barra de Herramientas de Edicin da acceso a los comandos usados para editar la informacin 3 La Barra de herramientas de los mdulos contiene iconos usados para insertar los mdulos en las pginas HTML. 4 En la rea de Trabajo, puede aadir y editar los contenidos de su sitio web. Haga clic en los links para navegar por las diferentes pginas de su sitio web. 5 La Barra de Herramientas de Edicin Avanzada muestra la estructura HTMLde la parte del texto donde el puntero del ratn est ubicada. 6 La parte inferior de WebMaker muestra el ltimo comando y contiene los botones usados en el asistente de WebMaker (Paso Anterior y Siguiente paso). Si el tamao por defecto por defecto del editor es demasiado pequea para sus necesidades, puede hacer clic en el botn Pantalla Completa para incrementar la zona de edicin. Haga clic en el botn Pantalla normal para volver a la pgina normal de WebMaker. No olvide guardar los cambios mientras edita. Para guardar los cambios, haga clic en el botn Guardar Cambios.
www.SuEmpresa.com
pgina 24
Gua para el usuario de WebMaker
CREANDO SU SITIO WEB
Editando la informacin en las pginas web
El editor se abrir en la primera pgina de su sitio web, por ejemplo en Home. Para empezar a trabajar, ubique el cursor en cualquier sitio donde desea insertar texto. Nota importante: Si usted ya cuenta con la informacin para su sitio web y realiza un copiado-pegado de la informacin, le sugerimos que lo realice desde un procesador de texto sencillo, como el NotePad o Block de Notas de Windows. NO utilice programas como DreamWeaver, FrontPage o PowerPoint para copiar la informacin, ya que estos programas adjuntan cdigo que puede ser conflictivo con WebMaker y ocasionar errores en su sitio web. Para cambiar a otra pgina en el sitio web, simplemente haga clic en el link correspondiente. Por ejemplo para abrir la pgina About Me, haga clic en el link About Me en la pgina inicial del sitio web.
www.SuEmpresa.com
pgina 25
Gua para el usuario de WebMaker
CREANDO SU SITIO WEB
Dando formato a los caracteres
Usando el Editor de WebMaker Editor, puede cambiar las siguientes propiedades: Fuente Tamao Estilo Color Opciones de las Fuentes Smbolos
Para aplicar el formato al texto: 1 Introduzca su texto. 2 Seleccione la porcin de texto que desea cambiar (como mnimo un carcter). 3 En la barra de herramientas, haga clic en el icono de la propiedad que desea cambiar.
Notas: Utilice estilos para aplicar un formato particular al texto seleccionado. Esto asegura que diferentes partes del texto estn formateadas de la misma forma dando una consistencia a su sitio web. Para insertar smbolos especiales al texto, como el carcter del copyright, letras de otros alfabetos y otros smbolos, haga clic en la funcin Insertar Smbolo.
www.SuEmpresa.com
pgina 26
Gua para el usuario de WebMaker
CREANDO SU SITIO WEB
Dando formato a los prrafos
El alineamiento y margen de los prrafos son los parmetros principales al definir el posicionamiento de cada prrafo en una pgina. El margen determina la distancia del prrafo desde el margen izquierdo de la pgina. Si lo desea puede incrementar o decrementar dicho margen. El alineamiento define la orientacin de los lmites de los prrafos: alineado a la izquierda, centrado, alineado a la derecha o justificado. En el caso del alineamiento justificado, el texto se reparte entre los mrgenes izquierdo y derecho de forma uniforme. Las lneas horizontales son usadas para separar visualmente la informacin en la pgina. Para aplicar el formato en el prrafo: 1 Seleccione el texto al que desea dar formato. 2 Aplique el formato usando los siguientes comandos: Para alinear el texto haga clic en Justificado a la izquierda, Centrado, Justificado a la derecha, o Justificado en la barra de herramientas. Para modificar el margen del texto haga clic en las opciones Incrementar margen o Decrementar margen. Para insertar una lnea horizontal, ubique el cursor donde desea insertar la lnea y haga clic en el botn Lnea horizontal.
www.SuEmpresa.com
pgina 27
Gua para el usuario de WebMaker
CREANDO SU SITIO WEB
Comandos generales
En la barra de herramientas de WebMaker, usted puede usar los siguientes comandos para realizar cambios en el texto Haga clic en Cortar, Copiar, y Pegar para cortar, copiar y pegar el texto desde el portapapeles Haga clic en Deshacer para deshacer la ltima accin y en Rehacer si decide que no quera deshacer la ltima accin Haga clic en Buscar para abrir un cuadro de dilogo Buscar y Reemplazar. En el campo Buscar, introduzca el texto que desea buscar. Si desea remplazar el texto encontrado, introduzca el texto a remplazar en el campo Reemplazar como. Haga clic en Buscar, Reemplazar, o en Reemplazar todo. Haga clic en Comprobar Ortografa para verificar la ortografa en la pgina (verificacin en ingls). Cuando el editor encuentra un posible error ortogrfico, este abre un cuadro de dilogo para realizar los cambios
Haga clic en Seleccionar Todo para seleccionar todo el texto en la pgina.
www.SuEmpresa.com
pgina 28
Gua para el usuario de WebMaker
CREANDO SU SITIO WEB
Insertando imgenes
Usando el Editor de WebMaker, puede insertar cualquier imagen en sus pginas web. Para insertar una imagen: 1 Haga clic en el sitio donde la desea ubicar. 2 Haga clic en el botn Imagen: Insertar/Modificar imagen para poder acceder a la ventana Insertar
www.SuEmpresa.com
pgina 29
Gua para el usuario de WebMaker
CREANDO SU SITIO WEB
3 Puede insertar imgenes desde la galera del sitio web o desde su ordenador. La galera del sitio contiene imgenes que ya estn siendo usadas en su sitio web. Por defecto, la galera est vaca. Tiene que cargar imgenes en la galera para poderlas rehusar. Si la galera de imgenes contiene imgenes, haga clic en el botn Seleccionar en la parte izquierda de la Galera de Sitio. Ver el Navegador de Imagenes que le mostrar todas las imgenes almacenadas en su galera del sitio. Seleccione alguna y haga clic en Aceptar. Para insertar una imagen desde su ordenador, haga clic en el botn Navegar... busque el archivo en su disco duro local y haga clic en el botn Cargar para cargar el archivo a la galera de imagenes. 4 Escoja la posicin y el borde para la imagen en el grupo Capa. Desde el listado desplegable Alineamiento, seleccione como la imagen ser alineada en la pgina: izquierda, derecha, en la parte superior del texto, etc. en el campo Grosor del borde, introduzca el nmero de pxeles para el borde que se pone alrededor de la imagen. Si lo establece en 0 este no aparecer. 5 El grupo Espaciado ofrece control respecto el espaciado de la imagen y los elementos a su alrededor. Debe introducir el valor en pixeles. 6 En el campo Texto alternativo, introduzca una corta descripcin de la imagen para los usuarios que no pueden ver las imgenes en sus navegadores. (por ejemplo si la opcin Mostrar imgenes est desactivada en las opciones del navegador). En vez de las imgenes, esta descripcin ser mostrada. Puede previsualizar la imagen en la parte de Previsualizacin. 7 Haga clic en OK para insertar la imagen. La imagen se insertar en la pgina. Para redimensionar la imagen, haga clic en esta en la pgina web. Unos pequeos cuadrados la envolvern, puede arrastrarlos para redimensionar la imagen. Para mover la imagen a otra parte de la pgina, simplemente arrstrela a la nueva localizacin. Para editar las imgenes, haga doble clic para abrir las opciones de Insertar/Modificar Imagen para modificar las propiedades anteriormente mencionadas.
www.SuEmpresa.com
pgina 30
Gua para el usuario de WebMaker
CREANDO SU SITIO WEB
Insertando links
Usando el editor de WebMaker, puede insertar tanto links internos de su sitio web como links externos. Los links internos sirven para apuntar a otras partes de su sitio web, forzando al lector a que lea las pginas relacionadas. Los links externos sirven normalmente para mejorar la popularidad de su sitio web e incrementar el trfico.. Para insertar un link: 1 Haga clic en el botn Insertar Link Web en la barra de herramientas. El cuadro de dilogo de Insertar/Modificar link aparece.
2 Para insertar el link externo a otro sitio web: Introduzca la direccin web del sitio web (URL) en el campo URL, por ejemplo, www.swsoft.com. En el campo Ttulo, introduzca el nombre para este link que ser usado para mostrar el link en la pgina 3 Para insertar un link interno que apunte a otras pginas de su sitio web: Usando el desplegable A pginas en este sitio web, seleccione la pgina que desea linkar. En el campo Ttulo, introduzca el nombre para este link que ser usado para mostrar el link en la pgina 4 En el desplegable Destino, defina como se abrir el link: en una nueva ventana del navegador, en la misma ventana, NONE, TOPMOST WINDOW, OTHER////. Normalmente, los links internos se abren en la misma ventana, mientras que los links externos, se abren en ventanas nuevas.
www.SuEmpresa.com
pgina 31
Gua para el usuario de WebMaker
CREANDO SU SITIO WEB
5 El campo Decoracin del texto especifican la apariencia del link. Normalmente se establece en Subrayado. 6 Haga clic en OK para insertar el link. Para editar un link existente, haga doble clic en este para volver a abrir el cuadro de dilogo de Insertar/modificar, para poder manipular cualquiera de las opciones anteriormente mencionadas
www.SuEmpresa.com
pgina 32
Gua para el usuario de WebMaker
CREANDO SU SITIO WEB
Trabajando con tablas
Las tablas es una forma muy potente de organizar la informacin. Las tablas en las pginas web no solamente son usadas con fines tradiciones, muchas veces tambin son usadas para dar formato sus bordes pueden ser invisible y la informacin en la tabla puede aparecer ordenada de la forma que usted desea. Por ejemplo para formatar la informacin en varias columnas como en un peridico
Insertando tablas
Para insertar una tabla: 1 Ubique el cursor en el puesto donde desee insertar la tabla.
2 Haga clic en el botn Insertar/Modificar Tabla. La pantalla Insertar Tabla aparecer. 3 En los dos primeros campos (Filas y Columnas), introduzca el nmero deseado de filas y columnas para la nueva tabla. 4 El campo Grosor controla que cantidad de espacio ocupa la tabla en la pantalla 5 El campo Alineamiento determina como se alinear la tabla: a la izquierda, centrada o a la derecha de la pgina. 6 controles Grosor del borde determina el grosor del borde de la tabla. Este puede ser invisible si introduce un cero.
www.SuEmpresa.com
pgina 33
Gua para el usuario de WebMaker
CREANDO SU SITIO WEB
7 El grupo Espaciado ofrece control para establecer la distancia entre las celdas de la tabla. El parmetro puede ser usado para establecer unos mrgenes con el texto. 8 Haga clic en OK. La nueva tabla aparecer en la pgina web para que pueda empezar a introducir la informacin.
www.SuEmpresa.com
pgina 34
Gua para el usuario de WebMaker
CREANDO SU SITIO WEB
Editando las propiedades de la tabla
Usted puede editar las propiedades de una tabla existente en su pgina web. Para editar las propiedades de la tabla: 1 Haga doble clic en la tabla en su pgina web. 2 En el cuadro de dialogo Insertar/Modificar Tabla (vea la siguiente imagen), cambie el espaciado, grosor para la tabla (el nmero de filas y columnas no puede ser cambiado). 3 Haga clic en OK para guardar los cambios.
Aadiendo filas, columnas y celdas
Una vez la tabla es insertada, los iconos de edicin de tablas se activan en la barra de herramientas del editor de WebMaker.
Puede ser que necesite aadir filas, columnas o celdas adicionales para colocar toda la informacin que necesita. Para aadir filas, columnas o celdas en una tabla: 1 Ubique el cursor en la tabla, donde desee aadir una nueva fila o columna. 2 Haga clic en los siguientes iconos en la barra de herramientas: para insertar una fila antes o despus del cursor respectivamente para insertar una columna antes o despus del cursor respectivamente para insertar una celda antes o despus del cursor respectivamente
www.SuEmpresa.com
pgina 35
Gua para el usuario de WebMaker
CREANDO SU SITIO WEB
Eliminando filas, columnas y celdas en una tabla
Cuando trabaje con una tabla, puede necesitar eliminar filas, columnas o celdas que no le sean necesarias. Para eliminar filas, columnas o celdas de una tabla: Coloque el cursor en una fila, tabla o celda que desea eliminar (solamente puede eliminar un elemento a la vez.) Haga clic en uno de los siguientes iconos en la barra de herramientas:
para eliminar una fila para eliminar una columna para eliminar una celda (las celdas se desplazarn hacia la izquierda)
www.SuEmpresa.com
pgina 36
Gua para el usuario de WebMaker
CREANDO SU SITIO WEB
Uniendo celdas en una tabla
Si lo desea puede unir las celdas vecinas de forma que varias celdas formen una nica celda. La unin se puede realizar verticalmente o horizontalmente Para unir celdas en una tabla: 1 Ubique el cursor en la celda que desa unir con otras celdas. 2 En la barra de herramientas, haga clic en el botn Unir Celda para unir varias celdas al mismo tiempo. El cuadro de dilogo de Unir Celdas aparecer.
Introduzca el nmero de celdas que desea unir y seleccione en que direccin estas deben ser agregadas, contando desde la posicin actual del cursor. Haga clic en OK.
www.SuEmpresa.com
pgina 37
Gua para el usuario de WebMaker
CREANDO SU SITIO WEB
Dividiendo celdas en una tabla
Puede dividir una celda en 2 celdas iguales. Para dividir una celda en dos celdas iguales (que no haban sido unidas anteriormente): 1Ubique el cursor en la celda que desea dividir. 2 En la barra de herramientas, haga clic en Dividir celda, esto dividir la celda en dos celdas iguales. Para dividir la celda en filas o columnas: 1 Ubique el cursor donde desea dividir. 2 En la barra de herramientas, haga clic en Dividir fila o Dividir columna para realizar la accin necesaria.
www.SuEmpresa.com
pgina 38
Gua para el usuario de WebMaker
CREANDO SU SITIO WEB
Desplazando tablas a otra localizacin
Si lo desea, puede mover la tabla a otra posicin en la pgina web. Para realizar este proceso, simplemente debe desplazarla con la operacin de clicar y arrastrar. Para mover la tabla: 1 Seleccione la tabla usando el puntero del ratn. 2 Haga clic y sin soltar el botn del ratn, arrastre la tabla a otra localizacin.
www.SuEmpresa.com
pgina 39
Gua para el usuario de WebMaker
CREANDO SU SITIO WEB
Trabajando con mdulos de WebMaker
Esta seccin describe como usar los mdulos de WebMaker, estos extienden las funcionalidades de su sitio web usando diferentes lenguajes de script. Por ejemplo, si necesita disponer de un foro, libro de visitas o un formulario de contacto o sugerencias, los puede aadir con el editor de WebMaker con solo unos clics. WebMaker dispone de los siguientes mdulos (el administrador o revendedor determinan que mdulos puede usar dependiendo del plan adquirido.: Editor de Votaciones Editor de Blogs Contador Constructor de Formularios de Sugerencias Editor de Foros Editor Libro de Visitas Lector RSS Editor de Script
www.SuEmpresa.com
pgina 40
Gua para el usuario de WebMaker
CREANDO SU SITIO WEB
Reglas generales al trabajar con mdulos
A continuacin le explicaremos como puede insertar y configurar cada mdulo en detalle. Aqu listamos las reglas generales que necesita al trabajar con mdulos de WebMaker: Los iconos de mdulos estn localizados en la barra de herramientas en la parte principal del editor. Para insertar el mdulo deseado, simplemente haga clic en el icono en la barra de herramientas. Puede aadir un nmero ilimitado de mdulos en cada pgina. Los mdulos no pueden ser visualizados directamente desde la ventana principal del editor. Solamente podr ver los rectangulos que representan los mdulos. Para previsualizar los mdulos, deber hacer clic en el botn Previsualizar sitio web en la barra del editor. Su sitio web se abrir en una ventana del navegador con todos los mdulos y elementos en las pginas. Los Mdulos pueden ser redimensionados en la pantalla principal del editor. Para cambiar dicho tamao, simplemente, haga clic y arrastre los pequeos cuadrados que envuelven al mdulo acorde con el tamao deseado. Para eliminar un mdulo de una pginas, haga clic en el mdulo y luego haga clic en la tecla Eliminar en el teclado o en el icono en la barra de herramientas del editor.
www.SuEmpresa.com
pgina 41
Gua para el usuario de WebMaker
CREANDO SU SITIO WEB
Usando el editor de votaciones de WebMaker
mdulo de Votacin permite a los propietarios de sitios web realizar encuestas y as recibir un informacin muy importante de sus clientes. Esto puede ser realizado para obtener informacin de la audiencia de su sitio web, clientes potenciales, productos, servicios. Usando el Editor de Votaciones de WebMaker, puede obtener estadsticas a diferentes consultas realizadas y mostrar grficos generados dinmicamente en la pgina. El mdulo de votaciones de WebMaker verifica que un usuario no haya realizado ms de una votacin por sesin, a no ser que este reinicie su navegador. Para insertar y configurar el mdulo de votaciones: 1 En la barra de herramientas, haga clic en el icono Editor de Votaciones. Un rectngulo en blanco, representando el mdulo aparecer..
2 Para configurar las opciones de votacin, haga doble clic en el rectngulo del mdulo. El Editor de Votaciones aparecer. 3 En la pestaa Propiedades del Editor de Votaciones, introduzca la pregunta para la cual desea obtener dichas votaciones de los visitantes. 4 Introduzca como mnimo dos posibles respuestas. Para realizar esto, active las casillas marcadas con asteriscos y introduzca las respuestas. Para introducir ms de dos posibles respuestas, simplemente haga clic en el botn Aadir Respuesta, un campo adicional aparecer. 5 Abra la pestaa Diseo y escoja el diseo de la plantilla para su mdulo de votaciones. Antes de que se abra completamente esta pantalla, se le consultar para almacenar los cambios.
www.SuEmpresa.com
pgina 42
Gua para el usuario de WebMaker
CREANDO SU SITIO WEB
6 En la pestaa Diseo, seleccione el diseo de la plantilla e introduzca el tipo de barras que se generarn dinmicamente en la pgina.
7 Usando las opciones Multi seleccin y Seleccin nica, defina si los usuarios pueden o no escoger ms de una respuesta al mismo tiempo. 8 Seleccione la opcin Mostrar bordes para activar los bordes alrededor del mdulo de votaciones. Si no desea que se muestren, desactive esta opcin. 9 Haga clic en la pestaa Previsualizar para previsualizar como se mostrar el mdulo en su pgina web. En esta pestaa, puede probar de responder la encuesta. 10 Haga clic en Aplicar para regresar a la pantalla inicial del editor. Notas: En la pantalla principal, solamente podr ver un rectngulo en blanco que representa el mdulo. Para previsualizar el mdulo de votaciones, simplemente haga clic en el botn Previsualizar sitio web en la barra de edicin. Si desea, por ejemplo, editar una pregunta o una respuesta a dicha pregunta, o el tipo de grficos, simplemente haga doble clic al mdulo en la pantalla principal. El editor de votaciones se abrir, permitindole realizar los cambios necesarios.
www.SuEmpresa.com
pgina 43
Gua para el usuario de WebMaker
CREANDO SU SITIO WEB
Usando el editor de blogs
Un Blog es una abreviacin de weblog. Un weblog es un diario web usado de forma pblica para crear un diario personal. Los Blogs son normalmente actualizados frecuentemente para reflejar la personalidad del autor. Usando el asistente de WebMaker, puede insertar un blog en su pgina web. Para insertar y configurar las opciones del Blog: 1 En la barra de herramientas, haga clic en el icono Editor Blogs. Un rectngulo en blanco aparecer representando el mdulo. 2 Para configurar las opciones del blog, haga doble clic en el rectngulo. El Editor de Blogs aparecer. 3 En la pestaa de Opciones de Usuario, introduzca el nombre del blog que ser usado por la API Blogger. 4 En el campo Login, introduzca el nombre de usuario autorizado como usuario blog, este podr aadir y editar la informacin contenida en el blog. 5 En el campo Contrasea, especifique la contrasea y reintrodzcala en el campo Confirmacin Contrasea. Esta es una contrasea que se solicitar al acceder el usuario del blog. 6 En el campo Nombre y Apellidos, introduzca el nombre completo que ser transferido al programa que usa la API Blogger. Si no se especifican, el programa no podr conocer el propietario del blog. 7 En el campo E-mail, introduzca la direccin de correo que ser transferida al programa que usa la API Blogger. Si no se especifica, el programa no podr saber el e-mail del propietario. 8 En el campo URL, introduzca la URL que ser transferida al abrir el Blog en un navegador usando la API Blogger. 9 Desactive la casilla Modo simple si desea publicar los mensajes en el blog usando su navegador. En este caso, necesitar de autorizacin en la pgina web (introduzca el nombre de usuario y la contrasea para el blog), luego podr aadir contenido. Si desea aadir informacin y administrar la informacin existente usando una programa basado en la API Blogger, seleccione el Modo simple. En este caso podr usar su navegador. Los usuarios de Internet siimplemente podrn dejar comentarios a la informacin que usted haya introducido. 10 Haga clic en la pestaa Previsualtizar para ver la apariencia de su blog en su pgina web. Si lo desea puede introducir ya algn mensaje (Si el Modo simple est desactivado) y aadir comentarios a estos. 11 Haga clic en Aplicar para guardar los cambios y regresar a la pgina principal del editor.
www.SuEmpresa.com
pgina 44
Gua para el usuario de WebMaker
CREANDO SU SITIO WEB
Insertando contadores en su pgina web
Si lo desea puede insertar un contador que le servir para mostrar el nmero de visitantes nicos que ha tenido en un da. Para insertar y configurar las opciones del contador: 1 En la barra de edicin, haga clic en el icono Editar Contador. Un rectngulo en blanco representando el mdulo aparecer en la pgina web. 2 Para configurar las opciones del contador, haga doble clic en el rectngulo que los simboliza. El Editor del Contador aparecer. 3 En la pestaa Propiedades, seleccione el diseo del contador, el nmero de dgitos para este y por que nmero desea empezar a contar. 4 Para previsualizar el contador tal y como ser mostrado en su pgina web, haga clic en el botn Previsualizar. 5 Haga clic en Aplicar para insertar el contador y regresar a la pgina inicial del contador.
www.SuEmpresa.com
pgina 45
Gua para el usuario de WebMaker
CREANDO SU SITIO WEB
Construyendo formularios
Los formularios Online son usados para crear formularios de registro y enviar informacin especifica a la direccin de e-mail. Con el Constructor de formularios de WebMaker, puede insertar un formulario de registro y as obtener informacin acerca de sus visitantes. Para insertar un formulario en la pgina web: 1 En la barra de edicin, haga clic en el icono de Constructor de Formularios de Sugerencias. Un rectngulo en blanco representando el mdulo aparecer en la pgina web.
2 Para configurar las opciones del formulario de sugerencias, haga doble clic en el mdulo. El Editor de formularios aparecer. 3 En la pestaa Propiedades, introduzca el nombre para su formulario en el campo Nombre del formulario. El ttulo debe corresponder con la finalidad de dicho formulario, por ejemplo, Informacin de Contacto. Este campo es obligatorio. 4 En el campo Direccin de E-mail, introduzca la direccin de e-mail donde se enviarn los resultados obtenidos. En el campo Asunto E-mail, introduzca el asunto para dicho mensaje. 5 En el campo Texto de respuesta, introduzca el texto que ser mostrado en la pgina despus de rellenar y enviar el formulario.
www.SuEmpresa.com
pgina 46
Gua para el usuario de WebMaker
CREANDO SU SITIO WEB
6 En la pestaa Campos, seleccione los campos que se deben incluir en el formulario. Si desea que algn campo sea obligatorio, simplemente active la casilla campo requerido a la derecha del campo correspondiente. 7 Abra la pestaa de Previsualizacin, en esta ver el resultado final de su nuevo formulario. Si lo desea puede probar la funcionalidad del mismo y ver como recibe en la direccin de correo especificada, las opciones seleccionadas en la pestaa Propiedades.
8 Haga clic en Aplicar para guardar los cambios y regresar a la pgina principal del editor. Si desea editar el formulario, simplemente haga doble clic en el rectngulo que lo representa en la pgina principal del editor.
www.SuEmpresa.com
pgina 47
Gua para el usuario de WebMaker
CREANDO SU SITIO WEB
Configurando foros online
Para mejorar la calidad de los servicios y conocer la opcin de algunos clientes y visitantes, puede incluid en su sitio web un foro. Los foros online son tablones de anuncios donde los visitantes pueden abrir temas nuevos y publicar sus respuestas. Usando el Editor de Foros de WebMaker, puede configurar un foro en unos cuantos simples clics. Para insertar y configurar un foro en su pgina web: 1 En la barra de herramientas, haga clic en el icono Editor de Foros. Un rectngulo en blanco representando el mdulo aparecer. 2 Para configurar el foro, haga doble clic en este rectngulo. El Editor de Foros aparecer. 3 En la pgina de Diseo, seleccione la plantilla para su nuevo foro. Para previsualizar la plantilla seleccionada, haga clic en la pestaa Previsualizar. 4 En la pestaa Propiedades, puede realizar las siguientes operaciones: Usando el desplegable Tiempo de vida de los mensajes, seleccione el nmero de meses que desea que los mensajes estn almacenados en el foro.
www.SuEmpresa.com
pgina 48
Gua para el usuario de WebMaker
CREANDO SU SITIO WEB
Usando el desplegable Mensajes por pgina, especifique el nmero de mensajes que se mostrarn por pgina. En el deplegable Grosor del mdulo, seleccione el tamao optimo (en pxeles) para que el foro quede correctamente en su pgina web. 5 Haga clic en la pestaa Previsualizar para previsualizar el foro tal y como aparecer en su pgina web. Si lo desea en este punto ya puede probar su funcionalidad. 6 Haga clic en Aplicar para guardar los cambios y regresar a la ventana anterior. Para cambiar el diseo y las opciones del foro, haga doble clic en el rectngulo que representa el mdulo para volver a abrir el editor del foro.
www.SuEmpresa.com
pgina 49
Gua para el usuario de WebMaker
CREANDO SU SITIO WEB
Creando libros de visitas
En una pgina de libro de visitas, los visitantes pueden dejar sus notas, mensajes y comentarios. La diferencia principal entre los libros de visitas y los foros, es que en los foros los mensajes estn agrupados por temas. En los libros de visitas, todos los mensajes son mostrados segn el orden que fueron escritos y publicados. Para insertar un libro de visitas en una pgina: 1 En la barra de herramientas, haga clic en el icono Editor libro de visitas. Un cuadro en blanco aparecer representando el mdulo. 2 Para configurar el formulario, haga doble clic en el recuadro que representa el mdulo. El Editor de libro de visitas, se abrir. 3 En la pgina de Diseo, seleccione la plantilla a usar por el libro de visitas. Para previsualizar la plantilla seleccionada, abra la pestaa de Previsualizacin. 4 En la pestaa de Propiedades, puede definir los siguientes parmetros: Usando el desplegable Tiempo de vida de los mensajes, seleccione el nmero de meses que desea que los mensajes estn almacenados en el libro de visitas. Usando el desplegable Mensajes por pgina, especifique el nmero de mensajes que se mostrarn por pgina. En el desplegable Grosor del mdulo, seleccione el tamao optimo (en pxeles) para que el foro gina web.haga clic en la pestaa Previsualizar para ver el resultado de su foro. Si lo desea puede probar sus funcioanlidades. 5 Haga clic en Aplicar para guardar los cambios y regresar a la pantalla principal del editor.
www.SuEmpresa.com
pgina 50
Gua para el usuario de WebMaker
CREANDO SU SITIO WEB
Importando noticias usando canales RSS
RSS, que significa Really Simple Syndication (Sindicacin Realmente Simple), permite a los webmasters cargar sus noticias favoritas desde canales RSS. Algunas comunidades conocidas y sitios web privados incluyen esta funcionalidad. Los lectores RSS obtienen la ltima informacin de estos sitios para mostrarlos en una pgina web. El visitante puede previsualizar las ltimas noticias desde su sitio web y ser redirigido a la historia completa si lo desea. Las noticias de los canales RSS se actualizan automticamente si necesidad de que usted tenga que hacer nada. Usando el lector RSS integrado con WebMaker, puede aadir sus canales RSS favoritos a su pgina web. Para aadir un canal RSS a su sitio web: 1 En la barra de herramientas del editor, haga clic en el icono del Editor Lector RSS. Un rectngulo en blanco representando el mdulo aparecer en su pgina web. 2 Para seleccionar el canal RSS, haga doble clic en el rectngulo, esto abrir el Editor del Lector RSS. 3 En la pestaa de Listado de Canales RSS, seleccione el canal del cual desea obtener noticias. Nota: el lector RSS integrado con WebMaker le permite seleccionar nicamente un canal RSS. 4 Si desea aadir ms canales RSS y este no est mostrado en el listado, haga clic en Aadir Canal RSS propio y as introducir la direccin URL del canal. 5 Vuelva al Listado de Canales RSS y seleccione la opcin Canal RSS propio. 6 En la pestaa Previsualizar, puede previsualizar las noticias que son obtenidas del canal RSS y tal como se mostrarn en su pgina web. 7 Haga clic en Aplicar para guardar las opciones y regresar a la pantalla principal del editor. Para cambiar las opciones del canal RSS, haga doble clic en el cuadro del rectngulo de modulo RSS.
www.SuEmpresa.com
pgina 51
Gua para el usuario de WebMaker
CREANDO SU SITIO WEB
Usando el editor de scripts
Usando el Editor de Scripts de WebMaker, puede aadir su propio cdigo Java Script, HTML, y DHTML a sus pginas web. Importante: Para proteger el servidor WebMaker ante posibles brechas de seguridad, no se pueden aadir scripts que se ejecuten en lado servidor, tales como PHP, CGI, o ASP. Para insertar cdigo HTML o JavaScript en su pgina web: 1 En la barra de herramientas, haga clic en el icono Editor de Scripts. Un rectngulo en blanco representando el mdulo aparecer en la pgina web. 2 Para introducir un script, haga doble clic en el rectngulo que representa el mdulo. Esto abrir la pgina del Editor de Scripts. 3 En la pestaa de Texto Script, introduzca el cdigo del mismo. 4 Haga clic en la pestaa Previsualizar para previsualizar el resultado del script creado. 5 Haga clic en Aplicar para guardar los cambios y regresar a la ventana principal del editor.
www.SuEmpresa.com
pgina 52
Gua para el usuario de WebMaker
CREANDO SU SITIO WEB
Editando pginas de galera de fotos
Usando WebMaker, puede aadir galeras de fotos a su sitio web, estas estn optimizadas para la presentacin de lbumes (vea la seccin de Cmo Aadir Pginas Web para saber como aadir galeras de fotos). Para aadir fotos a la galera: 1 En la ventana principal del editor, navegue hasta la pgina de su galera de fotos usando los botones de su sitio web. 2 Una vez est en esta pgina, haga doble clic en el rectngulo del mdulo de la galera de fotos. 3 En la pestaa Administracin de fotos, introduzca la ruta a los archivos que desea aadir a la galera de fotos o haga clic en el botn navegar para localizarlo. 4 En el campo Cabecera de la imagen, introduzca un ttulo para esta imagen.
5 Haga clic en el botn Aadir Imagen. La miniatura y su ttulo aparecern en el listado despus del botn Aadir Imagen. Puede aadir tantas fotos como desee en la galera de imgenes. 6 En la pestaa Seleccin de Plantillas, seleccione el diseo de su galera de fotos. 7 En la pestaa Previsualizacin, puede previsualizar su galera de fotos tal y como ser mostrada en su sitio web. 8 Haga clic en Aplicar para guardar la galera de fotos y volver a la ventana del editor de WebMaker.
www.SuEmpresa.com
pgina 53
Gua para el usuario de WebMaker
CREANDO SU SITIO WEB
Notas: Para eliminar imgenes del listado vaya a la pestaa de Administracin de Fotos, seleccione la casilla correspondiente y active la casilla de la columna Eliminar y haga clic en el botn Eliminar Imgenes. Puede aadir o eliminar las fotos que desee cuando lo necesite. Para editar la galera de fotos, simplemente haga doble clic en el rectngulo del mdulo de la galera de fotos Puede previsualizar la galera de fotos de dos formas distintas: Haciendo clic en la pestaa Previsualizar en la galera de fotos o usando el botn Previsualizar sitio web en la ventana principal de WebMaker.
www.SuEmpresa.com
pgina 54
Gua para el usuario de WebMaker
CREANDO SU SITIO WEB
Creando su tienda online
Usando el editor de WebMaker, usted puede crear, operar y mantener su propia tienda online con un acabado profesional en menos de una hora. Para crear una tienda online profesional y que le pueda sacar un buen rendimiento, no necesita tener ningn tipo de conocimiento de programacin, simplemente debe apuntar y clicar. Usted, como propietario de la tienda on-line, puede crear categoras para los productos, aadir productos a las categoras, y administrar los usuarios que podrn comprar usando su tienda online. Los clientes navegan por sus tienda online, aaden productos a sus carritos de la compra y tramitan su pedido. Estos se registran a su comercio para que as puedan regresar a su tienda y continuar comprando. Su comercio online se puede integrar con el sistema de proceso de pagos PayPal, de esta forma, los clientes pueden realizar los pagos usando su tarjeta de crdito, si no desea automatizar esto, los pedidos realizados mediante la tienda on-line son almacenados en el sistema de administracin, desde aqu, usted podr procesar los pedidos manualmente. Esta seccin describe en detalle como crear y administrar una tienda online basada en el web.
www.SuEmpresa.com
pgina 55
Gua para el usuario de WebMaker
CREANDO SU SITIO WEB
Aadiendo la pgina de tienda online
Primero, debe aadir una pgina de tienda online a su sitio web. El proceso es exactamente igual al descrito en la seccin Cmo Aadir Pginas, lea las instrucciones y sabr como aadir las pginas del comercio on-line. Para aadir una pgina de comercio online: 1 En la pestaa Pginas del asistente de WebMaker, haga clic en Aadir Pgina.
2 En la pantalla adicional (en la imagen superior est mostrado en gris), seleccione Pgina de tienda del desplegable Tipo e introduzca el ttulo para esta nueva pgina en el campo Ttulo. 3 Haga clic en Aceptar para aadir su nuevo comercio online a la estructura de la pgina web. Puede mover la pgina por la estructura de su sitio web, para hacer esto utilice los botones Mover Arriba, Mover abajo, Mover al Nivel Superior, y Mover Al Nivel Inferior. Despus que su pgina haya sido aadida, puede empezar a aadir productos y configurar las opciones de la tienda online. Para aadir contenido a la tienda online, en la ventana principal del editor, haga doble clic en el rectngulo que marca el mdulo de la tienda on-line. Esta seccion describe con ms detalle como puede aadir contenidos y administrar sus tienda online.
www.SuEmpresa.com
pgina 56
Gua para el usuario de WebMaker
CREANDO SU SITIO WEB
Seleccionando el diseo y configurando las opciones
Despus de que su comercio online haya sido aadido, le recomendamos que seleccione el diseo y configure las opciones de administracin de su tienda online. Para seleccionar el diseo y configurar las opciones de su tienda online: 1 En la pgina de su tienda online, haga doble clic en el rectngulo de mdulo de comercio online para abrir el editor. 2 En la pestaa Diseo, seleccione una de la siguientes plantillas: En la parte superior, seleccione la plantilla para la categora del producto en el catlogo. Debajo, seleccione una plantilla para las listas de productos.
3 En el campo Categoras de producto por pgina, introduzca el nmero de categorias por pgina a mostrar. El valor por defecto es 6. 4 En el campo Productos por pgina, especifique el nmero de productos mostrados en las pginas del comercio online.
www.SuEmpresa.com
pgina 57
Gua para el usuario de WebMaker
CREANDO SU SITIO WEB
5 En el campo Grosor Imagen Previsualizacin Categora y Anchura Imagen Previsualizacin Categora, especifique el tamao de la imagen a mostrar en las categoras. El valor por defecto es de 100x70 pxeles. 6 En el campo Grosor Imagen Previsualizacin producto y Anchura Imagen Previsualizacin producto, especifique el tamao de la imagen a mostrar en los productos. El valor por defecto es de 100x70 pxeles. Una vez haya definido las opciones del diseo, haga clic en la pestaa Opciones para configurar las opciones administraticas de su tienda online: 1 En la pestaa Opciones, defina el tipo de moneda que desea usar en su tienda online: En el campo Unidad monetaria, introduzca el valor del smbolo usado para el pago en su tienda online. Usando los botones de seleccin, especifique donde se debe mostrar dicho smbolo: antes del precio o despus. 2 Especifique las opciones de notificacin que se enva a los usuarios despus del registro en su tienda online: En el campo Desde direccin de E-mail, introduzca la direccin de e-mail usada para la notificacin. Si el campo est vaco se usar la direccin por defecto del servidor de WebMaker. En el campo Asunto del Mensaje, introduzca el asunto del mensaje de notificacin. En el campo Mensaje de Bienvenida, introduzca el texto que se enviar al completar el registro. 3 Especifique las opciones del email que se enviar al cliente en el caso de que haya olvidado la contrasea para su cuenta: En el campo Asunto E-mail Recordatorio Contrasea, introduzca el asunto del e-mail En el campo Mensaje E-mail Recordatorio Contrasea, introduzca el texto que se enviar al usuario en el caso de que est usando este sistema. 4 Especifique las opciones del e-mail a enviar cuando un cliente realiza un pedido: En el campo Asunto E-mail Pedido, introduzca el asunto del mensaje de notificacin acerca del pedido. En el campo Mensaje E-mail Pedido, introduzca el texto de notificacin acerca del pedido. 5 Despus de realizar estos pasos, haga clic en la pestaa Categoras para aadir categoras de productos a su comercio online.
www.SuEmpresa.com
pgina 58
Gua para el usuario de WebMaker
CREANDO SU TIENDA ONLINE
Aadiendo categoras y productos
Para poner productos a su comercio on-line, debe primero crear categoras. Luego podr aadir productos a las categoras existentes. Para aadir categoras: 1 en el Editor de la Tienda online, haga clic en la pestaa Categoras. El listado de categoras est vaco la primera vez que accede. Haga clic en Aadir Categora. 2 En el campo Nombre Categora, introduzca el nombre de la categora (por ejemplo, electrodomsticos). 3 En el campo Imagen Categora, introduzca la ruta hacia una imagen para esta categora o haga clic en el botn Navegar para localizarla. Puede aadir imgenes de cualquier tamao ya que WebMaker las redimensionar acorde con las especificaciones que especific en la pestaa Diseo. 4 Haga clic en Aplicar. Aada tantas categoras como necesite repitiendo los pasos anteriormente explicados. Para aadir productos a las categoras: 1 Abra la pestaa Productos y haga clic en Aadir Producto. 2 En la siguiente pantalla debe especificar la informacin acerca del producto: En el desplegable Categora del Producto, seleccione la categora para dicho producto (por ejemplo, electrodomsticos). En el campo Nombre del Producto, introduzco el nombre del producto (por ejemplo, tostador). En el campo Imagen Producto, introduzca la ruta a la imagen del producto o haga clic en el botn Navegar para localizarla.Puede aadir imgenes de cualquier tamao ya que WebMaker las redimensionar acorde con las especificaciones que especific en la pestaa Diseo. En el campo Descripcin Corta del Producto, introduzca una descripcin corta del producto que ser mostrada en la pgina de Categoras de Productos En el campo Descripcin Producto, introduzca una descripcin completa de la informacin que se mostrar del producto. En el campo Precio, especifique el precio del producto, la unidad monetaria ser la especificada en la pestaa Opciones.Haga clic en Aplicar para guardar los cambios.
www.SuEmpresa.com
pgina 59
Gua para el usuario de WebMaker
CREANDO SU SITIO WEB
Integracin con PayPal
Para aceptar pagos online, puede integrar su tienda online con el sistema de proceso de pagos de PayPal. De esta forma los compradores podrn adquirir sus productos y realizar el pago con tarjeta de crdito. Si usted, como propietario del comercio online, desea aceptar tarjetas de crdito y pagos mediante cuenta bancaria, utilice el sistema de pagos de PayPal. Para realizar esto, necesita obtener de una cuenta de comercio de PayPal (www.paypal.com). Para realizar esto, regstrese en PayPal. En la pgina web de PayPal puede obtener ms informacin acerca de sus servicios para propietarios de comercios en internet. Para realizar la integracin de su comercio online con el sistema de pagos de PayPal, 1 En el editor de la tienda, haga clic en la pestaa PayPal para as poder configurar dichas opciones. 2 En el campo E-mail PayPal, introduzca la direccin de correo de su cuenta PayPal (en PayPal, todas las cuentas estn relacionadas con e-mails) 3 Usando el desplegable Unidad monetaria de PayPal, seleccione la unidad monetaria de los pagos a procesar por PayPal. 4 Si desea cargar un sobrecoste por realizar pagos usando PayPal, utilice el campo Gestin PayPal, aqu podr especificar una cuota a cargar por un pago nico. Esta cuota no depende del nmero de productos que el cliente tenga en su carrito de la compra. 5 Especifique las cutas de envo de los productos adquiridos por los clientes: Si desea cargar una cuota nica para el envo, en el campo Envo PayPal introduzca el importe a cargar por el pedido completo, sin tener en cuenta el nmero de artculos adquiridos. Si deja este campo en blanco, puede especificar el importe por producto. Si deja ambos campos en blanco, no se realizar ningn cargo para el envo. Si desea cargar una cuota por producto adquirido, en el campo Envo PayPal por elemento especifique el coste a cargar por cada artculo existente en el carrito de la compra. 6 En el campo Impuesto PayPal, especifique el porcentaje que se debe aplicar a la compra en concepto de impuestos, relacionado con el pas del comprador. Si deja este campo en blanco, se aplicarn los impuestos relacionados con su cuenta de PayPal. 7 Haga clic en Aplicar. Nota: Las opciones especificadas en el asistente de WebMaker sobrescriben las opciones definidas en su cuenta de PayPal! Si desea que se usen las desfinidas en su cuenta de PayPal, deje los campos en blanco.
www.SuEmpresa.com
pgina 60
Gua para el usuario de WebMaker
CREANDO SU SITIO WEB
Previsualizando y administrando su tienda online
Ahora puede previsualizar su tienda online y realizar una compra de pruebas para verificar que todo funciona correctamente. 1 Para previsualizar su tienda online. Abra la pestaa Previsualizar y navegue entre las categoras y los productos existentes. 2 Aada elementos a su carrito de la compra. Simplemente imagine que es un comprador. Aada elementos a sus carrito de la compra usando el botn Aadir al carrito que encontrar cerca del producto que desee escoger. Cada vez que pulse este botn, se aadir un producto a su carrito. 3 Viendo su carrito de la compra (usuario no registrado). En cualquier punto de su compra, puede ver los productos que hay en su carrito. Para hacer esto, simplemente haga clic en el link Su carrito que encontrar en la parte superior de la pgina. Cuando vea el carrito, puede cambiar la cantidad de elementos seleccionados. Introduzca la cantidad deseada en el campo Cantidad y luego haga clic en el icono Actualizar carrito. La suma total de la compra ser actualizada. Si desea eliminar un elemento, seleccione la casilla en la columna Eliminar y haga clic en el botn Actualizar carrito. Para eliminar todos los productos del carrito, haga clic en el botn Vaciar carrito. 4 Registrese en la tienda online. Cuando haya finalizado con su carrito, simplemente haga clic en Enviar para introducir los detalles del cliente. No olvide que est actuando como un comprador. Si ya se haba registrado, use su nombre de usuario y contrasea en la opcin Para usuarios registrados. Si est realizando esto por primera vez, introduzca la informacin requerida en la opcin Para usuarios no registrados. Ahora, como propietario de la tienda online, puede ver los detalles de la informacin introducida en la pestaa Usuarios. WebMaker almacena esta informacin y la muestra en la estaa Usuarios, de esta forma, usted puede aadir y eliminar cuentas de forma manual. 5 Verifique su carrito de la compra (usuarios registrados) y tramite su pedido. Despus de haber introducido la informacin de registro, acceder automaticamente a la tienda. haga clic en Enviar otra vez para tramitar el pedido. Haga clic en la opcin Acepto antes de enviar su pedido. En breve recibir una notificacin por correo electrnico referente a esta compra. Si su tienda on-line esta integrada con el sistema de PayPal, despus de haber hecho clic en Acepto por primera vez, una nueva ventana de su navegador se abrir llevndole a la pgina web de PayPal. Como comprador, deber acceder a su cuenta PayPal (si dispone de una) o especificar su informacin para as registrarse. Su pago ser procesado automticamente.
www.SuEmpresa.com
pgina 61
Gua para el usuario de WebMaker
CREANDO SU SITIO WEB
Ahora, usted como propietario de la tienda, puede revisar los pedidos en una tabla en la pestaa Pedidos. La tabla muestra un identificador unico, fecha de creacin, fecha de actualizacin, estado y importe del pedido. Para ver ms detalles y cambiar manualmente el estado, haga clic en el ID de compra. Una nueva pgina se abrir, seleccione el estado usando el desplegable Establecer estado de este pedido y haga clic en Actualizar. Para eliminar este pedido, haga clic en Eliminar. Para regresar al listado de pedidos, haga clic en Volver al listado de pedidos.
Si su tienda online no est integrada con PayPal, necesita contactar con sus clientes por telfono o por e-mail para procesar sus pagos. En este caso, deber cambiar manualmente el estado del pedido usando la pestaa Pedido en el asistente. Si dispone de integracin con PayPal, todos los pagos con tarjeta de crdito son procesados por el servicio de PayPal. Despus que el pago sea procesado, el sistema de PayPal enva una notificacin automtica y el pedido cambia al estado Pagado automticamente. Todo lo que tiene que hacer es verificar el estado en la pestaa Pedidos. 6 Haga clic en OK para volver a la pantalla principal de WebMaker.
www.SuEmpresa.com
pgina 62
Gua para el usuario de WebMaker
CREANDO SU SITIO WEB
Edicin avanzada
El editor WYSIWYG de WebMaker convierte automticamente la informacin del texto y de tabulacin en sus pginas web en cdigo HTML. HTML, o HyperText Markup Language, es una lenguaje estndar de presentar la informacin, grficos y archivos multimedia en el World Wide Web. Usando la opcin Edicin Avanzada, usted puede de forma fcil aplicar estilos diferentes y cambiar propiedades de los elementos seleccionados. En la parte inferior del editor WebMaker puede ver un panel mostrando la estructura HTML de la lnea, donde el puntero del ratn est ubicado. Por ejemplo, si coloca el ratn en una tabla, el cdigo HTML de la estructura contendr los siguientes
tags, tal y como se muestra en la imgen superior (por ejemplo, BODY, H2, TABLE, TBODY, TR). El tag concreto donde el ratn est ubicado se muestra en negrita. Los tags secundarios se muestran dentro de parntesis. Para editar el contenido de texto dentro de un tag: 1 Ubique el cursor del ratn en la lnea que desea editar y haga clic en el nombre del tag en la barra de edicin avanzada. 2 Haga clic en el botn Avanzado cerca de la parte inferior derecha de la barra Avanzado. 3 La pantalla de Propiedades avanzadas del tag se abre. Este cuadro de dilogo se abre para los siguientes tags: P, TR,TD, P(NORMAL), H1, H2, H3,H4,H5,H6,ADDRESS, PRE(FORMATADO), A,OL,UL,LI,DIV,SPAN,FONT. En el cuadro de dilogo, puede cambiar las siguientes propiedades: Ajustar las propiedades del interlineado (en la seccin Interliniado), establecer los mrgenes para el texto principal (en la seccin Mrgen), y seleccionar el color del texto y de fondo, al igual que el color del estilo y los bordes.
www.SuEmpresa.com
pgina 63
Gua para el usuario de WebMaker
CREANDO SU SITIO WEB
4 Haga clic en Aceptar. Los cambios aparecern inmediatamente en la pantalla del editor. Para algunos tags, como TABLE, A (Link), UL (listado sin ordenar), OL (listado ordenado), y IMG (Imgen), usted puede editar las propiedades. El tipo de propiedades que puede editar son diferentes en cada uno de estos tags. Para editar las propiedades: 1 Ubique el cursor de su ratn en la lnea que desea editar y haga clic en el nombre del tag en la barra de edicin avanzada. 2 Haga clic en el botn Propiedades en la barra Avanzado. El cuadro de dilogo Propiedades del Tag aparecer. 3 Puede editar las siguientes propiedades para los tags: Para TABLE (tabla), puede ajustar el espaciado de las celdas, el interlineado y las mediadas de la tabla, al igual que el alineamiento de la tabla y las celdas, y definir el estilo y los bordes. Para A (link), puede cambiar el destino del link, el texto, pgina destino y la decoracin en el texto Para UL (listado sin ordenar), puede cambiar el estilo de las vietas. Para OL (listado ordenado), puede cambiar el estilo de los nmeros en el listado. Para IMG (imagen), puede editar el ttulo de la imagen y el texto alternativo al igual que las dimensiones de la misma y el alineamiento. 4 Para aplicar los cambios y cerrar las Propiedades del Tag, haga clic en Aceptar.
www.SuEmpresa.com
pgina 64
Gua para el usuario de WebMaker
CREANDO SU SITIO WEB
Cmo Insertar meta tags y establecer una contrasea
Para aplicar los cambios y cerrar las Propiedades del Tag, haga clic en Aceptar. Uno de los pasos finales en la creacin de un sitio web es la introduccin de informacin acerca del mismo, o meta tags, que sern usados por los motores de bsqueda para indexar su nuevo sitio web. Si lo desea tambin puede establecer una contrasea para proteger su sitio web para que no sea editado por usuarios no autorizados.
www.SuEmpresa.com
pgina 65
Gua para el usuario de WebMaker
CREANDO SU SITIO WEB
Insertando meta tags en el cdigo html
Algunos motores de bsqueda, tales cmo Alta Vista, Excite, Lycos, Yahoo y otros, utilizan los meta tags insertados en el cdigo HTML de su sitio web para indexar los documentos de su sitio web. Los Meta tags es una informacin insertada al principio de sus pginas web. Hay tres tipos de meta tags muy importantes: los ttulos del sitio (tag TITLE), la descripcin del sitio (tatg META DESCRIPTION), y las palabras clave del sitio (tag META KEYWORDS). Debido a que los meta tags no garantizan que su sitio web est en la parte alta de los buscadores con ranking, es recomendable que los propietarios de sitios web controlen cmo sus pginas son descritas en algunos motores de bsqueda. De todas formas, los Meta tags es una forma til para aadir informacin til de su sitio web. El asistente de WebMaker le permite aadir los meta tags en el cdigo de su pgina web de una forma fcil. Para insertar la informacin acerca de su sitio web: 1 Haga clic en la pestaa Extras en la ventana de WebMaker. 2 Haga clic en Metatags en el panel de navegacin para empezar a introducir la informacin acerca de su sitio web: En el campo Ttulo del sitio, introduzca el nombre de su sitio web, que ser mostrado en la barra de ttulo de los navegadores web. La barra de ttulo est situada en la parte superior de la ventana del navegador. Los ttulos del sitio web son importantes debido a que ayudan a identificar su pgina en los motores de bsqueda y normalmente estos usan esto como identificador primario. En el campo Palabras Clave del sitio, introduzca palabras o frases relevantes separadas por comas, estas deben describir su sitio web de la mejor forma posible. Algunos buscadores que usan palabras clave indexarn su sitio web segn las palabras clave que introduzca. En el campo Descripcin del Sitio, introduzca una descripcin corta de su pgina web que ser mostrada en motores de bsqueda. Es altamente recomendable que la descipcin sea corta y descriptiva (entre 25-30 palabras), si no es as, la descripcin ser cortada. 3 Haga clic en Aplicar.
www.SuEmpresa.com
pgina 66
Gua para el usuario de WebMaker
CREANDO SU SITIO WEB
Estableciendo una contrasea
Puede especificar una contrasea para prevenir que usuarios no autorizados editen su pgina web. Utilice esta contrasea para acceder al asistente WebMaker para editar su sitio web. Para establecer una contrasea: 1 En la pestaa Extras, haga clic en Contrasea en el panel de navegacin. 2 En el campo Contrasea del sitio, introduzca la contrasea que desee para acceder al asistente de WebMaker. 3 En el campo Verificacin de la contrasea del sitio, confirme la contrasea introducida anteriormente. 4 Haga clic en Aplicar.
www.SuEmpresa.com
pgina 67
Gua para el usuario de WebMaker
CREANDO SU SITIO WEB
Cmo publicar su sitio web
Nota Importante: Si usted ya tiene un sitio de internet en lnea bajo el hospedaje donde utilizar WebMaker, realice un respaldo de su informacin actual, ya que al utilizar esta herramienta reemplazar su sitio web por el que crear en WebMaker. WebMaker le recordar sto antes de su publicacin en lnea. Si usted no cuenta con un respaldo de su sitio web y requiere que nosotros se lo proporcionemos despus de haber utilizado WebMaker, InterPlanet realizar un cobro por el servicio de entrega de respaldo. Finalmente, cuando su sitio web est ms o menos completado, ya est listo para ser visto por usuarios en Internet, para que esto sea posible, debe publicarlo en un servidor web. Usted podr editar sus pginas web y aadir nuevo contenido en el futuro usando el asistente de WebMaker. La publicacin del sitio web consiste en la copia de los archivos a un directorio especial en su servidor web. Cuando crea su sitio web con el asistente de WebMaker, estos son almacenados en un directorio temporal en el servidor de WebMaker. Desde el punto que inicia la creacin de un sitio web, todos los sitios web son divididos en sitios de prueba y sitios normales. Un sitio de prueba es un sitio que dispone de funcionalidades limitadas en WebMaker. Los sitios de prueba no pueden ser publicados. Estos son sitios creados por usuarios que acceden a WebMaker por primera vez. Un sitio normal es un sitio web con funcionalidades completas en WebMaker y por consiguiente pueden ser publicados. Para cambiar un sitio de pruebas a un sitio normal, siga las instrucciones del asistente en la pestaa Publicar o contacte con el administrador de WebMaker. Para publicar un sitio web: 1 Haga clic en la pestaa Publicar en la ventana de WebMaker. 2 Podr ver un link hacia el almacn temporal de su sitio web. Ahora su sitio web est almacenado como un sitio de pruebas en el servidor de WebMaker. Siga las instrucciones para publicar su sitio web. Por norma general el procedimiento es el siguiente: En la pestaa Publicar, ver un identificador generado automticamente. Usando el link a su sitio de pruebas, que debe tener una sintaxis parecida a http:// identificador_sitio.WebMaker.proveedor.com, puede volver a editar su sitio web y publicarlo (para ms informacin de cmo editar su sitio web, vea el captulo Cmo Editar Su Sitio Web).
www.SuEmpresa.com
pgina 68
Gua para el usuario de WebMaker
CREANDO SU SITIO WEB
La contrasea para editar su sitio web, es el que estableci en la pestaa Extras (Contrasea en el panel de navegacin). Le recomendamos que cambie su identificador de sitio por algo que le sea fcil de recordar (realice esta operacin haciendo clic en Cambiar Identificacin del Sitio). Para enviar la informacin relativa a su sitio web a una direccin de e-mail, haga clic en el botn Enviar informacin del sitio por e-mail. Adquiera los servicios de alojamiento en el link que se le muestra en la pgina de Publicar. Una vez disponga de este servicio con su proveedor, recibir un nombre de dominio. Debe especificar dicho nombre de dominio en las propiedades de publicacin en el panel del administrador de WebMaker. Introduzca el link a su sitio de pruebas en un navegador. Introduzca su contrasea en el campo Contrasea. Su sitio web se abrir. Haga clic en el botn Editar que encontrar en la parte superior de su pgina web. El asistente de WebMaker aparecer. Si lo desea puede editar el contenido de su sitio web o ir directamente al paso Publicar. Haga clic en el botn Publicar sitio web. El contenido de su sitio ser transferido a su servidor definitivo y ya ser visible para los usuarios de internet. Atencin! Tenga en cuenta que durante el paso de publicacin los archivos existentes en su alojamiento sern sobrescritos por los nuevos.
www.SuEmpresa.com
pgina 69
Gua para el usuario de WebMaker
CMO EDITAR SU SITIO WEB Y OBTENER ESTADSTICAS
Es realmente crtico mantener su sitio web actualizado. Usted puede aadir noticias, editar el contenido y ofrecer informacin de nuevos servicios. Si su sitio web es actualizado de forma regular, los Internautas vern que usted tiene cura de su imagen en Internet. Adems, usando el mdulo de Estadsticas de WebMaker usted puede monitorizar su sitio web usando estadsticas i as ver la popularidad que tiene. Esta funcin puede ser usada de formas diferentes: desde el anlisis del trfico para valorar diferentes factores de la popularidad de su sitio web a muchas ms posibilidades.
www.SuEmpresa.com
pgina 70
Gua para el usuario de WebMaker
CMO EDITAR SU SITIO WEB Y OBTENER ESTADSTICAS
Editando el sitio web
Usted puede aadir nuevas pginas de forma fcil, editar el contenido antiguo y publicar su sitio web cuando lo desee usando el asistente WebMaker. Para editar su sitio web usando el asistente de WebMaker: 1 Abra su sitio web en el asistente de WebMaker: Puede iniciar WebMaker desde el sitio web del proveedor de alojamiento y introducir su identificador de sitio y contrasea en la pantalla de autorizacin. Introduzca la URl de su sitio web en la bara de direccin y introduzca la contrasea en el campo Contrasea. 2 Su sitio web se abrir. En la parte superior de su pgina, haga clic en el botn Editar. El editor de WebMaker se abrir en una nueva ventana del navegador. 3 Edite su sitio web: cambie el diseo actual (pestaa Diseo), aada nuevas pginas (pestaa Pginas), edite el contenido, inserte nuevos mdulos e imagenes (pestaa Editar), etc. Abra la pestaa Publicar. Haga clic en el botn Publicar sitio web. el nuevo contenido ser transferido a la localizacin que se le haya asignado. Despus de la publicacin, su sitio web estar disponible en Internet. Atencin! Cuando publique su sitio web, los archivos antiguos sern sobrescritos por los nuevos, vaya con cuidado con este hecho.
www.SuEmpresa.com
pgina 71
Gua para el usuario de WebMaker
CMO EDITAR SU SITIO WEB Y OBTENER ESTADSTICAS
Agregando su pgina web en motores de bsqueda
Usando WebMaker, puede hacer que la informacin de su sitio web aparezca en los motores de bsqueda. Para enviar la informacin de su sitio web: 1 En la pestaa Extras del asistente de WebMaker, haga clic en Envo SE en el panel de navegacin. 2 En el campo URL del Sitio, introduzca la URL de su sitio web, incluyendo el prefijo http://. 3 En el campo E-mail del sitio, introduzca el e-mail de su sitio web (este campo es opcional). 4 Seleccione las casillas correspondientes a los motores de bsqueda a los cuales desea agregar su sitio web. 5 Haga clic en el botn Enviar. la informacin ser enviada a los motores de bsqueda.
www.SuEmpresa.com
pgina 72
Gua para el usuario de WebMaker
CMO EDITAR SU SITIO WEB Y OBTENER ESTADSTICAS
Viendo las estadsticas
El mdulo de estadsticas de WebMaker permite a los propietarios de los sitios web obtener informacin y hacer un seguimiento de las actividades de los usuarios en su sitio web. El mdulo genera ms de veinte informes con diferentes categoras con la informacin obtenida. Usando esta informacin los propietarios de los sitios web puede hacer un seguimiento de los visitantes, y desde este punto apostar por los puntos fuertes y mejorar los dbiles. Nota: Este mdulo esta disponible solamente para sitios normales si est incluido en su plan. Para ver las estadsticas: 1 En la pestaa Extras del asistente de WebMaker, haga clic en el botn Estadsticas en el panel de navegacin. 2 Utilice el desplegable para definir el perodo del informe para las estadsticas. 3 Usando los links en la parte derecha, seleccione las categoras que desea ver. Haga clic en el link, una pgina con la informacin solicitada ser mostrada y presentada en una tabla o en un informe grfico 1 Puede ver los siguientes informes en las estadsticas de visitantes: Hits nmero total de hits en las pginas de su sitio web durante el perodo especificado. Hosts nmero de usuarios nicos (con una sola direccin IP) que han visitado su sitio web durante el perodo especificado. Sesiones nmero de hits en las pginas de su sitio web siempre y cuando el tiempo entre dos hits no excede los 15 minutos(i.e., normalmente la duracin media de una sesin de usuario es de 15 minutos) Estos informes incluyen grficos de lneas, donde el eje y es el nmero de hits (equipos o sesiones) y el eje x representan las horas. Debajo podr encontrar una tabla que resume el nmero de visitantes( hits en pginas web, equipos y sesiones) durante cada hora. Usando esta informacin puede saber cuales son sus horas punta.
www.SuEmpresa.com
pgina 73
Gua para el usuario de WebMaker
CMO EDITAR SU SITIO WEB Y OBTENER ESTADSTICAS
2 Las estadsticas en estas pginas incluyen los siguientes informes: Pginas populares listado de las pginas ms populares de su sitio web. La tabla muestra el nombre de la pgina y el nmero de hits. Puntos de Entrado pginas por las cuales los usuarios acceden a su sitio web. Por ejemplo las primeras pginas en la sesin de los usuarios. Esto indica si los usuarios acceden directamente a la pgina principal o por otros lados, por ejemplo la posibilidad de que usen Favoritos o links externos en otras pginas. Puntos de salida pginas por donde los usuarios finalizan la navegacin en su sitio web. Duracin de la visita tiempo (en minutos) que los usuarios han usado para ver su sitio web. 3 Las estadsticas en los sistemas de los usuarios incluyen los siguientes informes como grficos circulares: Sistema Operativo tipos de sistemas operativos que ejecutan Navegadores porcentaje de tipos de navegadores usados para ver su sitio web Resolucin de pantalla resolucin de pantalla usada en los ordenadores de los visitantes Calidad del color profundidad del color configurada en los ordenadores de los visitantes Uso de cookies porcentaje de usuarios que no guardan/guardan cookies Soporte Javascript porcentaje de usuarios que disponen de soporte Javascript
www.SuEmpresa.com
pgina 74
Gua para el usuario de WebMaker
GLOSARIO
Navegador Un navegador es una aplicacin que le permite acceder a la informacin de Internet. Los navegadores pueden leer HTML y enviar solicitudes HTTP o FTP a Internet. Normalmente los navegadores estn asociados a la parte del World Wide Web de internet. FTP FTP, o Protocolo de Transferencia de Archivos (en ingls: File Transfer Protocol), es un mtodo por el cual le pueden transferir archivos al servidor (upload) y descargarlos (download). Usted puede utilizar le comando FTP para: Copiar un archivo de Internet a su PC Mover un archivo de su PC a Internet Renombrar un archivo existente Eliminar un archivo Cargar un archivo existente con informacin actualizada Host En una red, un host normalmente es un ordenador que almacena aplicaciones e informacin y que puede ser accedida por usuarios. Pero un host puede ser cualquier dispositivo de red, no solamente un ordenador. Los Hosts ofrecen a otros usuarios o ordenadores servicios. Un proveedor de servicios de internet tambin se puede llamar Empresa de Alojamiento. Html HTML, o HyperText Markup Language, es una forma estndar de presentar la informacin, grficos y archivos multimedia en el World Wide Web. HTML consisten en cientos de cdigos, tags, y smbolos que definen el tipo de informacin y como mostrarla en un navegador. EL HTML es un lenguaje universal entendido por una gran cantidad de plataformas. Direccin IP Una direccin IP (Internet Protocol address) es un nmero interno que identifica una mquina en Internet o a una red. Los nmeros IP son invisibles para los usuarios finales, siendo estos remplazados por algo ms familiar como son los nombre de dominio y las URLs. Url Una URL es una forma de identificar una organizacin o dominio en Internet. URL es una forma estandarizada de encontrar las cosas en la porcin de Internet conocida como World Wide Web. Las direcciones URL identifican dominios en una red.
www.SuEmpresa.com
pgina 75
You might also like
- Trad Man. Reb. 2407 BioterapiasDocument8 pagesTrad Man. Reb. 2407 BioterapiastemplariodepueblaNo ratings yet
- 2.calendario 2013Document1 page2.calendario 2013templariodepueblaNo ratings yet
- Formato 30. Promociones ScioDocument5 pagesFormato 30. Promociones SciotemplariodepueblaNo ratings yet
- Quien Se Robo Mi Queso - Resumen PDFDocument1 pageQuien Se Robo Mi Queso - Resumen PDFhuachyperryNo ratings yet
- CbarrosolDocument15 pagesCbarrosoltemplariodepueblaNo ratings yet
- Matematica IntegradaDocument3 pagesMatematica IntegradatemplariodepueblaNo ratings yet
- Conversiones Grados Radianes y Func Trigon Version BolgDocument21 pagesConversiones Grados Radianes y Func Trigon Version BolgtemplariodepueblaNo ratings yet
- CongruenciaDocument1 pageCongruenciatemplariodepueblaNo ratings yet
- Articulo 59Document6 pagesArticulo 59templariodepueblaNo ratings yet
- Manual de Mantenimiento Manipulador Telescópico Manitou 1030SDocument78 pagesManual de Mantenimiento Manipulador Telescópico Manitou 1030SFredy BaimanNo ratings yet
- EPL3RDocument2 pagesEPL3ROrlando SuárezNo ratings yet
- Sesión 21 Educación Religiosa 3°Document3 pagesSesión 21 Educación Religiosa 3°Darwin Tarazona TrujilloNo ratings yet
- Construcción identidad Cien Años SoledadDocument2 pagesConstrucción identidad Cien Años Soledadelisa_sprimNo ratings yet
- Catálogo Ediciones Clásicas 2017Document43 pagesCatálogo Ediciones Clásicas 2017Víctor Hugo Calzadilla FNo ratings yet
- Navajas Siglo XX. Literatura, Tecnologia, ApocalipsisDocument20 pagesNavajas Siglo XX. Literatura, Tecnologia, ApocalipsisPatricia LopezNo ratings yet
- Consonant EsDocument4 pagesConsonant EsJaviera Huerta CerdaNo ratings yet
- Sobre Néstor, Aquiles y Héctor - La IlíadaDocument2 pagesSobre Néstor, Aquiles y Héctor - La IlíadaGustavo LobatónNo ratings yet
- Historia de La Pedagogia Hubert Rene PDFDocument340 pagesHistoria de La Pedagogia Hubert Rene PDFfederico0% (1)
- Ebdv - Leccion1Document8 pagesEbdv - Leccion1Luis Miguel Angel Lizarraga MattoNo ratings yet
- CNBDocument61 pagesCNBDIEGONo ratings yet
- Listado 30 Colegios AECIDDocument16 pagesListado 30 Colegios AECIDpanteras69No ratings yet
- La Caja de Herramientas Del Joven InvestigadorDocument10 pagesLa Caja de Herramientas Del Joven InvestigadorAlejandraArandaNo ratings yet
- Rubrica POSTER ACADÉMICODocument2 pagesRubrica POSTER ACADÉMICOHistoriaTEONo ratings yet
- El Repique Del CandombeDocument16 pagesEl Repique Del CandombeNalili AiramNo ratings yet
- Temtema 12 Directorios en Linux EjerciciosDocument3 pagesTemtema 12 Directorios en Linux EjerciciosTalesSouzaDiasNo ratings yet
- Fortalecer la comprensión crítica con cuentos policiacosDocument65 pagesFortalecer la comprensión crítica con cuentos policiacosPedro UsecheNo ratings yet
- Examen de Lenguaje y Linguística de la UPNFMDocument4 pagesExamen de Lenguaje y Linguística de la UPNFMJuan sukeNo ratings yet
- 30 Minutos Diarios de Estudio BiblicoDocument6 pages30 Minutos Diarios de Estudio BiblicomachorrucioNo ratings yet
- Concepto del diálogo y su importancia en las relaciones humanasDocument1 pageConcepto del diálogo y su importancia en las relaciones humanasXxMashXxNo ratings yet
- Hab Verbal 5to de Sec-Iii Unidad-Semana 13-La Cohesión Textual-La Conexión Discursiva - Casos PolifuncionalesDocument25 pagesHab Verbal 5to de Sec-Iii Unidad-Semana 13-La Cohesión Textual-La Conexión Discursiva - Casos PolifuncionalesNADIA REYES ARREDONDONo ratings yet
- Tecnologia (3) Amilcar 2222Document16 pagesTecnologia (3) Amilcar 2222Vanessa QuirósNo ratings yet
- Que Es Power PointDocument8 pagesQue Es Power PointRolandito Sa SaNo ratings yet
- 12 Mayo 2023 Desarrollo Mateo Tarazona Hinostroza.Document2 pages12 Mayo 2023 Desarrollo Mateo Tarazona Hinostroza.Desiree Grace ApolinarioNo ratings yet
- Romeo y Julieta Final1. 9 Grado ADocument45 pagesRomeo y Julieta Final1. 9 Grado ANidia Susana CeaNo ratings yet
- Actividad Individual Unidad 2 Paso 4 Métodos para Probar La Validez de ArgumentosDocument11 pagesActividad Individual Unidad 2 Paso 4 Métodos para Probar La Validez de Argumentosdia78% (9)
- Don Quijote de La ManchaDocument18 pagesDon Quijote de La Manchavalentina sierraNo ratings yet
- Manual Librerias BIM PlastigamaDocument70 pagesManual Librerias BIM PlastigamaCarlitos VegaNo ratings yet
- Argumentos en textosDocument4 pagesArgumentos en textosSamia Alejandra Kim33% (3)
- Revisión Plan de Pruebas (Checklist)Document8 pagesRevisión Plan de Pruebas (Checklist)Alexander MartinezNo ratings yet